Bài giảng Quy trình dựng phim & Camtasia Studio - Hoàng Thị Trung Thu
Dựng phim là quá trình xử lý và biên tập các phần phim đã quay để tạo thành một sản phẩm mới.
Một số khâu trong quá trình dựng phim:
sắp xếp lại các đoạn phim
tạo hiệu ứng chuyển cảnh giữa các đoạn phim
thêm các hiệu ứng đặc biệt về hình ảnh và âm thanh vào các đoạn phim gốc
Dựng phim thường được xem là một phần của quy trình xử lý sau khi quay. Các phần xử lý sau khi quay khác có thể gồm: thêm phụ đề, chỉnh sửa màu sắc v.v.

Trang 1

Trang 2

Trang 3

Trang 4

Trang 5
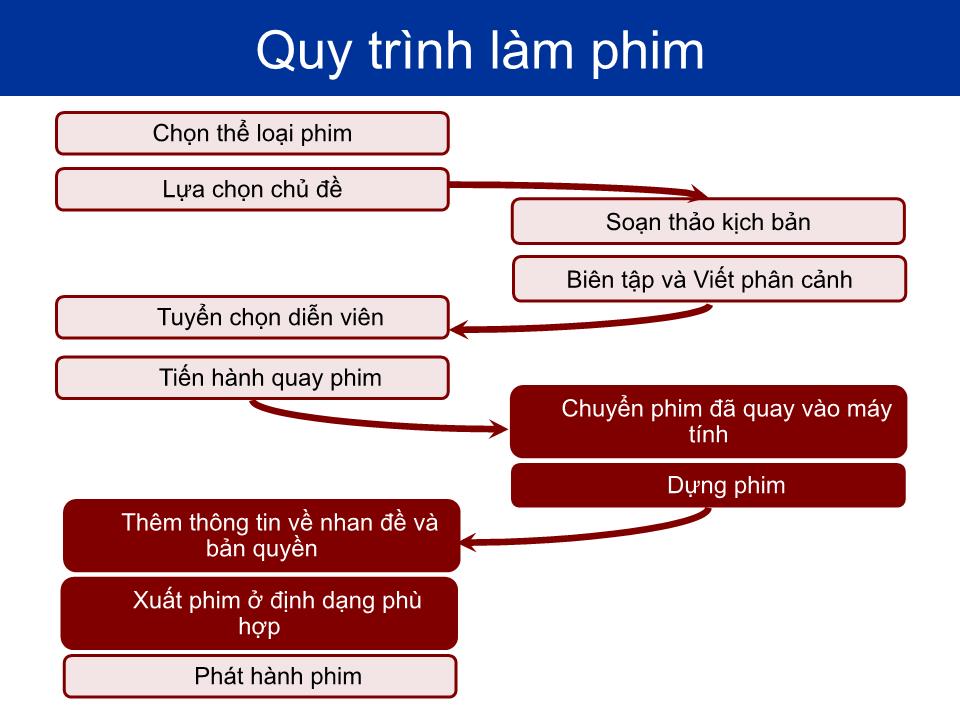
Trang 6

Trang 7

Trang 8

Trang 9

Trang 10
Tải về để xem bản đầy đủ
Bạn đang xem 10 trang mẫu của tài liệu "Bài giảng Quy trình dựng phim & Camtasia Studio - Hoàng Thị Trung Thu", để tải tài liệu gốc về máy hãy click vào nút Download ở trên
Tóm tắt nội dung tài liệu: Bài giảng Quy trình dựng phim & Camtasia Studio - Hoàng Thị Trung Thu

QUY TRÌNH DỰNG PHIM Buổi hướng dẫn CAMTASIA STUDIO PHẦN MỀM CHỈNH SỬA VIDEO & Trình bày: Hoàng Thị Trung Thu – TTHL ĐH Huế Ngày 10 tháng 4 năm 2012 Bạn có thấy sự khác biệt? Bạn có thấy sự khác biệt? Bạn có thấy sự khác biệt? Dựng phim là gì? Dựng phim là quá trình xử lý và biên tập các phần phim đã quay để tạo thành một sản phẩm mới. Một số khâu trong quá trình dựng phim: sắp xếp lại các đoạn phim tạo hiệu ứng chuyển cảnh giữa các đoạn phim thêm các hiệu ứng đặc biệt về hình ảnh và âm thanh vào các đoạn phim gốc Dựng phim thường được xem là một phần của quy trình xử lý sau khi quay. Các phần xử lý sau khi quay khác có thể gồm: thêm phụ đề, chỉnh sửa màu sắc v.v.. Quy trình làm phim Phát hành phim Chọn thể loại phim Lựa chọn chủ đề Chuyển phim đã quay vào máy tính Dựng phim Thêm thông tin về nhan đề và bản quyền Tuyển chọn diễn viên Tiến hành quay phim Xuất phim ở định dạng phù hợp Soạn thảo kịch bản Biên tập và Viết phân cảnh Mục đích của dựng phim Lựa chọn các đoạn phim phù hợp nhất và loại bỏ các phần không cần thiết Thiết kế chuỗi chuyển cảnh phù hợp để tạo tiết tấu và nhịp điệu của phim Thêm các hiệu ứng hình ảnh và âm thanh vào nhằm làm nổi bật các chi tiết hoặc phân đoạn Tạo ra phong cách hoặc hình thái của phim Chuyển phim vào máy tính Chuyển phim vào phần mềm dựng phim Kiểm tra các điểm điều chỉnh Thêm các hiệu ứng chuyển cảnh và âm thanh, hình ảnh khác Thêm nhan đề và thông tin bản quyền Tập hợp và điều chỉnh trật tự các đoạn phim Điều chỉnh độ dài của phim Điều chỉnh âm thanh Đánh giá các đoạn phim Tách đoạn Chạy lại toàn bộ phần phim đã điều chỉnh Xuất phim ra các định dạng phù hợp Quy trình dựng phim Windows Movie Maker Adobe Premiere Pro iMovie (dành cho máy tính Mac) Camtasia ... Tham khảo thêm tại Một số phần mềm dựng phim phổ biến Windows Movie Maker Adobe Premiere Pro iMovie (dành cho máy tính Mac) Camtasia ... Tham khảo thêm tại Camtasia Studio Camtasia Studio được công ty TechSmith xây dựng như một giải pháp chuyên nghiệp cho việc ghi hình, biên tập và chia sẻ video chất lượng cao trên mạng internet, CD, DVD và các thiết bị cầm tay. Phiên bản mới nhất Camtasia Studio 7.1 được bổ sung một số tiện ích hỗ trợ ghi hình, tạo phụ đề từ phần tiếng nói (Speech-to-Text transcription) hoặc tạo video có nội dung (âm thanh hoặc chữ được thể hiện màn hình) có thể tìm kiếm được bằng các công cụ tìm tin... (Nguồn: ) Camtasia Studio Bản dùng thử (30 ngày) Ghi hình các bài trình bày PowerPoint, các trang web, và hướng dẫn sử dụng đối với các phần mềm (kèm thuyết minh). Chia tách và sắp xếp trình tự các đoạn phim thể hiện ở thanh Timeline. Điều chỉnh tốc độ, âm thanh và hình ảnh của video. Bổ sung các hiệu ứng như chuyển cảnh, chèn các chi tiết chú dẫn (callout), phóng to, thu nhỏ v.v... Xuất phim ra các định dạng phù hợp (để trình chiếu, chia sẻ trên mạng hoặc qua thiết bị cầm tay). Các tiện ích của Camtasia Studio Màn hình máy tính hoặc bài trình bày PowerPoint Ghi lại 1 Ghi lại 1 Ghi lại 1 Ghi lại 1 Trình tự các đoạn phim Âm thanh và hình ảnh Điều chỉnh 3 Các đoạn ghi âm, ghi hình Đưa vào phần mềm 2 Phim trên mạng internet, iPhone, Blog, YouTube v.v... Chia sẻ 5 Ở các định dạng phù hợp (mp3, avi, flv, swf, wnv...) Xuất phim 4 Quy trình dựng phim sử dụng Camtasia Studio Nguồn: Giao diện chính và các chức năng hỗ trợ 5 8 6 1 2 3 4 7 Thanh công cụ Thời gian 3 Thanh Timeline Các công cụ thường sử dụng Clip Bin (lưu các đoạn âm thanh, hình ảnh và video đang được sử dụng) Library (tập hợp các hiệu ứng đã sử dụng) Các hiệu ứng đặc biệt (phóng to thu nhỏ, chèn kí chữ) Ghi lại màn hình Xuất và chia xẻ video Màn hình theo dõi áp dụng các điều chỉnh 1 2 5 3 4 6 7 8 Thanh công cụ Thời gian 3 Các bước cơ bản: Nhấp chuột vào Import media Chọn tập tin (hình ảnh, âm thanh, video) cần sử dụng Nhấp chuột vào Open hoàn tất quá trình chuyển file Tập tin được chuyển vào khu vực Clip Bin 1 2 3 4 Chuyển các tập tin âm thanh, hình ảnh vào phần mềm Chia tách, loại bỏ và sắp xếp các phân đoạn Nguồn: 1 2 Thanh công cụ Thời gian 3 Các bước cơ bản: Lựa chọn điểm áp dụng (Rê phần màu đỏ của công cụ ở thanh Timeline) Nhấp chuột vào Import media . Nhấp chuột phải để lựa chọn các tiện ích cần thiết (cắt bỏ, sao chép, chia đoạn...). Xác nhận (Nhấp chuột vào bảng thông báo). Nhấp chuột và rê đoạn video đã được chia tách đến vị trí phù hợp. Lưu ý: Nhấp chuột vào hình ổ khóa để phá bỏ liên kết giữa phần video và audio trước khi tiến hành điều chỉnh. Sử dụng công cụ phóng to (zoom) để có thể lựa chọn chính xác hơn điểm điều chỉnh. 1 2 3 4 Chèn biểu tượng ghi chú (callout) Nguồn: 1 2 6 3 Thanh công cụ Thời gian 3 Các bước cơ bản: Nhấp chuột chọn công cụ Callouts . Chọn các dạng callout phù hợp (khung chứa ghi chú, tạo hiệu ứng mờ, các hình minh họa...) Callout được chọn sẽ xuất hiện ở màn hình nhỏ phía trái màn hình. Điều chỉnh màu sắc, đường viền và nội dung của các callouts ở bảng Callouts Điều chỉnh vị trí của callout bằng cách rê callout đến điểm phù hợp. Điều chỉnh thời gian trình diễn callout bằng cách rê chuột vào biểu tượng ở thanh Timeline. 1 2 3 4 5 6 Điều chỉnh tốc độ của video Nguồn: Thanh công cụ Thời gian 3 Các bước cơ bản: Nhấp chuột phải vào thanh Timeline. Chọn Clip speed . Nhập thông tin vào bảng Clip speed để điều chỉnh tốc độ phù hợp. Lưu ý: Xác định và phân chia đoạn video gốc thành các phần phù hợp nếu chỉ muốn điều chỉnh một phần cụ thể. Giảm tỉ lệ phần trăm tốc độ đối với đoạn video gốc sẽ làm tăng tốc độ của đoạn video mới, và ngược lại. Để tránh làm biến dạng âm thanh nền, chọn vào mục Replace audio with silence hoặc Voice Narration . 1 2 3 3 1 4 2 Chuyển cảnh Nguồn: Thanh công cụ Thời gian 3 Các bước cơ bản: Nhấp chuột chọn công cụ Transitions . Chọn các dạng chuyển cảnh phù hợp. Thanh Timeline sẽ chuyển sang dạng storyboard (phân cảnh). Nhấp đôi chuột vào hiệu ứng để xem trước. Nhấp chuột vào hiệu ứng phù hợp và rê đến phần giữa các phân cảnh. Xóa hiệu ứng chuyển cảnh bằng cách nhấp chuột phải vào dấu mũi tên giữa các phân cảnh và chọn Remove from Storyboard. 1 2 3 4 5 6 1 2 2 3 4 5 Âm thanh nền Nguồn: Thanh công cụ Thời gian 3 Các bước cơ bản: Nhấp và rê chuột vào phần audio ở thanh Timeline để điều chỉnh thời điểm bắt đầu hay độ dài của phần âm thanh. Để điều chỉnh âm lượng, chọn mục Audio , sau đó rê và kéo thanh ngang ở phần Audio 1, 2. Lưu ý: Âm thanh nền được thu đồng thời với hình ảnh sẽ được hiển thị ở thanh Timeline. Nhấp chuột vào dấu hiệu ở đầu thanh Timeline để tách phần video và audio trước khi thực hiện điều chỉnh ( * ) Nếu muốn thêm phần âm thanh khác (ngoài âm thanh gốc) vào video, chọn Tracks để tạo phần Audio 2, 3 ở thanh Timeline. Sau đó chọn và rê các các tập tin audio ở Clip Bin hay Library đến các thanh bổ sung này. 1 2 1 * 2 Xuất video Các bước cơ bản: Vào File chọn Produce and Share Chọn định dạng phù hợp avi, flv, swf, rm, mov...(tùy theo phương thức lưu trữ và chia sẻ video: CD, DVD, Blog, HD, iphone, web, YouTube...) Chọn Next Xác nhận hoặc điều chỉnh thông tin về vị trí lưu trữ video. Nhấp chuột vào Finish 1 2 3 4 5 1 2 3 4 Tham khảo thêm các phần hướng dẫn tại trang Tham khảo Các lưu ý Lưu trữ và bảo quản tài liệu gốc (các file âm thanh và hình ảnh). Lưu các file project (sử dụng trong quá trình dựng phim) theo từng giai đoạn chỉnh sửa. Bản video sau khi dựng thường có thời gian ngắn hơn so với bản gốc. Cần lưu ý đến điều này ở giai đoạn quay phim để bảo đảm độ dài phù hợp của sản phẩm cuối.
File đính kèm:
 bai_giang_quy_trinh_dung_phim_camtasia_studio_hoang_thi_trun.ppt
bai_giang_quy_trinh_dung_phim_camtasia_studio_hoang_thi_trun.ppt

