Bài giảng Photoshop - Chương 9: Cơ bản về công cụ Pen
Công cụ Pen dùng để vẽ những đường thẳng hoặc những đường cong gọi là Path. Bạn có thể sử dụng côgn cụ Pen như là một công cụ tô vẽ hoặc nhu một công cụ lựa chọn. Khi được sử dụng như là công cụ lựa chọn, công cụ Pen luôn luôn tạo được một đường mềm mại, Anti-alias. Những đường tạo ra bởi Pen là một sự lựa chọn tuyệt vời để sử dụng những công cụ lựa chọn chuẩn cho việc tạo ra những vùng lựa chọn phức tạp.
Trong bài này bạn sẽ học được những điều sau:
- Thực hành vẽ một đường thẳng và cong sử dụng công cụ Pen
- Lưu lại Path
- Tô với lệnh Stroke Path
- Chỉnh sửa Path bằng công cụ Path Editing
- Biến đổi Path thành vùng lựa chọn
- Biến đổi vùng lựa chọn thành Path
Bắt đầu:
Bạn sẽ bắt đầu bài học bằng việc xem một bản sao của một bức hình hoàn thiện mà bạn sẽ tạo. Sau đó bạn sẽ mở một loạt các file có những hướng dẫn giúp bạn đi qua quá trình tạo một đường thẳng, đường cong và đường kết hợp của hai đường trên. Hơn nữa, bạn sẽ học cách thêm một điểm vào Path, bớt điểm đi ở Path và biến một đường thẳng thành đường cong và ngược lại. Sau khi bạn thực hành xong với việc vẽ và chỉnh sửa Path sử dụng các Template, bạn sẽ mở một tấp hình đồ chơi con tàu vũ trụ và thực tập thêm với việc tạo vùng lựa chọn bằng công cụ Pen.
1. Khởi động PTS
2. Chọn File > Open và mở một file .
Đôi điều về Path và công cụ Pen
Công cụ Pen vẽ một đường thẳng và cong được gọi là Path. Path là dạng đường nét hoặc hình dạng mà bạn vẽ ra nó bằng công cụ Pen, Magnetic Pen hoặc FreeForm Pen. Trong những công cụ này, công cụ Pen vẽ đường thẳng chính xác nhất, công cụ Magnetic Pen và Freeform dùng để vẽ những đường gần giống như bạn vẽ nháp bằng cây bút chì trên giấy vậy.
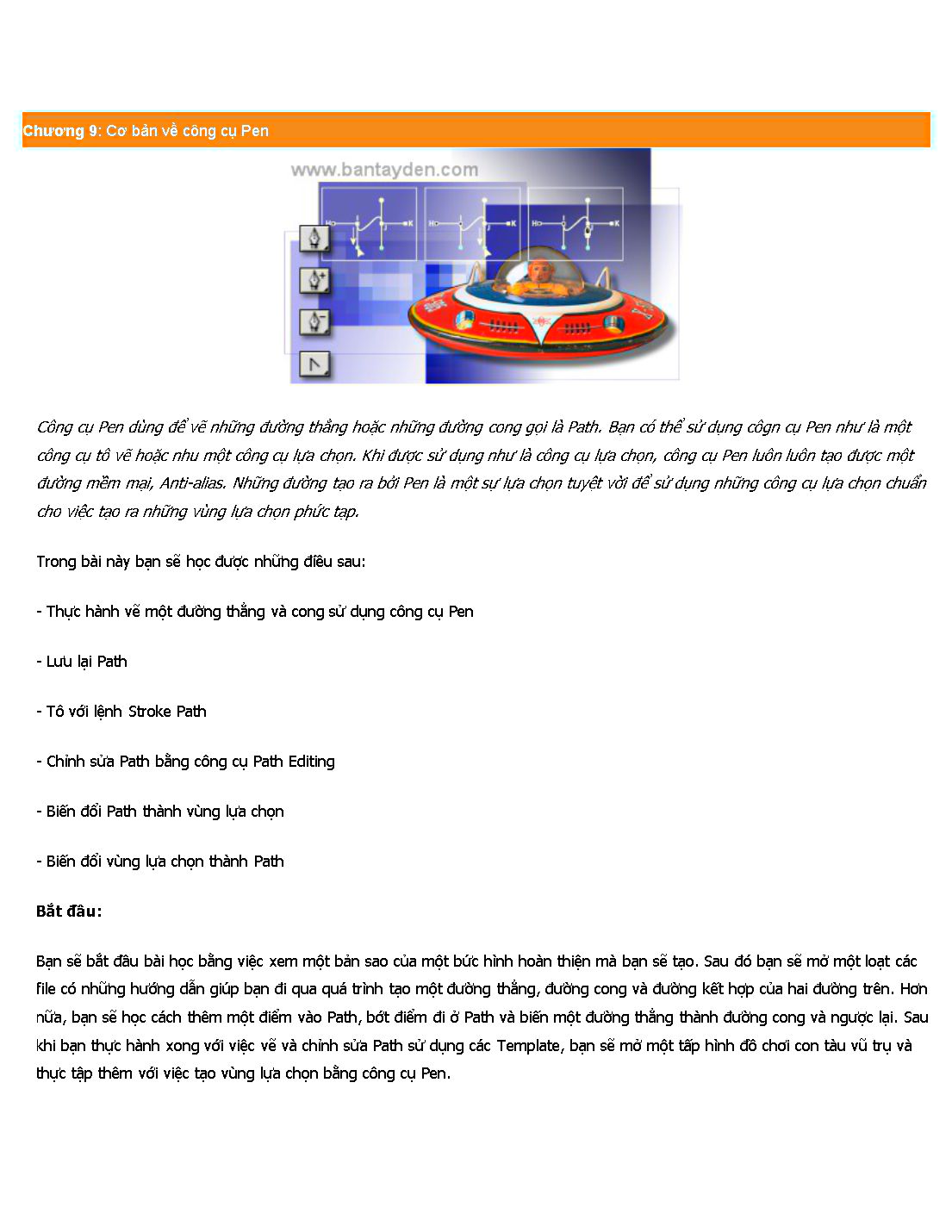
Trang 1
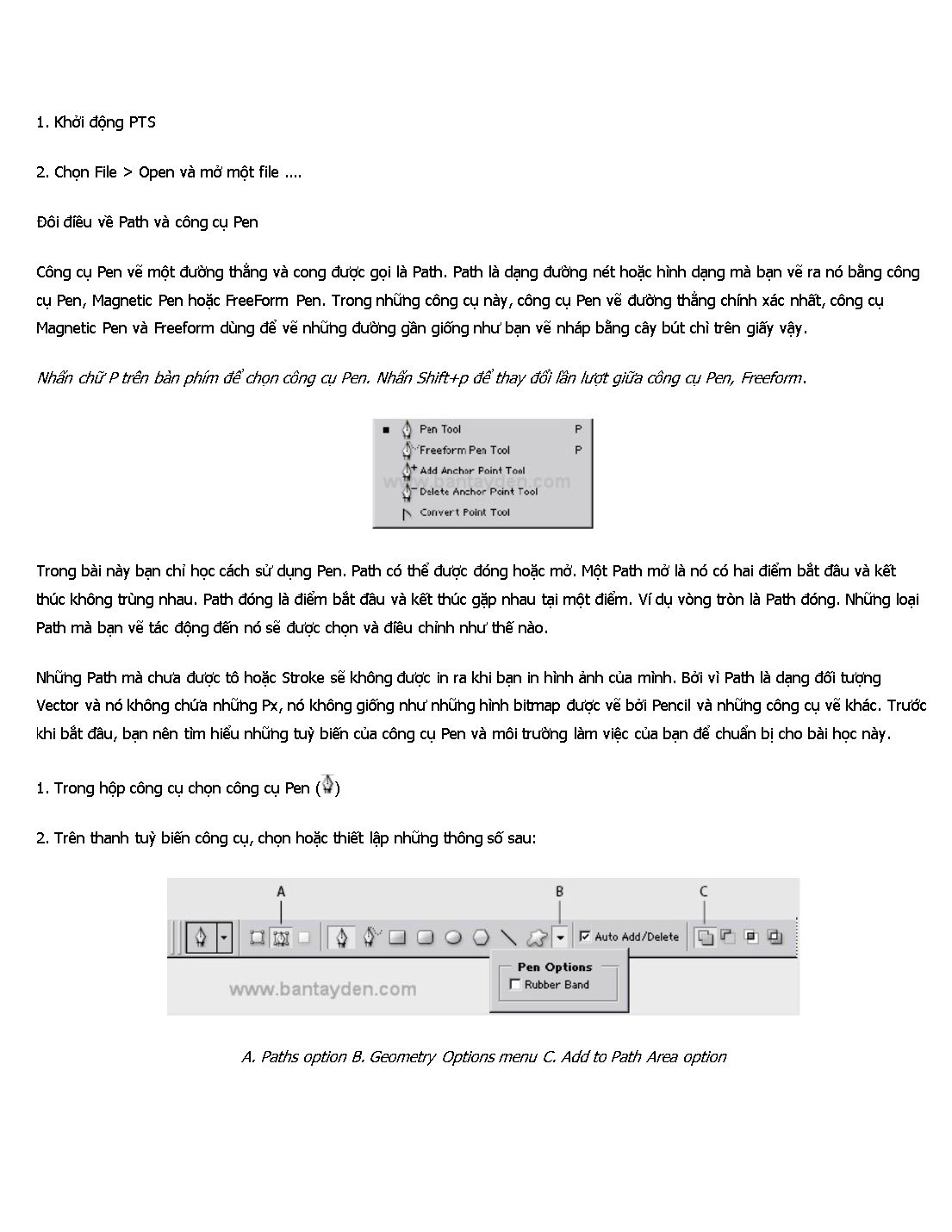
Trang 2
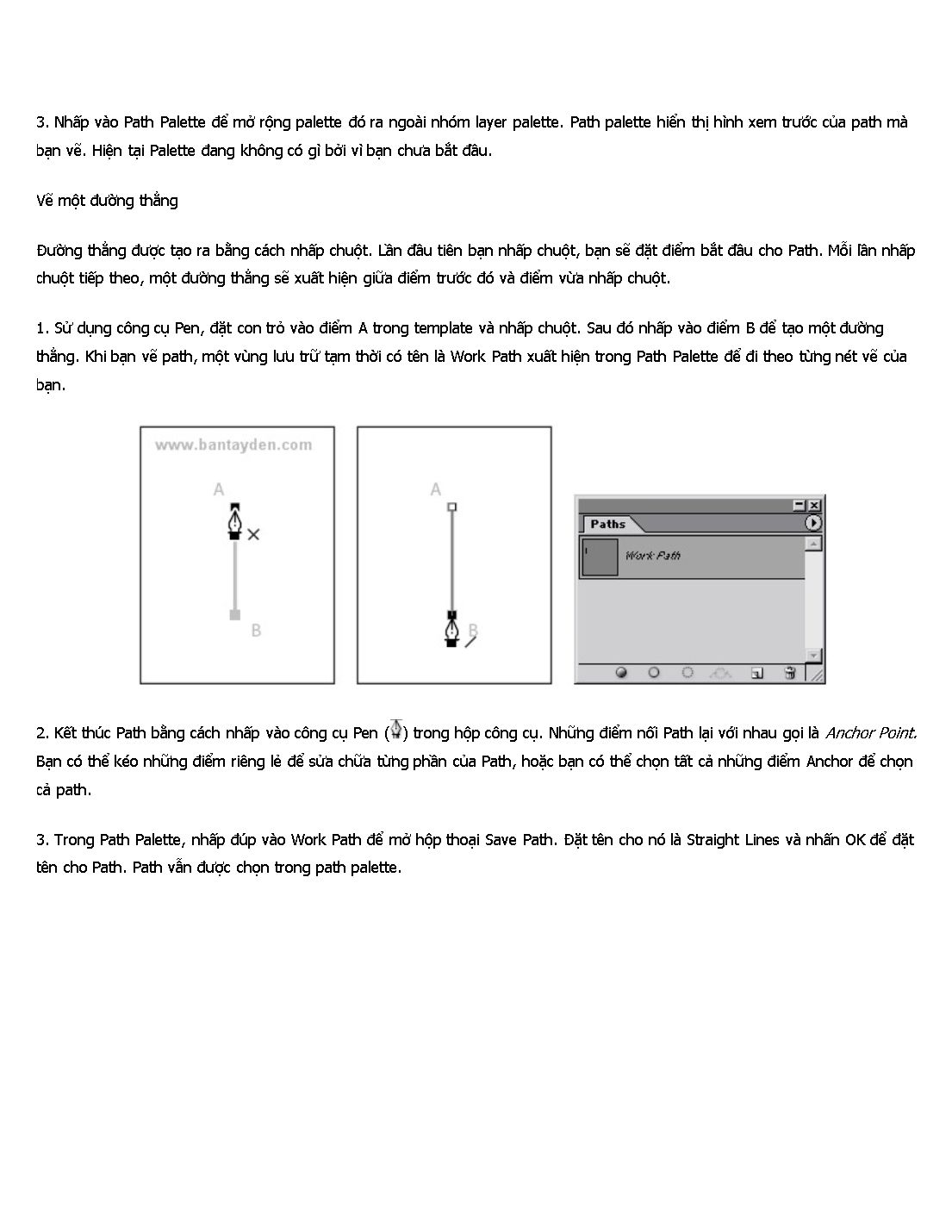
Trang 3
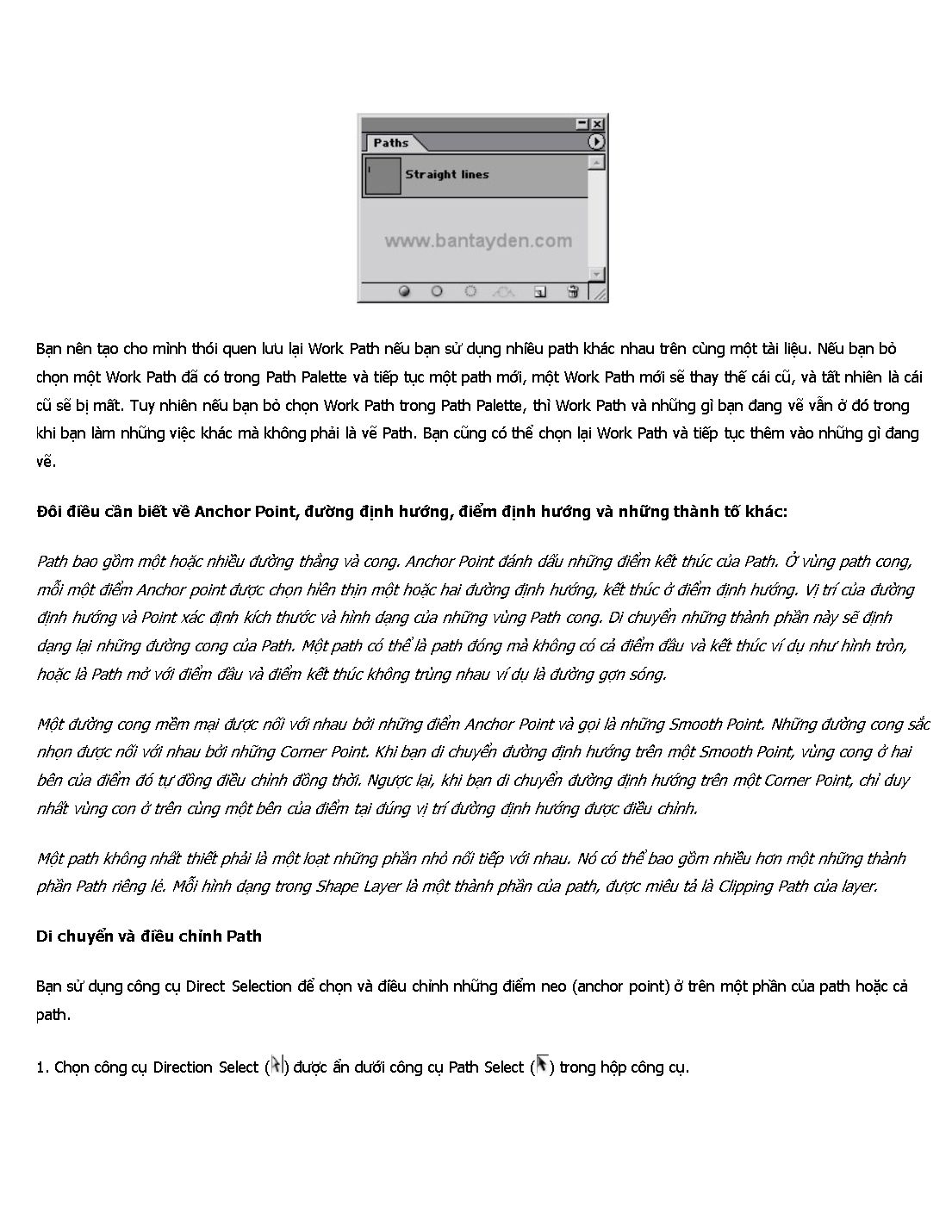
Trang 4
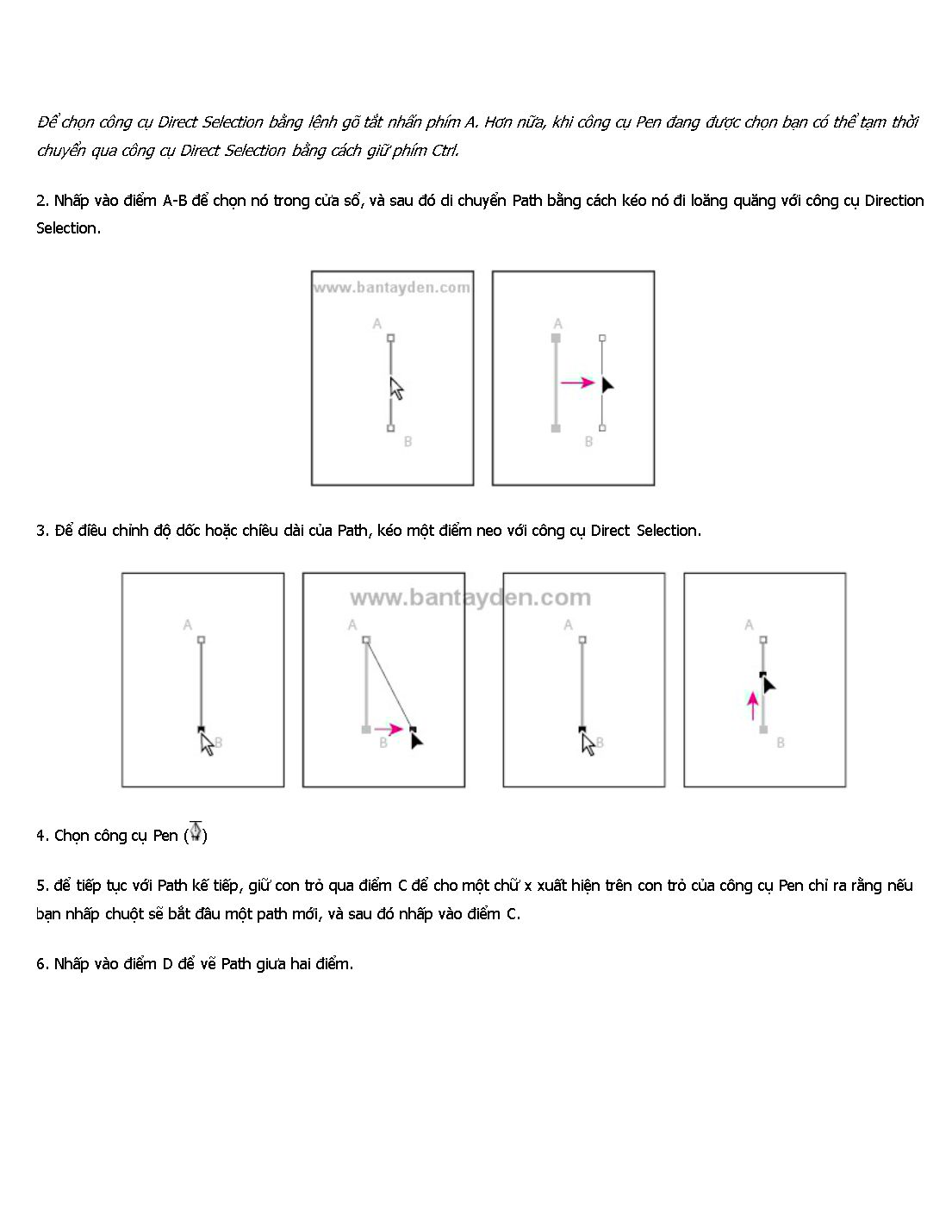
Trang 5
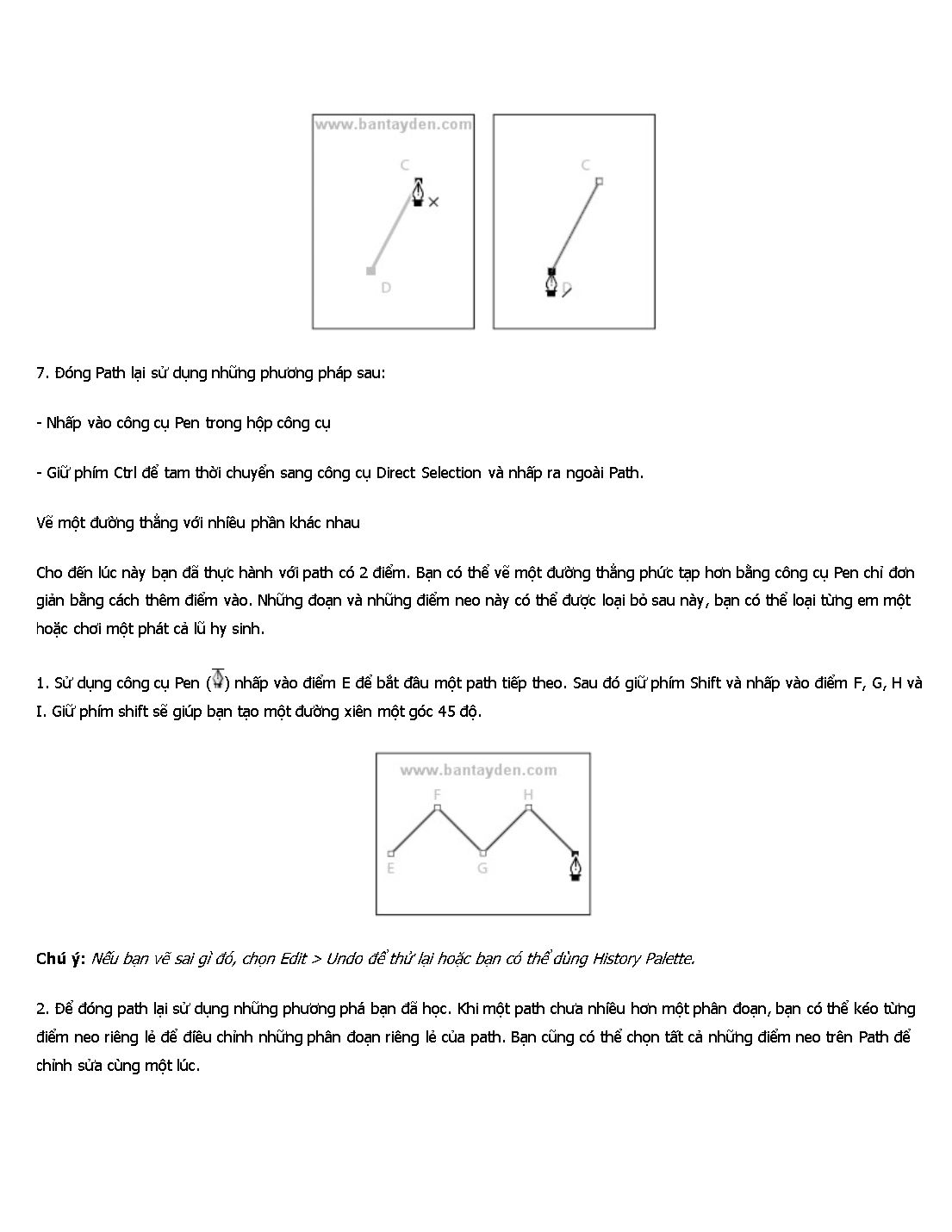
Trang 6
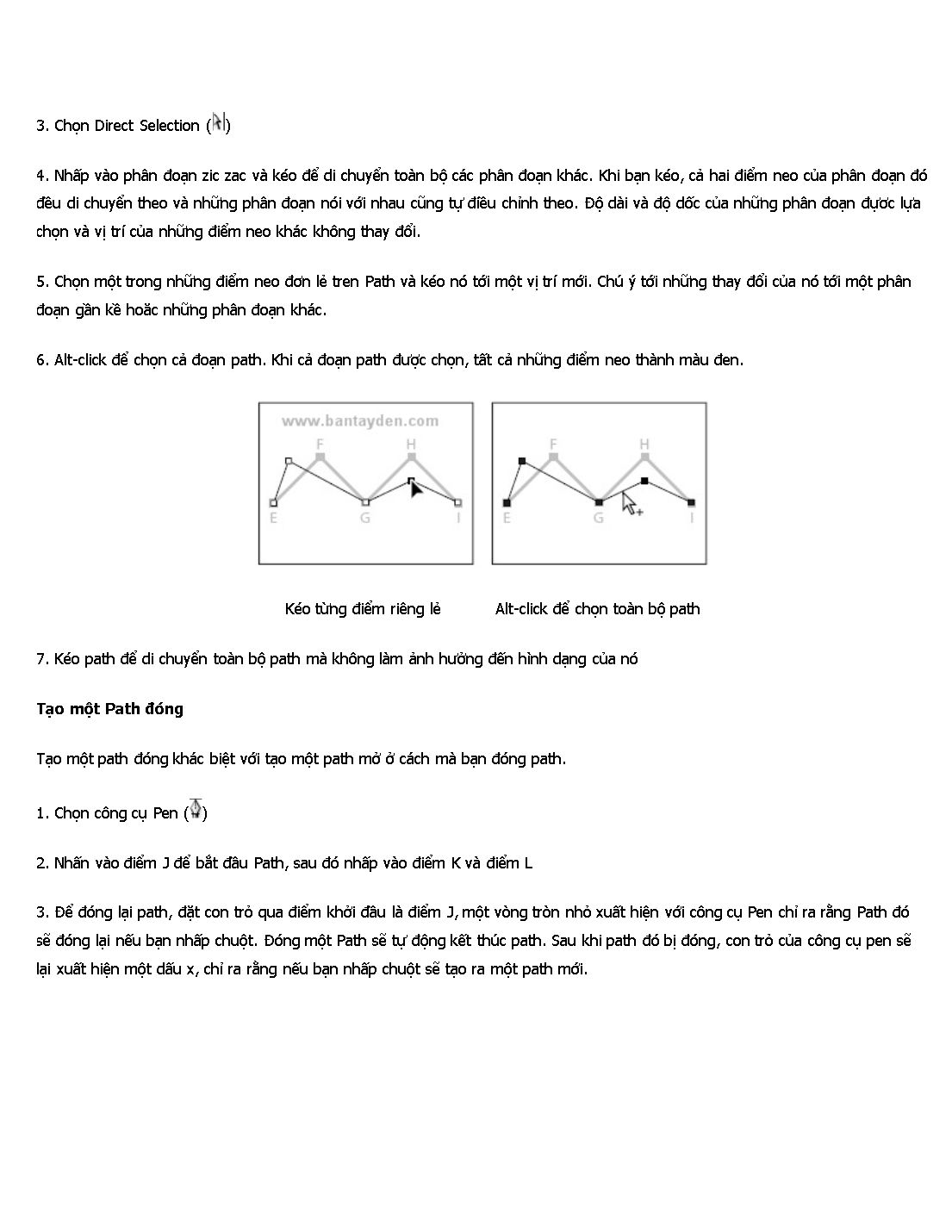
Trang 7
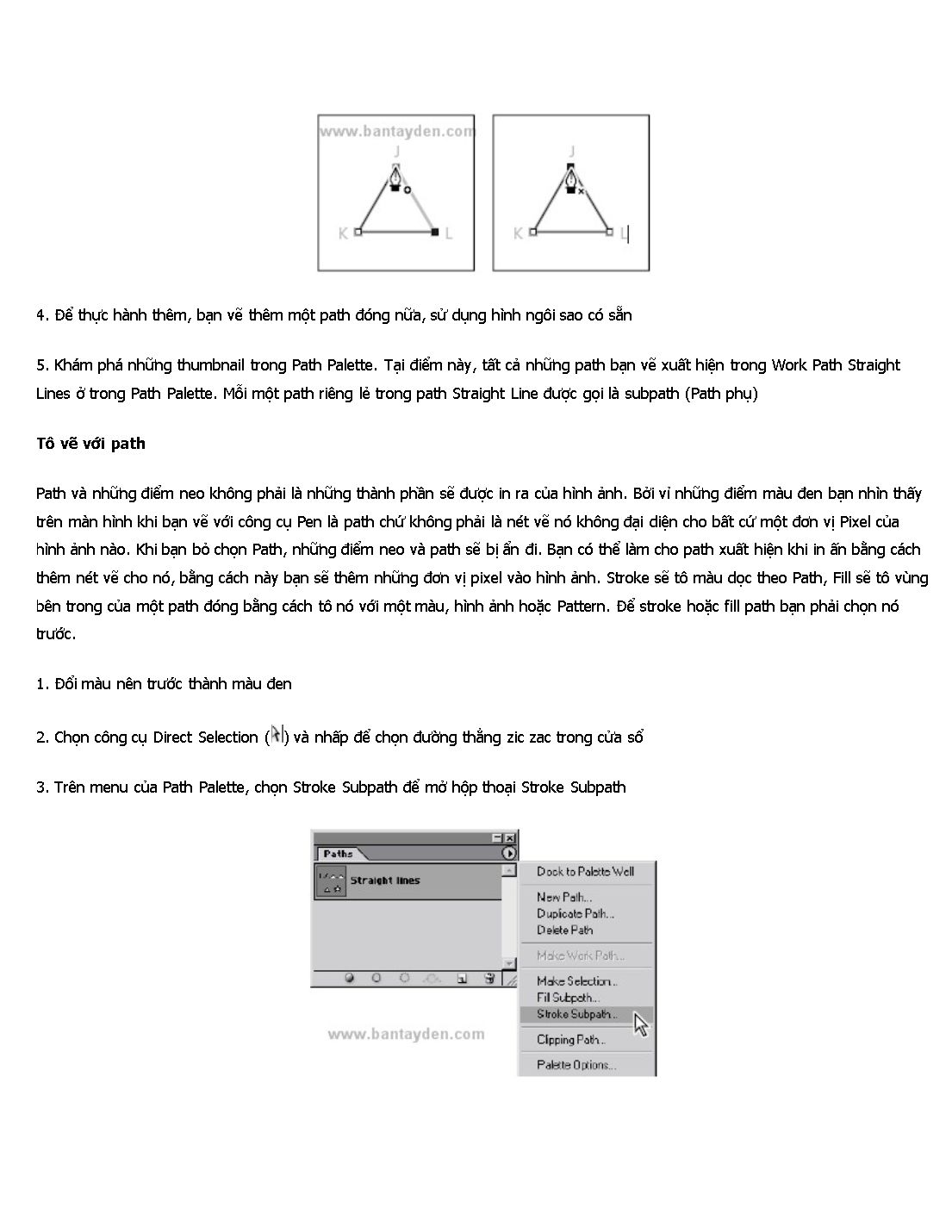
Trang 8
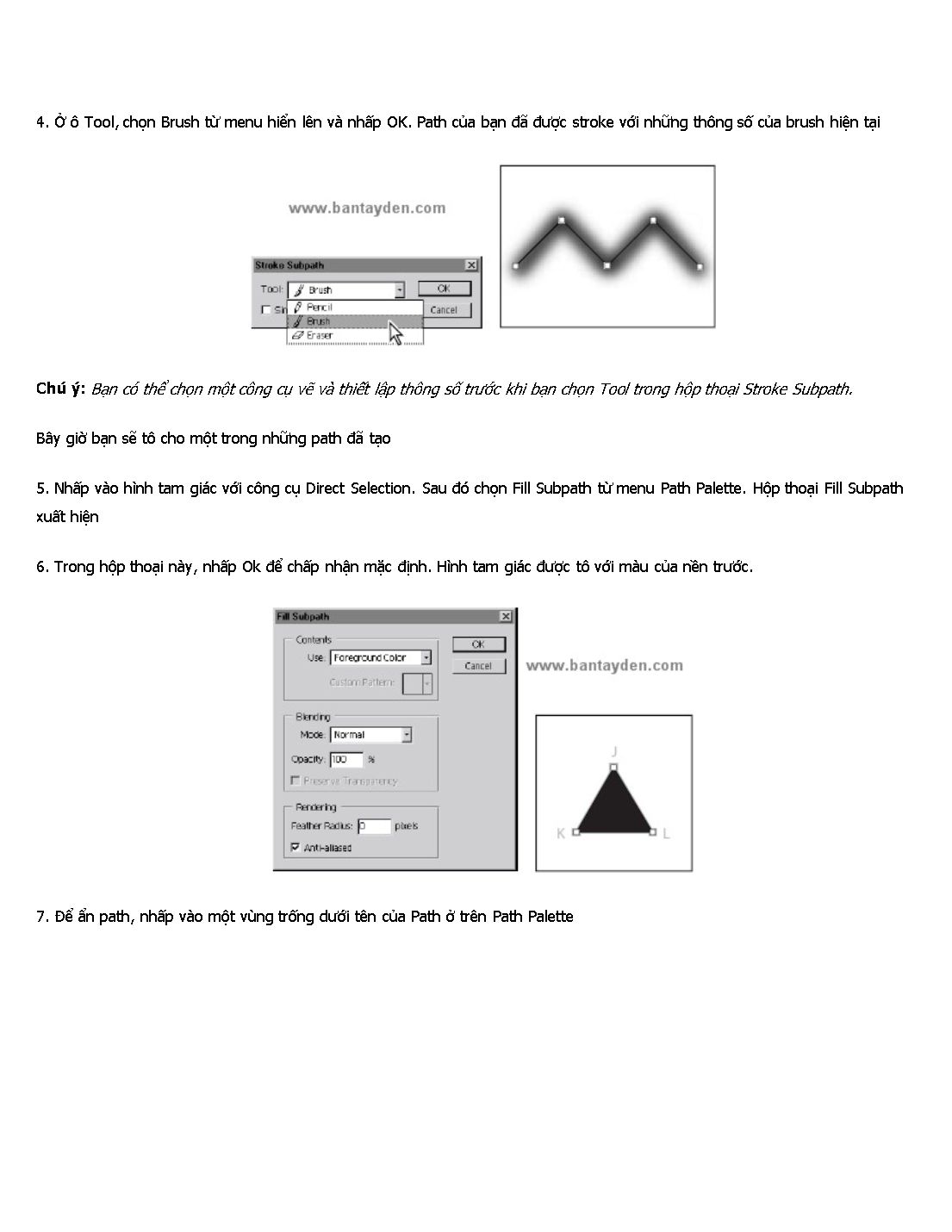
Trang 9
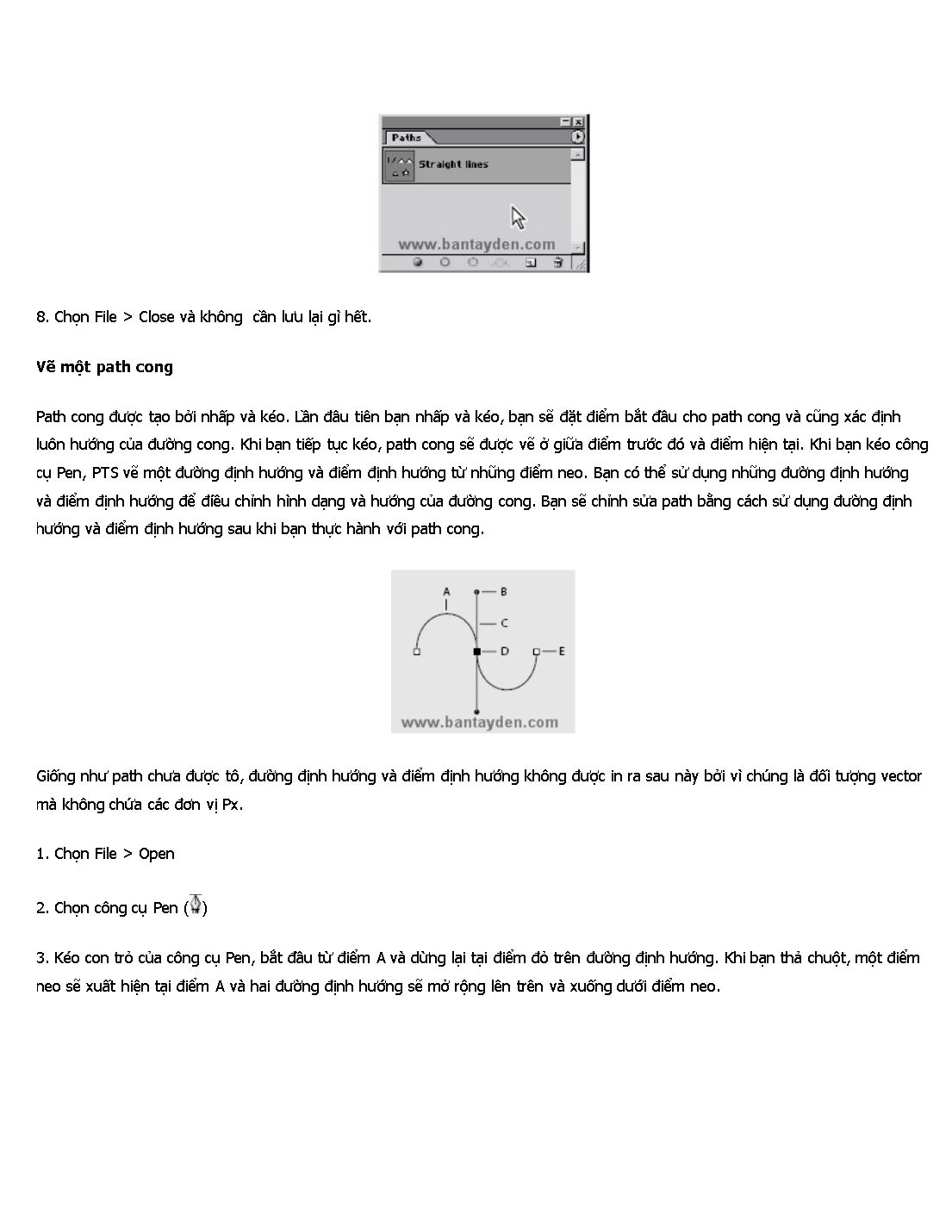
Trang 10
Tải về để xem bản đầy đủ
Tóm tắt nội dung tài liệu: Bài giảng Photoshop - Chương 9: Cơ bản về công cụ Pen
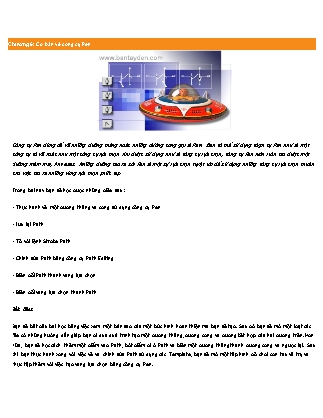
te để tô nó với màu nền trước. Khi bạn tô một path mở, PTS sẽ tự động vẽ một đường thẳng không nhìn thấy được nối điểm điểm đầu và điểm cuối, và tô cho những khoanh vùng nằm giữa nó 4. Đặt màu nền trước là màu khác, bạn tuỳ chọn. 5. Trong Path Palette, kéo Curve 1 vào nút Fill Path With Foreground Color. 6. Chọn File > Close và không cần lưu lại. Kết hợp những phân vùng path cong và thẳng. Bạn đã học được cách vẽ đường cong và đường thẳng riêng biệt, bây giờ bạn sẽ kết hợp nó lại để tạo ra những góc tròn và những đường cong mềm mại. Những điểm neo Smooth có những đường định hướng hoàn toàn khác biệt nhau. Conner point thì không có nhiều đường định hướng mà chỉ có một hoặc hai có độ lơn của góc là 180 độ. Kết hợp hai phần vùng cong tại một góc nhọn Một trong những sự kết hợp khó khăn nhất là kết hợp hai path cong nhập vào nhau ở một góc. Bạn sẽ thực hành với nó ngay bây giờ để biết tôi nói là không sai. 1. Mở file 2. Chọn công cụ Pen 3. Kéo từ điểm A lên điểm màu đỏ, và sau đó kéo từ điểm B xuống điểm màu đỏ ở dưới nó. Tại điểm B, bạn phải tạo một điểm Conner để thay đổi hướng của đường cong tiếp theo. 4. Alt-click vào điểm B để thiết lập Conner Point. Chú ý rằng con trỏ bao gồm một mũi tên nhỏ khi bạn giữ phím Alt xuống. 5. Giữ phím Alt xuống lần nữa, kéo từ điểm B đến điểm màu đỏ, để thêm vào đường định hướng. Đường mới sẽ tác động tới hướng của đường cong mà bạn sẽ vẽ tiếp theo, khi bạn thêm một điểm neo khác. 6. Kéo xuống từ điểm C từ điểm màu đỏ để hoàn thiện path. Sau đó kết thúc path bằng cách bạn đã học. Kết hợp phần vùng cong với đường thẳng. Khi bạn tạo một path mà kết hợp đường thẳng và đường cong, bạn tạo một conner point để chỉ ra điểm chuyển đổi từ đường thẳng thành đường cong và ngược lại. Ở phần này bạn sẽ vẽ hai phân đoạn đường thẳng riêng biệt, tạo hai hình cong riêng biệt: một hình bán nguyện và một hình chữ S. Vị trí của đường định hướng cho conner point xác định loại đường cong nào sẽ được tạo. 1. Để bắt đầu vẽ Path thứ 2 (đầu tiên là đường thẳng), nhấp vào điểm D với công cụ Pen, và giữ phím Shift và click vào điểm E (đừng kéo). 2. Di chuyển con trỏ qua điểm E và kéo đến điểm màu đỏ để thiết lập đường định hướng cho phân đoạn sau sẽ là một đường bán nguyệt hướng lên trên 3. Kéo từ điểm F đến điểm màu đỏ và giữ Alt-click vào điểm F để tạo Conner point 4. Giữ phím Shift và nhấp vào điểm G để tạo một đường thẳng. Sau đó kết thúc path lại 5. Nhấp vào điểm H bằng công cụ Pen để bắt đầu một path mới cho đường cong chữ S và giữ phím Shift và click vào điểm I 6. Tại điểm I, Alt-kéo từ điểm I đến điểm màu đỏ để tạo cho điểm I một conner point. 7. Kéo điểm J xuống điểm màu đỏ. 8. Alt-click vào điểm J để biến nó thành conner point. 9. Shift-click vào điểm K và sau đó đóng path lại với những cách bạn đã học 10. Chọn File > Close Chỉnh sửa những điểm neo. Một trong những điểm thuận lợi khi vẽ bằng công cụ Pen là bạn có thể quay lại và thay đổi đưòng path bạn vẽ. Bạn đã học cách di chuyển điểm neo, phân đoạn, và các đường định hướng. Trong phần này, bạn sẽ thấy việc thêm một điểm neo vào một path có sẵn đễ dàng như thế nào, xoá điểm neo, và biến đổi những điểm neo từ một dạng này sang dạng khác. Thêm và bớt điểm neo Bạn có thể thêm điểm neo vào một path để gia tăng số phân vùng của path đó và bạn có thể bớt những điểm neo không cần thiết trên path. 1. Chọn File > open. Hai path đã được đặt tên và lưu lại trong path Palette. Bạn sẽ chỉnh sửa path bằng cách sử dụng công cụ Pen và công cụ Convert Point. 2. Trong Path Palette, nhấp vào path ở trên (có tên là Add and delete points) để chọn nó. Hai subpath sẽ xuất hiện trong cửa sổ chính. 3. Chọn cộng cụ Add-anchor point () được nằm ẩn dưới công cụ Pen. Sau đó định vị con trỏ qua điểm đỏ ở trung tâm của đường thẳng và nhấp chuột. Một điểm neo với đường định huớng sẽ được thêm vào phân vùng, và con trỏ xuất hiện là một mũi tên rỗng () do đó bạn có thể chọn và sửa đổi path. 4. Bây giờ chọn và kéo path quay lên trên. Tiếp đến bạn sẽ bỏ đi những điểm neo trên path. 5. Chọn công cụ Direct Selection () và chọn Path thứ 2 Chú ý: Bạn phải chọn path trước khi bạn có thể xoá điển neo của nó. Tuy nhiên bạn có thể chọn pth và điểm neo mà không cần phải chọn công cụ. Nếu path được chọn, chỉ việc di chuyển công cụ Pen qua một phân đoạn để thay đổi nó thành công cụ add-anchor-point 6. Chọn công cụ delete-anchor-point () ẩn đưới công cụ Add-anchor-point (), đặt con trỏ trên chấm đỏ qua tâm của điểm neo, và nhấp vào nó để xoá điểm neo. Biến đổi điểm neo Đôi khi bạn có thể muốn thay đổi đường cong thành một conner point và ngược lại. Sử dụng công cụ Convert Point sẽ dễ dàng giúp bạn được điều này. Sử dụng công cụ Convert Point gần giống như vẽ bằng công cụ Pen. Để biến một đường cong thành một conner point, bạn nhấp chuột vào điểm neo đó, và để biến một conner point thành đường cong, bạn kéo từ điểm neo đó. 1. Trong Path Palette, chọn Convert Direction path. Hình dạng path có bốn conner points và các đường cong. Bạn sẽ bắt đầu với việc biến những conner poin thành đường cong, và sau đó bạn sẽ biến đường cong thành conner point. 2. Sử dụng công cụ Direct Selection (), chọn vùng ngoài của subpath 3. Chọn công cụ Convert Point () được ẩn dưới công cụ delete-anchor-point tool () 4. Đặt con trỏ lên một điểm của path bên ngoài, và nhấp và kéo theo chiều kim đồng hồ để biến điểm neo từ conner point thành đường cong. 5. Biến những điểm còn lại thành Smooth point để hoàn thành đường bên ngoài. 6. Sử dụng công cụ Convert Point (), nhấp vào vùng tỏng của subpath để chọn nó và sau đó nhấp vào điểm neo ở trên đỉnh của mỗi đường cong để biến nó thành điểm uốn. Bạn cũng có thể sử dụng công cụ Convert Point để điều chỉnh một bên của một phân vùng cong. Bạn sẽ thử cách này ở vùng ngoài của path 7. Nhấp vào vùng ngoài của path với công cụ Direct Selection (), sau đó nhấp vào một phân vùng cong sao cho đường định hướng và điểm định hướng xuất phát từ một điểm neo. 8. Chọn lại công cụ Convert Point (), kéo một trong những điểm định hướng để thay đổi hình dạng của một cạnh của đường cong. 9. Đóng tài liệu lại mà không cần lưu gì hết. Sử dụng Path với hình ảnh Bạn đã thực tập một số với những hình có sẵn, bạn sẽ sử dụng công cụ Pen để tạo vùng lựa chọn cho chiếc đĩa bay sau. Chiếc đĩa bay có đường viền rất dài, cong và mềm mại. Nó sẽ rất khó nếu bạn dùng phương pháp khác để tạo vùng lựa chọn. Bạn sẽ vẽ một đường Path xunh quanh tấm hình và tạo hai đường khác ở trong tấm hình. Sau khi bạn vẽ xong đường Path, bạn sẽ biến chúng thành vùng lựa chọn. Tiếp theo bạn sẽ bớt vùng lựa chọn của hình này từ hình khác sao cho mỗi chiếc đĩa bay được chọn và không có chút nào của hình bầu trời hết. Cuối cùng bạn sẽ tạo một layer mới từ bức hình chiếc đĩa bay và thay đổi hình hình nền của nó. Khi bạn vẽ với những đường path tự do sử dụng công cụ Pen, sử dụng càng ít điểm neo càng tốt để tạo ra hình mà bạn muốn. Càng ít điểm neo được dùng, đường cong càng mêm mại và công việc của bạn càng hiệu quả. Điều cốt lõi trong bài học này là bạn sẽ sử dụng công cụ Pen để nối những chấm từ điểm A đến điểm N và quay lại điểm A, hãy thực hành với những gì bạn học ở chương này để tạo ra những loại điểm neo khác nhau. Cách làm đúng Có quá nhiều điểm neo - Bạn sẽ thành lập những phân đoạn thẳng chỉ đơn giản bằng cách nhấp chuột tại điểm C, F, J và M - Bạn sẽ tạo đường uốn mềm bằng cách kéo điểm màu đỏ cho các điểm A, D, E, G, H, I, K và J Bạn sẽ đặt một điểm uốn cho quá trình chuyển đổi từ đường cong thành một phân đoạn thẳng (tại điểm B) bằng cách trước tiên tạo một điểm Smooth Curve - lần nữa, bằng cách kéo điểm màu đỏ - và sau đó loại bỏ một trong những đường định hướng bằng cách nhấn Alt-Click - Bạn sẽ thiết lập một điểm uốn cho quá trình chuyển đổi từ phân đoạn thẳng thành một đường cong bằng cách đầu tiên nhấn nhưng không kéo để tạo ra một điểm uốn và sau đó giữ phím Alt và kéo điểm neo N. - Nếu bạn đã sẵn sàng để thực hành, bạn có thể tập làm bài này sử dụng những lời chỉ dẫn ở trên. Hoặc theo những bước sau trước để đảm bảo bạn đi đúng hướng. Vẽ path theo hình bằng Pentool Sử dụng những bước sau để tạo đương Path, đường phác thảo của hình chiếc tầu vũ trụ 1. Mở file 2. Chọn công cụ Pen. 3. Đặt con trỏ ở điểm A và kéo đến điểm màu đỏ để thiết lập một điểm neo và định hướng cho đường cong đầu tiên. Sau đó làm tương tự với điểm B. Tại góc của buồng lái (điểm B), bạn sẽ cần phải tạo một điểm uốn, để tạo một vùng chuyển giao giữa phân vùng cong và thẳng. 4. Alt-click điểm B để chuyển Smooth Point thành điểm uốn bằng cách loại bỏ một trong những đường định hướng. Thiết lập Smooth point tại B Biến đổi Smooth point thành điểm uốn 5. Nhấn vào điểm C để lập một phân vùng thẳng (đừng kéo) 6. Kéo lên điểm D từ điểm màu đỏ. Sau đó kéo xuống từ điểm E đến điểm màu đỏ của nó 7. Nhấp vào điểm F 8. Thiết lập điểm uốn ở G, H và I bằng cách kéo từng cái một đến những điểm màu đỏ tương ứng. 9. Nhấp vào điểm J 10. Thiết lập điểm uốn tại K và L bằng cách kéo từng cái một đến những điểm màu đỏ tương ứng. 11. Nhấp vào điểm M và sau đó là N 12. Giữ phím Alt và kéo từ điểm N đến điểm màu đỏ, để thêm một đường định hướng vào điểm neo tại N 13. Di chuyển con trỏ qua điểm A sao cho một vòng tròn nhỏ xuất hiện ở con trỏ, và nhấp để đóng đường Path lại. (vòng tròn nhỏ có thể khó nhìn vì hình này tối màu cho nên nó lẫn vào nền). 14. Trong Path Palette, nhấp đúp vào Work Path, gõ chữ Saucer vào hộp đặt tên và sau đó nhấn OK để lưu nó lại. 15. Đóng tìa liệu lại nếu bạn muốn lưu thì chọn Save. Biến một vùng lựa chọn thành Path Bạn sẽ tạo một đường Path thứ hai nhưng sử dụng phương pháp khác. Trước tiên bạn sẽ dùng công cụ lựa chọn để chọn những vùng màu tương đồng, sau đó bạn sẽ biến vùng lựa chọn thành đường Path. Bạn có thể biến bất cứ vùng lựa chọn nào được tạo bởi bất kỳ công cụ lựa chọn nào thành đường Path. 1. Nhấp chuột chọn thẻ Layer Palette để hiện thị nó, sau đó kéo layer Template xuống biểu tượng thùng rác ở dưới cùng của layer palette. Bạn không cần đến nó nữa hay nói cách khác là nó hết giá trị lợi dụng! ka ka ka! 2. Chọn công cụ Magic Wand () 3. Ở thanh tuỳ biến công cụ của Magic Wand, điền vào giá trị là 32 4. Hãy cẩn thận nhấp vào vùng màu đen bên trong cánh thăng bằng của đĩa bay. 5. Shift-Click ở trong cánh thăng bằng còn lại để tạo vùng lựa chọn cho vùng màu đen đó. 6. Nhấp vào thẻ Path Palette để hiển thị nó. Sau đó nhấp vào nút Make Work Path From Selection (). Vùng lựa chọn sẽ được chuyển thành Path, và một Work Path mới được tạo. Chú ý: Nếu cần bạn có thể điều chỉnh những điểm neo của đường Path, sử dụng công vụ và cách thức đã học. 7. Nhấp đúp vào Work Path và đặt tên nó là Fins, nhấn OK để lưu lại 8. Nếu cần thì lưu file lại. Biến đổi đường Path thành vùng lựa chọn Cũng như khi bạn biến một vùng lựa chọn thành Path, bạn có thể biến đường Path thành vùng lựa chọn. Với những nét rất mềm mại, đường Path cho phép bạn tạo ra những vùng lựa chọn chính xác. Vừa rồi bạn đã vẽ đường Path cho con tầu vũ trụ và hai cánh cân bằng của nó, bay giờ bạn sẽ biến đường Path này thành vùng lựa chọn và áp dụng hiệu ứng Filter lên vùng lựa chọn này. 1. Trong Path Palette, nhấp vào Saucer Path để chọn nó. 2. Biến Saucer path thành vùng lựa chọn bằng những sau: - Ở Path Palette, chọn Make Selection và nhấn Ok để đóng hộp thoại vừa xuất hiện. - Kéo Saucer Path vào nút Load Path As Selection () Sau đó bạn sẽ bớt vùng lựa chọn của cánh thăng bằng của vùng lựa chọn tàu vũ trụ để bạn có thể xem hình nền thay đổi thông qua vùng trong suốt của cánh thăng bằng. 3. Trong Path Palette, nhấp chuột chọn Fins path, và trong Path Palette menu chọn Make Selection. 4. Ở phần Operation của hộp thoại Make Selection, chọn Subtract from Selection và nhấn Ok Đường Fins path sẽ biến thành vùng lựa chọn và đồng thời bớt đí từ vùng lựa chọn của tàu vũ trụ. Cứ để đường path được chọn bởi vì bạn sẽ sử dụng vùng lựa chọn cho bước kế tiếp: Thêm layer để hoàn thành bài tâp: Bước này chỉ chỉ cho bạn thấy dùng công cụ Pen để tạo vùng lựa chọn sẽ giúp bạn đặt được những hiệu ứng hấp dẫn cho hình ảnh như thế nào. Bởi vị bạn đã tách được con thuỳên, bạn sẽ tạo một bản copy của vùng lựa chọn trên một layer mới. Sau đó, khi bạn thêm một đối tượng vào layer nằm giữa layer gốc và layer copy, đối tượng đó sẽ xuất hiện ở giữa đĩa bay và nền trời sao. 1. Trên Layer Palette, chọn layer Background do đó bạn có thể nhìn thấy vùng lựa chọn ở cửa sổ chính. Nếu bạn bỏ chọn nó, bạn phải lặp lại bước trước để chọn. 2. Chọn Layer > New > Layer Via Copy Một layer mới xuất hiện ở Layer Palette có tên là Layer 1. Ở hình nhỏ trên layer palette bạn chỉ thấy hình chiếc tàu vũ trụ mà không có bầu trơi sao vì bạn đã tách nó và dùng vùng lựa chọn để tạo layer mới. 3. Trong layer palette, nhấp đúp vào layer 1 và gõ chữ Saucer để đặt tên lại cho nó 4. Lưu file dưới về máy và mở nó ra trong PTS 5. Trong hộp công cụ chọn công cụ Move và kéo hình hành tinh sang cửa sổ Saucer.psd. 6. Đóng file hành tinh lại và chỉ để lại file tàu vũ trụ. Hành tinh sẽ xuất hiện đằng trước hình đĩa bay. Bây giờ bạn phải chuyển hình chiếc đĩa bay xuất hiện lên trên hành tinh. 7. Trong Layer Palette, kéo hình hành tinh nắm giữa layer đĩa bay và layer background. 8. Vẫn sử dụng công cụ Move, kéo hình hành tin để thay đổi vị trí cua nó cho đến khi bạn hài lòng với vị trí mới. 10. Chọn File > Save ... Bạn đã hoàn thành bài học với công cụ Pen. Bạn hãy thực hành thêm bằng cách vẽ đường path xung quanh đối tượng bằng công cụ Pen. Khi bạn đã sử dụng công cụ Pen thành thạo, bạn sẽ thấy rằng Pen rất tốt khi dùng để tách những hình phức tạp. Câu hỏi ôn tập 1. Bạn làm thế nào để chỉnh sửa những phân vùng đơn lẻ của đường Path? 2. Bạn làm thế nào để chọn được toàn bộ đường Path? 3. Bạn thêm điểm neo như thế nào? 4. Bạn làm cách gì để xoa những điểm neo trên đường Path 5. Khi bạn kéo vối công cụ Pen để tạo đường cong, đường cong sẽ bị tác động như thế nào bởi hướng mà bạn kéo? Đáp án: 1. Để sửa chữa từn phân vùng đơn lẻ của đường Path, bạn kéo những điểm neo trên đường Path sử dụng công cụ Direct Selection. Bạn cũng có thể chỉnh sửa hình dạng của phân vùng cong đó bằng cách kéo điểm định hướng tại điểm cuối của đường định hướng mà được mở rọng ra ở điểm neo của đường cong. 2. Để chọn toàn bộ đường Path, giữ phím Alt và nhấp vào đường Path sử dụng công cụ Direct Selection. Khi toàn bộ đường path được chọn, tất cả những điểm neo thành màu đen 3. Để thêm điểm neo vào đường Path, bạn chọn côgn cụ add-anchor-point được ẩn dưới công cụ Pen và sau đó thì nhấp vào đường Path nơi mà bạn muốn thêm điểm neo. 4. Để xoa điểm neo từ đường Path, bạn chọn công cụ delete-anchor-point được ẩn dưới công cụ Pen và sau đó nhấp vào điểm neo mà bạn muốn loại bỏ. 5. Hướng mà bạn kéo với công cụ Pen xác định hướng của đường cong mà nó sẽ theo. 6. Nếu bạn muốn tạo một vùng lựa chọn phức tạp, thì sử dụng công cụ Pen để vẽ sẽ dễ dàng hơn và sau đó dùng lệnh chuyển Path thành vùng lựa chọn.
File đính kèm:
 bai_giang_photoshop_chuong_9_co_ban_ve_cong_cu_pen.doc
bai_giang_photoshop_chuong_9_co_ban_ve_cong_cu_pen.doc

