Bài giảng Photoshop - Chương 6: Masks và Channels
Làm việc với Masks và Channels
Masks giúp bạn tách và bảo vệ các phần của bức ảnh. Khi bạn tạo ra một mask từ những vùng lựac chọn, những phần không được chọn sẽ được đánh dấu và bảo vệ không bi thay đổi. Với Masks, bạn có thể tao và tiết kiếm thời gian hao phí với việc khoanh vùng và sử dụng chúng sau này. Bên cạnh đó, bạn cũng có thế sử dụng mask cho các nhiệm vụ chỉnh sửa phức tạp khác. Ví dụ như thay đổi màu hay áp dụng các bộ lọc cho bức ảnh.
Trong Adobe Photoshop, bạn có thể tạo ra các Mask tạm thời, còn gọi là Quick Mask, hay bạn cũng có thể tạo một Mask cố định và cất giữ chúng như một Channel Grayscale đặc biệt, còn gọi là Alpha Channel. Photoshop cũng sự dụng nhưng Channel để cất giữ thông tin màu sắc và thông tin về những đốm màu của bức ảnh. Không giống như Layer, Channel không thể in ấn. Bạn sử dụng bảng Channel để coi và làm việc với những Alpha Channel. ImageReady không bao hàm Channel, chỉ trừ Alpha Channel sử dụng cho ảnh PNG trong suốt.
Bắt đầu
Bạn sẽ bắt đầu bài học với việc quan sát những tấm ảnh bạn đã tạo ra bằng Masks và Channels. Mục đính của bài học này chủ yếu là lấy một hình ảnh bình thường về con cò trong tự nhiên và làm nó thành phông nền cho không gian chung quanh chú chim giống như nó được vẽ bằng bút chì màu. Bạn cũng sẽ tạo ra các vùng lựa chọn phức tạp về bãi cõ từ những hình ảnh có sẵn và đặt chúng vào phía trước của tấm ảnh con cò. Hiệu chỉnh cuối cùng của bạn là sử dụng thêm Gradient để làm bức ảnh nhẹ nhàng hơn.
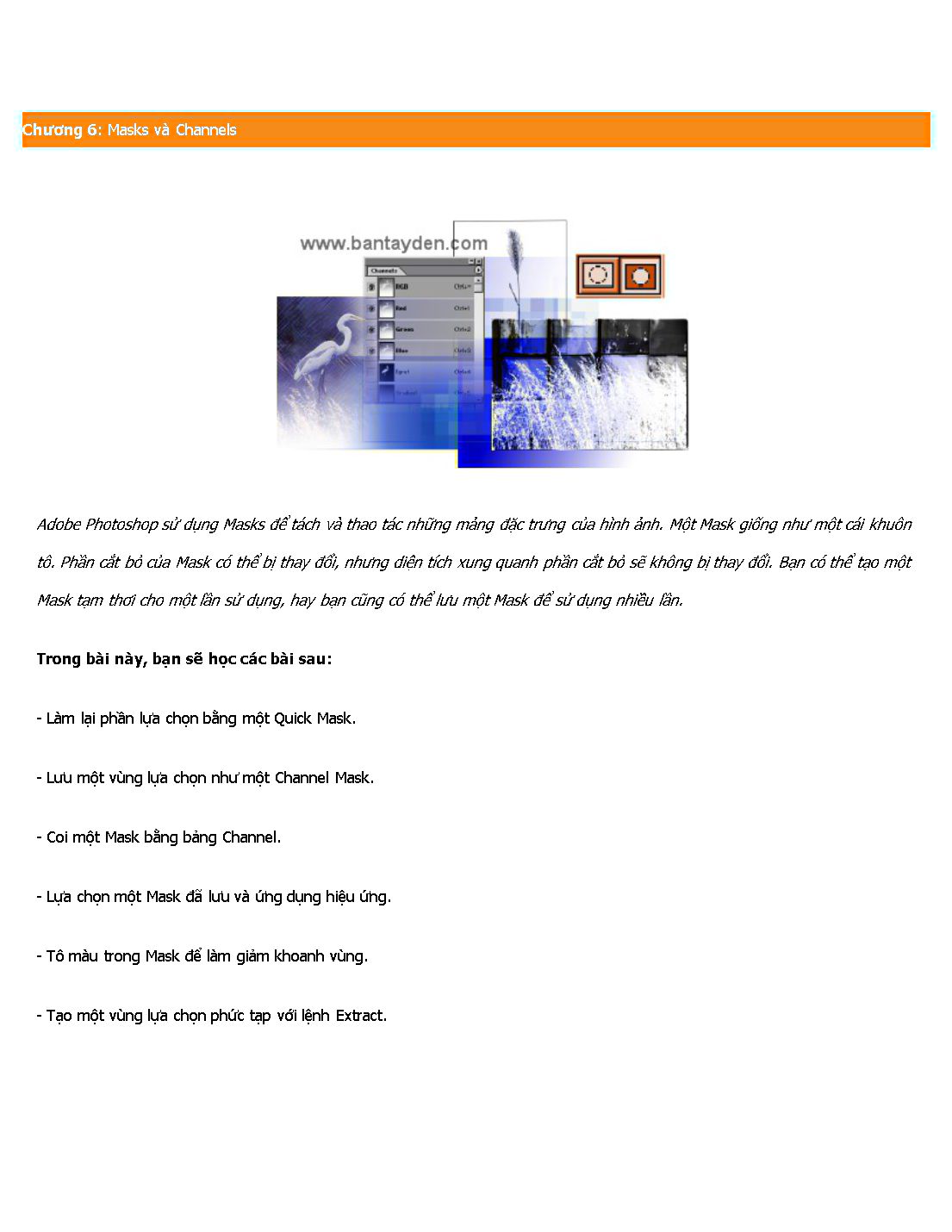
Trang 1
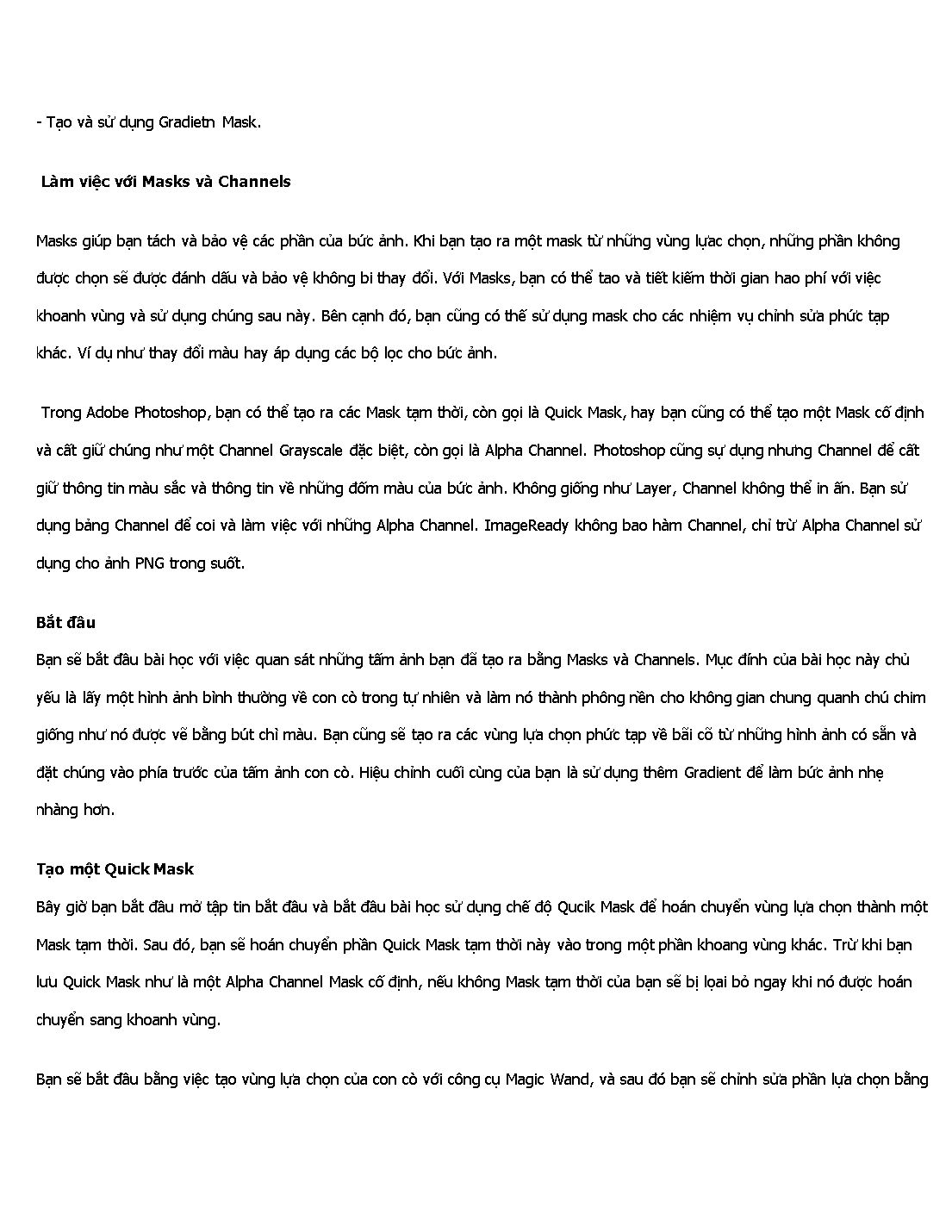
Trang 2
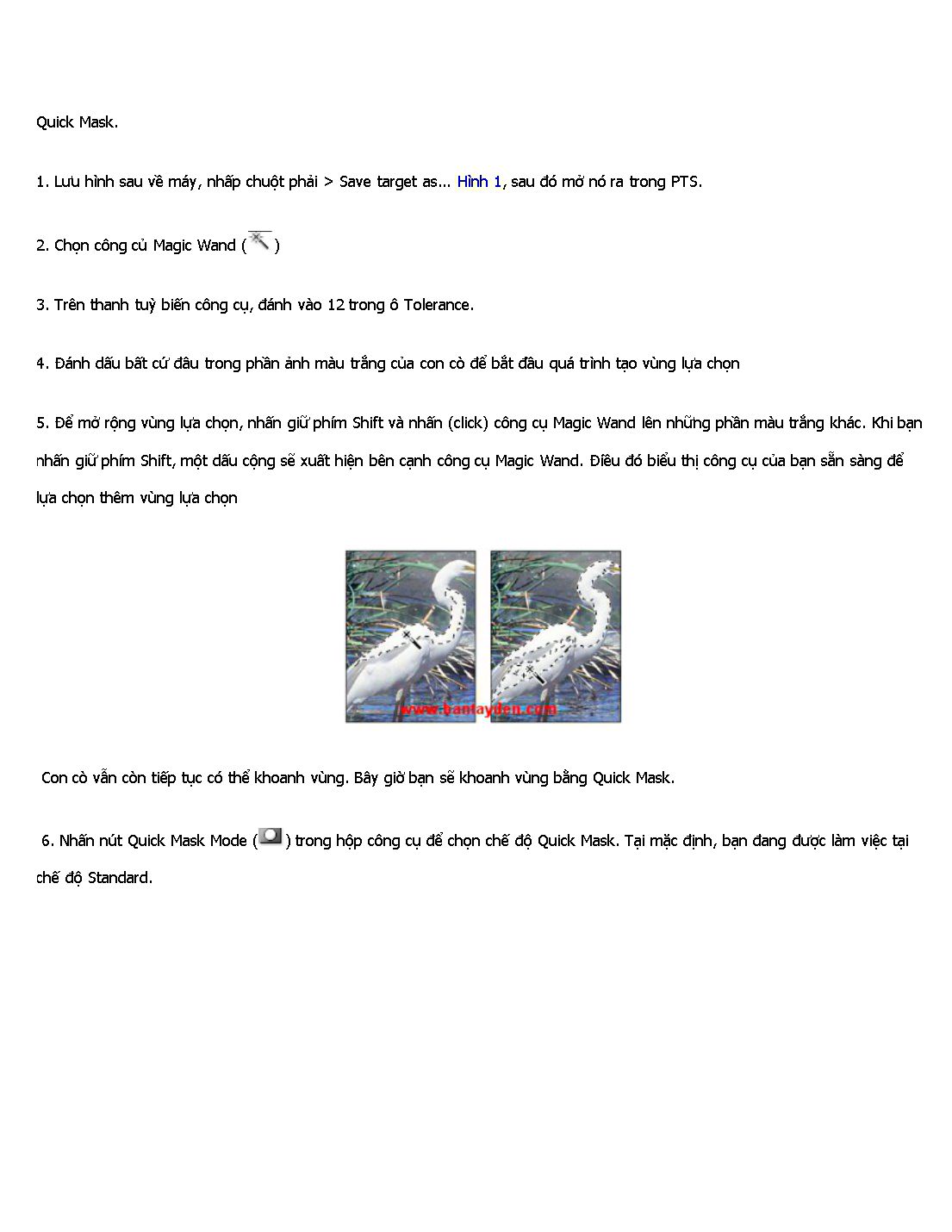
Trang 3
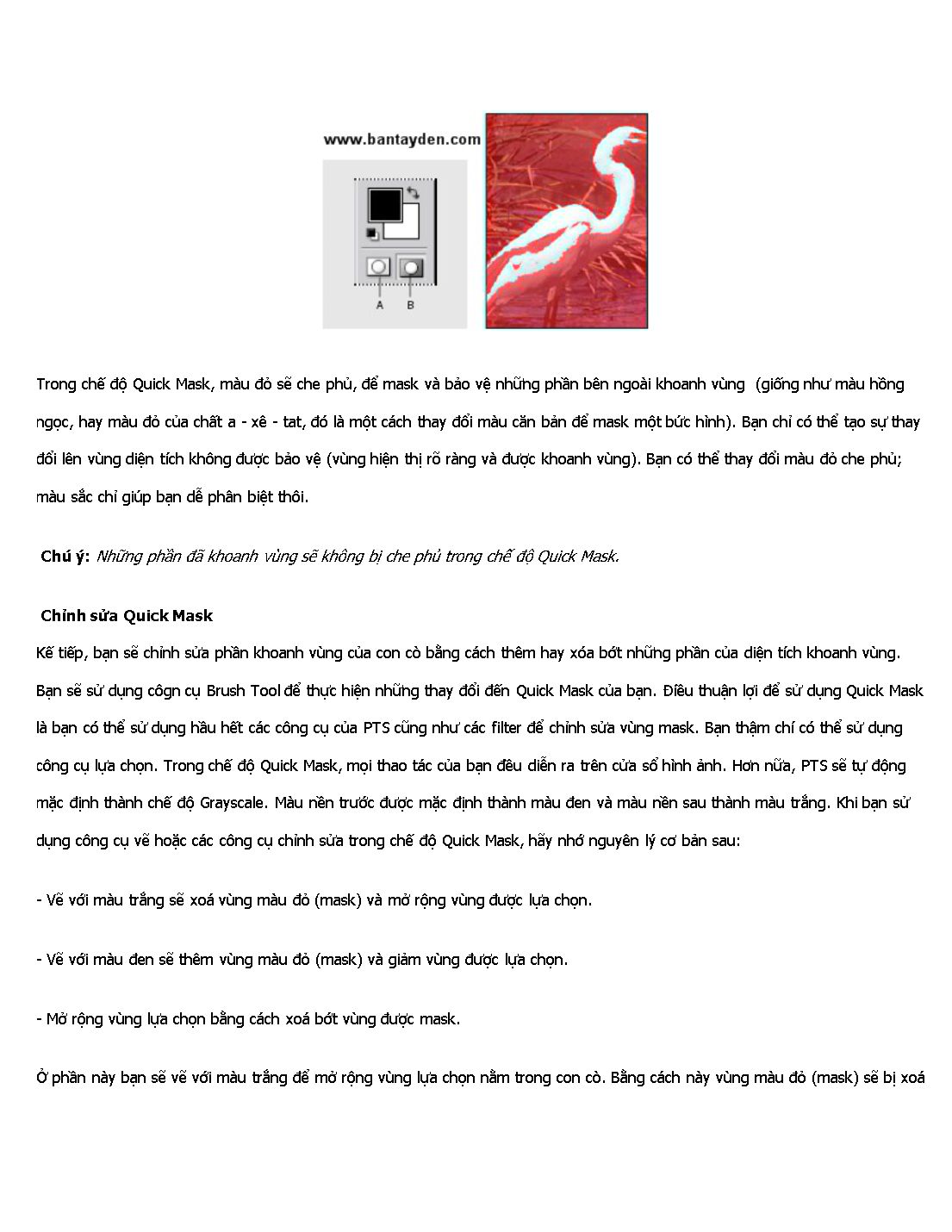
Trang 4
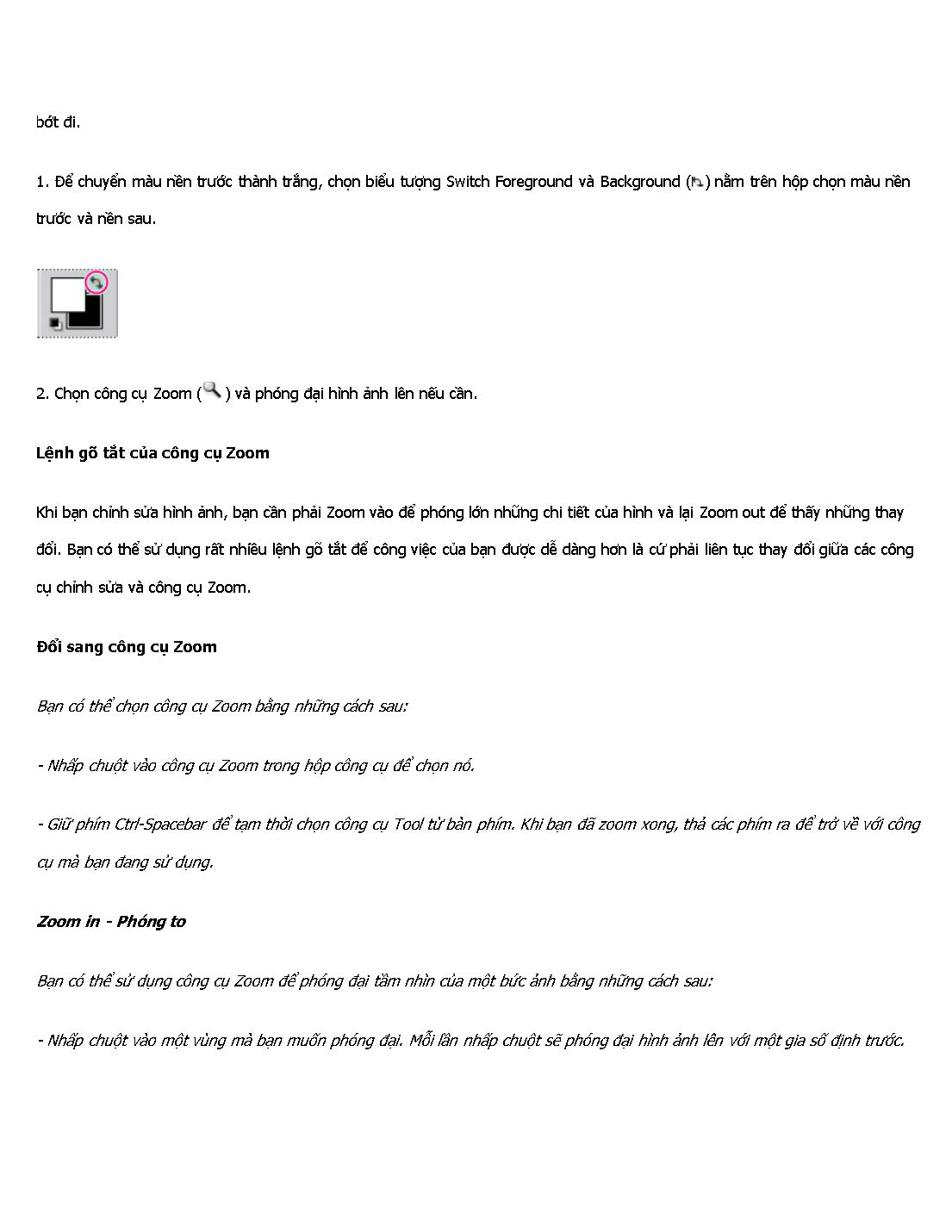
Trang 5
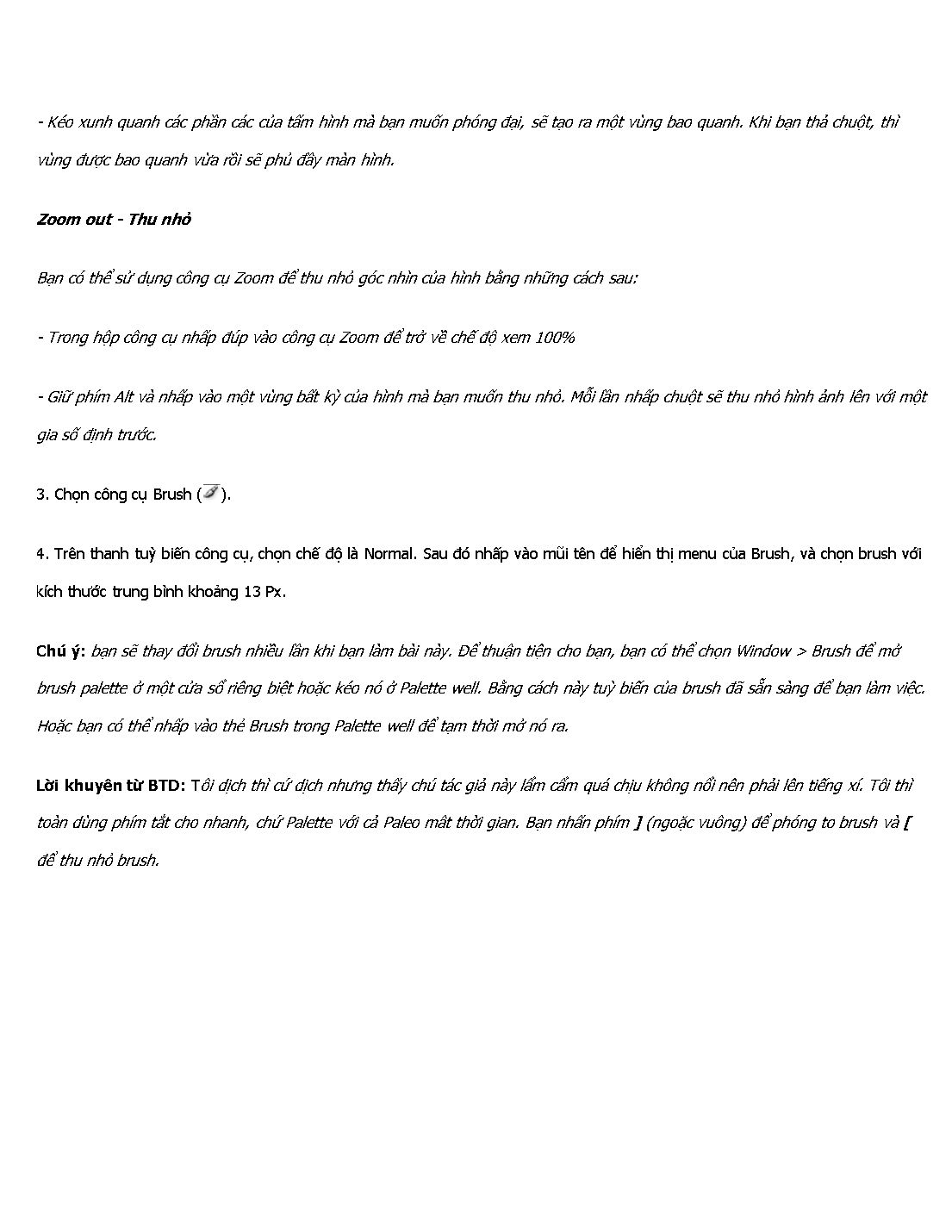
Trang 6
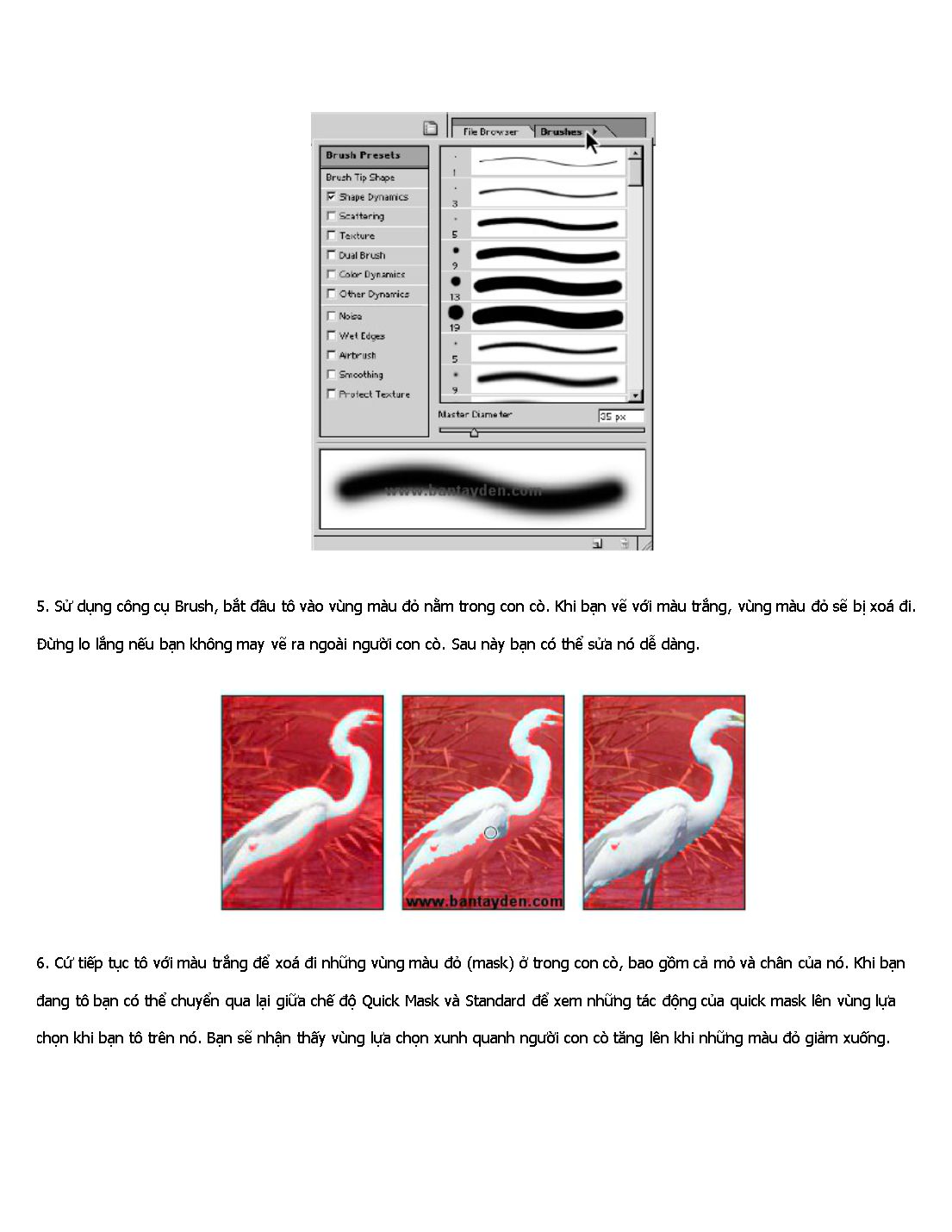
Trang 7
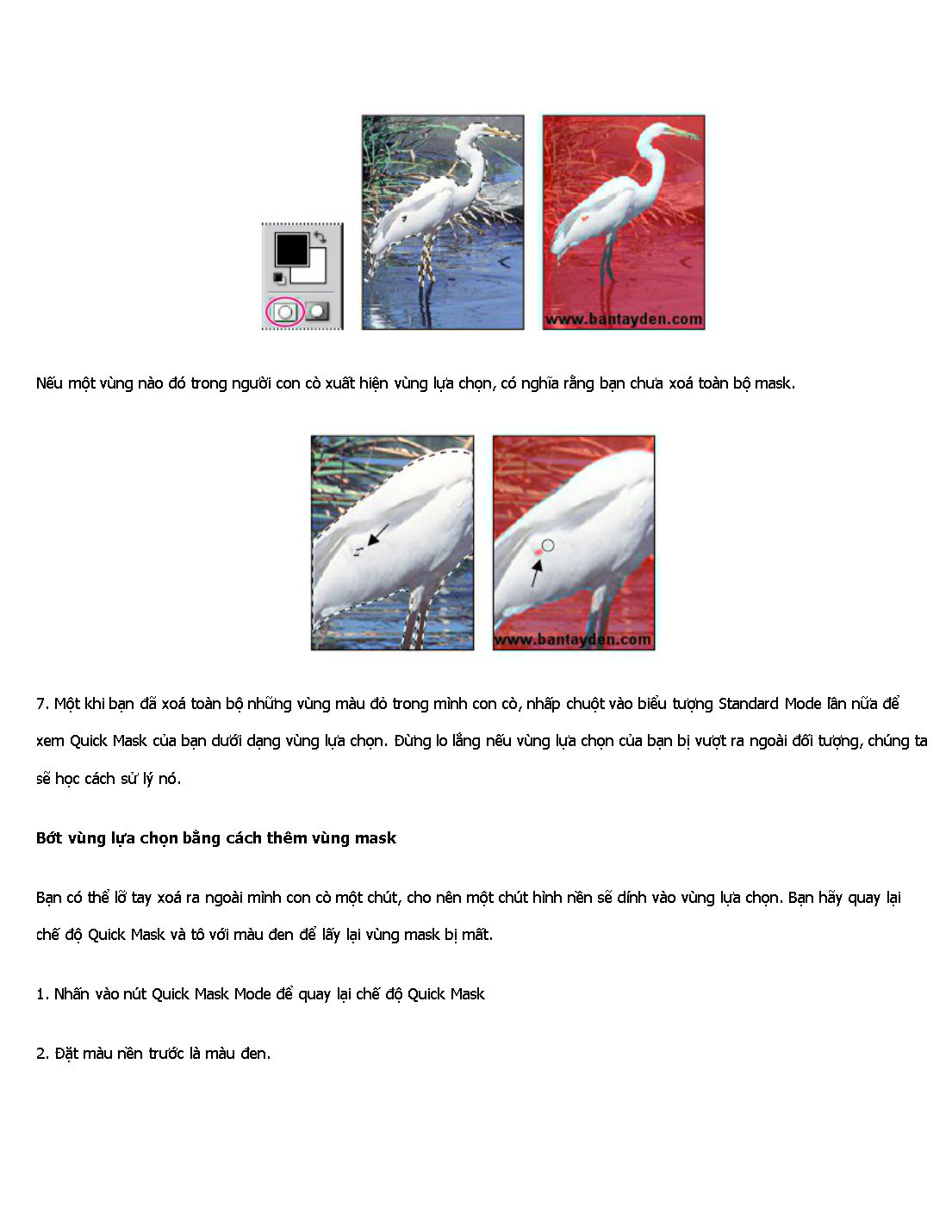
Trang 8
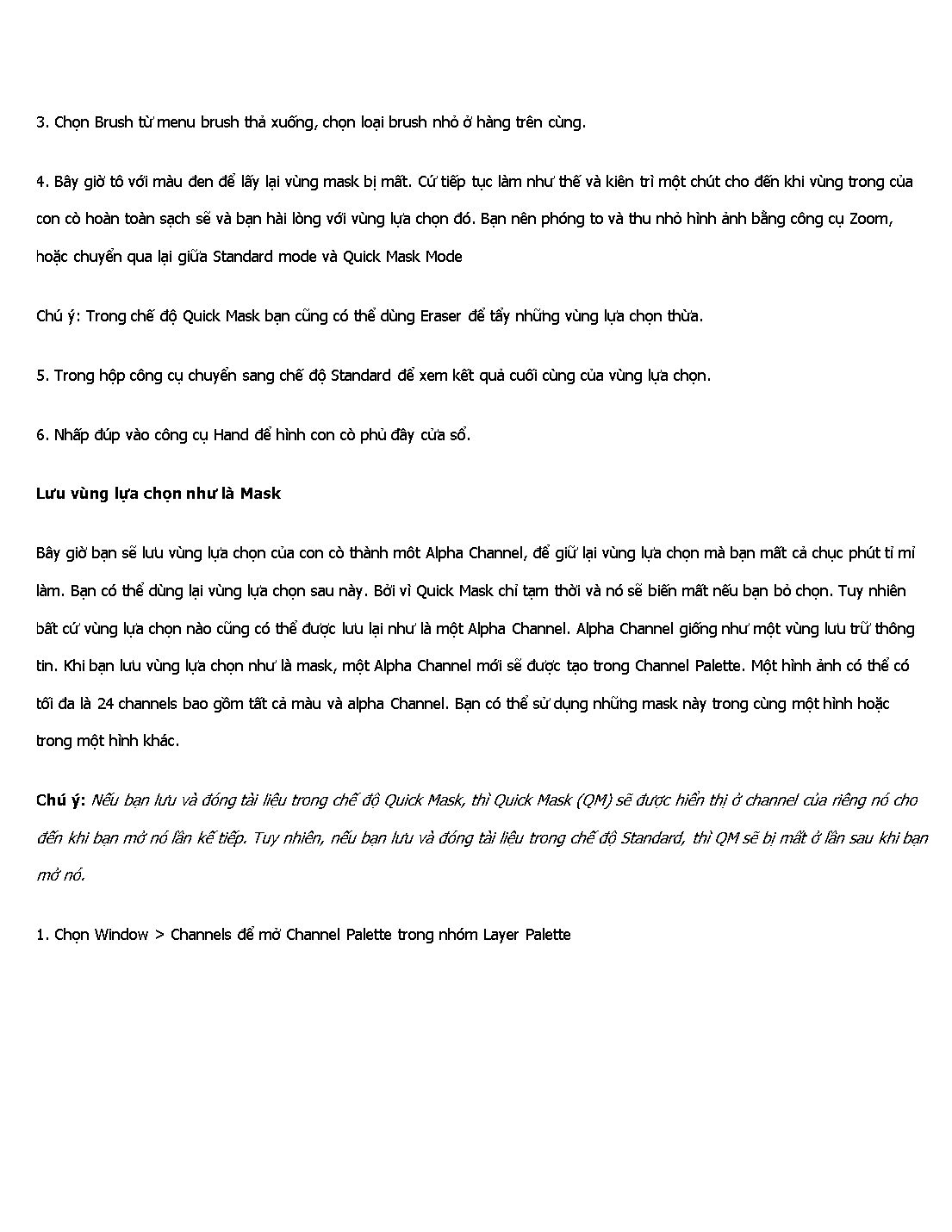
Trang 9
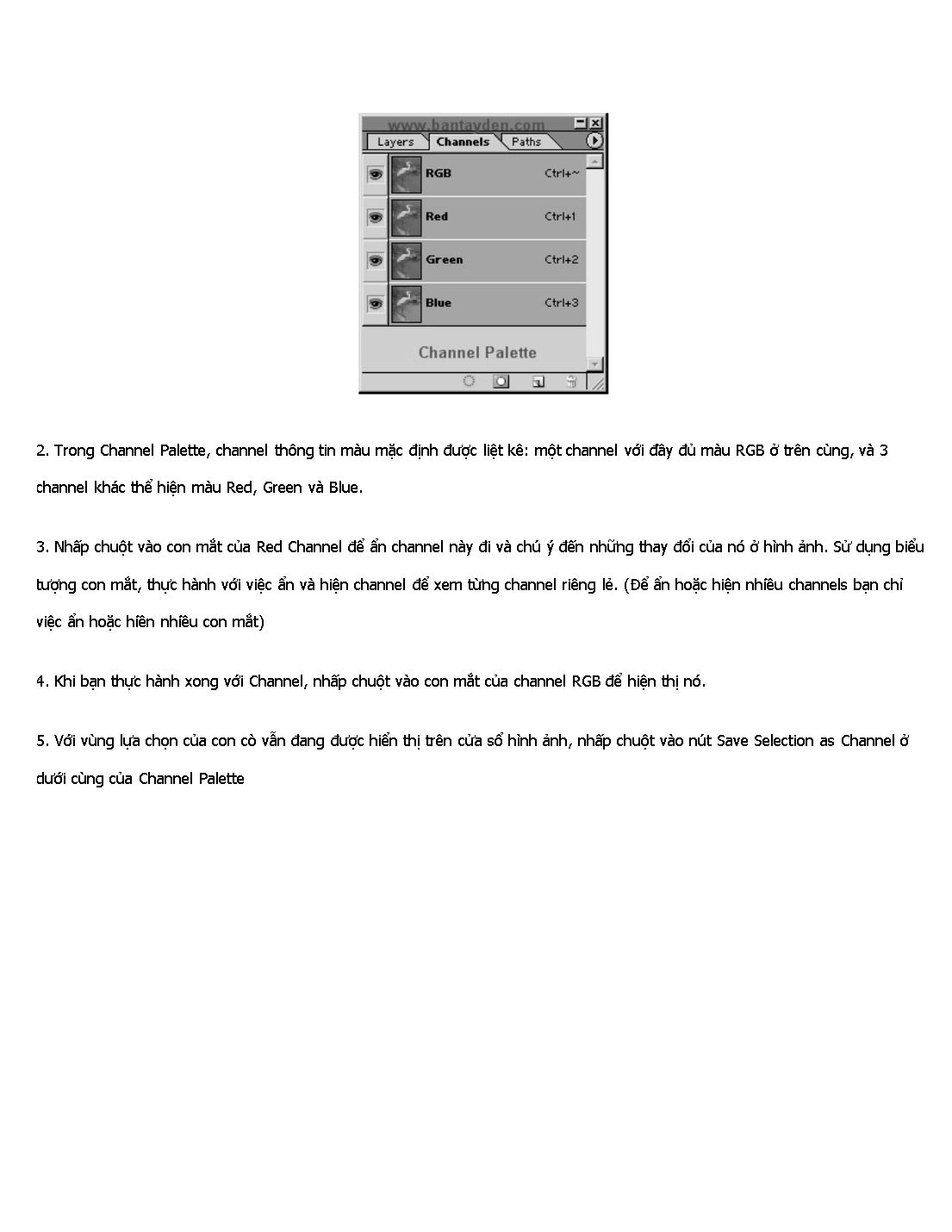
Trang 10
Tải về để xem bản đầy đủ
Tóm tắt nội dung tài liệu: Bài giảng Photoshop - Chương 6: Masks và Channels
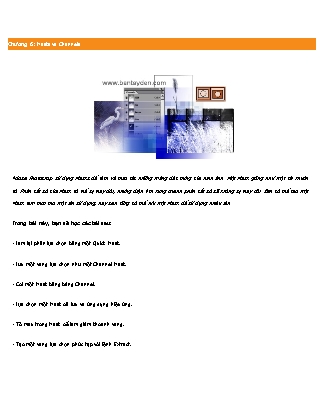
ất cứ lúc nào mình muốn. 1. Trong Channel Palette, chọn channel RGB để hiển thị toàn bộ hình ảnh, và sau đó nhấp vào con mắt ở Egret Channel để ẩn nó đi. Load vùng lựa chọn vào một hình bằng cách sử dụng lệnh gõ tắt: Bạn có thể sử dụng lại vùng lựa chọn đã lưu lại từ trước bằng cách load nó vào một tấm hình. Để load một vùng lựa chọn đã được lưu lại bằng cách sử dụng lệnh gõ tắt, hãy làm théo những bước sau trong Channel Palette: - Chọn Alpha Channel, nhấp vào nút Load Selection ở dưới cùng của Channel Palette và sau đó nhấp vào Composite Color Channel ở gần trên cùng của Palette. - Kéo channel có chứa vùng lựa chọn mà bạn muốn load vào nút Load Selection. - Ctrl-Click vào channel chứa vùng lựa chọn mà bạn muốn load. - Để them mask vào một vùng lựa chọn đã có sẵn, nhấn Ctrl-Shift và nhấp vào channel. - Để bớt mask từ một vùng lựa chọn có sẵn, nhấn Ctrl-Alt và nhấp vào vùng lựa chọn - Để load phần giao nhau giữa vùng lựa chọn đã lưu với vùng lựa chọn có sẵn, nhấn Ctrl-Alt-Shift và chọn channel đó. 2. Chọn Select > Load Selection và nhấn OK Vùng lựa chọn con cò sẽ xuất hiện ở cửa sổ hình ảnh. Vừa rồi bạn đã sửa chữa những chỗ chưa đặt trong vùng lựa chọn bằng cách tô trong Channel, bây giờ bạn sẽ điều chỉnh mức độ cân bằng tông màu của con cò. 3. Chọn Image > Adjusments > Auto Levels. Nó sẽ tự động điều chỉnh độ cân bằng màu trong vùng lựa chọn. Auto Level xác định những Px sáng nhất và tối nhất ở mỗi channel như là màu trắng và đen và sau đó nó phân bố lại những giá trị Px trung hoà đều nhau. 4. Chọn Edit > Undo để so sánh những điều chỉnh bạn vừa tạo. Sau đó bạn chọn Edit > Redo để áp dụng lại những chỉnh sửa. 5. Chọn Select > Deselect. Tách một tấm hình: Bây giờ bạn sẽ làm việc với một công cụ Mask và lựa chọn khác, đó là lệnh Extract, để tạo những vùng lựa chọn phức tạp như là bãi cỏ và đuôi con cáo. Lệnh Extract cho bạn một cách làm rất tinh tế để tách một hình ra khỏi nền của nó, dù cho hình đó rất ghồ ghề, zic zác, răng cưa hoặc đường viền không rõ ràng để có thể tách ra khỏi nền nếu lằm bằng các công cụ khác. Bạn sẽ bắt đầu với một tấm hình chỉ có một layer, bạn phải làm việc với layer để có thể sử dụng được lệnh Extract. Nếu hình gốc của bạn không có layer mà chỉ có một layer Background, bạn có thể nhân đôi layer đó lên thành một layer mới. Tách một đối tượng ra khỏi nền: Bạn sẽ sử dụng lệnh Extract để tách bông hoa cỏ may ra khỏi hình nền tối màu của nó. 1. Lưu hình sau về máy và mở nó ra trong PTS. Bông hoa cỏ may ở trên có độ phân giải giống như hình con cò, 72 ppi. Để tránh những kết quả không mong đợi khi kết hợp với những thành tố của các tài liệu khác, bạn phải sử dụng hình ảnh với cùng độ phan giải hoặc bù trừ cho những chỗ không cùng độ phân giải. Ví dụ, nếu hình gốc của bạn là 72 ppi và bạn thêm một đối tượng khác với độ phân giải là 144 ppi, đối tượng được thêm vào sẽ xuất hiện lớn gấp 2 lần bởi vì nó gấp đôi về số lượng Px. 2. Chọn Filter > Extract Hộp thoại Extract xuất hiện với một công cụ Hinglight () được chọn ở góc trên bên trái của hộp thoại. Để tách một đối tượng, bạn sử dụng hộp thoại Extract để highlight đường viền của đối tượng. Sau đó bạn xác định vùng nằm trong của đối tượng và nhấn nút Preview để xem. Bạn có thể tỉa tót và xem trước vùng extract bao nhiêu lần tuỳ thích. Áp dụng lệnh Extract sẽ xoá hình nền thành trong suốt và để lại đối tượng được extract. Nếu cần, bạn có thể định dạng lại hộp thoại Extract bằng cách kéo góc dưới bên phải. Bạn chọn lấy một vùng của tấm hình để tách bằng cách sử dụng công cụ và xem trước trong hộp thoại Extract. Bây giờ bạn sẽ chọn kích thước brush cho công cụ Highlight. Bạn nên bắt đầu bằng một brush khá lớn. 3. Nếu cần thiết, chọn kích thước brush khoảng 20 Px. Theo kinh nghiệm thì khi bạn bắt đầu vẽ với brush có kích thước lớn sẽ dễ dàng hơn để highlight một vùng lựa chọn và sau đó thì chuyển sang brush nhỏ hơn để tỉa tót. 4. Sử dụng công cụ Edge Highlighter, kéo qua những vùng xù xì của bông hoa như hình dưới nhưng đừng tô vào bông hoa. Chỉ vẽ sao cho đường highlight che phủ một phần hình nền và bông hoa. Đừng bận tâm đến vùng highlight bao phủ mất một phần của bông hoa. Lệnh Extract tạo vùng lựac họn bằng cánh tìm những điểm khác biệt trong độ tương phản giữa những Px. Bạn không cần thiết phải vẽ đường highlight ở chỗ mà đối tượng giao thoa với đường biên. Bây giờ bạn sẽ tô sáng cành hoa. 5. Giảm kích thước của Brush xuống còn 5. 6. Nếu cần chọn công cụ Zoom hoặc nhấn Spacebar+Ctrl và nhấp vào hình để phóng lớn cành hoa. Bạn cũng có thể sử dụng công cụ Hand để định vị lại hình ảnh xem trước. 7. Sử dụng công cụ highlight Edge và kéo qua nó. Nếu trong lúc kéo bạn nếu bạn mắc lỗi và highlight nhiều hơn vùng cần thiết, chọn công cụ Eraser trong hộp thoại và tô nó qua vùng highlight 8. Chọn công cụ Fill trong hộp thoại Extract. Và nhấn vào bên trong của đối tượng để tô vùng trong của nó. Bạn phải tô vùng trong của đối tượng trước khi xem trước vùng cắt. Màu mặc định của lệnh Fill là màu xanh sáng rất tương phản với màu của highlight là màu xanh lá cây. Bạn có thể thay đổi màu nếu bạn cần độ tương phản cao với màu của hình, sử dụng công cụ Highlight để lệnh Fill trong hộp thoại Extract. 9. Nhấn nút Preview để xem vùng tách. Bạn có thể điều khiển chế độ xem trước bằng những cách sau: - Để phóng đại hình xem trước, chọn công cụ Zoom trong hộp thoại Extract và nhấp vào hình xem trước. Để thu nhỏ bạn giữ phím Alt và nhấp cùng với công cụ zoom vào hình xem trước. - Để xem những phần khác nhau của hình xem trước, chọn công cụ Hand trong hộp thoại Extract và kéo từng phần của hình. - Để thay đổi giữa hai công cụ Edge Hihglight và công cụ Eraser khi một trong hai đang được chọn, nhấn B (Edge Highlight) hoặc E (Eraser) 10. Để tỉa tót vùng lựa chọn, hoặc chỉnh sửa đường biên của vùng tách sử dụng những cách sau: - Thay đổi giữa hai chế độ hiện thị hình gốc và hình đã được tách bằng cách sử dụng menu Show trong hộp thoại Extract. - Chọn công cụ Eraser và tô vào hình để loại bỏ những vùng highlight không cần thiết - Chọn lựa chọn Show Highlight và Show Fill để xem vùng highlight hoặc Fill, bỏ đánh dấu hộp kiểm để ẩn nó. - Phóng to vùng lựa chọn sử dụng công cụ Zoom trong hộp thoại Extract. Sau đó bạn có thể sử dụng brush với kích thước nhỏ hơn để chỉnh sửa, thay đổi giữa hai công cụ Edge Highlihter và Eraser nếu cần để vùng cắt được chính xác hơn. - Đổi sang brush nhỏ hơn bằng cách điền kích thước của Brush vào hộp văn bản và tiếp tục "xì tút" đường biên của vùng lựa chọn bằng công cụ Edge Highlight hoặc công cụ Eraser. 11. Khi bạn hài lòng với vùng lựa chọn, nhấn OK để thiết lập vùng cắt. Thêm hình được cắt vào một layer: Bây giờ bạn sẽ thêm hình bạn vừa cắt vào hình con cò 1. Bạn chọn cửa sổ chứa hình bông hoa cỏ may và sử dụng công cụ Move để kéo hình bông hoa sang phía phải của hình con cò. Hình hoa cỏ may sẽ được thêm vào một layer mới trong hình con cò. 2. Đóng hình bông hoa lại mà không cần lưu lại. Hiện tại bạn còn cửa sổ hình con cò với bông hoa cỏ may trên đó và nó nằm trên một layer riêng biệt. 3. Chọn Edit > Transform > Scale. Kéo một góc của đường bao quanh, nên giữ phím shift để cho vùng transform được đều theo tỉ lệ, bạn định lại kich thước của nó cho đến khi bông hoa bằng 2/3 chiều cao của hình gốc. Nhấn Enter để thiết lập vùng transform. 4. Trong Layer Palette chọn layer bông hoa cỏ may (Layer 1), giảm mức Opacity của nó xuống còn khoảng 70%. Tách hình bằng Force Foreground. Lệnh Force Foreground cho phép bạn tạo một vùng lựa chọn tương đối phức tạp khi đối tượng cần tách thiếu những chi tiết rõ ràng. Để minh hoạ cho phần này, bạn sẽ tách hình bãi cỏ. 1. Lưu hình sau (Chuột phải > Save Target as ...) về máy và mở nó ra trong PTS. 2. Chọn Filter > Extract. 3. Trong hộp thoại Extrac bạn đánh dấu vào hộp kiểm Force Foreground. Bạn sẽ bắt đầu bằng cách chọn màu cơ bản cho vùng lựa chọn của bạn, màu này sẽ là màu mà vùng lựa chọn của bạn dựa trên nó. Lệnh Force Foreground hoạt động tốt nhất với những đối tượng là hình đơn sắc hoặc có màu giống nhau. 4. Sử dụng công cụ Eyedropper () trong hộp thoại Extract và chọn một vùng màu sáng của bãi đỏ để làm màu mẫu cho màu nền trước. 5. Chọn công cụ Edge Highlight trong hộp thoại Extract. 6. Chọn brush với kích thước khoảng 20-30 Px. Bạn có thể thay đổi kích thước của brush bằng cách thêm giá trị vào hộp văn bản hay dùng thanh trượt. 7. Bắt đầu tô đè lên hình bãi cỏ, ở phần mà nó giao nhau với hình nền. Xem hình dưới 8. Chọn Black Matte từ menu Display trong hộp thoại Extract. Black Matte tạo ra độ tương phản cao cho những vùng lựa chọn sáng màu. Với một vùng lựa chọn tối màu, bạn hãy thử hai lựa chọn Gray hoặc White Matte. Tuỳ chọn None xem trước một vùng lựa chọn trên nền trong suốt. 9. Nhấp vào nút Preview để xem trước đối tượng được tách. Để xem hoặc trau chuốt cho vùng tách của bạn, bạn có thể sử dụng những phương pháp sau: - Sử dụng menu Show để thay đổi giữa hình xem trước của hình gốc và hình được tách. - Chọn tuỳ chọn Show Highlight để hiển thị đường biên cắt của đối tượng. 10. Khi bạn hài lòng với vùng lựa chọn, nhấp OK để thiết lập vùng cắt. Tất cả những Px nằm bên ngoài vùng được tách sẽ trở thành trong suốt. Chú ý: Một phương pháp khác để tạo ra vùng lựa chọn phức tạp là chọn những khoanh vùng bằng màu sắc. Để làm được điều này, chọn Select > Color Range. Sau đó sử dụng công cụ Eyedropper từ hộp thoại Color Range để lầy màu mẫu cho vùng lựa chọn của bạn. Bạn có thể lấy màu mẫu từ cửa sổ hình ảnh hoặc từ cửa sổ xem trước. Áp dụng bộ lọc (Filter) cho vùng lựa chọn mask Để hoàn thành bài học này bạn sẽ tách hình con cò ra trong khi bạn thiết lập hiệu ứng filter cho hình nền. 1. Trên layer Palette chọn Background 2. Trong Channel Palette, kéo Egret channel vào nút Load Channel As Selection ở dưới cùng của Palette. Nó sẽ load channel vào một hình ảnh. Tiếp đến bạn sẽ nghịch đảo vùng lựa chọn để cho hình con cò được bảo vệ và bạn có thể làm việc với hình nền. 3. Chọn Select > Inverse Vùng lựa chọn trước là hình con cò bây giờ được bảo vệ, thay vào đó là hình nền bây giờ được chọn. Bạn có thể áp dụng những thay đổi cho hình nền mà không lo nó sẽ tác động lên hình con cò. 4. Chọn thẻ Layer Palette và chọn layer Background. Sau đó chọn Filter > Artistic > Colored Pencil. Thực hành một chút với thanh trượt để thấy được những thay đổi trước khi bạn áp dụng bộ lọc. Xem trước những vùng khác nhau của hình nền bằng cách kéo hình ảnh trong cửa sổ xem trước của hộp thoại Colored Pencil. Chế độ xem trước này có ở hầu hết các bộ lọc của PTS. 5. Nhấn Ok nếu bạn hài lòng với hiệu ứng mà filter này mang lại. Bạn có thể thực hành với những bộ lọc khác cho hình nền. Chọn Edit > Undo để quay lại với tình trạng cũ. 6. Chọn Select > Deselect để bỏ chọn mọi thứ. Trước khi bạn lưu lại tài liệu, bạn nên flatten Image để giảm dung lượng của tài liệu. Nếu bạn đã hài lòng với những thay đổi rồi thì hãy tiếp tục bước tiếp theo bởi vì bạn sẽ không sửa chữa được nữa khi mà hình ảnh đã bị flatten. 7. Chọn Layer > Flatten Image 8. Chọn File > Save Tạo một Gradient Mask Thêm vào cách mà sử dụng màu đen để thể hiện những gì được ẩn, và màu trắng thể hiện những vùng được chọn, bạn có thể tô với màu xám để thể hiện nửa trong suốt. Ví dụ nếu bạn tô trong Channel với màu xám khoảng giữa trắng và đen, thì hình nằm dưới đó sẽ nhìn thấy được một nửa hoặc hơn. Sau đây bạn sẽ học cách thêm Gradient cho một channel và sau đó thì tô vùng lựa chọn với một màu để thấy mức độ trong suốt của màu đen, xám và trắng tác động đến hình ảnh như thế nào. 1. Trong Channel Palette, tạo một channel mới bằng cách nhấp vào nút New Channel ở dưới cùng của Palette. Một channel mới với tên là Alpha 1 sẽ xuất hiện dưới cuối cùng của Channel Palette, và một channel khác được ẩn dưới cửa sổ hình ảnh. 2. Nhấp đúp vào Alpha 1 channel và gõ chữ Gradient để đặt lại tên cho nó. 3. Chọn công cụ Gradient () 4. Trên thanh tuỳ biến công cụ, nhấp chuột vào mũi tên để hiển thị hộp thoại chọn Gradient và chọn gradient Black, White. 5. Giữ phím Shift để kéo một đường thẳng đứng bắt đầu từ trên đỉnh của cửa sổ xuống đến cạnh đáy. Gradient được thiết lập trên channel Thiết lập hiệu ứng bằng cách sử dụng Gradient Mask. Bây giờ bạn sẽ load Gradient thành vùng lựa chọn và tô vùng lựa chọn với một màu cụ thể. Khi bạn load Gradient thành vùng lựa chọn và tô với một màu nhất định, mức độ Opacity của màu tô vào sẽ thay đổi cùng với độ dài của Gradient. Nới mà gradient là màu đen, vùng đó sẽ không được tô màu, nơi gradient là màu xám thì màu sẽ một nửa là trong suốt, và nới gradient là màu trắng vùng tô màu sẽ hoàn toàn đặc. 1. Trong Channel Palette, chọn channel RGB để hiển thị đầy đủ màu sắc. Tiếp đến bạn sẽ load gradient thành vùng lựa chọn. 2. Không bỏ chọn RGB channel, kéo Gradient channel vào nút Load Channel as Selection () ở dưới cuối cùng của Channel Pallette để load Gradient thành vùng lựa chọn. Một vùng lựa chọn xuất hiện ở cửa sổ. Mặc dù đường biên của vùng lựa chọn chỉ xuất hiện có một nửa của hình ảnh, không sao đâu! đó là điều mà chúng ta đang cần. 3. Đặt màu nền trước là đen và nền sau là trắng. 4. Nhấn Delete để tô vùng lựa chọn Gradient với màu của nền sau là màu trắng. 5. Chọn Select > Deselect Bạn đã hoàn thành bài này, mặc dù bạn phải thực tập nhiều hơn nữa để sử dụng channel một cách thành thạo. Nhưng bạn đã học những bước cơ bản nhất để có thể sử dụng Channel và Mask. Câu hỏi ôn tập: 1. Sử dụng Quick Mask có những lợi ích gì? 2. Điều gì sẽ xảy ra với Quick Mask khi bạn bỏ chọn nó? 3. Khi bạn lưu vùng lựa chọn như là mask, mask sẽ được lưu lại ở đâu? 4. Bạn làm như thế nào để chỉnh sửa mask trong channel khi bạn đã lưu nó lại? 5. Channel và Layer khác nhau như thế nào? 6. Bạn dùng lệnh Extract để tách đối tượng có đường viền phức tạp như thế nào? Đáp án: 1. Quick Mask rất hữu dụng để tạo một vùng lựa chọn nhanh chóng, một lần. Hơn nữa, sử dụng Quick Mask là một cách đơn giản để sửa chữa vùng lựa chọn bằng các công cụ vẽ 2. Quick Mask sẽ biến mất khi bạn bỏ chọn. 3. Mask được lưu lại trong channel, nơi mà được xem như là kho lưu trữ những vùng lựa chọn của tấm hình. 4. Bạn có thể vẽ trực tiếp trên mask trong channel sử dụng màu đen, trắng và màu xám. 5. Channel được sử dụng như là vùng lưu trữ để giữ những vùng lựa chọn. Nếu bạn không hiển thị rõ ràng một channel, nó không xuất hiện trong tấm hình hoặc khi in ấn. Layer có thể được dùng để tách rời nhiều phần của bức ảnh cho nên nó có thể được sửa chữa như là một đối tượng tách dời bằng các công cụ vẽ và những hiệu ứng khác. 6. Bạn sử dụng lệnh Extract để tách một đối tượng và hộp thoại Extract để highlight đường viền của đối tượng. Sau đó bạn tinh chỉnh phần trong của đối tượng và xem trước vùng được cắt. Khi bạn áp dụng lệnh Extract nó sẽ xoá hình nền thành trong suốt và chỉ để lại đối tượng được tách. Bạn cũng có thể sử dụng lựa chọn Force Foreground để tách một hình đơn sắc hoặc những đối tượng có cùng một màu dựa trên những màu mạnh hơn của nó.
File đính kèm:
 bai_giang_photoshop_chuong_6_masks_va_channels.doc
bai_giang_photoshop_chuong_6_masks_va_channels.doc

