Bài giảng Photoshop - Chương 4: Làm việc với vùng lựa chọn
Thực tập với việc tạo một vùng lựa chọn
Trong bài học này bạn sẽ thực tập với việc tạo một vùng lựa chọn trước khi bạn bắt đầu làm việc thực sự với file ví dụ của bạn. Bằng cách làm việc với những công cụ trong phần thực hành, bạn sẽ nắm bắt được những điểm cơ bản của các công cụ và cách sử dụng nó. Bạn cũng sẽ học cách chọn và di chuyển là một giai đoạn hai bước. Trong PTS, bạn trước tiên chọn một vùng của tấm hình mà bạn muốn để di chuyển nó với một trong những công cụ lựa chọn. Sau khi bạn chọn nó, bạn có thể sử dụng một công cụ khác để di cuyển những Px đó đến một vị trí khác.
Tổng quát về những công cụ lựa chọn
Trong PTS bạn có thể tạo một vùng lựa chọn dựa trên kích thước, hình dạng và màu. Bằng cách sử dụng bốn loại công cụ cơ bản: Marquee, Lasso, Magic Wand và Pen Tool. Bạn cũng có thể sử dụng Magic Eraser để tạo vùng lựa chọn cũng tương tự khi bạn dùng Magic Wand.
Chú ý: Trong bài học này, bạn sẽ chỉ sử dụng Marquee, Lasso, Magic Wand và Move Tool. Bạn sẽ học về Pen Tool ở chương sau - Chương này chỉ dành để nói về Pen Tool.
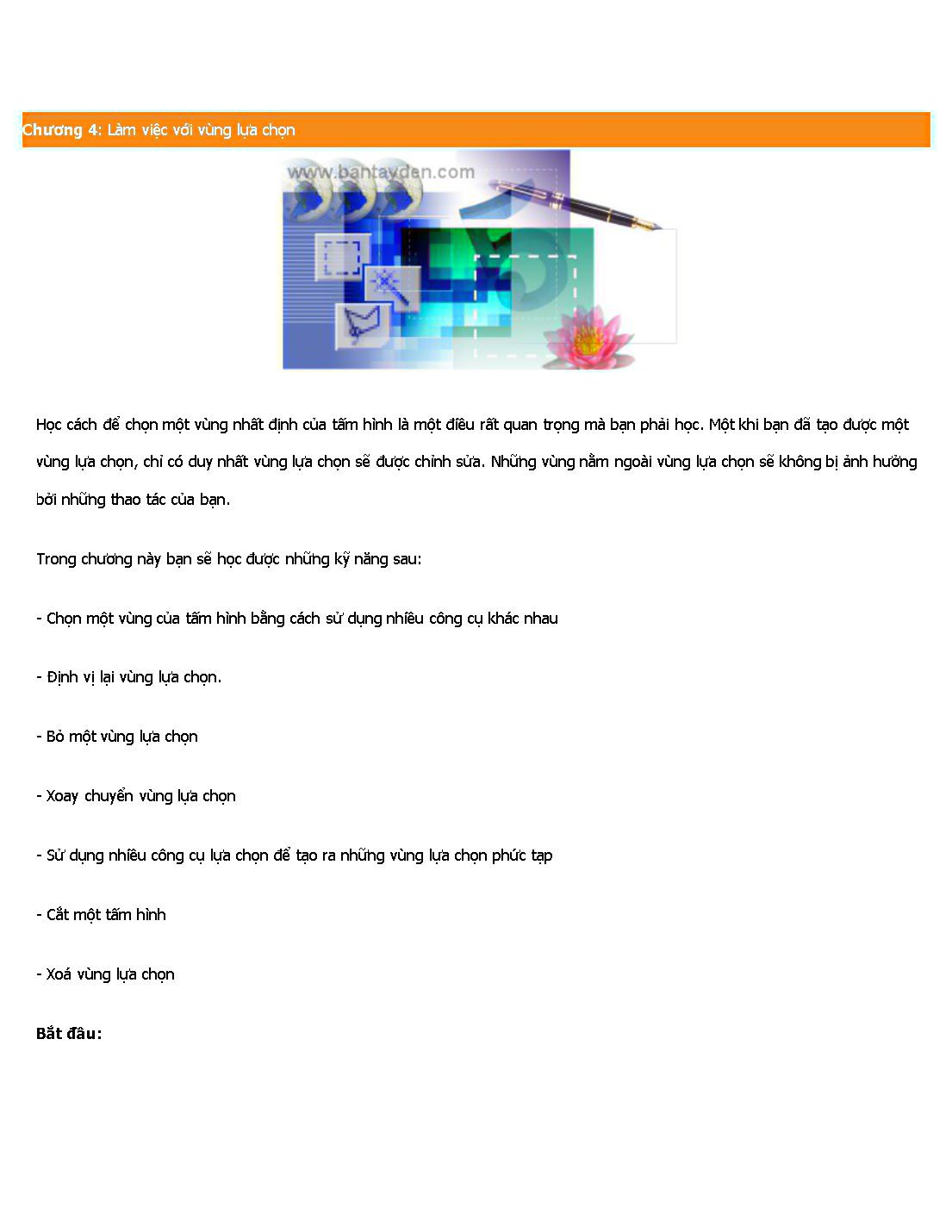
Trang 1
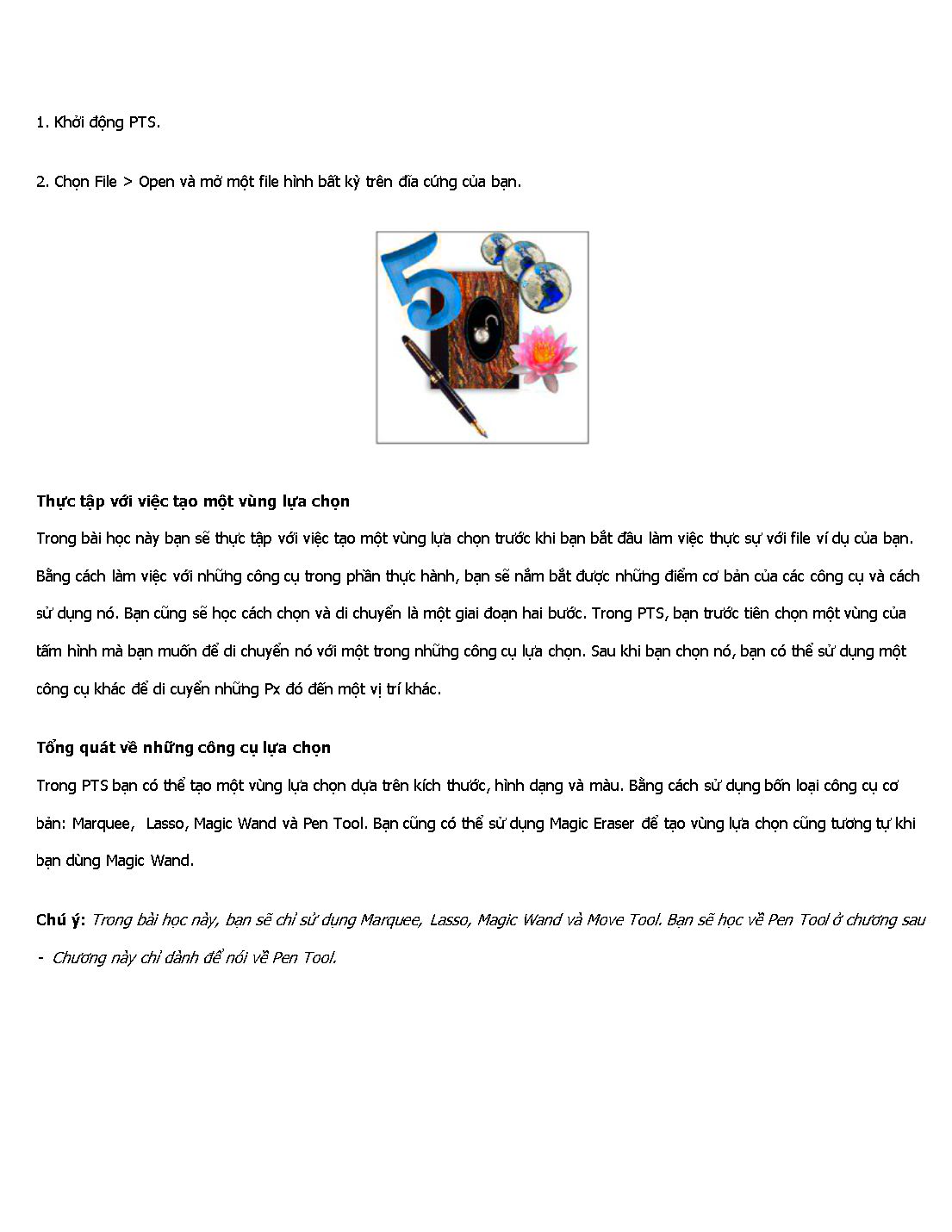
Trang 2
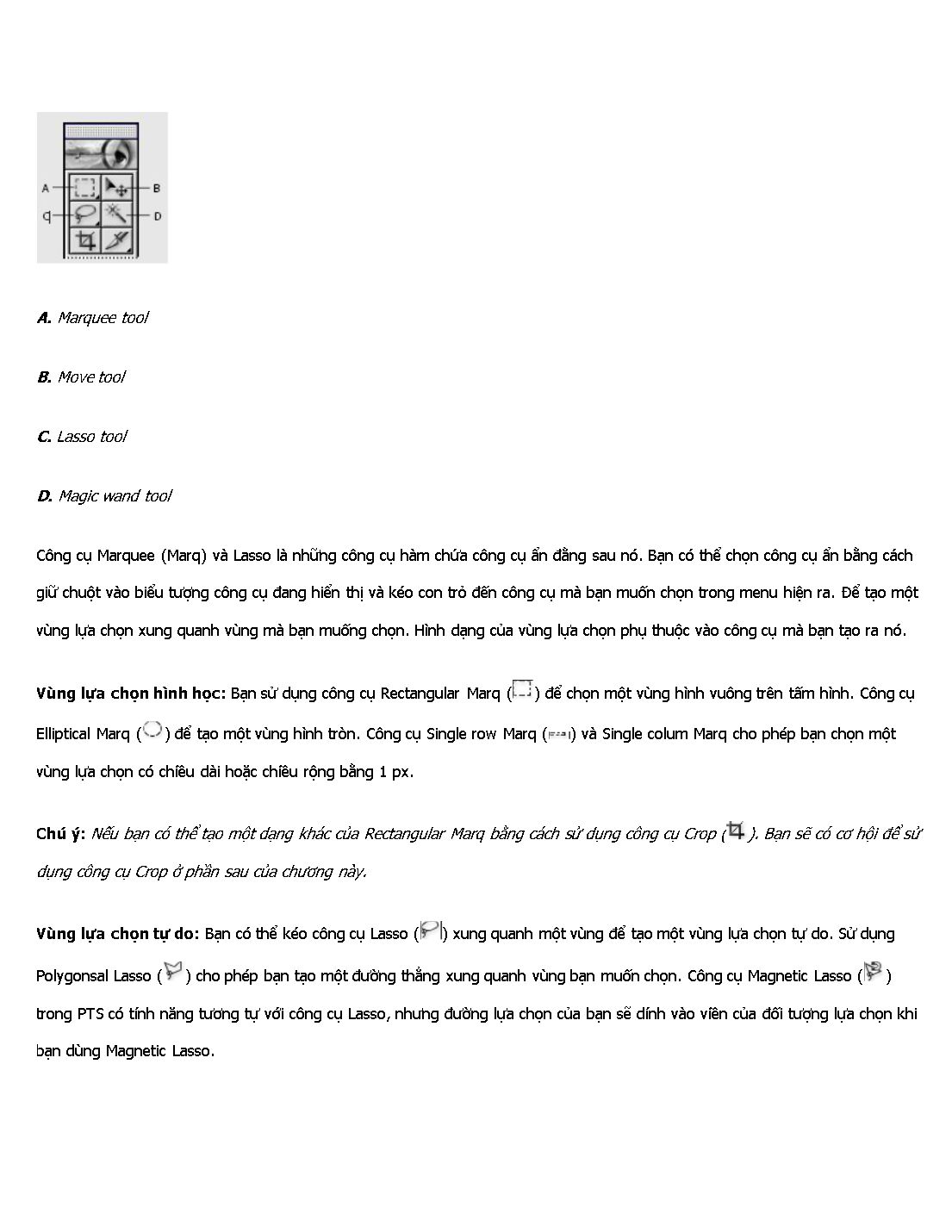
Trang 3
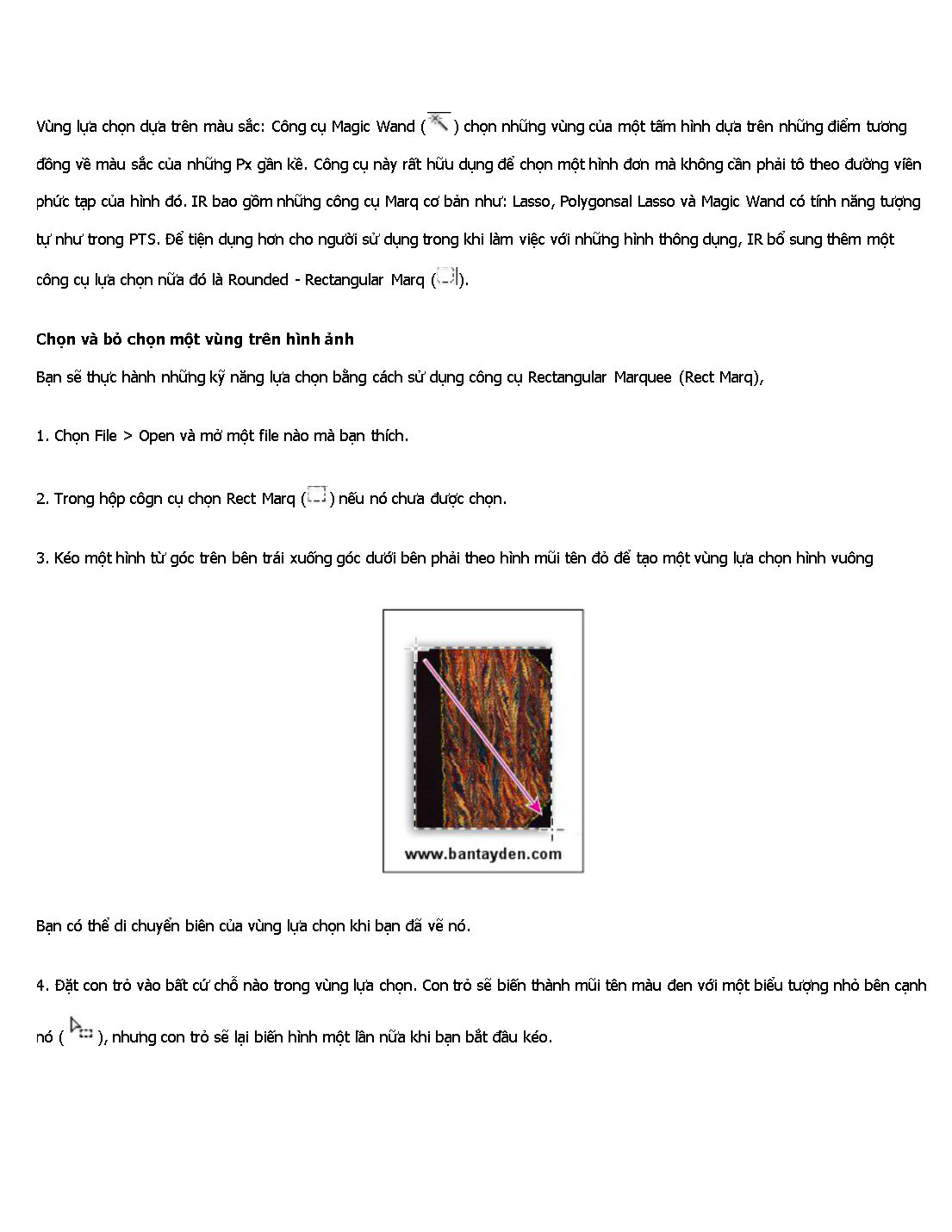
Trang 4
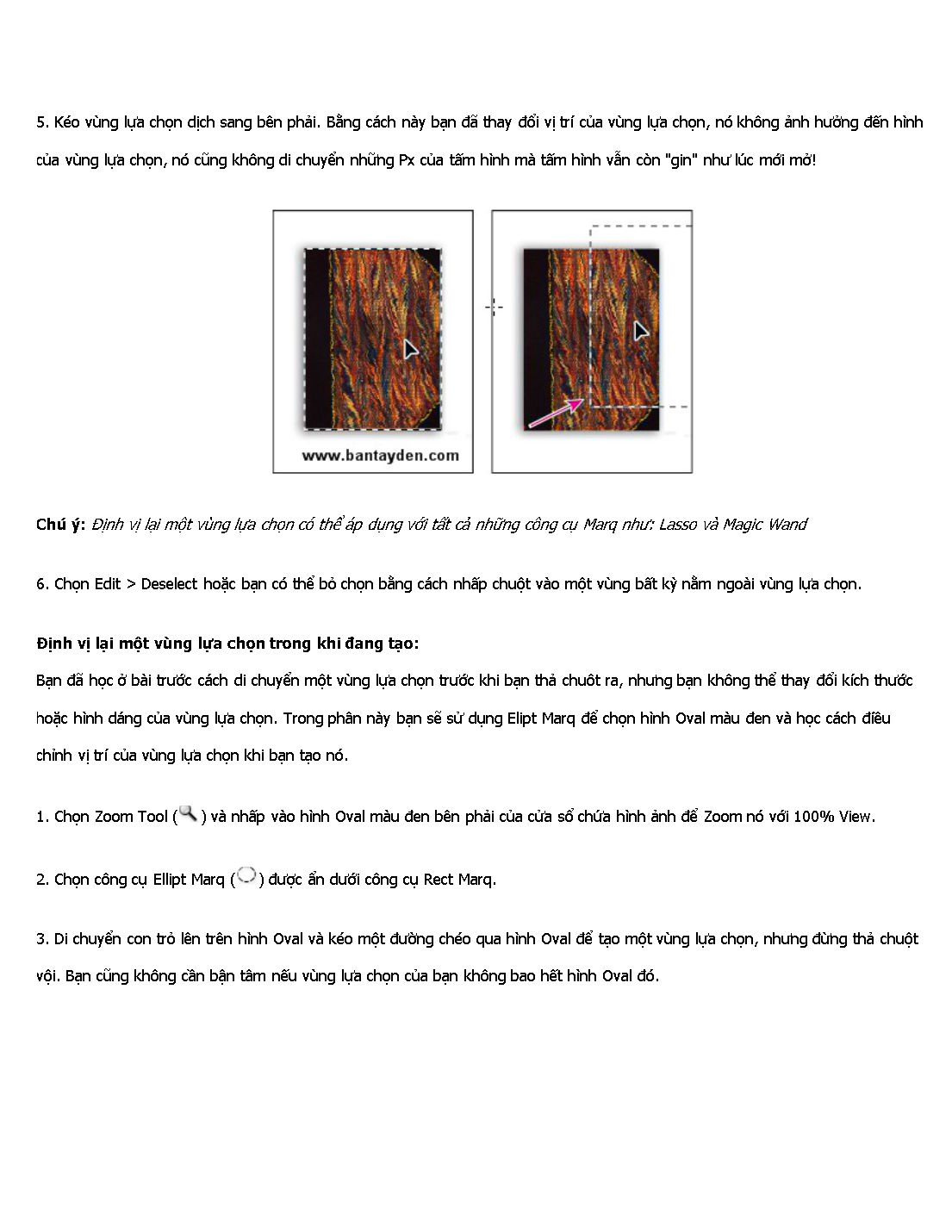
Trang 5
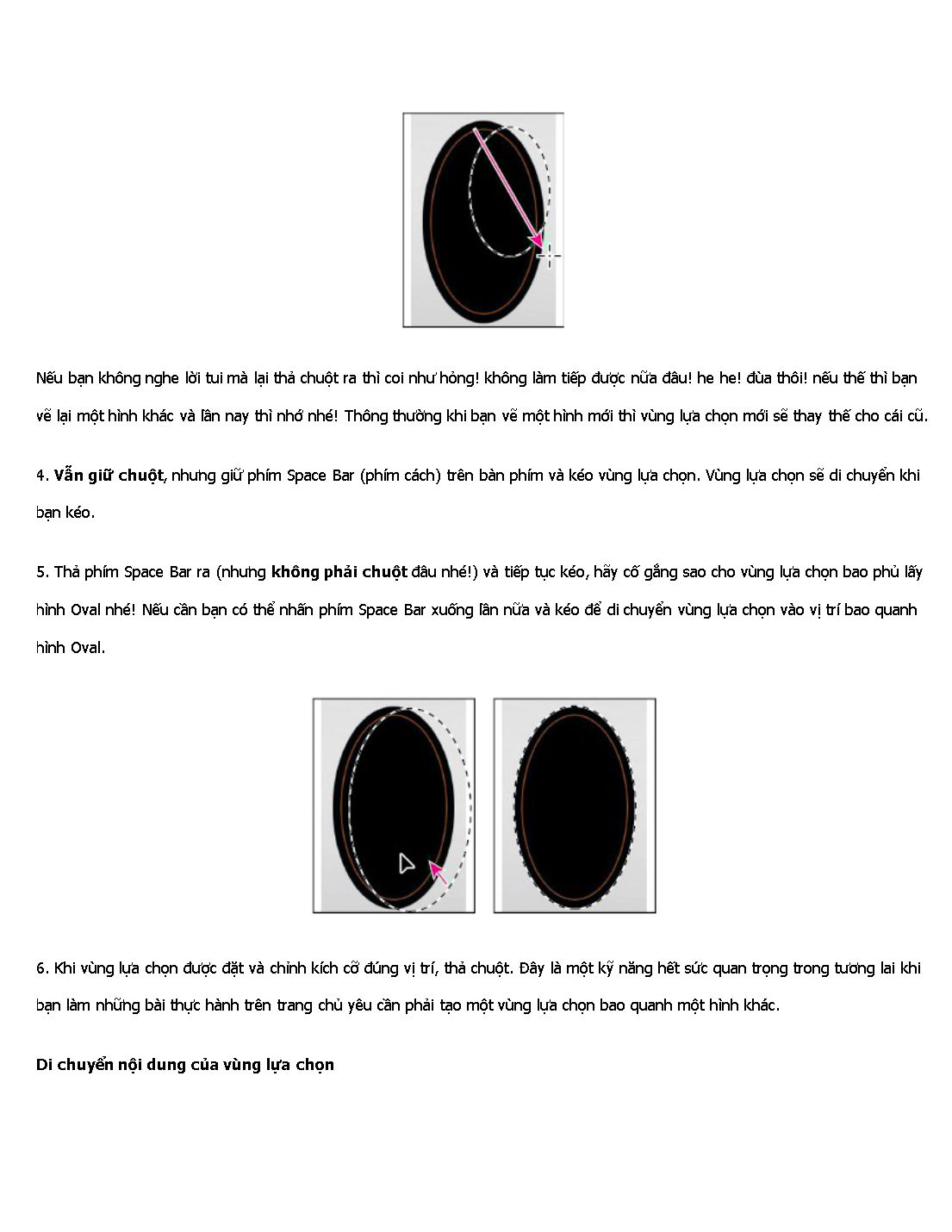
Trang 6
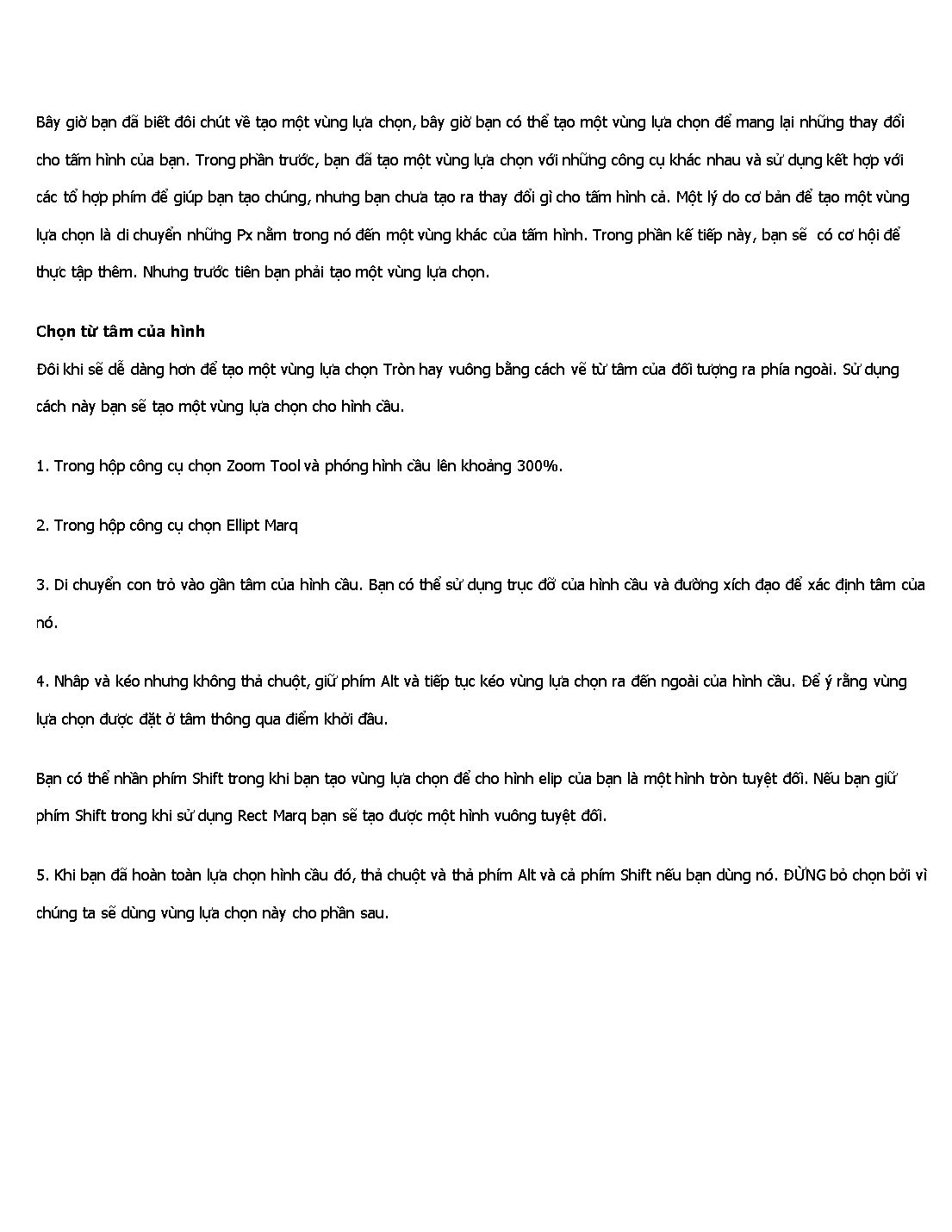
Trang 7
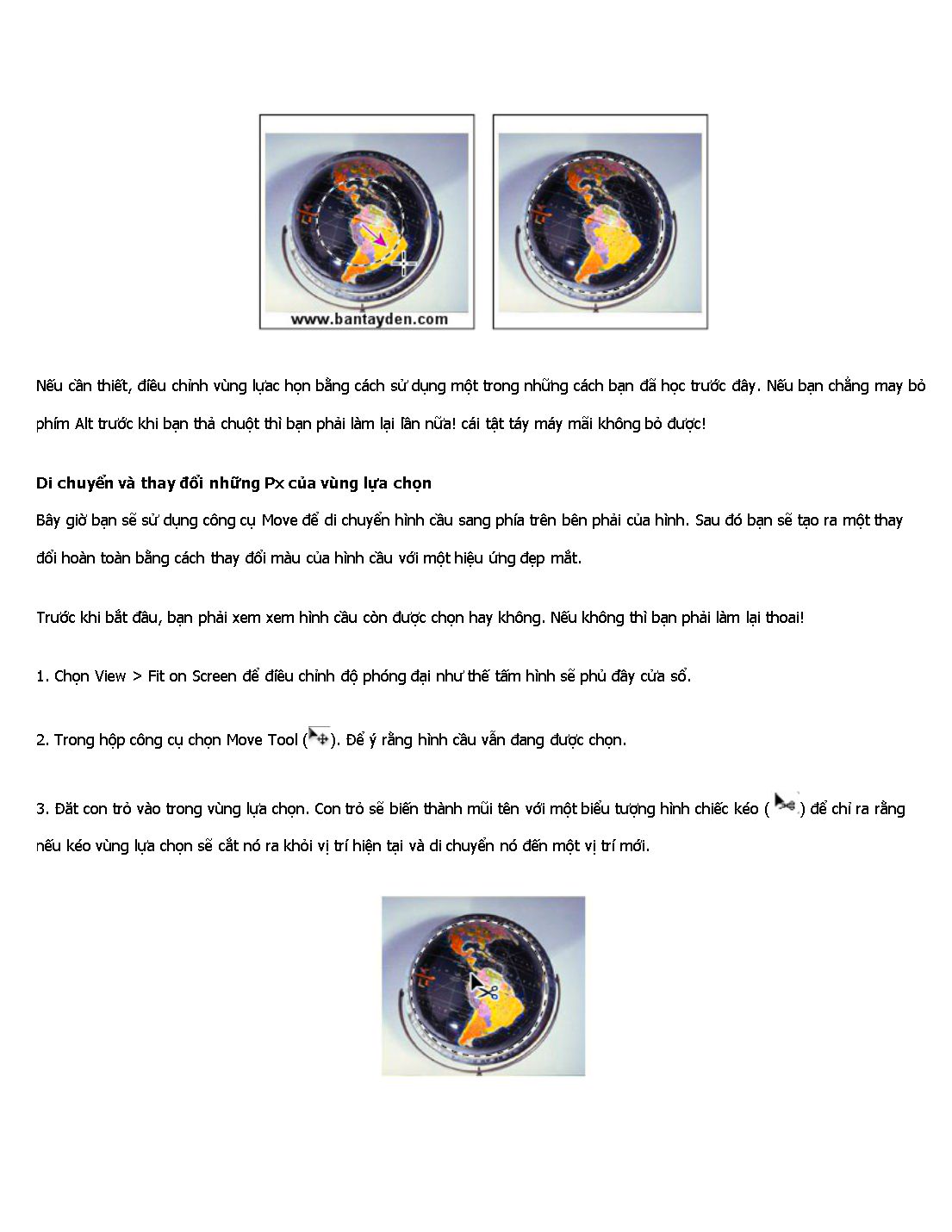
Trang 8
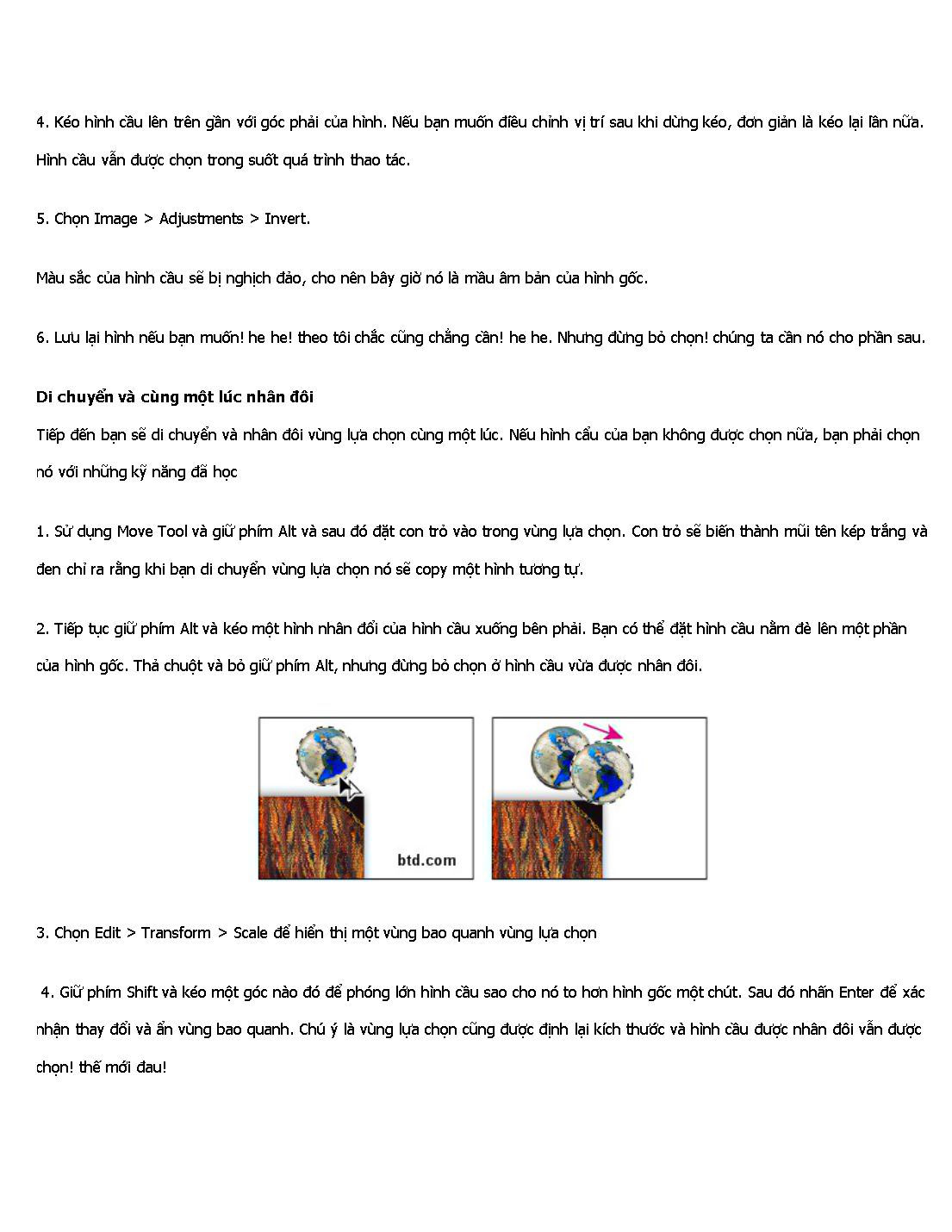
Trang 9
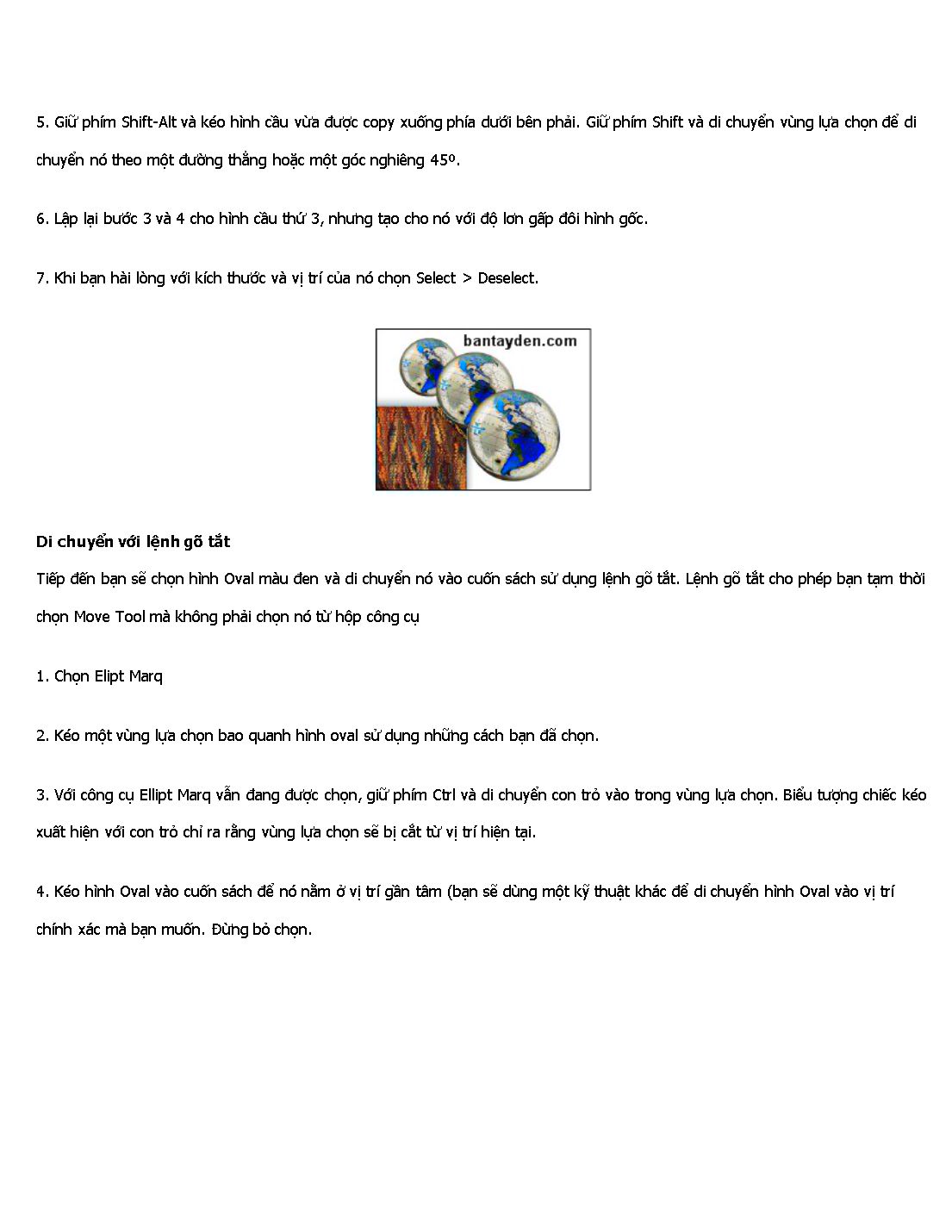
Trang 10
Tải về để xem bản đầy đủ
Tóm tắt nội dung tài liệu: Bài giảng Photoshop - Chương 4: Làm việc với vùng lựa chọn
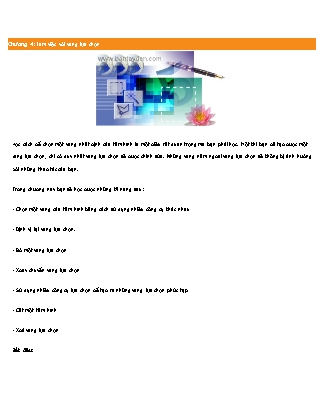
đến bạn sẽ chọn hình Oval màu đen và di chuyển nó vào cuốn sách sử dụng lệnh gõ tắt. Lệnh gõ tắt cho phép bạn tạm thời chọn Move Tool mà không phải chọn nó từ hộp công cụ 1. Chọn Elipt Marq 2. Kéo một vùng lựa chọn bao quanh hình oval sử dụng những cách bạn đã chọn. 3. Với công cụ Ellipt Marq vẫn đang được chọn, giữ phím Ctrl và di chuyển con trỏ vào trong vùng lựa chọn. Biểu tượng chiếc kéo xuất hiện với con trỏ chỉ ra rằng vùng lựa chọn sẽ bị cắt từ vị trí hiện tại. 4. Kéo hình Oval vào cuốn sách để nó nằm ở vị trí gần tâm (bạn sẽ dùng một kỹ thuật khác để di chuyển hình Oval vào vị trí chính xác mà bạn muốn. Đừng bỏ chọn. Di chuyển với phím mũi tên trên bàn phím Bạn có thể tạo những hiệu đính nhỏ đến vùng lựac họn bằng cách sử dụng phím mũi tên trên bàn phím để di chuyển hình Oval tịnh tiến với tỉ lệ là 1 hoặc 10 Px một lần nhấn. Khi công cụ lựa chọn của bạn đang được chọn trong hộp công cụ, phím mũi tên di chuyển vùng lựa chọn chứ không phải nội dung trong đó. Khi công cụ Move được chọn, phím mũi tên sẽ di chuyển vùng lựa chọn và nội dung của nó. Trước khi bắt đầu bạn phải chắc rằng hình Oval vẫn đang được chọn. 1. Trong hộp công cụ chọn Move Tool và nhấn phím mũi tên () trên bàn phím một vài lần để di chuyển hình Oval lên trên. Chú ý mỗi lần bạn nhấn phím mũi tên hình Oval sẽ di chuyển 1 Px tương ứng. Hãy thực hành với phím mũi tên để hiểu rõ hơn nó tác động đến vùng lựa chọn như thế nào. 2. Giữ phím Shift và nhấn phím mũi tên. Bạn có thấy vùng lựa chọn được di chuyển 10 Px một lúc không? đôi khi đường biên bao quanh vùng lựa chọn có thể làm bạn phân tâm khi xử lý ảnh. Bạn có thể tạm thời dấu đường biên đi mà không phải là bỏ chọn và sau đó lại hiện vùng lựa chọn sau khi bạn đã hoàn thành công việc xử lý. 3. Chọn View > Show > Selection Edges hoặc View > Extras. Vùng lựa chọn xung quanh hình Oval sẽ biến mất. Chú ý: đôi khi tôi dùng lệnh này và quên mất là mình đã chọn, cho nên khi tôi vẽ hoặc làm một cái gì đó bên ngoài thì không được! tưởng làm sao! he he! chỉ việc lập lại bước 3 để hiện lại vùng lựa chọn thôi! 4. Sử dụng phím mũi tên để di chuyển hình Oval cho đến khi nó được đặt ở vị trí mà bạn muốn. Sau đó chọn View > Show > Selection Edges hoặc View > Extras Copy vùng lựa chọn hoặc layer Bạn có thể sử dụng Move Tool để copy vùng lựa chọn khi bạn kéo chúng trong tấm hình, hoặc bạn có thể copy và di chuyển vùng lựa chọn sử dụng lệnh Copy, Copy Merge, Cut và Paste. Kéo với Move tool tiết kiệm được bộ nhớ bởi vì không phải sử dụng đến Clipboard như lệnh Copy, Copy Merge, Cut và Paste. PTS và IR bao gồm một số lệnh cắt và dán sau: - Lệnh Copy sẽ sao chép vùng lựa chọn trên layer hiện hành - Lệnh Copy Merge sẽ copy gộp tất cả những layer nhìn thấy được trong vùng lựa chọn - Lệnh Paste dán một vùng cắt hoặc sao chép vùng lựa chọn voà một phần khác của tấm hình hoặc vào một tấm hình khác - Lệnh Paste Into dán một vùng cắt hoặc một vùng lựa chọn nằm trong một vùng lựa chọn khác vào cùng một tấm hình hoặc một tấm hình khác. Vùng lựa chọn nguồn được dán lên một layer mới, và vùng lựa chọn đích được biến thành một layer mask Bạn nên nhớ rằng khi một vùng lựa chọn hoặc một layer được dán vào những hình ảnh có độ phân giải khác nhau, vùng được dán vẫn giữ nguyên kích thước Px của nó. Nó có thể làm cho tỉ lệ của vùng được dán có kích thước lớn hơn tấm hình mới. Sử dụng lệnh Image Size để làm cho kích thước của file nguồn và file đích có cùng độ phân giải. Tạo vùng lựa chọn với công cụ Magic Wand Công cụ Magic Wand lựa chọn những Px gần kề nhau trong một tấm hình dựa trên những điểm tương đồng về màu sắc. Bạn sẽ sử dụng công cụ này để chọn số 5 trong hình 1. Chọn công cụ Magic Wand (). Thanh tuỳ biến công cụ bao gồm những thiết lập mà bạn có thể thay đổi để tạo cho cùng một công cụ nhưng có tính năng khác nhau. Trong thanh tuỳ biến của công cụ Magic Want, thông sô Tolerance điều chỉnh những điểm tương đồng về màu trong vùng lựa chọn khi bạn nhấp chuột. Giá trị mặc định là 32, chỉ ra rằng có 32 tông màu sáng và 32 tông màu tối sẽ được chọn. 2. Trong thanh tuỳ biến công cụ, điền giá trị 79 vào Tolerance để tăng giá trị của những tông màu giống nhau sẽ được chọn. 3. Sử dụng Magic Wand, nhấp vào mặt trước của của số 5. Nó sẽ chọn gần hết số 5 4. Để chọn những vùng còn lại của số "5", giữ phím shift bạn sẽ thấy một dấu công xuất hiện với con trỏ là Magic Wand, chỉ ra rằng nếu bạn nhấp vào bất cứ vào chỗ nào trên tấm hình cũng sẽ thêm vào vùng lựa chọn. Sau đó click vào một vào một vùng chưa được chọn nào đó của số 5 Chú ý: Khi bạn sử dụng những công cụ lựa chọn khác như là công cụ Marquee và Lasso, bạn cũng có thể sử dụng phím Shift để thêm vào vùng lựa chọn. Ở phần sau của chương này bạn sẽ học cách bớt đi một vùng lựa chọn 5. Tiếp tục thêm vào vùng lựa chọn cho đến khi tất cả những vùng màu xanh được chọn. Nếu bạn không may chọn một vùng ngoài số 5 bạn có thể vào Edit > Undo để thử lại lần nữa. 6. Khi toàn bộ số 5 đã được chọn, giữ phím Ctrl và kéo số 5 lên phía trên bên trái của tấm hình. 7. Select > Deselect Tạo vùng lựa chọn với công cụ Lasso Bạn có thể sử dụng công cụ Lasso để tạo vùng lựa chọn mà yêu cầu những đường thẳng và những đường tự do. Trong bài học này bạn sẽ dùng công cụ Lasso để chọn chiếc bút mày. Bạn có lẽ phải thực tập một chút để làm quen với cách sử dụng công cụ Lasso trong khi thay đổi giữa những đường thẳng và vùng lựa chọn tự do. Nếu bạn bị lỗi khi tạo vùng lựa chọn thì hãy bỏ chọn và làm lại. 1. Chọn Lasso Tool () và bắt đầu từ điểm phía dưới bên trái của tấm hình, kéo nó xung quanh quản bút, và đi theo đường viền của chiếc bút càng chính xác càng tốt. Bạn đừng thả chuột ra nhé! giữ chẹt nó lại cho phê! 2. Giữ phím Alt và thả chuột con trỏ của bạn sẽ biến thành Polygonsal Lasso () 3. Bắt đầu nhấp chuột từ nắp bút và ở khúc lượn của chiếc bút để thêm những điểm neo, sử dụng những đường ngắn hoặc dài để hợp với đường viền của chiếc bút. Nhớ giữ phím Alt trong suốt quá trình chọn nhé 4. Khi bạn chọn đến đoạn cong của chiếc ngòi bút, giữ chuột trái và thả phím Alt ra cho nó thở một xí!. Con trỏ sẽ trở lại thành công cụ Lasso! phù! tưởng mất! 5. Kéo thật cẩn thận xung quanh ngòi bút và vẫn giữ chuột trái. 6. Khi bạn đã chọn được hết ngòi bút và đến phần thân bút, bạn lại giữ phím Alt xuống lần nữa, đồng thời thả chuột trái và bắt đầu nhấp chuột dọc theo phía dưới của chiếc bút. Cứ tiếp tục như vậy cho đến khi bạn quay lại điểm xuất phát. 7. Đến gần khúc cuối bạn phải nhấp chuột chính xác vào điểm bắt đầu để đóng vùng lựa chọn lại, nhả phím Alt để nó thở được roài, và sau đó thả chuột trái không nó chết bẹp mất. Chiếc bút đã hoàn toàn được chọn. Biến đổi vùng lựa chọn (Transform Selection) Đến bây giờ bạn đã có thể di chuyển vùng được lựa chọn và nghịc đảo lại màu của vùng lựa chọn. Nhưng còn rất nhiều thứ mà bạn có thể làm với vùng lựa chọn. Trong phần này bạn sẽ học cách biến đổi vùng lựa chọn. 1. Giữ Ctrl và kéo vùng lựa chọn của chiếc bút xuống dưới một xí. 2. Chọn Edit > Transform > Rotate. Chiếc bút và vùng lựa chọn sẽ được bao bọc bởi một đường chấm chấm và con trỏ biến thành mũi tên hai đầu () 3. Di chuyển con trỏ ra ngoài vùng chấm chấm đó và kéo để xoay chiếc bút theo hướng nào bạn thích. Sau đó nhấn Enter để thiết lập thay đổi. 4. Nếu cần bạn có thể chọn Move Tool và kéo để thay đổi vị trí của chiếc bút. Khi bạn đã hài lòng với vị trí của chiếc bút chọn Select > Deselect Lựa chọn bằng công cụ Magnetic Lasso Bạn có thể sử dụng Magnetic Lasso trong PTS để tạo một vùng lựa chọn tự do với những hình có độ tương phản cao giữa viền và nền. Khi bạn tạo vùng lựa chọn với Magnetic Lasso, đường lựa chọn sẽ tự động dính vào mép của đối tượng khi bạn di chuyển. Bạn cũng có thể điều khiển hướng của nó trong khi chọn bằng cách thỉnh thoảng nhấp chuột một cái để khoá những điểm lựa chọn lại. Trong IR cũng có công cụ Magnetic Lasso) Bây giờ bnạ sẽ dùng công cụ Magnetic Lasso để chọn chiếc khoá. 1. Chọn Magnetic Lasso () được ẩn dưới công cụ Lasso (). 2. Nhấp chuột một lần vào viền của chiếc khoá, và bắt đầu men theo viền của chiếc khoá bằng cách di chuyển con trỏ Magnetic Lasso dọc theo đường biên, cố gằng đặt con trỏ càng gần đối tượng càng tốt. Cho dù bạn không giữ chuột xuống nhưng nó vẫn dính vào đường biên và tự động thêm những điểm neo. Nếu bạn nghĩ công cụ không bám gần vào đối tượng do độ tương phản không cao, bạn có thể tự đặt điểm neo trên đường biên của đối tượng bằng cách nhấp chuột. Bạn có thể thêm bao nhiêu điểm neo tuỳ thích. Bạn cũng có thể loại bỏ điểm neo và quay lại với vị trí trước đó bằng cách nhấn phím Delete. 3. Khi bạn di chuyển đến phía bên trái của chiếc khoá, và quay lại điểm bắt đầu thì bạn nhấp đúp chuột để đóng vùng lựa chọn lại. 4. Nhấp đúp vào Hand Tool để cho tấm hình phủ đầy màn hình. 5. Chọn Move Tool và kéo cái khoá đến điểm giữa của hình Oval màu đen ở giữa của cuốn sách. 6. Chọn Select > Deselect. Làm mềm mại đường biên của vùng lựa chọn Bạn có thể làm mềm mại đường biên của vùng lựa chọn bằng chức nắng anti-aliasing và Feathering. Anti-aliasing: Làm mềm những đường răng cưa của vùng lựa chọn bằng cách làm mờ khoảng màu giao nhau giữa px của đường biên và của hình nền. Bởi vì chỉ có duy nhất những Px của đường biên thay đổi chứ không ảnh hưởng đến những chi tiết khác của tấm hình. Anti-aliasing rất hữu dụng khi bạn dùng để cắt, copy và dán vùng lựa chọn để ghép hình. Những công cụ có thể sử dụng anti-aliasing là: Lasso, Polygonsal Lasso, Magnetic Lasso, Rounded rectangle marquee, elliptical marquee và Magic Wand. (chọn một công cụ trên để hiện thị thanh tuỳ biến công cụ) Bạn phải đánh dấu vào hộp kiểm Anti-aliasing trước khi sử dụng những công cụ này. Một khi vùng lựa chọn được tạo, bạn không thể thêm chức năng Anti-aliasing. Feathering: Làm mờ đường biên bằgn cách thiết lập một vùng giao nhau giữa vùng lựa chọn và những Px bao quanh nó. Những phần bị mờ này sẽ làm mất đi một chút chi tiết ở đường biên của đối tượng. Bạn có thể thiết lập feathering cho những công cụ marquee, lasso, polygonal lasso hoặc magnetic lasso khi bạn đang sử dụng công cụ hoặc bạn có thể thêm giá trị feathering cho một công cụ hiện hành. Bạn sẽ thấy hiệu ứng Feathering xuất hiện khi bạn di chuyển, cắt hoặc copy vùng lựa chọn. - Để sử dụng Anti-Aliasing, chọn công cụ Lasso, polygonal lasso, magnetic lasso, rounded rectangle marquee (ImageReady), elliptical marquee hoặc magic wand tool. Chọn Anti-aliasing trên thanh tuỳ biến công cụ. - Để thiết lập vùng feather cho đường viền của vùng lựa chọn, chọn bất kỳ một công cụ Lasso nào hoặc Marquee. Điền giá trị Feather vào thanh tuỳ biến công cụ. Giá trị này quyết định độ rộng của vùng feather và có thể điền vào với giá trị từ 1 - 250 Kết hợp nhiều công cụ lựa chọn. Như bạn đã biết công cụ Wand tạo vùng lựa chọn dựa trên sự tương đồng về màu. Nếu một vật nào đó bạn muốn chọn mà có độ tương phản cao với nền, nó có thể rất dễ dàng khi sử dụng Wand Tool để tách đối tượng đó ra khỏi nền. Bây giờ bạn sẽ học cách sử dụng công cụ Rect Marq kết hợp với công cụ Magic Wand để chọn bông hoa sau: 1. Chọn công cụ Rect Marq () ẩn đằng sau công cụ Ellipt Marq () 2. Kéo một vùng lựa chọn xung quanh bông hoa. Sao cho vùng lựa chọn của bạn bao quanh cả một vùng trắng của bông hoa nữa. Bạn sẽ bỏ vùng trắng đi để tách riêng bông hoa ra ngoài 3. Chọn công cụ Magic Wand và trên thanh tuỳ biến điền giá trị Tolerance là 32 Chú ý: Nếu bạn để giá trị là 70, Magic Wand sẽ chọn cả một số vùng màu hồng nhạt và màu xám nhạt của cánh hoa, bởi vì vùng phủ bóng này có màu gần tương đồng với màu của vùng lựa chọn là màu trắng cho nên nó sẽ bao gồm trong đó. 4. Giữ phím Alt một dấu trừ sẽ xuất hiện cùng với công cụ Magic Wand 5. Nhấp vào bất kỳ một vùng trắng nào đó xung quanh bông hoa. Bây giờ tất cả những vùng trắng đã được chọn và bạn có một bông hoa hơi bị đỉnh. Cắt hình và xoá nó trong vùng lựa chọn Để hoàn thành tác phẩm này, bạn sẽ cắt một tấm hình đến một kích cỡ cuối cùng và xoa đi những chi tiết của nền còn dư lại khi bạn di chuyển vùng lựa chọn. Ở cả PTS và IR, bạn có thể sử dụng cả 2 công cụ cắt hoặc lệnh cắt (Crop) để cắt một tấm hình. Trong IR, sử dụng lệnh Crop hoặc công cụ Crop để cắt một tấm hình. Trong Image Ready (IR) sử dụng lệnh Crop hoặc công cụ Crop với thiết lập là Hide để tạo những yếu tố động được di chuyển từ một vùng không nhìn thấy vào vùng nhìn thấy được. 1. Chọn công cụ Crop () hoặc nhấn C để đổi từ công cụ hiện hành thành công cụ Crop. 2. Di chuyển con trỏ vào trong tấm hình, kéo một đường chéo từ góc trên bên trái xuống góc dưới bên phải để tạo một vùng lựa chọn. Sau khi bạn kéo xong, nhìn vào thanh tuỳ biến công cụ và bỏ đánh dấu ở hộp kiểm Perspective (nếu đánh dấu) 3. Điều chỉnh vùng crop nếu cần. - Nếu bạn cần định lại vị trí của vùng cắt, đặt con trỏ vào trong vùng đó va kéo. - Nếu bạn muốn định lại kích ỡ thì đặt nó ra gần mép ngoài và kéo 4. Khi vùng cắt đã ở vị trí như bạn muốn, nhấn Enter để thiết lập vùng cắt Vùng cắt này có thể bao gồm một chút màu xám của hình nền mà bạn chọn để di chuyển. 5. Kéo vùng lựa chọn xunh quanh vùng mà có một vài những điểm chấm xám, cẩn thận đừng để những chi tiết của đối tượng bị dính vào vùng lựa chọn 6. Trong hộp công cụ chọn Eraser Tool () và đặt màu nền trước và sau là đen và trắng. 7. Dùng Eraser để tẩy những vùng xám nằng trong vùng lựa chọn đi. Để tẩy với nét lớn, chọn một brush có kích thước lớn trên thành tuỳ biến công cụ. Bởi vì tất cả những vùng lựa chọn của tấm hình đã được bảo vệ, cho nên bạn không sợ lỡ tay xử nhầm em nào đâu! 8. Chọn một vùng khác với những mẩu còn thừa lại và xoá nó đi. Cứ tiếp tục chọn và xoa cho đến khi nào sạch như chùi thì thoai! Câu hỏi ôn tập: 1. Một khi bạn đã tạo một vùng lựa chọn, vùng hình ảnh nào sẽ được xử lý? 2. Bạn làm cách gì để thêm hoặc bớt một vùng lựa chọn 3. Bạn làm cách gì để di chuyển một vùng lựac họn khi bạn đang vẽ nó 4. Khi bạn đang vẽ một vùng lựa chọn bằng công cụ Lasso, bạn làm cách gì để đóng vùng lựa chọn lại? 5. Làm thế nào để công cụ Magic Wand xác định những vùng của hình ảnh nó sẽ chọn? Tolerance nghĩa là gì và nó tác động thế nào tác vùng lựa chọn? Đáp án: 1. Chỉ có những vùng nằm trong vùng lựa chọn mới có thể được sửa đổi 2. Để thêm vào vùng lựa chọn, giữ phím Shift và kéo vào vùng lựa chọn hiện hành. Để bớt đi từ vùng lựa chọn, giữ phím Alt và kéo vào vùng lựa chọn hiện hành. 3. Vẫn giữ nguyên chuột trái, giữ phím cách (Spacebar) và kéo để định lại vị trí cho vùng lựa chọn. 4. Để đóng lại vùng lựa chọn bằng công cụ Lasso, nhấp đúp vào điểm bắt đầu khi bạn đã tạo một vòng xung quanh đối tượng. Nếu bạn kết thúc điểm lựa chọn ở một chỗ khác chứ không phải là điểm bắt đầu. Nó sẽ tạo ra một đường cắt ngang nối liền điểm xuất phát và điểm bạn kết thúc. 5. Công cụ Magic Wand chọn nhưng pixel gần kề nhau dựa trên những điểm tương đồng về màu sắc. Tolerance có nghĩa rằng nó xác định bao nhiêu tông màu mà công cụ Magic Wand sẽ chọn. Giá trị của Tolerance càng lớn, công cụ Magic Wand sẽ lựa chọn nhiều tông màu hơn.
File đính kèm:
 bai_giang_photoshop_chuong_4_lam_viec_voi_vung_lua_chon.doc
bai_giang_photoshop_chuong_4_lam_viec_voi_vung_lua_chon.doc

