Bài giảng Photoshop - Chương 2: File Browser - Những tính năng còn chưa được biết đến
File Browser là một tính năng độc đáo được bổ sung vào Photoshop từ phiên bản 7.0 trở lên. Với File Browser bạn có tiết kiệm rất nhiều thời gian khi làm việc với Photoshop như: tạo một thư mục mới, đặt lại tên cho một files, di chuyển file và xoá dữ liệu từ ổ cứng. Nhưng tính năng độc đáo nhất của File Browser là khả năng hiển thị thumbnail và thông tin về những file chưa được mở. Bạn sẽ thấy nó hữu ích vô cùng khi bạn chỉ muốn tìm và mở một file cụ thể nào đó. Bạn thậm chí có thể chuyển hướng được một hình từ File Browser
Ở bài học này bạn sẽ học được những cách sau:
• Mở, đóng và định vị File Browser
• Xác định và định lại kích cỡ của 4 cột trong File Browser
• Xoá, đặt lại tên và đặt lại tên cho nhiều file một lúc từ File Browser
• Thiết lập hệ thống phân cấp lên từng tệp tin và sắp xếp tệp tin theo cấp đã phân
• Đổi chiều của hình ảnh mà không cần phải mở nó ra trong Photoshop.
Chú ý: File Browser không có trong IR cho nên bạn phải làm ở Photoshop.
Bắt đầu
Trong bài học này bạn sẽ trở lên quen thuộc với một tính năng mới của Photoshop 7.0 là File Browser. File Browser trông giống những palette khác trong Photoshop cả về chức năng lẫn hình thức. Nó cũng bao hàm một số chức năng với những thư mục bình
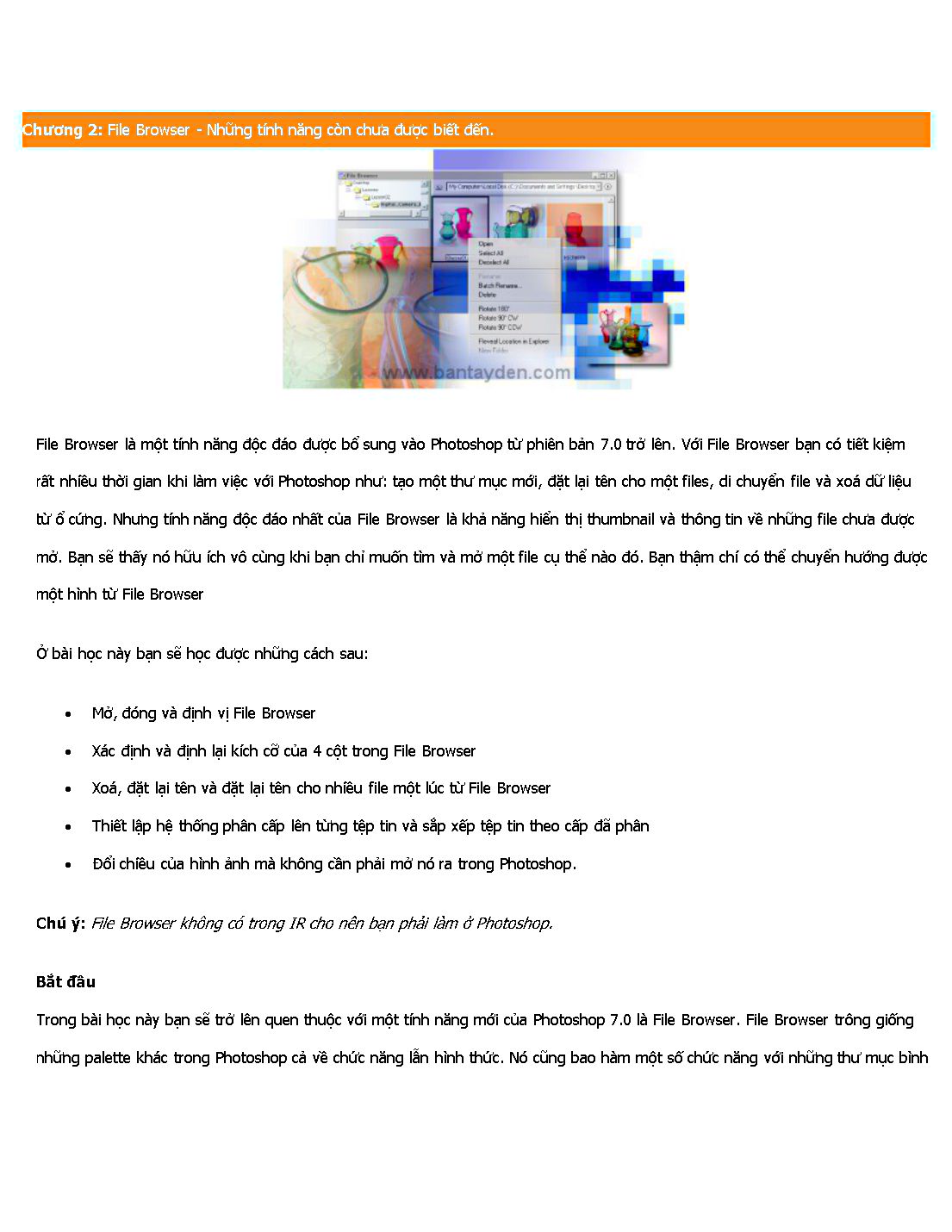
Trang 1
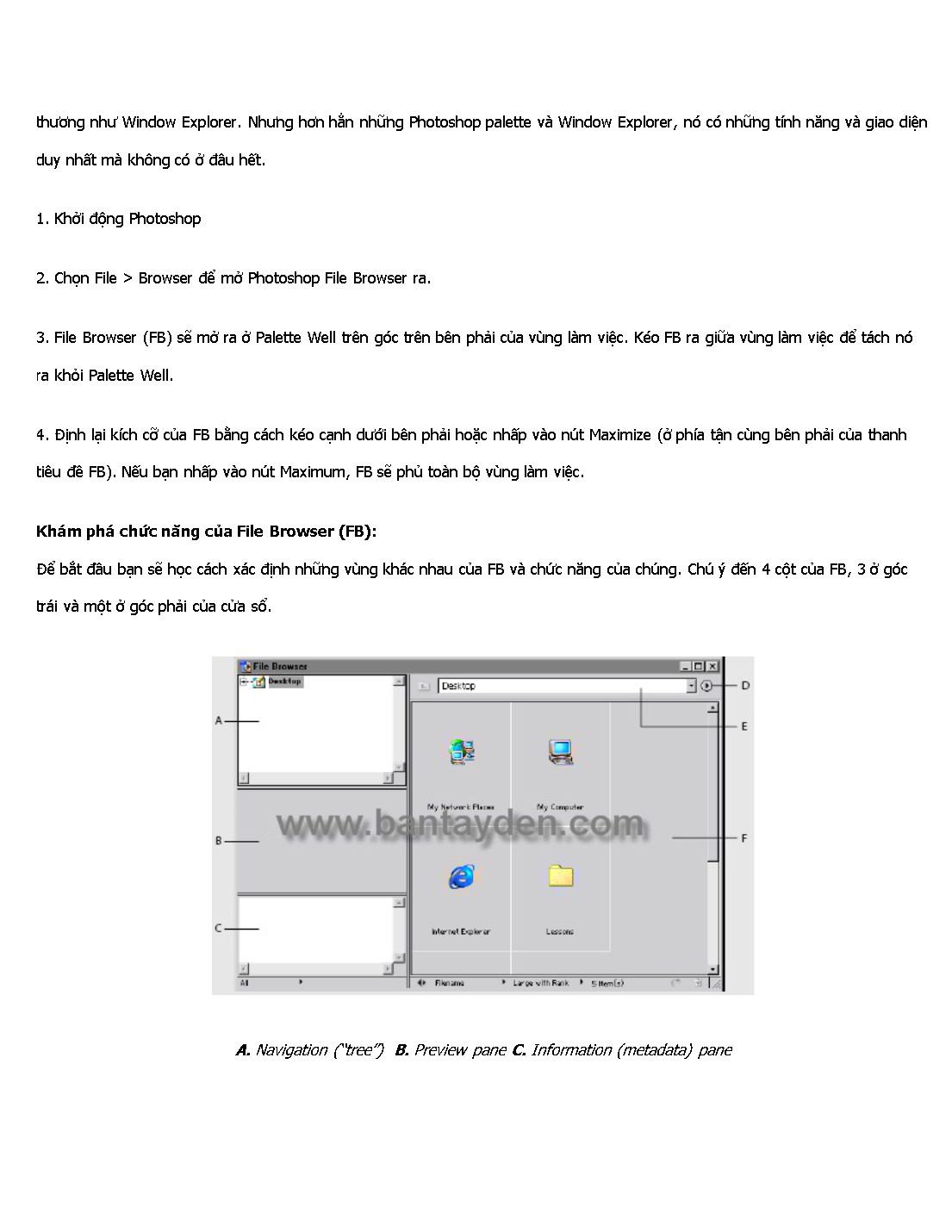
Trang 2
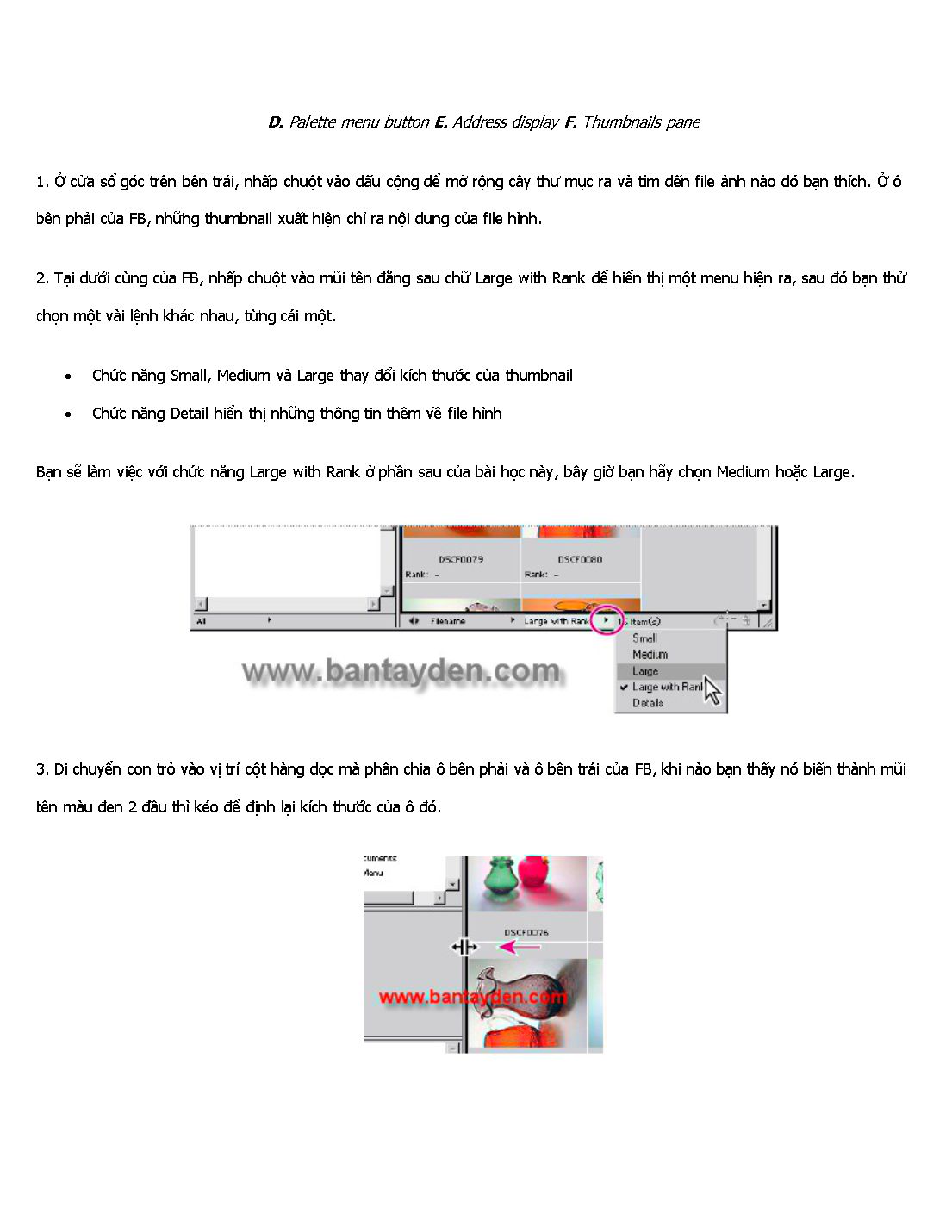
Trang 3
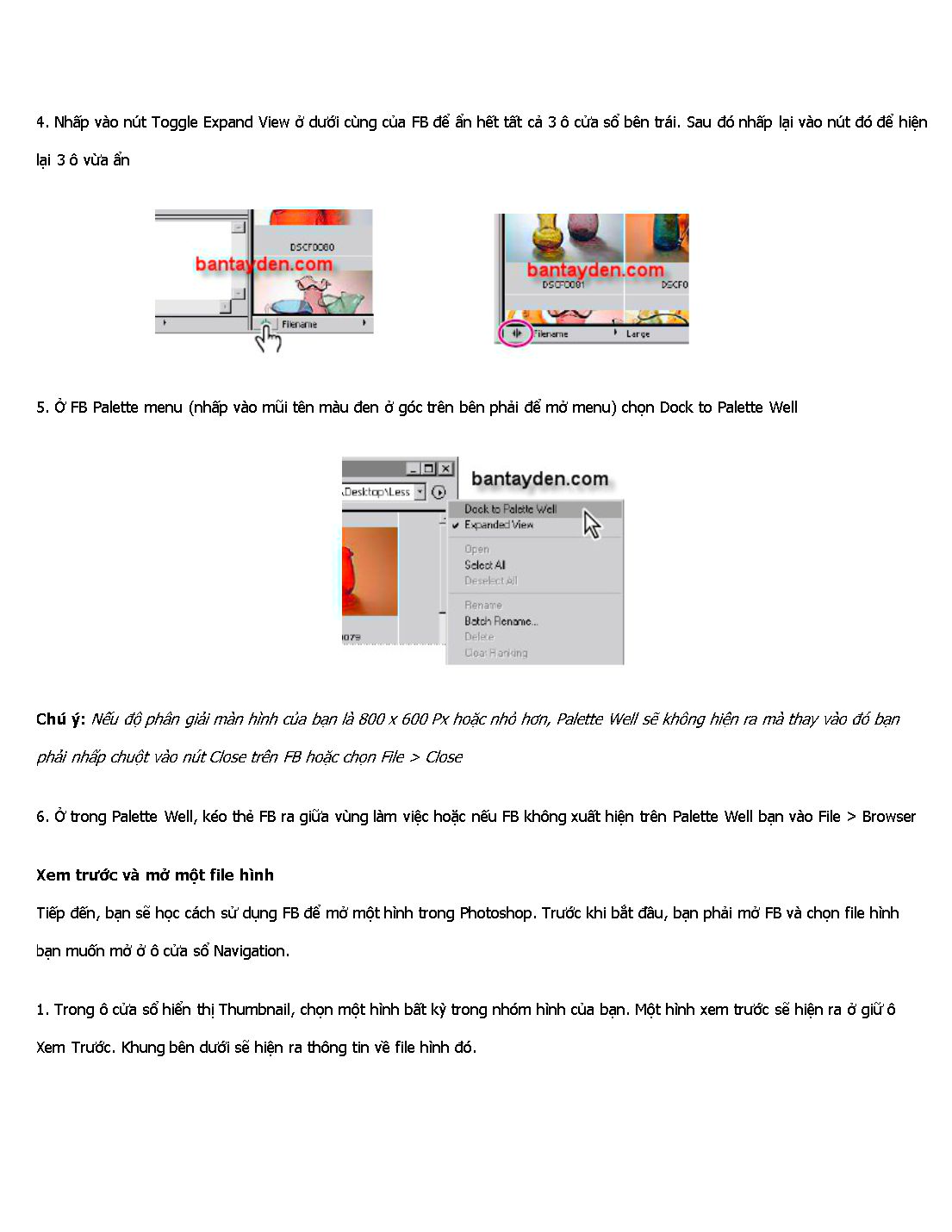
Trang 4
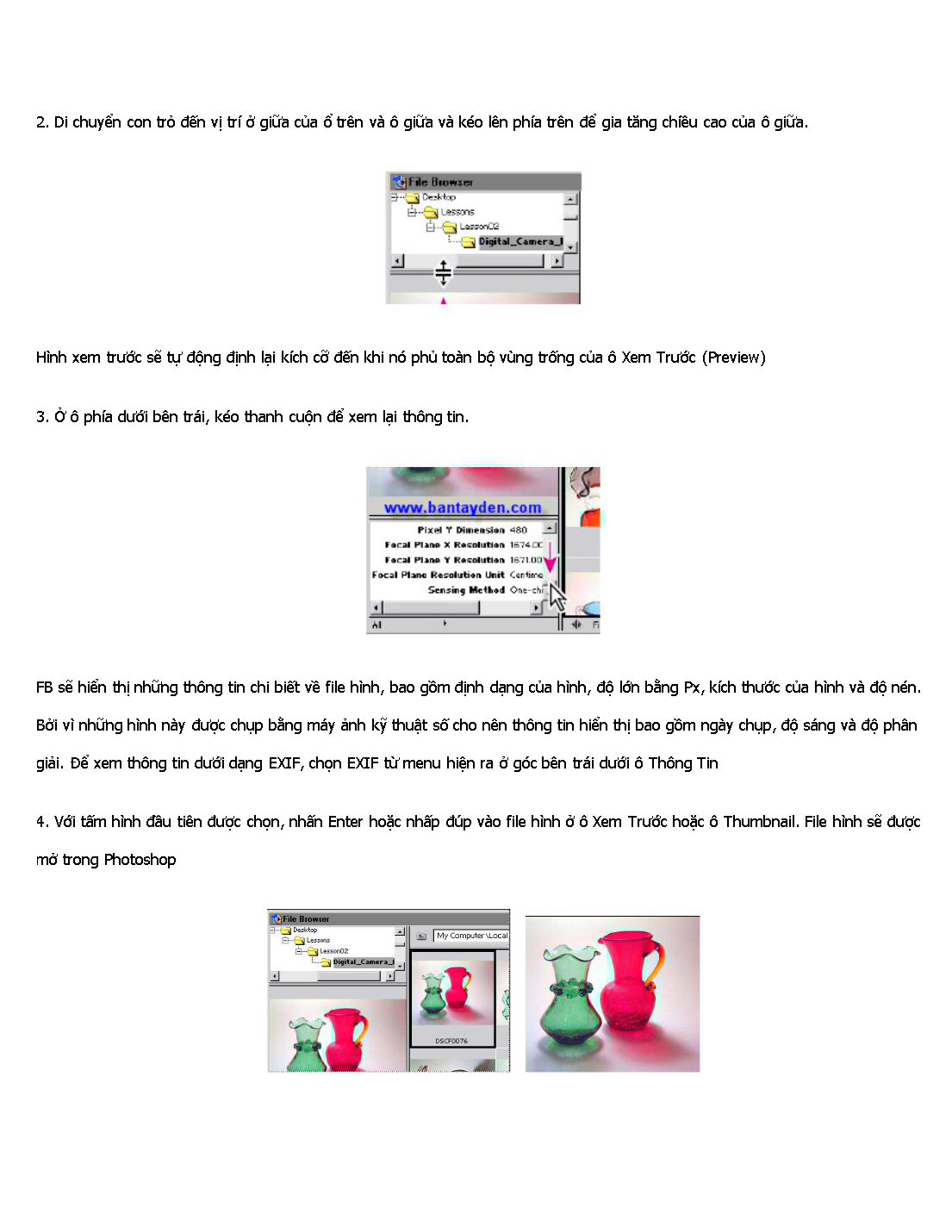
Trang 5
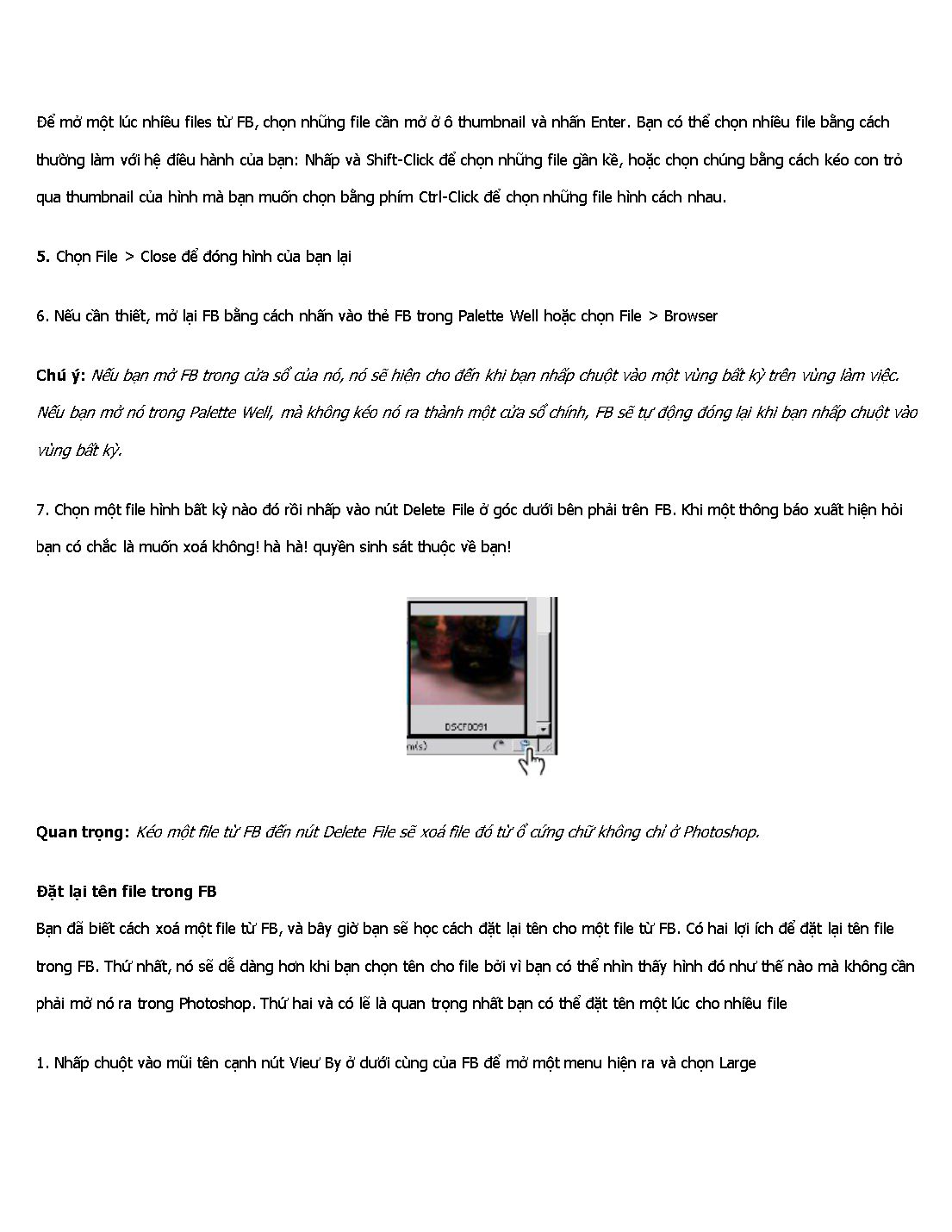
Trang 6
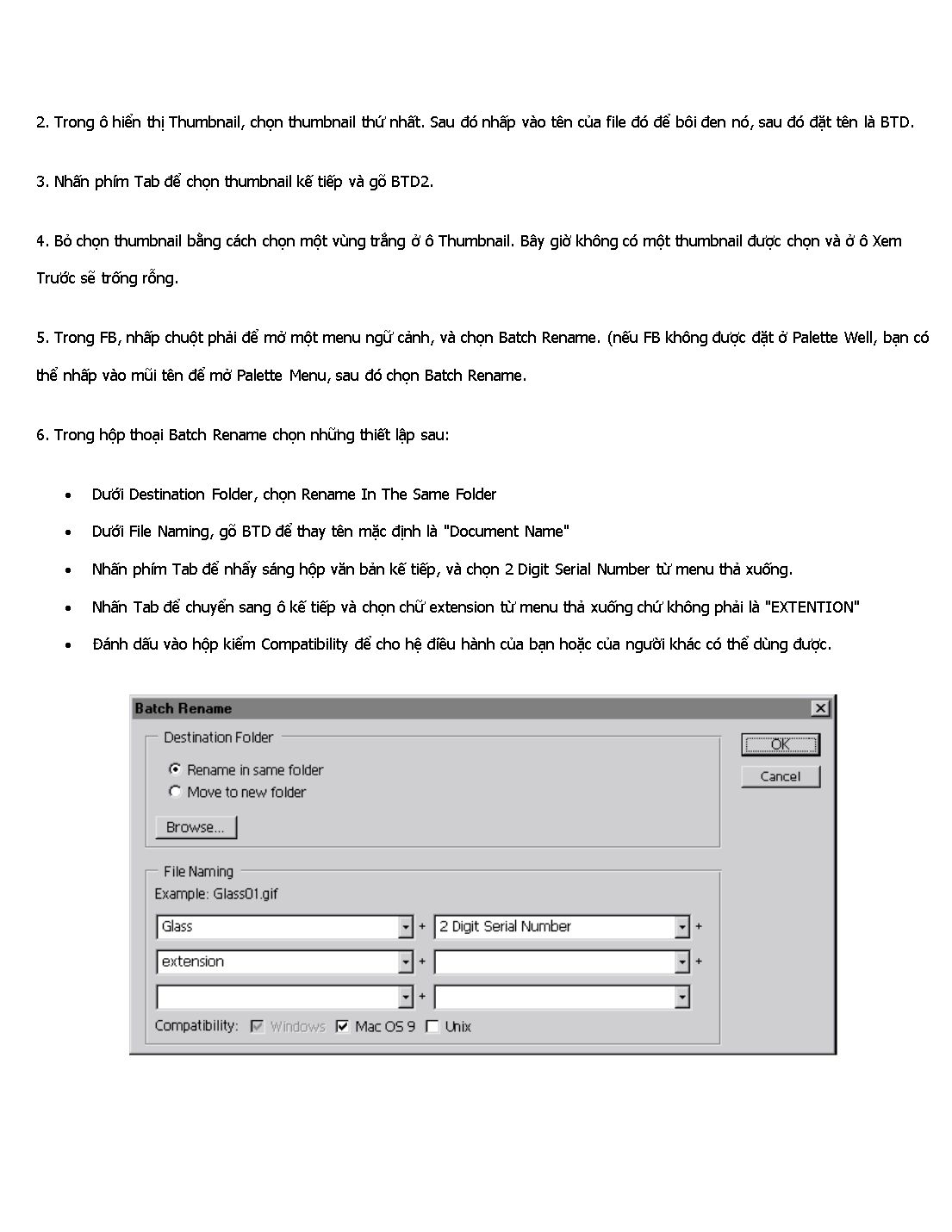
Trang 7
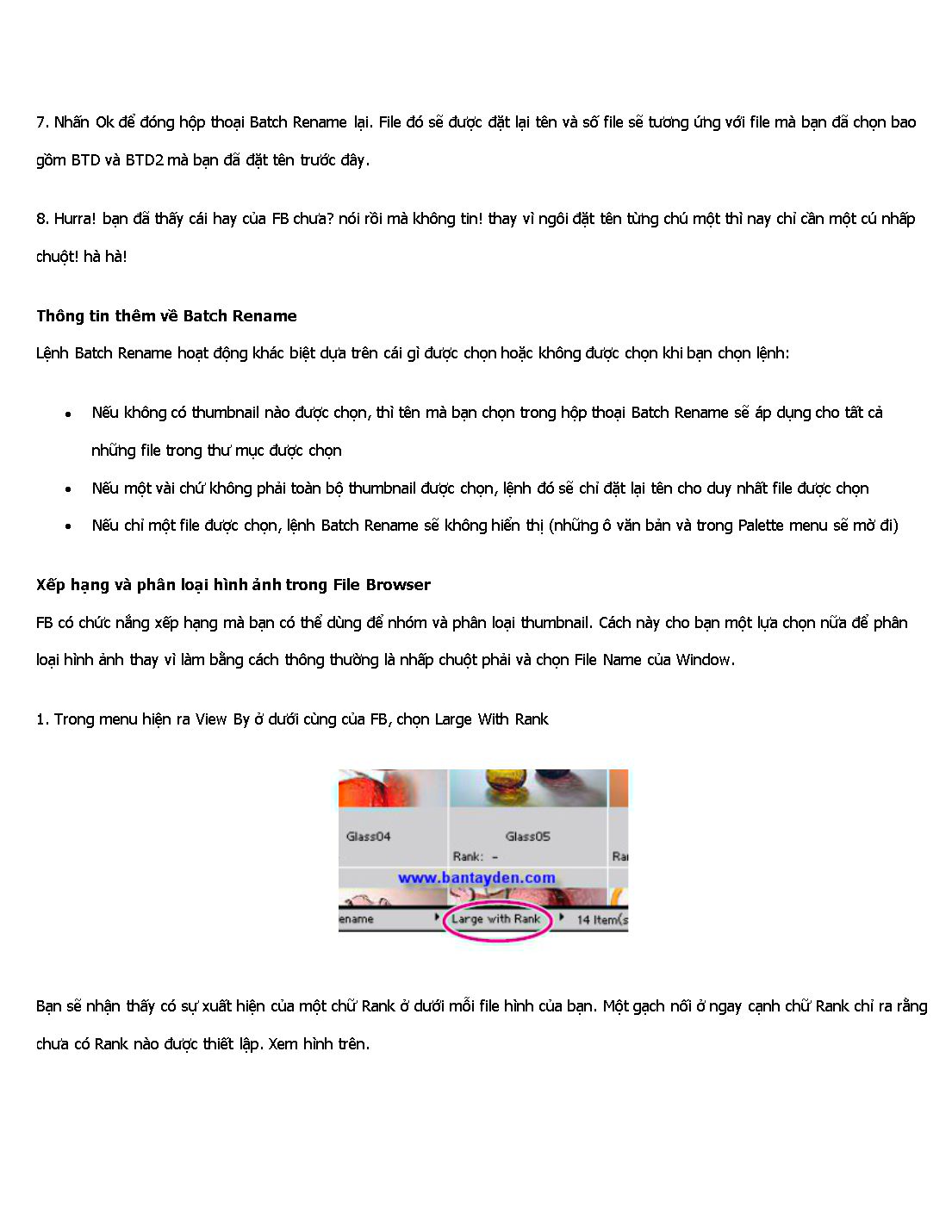
Trang 8
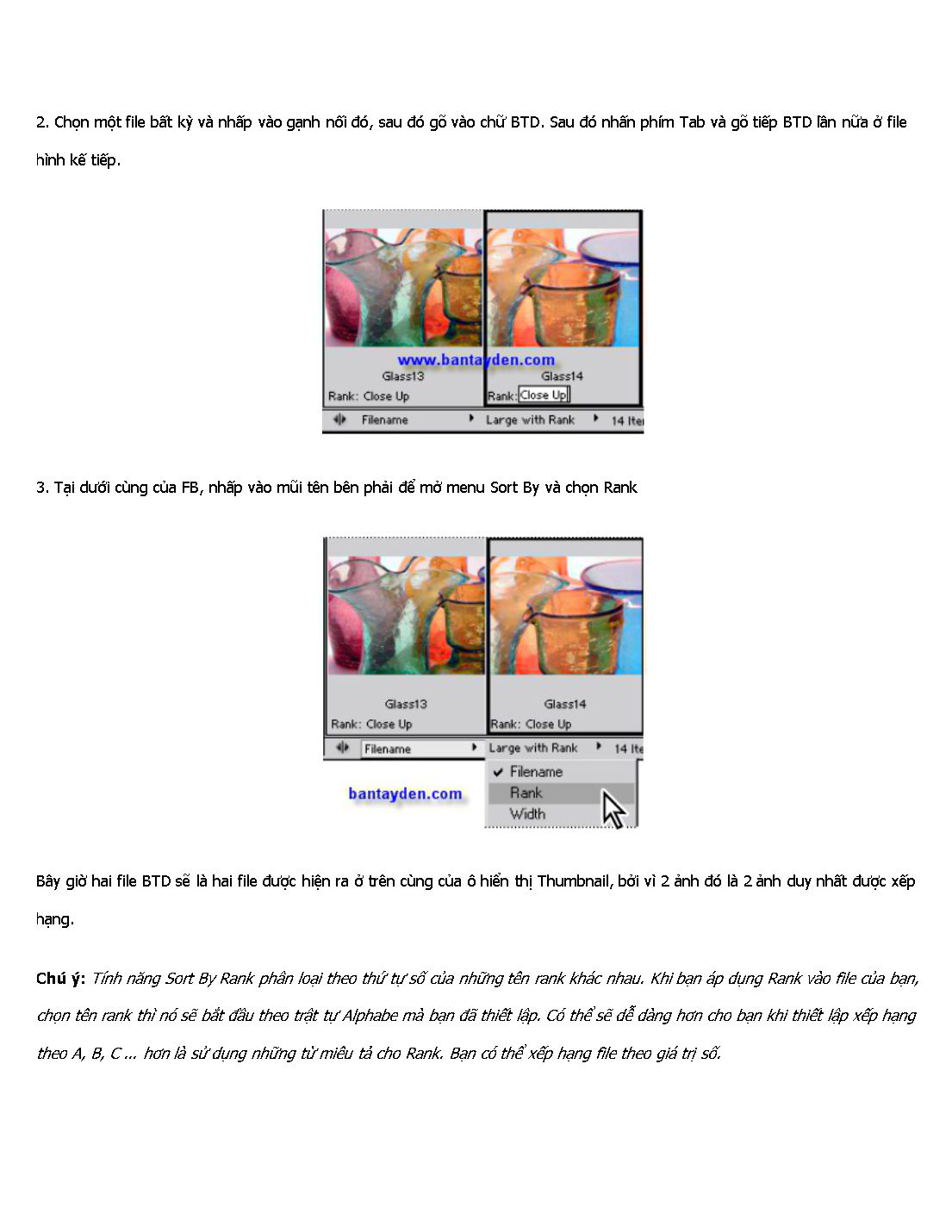
Trang 9
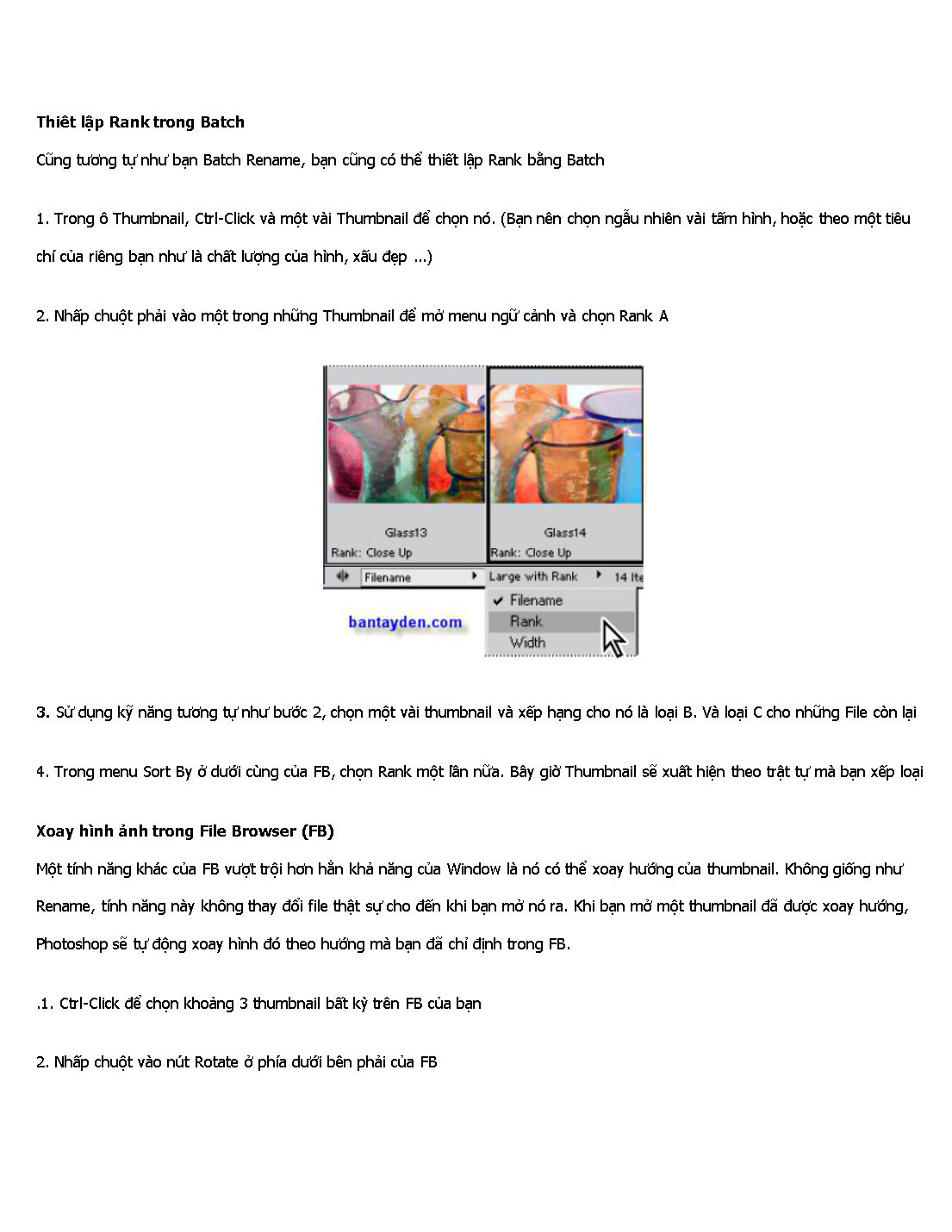
Trang 10
Tải về để xem bản đầy đủ
Tóm tắt nội dung tài liệu: Bài giảng Photoshop - Chương 2: File Browser - Những tính năng còn chưa được biết đến
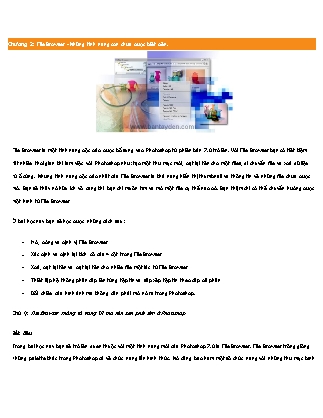
Chương 2: File Browser - Những tính năng còn chưa được biết đến. File Browser là một tính năng độc đáo được bổ sung vào Photoshop từ phiên bản 7.0 trở lên. Với File Browser bạn có tiết kiệm rất nhiều thời gian khi làm việc với Photoshop như: tạo một thư mục mới, đặt lại tên cho một files, di chuyển file và xoá dữ liệu từ ổ cứng. Nhưng tính năng độc đáo nhất của File Browser là khả năng hiển thị thumbnail và thông tin về những file chưa được mở. Bạn sẽ thấy nó hữu ích vô cùng khi bạn chỉ muốn tìm và mở một file cụ thể nào đó. Bạn thậm chí có thể chuyển hướng được một hình từ File Browser Ở bài học này bạn sẽ học được những cách sau: Mở, đóng và định vị File Browser Xác định và định lại kích cỡ của 4 cột trong File Browser Xoá, đặt lại tên và đặt lại tên cho nhiều file một lúc từ File Browser Thiết lập hệ thống phân cấp lên từng tệp tin và sắp xếp tệp tin theo cấp đã phân Đổi chiều của hình ảnh mà không cần phải mở nó ra trong Photoshop. Chú ý: File Browser không có trong IR cho nên bạn phải làm ở Photoshop. Bắt đầu Trong bài học này bạn sẽ trở lên quen thuộc với một tính năng mới của Photoshop 7.0 là File Browser. File Browser trông giống những palette khác trong Photoshop cả về chức năng lẫn hình thức. Nó cũng bao hàm một số chức năng với những thư mục bình thương như Window Explorer. Nhưng hơn hẳn những Photoshop palette và Window Explorer, nó có những tính năng và giao diện duy nhất mà không có ở đâu hết. 1. Khởi động Photoshop 2. Chọn File > Browser để mở Photoshop File Browser ra. 3. File Browser (FB) sẽ mở ra ở Palette Well trên góc trên bên phải của vùng làm việc. Kéo FB ra giữa vùng làm việc để tách nó ra khỏi Palette Well. 4. Định lại kích cỡ của FB bằng cách kéo cạnh dưới bên phải hoặc nhấp vào nút Maximize (ở phía tận cùng bên phải của thanh tiêu đề FB). Nếu bạn nhấp vào nút Maximum, FB sẽ phủ toàn bộ vùng làm việc. Khám phá chức năng của File Browser (FB): Để bắt đầu bạn sẽ học cách xác định những vùng khác nhau của FB và chức năng của chúng. Chú ý đến 4 cột của FB, 3 ở góc trái và một ở góc phải của cửa sổ. A. Navigation (“tree”) B. Preview pane C. Information (metadata) pane D. Palette menu button E. Address display F. Thumbnails pane 1. Ở cửa sổ góc trên bên trái, nhấp chuột vào dấu cộng để mở rộng cây thư mục ra và tìm đến file ảnh nào đó bạn thích. Ở ô bên phải của FB, những thumbnail xuất hiện chỉ ra nội dung của file hình. 2. Tại dưới cùng của FB, nhấp chuột vào mũi tên đằng sau chữ Large with Rank để hiển thị một menu hiện ra, sau đó bạn thử chọn một vài lệnh khác nhau, từng cái một. Chức năng Small, Medium và Large thay đổi kích thước của thumbnail Chức năng Detail hiển thị những thông tin thêm về file hình Bạn sẽ làm việc với chức năng Large with Rank ở phần sau của bài học này, bây giờ bạn hãy chọn Medium hoặc Large. 3. Di chuyển con trỏ vào vị trí cột hàng dọc mà phân chia ô bên phải và ô bên trái của FB, khi nào bạn thấy nó biến thành mũi tên màu đen 2 đầu thì kéo để định lại kích thước của ô đó. 4. Nhấp vào nút Toggle Expand View ở dưới cùng của FB để ẩn hết tất cả 3 ô cửa sổ bên trái. Sau đó nhấp lại vào nút đó để hiện lại 3 ô vừa ẩn 5. Ở FB Palette menu (nhấp vào mũi tên màu đen ở góc trên bên phải để mở menu) chọn Dock to Palette Well Chú ý: Nếu độ phân giải màn hình của bạn là 800 x 600 Px hoặc nhỏ hơn, Palette Well sẽ không hiện ra mà thay vào đó bạn phải nhấp chuột vào nút Close trên FB hoặc chọn File > Close 6. Ở trong Palette Well, kéo thẻ FB ra giữa vùng làm việc hoặc nếu FB không xuất hiện trên Palette Well bạn vào File > Browser Xem trước và mở một file hình Tiếp đến, bạn sẽ học cách sử dụng FB để mở một hình trong Photoshop. Trước khi bắt đầu, bạn phải mở FB và chọn file hình bạn muốn mở ở ô cửa sổ Navigation. 1. Trong ô cửa sổ hiển thị Thumbnail, chọn một hình bất kỳ trong nhóm hình của bạn. Một hình xem trước sẽ hiện ra ở giữ ô Xem Trước. Khung bên dưới sẽ hiện ra thông tin về file hình đó. 2. Di chuyển con trỏ đến vị trí ở giữa của ổ trên và ô giữa và kéo lên phía trên để gia tăng chiều cao của ô giữa. Hình xem trước sẽ tự động định lại kích cỡ đến khi nó phủ toàn bộ vùng trống của ô Xem Trước (Preview) 3. Ở ô phía dưới bên trái, kéo thanh cuộn để xem lại thông tin. FB sẽ hiển thị những thông tin chi biết về file hình, bao gồm định dạng của hình, độ lớn bằng Px, kích thước của hình và độ nén. Bởi vì những hình này được chụp bằng máy ảnh kỹ thuật số cho nên thông tin hiển thị bao gồm ngày chụp, độ sáng và độ phân giải. Để xem thông tin dưới dạng EXIF, chọn EXIF từ menu hiện ra ở góc bên trái dưới ô Thông Tin 4. Với tấm hình đầu tiên được chọn, nhấn Enter hoặc nhấp đúp vào file hình ở ô Xem Trước hoặc ô Thumbnail. File hình sẽ được mở trong Photoshop Để mở một lúc nhiều files từ FB, chọn những file cần mở ở ô thumbnail và nhấn Enter. Bạn có thể chọn nhiều file bằng cách thường làm với hệ điều hành của bạn: Nhấp và Shift-Click để chọn những file gần kề, hoặc chọn chúng bằng cách kéo con trỏ qua thumbnail của hình mà bạn muốn chọn bằng phím Ctrl-Click để chọn những file hình cách nhau. 5. Chọn File > Close để đóng hình của bạn lại 6. Nếu cần thiết, mở lại FB bằng cách nhấn vào thẻ FB trong Palette Well hoặc chọn File > Browser Chú ý: Nếu bạn mở FB trong cửa sổ của nó, nó sẽ hiện cho đến khi bạn nhấp chuột vào một vùng bất kỳ trên vùng làm việc. Nếu bạn mở nó trong Palette Well, mà không kéo nó ra thành một cửa sổ chính, FB sẽ tự động đóng lại khi bạn nhấp chuột vào vùng bất kỳ. 7. Chọn một file hình bất kỳ nào đó rồi nhấp vào nút Delete File ở góc dưới bên phải trên FB. Khi một thông báo xuất hiện hỏi bạn có chắc là muốn xoá không! hà hà! quyền sinh sát thuộc về bạn! Quan trọng: Kéo một file từ FB đến nút Delete File sẽ xoá file đó từ ổ cứng chữ không chỉ ở Photoshop. Đặt lại tên file trong FB Bạn đã biết cách xoá một file từ FB, và bây giờ bạn sẽ học cách đặt lại tên cho một file từ FB. Có hai lợi ích để đặt lại tên file trong FB. Thứ nhất, nó sẽ dễ dàng hơn khi bạn chọn tên cho file bởi vì bạn có thể nhìn thấy hình đó như thế nào mà không cần phải mở nó ra trong Photoshop. Thứ hai và có lẽ là quan trọng nhất bạn có thể đặt tên một lúc cho nhiều file 1. Nhấp chuột vào mũi tên cạnh nút Vieư By ở dưới cùng của FB để mở một menu hiện ra và chọn Large 2. Trong ô hiển thị Thumbnail, chọn thumbnail thứ nhất. Sau đó nhấp vào tên của file đó để bôi đen nó, sau đó đặt tên là BTD. 3. Nhấn phím Tab để chọn thumbnail kế tiếp và gõ BTD2. 4. Bỏ chọn thumbnail bằng cách chọn một vùng trắng ở ô Thumbnail. Bây giờ không có một thumbnail được chọn và ở ô Xem Trước sẽ trống rỗng. 5. Trong FB, nhấp chuột phải để mở một menu ngữ cảnh, và chọn Batch Rename. (nếu FB không được đặt ở Palette Well, bạn có thể nhấp vào mũi tên để mở Palette Menu, sau đó chọn Batch Rename. 6. Trong hộp thoại Batch Rename chọn những thiết lập sau: Dưới Destination Folder, chọn Rename In The Same Folder Dưới File Naming, gõ BTD để thay tên mặc định là "Document Name" Nhấn phím Tab để nhẩy sáng hộp văn bản kế tiếp, và chọn 2 Digit Serial Number từ menu thả xuống. Nhấn Tab để chuyển sang ô kế tiếp và chọn chữ extension từ menu thả xuống chứ không phải là "EXTENTION" Đánh dấu vào hộp kiểm Compatibility để cho hệ điều hành của bạn hoặc của người khác có thể dùng được. 7. Nhấn Ok để đóng hộp thoại Batch Rename lại. File đó sẽ được đặt lại tên và số file sẽ tương ứng với file mà bạn đã chọn bao gồm BTD và BTD2 mà bạn đã đặt tên trước đây. 8. Hurra! bạn đã thấy cái hay của FB chưa? nói rồi mà không tin! thay vì ngôi đặt tên từng chú một thì nay chỉ cần một cú nhấp chuột! hà hà! Thông tin thêm về Batch Rename Lệnh Batch Rename hoạt động khác biệt dựa trên cái gì được chọn hoặc không được chọn khi bạn chọn lệnh: Nếu không có thumbnail nào được chọn, thì tên mà bạn chọn trong hộp thoại Batch Rename sẽ áp dụng cho tất cả những file trong thư mục được chọn Nếu một vài chứ không phải toàn bộ thumbnail được chọn, lệnh đó sẽ chỉ đặt lại tên cho duy nhất file được chọn Nếu chỉ một file được chọn, lệnh Batch Rename sẽ không hiển thị (những ô văn bản và trong Palette menu sẽ mờ đi) Xếp hạng và phân loại hình ảnh trong File Browser FB có chức nắng xếp hạng mà bạn có thể dùng để nhóm và phân loại thumbnail. Cách này cho bạn một lựa chọn nữa để phân loại hình ảnh thay vì làm bằng cách thông thường là nhấp chuột phải và chọn File Name của Window. 1. Trong menu hiện ra View By ở dưới cùng của FB, chọn Large With Rank Bạn sẽ nhận thấy có sự xuất hiện của một chữ Rank ở dưới mỗi file hình của bạn. Một gạch nối ở ngay cạnh chữ Rank chỉ ra rằng chưa có Rank nào được thiết lập. Xem hình trên. 2. Chọn một file bất kỳ và nhấp vào gạnh nối đó, sau đó gõ vào chữ BTD. Sau đó nhấn phím Tab và gõ tiếp BTD lần nữa ở file hình kế tiếp. 3. Tại dưới cùng của FB, nhấp vào mũi tên bên phải để mở menu Sort By và chọn Rank Bây giờ hai file BTD sẽ là hai file được hiện ra ở trên cùng của ô hiển thị Thumbnail, bởi vì 2 ảnh đó là 2 ảnh duy nhất được xếp hạng. Chú ý: Tính năng Sort By Rank phân loại theo thứ tự số của những tên rank khác nhau. Khi bạn áp dụng Rank vào file của bạn, chọn tên rank thì nó sẽ bắt đầu theo trật tự Alphabe mà bạn đã thiết lập. Có thể sẽ dễ dàng hơn cho bạn khi thiết lập xếp hạng theo A, B, C ... hơn là sử dụng những từ miêu tả cho Rank. Bạn có thể xếp hạng file theo giá trị số. Thiêt lập Rank trong Batch Cũng tương tự như bạn Batch Rename, bạn cũng có thể thiết lập Rank bằng Batch 1. Trong ô Thumbnail, Ctrl-Click và một vài Thumbnail để chọn nó. (Bạn nên chọn ngẫu nhiên vài tấm hình, hoặc theo một tiêu chí của riêng bạn như là chất lượng của hình, xấu đẹp ...) 2. Nhấp chuột phải vào một trong những Thumbnail để mở menu ngữ cảnh và chọn Rank A 3. Sử dụng kỹ năng tương tự như bước 2, chọn một vài thumbnail và xếp hạng cho nó là loại B. Và loại C cho những File còn lại 4. Trong menu Sort By ở dưới cùng của FB, chọn Rank một lần nữa. Bây giờ Thumbnail sẽ xuất hiện theo trật tự mà bạn xếp loại Xoay hình ảnh trong File Browser (FB) Một tính năng khác của FB vượt trội hơn hẳn khả năng của Window là nó có thể xoay hướng của thumbnail. Không giống như Rename, tính năng này không thay đổi file thật sự cho đến khi bạn mở nó ra. Khi bạn mở một thumbnail đã được xoay hướng, Photoshop sẽ tự động xoay hình đó theo hướng mà bạn đã chỉ định trong FB. .1. Ctrl-Click để chọn khoảng 3 thumbnail bất kỳ trên FB của bạn 2. Nhấp chuột vào nút Rotate ở phía dưới bên phải của FB 3. Khi một thông báo hiện ra bạn chọn OK. Sau khi nhấp OK 3 file ảnh bạn chọn sẽ được xoay theo chiều kim đồng hồ trong ô Thumbnail. Nếu bạn chọn một trong những thumbnail đó, hình ảnh của nó sẽ xuất hiện trong ô Xem Trước cũng là hình được xoay. Nút Rotate sẽ xoay hình của bạn theo chiều kim đồng hồ, mặc dù bạn cũng có thể xoay hình ngược chiều kim đồng hồ bằng cách nhấn vào nút Rotate 3 lần hoặc giữ phím Alt và nhấp chuột, bạn sẽ sử dụng một kỹ năng khác với tấm hình tiếp theo. 4. Chọn một hình bất kỳ và nhấp chuột phải vào thumbnail đó để mở menu ngữ cảnh và chọn Rotate 90° CCW. 5. Chọn Ok để đóng thông báo lại. File hình của bạn sẽ được xoay ngược chiều kim đồng hồ. 6. Với file hình vừa được xoay đựơc chọn, nhần Enter. File hình sẽ được mở ra trong cửa sổ làm việc và được xoay theo hướng đã định trước. Okie! vậy là bạn đã biết hết những tính năng của FB. Khi bạn học hết những bài trong cuốn sách này bạn sẽ còn có nhiều cơ hội để dùng FB mà những tính năng của nó sẽ vô cùng hữu ích. Ôn lại kiến thức đã học 1. Miêu tả 2 cách để mở FB như là mở một cửa sổ 2. Nêu những điểm giống nhau của FB và chế độ hiển thị thư mục của Window 3. Miêu tả cách sử xoay ảnh trong FB Đáp án: 1. Bạn có thể mở FB bằng cách chọn File > Browser hoặc, nếu vùng làm việc của bạn lớn hơn 800 x 600 Px, bằng cách kéo FB ra khỏi Palette Well. 2. Bạn có thể dùng FB hoặc chế độ hiển thị thư mục của Window như là Window Explore để đặt tên lại cho file, xoá file từ ổ cứng, di chuyển file và thư mục từ một vị trí này đến vị trí khác hoặc tạo một thư mục mới. 3. Bạn có thể nhấp chuột vào nút Rotate ở góc dưới bên phải của FB để xoay hướng của file hình được chọn. Mỗi lần nhấp chuột bạn sẽ xoay hình đi 90º theo chiều kim đồng hồ. Bạn có thể nhấp chuột phải vào một thumbnail bất kỳ để mở menu ngữ cảnh và chọn một trong những lệnh xoay như là: 180º, 90º CW hoặc 90º CCW
File đính kèm:
 bai_giang_photoshop_chuong_2_file_browser_nhung_tinh_nang_co.doc
bai_giang_photoshop_chuong_2_file_browser_nhung_tinh_nang_co.doc

