Bài giảng Photoshop - Chương 17: Thiết lập các thông số của máy tính cho việc quản lý màu sắc
Tổng quan về quản lý màu sắc
Mặc dầu tất cả các gam màu có sự chồng lấp lên nhau hay tương đồng, nhưng chúng không so khớp một cách chính xác, đây là lý do tại sao một vài màu sắc trên máy tính của bạn không được mô phỏng trong quá trình in ấn. Các màu không thể mô phỏng trong quá trình in ấn gọi là các “màu ngoài gam” (out-of-gamut colors) vì chúng nằm ngoài dải màu có thể in ấn.
Ví dụ bạn có thể tạo một phần lớn các màu trong dải màu nhìn thấy sử dụng các phần mềm như Photoshop, Illustrator và InDesign nhưng bạn chỉ có thể mô phỏng chỉ một nhóm các màu đó đối với máy in để bàn. Máy in này có không gian màu nhỏ hơn, hay ít gam màu (dải màu sắc có thể hiển thị hoặc in ấn) hơn so với ứng dụng để tạo ra các màu sắc đó.
Dải màu trông thấy chứa hàng triệu màu (bên trái) so với các gam màu của các thiết bị
Để bù lại cho sự khác biệt này và đảm bảo sự so khớp gần nhất giữa màu sắc hiển thị trên mà hình và màu sắc in ấn, cần phải có các phần mềm ứng dụng sử dụng hệ thống quản lý màu sắc (Color management system - CMS). Với việc sử dụng công cụ quản lý màu sắc, CMS sẽ “dịch” màu sắc từ không gian màu của một thiết bị thành một không gian màu không phụ thuộc thiết bị, ví dụ CIE (Commission Internationale d’Eclairage) LAB. Từ không gian màu không phụ thuộc thiết bị, CMS sẽ điều chỉnh thông tin màu sắc đến một không gian màu của một thiết bị khác bằng một quá trình gọi là Bản đồ màu sắc (Color mapping) hay Bản đồ gam màu (Gamut mapping). CMS sẽ tạo ra các điều chỉnh cần thiết để mô phỏng lại màu sắc một cách phù hợp với các thiết bị.
Một CMS sử dụng ba thành phần sau để bản đồ hoá màu sắc của các thiết bị:
· Không gian màu không phụ thuộc thiết bị (hay không gian màu tham chiếu).
· ICC profile để xác định các đặc trưng màu sắc của các thiết bị riêng biệt.
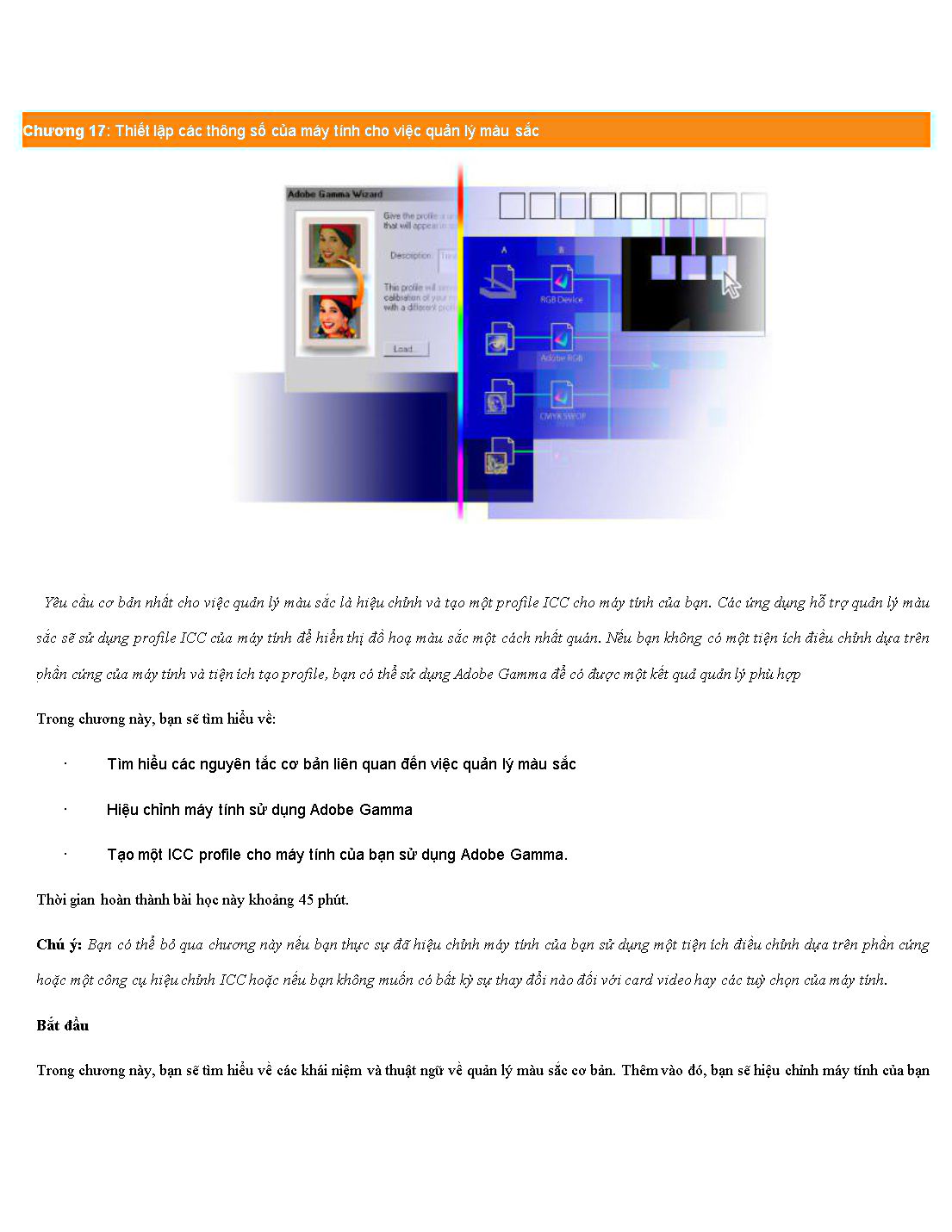
Trang 1
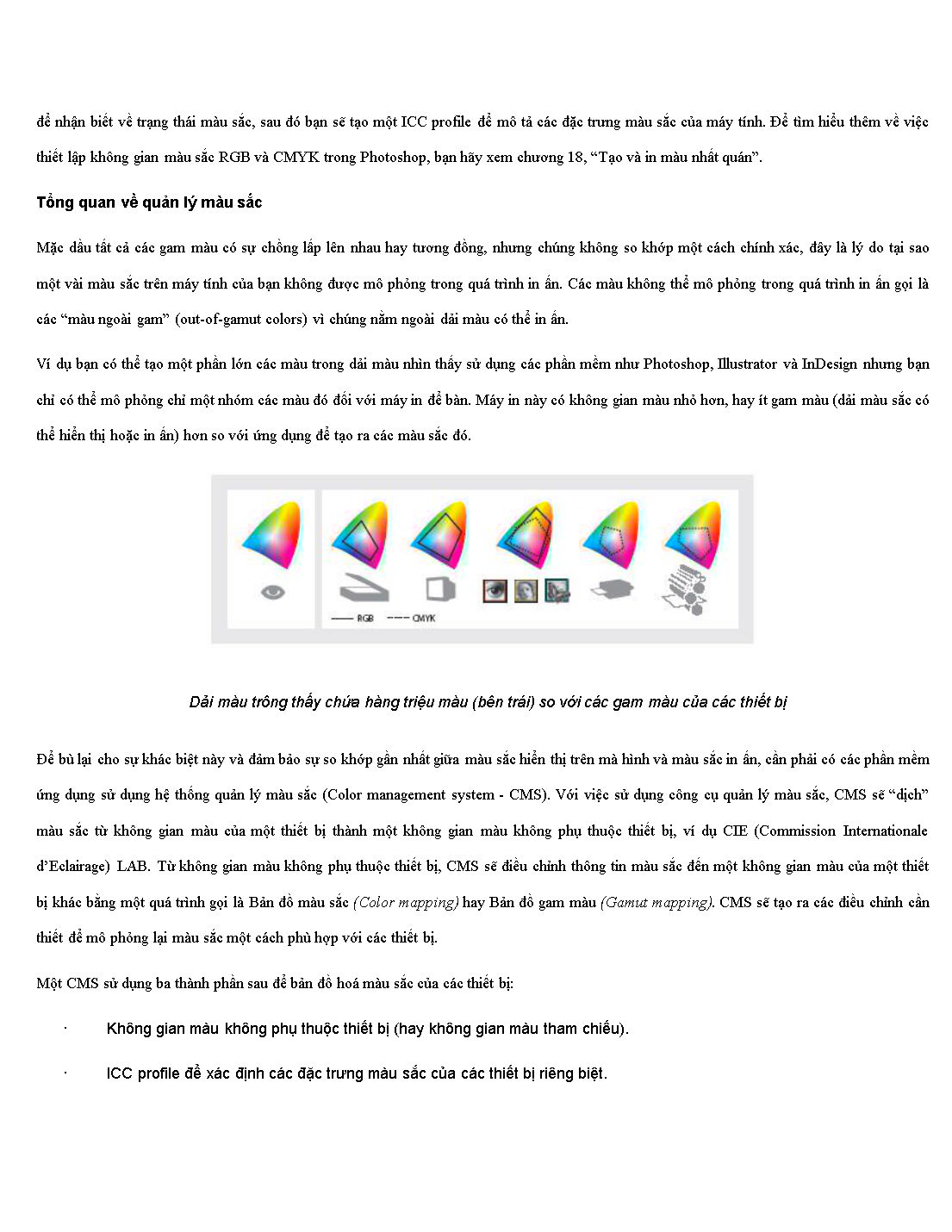
Trang 2
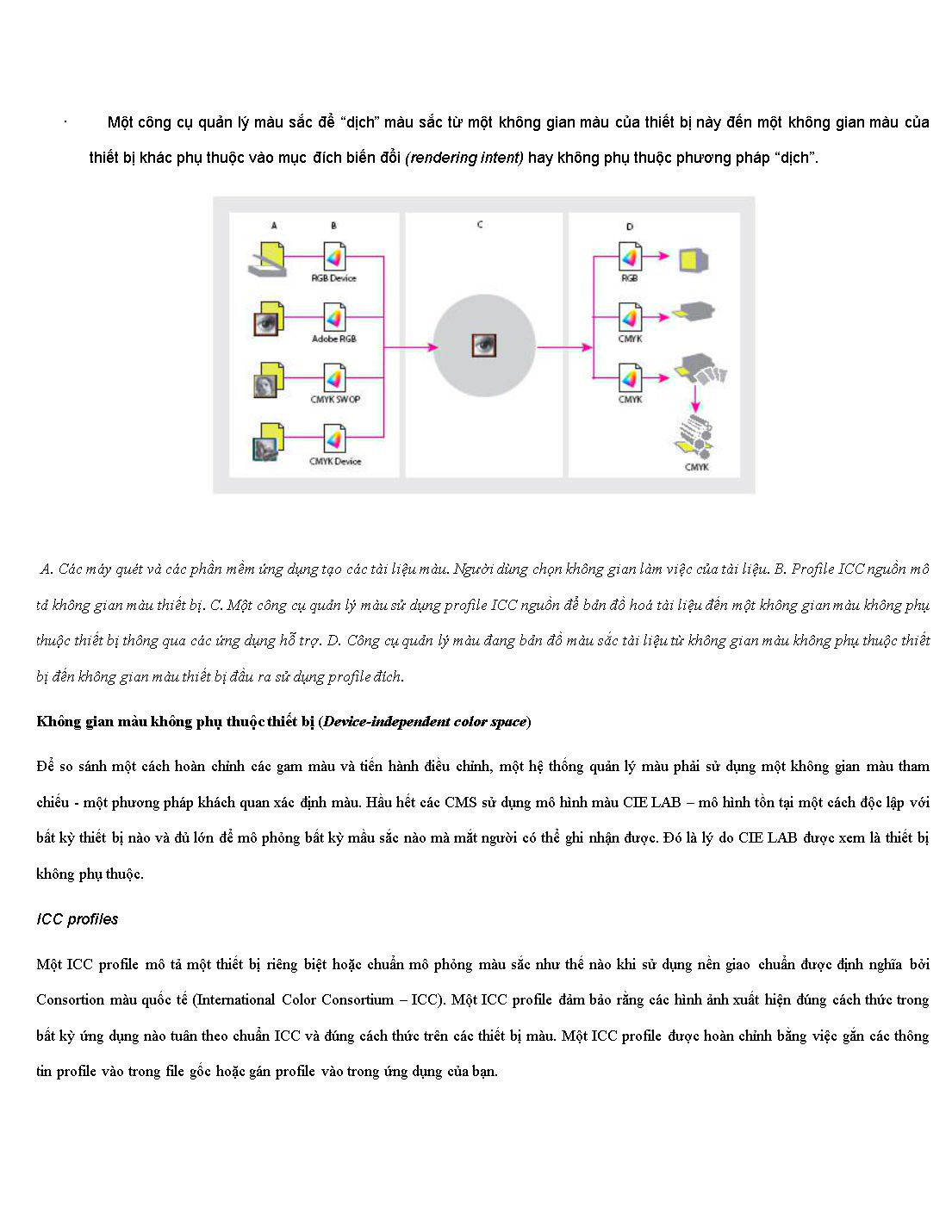
Trang 3
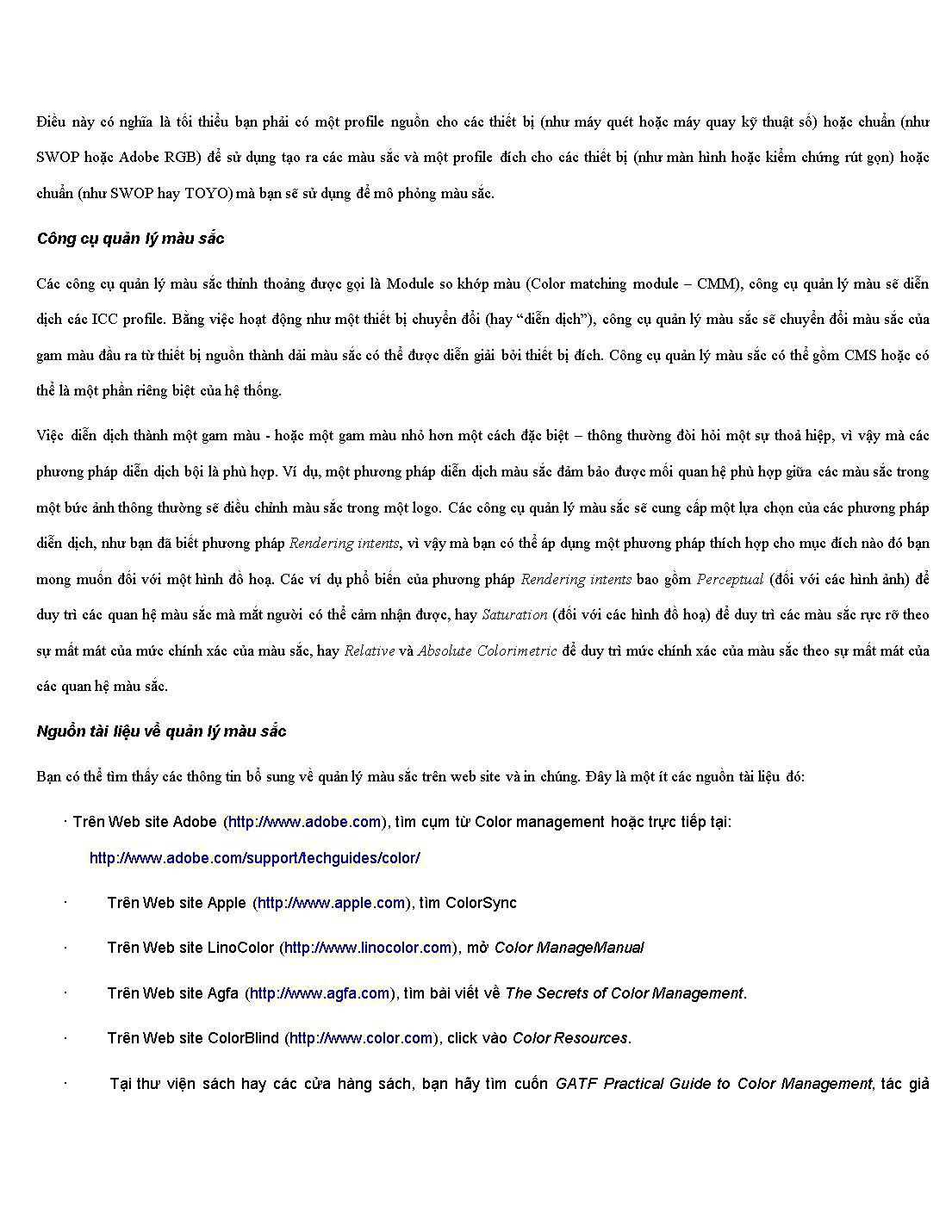
Trang 4
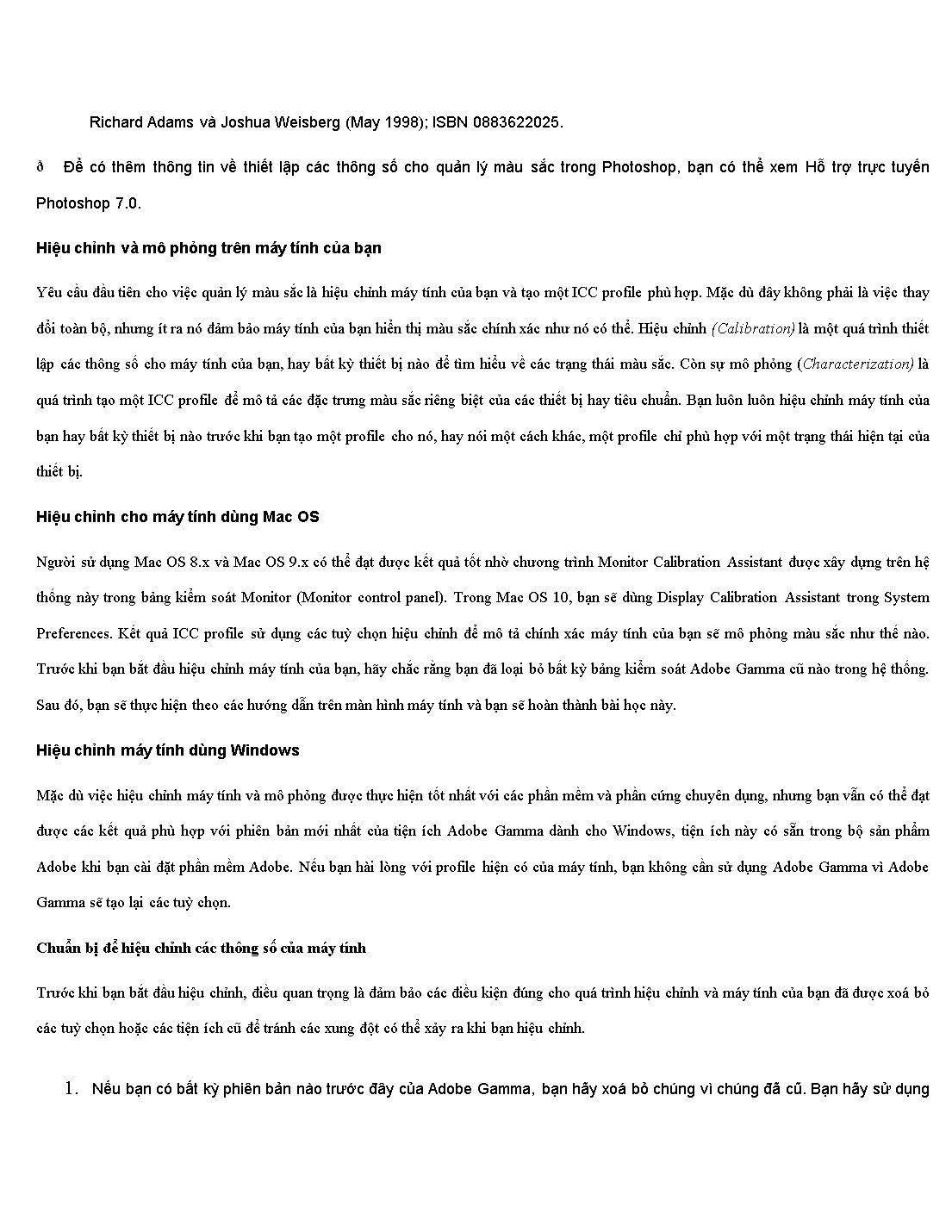
Trang 5
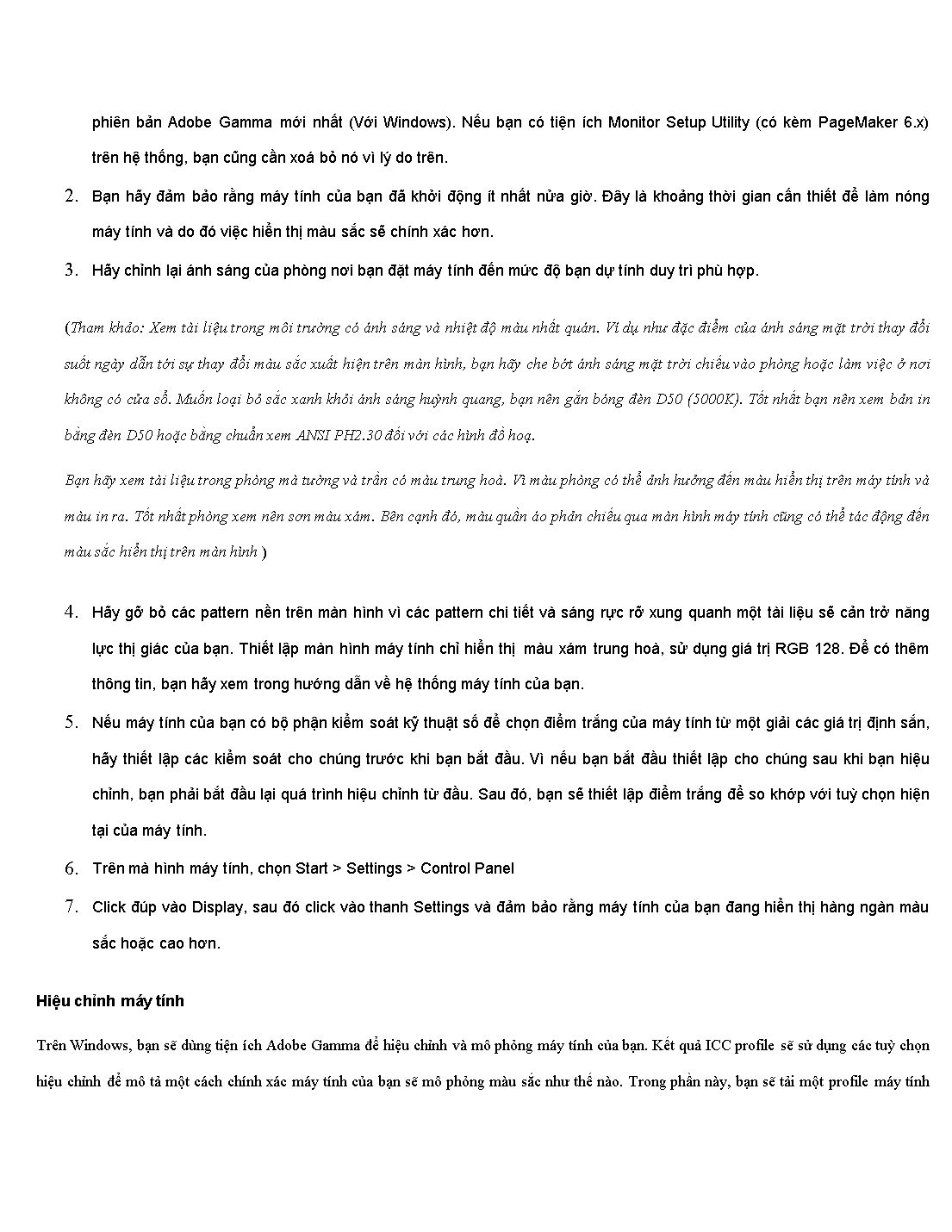
Trang 6
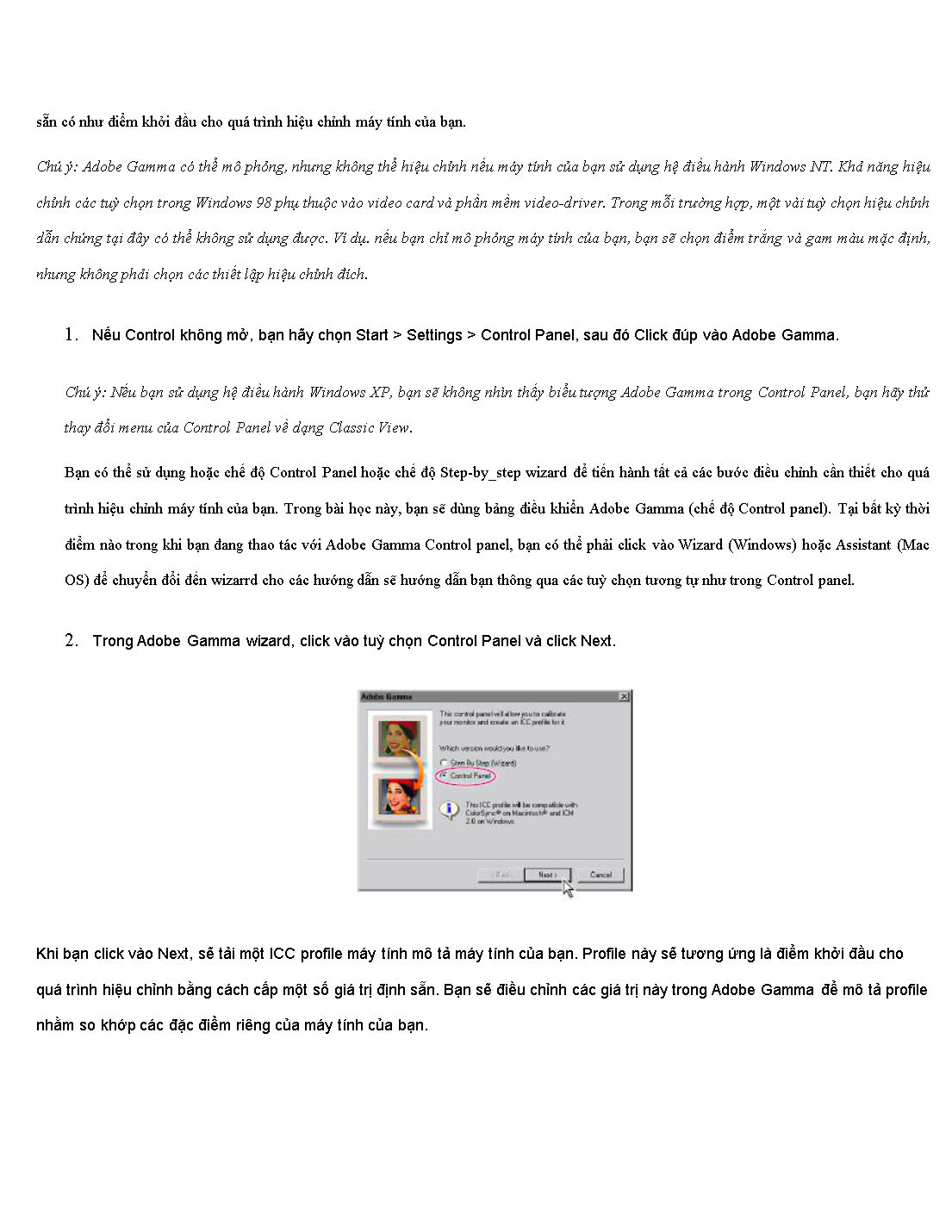
Trang 7
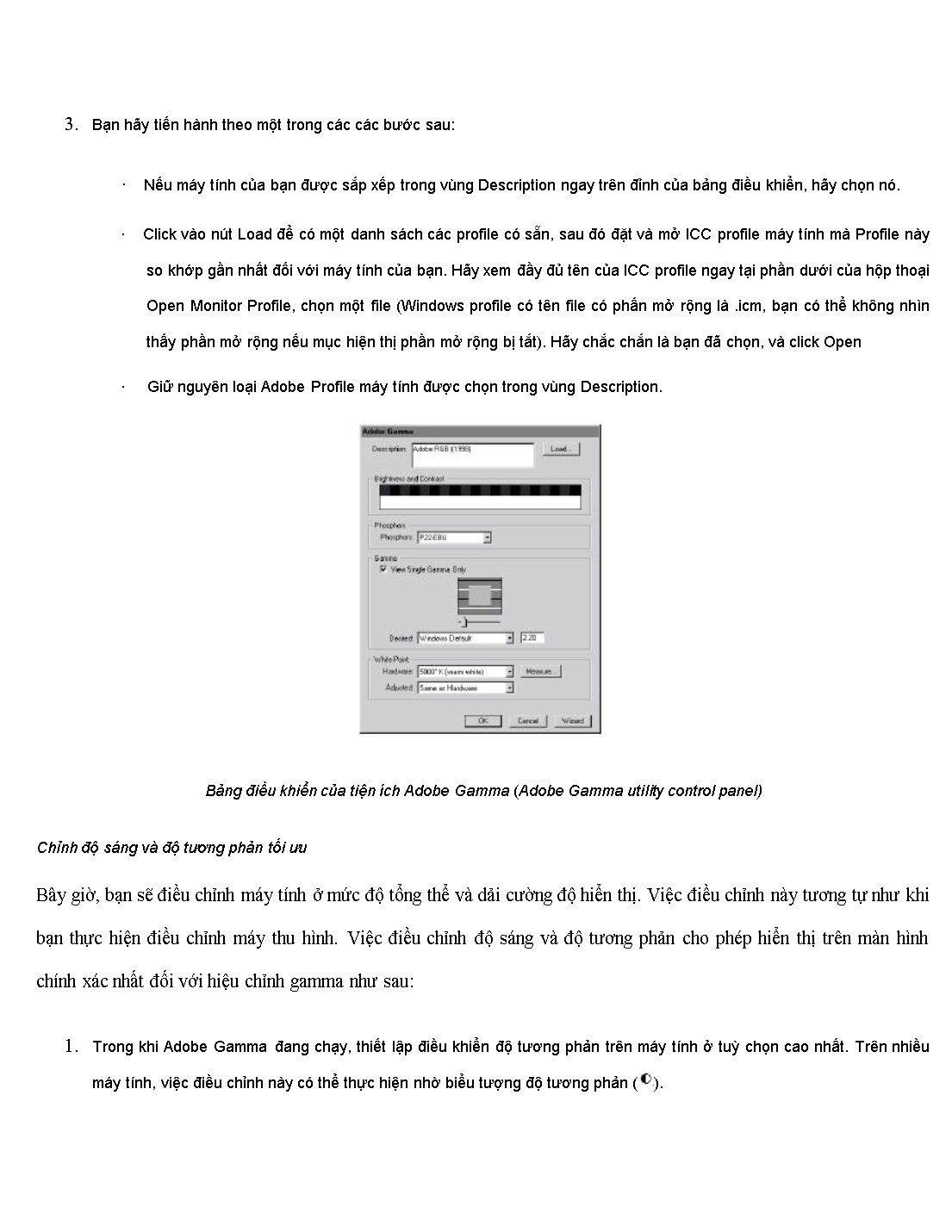
Trang 8
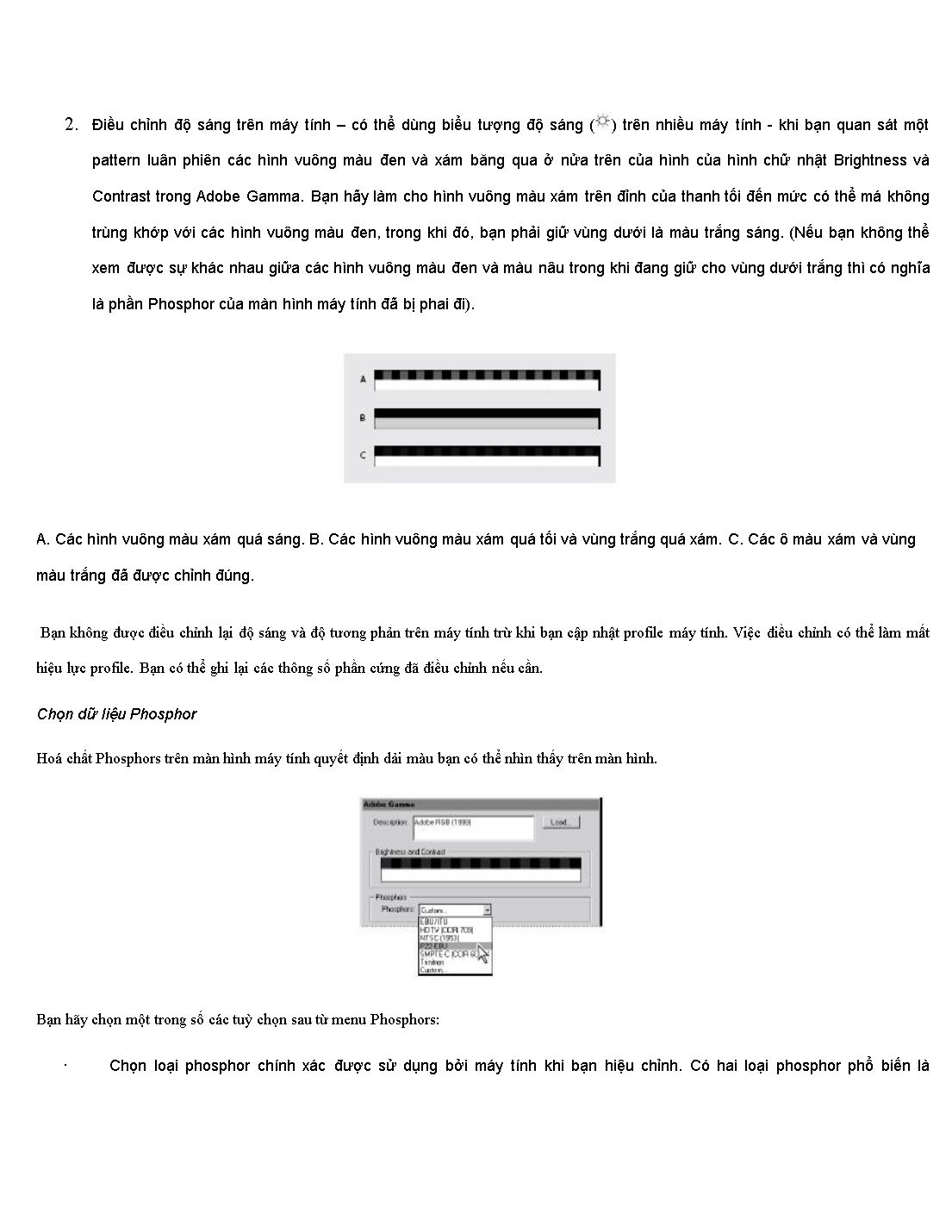
Trang 9
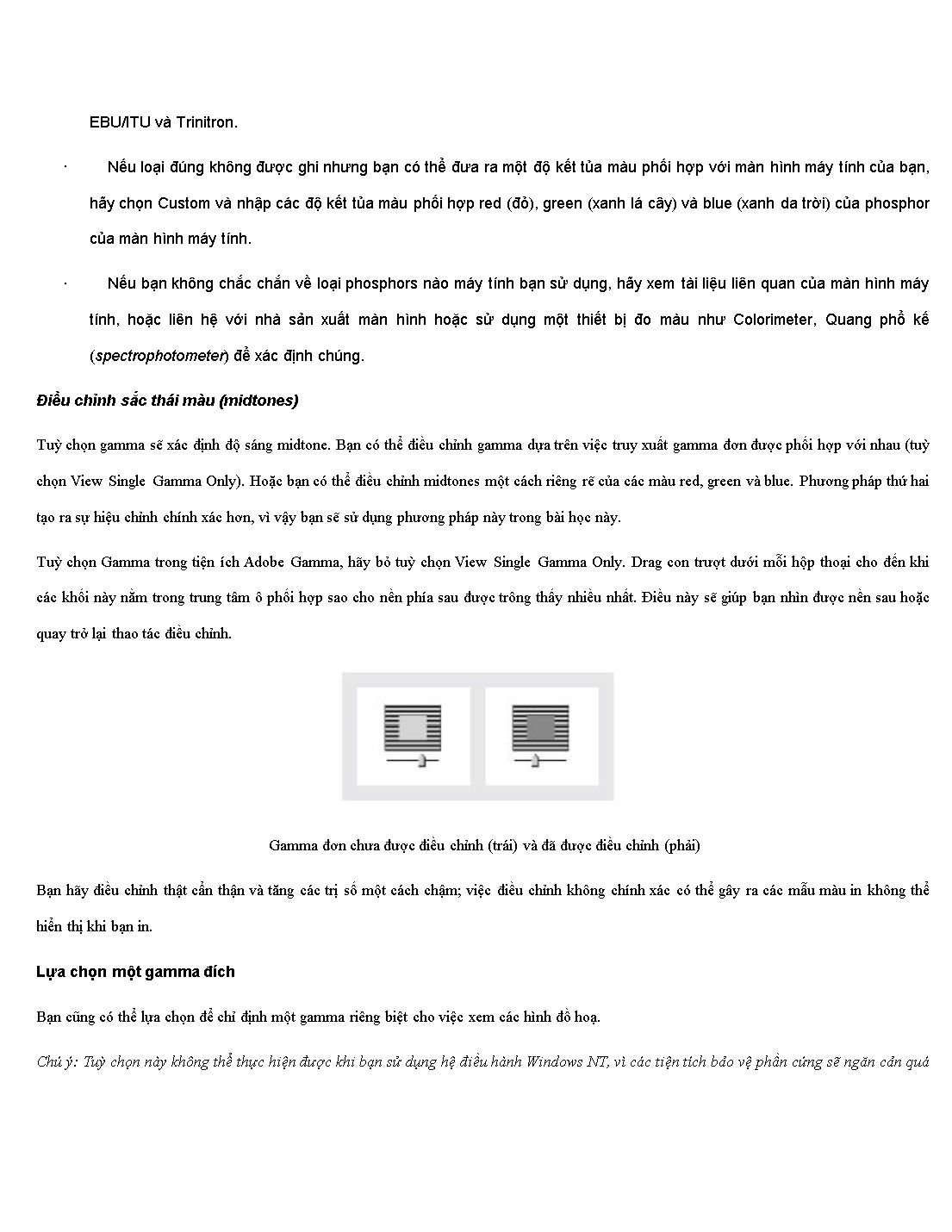
Trang 10
Tải về để xem bản đầy đủ
Tóm tắt nội dung tài liệu: Bài giảng Photoshop - Chương 17: Thiết lập các thông số của máy tính cho việc quản lý màu sắc
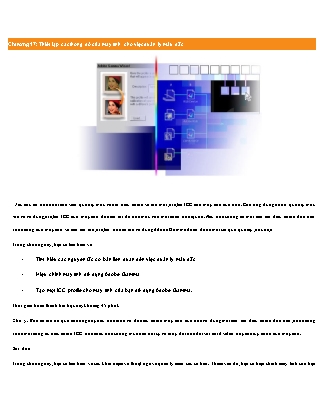
iện tốt nhất với các phần mềm và phần cứng chuyên dụng, nhưng bạn vẫn có thể đạt được các kết quả phù hợp với phiên bản mới nhất của tiện ích Adobe Gamma dành cho Windows, tiện ích này có sẵn trong bộ sản phẩm Adobe khi bạn cài đặt phần mềm Adobe. Nếu bạn hài lòng với profile hiện có của máy tính, bạn không cần sử dụng Adobe Gamma vì Adobe Gamma sẽ tạo lại các tuỳ chọn. Chuẩn bị để hiệu chỉnh các thông số của máy tính Trước khi bạn bắt đầu hiệu chỉnh, điều quan trọng là đảm bảo các điều kiện đúng cho quá trình hiệu chỉnh và máy tính của bạn đã được xoá bỏ các tuỳ chọn hoặc các tiện ích cũ để tránh các xung đột có thể xảy ra khi bạn hiệu chỉnh. Nếu bạn có bất kỳ phiên bản nào trước đây của Adobe Gamma, bạn hãy xoá bỏ chúng vì chúng đã cũ. Bạn hãy sử dụng phiên bản Adobe Gamma mới nhất (Với Windows). Nếu bạn có tiện ích Monitor Setup Utility (có kèm PageMaker 6.x) trên hệ thống, bạn cũng cần xoá bỏ nó vì lý do trên. Bạn hãy đảm bảo rằng máy tính của bạn đã khởi động ít nhất nửa giờ. Đây là khoảng thời gian cấn thiết để làm nóng máy tính và do đó việc hiển thị màu sắc sẽ chính xác hơn. Hãy chỉnh lại ánh sáng của phòng nơi bạn đặt máy tính đến mức độ bạn dự tính duy trì phù hợp. (Tham khảo: Xem tài liệu trong môi trường có ánh sáng và nhiệt độ màu nhất quán. Ví dụ như đặc điểm của ánh sáng mặt trời thay đổi suốt ngày dẫn tới sự thay đổi màu sắc xuất hiện trên màn hình, bạn hãy che bớt ánh sáng mặt trời chiếu vào phòng hoặc làm việc ở nơi không có cửa sổ. Muốn loại bỏ sắc xanh khỏi ánh sáng huỳnh quang, bạn nên gắn bóng đèn D50 (5000K). Tốt nhất bạn nên xem bản in bằng đèn D50 hoặc bằng chuẩn xem ANSI PH2.30 đối với các hình đồ hoạ. Bạn hãy xem tài liệu trong phòng mà tường và trần có màu trung hoà. Vì màu phòng có thể ảnh hưởng đến màu hiển thị trên máy tính và màu in ra. Tốt nhất phòng xem nên sơn màu xám. Bên cạnh đó, màu quần áo phản chiếu qua màn hình máy tính cũng có thể tác động đến màu sắc hiển thị trên màn hình ) Hãy gỡ bỏ các pattern nền trên màn hình vì các pattern chi tiết và sáng rực rỡ xung quanh một tài liệu sẽ cản trở năng lực thị giác của bạn. Thiết lập màn hình máy tính chỉ hiển thị màu xám trung hoà, sử dụng giá trị RGB 128. Để có thêm thông tin, bạn hãy xem trong hướng dẫn về hệ thống máy tính của bạn. Nếu máy tính của bạn có bộ phận kiểm soát kỹ thuật số để chọn điểm trắng của máy tính từ một giải các giá trị định sắn, hãy thiết lập các kiểm soát cho chúng trước khi bạn bắt đầu. Vì nếu bạn bắt đầu thiết lập cho chúng sau khi bạn hiệu chỉnh, bạn phải bắt đầu lại quá trình hiệu chỉnh từ đầu. Sau đó, bạn sẽ thiết lập điểm trắng để so khớp với tuỳ chọn hiện tại của máy tính. Trên mà hình máy tính, chọn Start > Settings > Control Panel Click đúp vào Display, sau đó click vào thanh Settings và đảm bảo rằng máy tính của bạn đang hiển thị hàng ngàn màu sắc hoặc cao hơn. Hiệu chỉnh máy tính Trên Windows, bạn sẽ dùng tiện ích Adobe Gamma để hiệu chỉnh và mô phỏng máy tính của bạn. Kết quả ICC profile sẽ sử dụng các tuỳ chọn hiệu chỉnh để mô tả một cách chính xác máy tính của bạn sẽ mô phỏng màu sắc như thế nào. Trong phần này, bạn sẽ tải một profile máy tính sẵn có như điểm khởi đầu cho quá trình hiệu chỉnh máy tính của bạn. Chú ý: Adobe Gamma có thể mô phỏng, nhưng không thể hiệu chỉnh nếu máy tính của bạn sử dụng hệ điều hành Windows NT. Khả năng hiệu chỉnh các tuỳ chọn trong Windows 98 phụ thuộc vào video card và phần mềm video-driver. Trong mỗi trường hợp, một vài tuỳ chọn hiệu chỉnh dẫn chứng tại đây có thể không sử dụng được. Ví dụ. nếu bạn chỉ mô phỏng máy tính của bạn, bạn sẽ chọn điểm trắng và gam màu mặc định, nhưng không phải chọn các thiết lập hiệu chỉnh đích. Nếu Control không mở, bạn hãy chọn Start > Settings > Control Panel, sau đó Click đúp vào Adobe Gamma. Chú ý: Nếu bạn sử dụng hệ điều hành Windows XP, bạn sẽ không nhìn thấy biểu tượng Adobe Gamma trong Control Panel, bạn hãy thử thay đổi menu của Control Panel về dạng Classic View. Bạn có thể sử dụng hoặc chế độ Control Panel hoặc chế độ Step-by_step wizard để tiến hành tất cả các bước điều chỉnh cần thiết cho quá trình hiệu chỉnh máy tính của bạn. Trong bài học này, bạn sẽ dùng bảng điều khiển Adobe Gamma (chế độ Control panel). Tại bất kỳ thời điểm nào trong khi bạn đang thao tác với Adobe Gamma Control panel, bạn có thể phải click vào Wizard (Windows) hoặc Assistant (Mac OS) để chuyển đổi đến wizarrd cho các hướng dẫn sẽ hướng dẫn bạn thông qua các tuỳ chọn tương tự như trong Control panel. Trong Adobe Gamma wizard, click vào tuỳ chọn Control Panel và click Next. Khi bạn click vào Next, sẽ tải một ICC profile máy tính mô tả máy tính của bạn. Profile này sẽ tương ứng là điểm khởi đầu cho quá trình hiệu chỉnh bằng cách cấp một số giá trị định sẵn. Bạn sẽ điều chỉnh các giá trị này trong Adobe Gamma để mô tả profile nhằm so khớp các đặc điểm riêng của máy tính của bạn. Bạn hãy tiến hành theo một trong các các bước sau: · Nếu máy tính của bạn được sắp xếp trong vùng Description ngay trên đỉnh của bảng điều khiển, hãy chọn nó. · Click vào nút Load để có một danh sách các profile có sẵn, sau đó đặt và mở ICC profile máy tính mà Profile này so khớp gần nhất đối với máy tính của bạn. Hãy xem đầy đủ tên của ICC profile ngay tại phần dưới của hộp thoại Open Monitor Profile, chọn một file (Windows profile có tên file có phấn mở rộng là .icm, bạn có thể không nhìn thấy phần mở rộng nếu mục hiện thị phần mở rộng bị tắt). Hãy chắc chắn là bạn đã chọn, và click Open · Giữ nguyên loại Adobe Profile máy tính được chọn trong vùng Description. Bảng điều khiển của tiện ích Adobe Gamma (Adobe Gamma utility control panel) Chỉnh độ sáng và độ tương phản tối ưu Bây giờ, bạn sẽ điều chỉnh máy tính ở mức độ tổng thể và dải cường độ hiển thị. Việc điều chỉnh này tương tự như khi bạn thực hiện điều chỉnh máy thu hình. Việc điều chỉnh độ sáng và độ tương phản cho phép hiển thị trên màn hình chính xác nhất đối với hiệu chỉnh gamma như sau: Trong khi Adobe Gamma đang chạy, thiết lập điều khiển độ tương phản trên máy tính ở tuỳ chọn cao nhất. Trên nhiều máy tính, việc điều chỉnh này có thể thực hiện nhờ biểu tượng độ tương phản (). Điều chỉnh độ sáng trên máy tính – có thể dùng biểu tượng độ sáng () trên nhiều máy tính - khi bạn quan sát một pattern luân phiên các hình vuông màu đen và xám băng qua ở nửa trên của hình của hình chữ nhật Brightness và Contrast trong Adobe Gamma. Bạn hãy làm cho hình vuông màu xám trên đỉnh của thanh tối đến mức có thể má không trùng khớp với các hình vuông màu đen, trong khi đó, bạn phải giữ vùng dưới là màu trắng sáng. (Nếu bạn không thể xem được sự khác nhau giữa các hình vuông màu đen và màu nâu trong khi đang giữ cho vùng dưới trắng thì có nghĩa là phần Phosphor của màn hình máy tính đã bị phai đi). A. Các hình vuông màu xám quá sáng. B. Các hình vuông màu xám quá tối và vùng trắng quá xám. C. Các ô màu xám và vùng màu trắng đã được chỉnh đúng. Bạn không được điều chỉnh lại độ sáng và độ tương phản trên máy tính trừ khi bạn cập nhật profile máy tính. Việc điều chỉnh có thể làm mất hiệu lực profile. Bạn có thể ghi lại các thông số phần cứng đã điều chỉnh nếu cần. Chọn dữ liệu Phosphor Hoá chất Phosphors trên màn hình máy tính quyết định dải màu bạn có thể nhìn thấy trên màn hình. Bạn hãy chọn một trong số các tuỳ chọn sau từ menu Phosphors: · Chọn loại phosphor chính xác được sử dụng bởi máy tính khi bạn hiệu chỉnh. Có hai loại phosphor phổ biến là EBU/ITU và Trinitron. · Nếu loại đúng không được ghi nhưng bạn có thể đưa ra một độ kết tủa màu phối hợp với màn hình máy tính của bạn, hãy chọn Custom và nhập các độ kết tủa màu phối hợp red (đỏ), green (xanh lá cây) và blue (xanh da trời) của phosphor của màn hình máy tính. · Nếu bạn không chắc chắn về loại phosphors nào máy tính bạn sử dụng, hãy xem tài liệu liên quan của màn hình máy tính, hoặc liên hệ với nhà sản xuất màn hình hoặc sử dụng một thiết bị đo màu như Colorimeter, Quang phổ kế (spectrophotometer) để xác định chúng. Điều chỉnh sắc thái màu (midtones) Tuỳ chọn gamma sẽ xác định độ sáng midtone. Bạn có thể điều chỉnh gamma dựa trên việc truy xuất gamma đơn được phối hợp với nhau (tuỳ chọn View Single Gamma Only). Hoặc bạn có thể điều chỉnh midtones một cách riêng rẽ của các màu red, green và blue. Phương pháp thứ hai tạo ra sự hiệu chỉnh chính xác hơn, vì vậy bạn sẽ sử dụng phương pháp này trong bài học này. Tuỳ chọn Gamma trong tiện ích Adobe Gamma, hãy bỏ tuỳ chọn View Single Gamma Only. Drag con trượt dưới mỗi hộp thoại cho đến khi các khối này nằm trong trung tâm ô phối hợp sao cho nền phía sau được trông thấy nhiều nhất. Điều này sẽ giúp bạn nhìn được nền sau hoặc quay trở lại thao tác điều chỉnh. Gamma đơn chưa được điều chỉnh (trái) và đã được điều chỉnh (phải) Bạn hãy điều chỉnh thật cẩn thận và tăng các trị số một cách chậm; việc điều chỉnh không chính xác có thể gây ra các mẫu màu in không thể hiển thị khi bạn in. Lựa chọn một gamma đích Bạn cũng có thể lựa chọn để chỉ định một gamma riêng biệt cho việc xem các hình đồ hoạ. Chú ý: Tuỳ chọn này không thể thực hiện được khi bạn sử dụng hệ điều hành Windows NT, vì các tiện tích bảo vệ phần cứng sẽ ngăn cản quá trình thông tin giữa Adobe Gamma và Video card của máy tính. Nếu bạn có tuỳ chọn này, bạn hãy chọn một trong số các thao tác sau từ menu Desired: · Mặc định các tuỳ chọn của Windows (Windows Default), giữ nguyên các thông số ở bước 2.2 · Mặc định các tuỳ chọn của Macintosh (Macsintosh Default), giữ nguyên các thông số ở bước 1.8 Lựa chọn điểm trắng cho màn hình máy tính Bây giờ, bạn sẽ điều chỉnh phần cứng cho điểm trắng (white point). Màu trắng sáng nhất là màu sáng mà máy tính của bạn có khả năng hiển thị. Điểm trắng là một phép đo nhiệt độ màu ở thang nhiệt độ Kelvin (K) và xác định bạn đang sử dụng trắng ấm hay trắng lạnh. Đầu tiên, bạn phải đảm bảo rằng các tuỳ chọn của white point so khớp với white point trên máy tính. Sau đó bạn thực hiện theo một trong các thao tác sau: · Nếu bạn biết điểm trắng tại thời điểm hiện tại của máy tính, bạn hãy chọn nó từ menu Hardware trong phần White Point. Nếu bạn có một máy tính mới, hãy chọn 9300K là điểm trắng mặc định của hầu hết máy tính và máy thu hình. · Nếu bạn bắt đầu từ profile của nhà sản xuất cho máy tính, bạn có thể chọn giá trị mặc định. Tuy nhiên, với các máy tính đã cũ, bạn hãy giảm nhẹ giá trị này để white point của nó vẫn so khớp với profile của nhà sản xuất. · Nếu máy tính của bạn được trang bị một thiết bị điều khiển kỹ thuật số cho việc điều chỉnh điểm trắng, và bạn thực sự điều chỉnh chúng trước khi bắt đầu Adobe Gamma thì bạn phải đảm bảo rằng các thông số trên menu Hardware so khớp với các thông số hiện tại của máy tính. Bạn phải nhớ rằng, nếu bạn điều chỉnh các thông số phần cứng ngay tại thời điểm này của quá trình hiệu chỉnh, bạn sẽ cần phải bắt đầu lại quá trình từ bước “Chỉnh độ sáng và độ tương phản tối ưu”. · Nếu bạn không biết về điểm trắng và cũng không biết giá trị ước chừng hiện tại, bạn có thể sử dụng tuỳ chọn Measure để có thể ước đoán gái trị này. Nếu bạn chọn tuỳ chọn này, bạn sẽ bắt đầu lại từ bước 1. Để có giá trị này chính xác, bạn cần xác định white point bằng thiết bị đo màu màn hình hoặc quang phổ kế và nhập vào các giá trị đúng sử dụng tuỳ chọn Custom. Nếu bạn không thể chọn một tuỳ chọn phần cứng như đã mô tả ở trên, bạn hãy thử theo cách sau: Để có kết quả tốt nhất, hãy tắt tất cả ánh sáng trong phòng. Click Measure, sau đó Click OK (Windows) hoặc Next (Mac OS). Có 3 hình vuông xuất hiện. Mục đích của bạn là làm sao cho hình vuông ở giữa thành màu xám trung hoà đến mức có thể. Bạn sẽ luyện cho mắt của bạn xem độ tương phản giữa các hình vuông này về màu trắng lạnh hơn (màu xanh) và màu trắng ấm hơn (màu vàng), sau đó hãy điều chỉnh màu trong các hình vuông để tìm ra màu xám trung hoà nhất giữa chúng. Hãy click vào hình vuông bên trái vài lần cho đến khi nó biến mất, giữ nguyên hình vuông ở giữa và bên phải. Hãy xem xét kỹ lưỡng về độ tương phản giữa hình vuông màu hơi xanh bên phải và hình vuông ở giữa. Click vào hình vuông bên trái sẽ thiết lập lại tất cả các hình vuông khác thành màu trắng ấm hơn. Click vào hình vuông bên phải vài lần cho đến khi nó biến mất và bạn hãy xem xét kỹ về độ tương phản giữa hình vuông hơi vàng bên trái và hình vuông ở giữa. Click vào hình vuông bên phải sẽ thiết lập lại tất cả các hình vuông khác thành màu trắng ấm hơn. Bây giờ bạn hãy click vào hình vuông bên phải hoặc bên trái cho đến khi hình vuông ở giữa thánh một màu xám trung hoà. Khi hoàn tất, hãy xác nhận thay đổi bằng cách click vào hình vuông ở giữa. ð Để xem một màu sắc minh hoạ cho white point, bạn hãy xem bảng 17-1 của phần màu sắc. Lựa chọn white point đã điều chỉnh Lựa chọn này, khi có thể, sẽ điều chỉnh white point làm việc cho hiển thị trên màn hình máy tính, nếu giá trị này không khớp với các giá trị của white point của máy tính. Ví dụ, nếu white point của máy tính là 6500K (trắng sáng) nhưng bạn muốn sửa chữa một bức ảnh tại 5000K (trắng ấm) vì bạn cần mô phỏng gần nhất môi trường mà hình ảnh được xem, bạn có thể thiết lập white point được điều chỉnh đến 5000 K. Adobe Gamma sẽ thay đổi hiển thị màn hình máy tính theo lựa chọn của bạn. Bạn hãy thực hiện theo một trong các thao tác sau để chỉ định white point riêng biệt cho việc xem hình ảnh đồ hoạ: · Để điều chỉnh white point hiện tại của máy tính, hãy chọn Same as Hardware từ menu Adjusted · Để chỉ định white point của máy tính theo một giá trị đích khác giá trị Hardware, bạn hãy thiết lập các giá trị gamma mà bạn muốn từ menu Adjusted. Lưu profile máy tính Bây giờ bạn đã điều chỉnh tất cả các tuỳ chọn cho máy tính, bạn sẽ lưu ICC profile mà bạn đã tạo ra. Các ứng dụng hỗ trợ cho quản lý màu sắc sẽ sử dụng profile máy tính để hiển thị màu sắc cho các hình ảnh đồ hoạ. Trong Adobe Gamma, đặt lại tên profile máy tính bằng việc sủa chữa dòng chữ trong hộp văn bản Desciption (chúng tôi đặt tên profile này là My Monitor). Khi bạn đã đặt tên xong, bạn sẽ thấy nó xuất hiện ở dạng mặc định khi bạn khởi động Adobe Gamma. Click OK Trong hộp thoại Save As, hãy gõ lại tên một lần nữa và lưu file trong thư mục Color. Adobe Gamma sẽ chuyển profile máy tính mới thành mặc định. Bạn có thê sử dụng profile cho bất kỳ ứng dụng nào hỗ trợ quản lý màu sắc tuân theo chuẩn ICC. Câu hỏi ôn tập Công cụ quản lý màu sắc thực hiện công việc gì? Sự hiệu chỉnh là gì? Sự mô phỏng là gì? Trả lời câu hỏi ôn tập Công cụ quản lý màu sắc sẽ dịch các màu sắc từ không giam màu của một thiết bị thành không gian màu của một thiết bị khác bằng một quá trình được gọi là quá trình bản đồ màu sắc. Sự hiệu chỉnh là quá trình thiết lập các tuỳ chọn của một thiết bị để xác định các trạng thái màu sắc. Mô phỏng hay profile, là quá trình tạo một ICC profile để mô tả các đặc trưng màu sắc riêng biệt của một thiết bị cụ thể nào đó Bạn nên thường xuyên hiệu chỉnh thiết bị trước khi tạo một profile cho nó.
File đính kèm:
 bai_giang_photoshop_chuong_17_thiet_lap_cac_thong_so_cua_may.doc
bai_giang_photoshop_chuong_17_thiet_lap_cac_thong_so_cua_may.doc

