Bài giảng Photoshop - Chương 12: Tạo những hiệu ứng đặc biệt
Sự phân loại số lượng lớn các bộ lọc có trong Adobe Photoshop cho phép bạn biến đổi những hình ảnh thông thường thành những hình ảnh kĩ thuật số đặc biệt. Bạn có thể chọn những bộ lọc tái tạo lại một môi trường nghệ thuật truyền thống, một màu của nước,bức vẽ bằng phấn màu hay hiệu ứng vẽ phác thảo, hoặc bạn có thể lựa chọn từ những bộ lọc có thể làm mờ (Blur), uốn cong(bend), quấn bọc (warp), làm sắc(sharpen), hoặc những hình ảnh bị phân mảnh. Cùng với việc sử dụng filter để biến đổi hình ảnh, bạn có thể dùng layer hiệu chỉnh và các chế độ tô màu để biến đổi diện mạo bức hình của bạn.
Trong bài học này, bạn sẽ học cách làm những việc sau :
• Ghi lại và thực hiện lại một hành động để tự động hóa một chuỗi các thao tác.
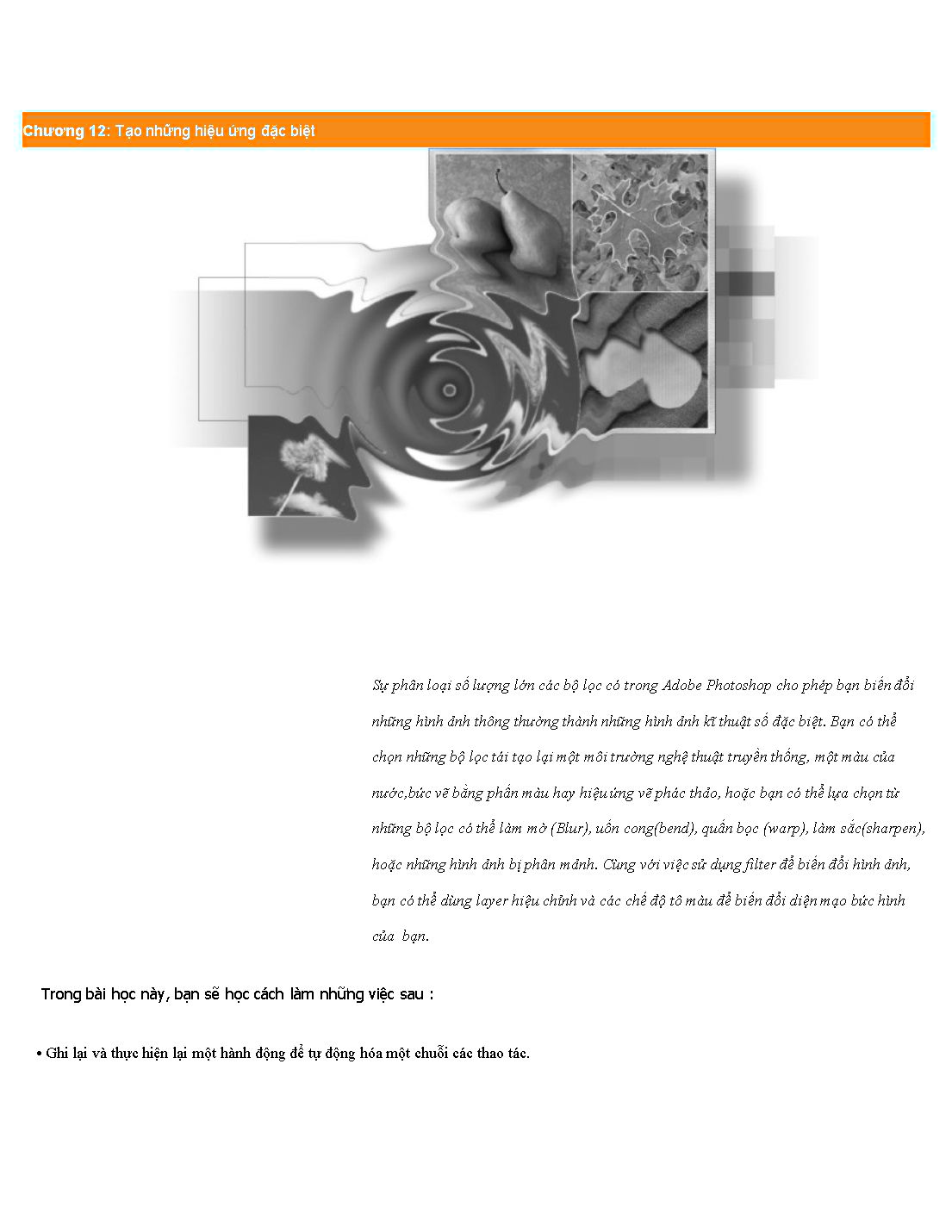
Trang 1
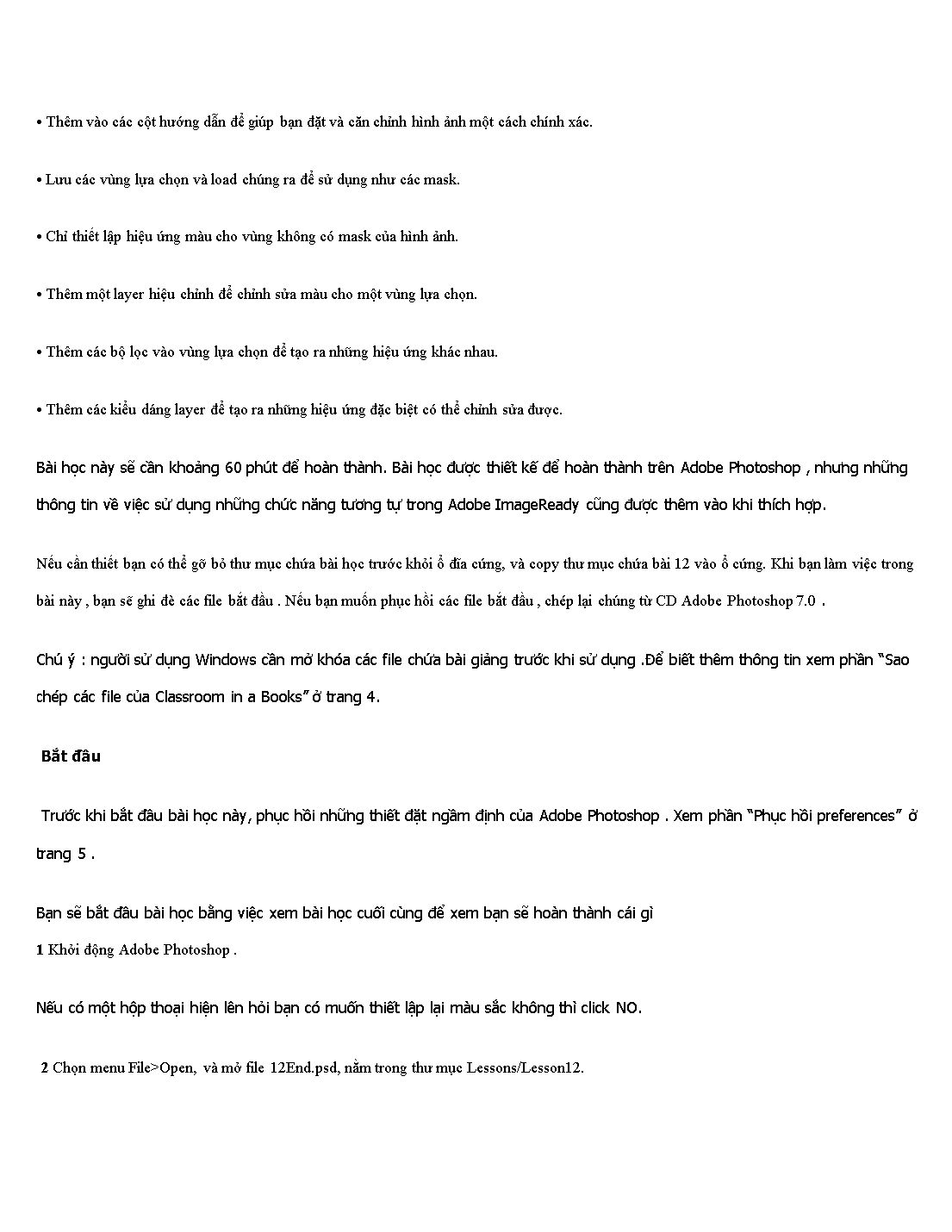
Trang 2
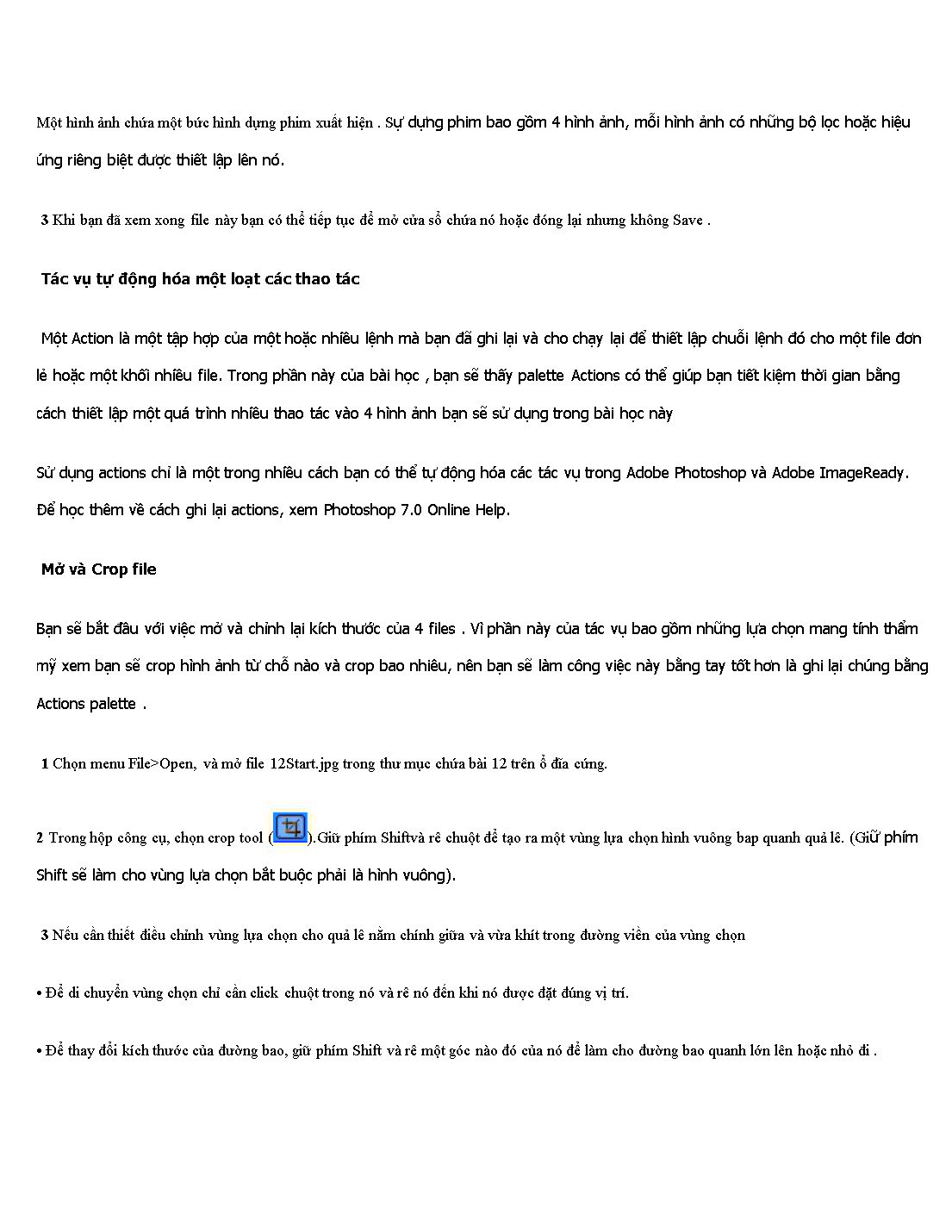
Trang 3
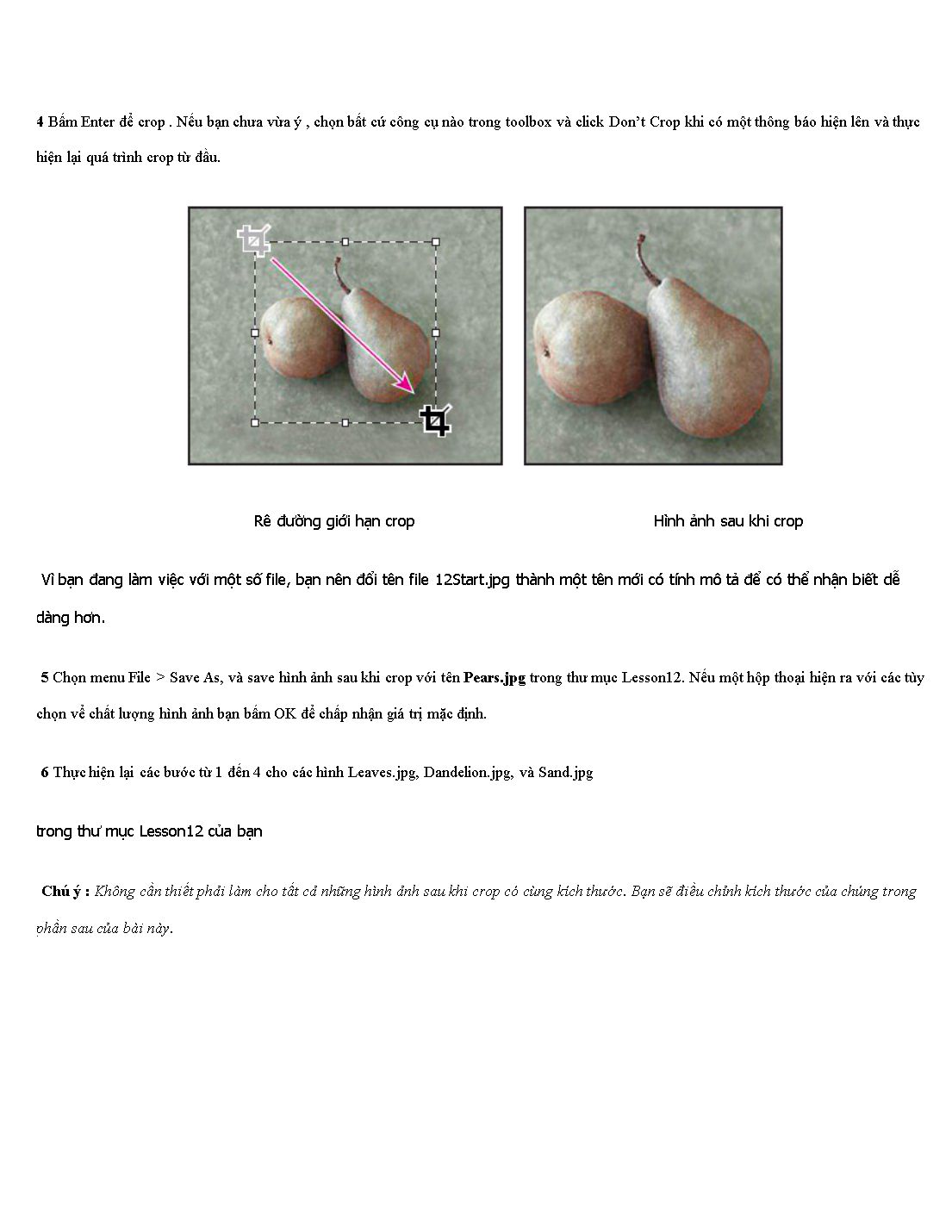
Trang 4
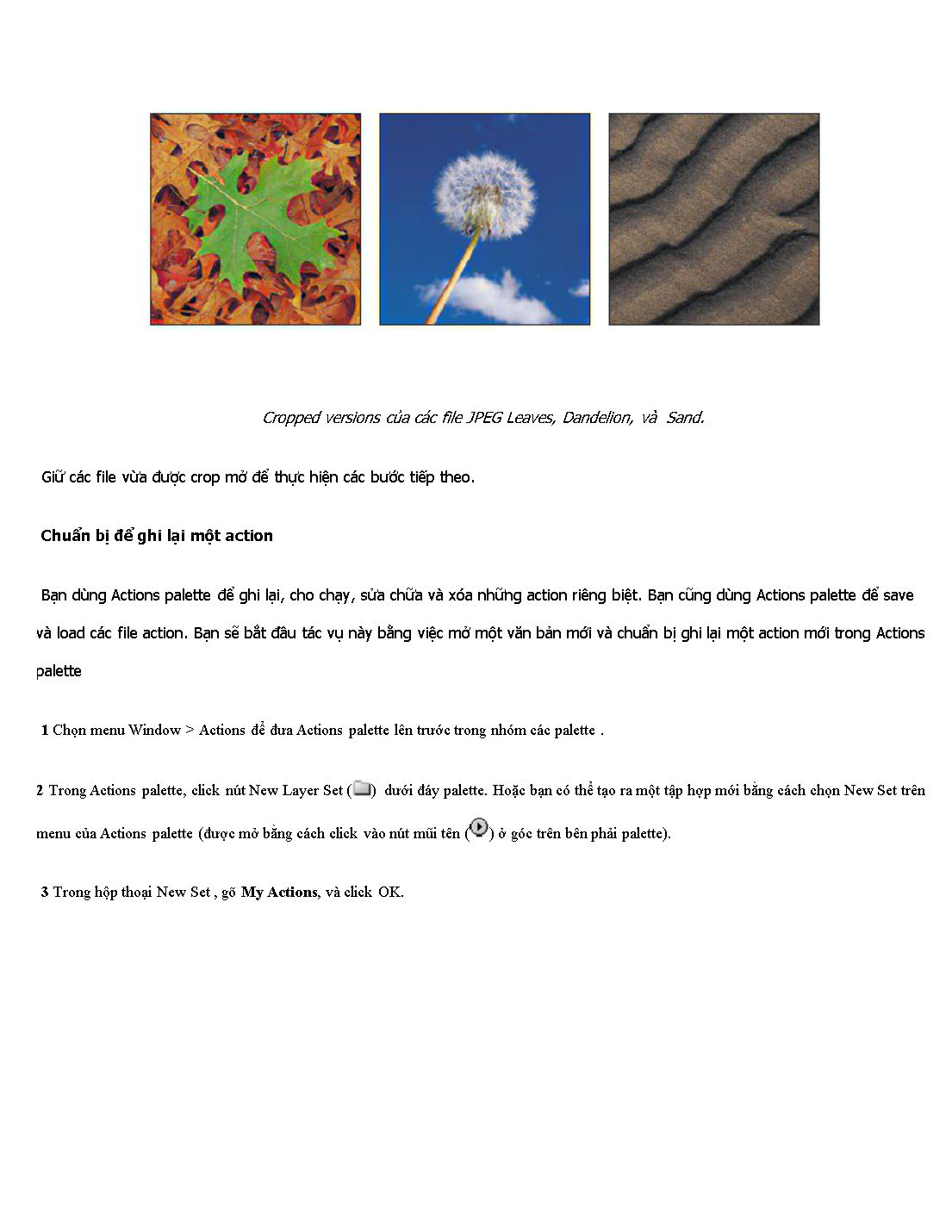
Trang 5
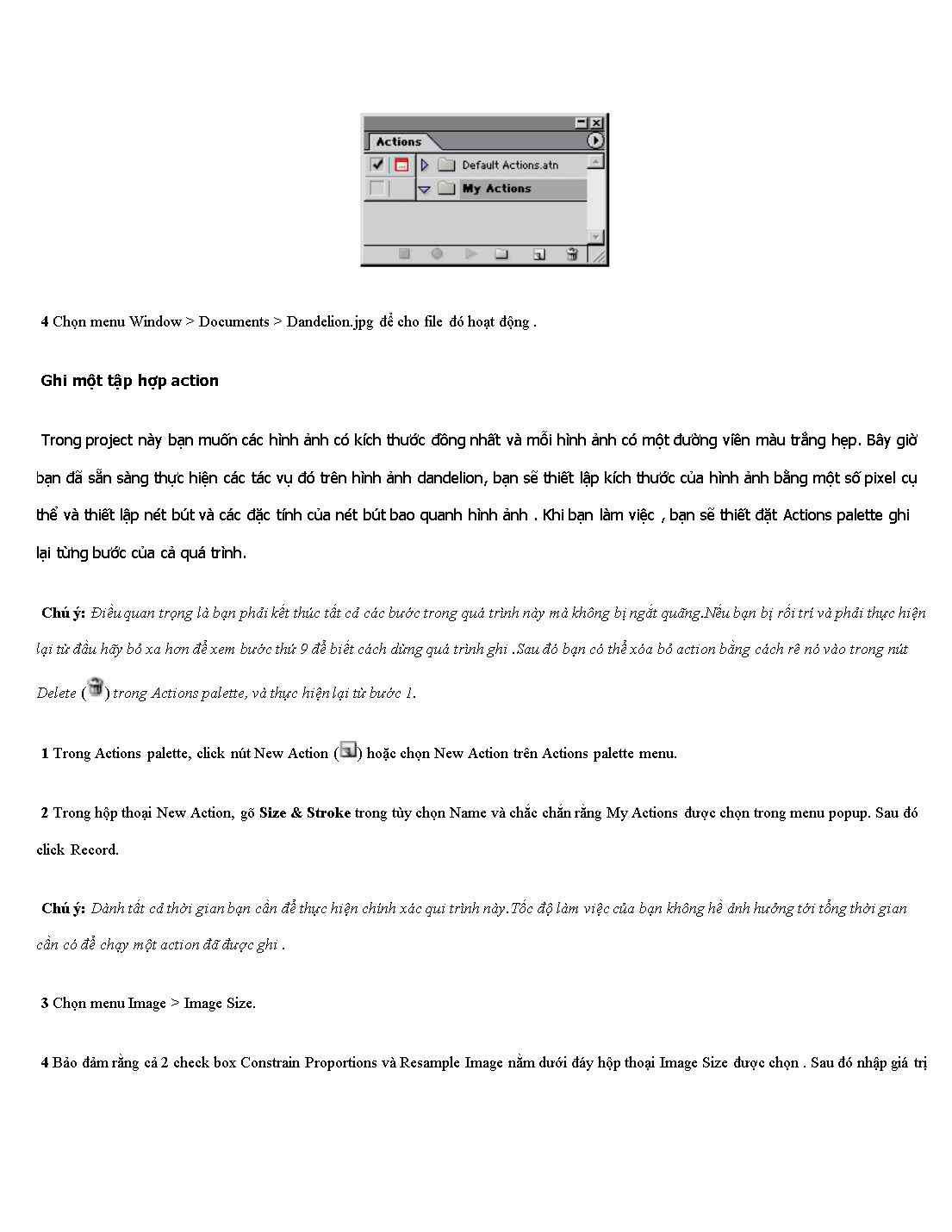
Trang 6
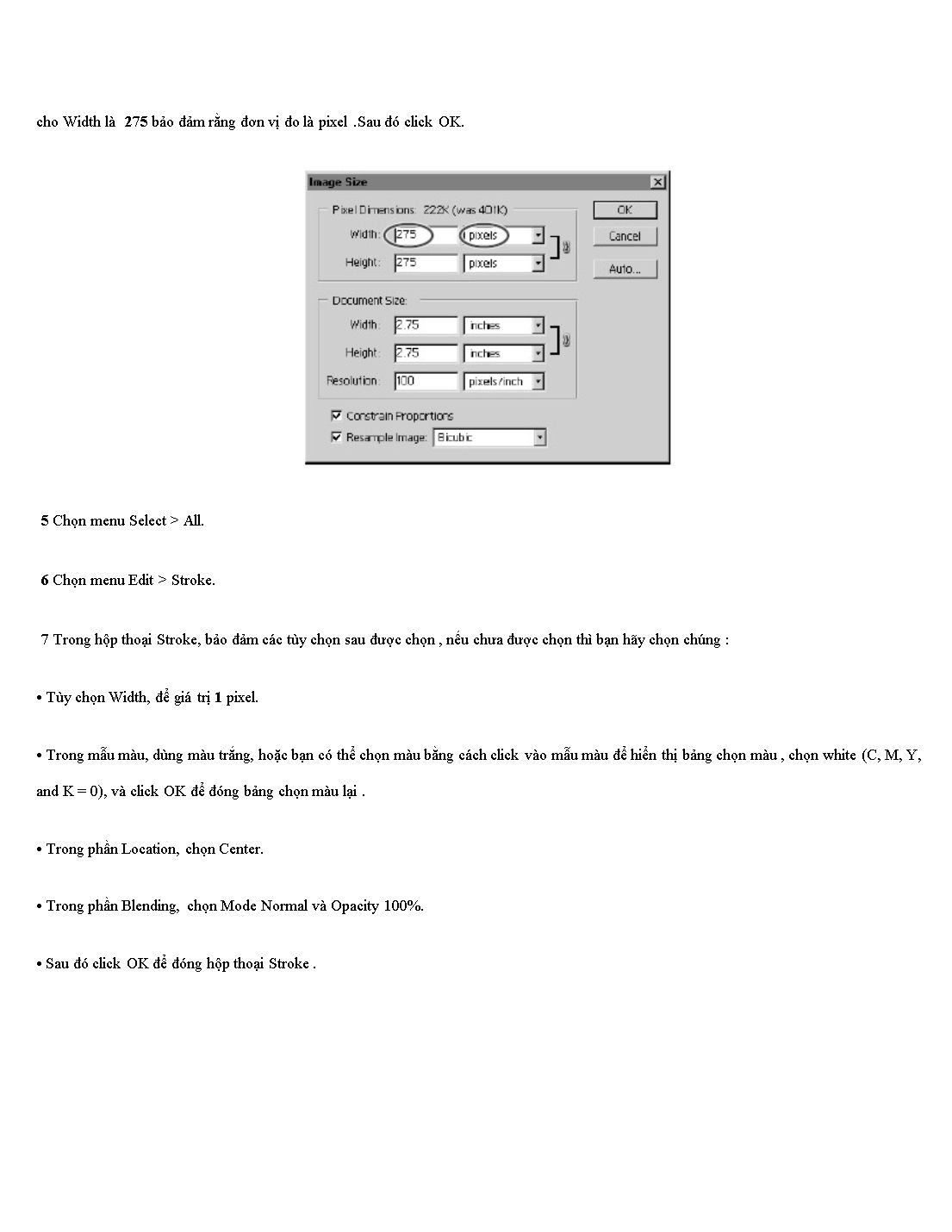
Trang 7
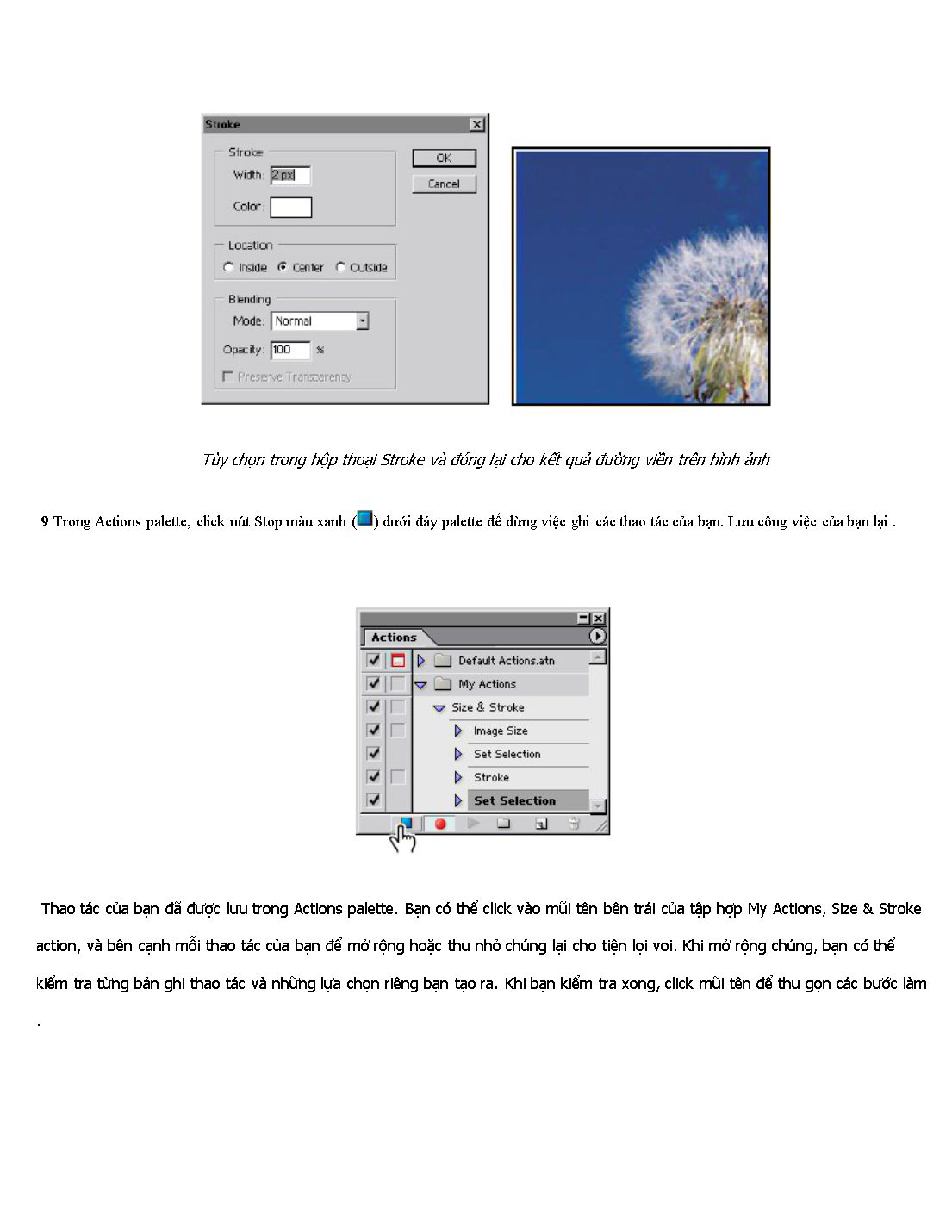
Trang 8
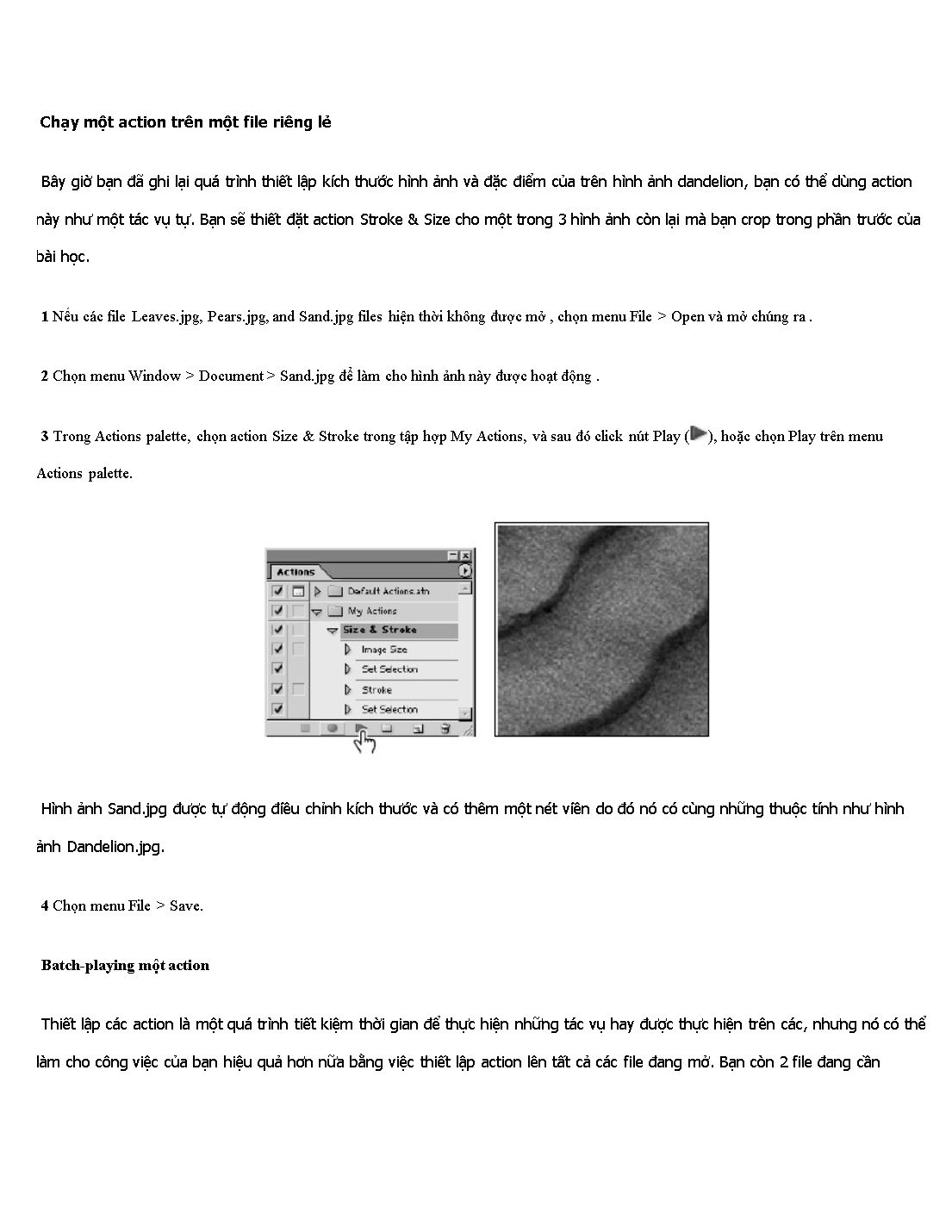
Trang 9
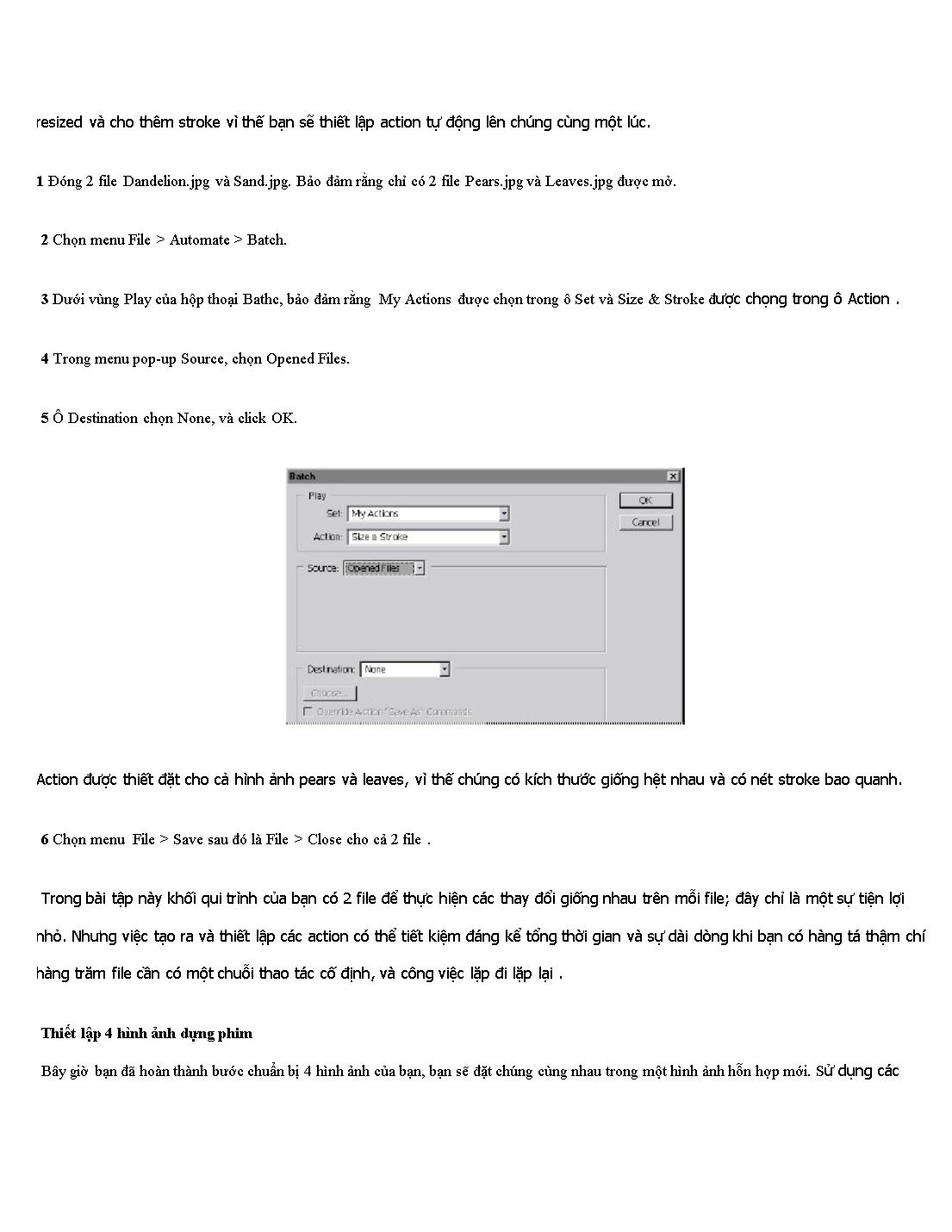
Trang 10
Tải về để xem bản đầy đủ
Tóm tắt nội dung tài liệu: Bài giảng Photoshop - Chương 12: Tạo những hiệu ứng đặc biệt
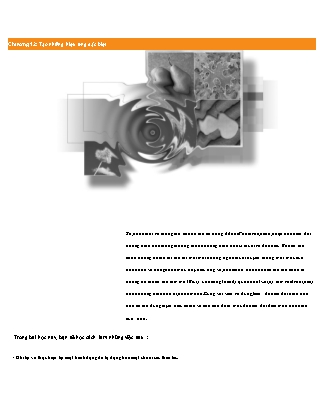
yer > Merge Down để trộn layer Paint với bức hình quả lê. Bây giờ 2 layer được trộn làm một layer là Layer 1. 3 Click đúp vào công cụ hand tool () như vậy toàn bộ hình ảnh sẽ được khớp với cửa sổ, hoặc click đúp vào công cụ zoom tool () để giảm tầm nhìn xuống 100%. 4 Chọn menu File > Save. Thay đổi sự cân bằng màu sắc Bây giờ bạn sẽ dùng một layer hiệu chỉnh để điều chỉnh sự cân bằng màu sắc trên hình lá cây (leaves). ImageReady có rất nhiều tính năng hiệu chỉnh màu sắc giống như Photoshop , nhưng chúng không thể dùng để thiết lập cho một layer hiệu chỉnh hoặc channel (kênh) vì bạn không thể tạo ra hoặc chỉnh sửa layer hiệu chỉnh trong ImageReady . Thay đổi màu của một channel(kênh) hoặc một layer bình thường sẽ thay đổi những pixel cố định trên layer đó.Tuy nhiên, với một layer hiệu chỉnh, màu sắc của bạn và nhiều thay đổi chỉ có tác dụng trong layer hiệu chỉnh và không thay đổi bất cứ pixel nào trong các layer dưới nó. Hiệu ứng là ở chỗ bạn đang xem các layer hiển thị qua layer hiệu chỉnh nằm trên chúng. Bằng cách sử dụng layer hiệu chỉnh, bạn có thể thử các màu và các hiệu chỉnh khác mà không thay đổi pixel của hình ảnh . Bạn cũng có thể sử dụng layer hiệu chỉnh để tác động đến nhiều layer cùng một lúc . 1 Trong Layers palette, chọn layer chứa hình lá cây(trong góc phần tư phía trên bên phải của hình ảnh montage). Trong ví dụ của chúng ta đó là Layer 2, nhưng nó có thể nằm trên một layer khác trong file của bạn nếu bạn bắt đầu đặt các hình ảnh theo một thứ tự khác . 2 Chọn menu Layer > New Adjustment Layer > Color Balance. 3 Trong hộp thoại New Layer, chọn checkbox Group With Previous Layer, và sau đó click OK. Việc làm này để chắc chắn rằng layer hiệu chỉnh của bạn chỉ tác động đến hình ảnh lá cây, không tác động đến 3 phần còn lại trên hình montage . Hộp thoại Color Balance mở ra, bạn có thể thay đổi sự pha trộn của màu sắc trong một hình ảnh màu và tạo ra sự hiệu chỉnh màu tổng quát . Khi bạn điều chỉnh sự cân bằng màu sắc, bạn có thể giữ kiểu cân bằng giống như bạn sẽ làm tại đây. Bạn cũng có thể làm nổi bật hơn khi thay đổi vùng bóng (shadows), midtones, hay những vùng sáng (highlight). 4 Di chuyển hộp thoại để bạn có thể nhìn thấy cửa sổ có hình ảnh lá cây và bảo đảm rằng bạn đã đánh dấu hộp chọn Preview . 5 Trong hộp thoại Color Balance, thử nghiệm với những mức Color Levels khác nhau cho hình ảnh của bạn. (Ví dụ sử dụng +10, –20, và –20.) 6 Khi bạn cảm thấy hài lòng vớ kết quả của mình, click OK, và lưu công việc của bạn lại . Layer hiệu chỉnh (Adjustment layers) hoạt động như layer masks, có thể chỉnh sửa lặp đi lặp lại mà không thường trực ảnh hưởng tới những hình ảnh nằm dưới .Bạn có thể click đúp vào một layer hiệu chỉnh để hiển thị những thiết đặt của lần sử dụng gần nhất và điều chỉnh chúng bao nhiêu lần bạn muốn . Bạn có thể xóa bỏ một layer hiệu chỉnh bằng cách rê nó vào nút thùng rác dưới đáy Layer Palette . Thiết lập các bộ lọc (filters) Để kết thúc project này, bạn sẽ thiết lập hai kiểu dáng của các bộ lọc khác nhau lên hình ảnh lá cây (leaves) và hình ảnh dandelion . Vì có rất nhiều bộ lọc để tạo ra các hiệu ứng đặc biệt , cách tốt nhất để học về chúng là thử hết các bộ lọc khác nhau và các tùy chọn khác nhau của chúng .ImageReady hỗ trợ các bộ lọc giống như trong Photoshop . Để tiết kiệm thời gian khi thử rất nhiều các bộ lọc khác nhau, bạn nên thí nghiệm trên một phần nhỏ tiêu biểu của hình ảnh hoặc trên một bản sao có độ phân giải thấp . Nâng cao hiệu suất làm việc với các bộ lọc (filters) Một số hiệu ứng của các bộ lọc đòi hỏi nhiều bộ nhớ, đặc biệt là khi áp dụng cho những hình ảnh có độ phân giải cao. Bạn có thể dùng những kĩ thuật này để tăng khả năng làm việc : • Thử các bộ lọc và các thiết đặt trên một phần nhỏ của hình ảnh . • Thiết lập hiệu ứng vào các kênh(channel) riêng biệt – ví dụ cho từng channel RGB – nếu hình ảnh của bạn lớn và bạn có vấn đề không đủ bộ nhớ .(Với một số bộ lọc, các hiệu ứng thay đổi khi thiết lập lên các kênh(channel) riêng biệt tốt hơn là trên cả một kênh tổng hợp, đặc biệt khi các bộ lọc thay đổi các pixel ngẫu nhiên.) • Giải phóng bộ nhớ trước khi chạy các bộ lọc bằng lệnh Purge.(Xem phần “Correcting mistakes” trong Photoshop 7.0 online Help.) • Chia nhiều RAM hơn cho Photoshop hoặc cho ImageReady (Mac OS). Bạnc cũng có thể thoát các chương trình khác ra để có thêm bộ nhớ cho Photoshop hoặc ImageReady. • Thử thay đổi các thiết lập để tăng tốc độ của các bộ lọc chiếm nhiều bộ nhớ như Lighting Effect, Cutout,Stained Glass, Chrome, Ripple, Spatter, Sprayed Strokes,và Glass filters.(Ví dụ, với bộ lọc Stained Glass, tăng kích thước của cell lên. Với bộ lọc Cutout, tăng Edge Simplicity, giảm Edge Fidelity, hoặc cả hai). Nếu bạn dự định in lên một máy in đen trắng, convert hình ảnh của bạn thành đen trắng trước khi thiết lập các bộ lọc . Tuy nhiên thiết lập các bộ lọc cho một hình ảnh màu sau đó chuyển thành hình ảnh đen trắng có thể không có chung một hiệu quả khi thiết lập hiệu ứng lên một hình ảnh đen trắng ngay từ đầu . Thiết lập và giảm âm (fading ???) cho bộ lọc Accented Edge Bộ lọc Accented Edges phóng đại phần mép giữa các vùng có màu khác nhau . Bạn có thể điều chỉnh phạm vi phóng đại bằng cách thay đổi phần điều khiển độ sáng của cạnh, nhưng trong qui trình này bạn sẽ dùng lệnh Fade để làm câm (mute??) kết quả . 1 Trong Layers palette, chọn layer Leaves . Chú ý rằng bạn chỉ chọn riêng layer này chứ không chọn cả layer hiệu chỉnh . 2 Chọn menu Filter > Brush Strokes > Accented Edges. Click OK để chấp nhận thiết đặt mặc định trong hộp thoại Accented Edges . Hình ảnh này có phần quá sáng , do đó bạn sẽ làm cho nó dịu xuống một chút . 3 Chọn menu Edit > Fade Accented Edges. 4 Trong hộp thoại Fade, rê thanh trượt Opacity xuống 60%; sau đó click OK. 5 Lưu công việc của bạn lại . Chú ý : Các thiết lập của lệnh Fade quyết định các pixel bị thay đổi trong vùng lựa chọn xuất hiện tương quan với những pixel ban đầu như thế nào . Chế độ hòa trộn trong hộp thoại Fade là một tập hợp con của những chế độ có trong Option palette của các công cụ tô màu và chỉnh sửa . Sử dụng các bộ lọc (filters) Để sử dụng một bộ lọc (filter), chọn menu lệnh con thích hợp trong menu Filter.Những nguyên tắc sau có thể giúp bạn trong việc chọn lựa các bộ lọc : • Bộ lọc được chọn lần gần nhất xuất hiện trên đầu menu . • Các bộ lọc (Filters) được thiết lập cho layer hiện thời đang hoạt động và đang hiển thị . • Các bộ lọc (Filters) không thể áp dụng cho các hình ảnh ở Bitmap-mode hoặc indexed-color . • Một số bộ lọc chỉ hoạt động trên các hình ảnh RGB . • Một số bộ lọc được xử lý toàn bộ trong RAM . • Gaussian Blur, Add Noise, Median, Unsharp Mask, High Pass filters, và Dust & Scratches có thể sử dụng với các hình ảnh 16-bit-per-channel cũng như các hình ảnh 8-bit-per-channel. Thiết lập bộ lọc ZigZag Tiếp theo, bạn sẽ dùng bộ lọc ZigZab để tạo ra ấn tượng bạn rằng bạn đang xem sự phản chiếu của hình ảnh dandelion trên bề mặt gợn sóng của một bể nước . 1 Trong Layers palette, chọn layer Dandelion. 2 Chọn menu Filter > Distort > ZigZag. 3 Dưới đáy hộp thoại ZigZag dialog, chọn Pond Ripples trong menu-popup Style. Sau đó thí nghiệm với những thiết đặt khác nhau cho phần Amount và Ridges bằng cách rê các thanh trượt . (Ví dụ dưới dùng 10% cho Amount và 11 cho Ridges.) Khi bạn đã hài lòng với kết quả của mình click OK . 4 Chọn menu Edit > Deselect, và lưu công việc của bạn lại . Sử dụng filter shortcuts Thử các kĩ thuật dưới đây để giúp bạn tiết kiệm thời gian khi làm việc với các bộ lọc : • Để hủy bỏ một bộ lọc khi nó đang được thiết lập, bấm ESC hoặc Command-(.) (period) (Mac OS). • Để hủy một bộ lọc vừa được thiết lập, bấm Ctrl+Z (Windows) hoặc Command+Z (Mac OS). • Để lấy bộ lọc bạn hay dùng nhất với những giá trị thiết lập ở lần sử dụng gần nhất , bấm Ctrl+F (Windows) orCommand+F (Mac OS). • Để hiển thị hộp thoại của bộ lọc bạn thiết lập ở lần gần nhất ,bấm Ctrl+Alt+F (Windows) or Command+Option+F (Mac OS). Kết nối các vùng chọn Trước khi bạn thiết lập bộ lọc cho hình ảnh cuối cùng , hình sand, bạn sẽ load và nối 2 vùng chọn bạn làm trước đó cho những quả lê riêng biệt . Bằng việc thiết lập những vùng chọn cho những phần khác nhau của hình ảnh , bạn có thể tạo ra những kết quả đáng chú ý và khác lạ . 1 Chọn menu Select > Load Selection. 2 Trong menu pop-up Channel trong hộp thoại Load Selection, chọn Right Pear và click OK. 3 Thực hiện lại bước 2, nhưng lần này chọn Left Pear trong Channel và đánh dấu hộp chọn Add to Selection dưới phần Operation. Click OK. Bây giờ cả hai quả lê đều được chọn . Sửa chữa một vùng chọn trong chế độ Quick Mask Khi bạn nối các vùng chọn với nhau như bạn vừa làm trên đây, một kẽ hở không được chọn có thể còn sót lại giữa hai vùng chọn được vừa được load. Trong thao tác này, bạn sẽ xem lại vùng chọn và sửa chữa bất cứ lỗ hổng nào còn lại . 1 Sử dụng công cụ zoom tool (), phóng to hình ảnh cho vùng hai quả lê chồng vào nhau chiếm hết cửa sổ hình ảnh . 2 Trong hộp công cụ click nút Quick Mask Mode (), hoặc bấm Q để chọn nó trên bằng phím tắt . Tất cả các vùng của hình ảnh không bao gồm vùng chọn xuât hiện với màu đỏ nhạt 50%. Bạn có thể click đúp vào nút Edit in Quick Mask Mode để mở hộp thoại Option của Quick Mask, tại đó bạn có thể thay đổi opacity và màu sắc của vùng chỉ ra những vùng không được chọn . 3 Nhìn kĩ vùng hai quả lê xuất hiện chồng lên nhau để xem có pixel đỏ nào tại đó không . 4 Trong hộp công cụ toolbox, bảo đảm rằng màu nền trước và màu nền sau là đen và trắng , tách biệt , hoặc click và nút Default Foreground And Background Colors để thiết lập lại . 5 Chọn công cụ eraser tool () và rê nó qua vùng giữa hai quả lê để xóa bất cứ pixel màu đỏ nào xuất hiện ở đó . Nếu cần thiết , bạn có thể điều chỉnh đường kính của công cụ eraser trong thanh tùy chọn . Tiếp tục xóa cho đến khi không còn pixel đỏ nào trong vùng đó nữa . Để vùng chọn hoạt động cho qui trình tiếp theo . Di chuyển một vùng chọn Giai đoạn tiếp theo trong công việc của bạn là một thao tác đơn giản : di chuyển vùng chọn tới một vùng khác của hình ảnh . Việc này tập hợp các giai đoạn cho công việc cuối cùng, tạo một hiệu ứng khác trong hình dáng của các quả lê. 1 Trong hộp công cụ toolbox, click nút Standard Mode (), hoặc bấm phím Q. 2 Click đúp vào công cụ zoom tool () để cho toàn bộ hình ảnh khớp với cửa sổ hình ảnh . 3 Trong hộp công cụ toolbox, chọn công cụ rectangular marquee tool (). 4 Di chuyển con trỏ chuột trong vùng chọn quả lê sau đó rê đường viền chọn (không phải hình quả lê) vào góc phần tư bên phải phía dưới, chỉnh cho nó vào giữa hình cát(sand). Nếu bạn muốn di chuyển vùng chọn chính xác góc 45º, bắt đầu rê chuột và giữ phím Shift. Cẩn thận để không hủy chọn vì bạn còn cần vùng chọn này cho qui trình tiếp theo . Tạo một hiệu ứng cutout Trong thao tác này, bạn sẽ sử dụng vùng chọn của bạn và một số kiểu dáng layer để tạo ảo ảnh của một vùng bị cắt ra trong hình ảnh cát . Bảo đảm rằng vùng chọn phần hình dáng của hai quả lê vẫn đang hoạt động . Nếu bạn vô tình bỏ chọn chúng, bạn sẽ phải làm lại quá trình này từ đầu , bắt đầu từ phần “Kết nối các vùng chọn” (“Combining selections”) ở trang 380. 1 Trong Layers palette, click layer Sand để nó trở thành layer đích. 2 Chọn menu Layer > New > Layer via Copy để tạo ra một layer mới bên trên layer Sand ban đầu, dựa trên vùng chọn đã được kết nối của bạn . Layer mới tự động trở thành layer hoạt động trong layer palette, và đường bao hình dáng của hai quả lê biến mất . Bạn có thể nhanh chóng tạo ra một đường viền chọn quanh một layer bằng cách bấm Ctrl+clicking (Windows) hoặc Command+clicking (Mac OS) vào tên layer trong Layers palette. Bạn có thể thử điều này với layer mới là Layer 5 để làm cho đường viền chọn quả lê xuất hiện trở lại . Trước khi bạn tiếp tục quay lại bài học , chọn menuSelect > Deselect. 3 Dưới đáy Layers palette, click nút Add A Layer Style () và sau đó chọn Pattern Overlay trong menu pop-up. 4 Rê hộp thoại Layer Style sang một bên , nếu cần, nhờ đó bạn có thể thấy cả hộp thoại và cửa sổ hình ảnh . Chú ý nút mũi tên hẹp bên phải vùng hiển thị Pattern gần trung tâm của hộp thoại . 5 Click vào mũi tên Pattern để mở bảng chọn pattern, hiển thị hình ảnh thu nhỏ sắp xếp thành loại của các pattern . 6 Click vào nút mũi tên nhỏ ở vùng trên bên phải của bảng chọn pattern để mở ra một menu, và chọn Load Patterns. 7 Trong hộp thoại Load, chuyển tới thư mục Lessons/Lessons12 và chọn file Effects.pat. Click Load. Khi hộp thoại này đóng lại, chú ý pattern mới xuất hiện ở vị trí hình ảnh cuối cùng trong bảng chọn pattern . 8 Chọn hình ảnh của pattern bạn vừa thêm ở bước 7. Pattern này sẽ thay thế pattern mặc định trong vùng chọn quả lê của bạn . Tại điểm này , bạn có thể rê pattern trong cửa sổ hình ảnh để điều chỉnh khu vực cho pattern xuất hiện trong vùng lựa chọn của bạn – ngay cả khi bạn không đóng hộp thoại Layer Style . 9 Ở phía trái của hộp thoại Layer Style , dưới vùng Styles, chọn Inner Shadow để thêm hiệu ứng này vào vùng chọn, và điều chỉnh tùy chọn Inner Shadow ở phía phải của hộp thoại .(Ví dụ dưới sử dụng tùy chọn ngầm định của Blend Mode, Opacity, và Angle, Distance 13 và Size 10.) Bạn có thể tiếp tục thí nghiệm với những kiểu dáng và tùy chọn khác cho đến khi bạn tạo ra kết quả mà bạn nghĩ là hấp dẫn . 10 Khi bạn thỏa mãn với kết quả của mình , click OK, và sau đó lưu công việc của bạn lại . Bạn đã hoàn thành bài học 12 . Để có thông tin chi tiết về các bộ lọc (filter) riêng biệt và nơi trưng bày các ví dụ , xem phần “Using filters” trong Photoshop 7.0 online Help. Đến đây kết thúc bài học này. Bản thân bạn có thể thử các bộ lọc khác để xem bạn có thể tạo ra các hiệu ứng khác nhau cho hình ảnh của bạn như thế nào . Câu hỏi ôn tập: 1 Mục đích của việc lưu lại các vùng chọn để làm gì ? 2 Kể tên các lợi ích khi sử dụng lưới trong hình ảnh của bạn . 3 Mô tả một cách để cách ly sự hiệu chỉnh màu sắc với một hình ảnh . 4 Mô tả một cách để xóa bỏ màu khỏi một vùng chọn hoặc hình ảnh để tạo ra hiệu ứng đen trắng. Câu trả lời 1 Bằng cách lưu lại một vùng chọn lựa, bạn có thể tạo ra và dùng lại các lựa chọn tốn nhiều thời gian , và đồng dạng các ảnh minh họa được chọn trong hình ảnh của bạn . Bạn cũng có thể kết nối các vùng chọn hoặc tạo ra một vùng chọn mới bằng cách thêm vào hoặc bớt đi từ một vùng chọn có sẵn. 2 Một lưới giúp bạn tạo chính xác , vùng chọn hình chữ nhật và bố trí hình ảnh đối xứng nhau . Vùng chọn , đường viền chọn, và các công cụ sẽ canh sát vào lưới khi chúng được rê trong khoảng 8 pixel màn hình của lưới . 3 Bạn có thể sử dụng layer hiệu chỉnh để thử qua sự thay đổi các màu sắc trước khi thiết lập lâu dài lên một layer . 4 Bạn có thể dùng lệnh Desaturate để desaturate, hoặc xóa bỏ màu khỏi một vùng chọn . Hoặc bạn có thể dùng lệnh Hue/Saturation và điều chỉnh thành phần Saturation . Photoshop cũng bao gồm công cụ bọt biển để xóa bỏ màu sắc .
File đính kèm:
 bai_giang_photoshop_chuong_12_tao_nhung_hieu_ung_dac_biet.doc
bai_giang_photoshop_chuong_12_tao_nhung_hieu_ung_dac_biet.doc

