Bài giảng Photoshop - Chương 1: Làm quen với môi trường làm việc của Photoshop
Khởi động Adobe Photoshop và mở một tài liệu
Môi trường làm việc của Adobe Photoshop và Adobe ImageReady bao gồm những menu lệnh nằm trên cùng màn hỉnh của bạn với rất nhiều công cụ và Palette để chỉnh sửa và thêm các thành tố cho file hình. Bạn có thể thêm lệnh và các Filter vào menu bằng cách cài đặt một phần mềm thứ ba được biết đến như là các Plug-in
Trong phần này bạn sẽ làm quen với môi trường làm việc của Adobe Photoshop (PTS) và mở một file trong PTS. Cả PTS và ImageReady (IR) đều tương thích với hình bitmap, hình kỹ thuật số. Trong PTS, bạn cũng có thể làm việc với hình Vector, một dạng hình được tạo bởi các đường thẳng mà nó giữ nguyên độ nét khi bạn định lại kích thước. Với IR bạn có thể tạo những hình động, rollover. Bạn có thể tạo một tác phẩm hoàn toàn bằng PTS hoặc IR, hoặc bạn có thể nhập hình vào bằng cách scan, phim âm bản và những hình đồ hoạc khác, thậm chí những đoạn video clip và những tác phẩm đồ hoạ được tạo bởi những phần mềm đồ hoạ khác. Bạn có thể nhập những hình ảnh kỹ thuật số được chụp bằng máy ảnh kỹ thuật số.
Sử dụng công cụ
Cùng với PTS và IR cung cấp một hệ thống những công cụ để tạo ra những tác phẩm đồ hoạ tinh tế dùng cho các ứng dựng web hoặc in ấn. IR bao gồm rất nhiều cộng cụ có chức năng tương tự như trong PTS.
Tìm công cụ trong môi trường làm việc.
Môi trường làm việc mặc định của PTS và IR bao gồm thanh Menu ở trên cùng của màn hình, một hộp công cụ ở bên trái, một thành menu tuỳ biến (Option Bar) ở dưới thành Menu chính, những palette, một hoặc vài cửa sổ chứa hình xuất hiện dọc theo bên phải môi trường làm việc. Trong IR, có thêm một Palette nữa xuất hiện ở phần bên dưới phía trái của môi trường làm việc.
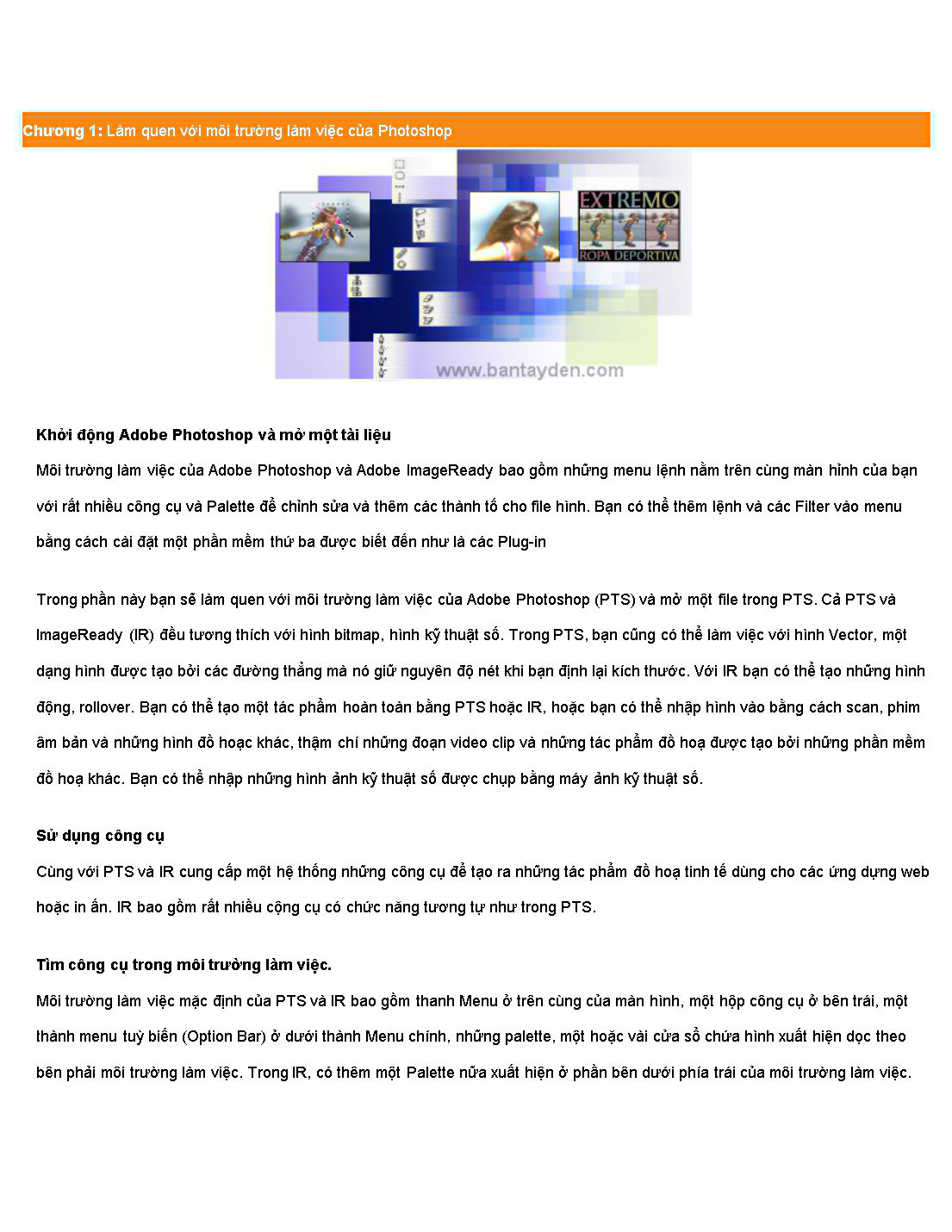
Trang 1
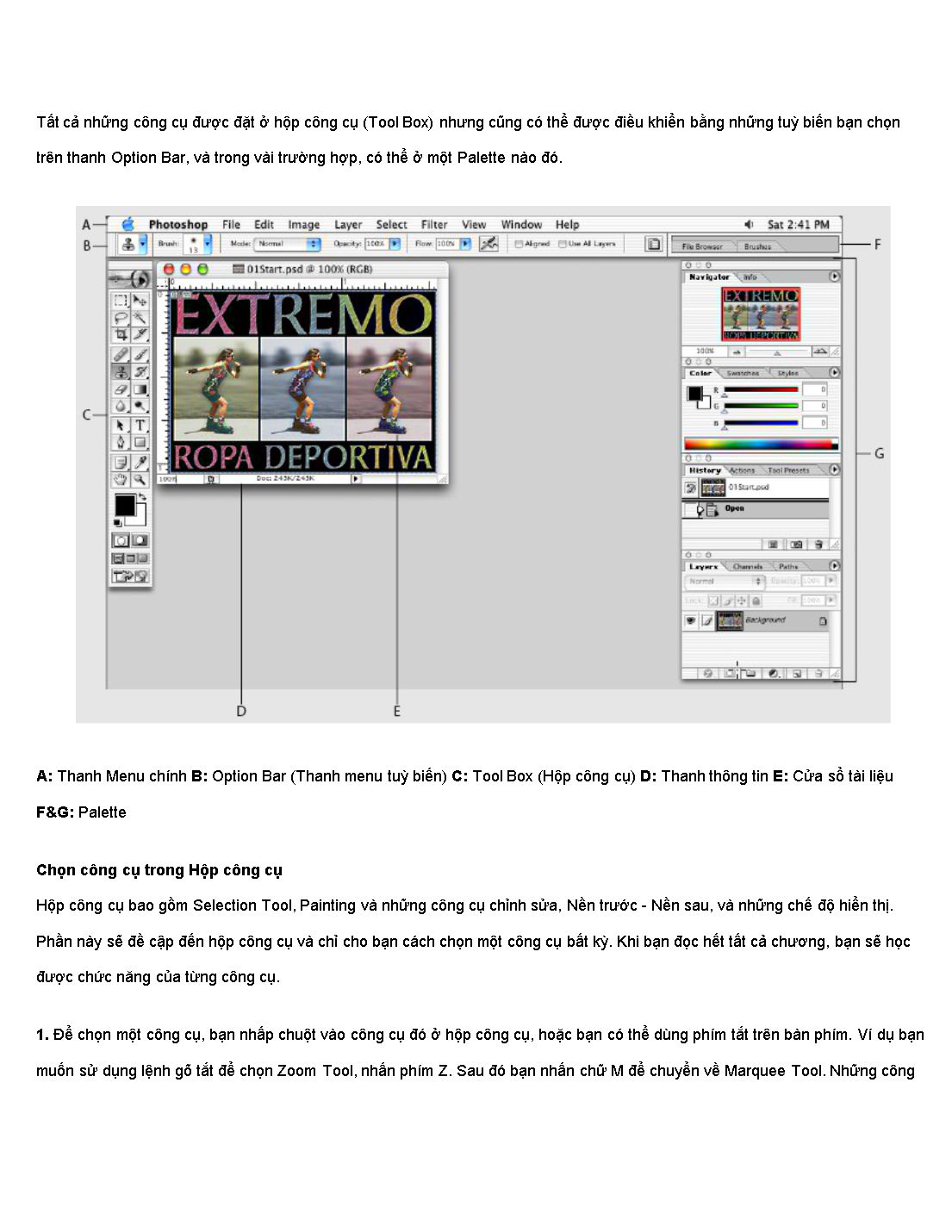
Trang 2
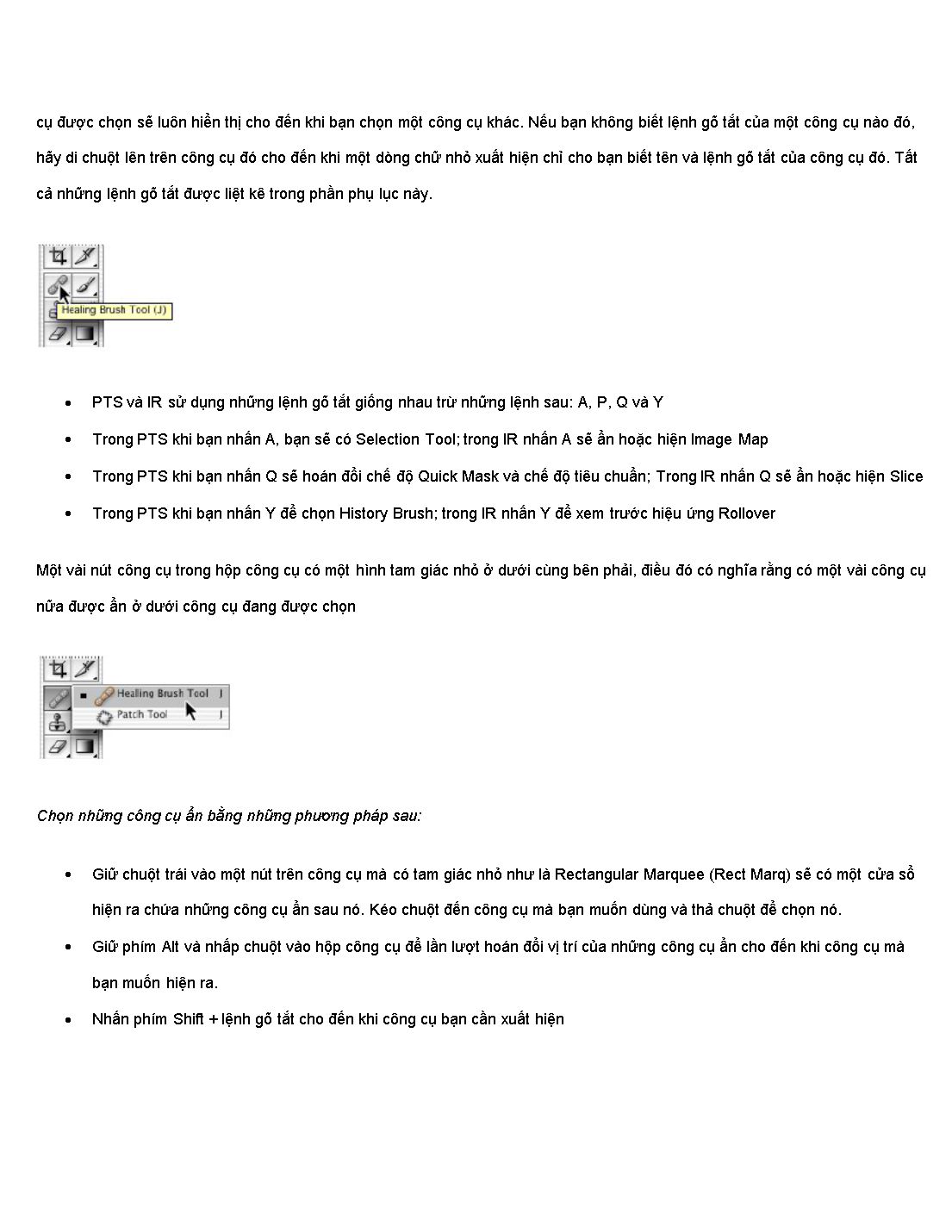
Trang 3
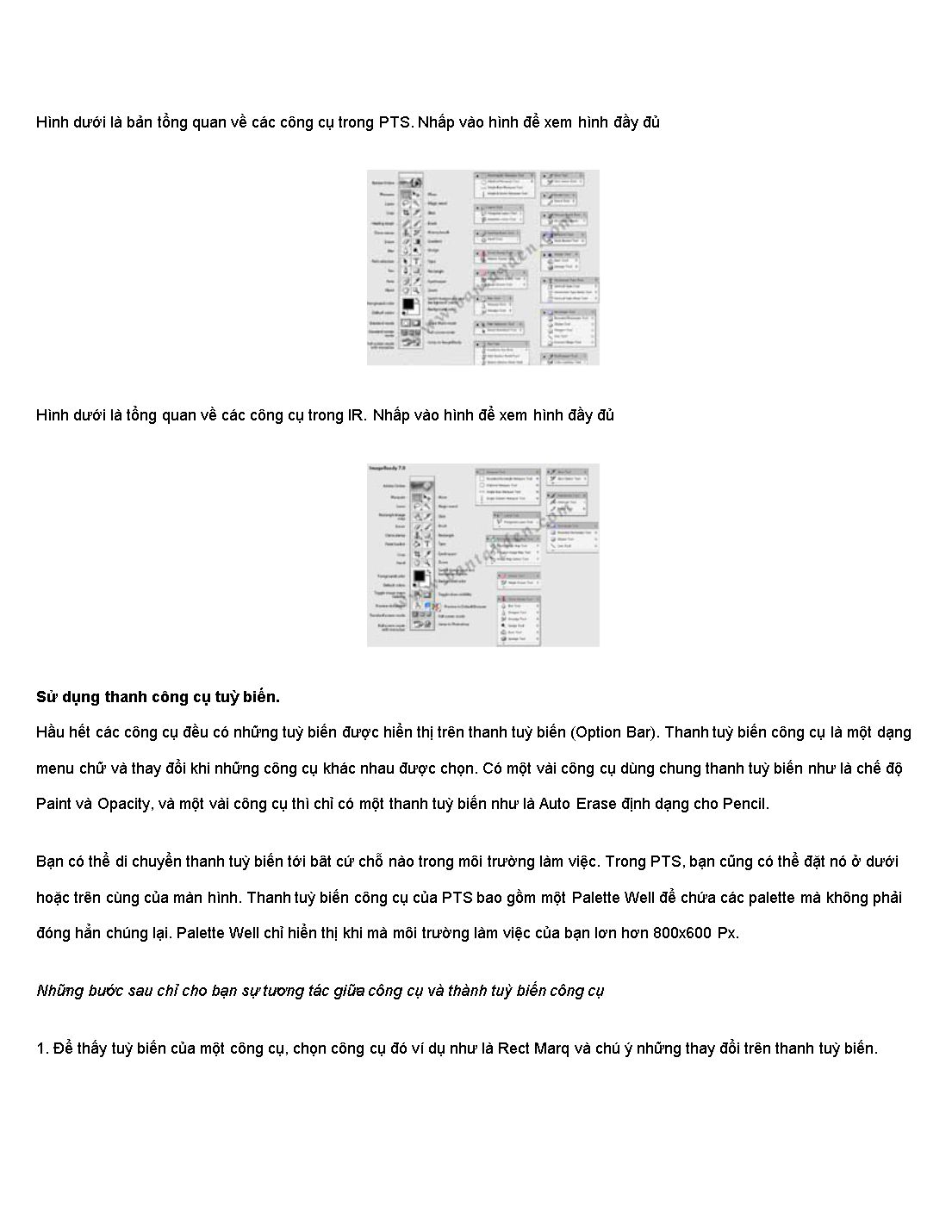
Trang 4
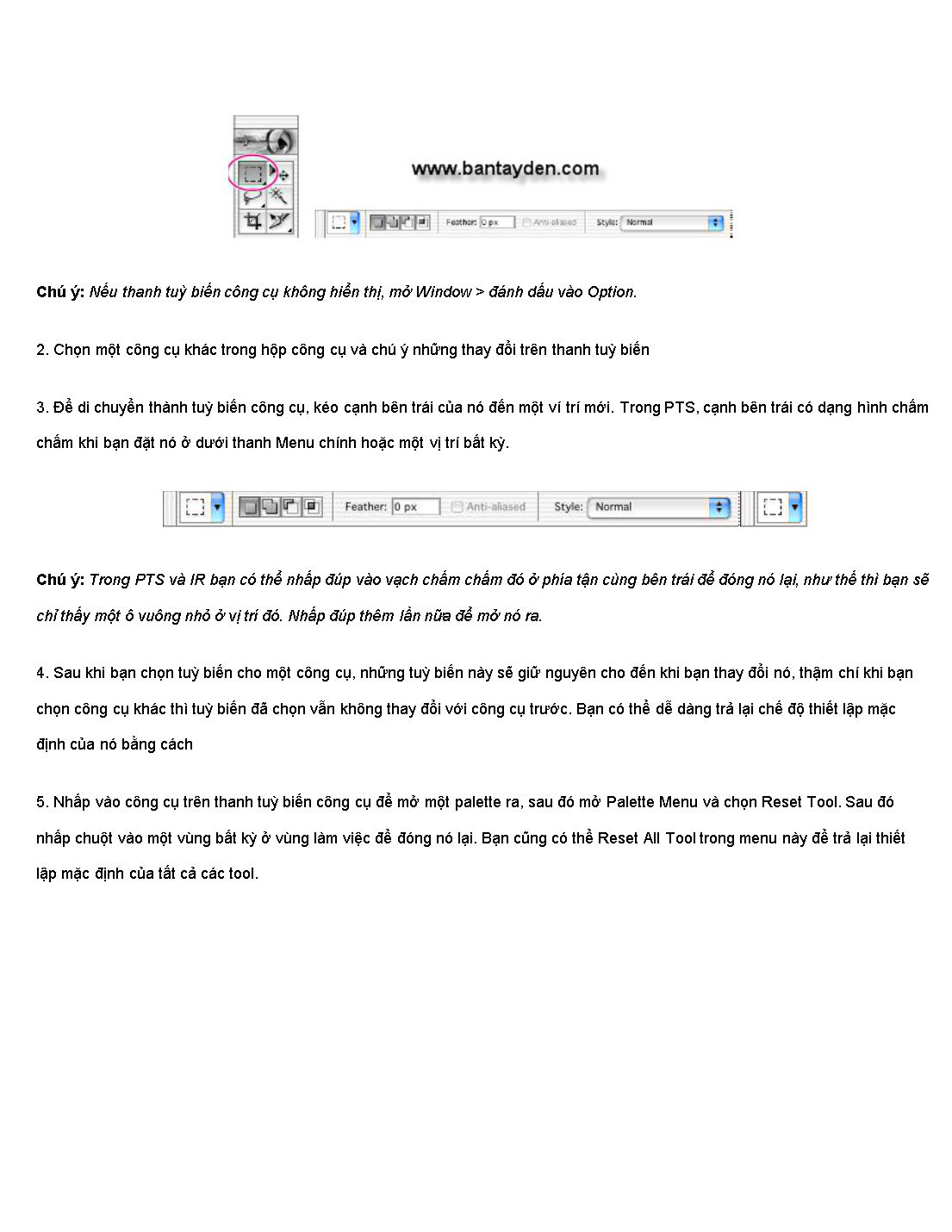
Trang 5
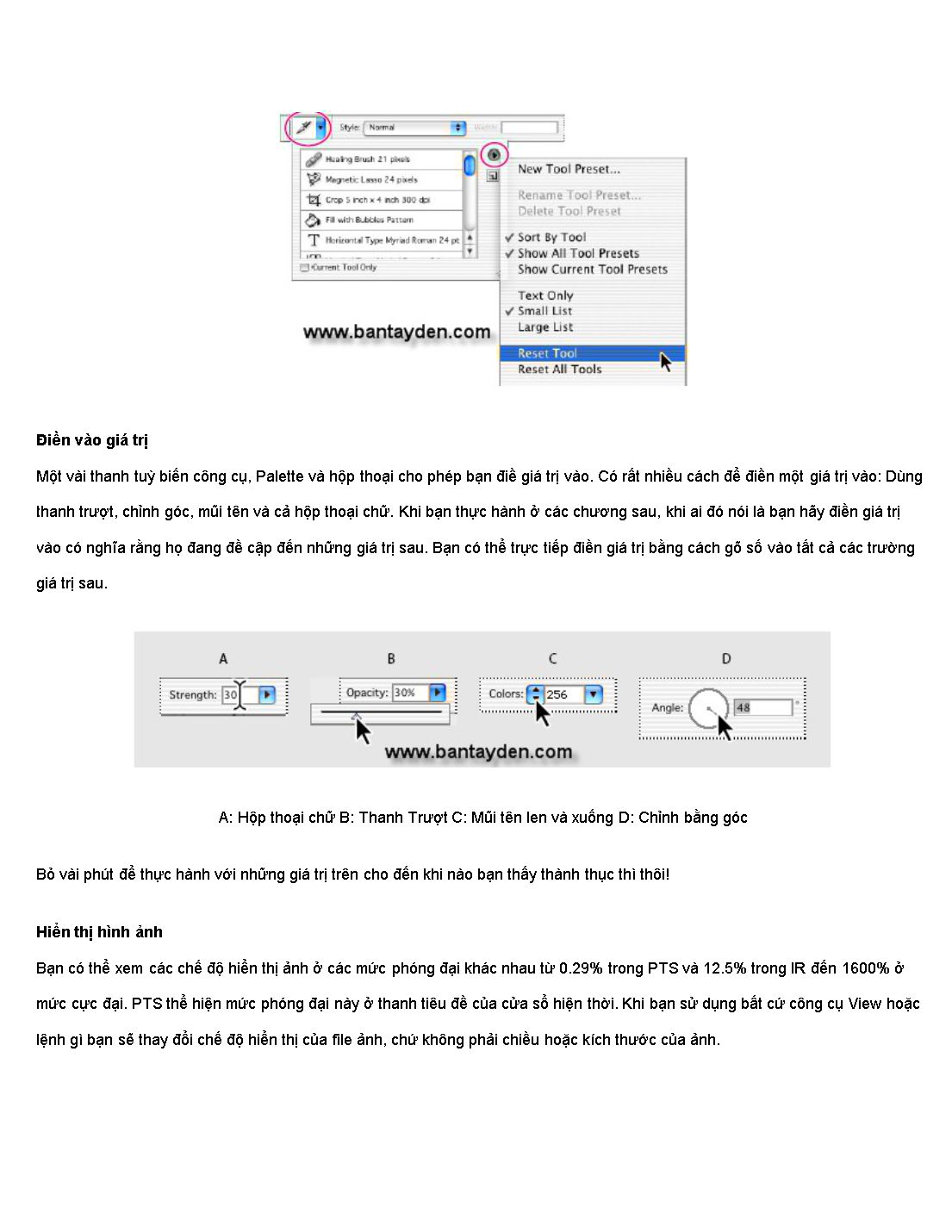
Trang 6
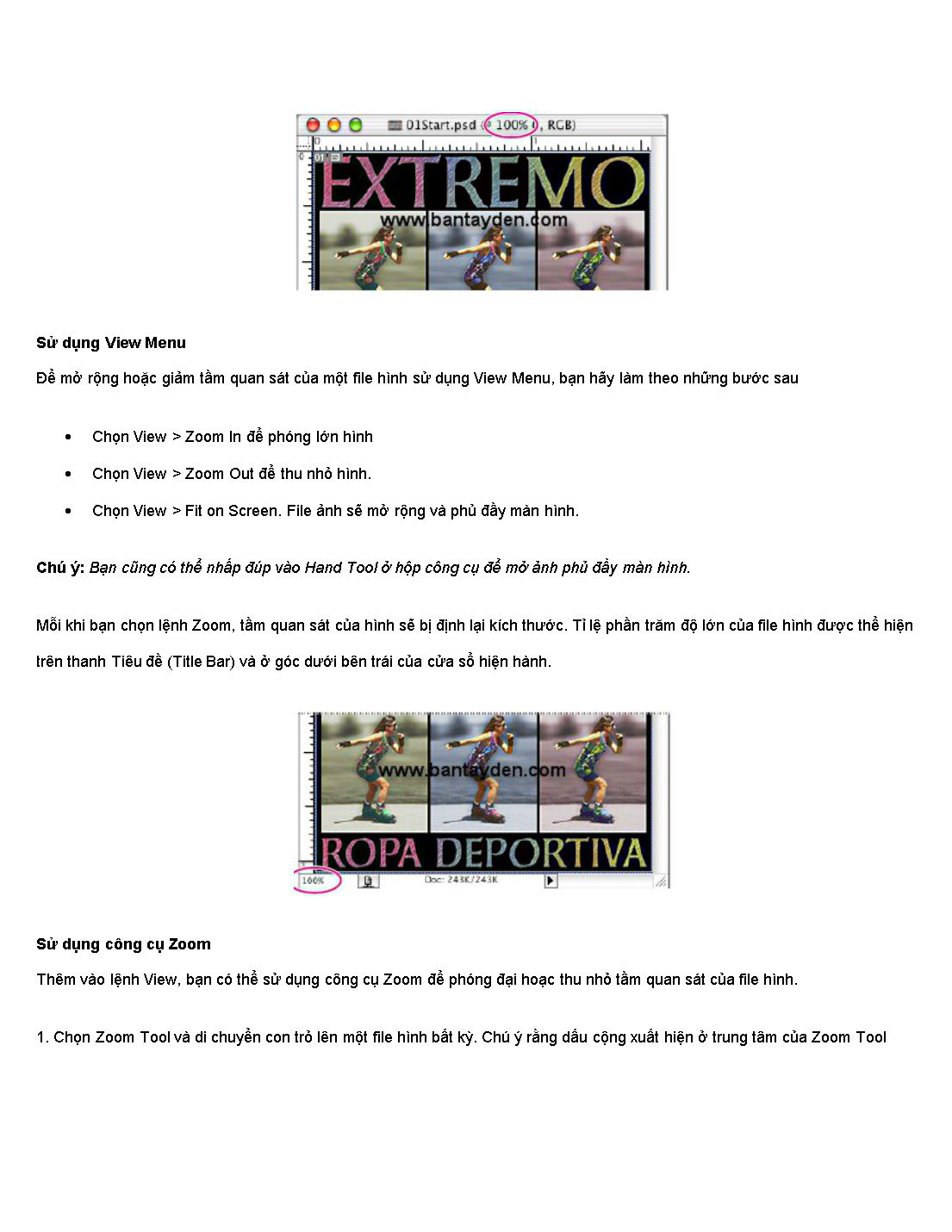
Trang 7
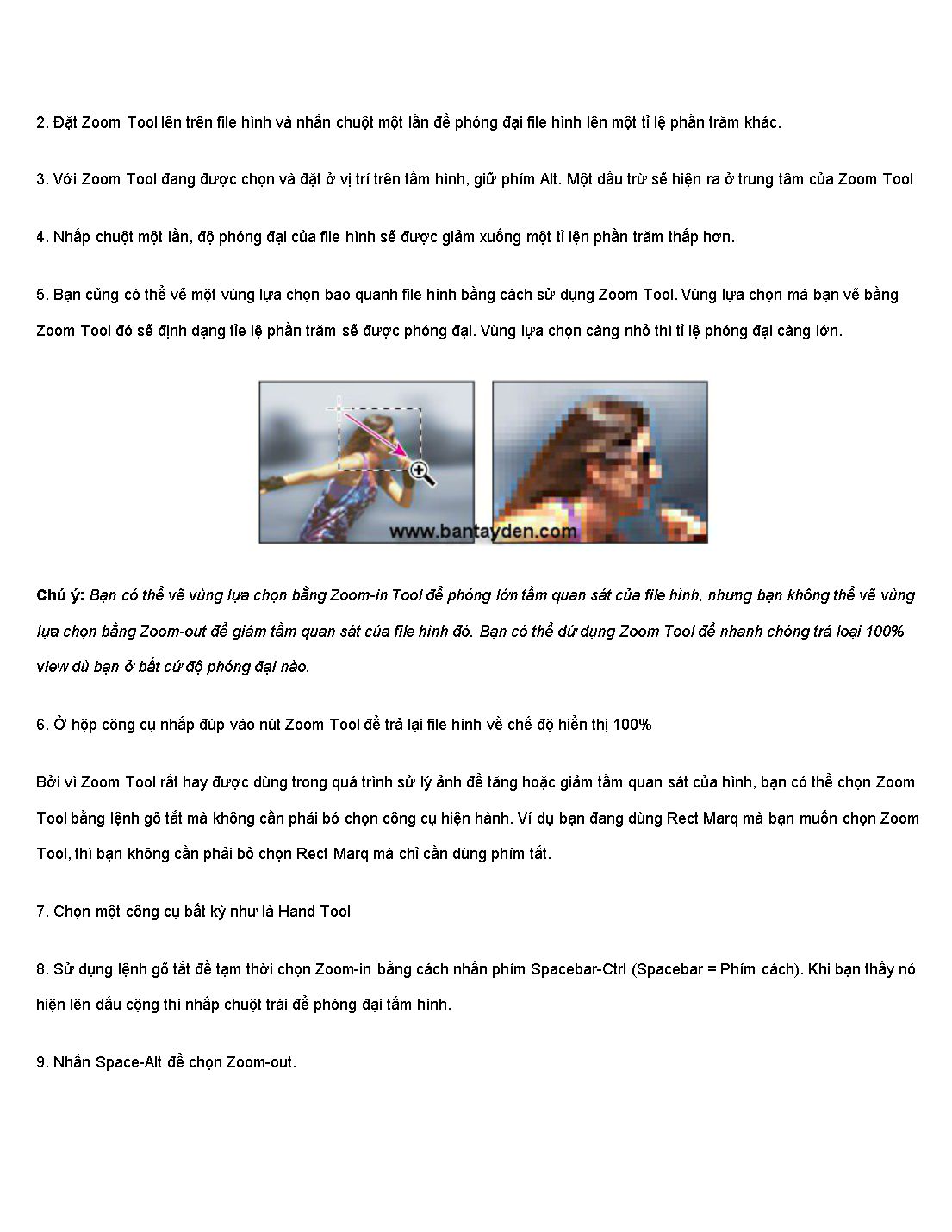
Trang 8
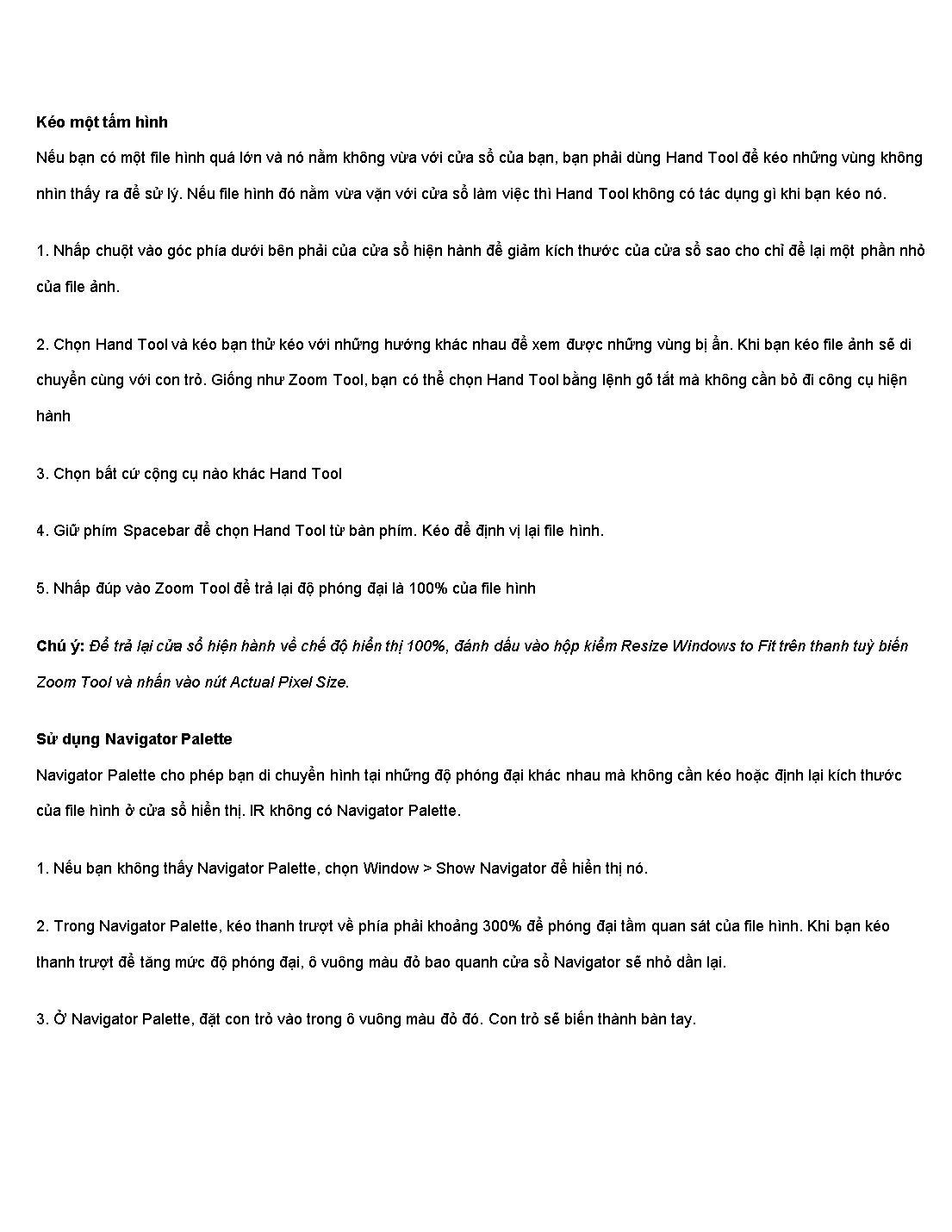
Trang 9
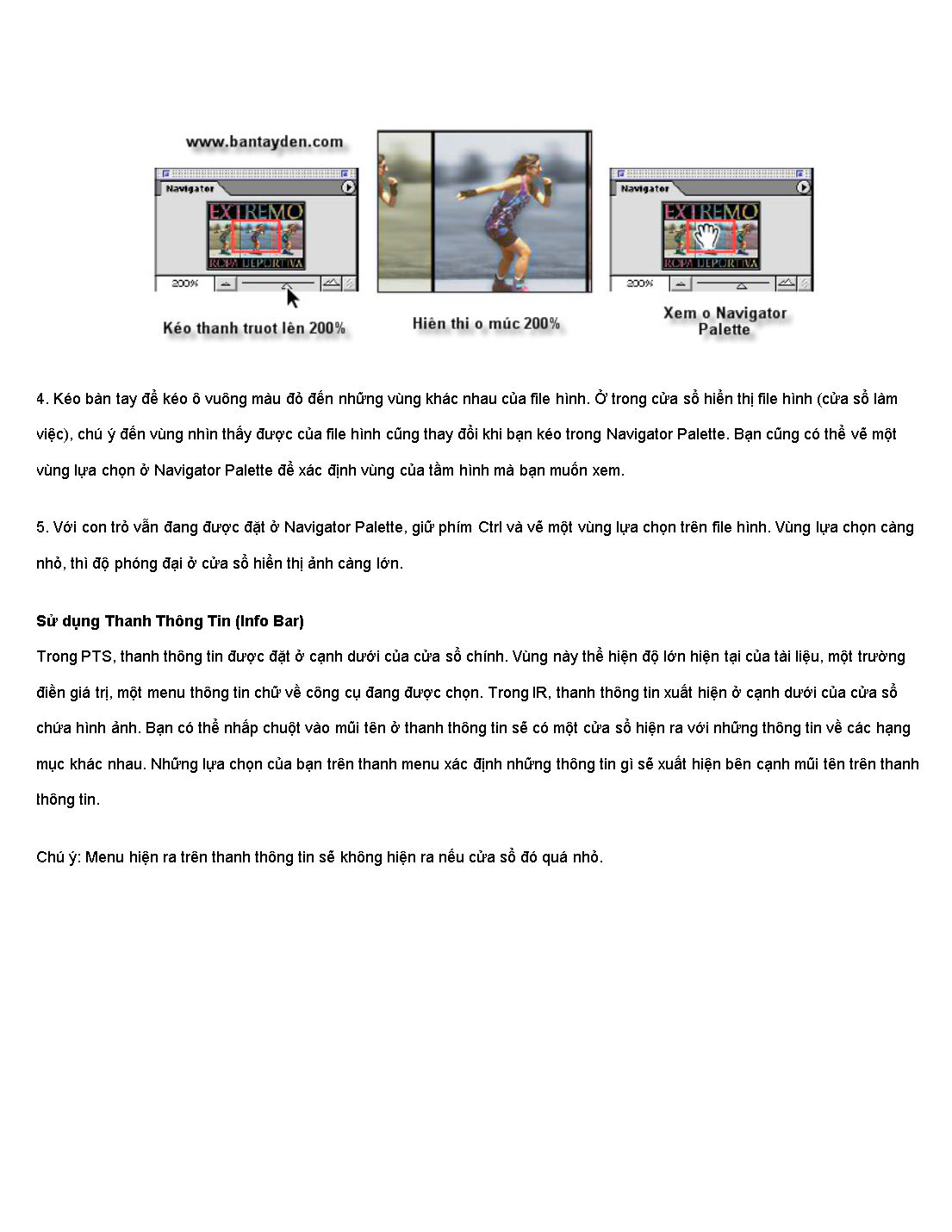
Trang 10
Tải về để xem bản đầy đủ
Tóm tắt nội dung tài liệu: Bài giảng Photoshop - Chương 1: Làm quen với môi trường làm việc của Photoshop
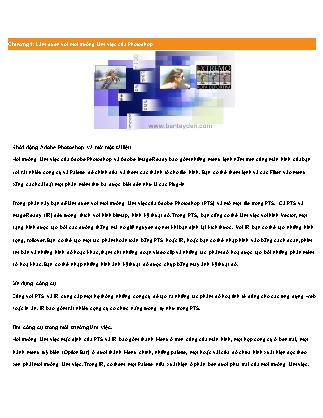
cho đến khi công cụ bạn cần xuất hiện Hình dưới là bản tổng quan về các công cụ trong PTS. Nhấp vào hình để xem hình đầy đủ Hình dưới là tổng quan về các công cụ trong IR. Nhấp vào hình để xem hình đầy đủ Sử dụng thanh công cụ tuỳ biến. Hầu hết các công cụ đều có những tuỳ biến được hiển thị trên thanh tuỳ biến (Option Bar). Thanh tuỳ biến công cụ là một dạng menu chữ và thay đổi khi những công cụ khác nhau được chọn. Có một vài công cụ dùng chung thanh tuỳ biến như là chế độ Paint và Opacity, và một vài công cụ thì chỉ có một thanh tuỳ biến như là Auto Erase định dạng cho Pencil. Bạn có thể di chuyển thanh tuỳ biến tới bât cứ chỗ nào trong môi trường làm việc. Trong PTS, bạn cũng có thể đặt nó ở dưới hoặc trên cùng của màn hình. Thanh tuỳ biến công cụ của PTS bao gồm một Palette Well để chứa các palette mà không phải đóng hẳn chúng lại. Palette Well chỉ hiển thị khi mà môi trường làm việc của bạn lơn hơn 800x600 Px. Những bước sau chỉ cho bạn sự tương tác giữa công cụ và thành tuỳ biến công cụ 1. Để thấy tuỳ biến của một công cụ, chọn công cụ đó ví dụ như là Rect Marq và chú ý những thay đổi trên thanh tuỳ biến. Chú ý: Nếu thanh tuỳ biến công cụ không hiển thị, mở Window > đánh dấu vào Option. 2. Chọn một công cụ khác trong hộp công cụ và chú ý những thay đổi trên thanh tuỳ biến 3. Để di chuyển thành tuỳ biến công cụ, kéo cạnh bên trái của nó đến một ví trí mới. Trong PTS, cạnh bên trái có dạng hình chấm chấm khi bạn đặt nó ở dưới thanh Menu chính hoặc một vị trí bất kỳ. Chú ý: Trong PTS và IR bạn có thể nhấp đúp vào vạch chấm chấm đó ở phía tận cùng bên trái để đóng nó lại, như thế thì bạn sẽ chỉ thấy một ô vuông nhỏ ở vị trí đó. Nhấp đúp thêm lần nữa để mở nó ra. 4. Sau khi bạn chọn tuỳ biến cho một công cụ, những tuỳ biến này sẽ giữ nguyên cho đến khi bạn thay đổi nó, thậm chí khi bạn chọn công cụ khác thì tuỳ biến đã chọn vẫn không thay đổi với công cụ trước. Bạn có thể dễ dàng trả lại chế độ thiết lập mặc định của nó bằng cách 5. Nhấp vào công cụ trên thanh tuỳ biến công cụ để mở một palette ra, sau đó mở Palette Menu và chọn Reset Tool. Sau đó nhấp chuột vào một vùng bất kỳ ở vùng làm việc để đóng nó lại. Bạn cũng có thể Reset All Tool trong menu này để trả lại thiết lập mặc định của tất cả các tool. Điền vào giá trị Một vài thanh tuỳ biến công cụ, Palette và hộp thoại cho phép bạn điề giá trị vào. Có rất nhiều cách để điền một giá trị vào: Dùng thanh trượt, chỉnh góc, mũi tên và cả hộp thoại chữ. Khi bạn thực hành ở các chương sau, khi ai đó nói là bạn hãy điền giá trị vào có nghĩa rằng họ đang đề cập đến những giá trị sau. Bạn có thể trực tiếp điền giá trị bằng cách gõ số vào tất cả các trường giá trị sau. A: Hộp thoại chữ B: Thanh Trượt C: Mũi tên len và xuống D: Chỉnh bằng góc Bỏ vài phút để thực hành với những giá trị trên cho đến khi nào bạn thấy thành thục thì thôi! Hiển thị hình ảnh Bạn có thể xem các chế độ hiển thị ảnh ở các mức phóng đại khác nhau từ 0.29% trong PTS và 12.5% trong IR đến 1600% ở mức cực đại. PTS thể hiện mức phóng đại này ở thanh tiêu đề của cửa sổ hiện thời. Khi bạn sử dụng bất cứ công cụ View hoặc lệnh gì bạn sẽ thay đổi chế độ hiển thị của file ảnh, chứ không phải chiều hoặc kích thước của ảnh. Sử dụng View Menu Để mở rộng hoặc giảm tầm quan sát của một file hình sử dụng View Menu, bạn hãy làm theo những bước sau Chọn View > Zoom In để phóng lớn hình Chọn View > Zoom Out để thu nhỏ hình. Chọn View > Fit on Screen. File ảnh sẽ mở rộng và phủ đầy màn hình. Chú ý: Bạn cũng có thể nhấp đúp vào Hand Tool ở hộp công cụ để mở ảnh phủ đầy màn hình. Mỗi khi bạn chọn lệnh Zoom, tầm quan sát của hình sẽ bị định lại kích thước. Tỉ lệ phần trăm độ lớn của file hình được thể hiện trên thanh Tiêu đề (Title Bar) và ở góc dưới bên trái của cửa sổ hiện hành. Sử dụng công cụ Zoom Thêm vào lệnh View, bạn có thể sử dụng công cụ Zoom để phóng đại hoạc thu nhỏ tầm quan sát của file hình. 1. Chọn Zoom Tool và di chuyển con trỏ lên một file hình bất kỳ. Chú ý rằng dấu cộng xuất hiện ở trung tâm của Zoom Tool 2. Đặt Zoom Tool lên trên file hình và nhấn chuột một lần để phóng đại file hình lên một tỉ lệ phần trăm khác. 3. Với Zoom Tool đang được chọn và đặt ở vị trí trên tấm hình, giữ phím Alt. Một dấu trừ sẽ hiện ra ở trung tâm của Zoom Tool 4. Nhấp chuột một lần, độ phóng đại của file hình sẽ được giảm xuống một tỉ lện phần trăm thấp hơn. 5. Bạn cũng có thể vẽ một vùng lựa chọn bao quanh file hình bằng cách sử dụng Zoom Tool. Vùng lựa chọn mà bạn vẽ bằng Zoom Tool đó sẽ định dạng tỉe lệ phần trăm sẽ được phóng đại. Vùng lựa chọn càng nhỏ thì tỉ lệ phóng đại càng lớn. Chú ý: Bạn có thể vẽ vùng lựa chọn bằng Zoom-in Tool để phóng lớn tầm quan sát của file hình, nhưng bạn không thể vẽ vùng lựa chọn bằng Zoom-out để giảm tầm quan sát của file hình đó. Bạn có thể dử dụng Zoom Tool để nhanh chóng trả loại 100% view dù bạn ở bất cứ độ phóng đại nào. 6. Ở hộp công cụ nhấp đúp vào nút Zoom Tool để trả lại file hình về chế độ hiển thị 100% Bởi vì Zoom Tool rất hay được dùng trong quá trình sử lý ảnh để tăng hoặc giảm tầm quan sát của hình, bạn có thể chọn Zoom Tool bằng lệnh gõ tắt mà không cần phải bỏ chọn công cụ hiện hành. Ví dụ bạn đang dùng Rect Marq mà bạn muốn chọn Zoom Tool, thì bạn không cần phải bỏ chọn Rect Marq mà chỉ cần dùng phím tắt. 7. Chọn một công cụ bất kỳ như là Hand Tool 8. Sử dụng lệnh gõ tắt để tạm thời chọn Zoom-in bằng cách nhấn phím Spacebar-Ctrl (Spacebar = Phím cách). Khi bạn thấy nó hiện lên dấu cộng thì nhấp chuột trái để phóng đại tấm hình. 9. Nhấn Space-Alt để chọn Zoom-out. Kéo một tấm hình Nếu bạn có một file hình quá lớn và nó nằm không vừa với cửa sổ của bạn, bạn phải dùng Hand Tool để kéo những vùng không nhìn thấy ra để sử lý. Nếu file hình đó nằm vừa vặn với cửa sổ làm việc thì Hand Tool không có tác dụng gì khi bạn kéo nó. 1. Nhấp chuột vào góc phía dưới bên phải của cửa sổ hiện hành để giảm kích thước của cửa sổ sao cho chỉ để lại một phần nhỏ của file ảnh. 2. Chọn Hand Tool và kéo bạn thử kéo với những hướng khác nhau để xem được những vùng bị ẩn. Khi bạn kéo file ảnh sẽ di chuyển cùng với con trỏ. Giống như Zoom Tool, bạn có thể chọn Hand Tool bằng lệnh gõ tắt mà không cần bỏ đi công cụ hiện hành 3. Chọn bất cứ cộng cụ nào khác Hand Tool 4. Giữ phím Spacebar để chọn Hand Tool từ bàn phím. Kéo để định vị lại file hình. 5. Nhấp đúp vào Zoom Tool để trả lại độ phóng đại là 100% của file hình Chú ý: Để trả lại cửa sổ hiện hành về chế độ hiển thị 100%, đánh dấu vào hộp kiểm Resize Windows to Fit trên thanh tuỳ biến Zoom Tool và nhấn vào nút Actual Pixel Size. Sử dụng Navigator Palette Navigator Palette cho phép bạn di chuyển hình tại những độ phóng đại khác nhau mà không cần kéo hoặc định lại kích thước của file hình ở cửa sổ hiển thị. IR không có Navigator Palette. 1. Nếu bạn không thấy Navigator Palette, chọn Window > Show Navigator để hiển thị nó. 2. Trong Navigator Palette, kéo thanh trượt về phía phải khoảng 300% để phóng đại tầm quan sát của file hình. Khi bạn kéo thanh trượt để tăng mức độ phóng đại, ô vuông màu đỏ bao quanh cửa sổ Navigator sẽ nhỏ dần lại. 3. Ở Navigator Palette, đặt con trỏ vào trong ô vuông màu đỏ đó. Con trỏ sẽ biến thành bàn tay. 4. Kéo bàn tay để kéo ô vuông màu đỏ đến những vùng khác nhau của file hình. Ở trong cửa sổ hiển thị file hình (cửa sổ làm việc), chú ý đến vùng nhìn thấy được của file hình cũng thay đổi khi bạn kéo trong Navigator Palette. Bạn cũng có thể vẽ một vùng lựa chọn ở Navigator Palette để xác định vùng của tầm hình mà bạn muốn xem. 5. Với con trỏ vẫn đang được đặt ở Navigator Palette, giữ phím Ctrl và vẽ một vùng lựa chọn trên file hình. Vùng lựa chọn càng nhỏ, thì độ phóng đại ở cửa sổ hiển thị ảnh càng lớn. Sử dụng Thanh Thông Tin (Info Bar) Trong PTS, thanh thông tin được đặt ở cạnh dưới của cửa sổ chính. Vùng này thể hiện độ lớn hiện tại của tài liệu, một trường điền giá trị, một menu thông tin chữ về công cụ đang được chọn. Trong IR, thanh thông tin xuất hiện ở cạnh dưới của cửa sổ chứa hình ảnh. Bạn có thể nhấp chuột vào mũi tên ở thanh thông tin sẽ có một cửa sổ hiện ra với những thông tin về các hạng mục khác nhau. Những lựa chọn của bạn trên thanh menu xác định những thông tin gì sẽ xuất hiện bên cạnh mũi tên trên thanh thông tin. Chú ý: Menu hiện ra trên thanh thông tin sẽ không hiện ra nếu cửa sổ đó quá nhỏ. Ở mặc định, kích thước của tấm hình sẽ xuất hiện trên thanh thông tin. Giá trị đầu tiên là kích thước của file hình nếu lưu lại dưới dạng hình phẳng mà không có các layer, giá trị thứ hai là giá trị nếu lưu lại với các layer. Làm việc với các Palette: Palette giúp bạn điều khiển và chỉnh sửa hình ảnh. Bởi mặc định, những pallete được đặt vào một nhóm. Để ẩn hoặc hiện một Palette mà bạn đang làm việc, chọn tên Palette đó ở nút Window trên menu chính Window > [ Tên Palette]. Dấu tick màu đen xuất hiện trên Menu trước tên nào là Palette tương ứng được hiện ở môi trường làm việc. Nếu không có dấu tick có nghĩa là Palette bị đóng hoạc ẩn đằng sau những palette trong nhóm Palette của nó. Thay đổi chế độ thể hiện Palette: Bạn có thể tổ chức lại vùng làm việc bằng rất nhiều cách. Hãy thử thao tác với vài kỹ thuất sau: - Để ẩn hết tất cả các Palette, hộp công cụ, và thanh tuỳ biến công cụ, nhấn phím Tab. Sau đó nhấn phím Tab lần nữa để mở nó. - Để ẩn hoạc hiện duy nhất Palette thôi mà không ảnh hưởng đến hộp công cụ hoạc thanh tuỳ biến công cụ nhấn Shift-Tab - Để hiện một Palette lên trên nhóm của Palette đó nhấn vào thẻ có tên Palette đó. - Để di chuyển tất cả nhóm Palette, kéo thanh tiêu đề đến một vị trí mới. - Tách một Palette ra khỏi nhóm của nó, kéo Palette đó ra ngoài nhóm đó. - Để di chuyển một Palette sang một nhóm khác, kéo Palette trong nhóm palette đó và bạn sẽ thấy một hình chấm chấm xuất hiện bao, thả nó vào một nhóm Palette mới. - Để đặt một Palette trong Palette Well ở trên thanh tuỳ biến, kéo Palette đó và thả nó vào Palette Well. Chú ý: Những palette để ở Palette Well sẽ là những Palette ẩn. Nhấp chuột vào thanh tiêu đề của palette đó để tạm thời hiển thị nội dung của palette đó cho đến khi bạn nhấp chuột vào một vùng bất kỳ ở vùng làm việc để đóng nó lại. Sử dụng Palette Menu: Hầu hết các Palette kể cả những Palette hiện ra (Pop-up), Picker, và một số hộp thoại đều có menu đính kèm với lệnh, nó ảnh hưởng đên những lựa chọn có sẵn hoạc những lựa chọn liên quan cho Palette đó hoặc hộp thoại đó. Những menu này đôi khi được gọi là Menu bay ra (Fly-out menu) bởi vì cái cách mà nó được mở ở trên các Palette. Nhưng cuốn sách này sẽ gọi những menu này là Palette Menu. Để hiện Palette Menu, nhấp chuột vào nút có hình mũi tên đen ở góc trên bên phải của palette đó. Bạn có thể di chuyển con trỏ đến lệnh mà bạn muốn chọn. Mở và đóng một Palette Bạn cũng có thể định lại kích thước của Palette để nhìn thấy nhiều hơn hoặc ít hơn nội dung của nó, bằng cách kéo hoặc thay đổi kích thướ hiển thị. - Thay đổi chiều cao của Palette, kéo cạnh dưới bên phải - Để tra lại chế độ mặc định kích thước của Palette, nhấp vào nút Minimize/ Maximize. Chú ý: Bạn không thể định kích thước của Palette Info, Color, Character và Paragraph Palette trong PTS hoặc Optimize, Info, Color, Layer Options, Character, Paragraph, Slice, và Image Map Palette trong IR. - Để thu nhỏ một nhóm các Palette thành thanh tiêu đề, Alt-Click vào hộp Minimize/ Maximize. Hoặc nhấp đúp vào thẻ Palette. Để ý rằng những thẻ cho các Palette trong nhóm Palette và các nút cho các Palette Menu vẫn được hiển thị sau khi bạn đóng palette. Đặt vị trí cho Palette và các hộp thoai: Vị tí của những palette mở và những hộp thoại có thể di chuyển được được lưu lại như mặc định khi bạn thoát khỏi PTS. Tuy nhiên bạn luôn luôn có thể quay lại với những vị trí mặc định của Palette bất cứ lúc nào. - Để trả lại vị trí mặc định cho các Palette chọn Window > Workspace > Reset Palette Location - Để PTS luôn khởi động với những Palette và hộp thoại mặc đinh chọn Edit > Preferences > General, và bỏ chọn hộp thoại Save Palette Locations. Những thay đổi sẽ được thiết lập sau khi bạn khởi động lại PTS hoặc IR. Sử dụng Menu ngữ cảnh: (Context Menu) Thêm vào menu hiển thị ở trên cùng của màn hình, menu ngữ cảnh hiển thị những lệnh tương ứng với những công cụ hiện hành, vùng lựa chọn hoặc Palette. - Để hiển thị menu ngữ cảnh, di chuột lên trên file ảnh hoặc trên file một thứ gì đó trên vùng làm việc và nhấn chuột phải. - Để thực hành với lệnh này bạn chọn Eye Dropper Tool di chuyển nó lên trên file hình, và nhấn chuột phải. Một menu ngữ cảnh sẽ xuất hiện, cho bạn những tuỳ chọn để thiết lập cho Eyd Dropper, bao gồm cả menu Palette với một vài tuỳ chọn thêm. Bạn cũng có thể có tuỳ chọn này bằng cách click chuột vào mũi tên tuỳ chọn Brush trên thành Option Bar. Chuyển sang ImageReady Khi bạn chuyển sang IR cho phép sử dụng đầy đủ những tính của cả 2 chương trình khi làm việc với tác phẩm đồ hoạ hoặc cho các ứng dụng web và những công việc khác. 1. Trong hộp công cụ ở PTS nhấn vào nút Jump To IR ( ). File hình của bạn sẽ được chuyển sang IR. Bạn có thể nhảy qua lại giữ PTS và IR để chỉnh sửa, mà không cần phải đóng chương trình nào hết. Thêm nữa, bạn có thể nhảy từ IR sang những ứng dụng đồ hoạ khác và những ứng dụng thiết kế web bằng ngông ngữ HTML được cài đặt trong hệ thống của bạn. 2. Ở IR, nhấn vào nút Jump to PTS ( ) ở trong hộp công cụ để quay lại PTS hoặc chọn File > Jump to > Adobe Photoshop 7.0 Mỗi lần bạn nhảy từ PTS sang IR hoặc ngược lại file hình của bạn sẽ tự động cập nhật những thay đổi gần nhất và bạn có thể nhận ra nó ở History Palette. Bạn sẽ học cách sử dụng History Palette ở những bài sau. Hoặc click vào đây để xem. 3. Đóng một file. Bây giờ bạn đã quen thuộc với vùng làm việc cơ bản của PTS, bạn đã sẵn sàng để khám phá tính năng File Browser hoặc bắt đầu học cách để tạo hoặc chỉnh sửa hình ảnh. Một khi bạn đã biết những điều cơ bản, bạn có thể học cuốn sách này từ đầu đến cuối hoặc nhảy sang những phần nào bạn thích. Ôn lại những kiến thức đã học: 1. Miêu tả 2 cách để xem một file hình? 2. Bạn làm cách gì để chọn công cụ trong PTS hoặc IR 3. Bạn di chuyển từ PTS sang IR và ngược lại như thế nào? Đáp án: 1. Bạn có thể chọn lệnh từ View menu để Zoom-in hoặc Zoom-out, hoặc phủ đầy màn hình, bạn cũng có thể sử dụng công cụ Zoom để nhấp và kéo trên một file hình để phóng to hoặc thu nhỏ tầm quan sát. Thêm nữa, bạn có thể dùng lệnh gõ tắt để phóng to hoặc thu nhỏ chế độ hiển thị của file hình. Bạn cũng có thể sử dụng Navigator Palette để kéo một file hình hoặc thay đổi độ lớn của nó mà không cần sử dụng cửa sổ hiện hành. 2. Để chọn một công cụ, bạn có thể chọn công cụ từ hộp công cụ hoặc nhấn những tổ hợp phím tắt, bạn có thể sử dụng kết hợp tổ hợp phím để thay đổi lần lượt theo thứ tự những công cụ cùng nhóm. Bạn có thể giữ chuột trái vào một công cụ bất kỳ trên hộp công cụ để mở một menu hiện ra có chữa những công cụ ẩn. 3. Bạn có thể nhấp chuột vào nút Jump To ở hộp công cụ hoặc chọn File > Jump To để nhảy qua lại giữ PTS và IR
File đính kèm:
 bai_giang_photoshop_chuong_1_lam_quen_voi_moi_truong_lam_vie.doc
bai_giang_photoshop_chuong_1_lam_quen_voi_moi_truong_lam_vie.doc

