Bài giảng Photoshop - Chương 1: Các khái niệm về chương trình photoshop
Các ứng dụng của Photoshop
z Lắp ghép hình ảnh.
z Tạo ảnh nghệ thuật (Studio).
z Thiết kế mẫu (Poster, Brochure, Catalogue).
z Hỗ trợ thiết kế Web.
z Phục chế ảnh cũ.
z Kỹ thuật tạo mẫu chữ đẹp
Ảnh Bitmap và Vector
z Ảnh Bitmap được tạo bởi nhiều điểm ảnh gọi là
Pixel.
Độ sắc nét của hình ảnh phụ thuộc vào độ
phân giải.
+Độ phân giải của tập tin: là số điểm ảnh trong 1 inch
dùng để hiển thị tập tin ảnh, thường tính bằng ppi (pixel
per inch).
+Độ phân giải của màn hình: là số lượng điểm ảnh hiển
thị trong 1 đơn vị chiều dài của màn hình, thường
được tính bằng dpi (dot per inch).
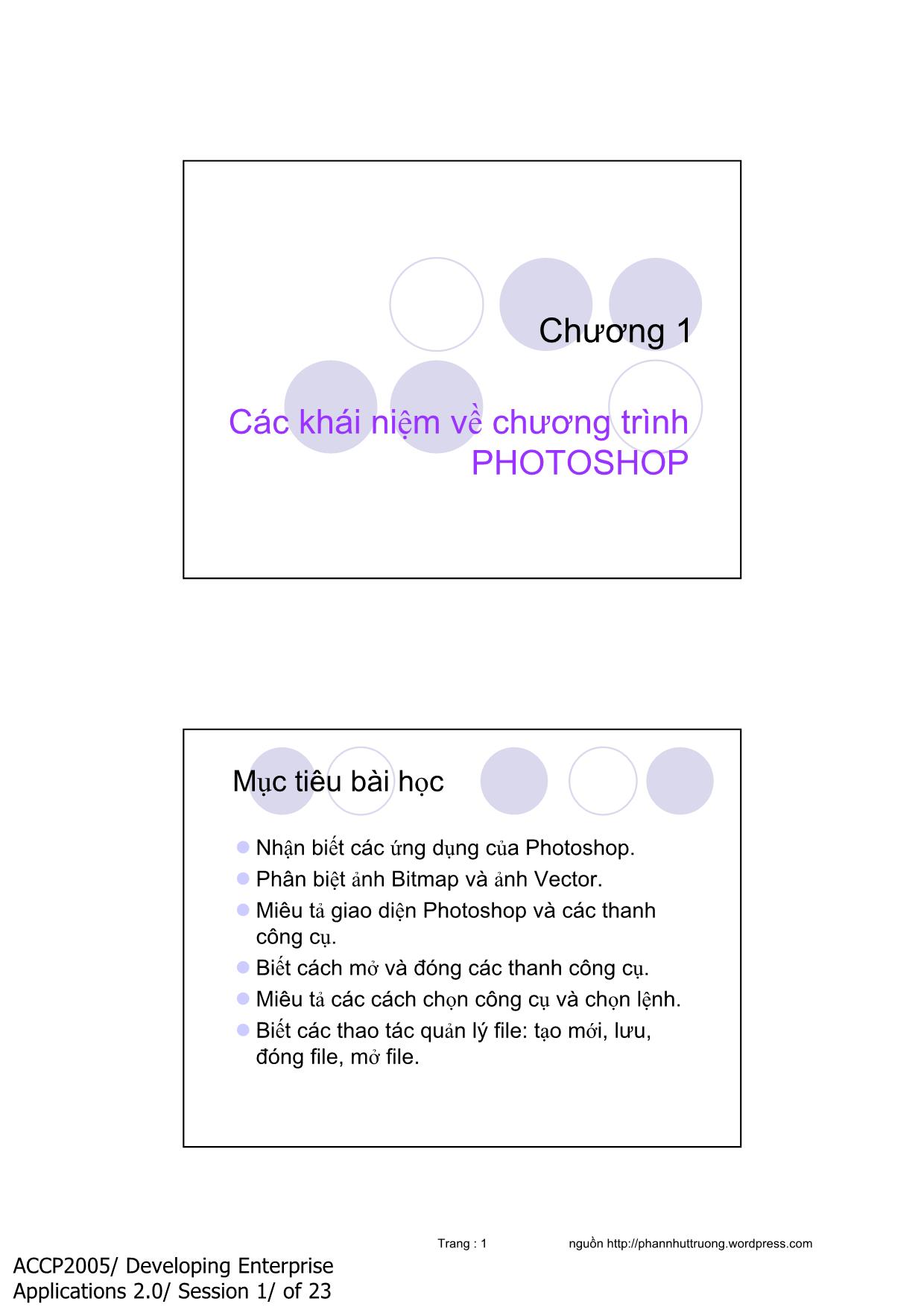
Trang 1
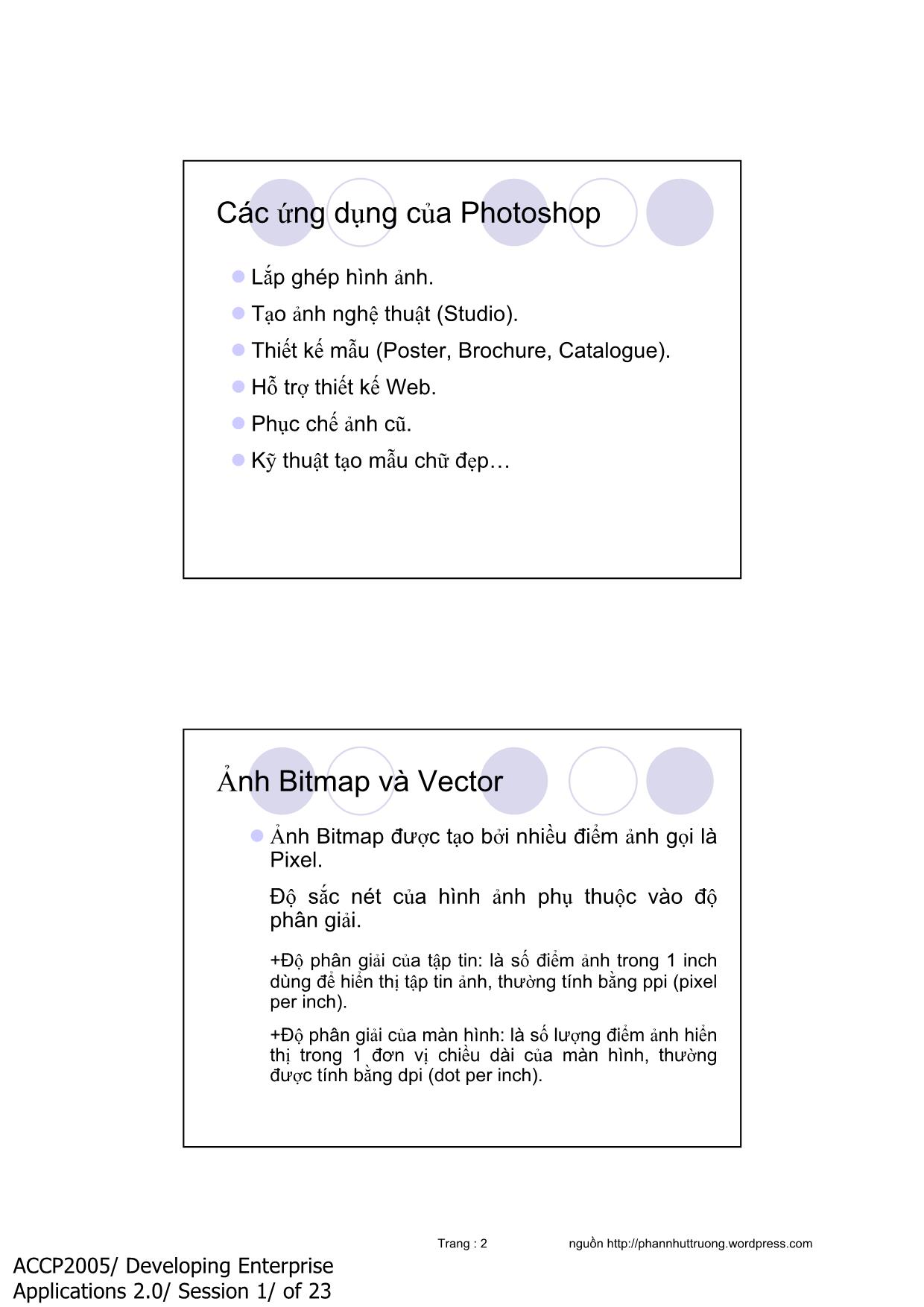
Trang 2
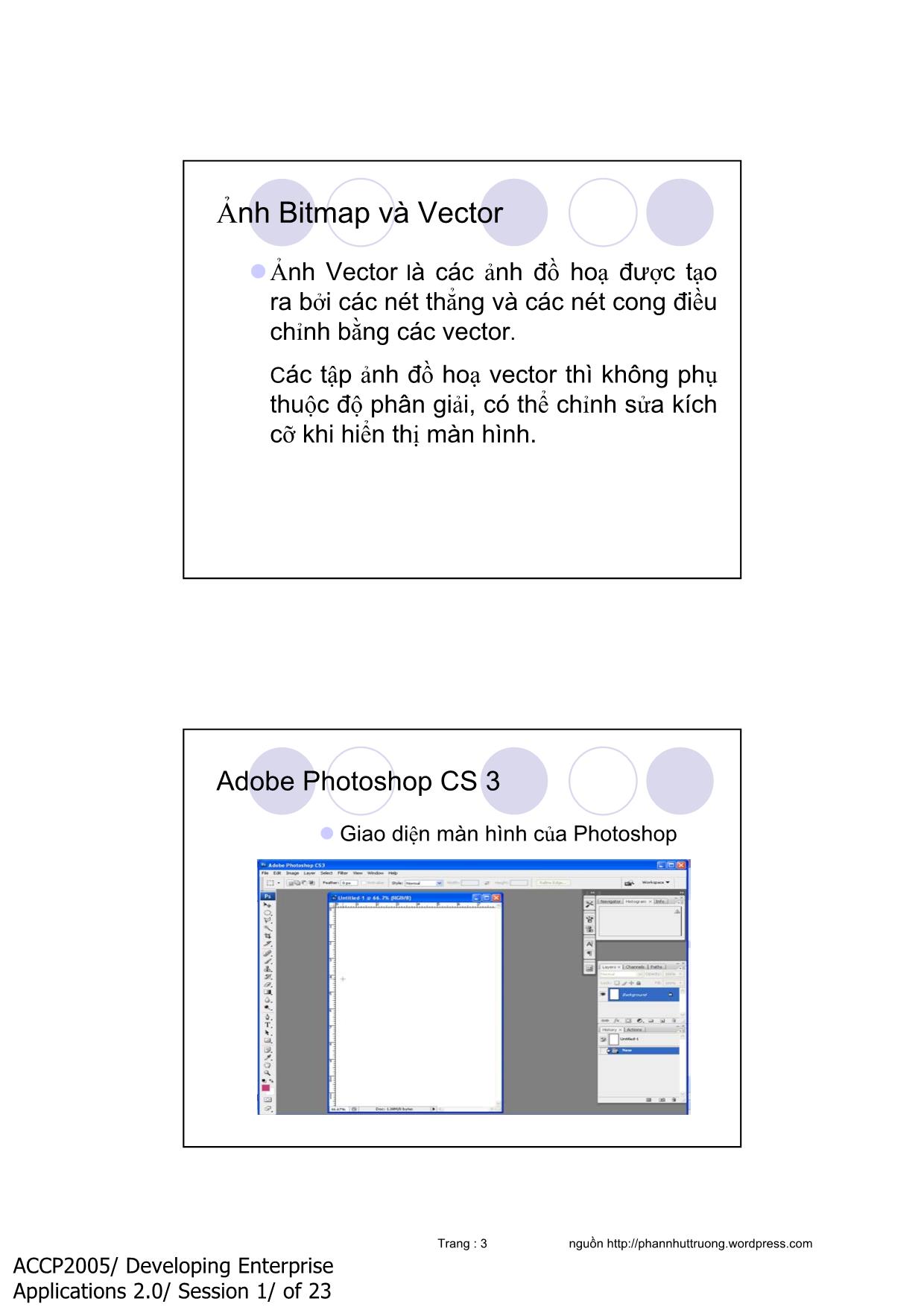
Trang 3
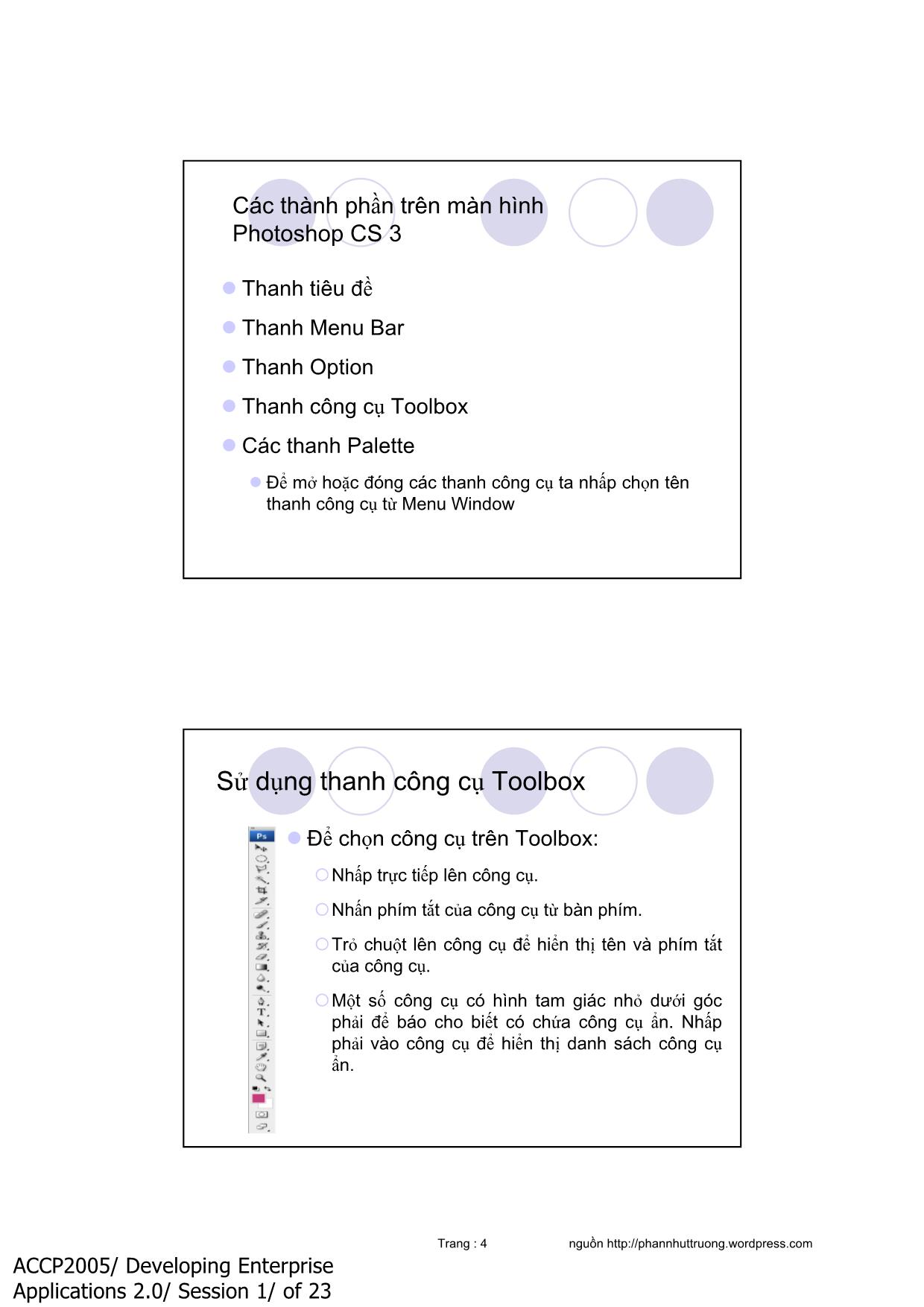
Trang 4
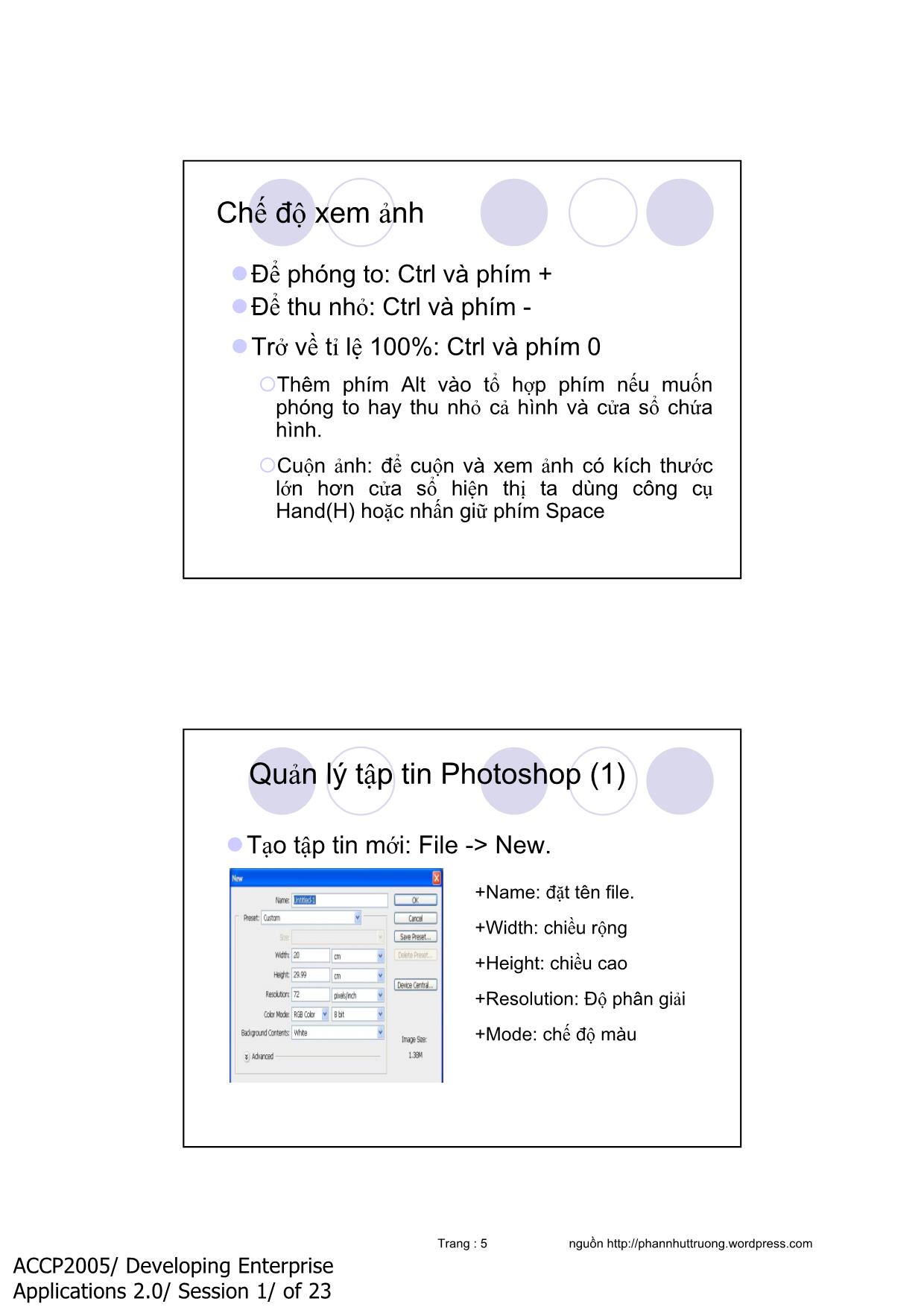
Trang 5
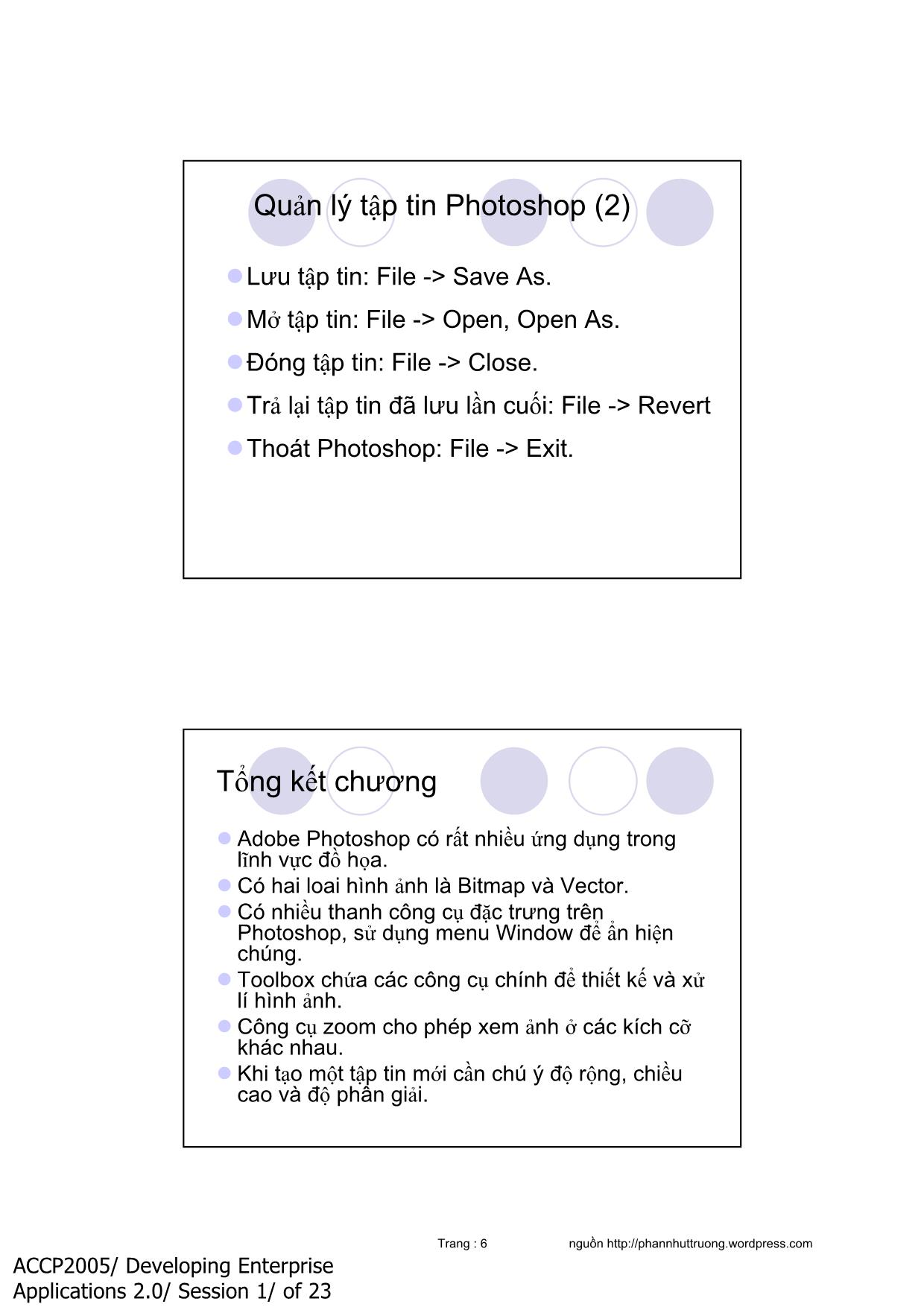
Trang 6
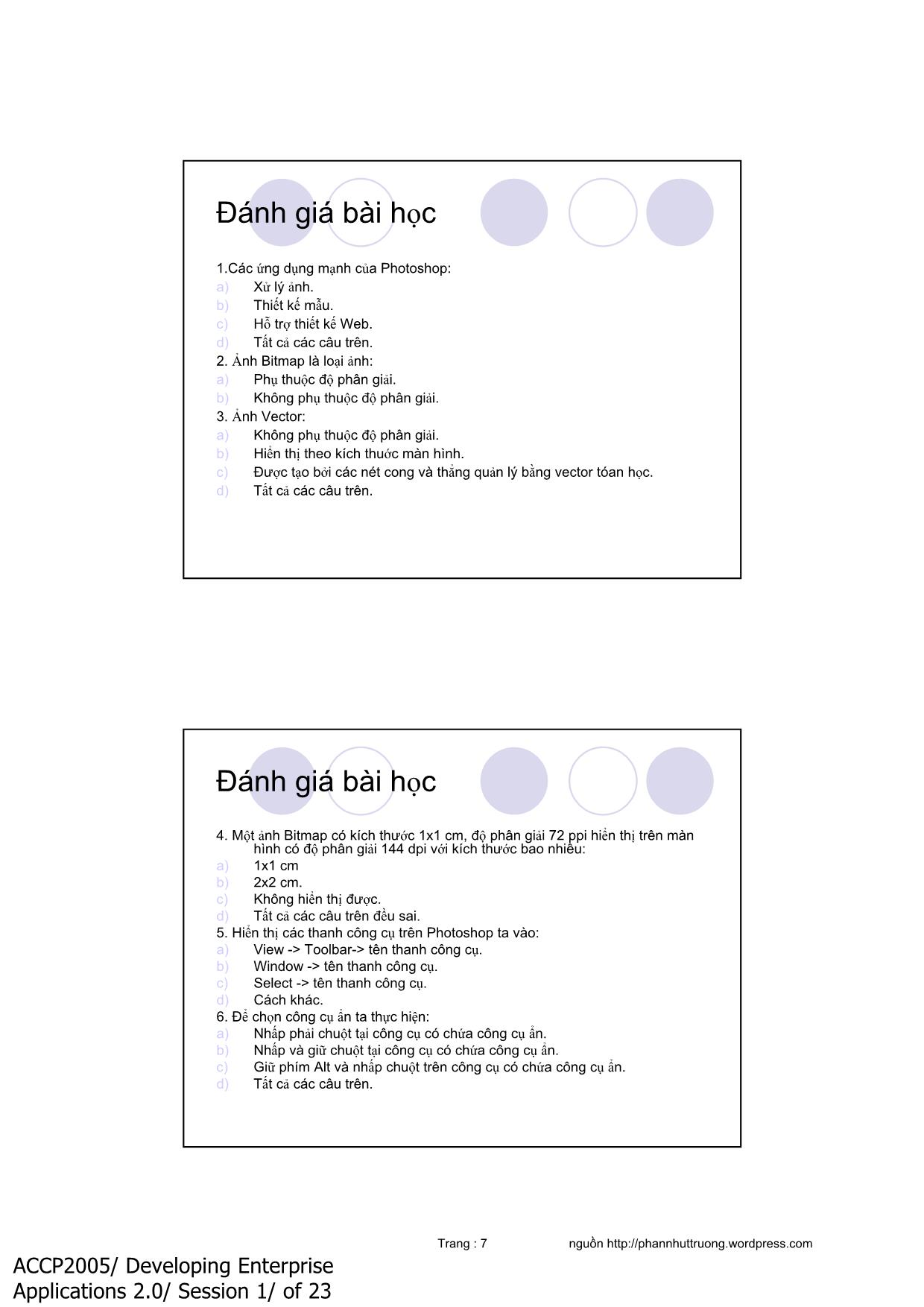
Trang 7
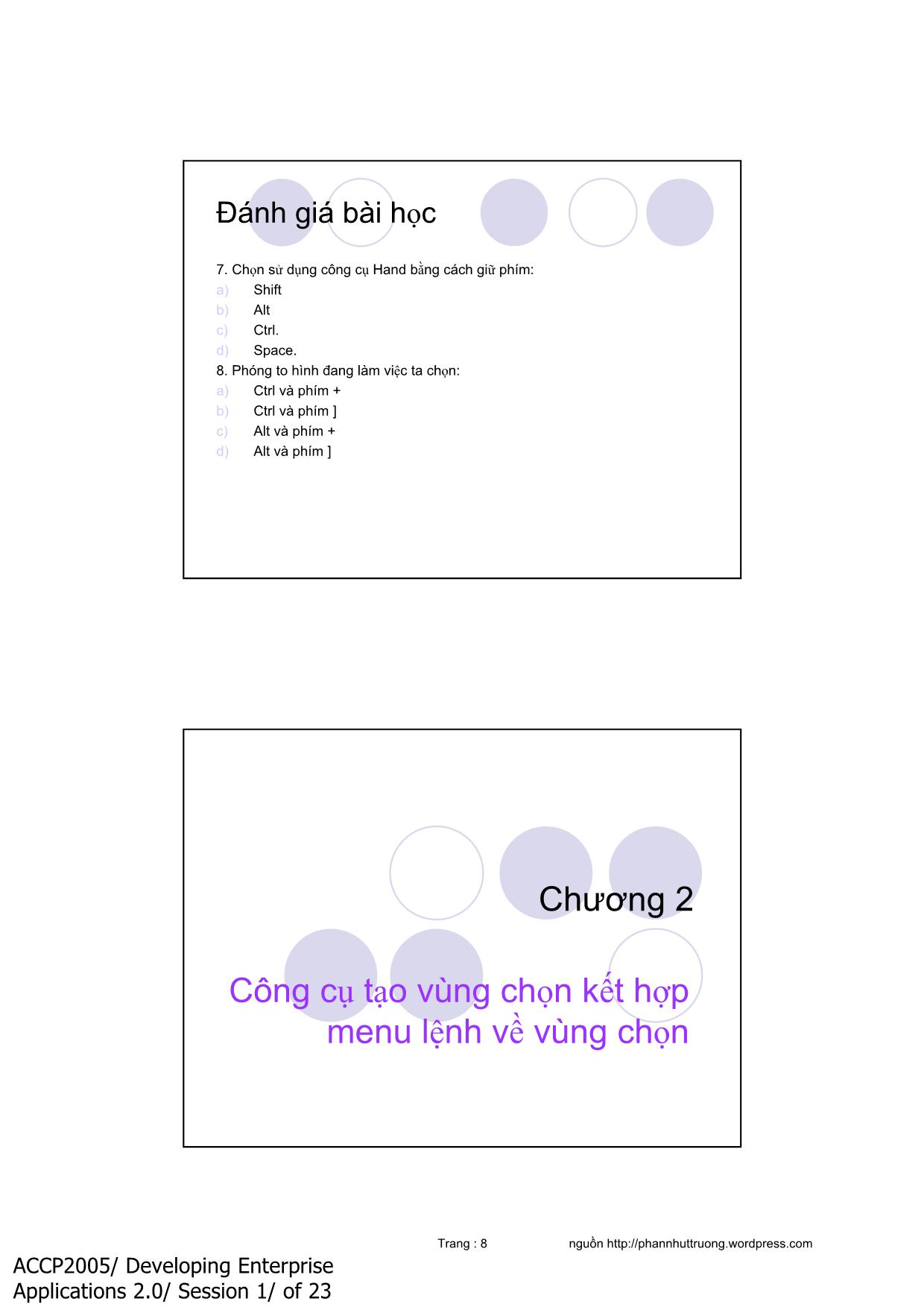
Trang 8
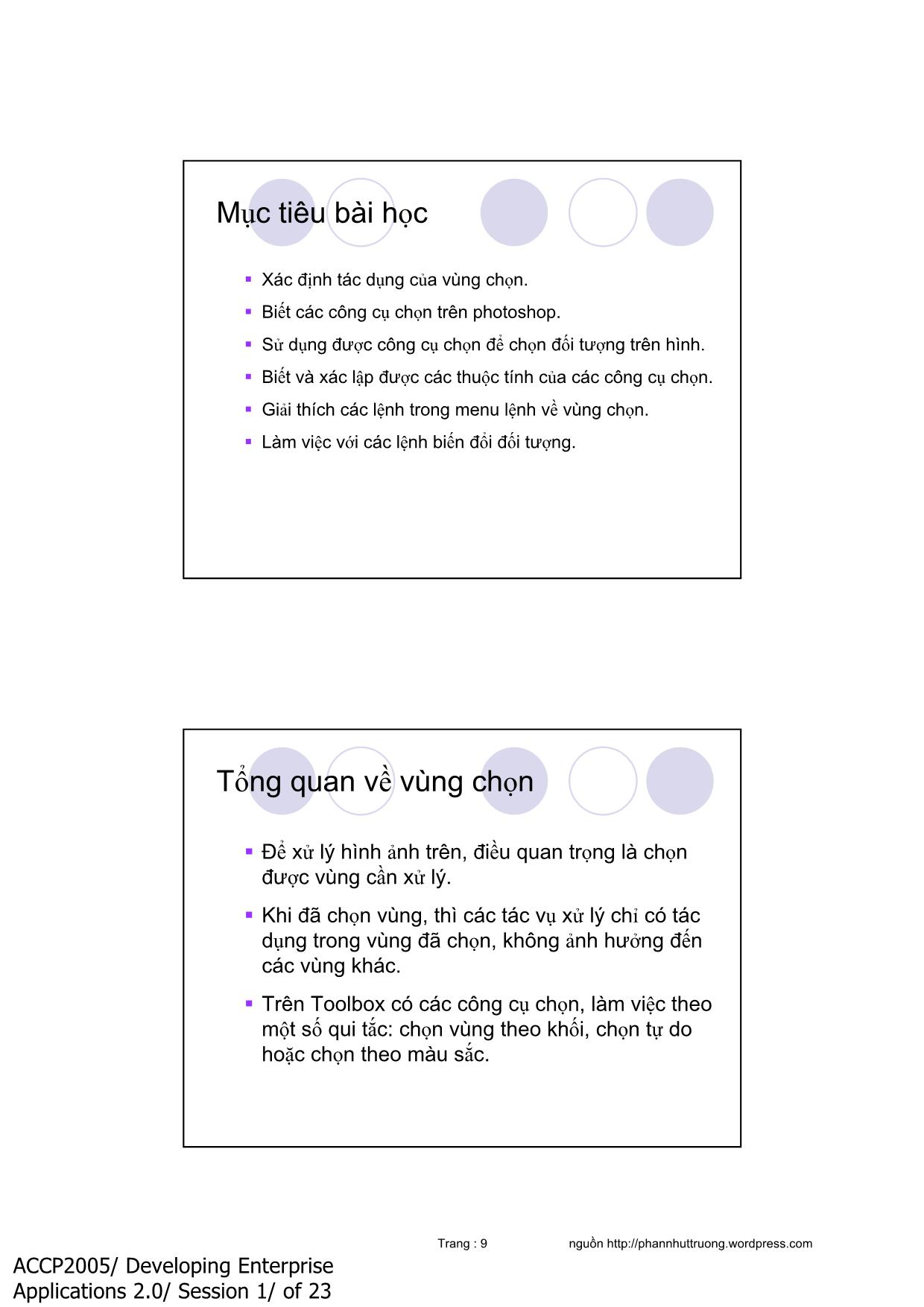
Trang 9
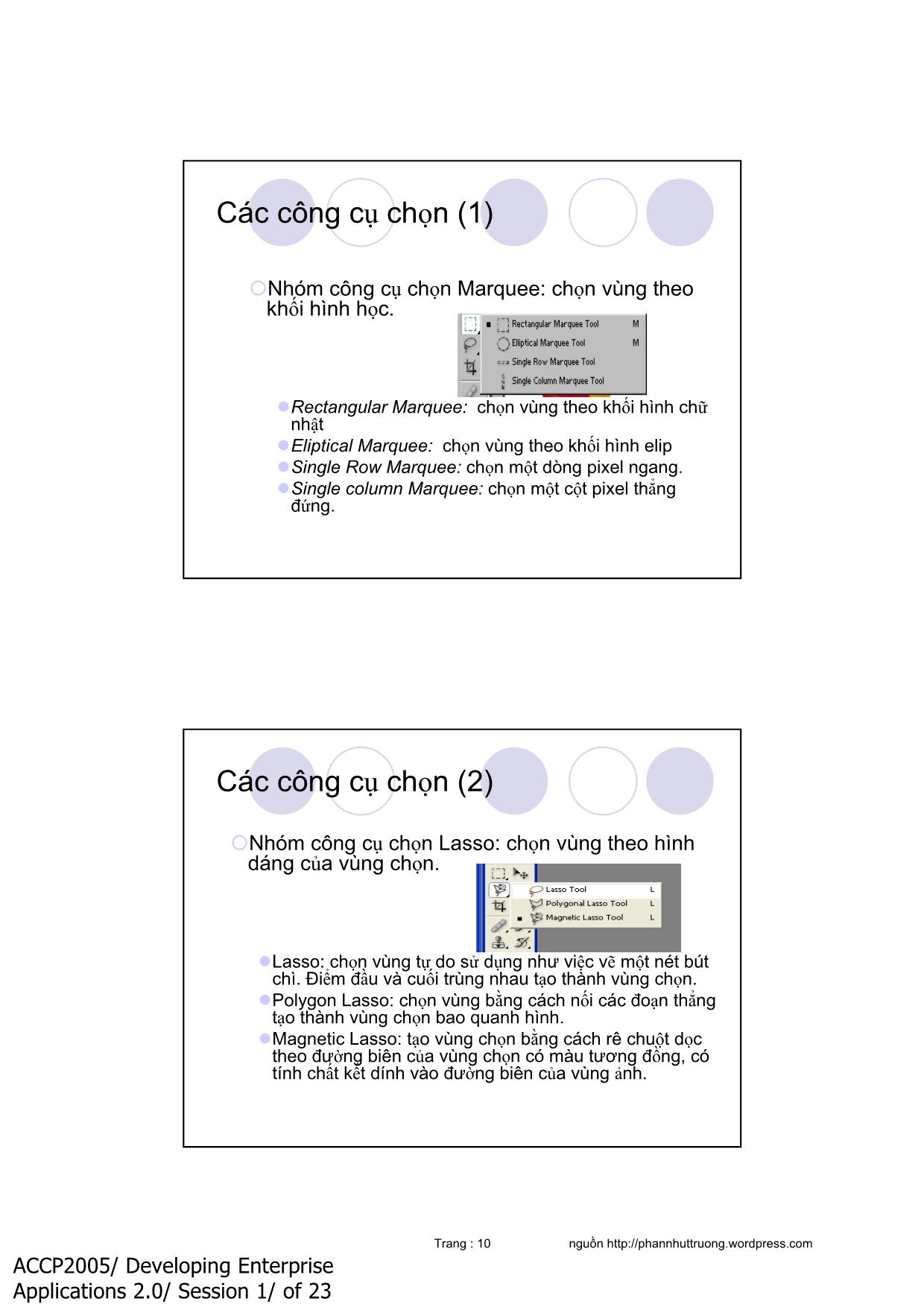
Trang 10
Tải về để xem bản đầy đủ
Bạn đang xem 10 trang mẫu của tài liệu "Bài giảng Photoshop - Chương 1: Các khái niệm về chương trình photoshop", để tải tài liệu gốc về máy hãy click vào nút Download ở trên
Tóm tắt nội dung tài liệu: Bài giảng Photoshop - Chương 1: Các khái niệm về chương trình photoshop
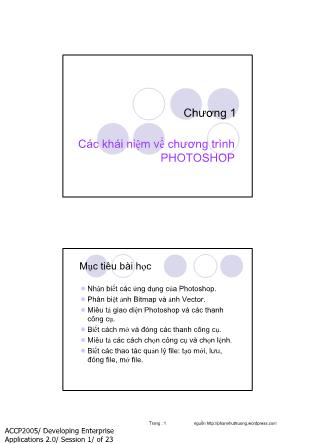
cụ Patch, khoanh vùng cần sửa, kéo vùng được
chọn đến vị trí ảnh mẫu.
Trang : 26 nguồn
ACCP2005/ Developing Enterprise
Applications 2.0/ Session 1/ of 23
Công cụ Pen và đường Path
Paths là một hình hoặc một đường được vẽ ra. Nó có
thể kéo dài, thu ngắn lại hoặc thay đổi hình dạng mà
không mất đi chi tiết. Paths cho phép bạn tạo các bức
hình với những hình khối rõ ràng, các chi tiết nhỏ đều
được loại trừ và kích thước file của bạn cũng giảm
xuống.
Bạn có thể sử dụng Pen tool hoặc các công cụ tạo
Shape để tạo ra đường path.
Công cụ Pen
Pen tool (P) là một công cụ rất hữu ích trong photoshop. Nó có nhiều
công dụng đối với người dùng đặc biệt là khi vẽ trong photoshop.
I> Pen tool “shape layers”
Công cụ này dùng để vẽ và tô màu khối đơn giản.
Tạo layer mới bằng cách vào thẻ File>New (Ctrl+N).
click công cụ lên trang giấy ngay vị trí cần vẽ. Sau đótiếp tục chọn tiếp
một điểm mới, ấn giữ chuột trái và chỉnh lên xuống hoặc tới lui khi muốn
vẽ cong.
Trang : 27 nguồn
ACCP2005/ Developing Enterprise
Applications 2.0/ Session 1/ of 23
Đường Paths (1)
Paths dùng để vẽ những đường nét không tô.
click công cụ lên trang giấy ngay vị trí cần vẽ. Sau đótiếp tục chọn tiếp
một điểm mới, ấn giữ chuột trái và chỉnh lên xuống hoặc tới lui khi muốn
vẽ cong giống như shapes layer.
Một số công cụ khác không thể vẽ được những đường cong mềm mại
như Pen, vì vậy dùng Pen làm công cụ trung gian.
Đường Paths (2)
Chọn công cụ muốn dùng, ví dụ Brush, xác lập các thông số cho công cụ.
Chọn lại công cụ Pen, nhấp phải vào đường vừa vẽ và chọn Stroke Path, chọn
tên công cụ muốn dùng trong ô Tool. Đường Path vừa vẽ sẽ chuyển thành
đường vẽ bằng công cụ bạn chọn.
Có thể chọn Simulate Pressure để làm đường cong mềm mại hơn. Sau khi vẽ
xong, nhấp phải đường Path và chọn Delete Path để xoá đường vẻ 4 Pen ban
đầu.
Trang : 28 nguồn
ACCP2005/ Developing Enterprise
Applications 2.0/ Session 1/ of 23
Hiệu chỉnh đường Path
zThêm điểm vào đường Path: chọn công cụ
Add – anchor – point (+) và click vào cạnh
đường path.
zLoại bỏ một điểm: chọn công cụ Delete –
anchor – point (-) và click vào nút cần xóa.
zDi chuyển điểm: chọn công cụ direct
selection, click vào nút và kéo sang vị trí
mới.
Path palete
z Path palete là nơi liệt kê và lưu trữ các đường path
trên file ảnh.
z Mở bảng từ menu Window > Paths.
z Nút New path: tạo một path mới.
z Nút Delete path: xóa đường path.
z Nút Make selection: chuyển path thành vùng chọn.
z Nút Make work path: chuyển vùng chọn thành path.
z Nút Fill path: tô nền cho path.
z Stroke path: tô viền cho path bằng công cụ khác.
Trang : 29 nguồn
ACCP2005/ Developing Enterprise
Applications 2.0/ Session 1/ of 23
Chương 5
Cơ bản về phân lớp - LAYER
Mục tiêu bài học
Định nghĩa Layer (lớp) trên photoshop.
Hiểu tác dụng của layer.
Tạo được layer mới.
Biết cách sắp xếp các layer trên file hình.
Miêu tả các hiệu ứng nổi trên layer.
Trang : 30 nguồn
ACCP2005/ Developing Enterprise
Applications 2.0/ Session 1/ of 23
Layer và tác dụng
Tập tin hình ảnh trên photoshop bao gồm một hoặc
nhiều phần lắp ghép lại.
Ta có thể sao chép bất kỳ hình ản nào trên các tập tin
khác vào tập tin hình ảnh của mình theo qui tắc chung
là xây dựng trên lớp layer.
Khi tạo mới một tập tin thì mặc định nó là layer Back
ground.
Các layer khác được xếp chồng lên theo một thứ tự để
thể hiện một hình ảnh.
Bảng quản lý layer (1)
Lớp dưới cùng có tên Background, đólàlớp nền của
tập tin hình.
Các lớp còn lại là layer 1, layer 2, có thể được đặt tên
cụ thể.
Biểu tượng con mắt: tắt và hiển thị lớp.
Ô vuông kề bên con mắt dùng để link layer.
Giá trị Opacity: độ mờ của lớp.
Nút Create new layer: tạo lớp mới.
Trang : 31 nguồn
ACCP2005/ Developing Enterprise
Applications 2.0/ Session 1/ of 23
Bảng quản lý layer (2)
Kéo thanh trượt để chỉnh độ mờ
Nhấp chuột để
ẩn/hiện lớp
Nút lệnh tạo lớp
mới
Tạo layer mới
Menu Layer -> New -> Layer
Name: đặt tên cho layer.
Color:
Mode:
Opacity: độ mờ của lớp.
Nhấp nút OK, ta có một layer mới trong bảng quản lý layer.
Đây là layer trong suốt, chưa có hình ảnh.
Trang : 32 nguồn
ACCP2005/ Developing Enterprise
Applications 2.0/ Session 1/ of 23
Tạo layer ảnh và copy layer ảnh
Chọn vùng ảnh
{ Menu Layer / New / Layer Via Copy: copy vùng ảnh
chọn và đặt trên một layer mới. (Ctrl – J)
{ Menu Layer /New / Layer Via Cut: cắt vùng ảnh chọn
và đặt trên một layer mới. (Ctrl –Shift –J)
{ Nhấp phải vào layer muốn copy, trong hộp Show
Layer -> chọn Duplicate Layer.
{ Drag Layer muốn Copy thả vào ô New Layer trong
hộp Layer.
{ Khi tạo văn bản bằng công cụ Type cũng tạo ra layer
mới.
Sắp thứ tự các layer
Các layer trên ảnh được xếp chồng lên nhau
theo một thứ tự. Ta có thể thay đổi thứ tự này
để đưa các ảnh trên các layer vào vị trí thích
hợp của nó trên ảnh.
Sắp xếp các layer:
trong bảng layer palette, trỏ chuột vào tên một
layer, con trỏ hiện hình bàn tay, ta giữ và kéo
chuột để di chuyển layer đó lên trên hoặc
xuống dưới các layer khác.
Trang : 33 nguồn
ACCP2005/ Developing Enterprise
Applications 2.0/ Session 1/ of 23
Phối trộn màu cho layer
Sử dụng các Mode phối trộn tạo
cảm giác các layer hoà nhập
vào nhau.
Độ trong suốt Opacity làm trong
dần các lớp trên nhìn thấy rõ lớp
phía dưới khi giảm dần Opacity.
Fill cũng có tác dụng như
Opacity nhưng chỉ tác động lên
các pixel được vẽ, không làm
việc với các hiệu ứng.
Các hiệu ứng nổi trên layer
{ Đây là các hiệu ứng nổi có thể thực hiện từng mục với
các thông số tương thích cho các layer.
Trang : 34 nguồn
ACCP2005/ Developing Enterprise
Applications 2.0/ Session 1/ of 23
Lớp mặt nạ Mask (1)
Khái niệm: Mask
z Mask có nghĩa là “mặt nạ”. Trong Photoshop cho phép đeo “mặt
nạ” cho layer để hiện/ẩn những gì bạn muốn trên layer đó..
z Để áp dụng mask các bạn chọn layer đó và click vào icon ở
phía dưới cùng của bảng layer.
Lớp mặt nạ Mask (2)
z Ô trống đó chính là Mask. Trong bảng
thumbnail có thể thấy tòan bộ ô chữ nhật
mask là màu trắng. Giữ phím Alt và click
vào ô trống đósẽ hiện ra hình lớn của
tòan bộ mask.
z Mask sử dụng 2 màu đen – trắng, màu
trắng là phần được hiện ra, phần không
có mặt nạ. Phần màu đen sẽ che mất hình
ảnh của lớp và làm hiện ra hình ảnh của
lớp phía dưới.
Trang : 35 nguồn
ACCP2005/ Developing Enterprise
Applications 2.0/ Session 1/ of 23
Kênh Channel
¾Các kênh Channel được dùng để lưu trữ thông
tin cho hình ảnh.
¾Các kênh màu Color Channel lưu trữ các màu
của hình ảnh.
¾Các kênh alpha lưu trữ các vùng chọn, và các
mặt nạ của hình ảnh.
¾Mỗi file hình có thể chứa 25 kênh, bao gồm cả
kênh màu và alpha.
Kênh màu
¾ Các kênh màu luôn có sẵn tùy chế độ màu được dùng
¾Có thể tắt một màu bằng cách click vào biểu tượng
con mắt phía trước kênh.
¾Kênh màu tổng hợp (RGB) chỉ xuất hiện khi dùng đủ
các màu trong hệ màu.
Trang : 36 nguồn
ACCP2005/ Developing Enterprise
Applications 2.0/ Session 1/ of 23
Kênh Alpha
¾Có thể chỉ định rõ tên, màu sắc, lựa chọn mặt nạ
và độ trong suốt của kênh.
¾Lưu một vùng chọn trên hình sẽ xuất hiện trên
kênh alpha.
¾Có thể tạo thêm hoặc xóa bớt kênh alpha.
¾New channel: thêm kênh
¾Delete channel: xóa kênh
¾Biến đổi kênh alpha thành vùng chọn:
¾Select -> Load selection, chọn tên kênh alpha đó.
¾Dùng nút Load channel as Selection.
Chương 6
Xử lý ảnh
Trang : 37 nguồn
ACCP2005/ Developing Enterprise
Applications 2.0/ Session 1/ of 23
Các bước cơ bản trong xử lý ảnh
zNhân đôi layer hình gốc.
zKiểm tra chất lượng scan và chắc chắn rằng
độ phân giải thích hợp với cách mà bạn sẽ
dùng tấm hình.
zChỉnh sửa những vết xước trong quá trình
scan những tấm hình bị hư hại.
zCắt một tấm hình để có kích cỡ và hướng
thích hợp.
zĐiều chỉnh độ tương phản và tông màu
của bức ảnh.
zLoại bỏ những màu không cần thiết.
zĐiều chỉnh màu và tông màu của một
vùng nhất định trong tấm hình để tạo độ
bóng, Midtones, Shadow và Desaturate.
zLàm rõ toàn bố cục của bức tranh
Trang : 38 nguồn
ACCP2005/ Developing Enterprise
Applications 2.0/ Session 1/ of 23
Cân chỉnh độ sáng
zDùng công cụ Brightness/ Contrast
Vào menu Image > Adjustments > Brightness/
Contrast
Hai thanh trượt giúp tăng hoặc giảm độ sáng
(Brightness) và độ tương phản (Contrast) của
màu sắc trên hình.
Cân chỉnh màu
zCông cụ: Curves
zVào menu Image > Adjustments > Curves
z3 cây viết giúp chọn 3 tone màu: tối (set
black point), trung gian (set grey point) và
sáng (set white point).
Trang : 39 nguồn
ACCP2005/ Developing Enterprise
Applications 2.0/ Session 1/ of 23
Dùng các công cụ
zTăng độ sáng: Dodge Tool
zTăng màu: Sponge Tool
zCắt hình: Crop Tool.
Lệnh color Balance – cân bằng màu sắc
z Chọn một chế độ trong tone balance (shadows, midtone,
highlights).
z Kéo các thanh trượt trong khu vực Color Balance.
z OK.
Trang : 40 nguồn
ACCP2005/ Developing Enterprise
Applications 2.0/ Session 1/ of 23
Lệnh Hue/Saturation – chỉnh màu và
độ bão hòa màu.
zHue: sắc độ màu.
zSaturation: độ bão hòa.
zLightness: độ sáng, tối.
Lệnh Desaturate
zChuyển toàn bộ màu sắc của hình ảnh
sang thang độ xám.
zThao tác: chọn lệnh Image > Adjustment >
Desaturate.
Lệnh invert:
zTạo âm bản cho hình ảnh.
zThao tác: chọn lệnh Image > Adjustment >
Invert.
Trang : 41 nguồn
ACCP2005/ Developing Enterprise
Applications 2.0/ Session 1/ of 23
Lệnh Replace Color
zThay thế màu hiện hành được chỉ định
bằng bảng màu mới.
{Fuzziness: xác định phạm vi dãy màu muốn
thay thế.
{Hue: điều chỉnh các sắc độ màu.
{Saturation: điều chỉnh cường độ màu.
{Lightness: điều chỉnh độ sáng tối màu.
Lệnh Black and White – đổi hình màu
thành đen trắng.
z Các thanh trượt màu:
Reds, Yellows,
Greens, Cyans,
Blues, Magentas tăng
giảm tỉ lệ phần trăm
các màu.
z Tint – Hue: đổi sắc độ
tone màu chủ đạo.
z Tint – Hue: tăng giảm
cường độ màu chủ
đạo.
Trang : 42 nguồn
ACCP2005/ Developing Enterprise
Applications 2.0/ Session 1/ of 23
Lệnh Variations – Biến đổi hình đen
trắng sang màu.
zTa dùng lệnh Variations để làm thay đổi
toàn bộ tone xám của hình ảnh sang chế
độ màu.
zHai ô mẫu trên cùng giúp so sánh hình
mẫu ban đầu và kết quả.
zBảy ô mẫu bên dưới cho phép thay đổi
tone màu.
zBa ô mẫu bên phải cho phép thay đổi độ
sáng tối.
Chương 7
Các bộ lọc FILTER
Trang : 43 nguồn
ACCP2005/ Developing Enterprise
Applications 2.0/ Session 1/ of 23
Mục tiêu bài học
¾Biết các bộ lọc trên Photoshop.
¾Biết tác dụng của các bộ lọc trên hình
ảnh.
¾Phân biệt các bộ lọc thuộc các nhóm
khác nhau.
¾Sử dụng bộ lọc từ menu Filter.
¾Chọn bộ lọc thích hợp cho hình ảnh.
Sử dụng các bộ lọc Filter
¾Photoshop cung cấp các bộ lọc rất mạnh, có
nhiều tính năng phong phú.
¾Một số bộ lọc cho phép mô phỏng các kết cấu
hay biến hóa hình ảnh phong phú hơn, sinh
động hơn.
¾Một số bộ lọc khác cho phép tách một đối tượng
từ hình ảnh.
¾Cần nắm một số nguyên tắc khi sử dụng các bộ
lọc:
¾Bộ lọc được áp dụng cho lớp hoạt động.
¾Một số bộ lọc chỉ làm việc với ảnh RGB.
Trang : 44 nguồn
ACCP2005/ Developing Enterprise
Applications 2.0/ Session 1/ of 23
Extract
Sử dụng Extract
¾Extract cho phép lọc đối tượng ra khỏi hình nền
phức tạp.
¾Chọn Filter -> Extract, dùng công cụ Edge
highlight để vẽ đường viền bao quanh đối tượng,
sau đó dùng công cụ Fill đổ sơn vào đối tượng.
Có thể xem trước bằng nút Preview.
¾Một số vị trí ở đường biên có thể bị mất hoặc
thừa pixel, dùng công cụ Cleanup để xóa những
chổ thừa. Kết hợp nhấn phím Alt để lấy lại những
chổ bị mất pixel.
Trang : 45 nguồn
ACCP2005/ Developing Enterprise
Applications 2.0/ Session 1/ of 23
Nhóm Artistic
¾Mô phỏng hiệu quả các công cụ và chất liệu hội
họa.
¾Color pencil: hiệu ứng hình vẽ bằng chì phấn
¾Cutout: giảm tone màu để tạo các khối màu thuần nhất
và phân định đường biên hình dạng.
¾Dry brush: tô vẽ hình ảnh bằng kỹ thuật vẽ cọ khô.
¾Film grain: tạo các hạt lấm tấm trên ảnh như đổ hạt
trên phim nhựa.
¾Fresco: màu sác hội tụ thành từng mảng loang lỗ.
¾Neon Glow: thêm các quầng sáng .
¾Sponge: loang lỗ như vẫy sơn đều trên hình.
Nhóm Blur
¾Làm mờ vùng chọn hay hình ảnh, thường dùng
khi chấm sửa ảnh.
¾Blur: làm mờ hình ảnh, làm mềm các biên cạnh màu
với cường độ thấp.
¾Blur More: làm mờ hình ảnh với cường độ cao hơn
Blur.
¾Gaussian Blur: làm nhòe vùng chọn theo mức độ tùy
chọn
¾Motion Blur: làm nhòe theo hướng tùy chọn.
¾Radial Blur: làm nhòe bằng cách tạo ra các vòng xoáy
đồng tâm hoặc hướng tâm.
¾Smart Blur: tinh lọc các mảng màu.
Trang : 46 nguồn
ACCP2005/ Developing Enterprise
Applications 2.0/ Session 1/ of 23
Nhóm Brush Stroke
¾Sử dụng hiệu ứng cọ vẽ và nét vẽ mực khác nhau.
¾Accented Edges: nhấn mạnh các đường viền ảnh.
¾Angled stroke: làm nét cọ chéo góc trên ảnh, vùng
sáng và tối đối nghịch nhau.
¾Croshatch: tạo nét cọ cắt nhau.
¾Ink Outlines: vẽ lại hình ảnh bằng nét mảnh theo kiểu
bút mực.
Nhóm Distort
¾Làm biến dạng hình học của ảnh, tạo hiệu ứng 3D.
¾Diffuse Glow: quầng sáng mờ dần từ tâm vùng chọn.
¾Glass: hình ảnh như được nhìn qua các kiểu kính
khác nhau.
¾Ocean Ripple: thêm gợn sóng trên bề mặt hình.
¾Shear: biến dạng hình ảnh dọc theo đường cong.
¾Spherize: tạo hiệu ứng 3D.
¾Twirl: xoáy hình ảnh mạnh dần về phía tâm.
Trang : 47 nguồn
ACCP2005/ Developing Enterprise
Applications 2.0/ Session 1/ of 23
Nhóm Noise
¾Bổ sung hoặc bỏ nhiễu, hòa trộn vùng chọn với
xung quanh, hoặc loại bỏ vết bụi, xước.
¾Add Noise: giả lập hiệu ứng chụp ảnh trên phim tốc độ
cao.
¾Despeckle: dò tìm các cạnh trên ảnh, làm nhòe toàn
bộ vùng chọn trừ các cạnh này.
¾Median: giảm nhiễu bằng cách hòa trộn độ sáng của
các điểm ảnh.
Nhóm Render
¾Tạo hình dạng 3D, mô phỏng kết quả phản xạ
ánh sáng trên ảnh.
¾3D Transform: ánh xạ hình ảnh lên các khối 3D.
¾Lens Flare: giả lập hiện tượng khúc xạ ánh sáng.
¾Lighting Effects: tạo các hiệu ứng đèn.
¾Texture Fill: lấp đầy vùng chọn bằng một tập tin thang
độ xám.
Trang : 48 nguồn
ACCP2005/ Developing Enterprise
Applications 2.0/ Session 1/ of 23
Tổng kết chương
¾Có rất nhiều bộ lọc trên Photoshop.
¾Các bộ lọc chia thành các nhóm tùy theo hình
thức tạo hiệu ứng trên ảnh.
¾Có những bộ lọc cho phép tẩy xóa các vùng ảnh
có vấn đề.
¾Một số có thể tạo những hiệu ứng đặc biệt trên
ảnh hoặc làm biến dạng ảnh.
Chương 8
Thiết kế Web Layout
Trang : 49 nguồn
ACCP2005/ Developing Enterprise
Applications 2.0/ Session 1/ of 23File đính kèm:
 bai_giang_photoshop_chuong_1_cac_khai_niem_ve_chuong_trinh_p.pdf
bai_giang_photoshop_chuong_1_cac_khai_niem_ve_chuong_trinh_p.pdf

