Bài giảng Phần cứng máy tính - Phần 1: Giới thiệu Linux - Nguyễn Bá Phúc
Lịch sử Linux
Năm 1991 Linus Torvalds, sinh viên của đại học
tổng hợp Helsinki, Phần lan, bắt đầu xem xét
Minix, một phiên bản của Unix làm ra với mục
đích nghiên cứu cách tạo ra một hệ điều hành
Unix chạy trên máy PC với bộ vi xử lý Intel 80386
Ngày 25/8/1991, Linus cho ra version 0.01 và
thông báo trên comp.os.minix của Internet về dự
định của mình về Linux

Trang 1
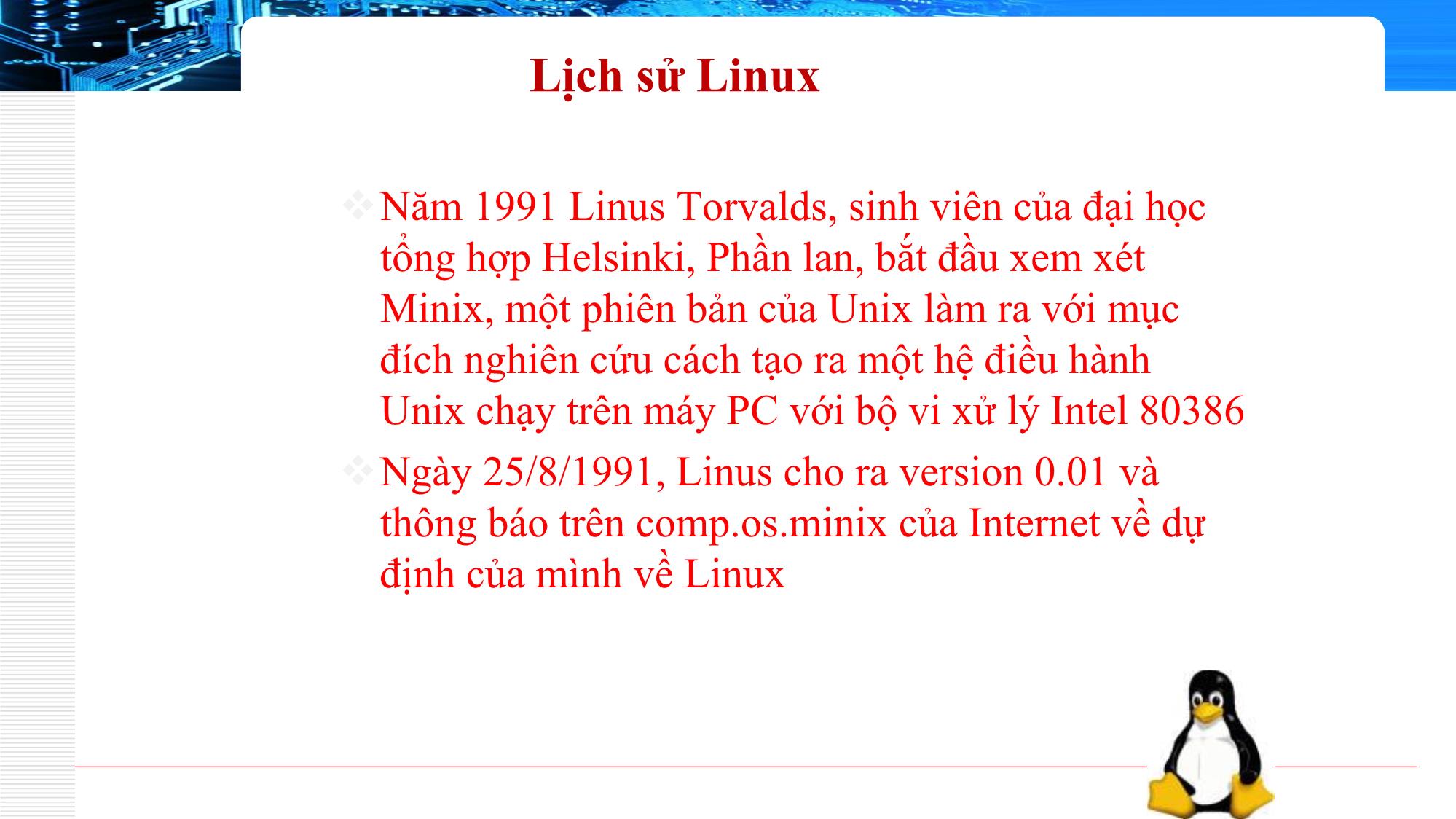
Trang 2
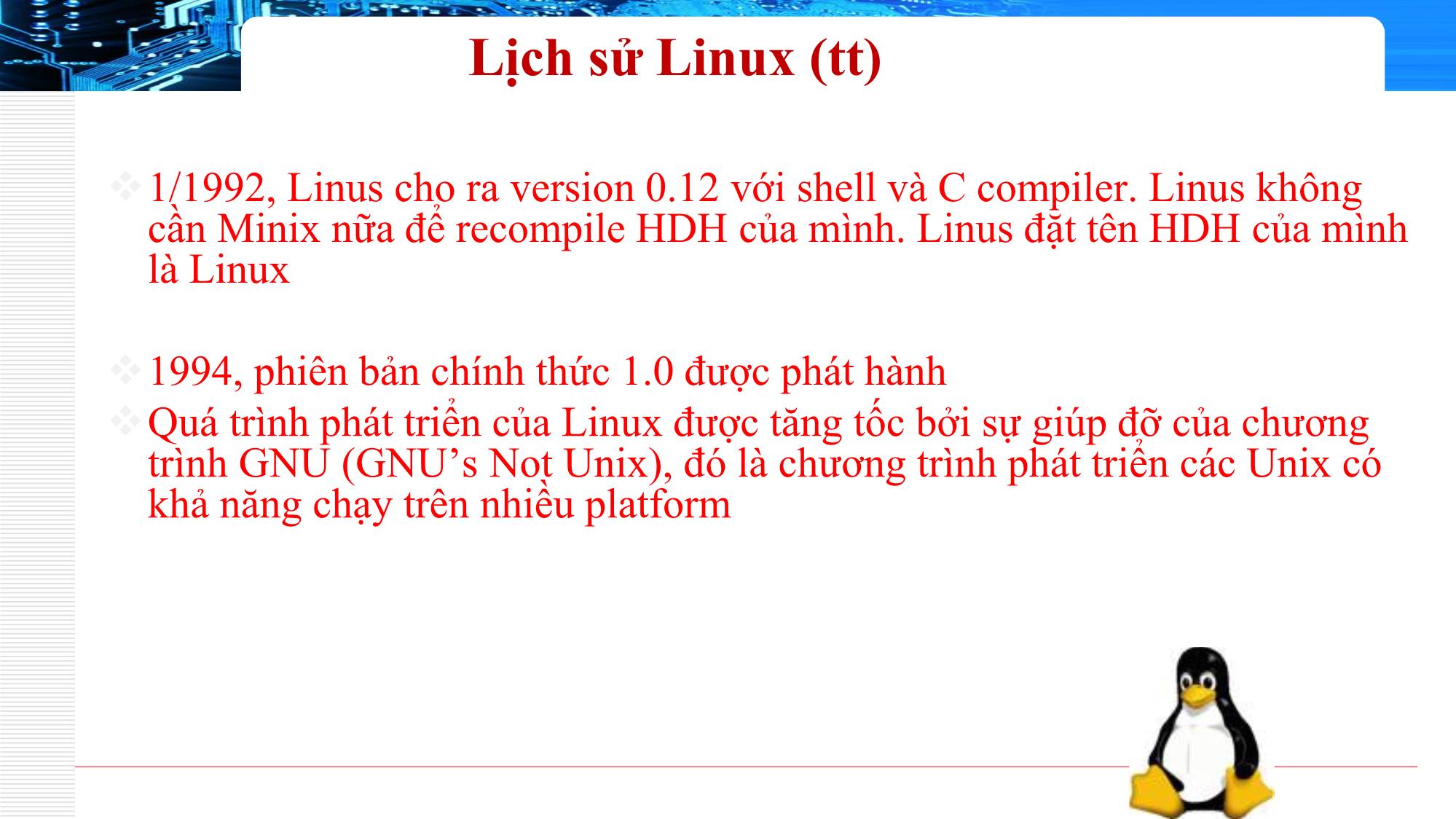
Trang 3
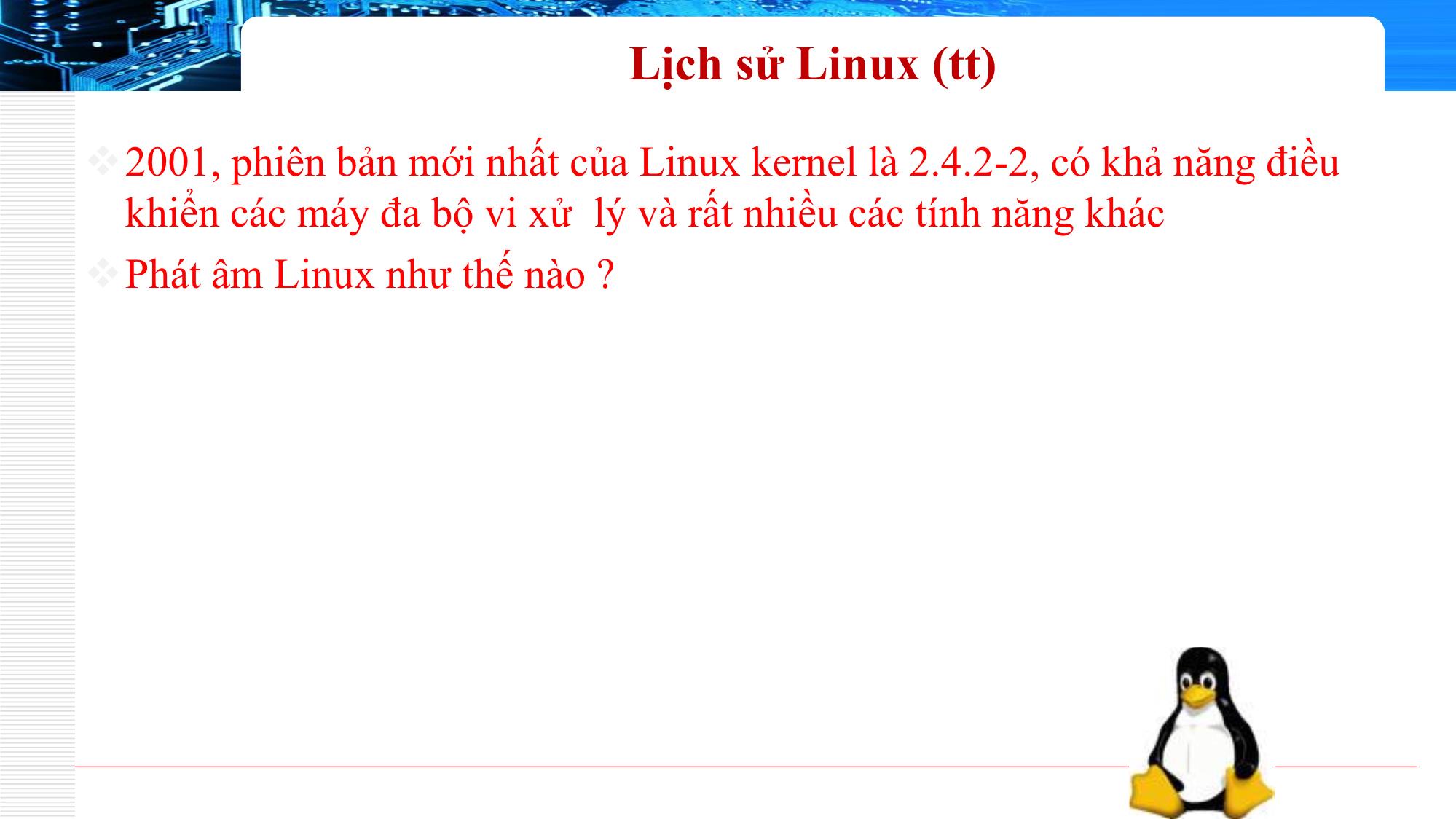
Trang 4
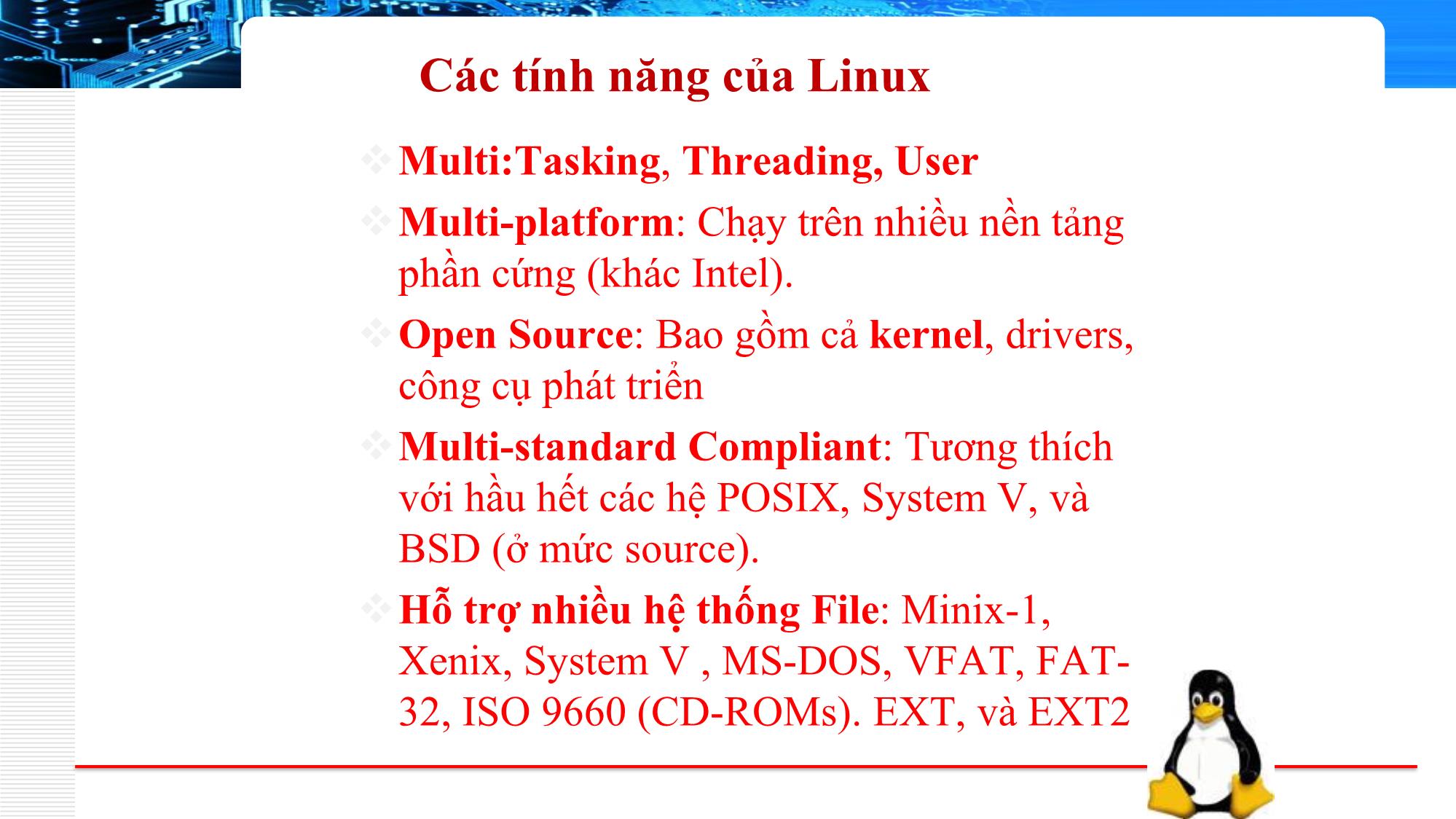
Trang 5
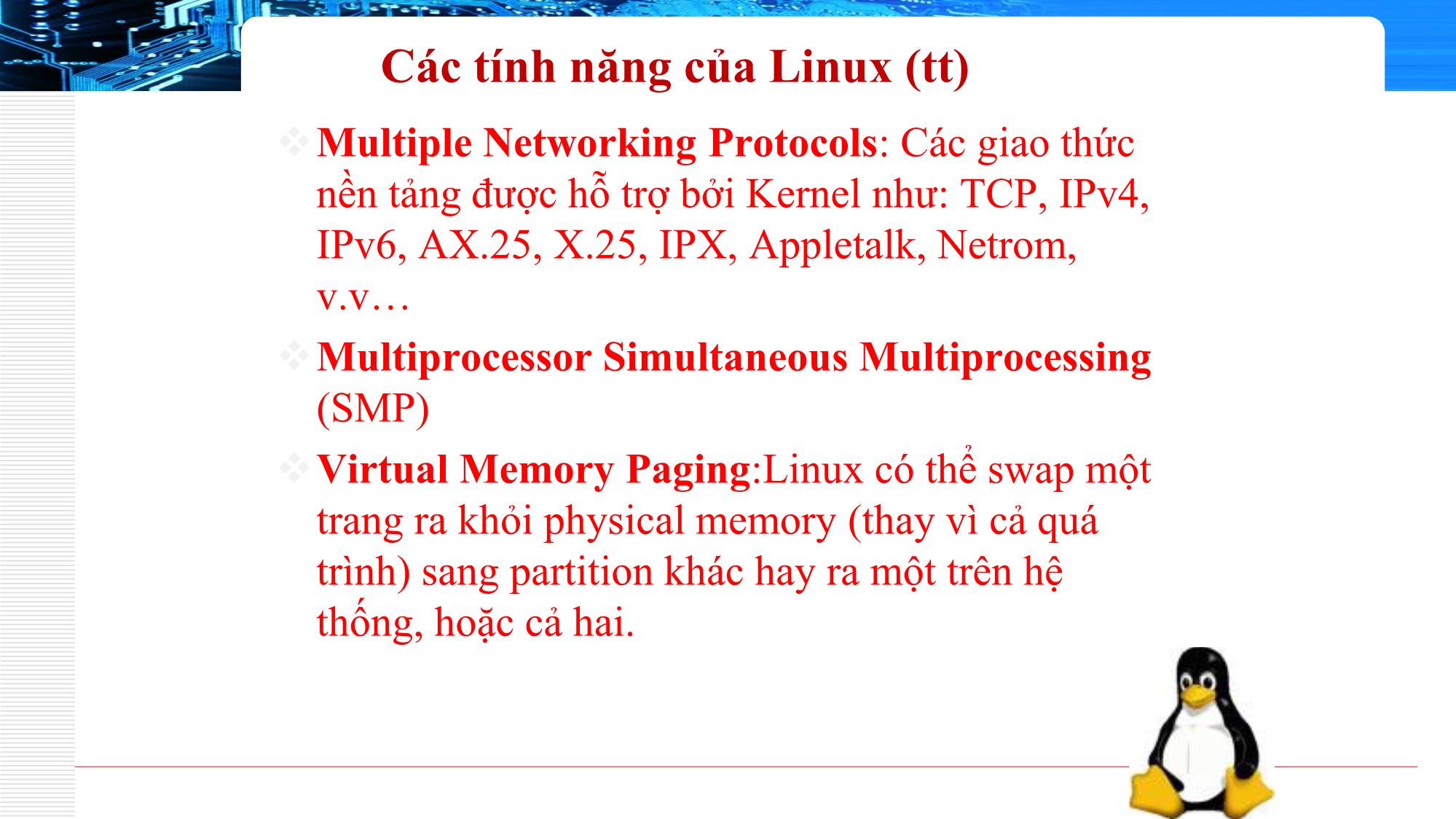
Trang 6
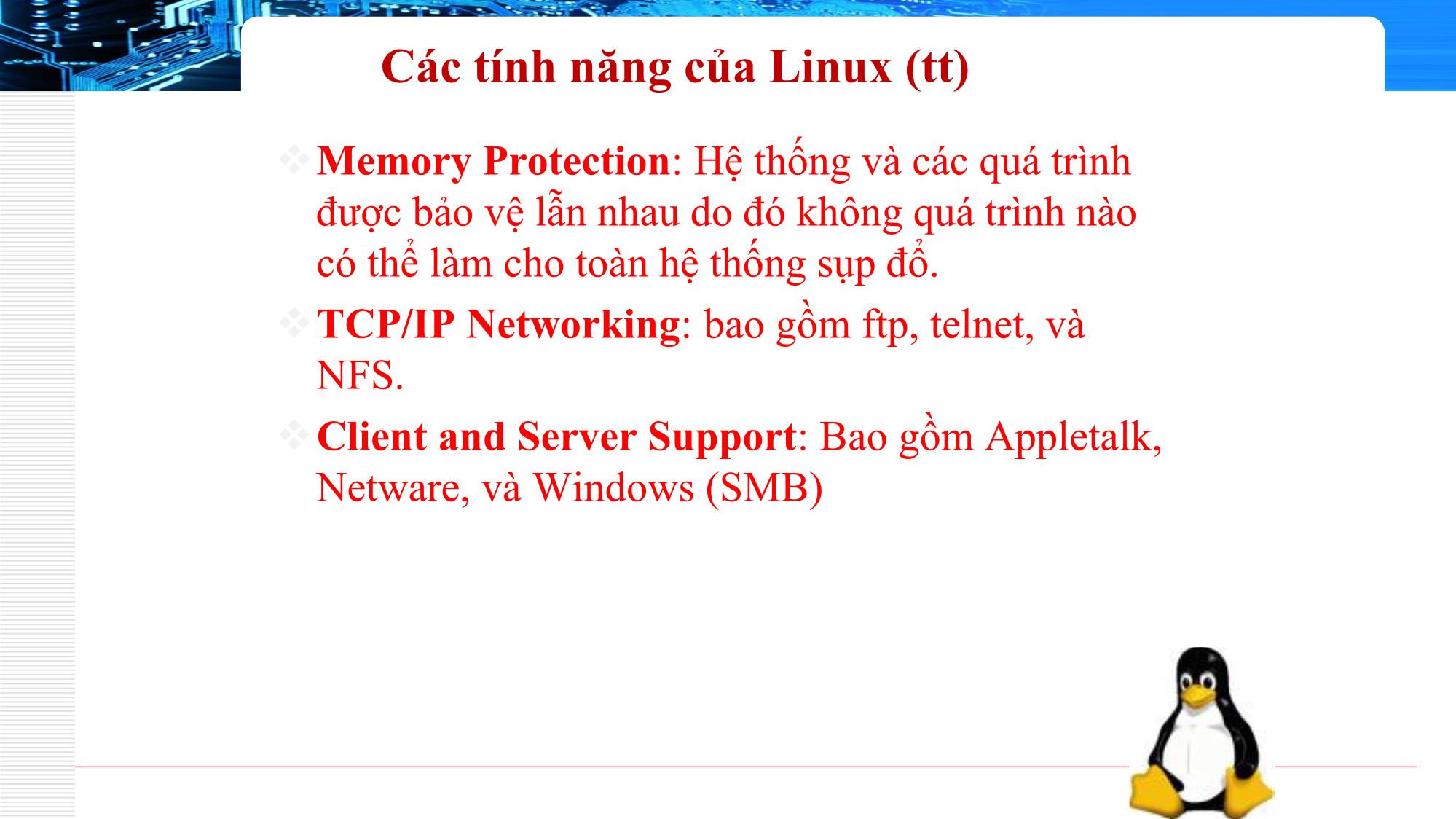
Trang 7
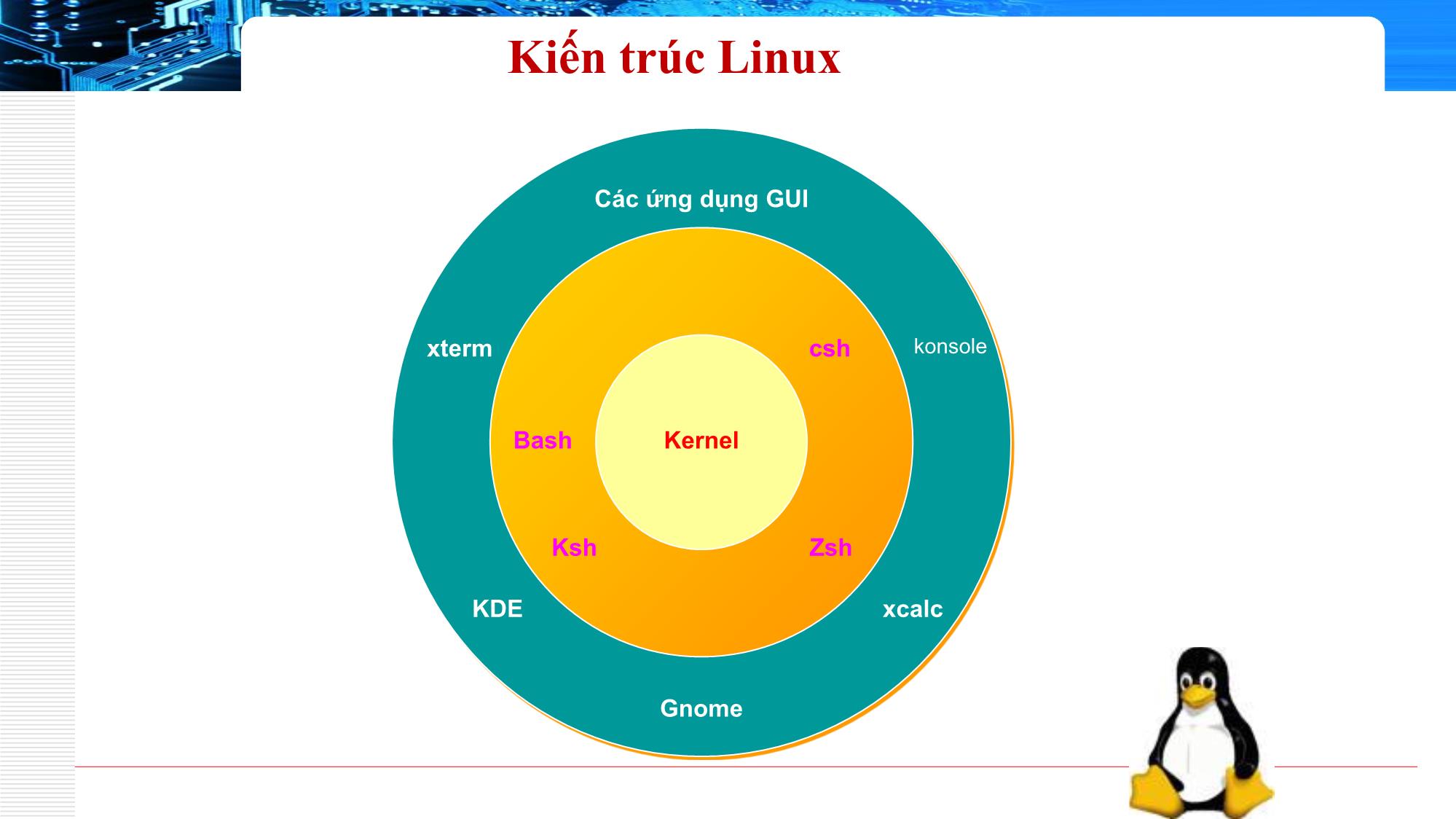
Trang 8
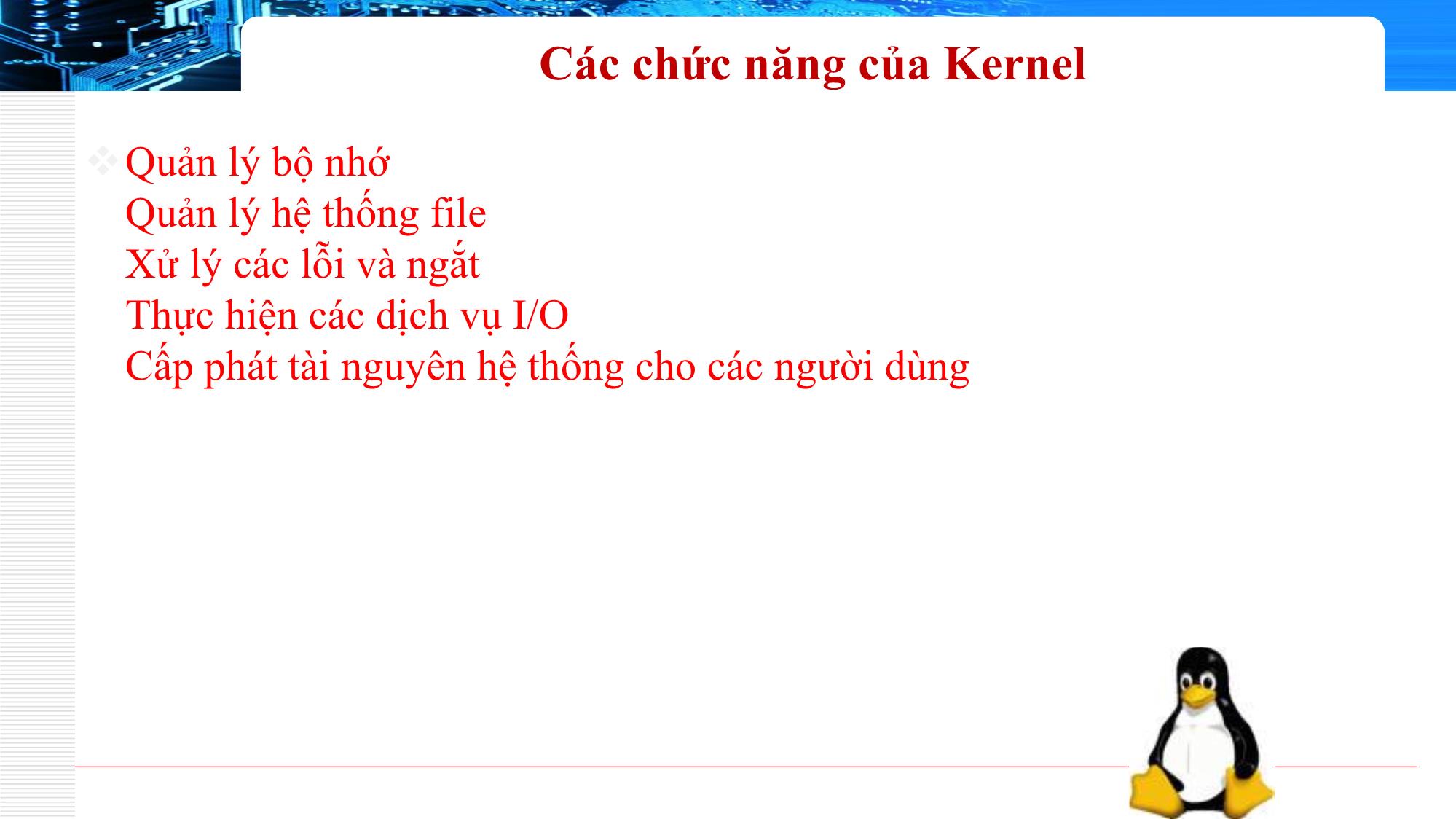
Trang 9
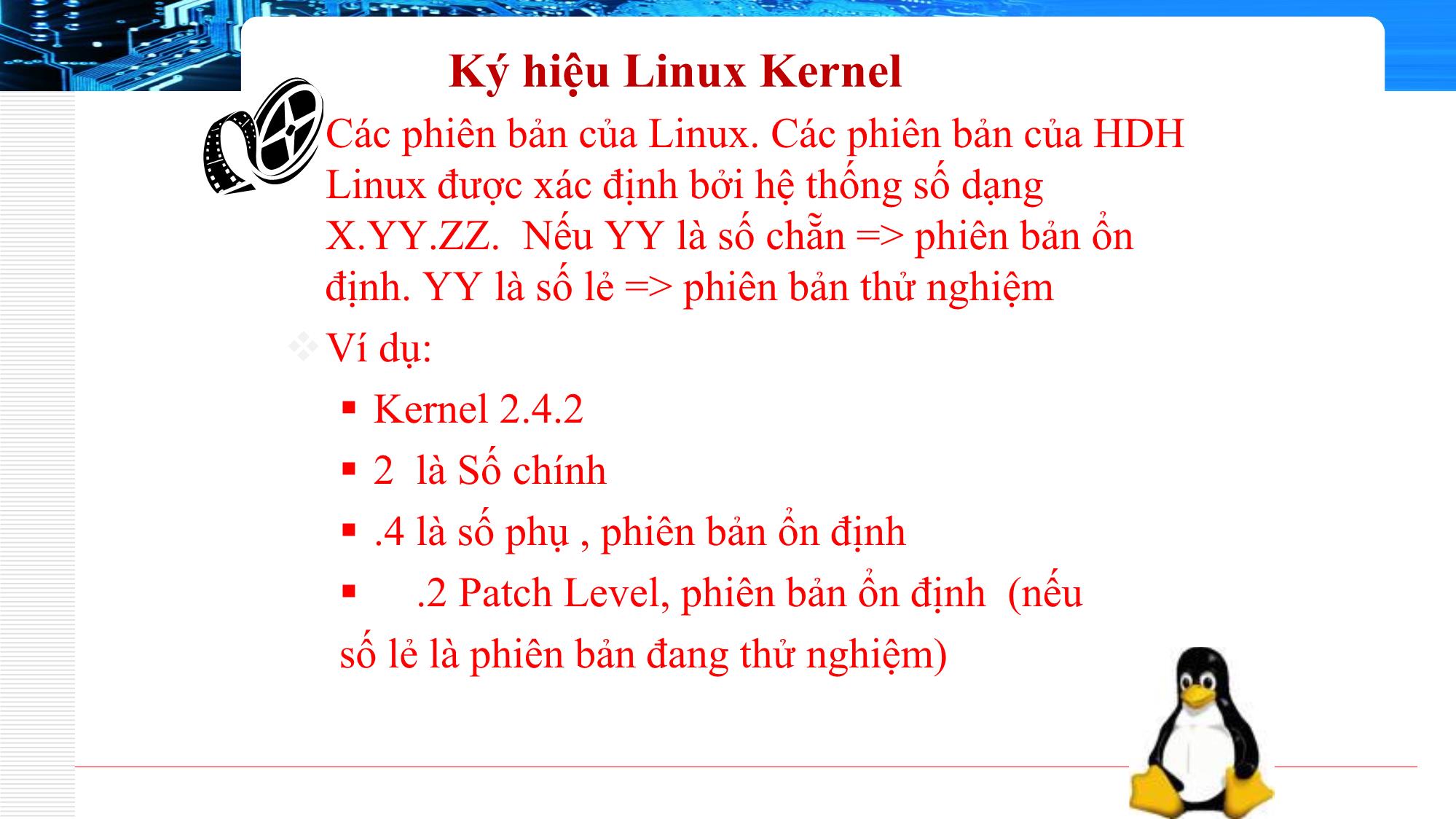
Trang 10
Tải về để xem bản đầy đủ
Bạn đang xem 10 trang mẫu của tài liệu "Bài giảng Phần cứng máy tính - Phần 1: Giới thiệu Linux - Nguyễn Bá Phúc", để tải tài liệu gốc về máy hãy click vào nút Download ở trên
Tóm tắt nội dung tài liệu: Bài giảng Phần cứng máy tính - Phần 1: Giới thiệu Linux - Nguyễn Bá Phúc

Phần 1: GIỚI THIỆU LINUX Lịch sử Linux Năm 1991 Linus Torvalds, sinh viên của đại học tổng hợp Helsinki, Phần lan, bắt đầu xem xét Minix, một phiên bản của Unix làm ra với mục đích nghiên cứu cách tạo ra một hệ điều hành Unix chạy trên máyLogo PC với bộ vi xử lý Intel 80386 Ngày 25/8/1991, Linus cho ra version 0.01 và thông báo trên comp.os.minix của Internet về dự định của mình về Linux Lịch sử Linux (tt) 1/1992, Linus cho ra version 0.12 với shell và C compiler. Linus không cần Minix nữa để recompile HDH của mình. Linus đặt tên HDH của mình là Linux 1994, phiên bản chính thức 1.0 được phát hành Quá trình phát triển của Linux đượcLogo tăng tốc bởi sự giúp đỡ của chương trình GNU (GNU’s Not Unix), đó là chương trình phát triển các Unix có khả năng chạy trên nhiều platform Lịch sử Linux (tt) 2001, phiên bản mới nhất của Linux kernel là 2.4.2-2, có khả năng điều khiển các máy đa bộ vi xử lý và rất nhiều các tính năng khác Phát âm Linux như thế nào ? Logo Các tính năng của Linux Multi:Tasking, Threading, User Multi-platform: Chạy trên nhiều nền tảng phần cứng (khác Intel). Open Source: Bao gồm cả kernel, drivers, công cụ phát triển Logo Multi-standard Compliant: Tương thích với hầu hết các hệ POSIX, System V, và BSD (ở mức source). Hỗ trợ nhiều hệ thống File: Minix-1, Xenix, System V , MS-DOS, VFAT, FAT- 32, ISO 9660 (CD-ROMs). EXT, và EXT2 Các tính năng của Linux (tt) Multiple Networking Protocols: Các giao thức nền tảng được hỗ trợ bởi Kernel như: TCP, IPv4, IPv6, AX.25, X.25, IPX, Appletalk, Netrom, v.v Multiprocessor Simultaneous Multiprocessing (SMP) Logo Virtual Memory Paging:Linux có thể swap một trang ra khỏi physical memory (thay vì cả quá trình) sang partition khác hay ra một trên hệ thống, hoặc cả hai. Các tính năng của Linux (tt) Memory Protection: Hệ thống và các quá trình được bảo vệ lẫn nhau do đó không quá trình nào có thể làm cho toàn hệ thống sụp đổ. TCP/IP Networking: bao gồm ftp, telnet, và NFS. Logo Client and Server Support: Bao gồm Appletalk, Netware, và Windows (SMB) Kiến trúc Linux Các ứng dụng GUI xterm csh konsole Logo Bash Kernel Ksh Zsh KDE xcalc Gnome Các chức năng của Kernel Quản lý bộ nhớ Quản lý hệ thống file Xử lý các lỗi và ngắt Thực hiện các dịch vụ I/O Cấp phát tài nguyên hệ thống cho các người dùng Logo Ký hiệu Linux Kernel Các phiên bản của Linux. Các phiên bản của HDH Linux được xác định bởi hệ thống số dạng X.YY.ZZ. Nếu YY là số chẵn => phiên bản ổn định. YY là số lẻ => phiên bản thử nghiệm Ví dụ: . Kernel 2.4.2 Logo . 2 là Số chính . .4 là số phụ , phiên bản ổn định . .2 Patch Level, phiên bản ổn định (nếu số lẻ là phiên bản đang thử nghiệm) Linux Distributions Caldera RedHat SuSe Corel Logo Debian Turbo Mandrake GNU Các chương trình tuân theo GNU Copyleft hay GPL (General Public License) có bản quyền như sau: • Tác giả vẫn là sở hữu của chương trình của mình. • Ai cũng được quyềnLogo bán copy của chương trình với giá bất kỳ mà không phải trả cho tác giả ban đầu. • Người sở hữu chương trình tạo điều kiện cho người khác sao chép chương trình nguồn để phát triển tiếp chương trình. Các thao tác chuẩn bị cài đặt Kiểm tra phần cứng máy tính . CPU, RAM, HDD: Tùy thuộc vào phiên bản Linux mà ta sẽ cài đặt. • Ví dụ: RedHat Linux 7.3, CPU 400MHz , 64MB RAM, 4Gb HDD Kiểm tra phần mềm . Phiên bản Linux sẽ cài đặt. Logo Chuẩn bị 1 đĩa mềm 1.44MB (dùng cho chế độ cài đặt qua mạng) Phân hoạch đĩa cứng Đối với hệ điều hành Linux nó đòi hỏi phải có ít nhất 2 partion của đĩa cứng để có thể cài đặt thành công. . Root Parttion: dùng để chứa hđh. Dung lượng cho root parttion này tuỳ theo các package mà bạn cài đặt, thông thườngLogo khoảng 6Gb là đủ. . Swap Parttion: Dung lượng cho parttion chỉ cần bằng dung lượng của RAM là vừa đủ • Oracle require swap space 500MB Phân hoạch đĩa cứng Disk C 3GB Windows Disk C Disk C 10GB 10GB / Linux Logo swap Disk D / 10 Gb 10Gb swap Các chế độ cài đặt Phương thức cài đặt . Cài đặt từ đĩa CD . Cài đặt từ mạng Các chế độ cài đặt Linux . Server Logo . Workstation . Custom . Upgrade Cài đặt từ CD Rom (1) Cho đĩa 1 vào ổ CD và khởi động lại máy: Logo Cài đặt từ CD Rom (2) Chọn ngôn ngữ hiển thị: Logo Cài đặt từ CD Rom (3) Chọn driver bàn phím Logo Cài đặt từ CD Rom (4) Màn hình Welcome Logo Cài đặt từ CD Rom (5) Chọn Mode cài đặt Logo Cài đặt từ CD Rom (6) Các công cụ phân hoạch đĩa cứng Logo Cài đặt từ CD Rom (7) Disk Druid Logo Cài đặt từ CD Rom (8) Format đĩa cứng Logo Cài đặt từ CD Rom (9) Cấu hình Lilo Logo Cài đặt từ CD Rom (10) Đặt tên máy Logo Cài đặt từ CD Rom (11) Cấu hình IP Address Logo Cài đặt từ CD Rom (12) Chọn Mouse Logo Cài đặt từ CD Rom (13) Chọn Time Zone Logo Cài đặt từ CD Rom (14) Đặt mật khẩu root Logo Cài đặt từ CD Rom (15) Chọn các package sẽ install Logo Cài đặt từ CD Rom (15) Quá trình Install Logo Cài đặt từ mạng Trong trường hợp phòng máy thực tập có nối mạng. Chỉ có 1 vài máy có CD Rom, ta có thể dùng chúng như là một file server để cài đặt Linux cho các máy trạm còn lại thông qua mạng. Yêu cầu: . Máy chủ (chứa bộ càiLogo đạt Linux): phải có dịch vụ FTP Server ( cho phép anonymous) hoặc HTTP Server. . Máy trạm có thể boot được từ đĩa mềm . Các máy đều phải có kết nối mạng . Tạo đĩa mềm boot với tập ảnh bootnet.img Cách tạo đĩa mềm bootnet.img Trên một máy trạm Windows ta thực hiện các thao tác sau: . Chép tập tin cdrom:\dosutils\rawrite.exe vào c:\temp . Chép tập tin cdrom:\images\bootnet.img vào c:\temp . cd c:\temp . rawrite Logo Cách tạo đĩa mềm bootnet.img Enter disk image source file name: e:\images\bootnet.img Enter target diskette drive: a: Please insertLogo a formatted diskette into drive A: (ENTER): . Đợi cho rawrite chạy xong, cho khởi động lại từ đĩa mềm. . Quá trình cài đặt tương tự như cài từ CD-Rom. Nhưng khác ở bước 5 Chọn Server chứa Linux Ta có thể chọn các loại cài đặt: Từ FTP Server , HTTP Server hay NFS Logo Quá trình post-installation Sau khi cài đặt xong Linux: hệ thống yêu cầu rút hết các đĩa mềm, CD ra khỏi máy để khi boot lại hệ thống sẽ khởi động từ đĩa cứng. Có 2 chế độ khởi độngLogo chính: . Chế độ dòng lệnh: Command Line . Chế độ đồ hoạ X Window. Các trục trặc thường gặp khi cài đặt Linux Cài đặt thành công nhưng không có X Window Cài đặt thành công, kể cả X Window, nhưng khi khởi động lại không thấy giao diện đồ hoạ Cài đặt xong , có vẻ thành công, nhưng khi khởi động lại thì màn hình Logochỉ hiện ra chữ LI rồi treo máy luôn Không cài được Linux Quá trình khởi động RedHat Linux Tập tin đầu tiên mà hệ điều hành xem xét đến là /etc/inittab # 0 - halt (Do NOT set initdefault to this) # 1 - Single user mode # 2 - Multiuser, without NFS # 3 - Full multiuserLogo mode # 4 - unused # 5 - X11 # 6 - reboot (Do NOT set initdefault to this) id:3:initdefault: Questions ? Logo Giới thiệu Ubuntu Hệ điều hành Ubuntu là một trong những bản phân phối (distro) Linux phổ biến nhất hiện nay do Mark Shuttleworth sáng lập và công ty Canonical của ông tài trợ. Ubuntu là một hệ điều hành mã nguồn mở, hoàn toàn miễn phí. Logo Hệ điều hành này được sử dụng phổ biến và ưa chuộng vì tính bảo mật cao, nhanh, nhẹ, có giao diện đẹp, thân thiện, dễ sử dụng, kho phần mềm ứng dụng rất phong phú đáp ứng được hầu hết yêu cầu của người dùng. Giới thiệu Ubuntu Hàng năm, Ubuntu phát hành hai phiên bản vào tháng tư (xx.04) và tháng 10 (xx.10) (xx là 2 số cuối của năm phát hành, ví dụ bản phát hành tháng 10 năm 2010 là 10.10, tháng tư là 10.04). Logo Cài Ubuntu trên VMWare Bước 0: - Phần mềm VMWare Workstation đã được cài đặt. – Ảnh đĩa cài đặt Ubuntu (file ISO) đặt ở thư mục thích hợp trong hệ thống. Logo Cài Ubuntu trên VMWare Khởi động phần mềm VMWare Workstation. Trên màn hình chính của VMWare Workstation, nhấn chuột vào biểu tượng “New Virtual Machine” để bắt đầu tạo một máy ảo. Logo Bắt đầu Trong cửa sổ hiện ra, chọn tuỳ chọn “Custom (advanced)” cho loại cấu hình máy ảo chuẩn bị tạo rồi nhấn nút “Next”. Logo Chọn tính tương thích phần cứng cho máy ảo Chọn tính tương thích cho phần cứng của máy ảo. Tuỳ theo phiên bản của VMWare Workstation bạn có thể có được các lựa chọn khác nhau. Để ý khi thay đổi thông tin trong combo box này, các thông tin về Compatible products (sản phẩm tương thích) và Limitiations (giới hạn) cũng được thay đổi theo. Logo Chọn đường dẫn ảnh đĩa cài đặt hệ điều hành Ubuntu Chọn như hình vẽ dưới đây. Chú ý chỉ định đúng đường dẫn đến tập tin chứa ảnh đĩa cài đặt hệ điều hành Ubuntu Tuỳ theo phiên bản cài đặt hệ điều hành Ubuntu mà VMWare tự động nhận diện được có hỗ trợ chế độ “Easy Install” hay không. Như ở hình vẽ minh hoạ trên, VMWare hỗ trợ chế độ cài đặt “Easy Install” đối với hệ điều hành Ubuntu 11.04. Logo Thiết lập thông tin về User của hệ điều hành Khi thiết lập thông tin cơ bản cho hệ điều hành Ubuntu, để ý Password: – Phải gõ Password và Confirm giống nhau – Nên sử dụng Password ngắn. Với mục đích minh hoạ, bạn có thể sử dụng 01 ký tự là được. Điều này sẽ giảm thiểu nguy cơ bạn không thể gõ mật khẩu khi chọn sai layout bàn phím khi cài đặt hệ điều hành (xem bước 2 – Bắt đầu cài đặt hệ điều hành lên máy ảo). - Bạn có thể dễ dàng thay đổi mật khẩu của tài khoản sau khi cài đặt xong hệ Logo điều hành. Nhấn nút “Next”. Trong cửa sổ tiếp theo, bạn chọn tên cho máy ảo và vị trí lưu các file có liên quan đến máy ảo trên máy thật: Logo Thiết lập thông số phần cứng cho máy ảo Phần tiếp đến, bạn lần lượt thiết lập: – Số lượng bộ xử lý cho máy ảo. Tất nhiên con số này phải ≤ số lượng bộ xử lý của máy thật (host machine). – Dung lượng bộ nhớ RAM cho máy ảo. Thông thường bạn chọn bằng ½ dung lượng bộ nhớ RAM của máy thật. – Kiểu mạng cho máy ảo.Logo – Đĩa cứng cho máy ảo. Cấu hình mặc định Logo Cấu hình mặc định Logo Cấu hình mặc định Logo Cấu hình mặc định Logo Bắt đầu cài đặt hệ điều hành lên máy ảo Logo Bắt đầu cài đặt Tiếp đến chương trình cài đặt sẽ sao chép các tập tin cài đặt lên máy ảo để tiến hành cài đặt. Trong lúc sao chép, trình cài đặt cho phép bạn xác định layout bàn phím được sử dụng. Bước này khá quan trọng! Chọn keyboard layout rồi gõ thử vài từ vào textBox bên dưới để đảm bảo layout bàn phím được chọn đúng: Logo Bắt đầu cài đặt Nhấn nút “Forward” để tiếp tục quá trình cài Logo Khai thác hệ điều hành Ubuntu Sau khi cài đặt xong hệ điều hành, bạn thử khám phá giao diện cửa sổ của hệ điều hành Ubuntu tương tự như ở hệ điều hành Windows. Cảnh báo bạn có thể gặp Logo Khai thác hệ điều hành Ubuntu Giao diện “truyền thống” của Ubuntu là có dạng như sau Logo Giao diện cơ bản của Ubuntu Ubuntu Unity Login Screen Desktop Type Multiple User Logo Accounts Ubuntu Linux Desktop (Unity) Top Menu Bar and Indicators Dash Logo Quicklist Launcher Alt key for the HUD Windows Close, Minimize, Maximize buttons Logo Menu Bar Active Application Menu Bar takes over the Top Menu Bar Logo Firefox Example Maximize Logo Firefox Example Top Menu Bar is now taken over by Firefox Menu Bar Logo Any maximized active application’s Menu Bar will take over the Top Menu Bar Shut Down Unity desktop’s equivalent to the Window’s Start button You can switch also users Logo Shortcut Keys Ctrl-Alt-L – Lock the Screen Ctrl-Alt-Del – Logout Alt-F4 – Close Window Alt-F8 – Resize Window Alt-Space – Activate Window Menu Ctrl-Print – Copy screenshot of Active Window to clipboard Shift-Ctrl-Print – Copy an area of screen to the clipboard Ctrl-Alt-(F1–F6) – Terminal Mode >Logo Ctrl-Alt-F7 to get out Terminal Logo Tìm hiểu một HĐH mới 1. Cách tổ chức thư mục (Directory) 2. Các câu lệnh cơ bản (Command) 3. Phân quyền và tạoLogongười dùng (Account) 4. Quản lý / Hiểu các tiến trình (Process) 5. Cài đặt và gỡ bỏ phần mềm (Install & UnInstall) 1. CÁCH TỔ CHỨC THƯ MỤC TRONG UBUNTU Logo SHELL Logo SHELL Logo SHELL Mọi tài nguyên đều là tập tin (kể cả thư mục): Chuột bàn phím, file. Chỉ có tiến trình là không được xem như tập tin Bảng kí hiệu các loại tập tin: 1. File thông thường: - 2. Thư mục: d 3. Liên kết: l 4. Thiết bị nhập ký tự: cLogo 5. Socket mạng: s 6. Thiết bị lưu trữ: b Logo SHELL Logo 2. CÁC LỆNH CƠ BẢN TRONG UBUNTU Logo CÁC LỆNH SHELL Logo CÁC LỆNH SHELL Logo 3. PHÂN QUYỀN & CẤP TÀI KHOẢN Logo USER ACCOUNT Logo CƠ CHẾ PHÂN QUYỀN Logo CƠ CHẾ PHÂN QUYỀN Logo CƠ CHẾ PHÂN QUYỀN Logo CƠ CHẾ QUẢN LÝ NHÓM USER Mỗi người dùng sẽ có thể thuộc về một hay nhiều nhóm, trong đó có một nhóm chính (Initial Group) Người dùng có quyền hạn tối cao trong hệ thống là người dùng “root”, tương tự ta có nhóm “root”. Trong chế độ command line: $ : người dùng thông thường; #: người dùng là root Khi một người dùng tạo ra một file thì mặc địnhLogongười dùng ấy sẽ sỡ hữu file đó Nhóm của người dùng đó sẽ là nhóm sỡ hữu file ấy TẠO USER - GROUP Logo CƠ CHẾ LƯU USER - PASSWORD Logo 4. QUẢN LÝ CÁC TIẾN TRÌNH TRONG UBUNTU Logo QUẢN LÝ TIẾN TRÌNH Mỗi tiến trình đang chạy trong hệ thống được định danh bằng một ProcessID Tiến trình có một độ ưu tiên, gọi là Process Priority Logo QUẢN LÝ TIẾN TRÌNH - PROCESS Logo 1. CÀI ĐẶT PHẦN MỀM TRONG UBUNTU Logo CÀI ĐẶT PHẦN MỀM Bên cạnh công cụ giao diện đồ họa (GNOME, KDE) để cài đặt phần mềm cho Ubuntu, Các lệnh cài đặt bằng dòng lệnh là không thể thiếu với người quản trị hệ thống. Mỗi bản phân phối Linux có hệ thống quản lý các gói khác nhau. Trong Ubuntu Server bộ công cụ đó là apt-get Logo Lệnh apt-get dùng một kho lưu trữ trên mạng internet hoặc trên đĩa để lấy các goi ứng dụng về và cài đặt Danh sách địa chỉ các kho lưu trữ phần mềm được đặt trong file /etc/apt/source.list Bên cạnh đó, bộ apt-get còn làm các công việc quản lý cài đặt trên máy cục bộ. Cài đặt phần mềm với Store Logo Cài đặt phần mềm với apt-get Logo Cài đặt phần mềm với apt-get Logo TỔNG KẾT Logo TỔNG KẾT Logo Q & A
File đính kèm:
 bai_giang_phan_cung_may_tinh_phan_1_gioi_thieu_linux_nguyen.pdf
bai_giang_phan_cung_may_tinh_phan_1_gioi_thieu_linux_nguyen.pdf

