Bài giảng Nhiếp ảnh và xử lý hình ảnh - Bài 5: Tone và màu
ĐIỀU CHỈNH TONE
Tổng quá trình điều chỉnh đơn giản
chỉ là quá trình đảm bảo rằng sự
tương phản trong hình ảnh là tốt
Điều chỉnh lại màu đen, trắng, level
để đảm bảo cách nhìn nhận hình
ảnh tốt nhất

Trang 1
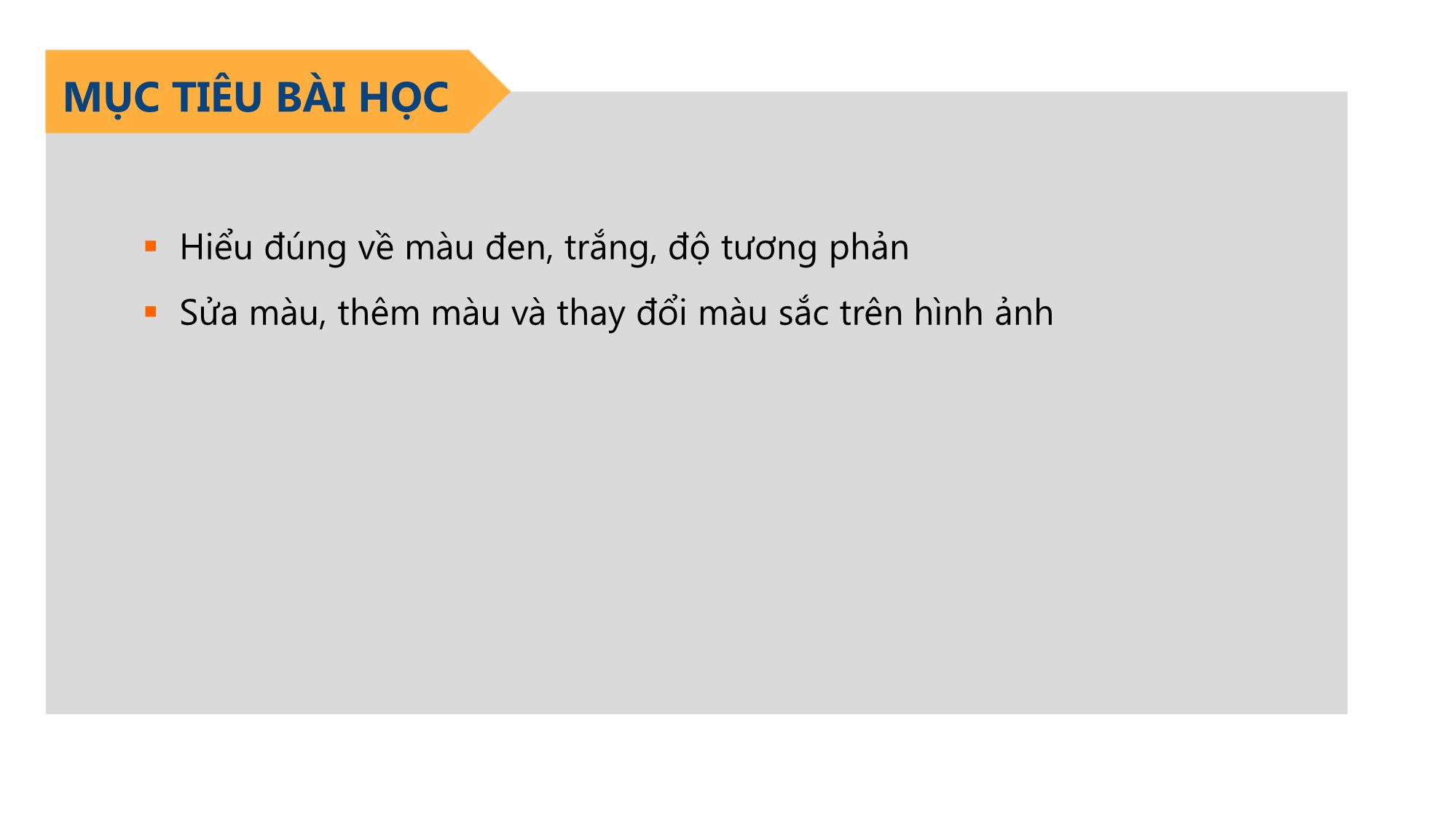
Trang 2
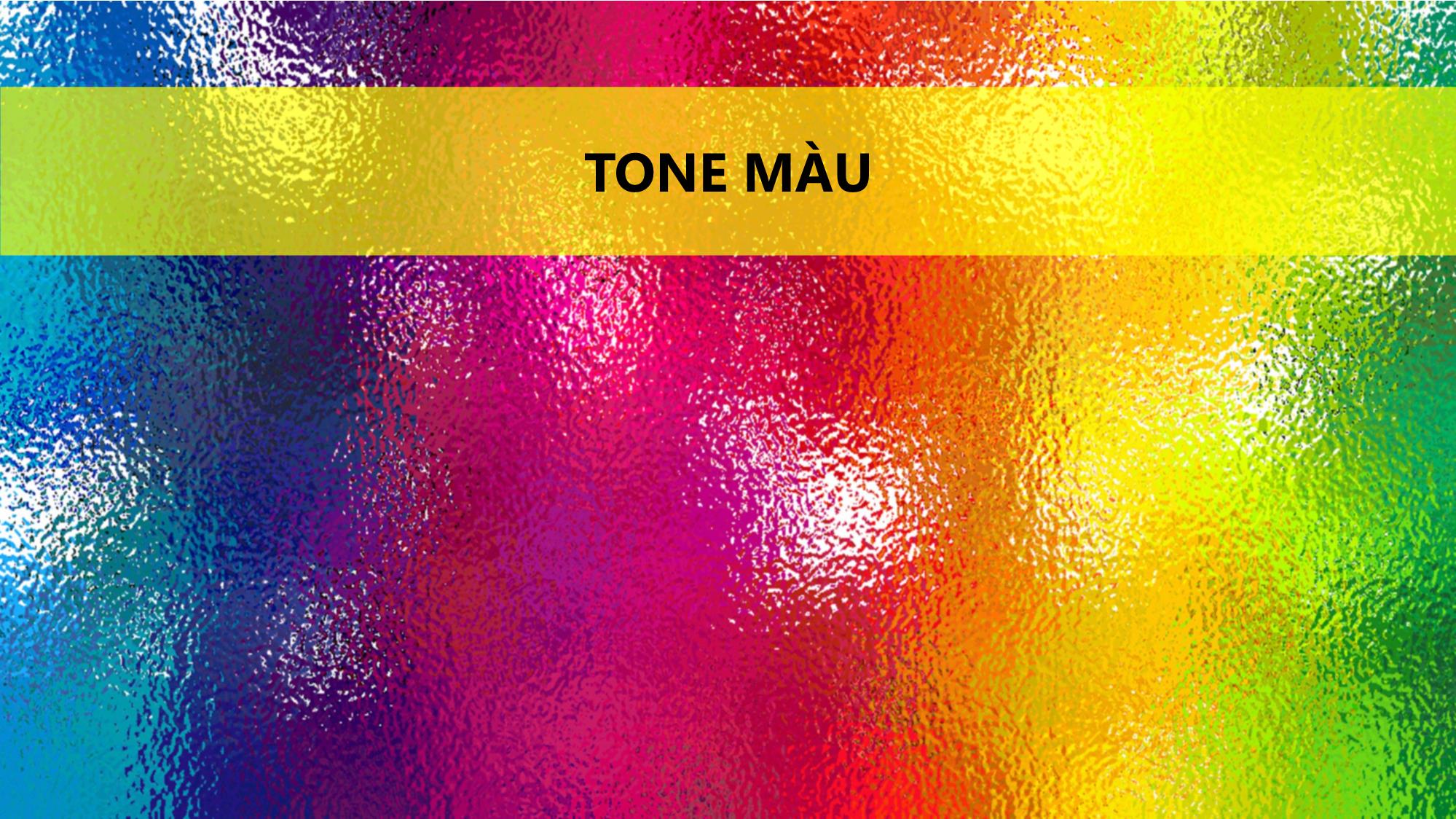
Trang 3

Trang 4

Trang 5

Trang 6
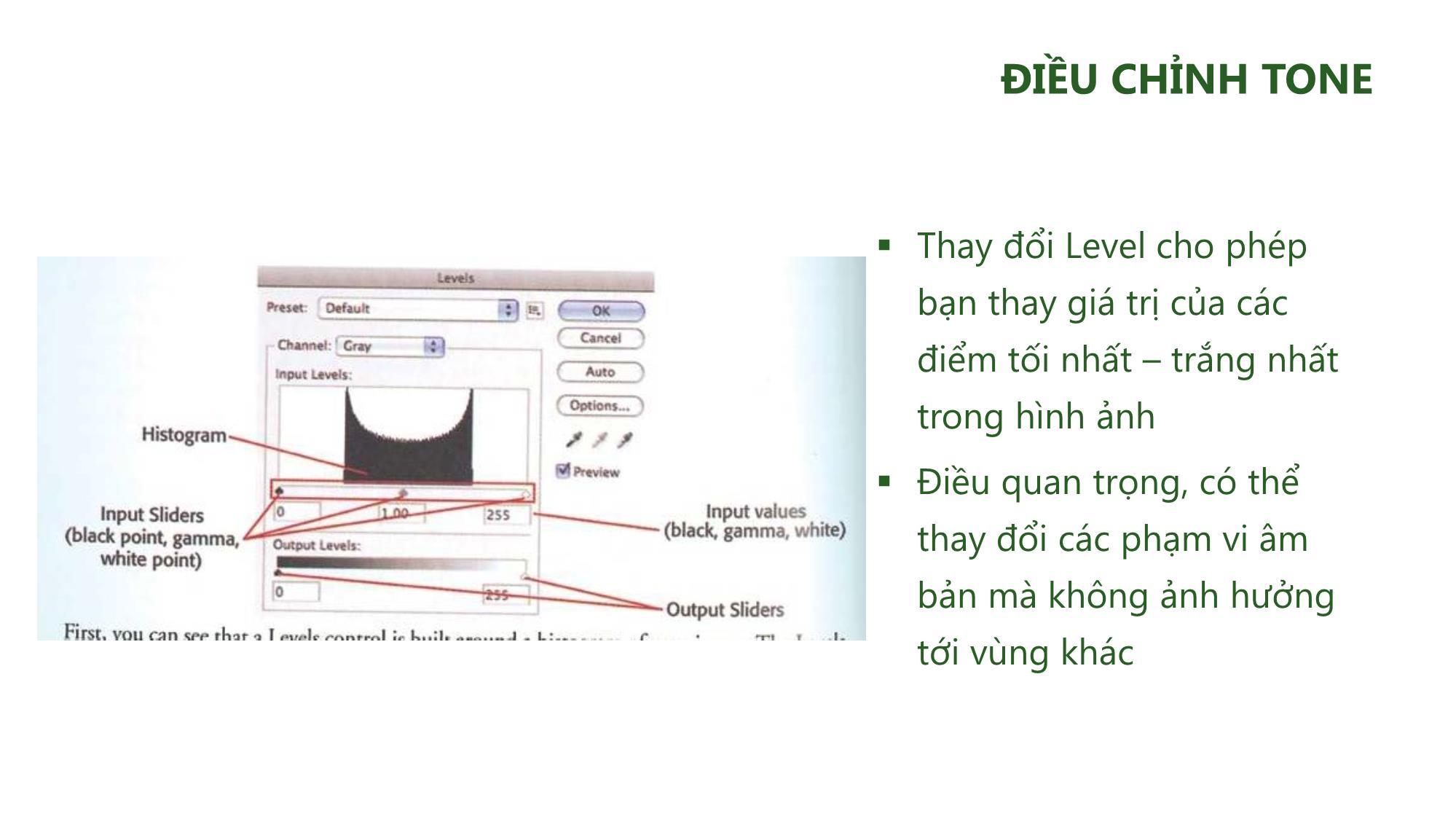
Trang 7
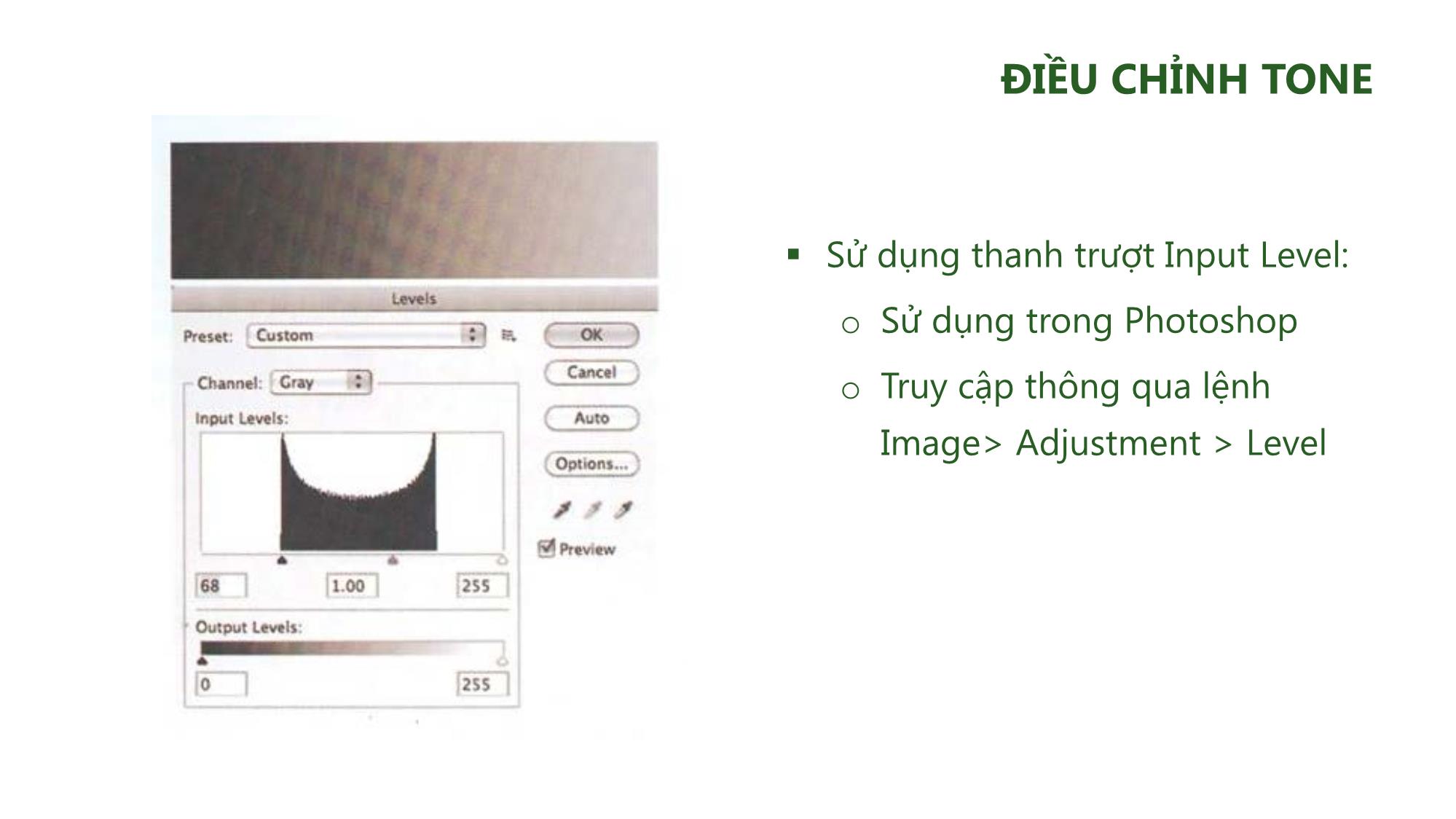
Trang 8
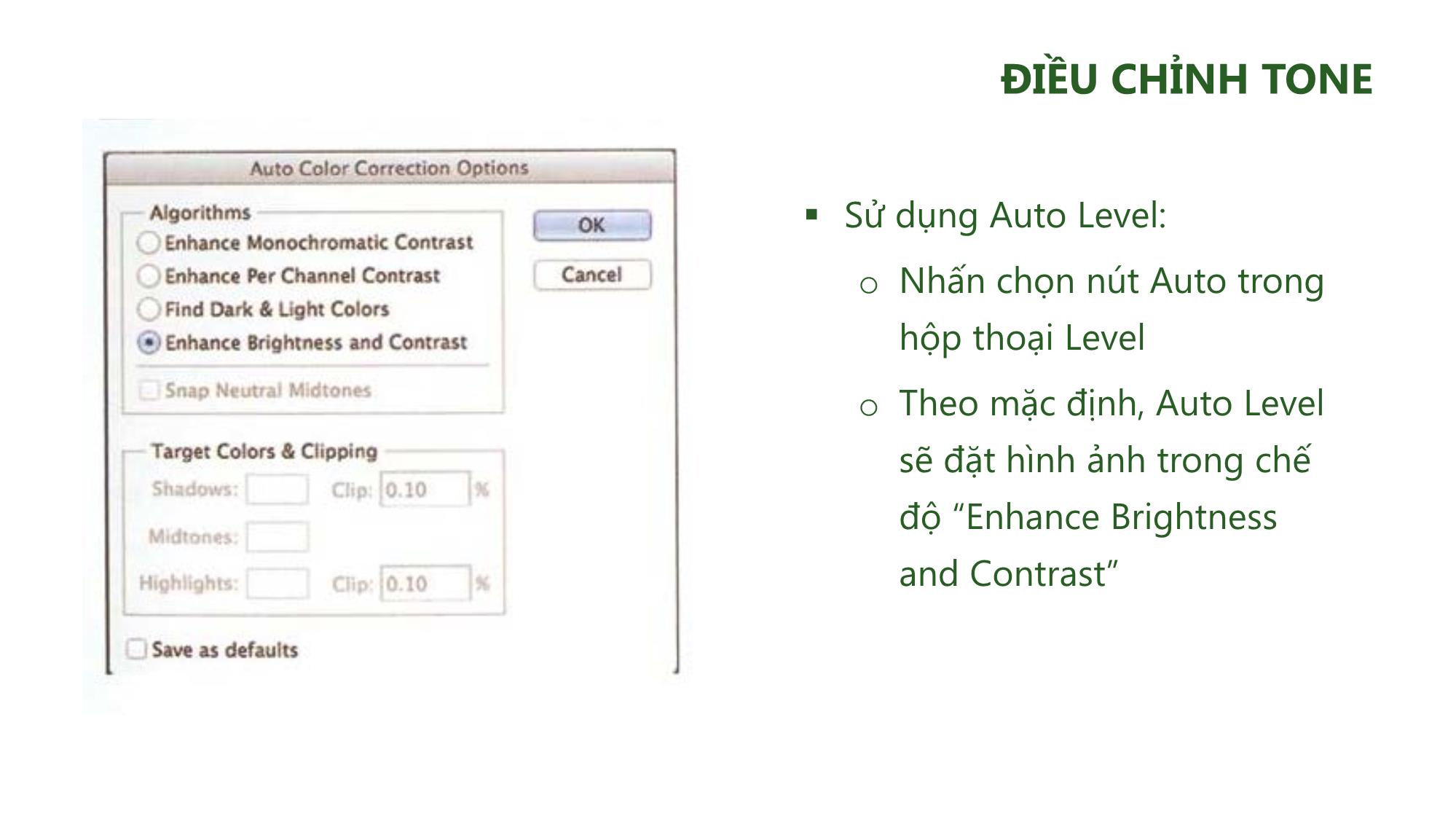
Trang 9
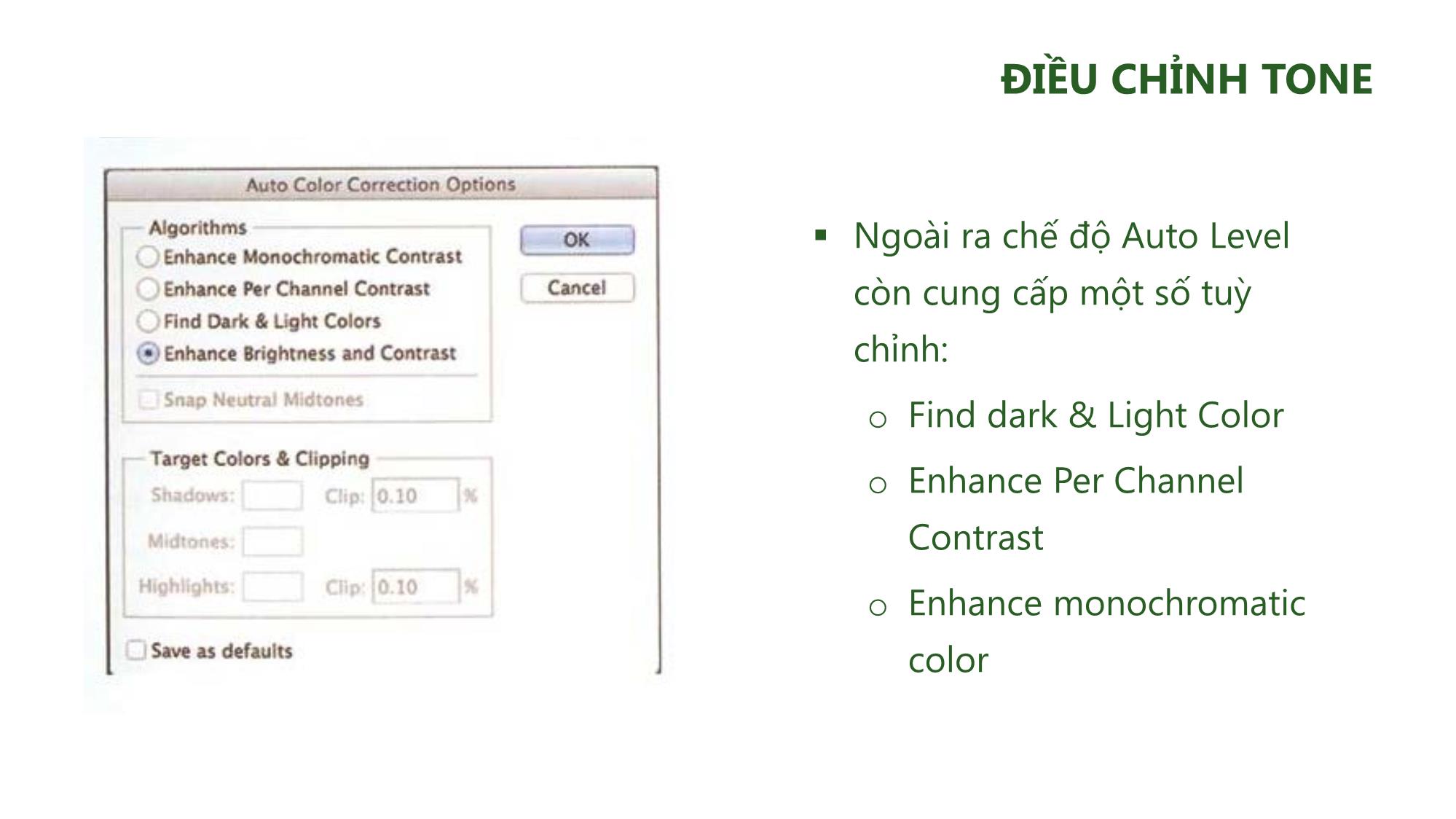
Trang 10
Tải về để xem bản đầy đủ
Bạn đang xem 10 trang mẫu của tài liệu "Bài giảng Nhiếp ảnh và xử lý hình ảnh - Bài 5: Tone và màu", để tải tài liệu gốc về máy hãy click vào nút Download ở trên
Tóm tắt nội dung tài liệu: Bài giảng Nhiếp ảnh và xử lý hình ảnh - Bài 5: Tone và màu

MUL115 : NA&XLHA Bài giảng 5 Bài 5: Tone và màu MỤC TIÊU BÀI HỌC Hiểu đúng về màu đen, trắng, độ tương phản Sửa màu, thêm màu và thay đổi màu sắc trên hình ảnh TONE MÀU ĐIỀU CHỈNH TONE Tổng quá trình điều chỉnh đơn giản chỉ là quá trình đảm bảo rằng sự tương phản trong hình ảnh là tốt Điều chỉnh lại màu đen, trắng, level để đảm bảo cách nhìn nhận hình ảnh tốt nhất ĐIỀU CHỈNH TONE Một số phương thức để điều chỉnh lại tone màu cho hình ảnh: o Level o Curves o Auto Level ĐIỀU CHỈNH TONE Điều chỉnh Level: o Điều chỉnh thông qua bảng hiển thị Histogram o Bảng histogram cung cấp các thông số các vùng quá sáng, quá tối, hay thiếu độ tương phản trên tấm hình ĐIỀU CHỈNH TONE Thay đổi Level cho phép bạn thay giá trị của các điểm tối nhất – trắng nhất trong hình ảnh Điều quan trọng, có thể thay đổi các phạm vi âm bản mà không ảnh hưởng tới vùng khác ĐIỀU CHỈNH TONE Sử dụng thanh trượt Input Level: o Sử dụng trong Photoshop o Truy cập thông qua lệnh Image> Adjustment > Level ĐIỀU CHỈNH TONE Sử dụng Auto Level: o Nhấn chọn nút Auto trong hộp thoại Level o Theo mặc định, Auto Level sẽ đặt hình ảnh trong chế độ “Enhance Brightness and Contrast” ĐIỀU CHỈNH TONE Ngoài ra chế độ Auto Level còn cung cấp một số tuỳ chỉnh: o Find dark & Light Color o Enhance Per Channel Contrast o Enhance monochromatic color ĐIỀU CHỈNH TONE Sử dụng Curves: o Curves thực hiện được tất cả những gì mà Level làm được, ngoài ra Curves còn cung cấp thêm các tuỳ chọn khác o Tuy cập Curves: Image> Adjustment > Curves ĐIỀU CHỈNH TONE ĐIỀU CHỈNH TONE MÀU SẮC MÀU SẮC Máy ảnh nhận biết – tạo màu sắc từ các màu cơ bản: o Red o Blue o Green Mỗi màu này đều được tham chiếu tới một kênh màu (color channel) MÀU SẮC Trong Photoshop, trên bảng Channel, nếu như nhấn chọn một kênh màu (ví du: kênh Red) – màu xám sẽ đại diện cho toàn bộ màu đỏ trên hình Vì sao xảy ra hiện tượng này? MÀU SẮC MÀU SẮC VIBRANCE Saturation (độ bão hoà) sẽ giúp tạo ra cái nhìn hình ảnh tốt ngay lập tức Tuy nhiên không nên lạm dụng quá Saturation Cần đặc biệt cẩn thận khi sử dụng Saturation cho ảnh chụp người Vì da người rất khó điều chỉnh độ bão hoà VIBRANCE Điều chỉnh Vibrance của Photoshop (Image > Adjustment > Vibrance) cung cấp 2 thanh trượt điều chỉnh đơn giản: o Saturation: điều chỉnh độ bão hoà o Vibrance: làm việc giống như Saturation, nhưng sẽ bảo vệ được tone da người v TỔNG KẾT Một số phương thức để điều chỉnh lại tone màu cho hình ảnh: o Level o Curves o Auto Level Tuy nhiên không nên lạm dụng quá Saturation Vibrance: làm việc giống như Saturation, nhưng sẽ bảo vệ được tone da người
File đính kèm:
 bai_giang_nhiep_anh_va_xu_ly_hinh_anh_bai_5_tone_va_mau.pdf
bai_giang_nhiep_anh_va_xu_ly_hinh_anh_bai_5_tone_va_mau.pdf

