Bài giảng Flash - Chương 1: Các khái niệm về Adobe Flash
Các thành phần trên màn hình
Photoshop CS 3
Thanh tiêu đề
Thanh Menu Bar
Thanh Timeline
Vùng làm việc Stage
Thanh công cụ Toolbox
Các thanh Palette
z Để mở hoặc đóng các thanh công cụ ta nhấp chọn
tên thanh công cụ từ Menu Window
Sử dụng thanh công cụ Toolbox
Để chọn công cụ trên Toolbox:
Nhấp trực tiếp lên công cụ.
Nhấn phím tắt của công cụ từ bàn phím.
Trỏ chuột lên công cụ để hiển thị tên và
phím tắt của công cụ.
Một số công cụ có hình tam giác nhỏ
dưới góc phải để báo cho biết có chứa
công cụ ẩn.
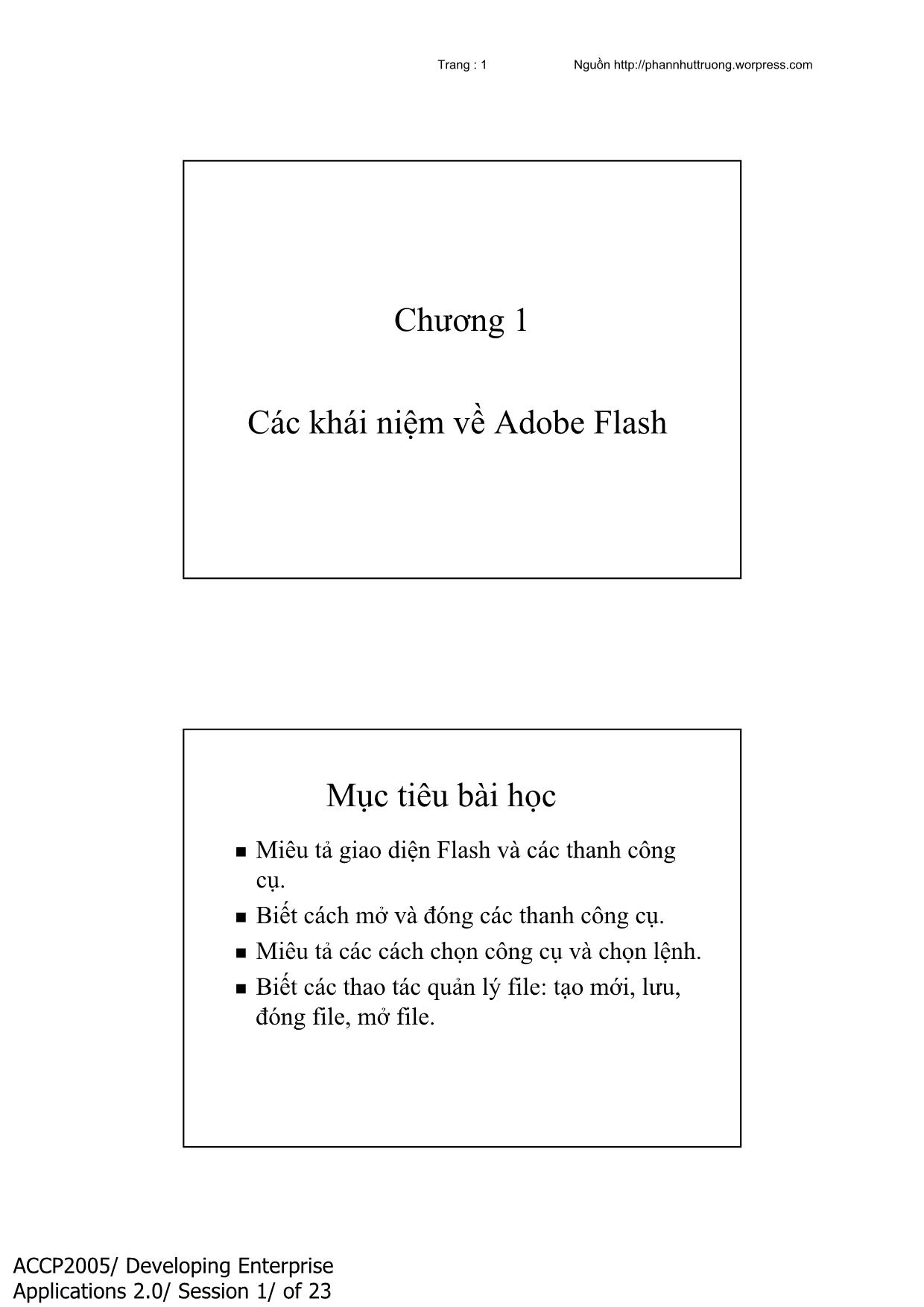
Trang 1
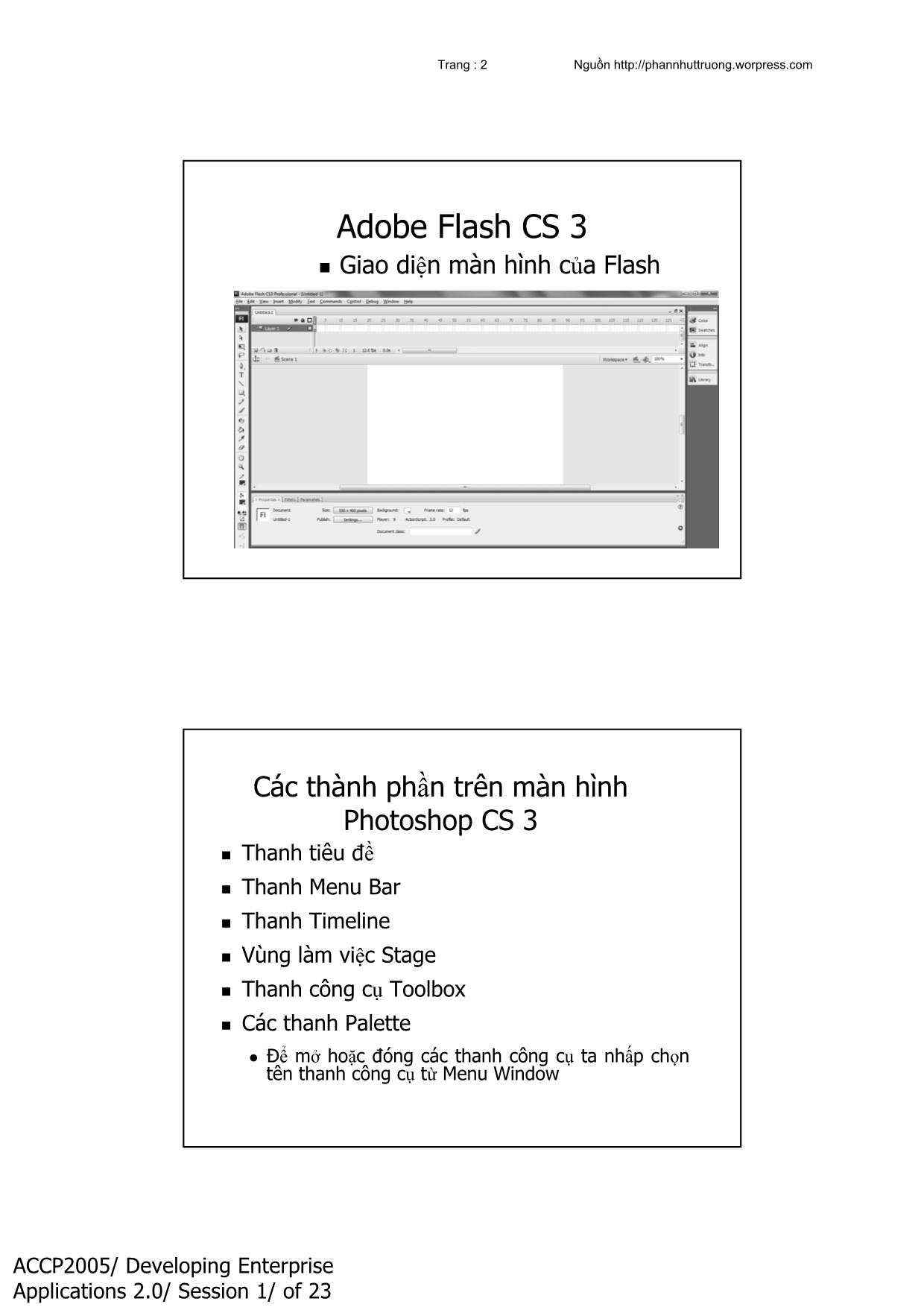
Trang 2
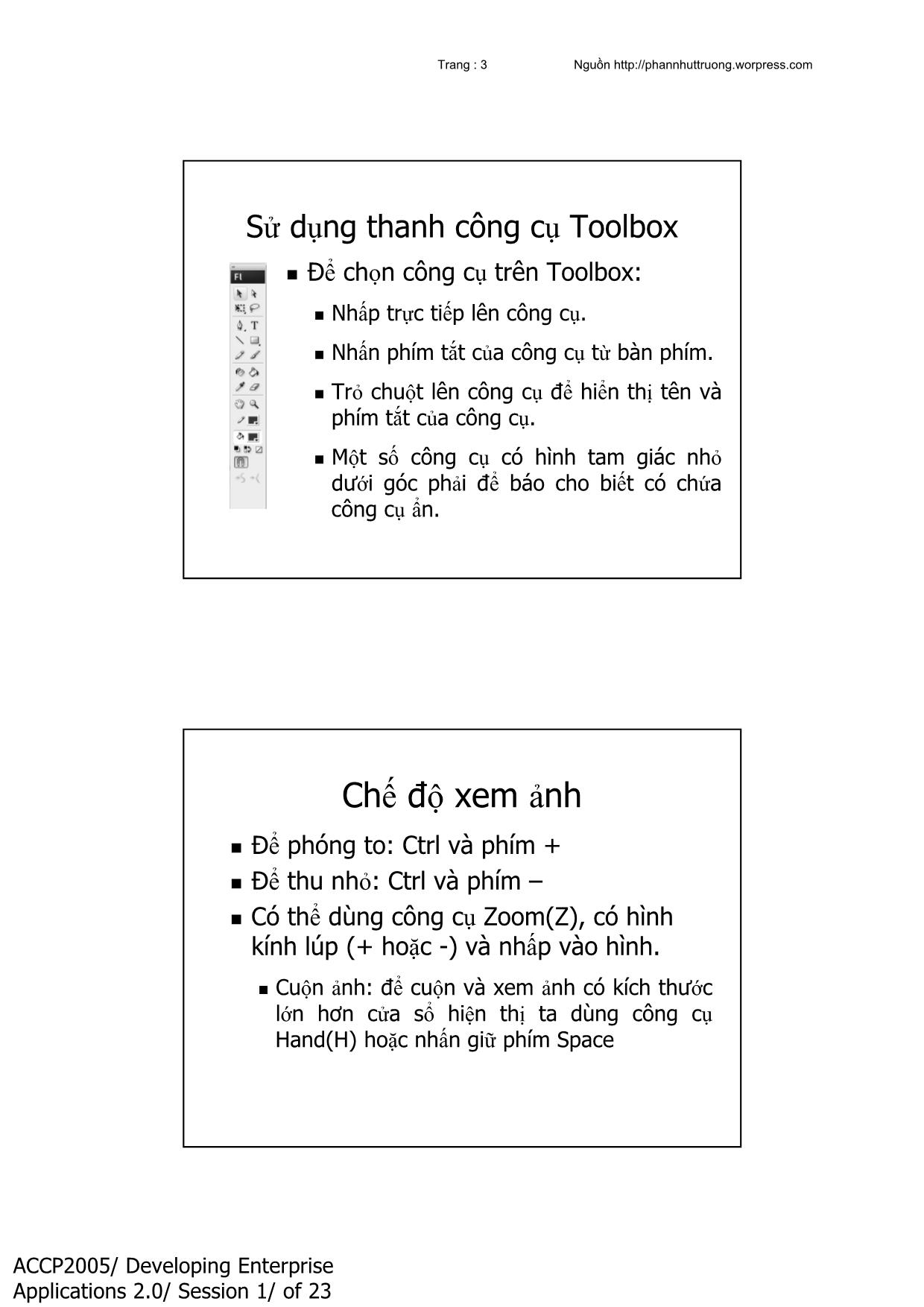
Trang 3
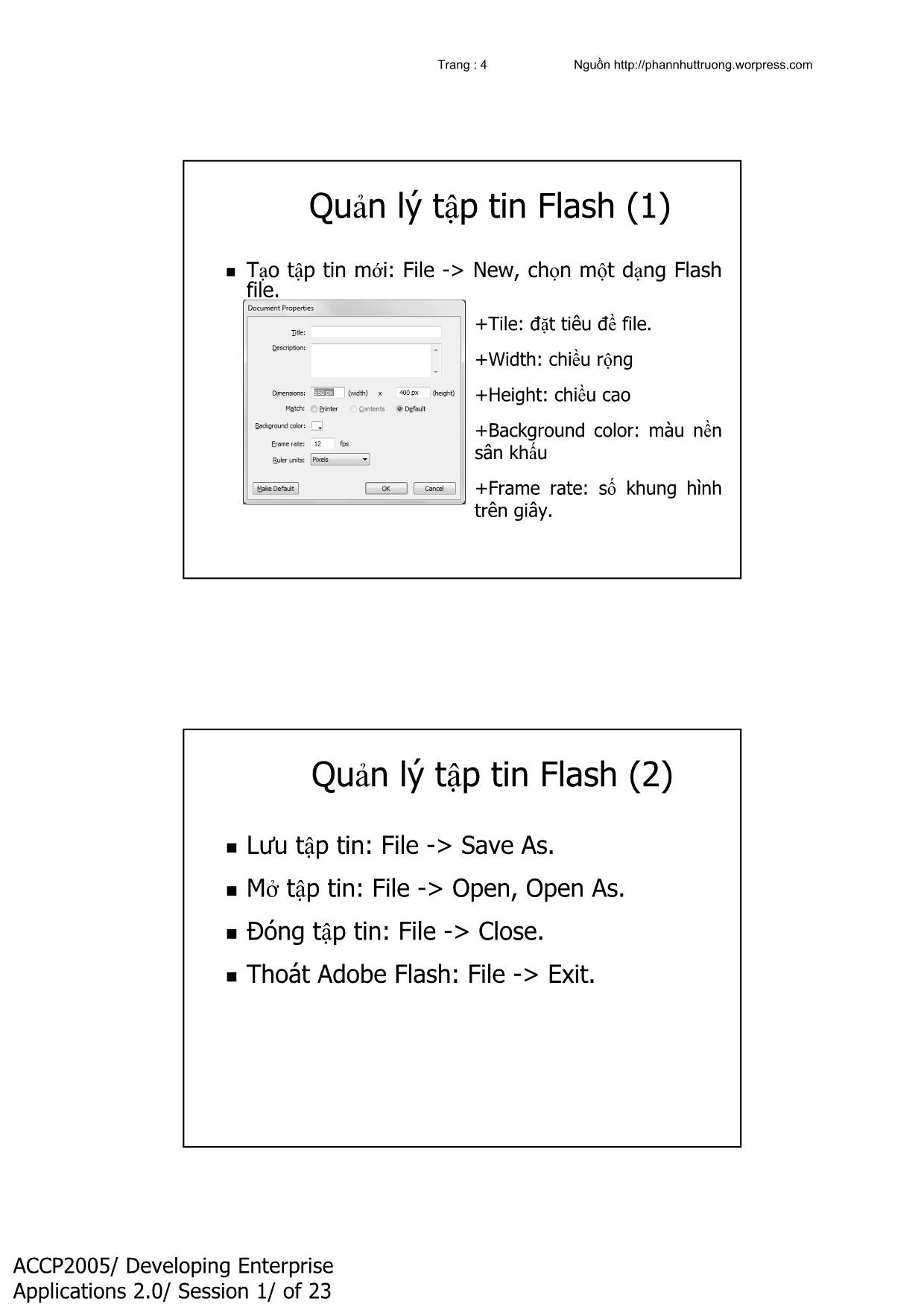
Trang 4
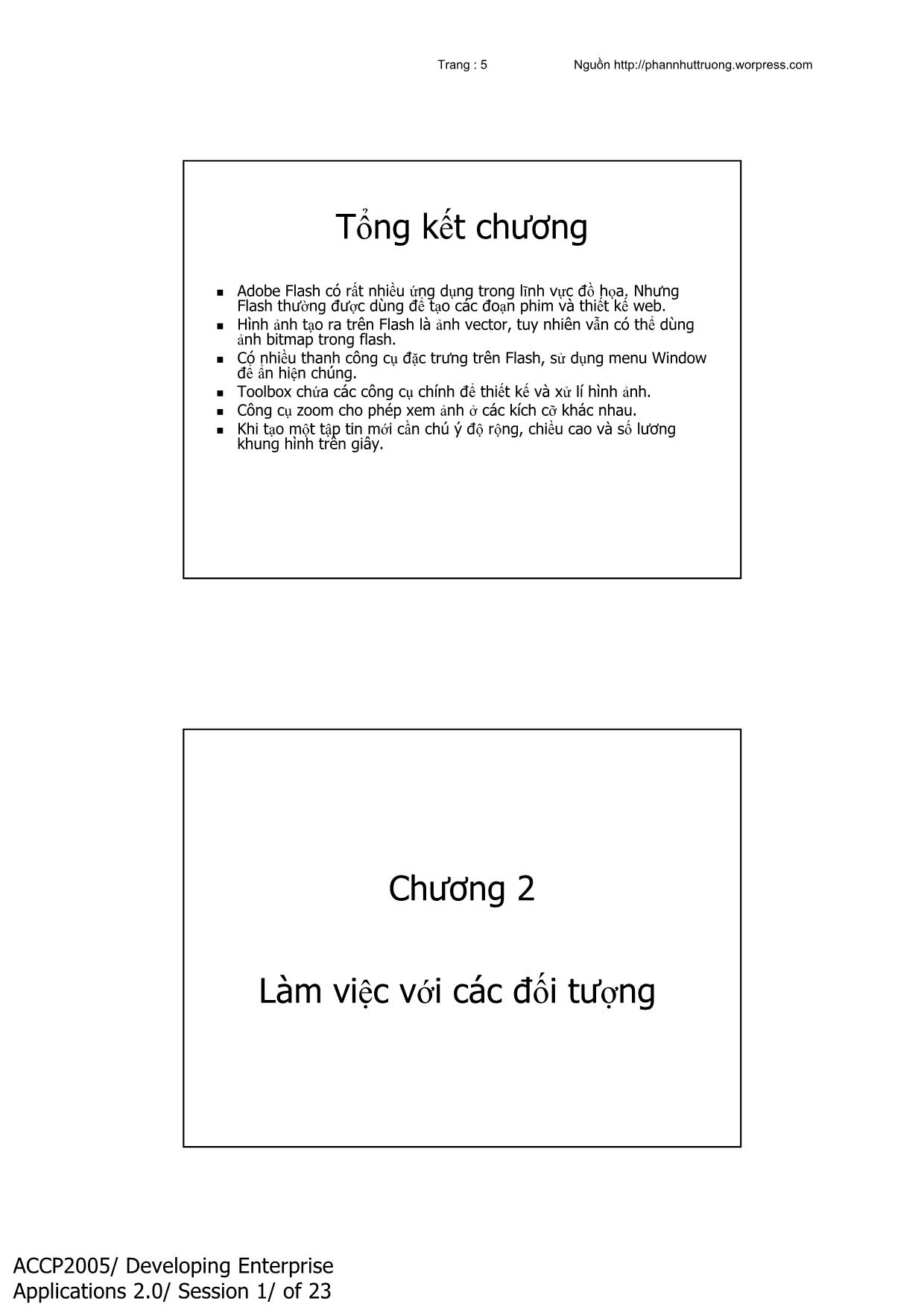
Trang 5
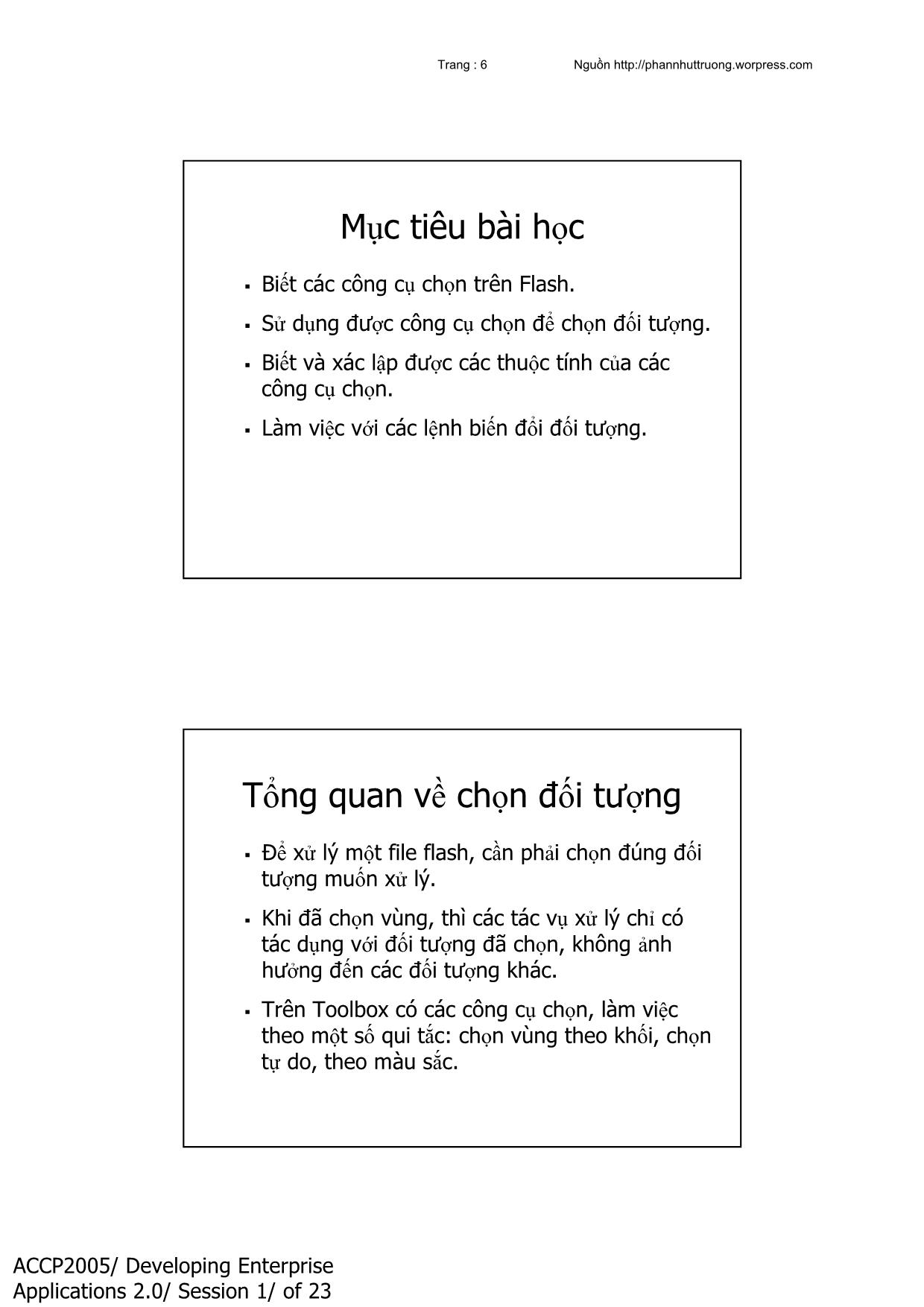
Trang 6
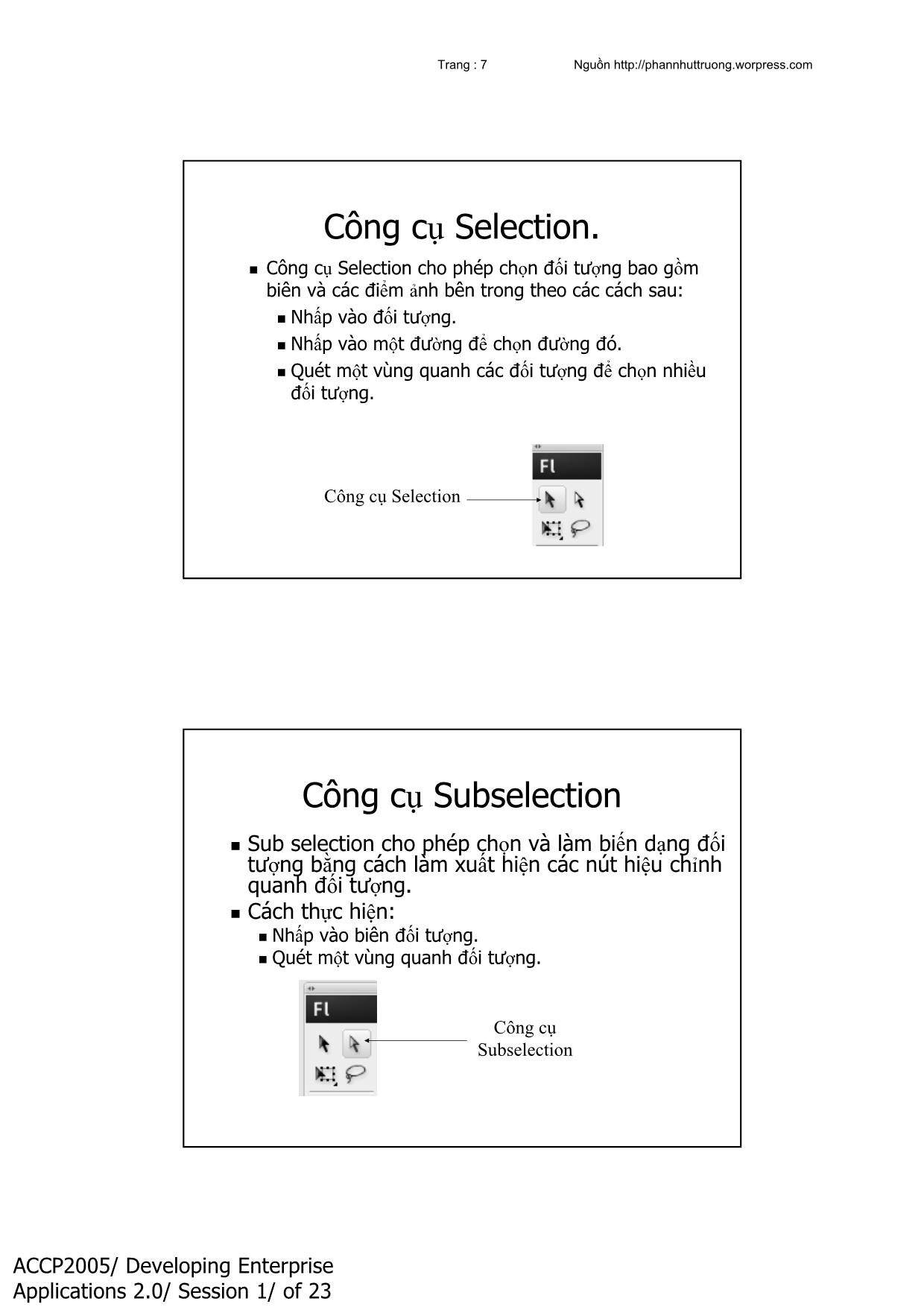
Trang 7
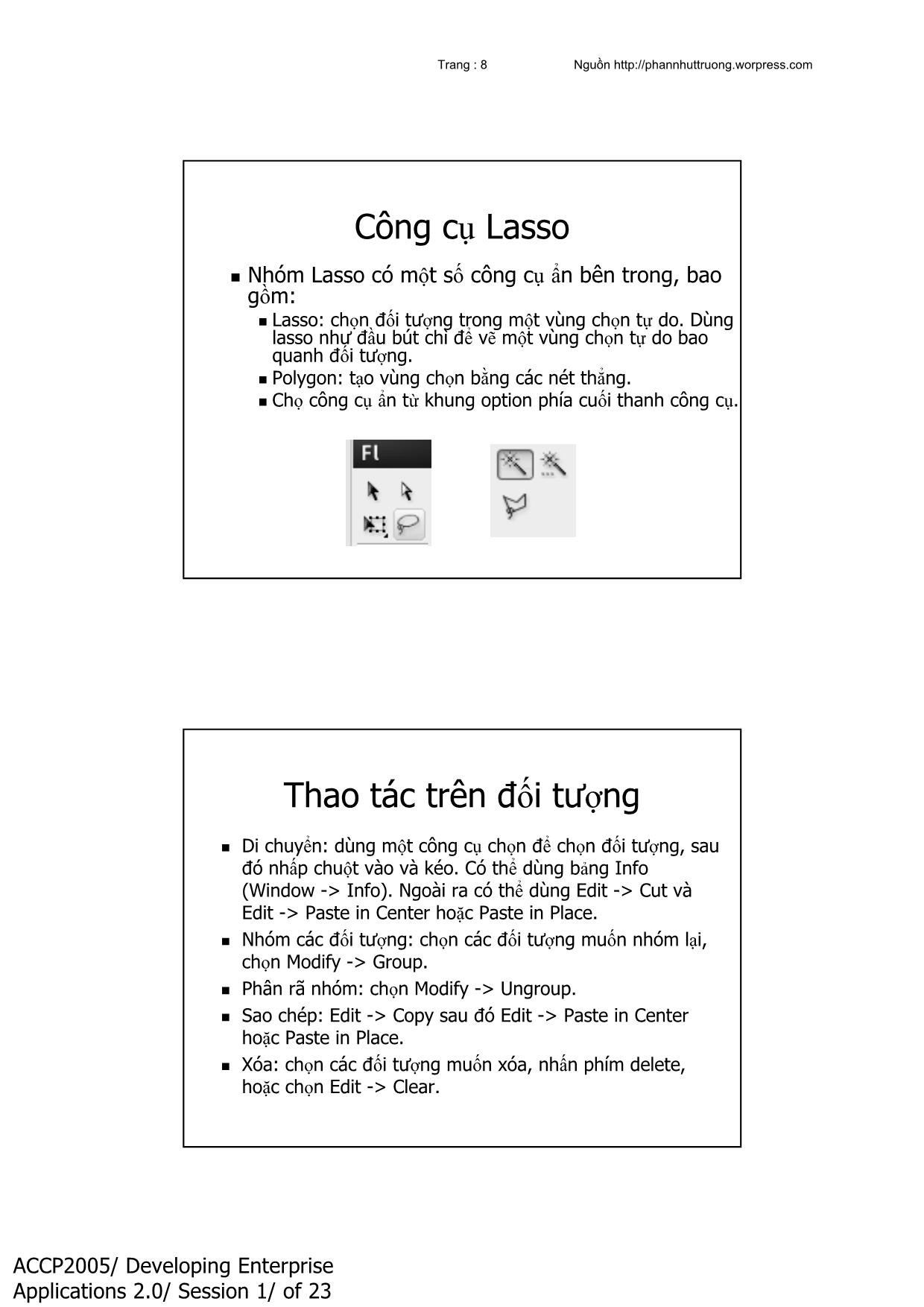
Trang 8
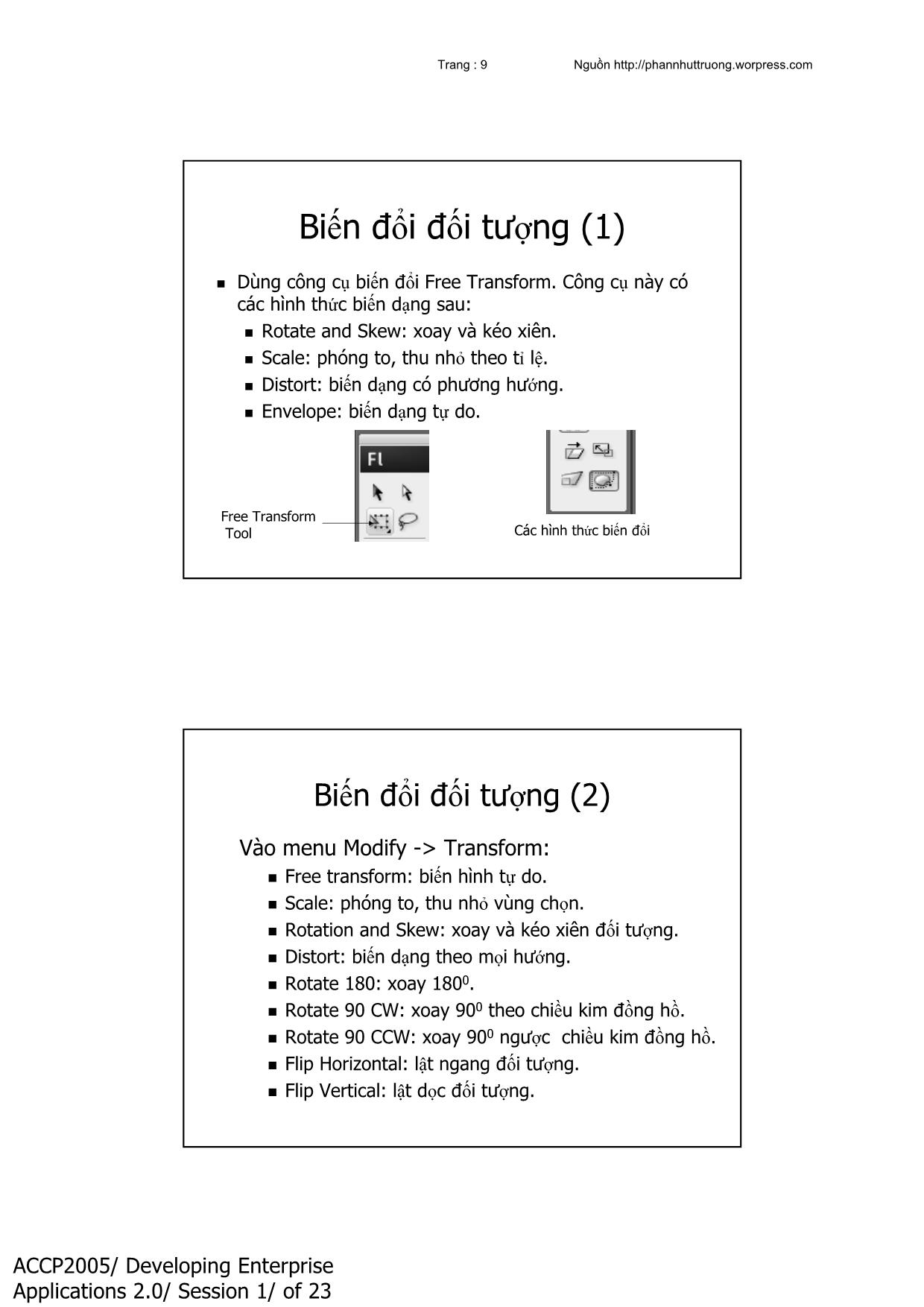
Trang 9
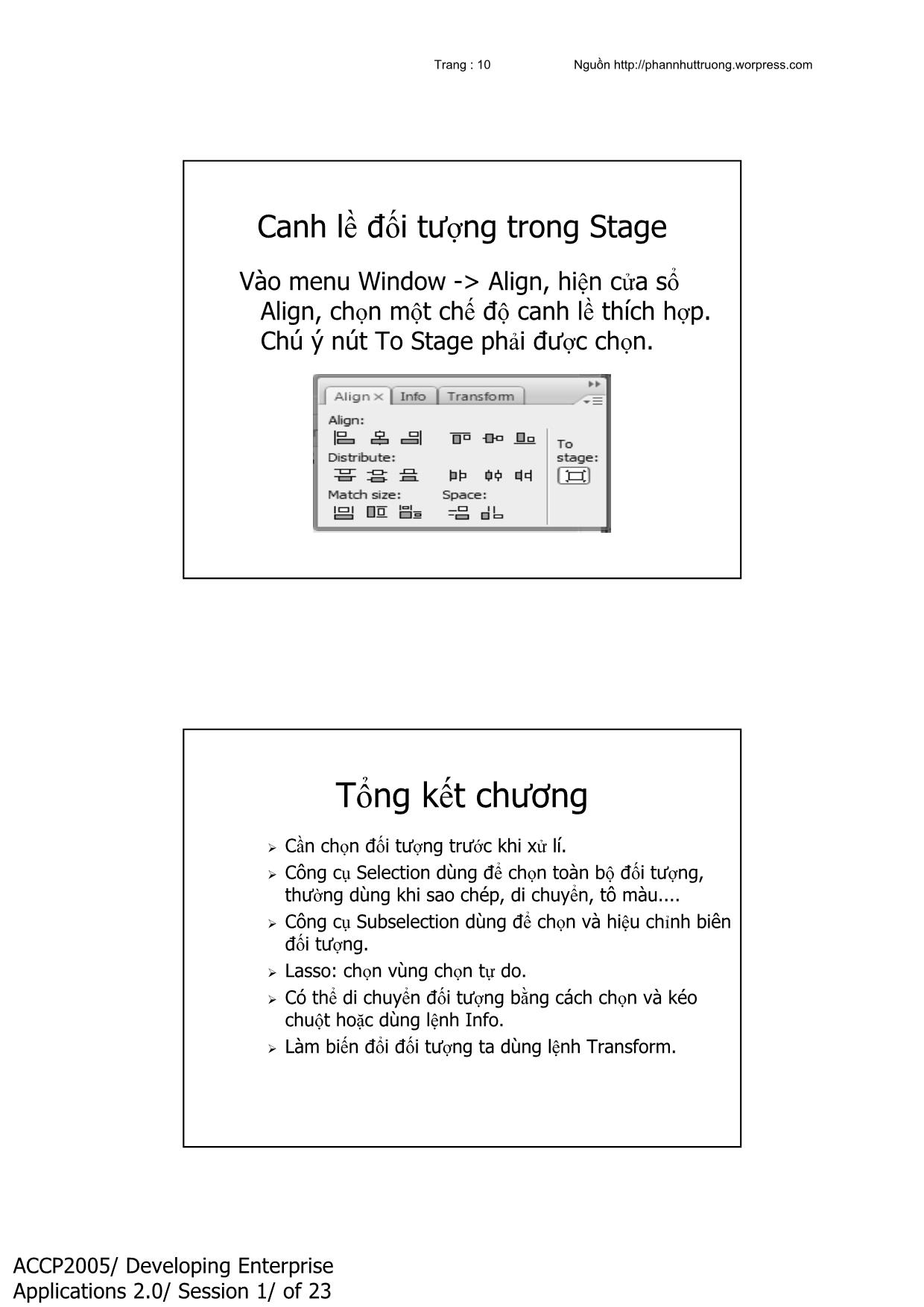
Trang 10
Tải về để xem bản đầy đủ
Bạn đang xem 10 trang mẫu của tài liệu "Bài giảng Flash - Chương 1: Các khái niệm về Adobe Flash", để tải tài liệu gốc về máy hãy click vào nút Download ở trên
Tóm tắt nội dung tài liệu: Bài giảng Flash - Chương 1: Các khái niệm về Adobe Flash
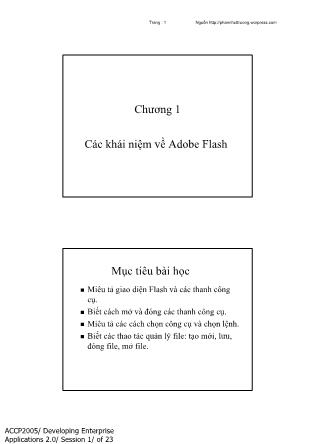
ơng 3 Sử dụng văn bản trong Flash Mục tiêu bài học Biết cách tạo chữ trên Flash Stage. Hiểu nguyên tắc làm việc với chữ. Miêu tả cách sử dụng các công cụ hiệu chỉnh chữ. Biết sử dụng các công cụ tạo hiệu ứng cho chữ. ACCP2005/ Developing Enterprise Applications 2.0/ Session 1/ of 23 Trang : 12 Nguồn Embedded Font Và Device Font Khi sử dụng các Font trong hệ thống để tạo văn bản, các thông tin của chúng sẽ được nhúng vào file flash, chúng được gọi là Embedded Font. Tuy nhiên không chắc là Flash player hiển thị được chúng. Có thể dùng các Font đặc biệt trong Flash gọi là Device Font để thay thế cho chúng. Flash player sẽ tự động lựa chọn một Font gần giống với Font được chọn để hiển thị. Dùng công cụ tạo văn bản – Text Tool Chọn công cụ Text (T). Chọn các thuộc tính của văn bản tại cửa sổ Properties (Ctrl–F3). Font: font chữ. Font size: cỡ chữ. Text color: màu chữ Align: các chế độ canh lề. Nhấp chuột lên Stage và gõ nội dung vào. Nhấp chuột lên vùng trống trên Stage để kết thúc. ACCP2005/ Developing Enterprise Applications 2.0/ Session 1/ of 23 Trang : 13 Nguồn Text Tool và Text Properties Công cụ Text Font Font size Alignment Text properties Thao tác hiệu chỉnh Dịch chuyển chữ: dùng công cụ Selection (V) chọn chữ và bấm kéo chuột để đổi vị trí. Thay đổi lại nội dung và thuộc tính chữ: chọn lại công cụ Type, trỏ chuột vào chữ và quét chọn, sau đó lựa chọn các thông số cần hiệu chỉnh. Nhấn phím ESC để thoát chế độ hiệu chỉnh. Có thể dùng các hình thức biến dạng Transform để biến đổi hình dáng chữ. ACCP2005/ Developing Enterprise Applications 2.0/ Session 1/ of 23 Trang : 14 Nguồn Tổng kết chương ¾ Chữ là một phần rất quan trọng trong công việc thiết kế đồ họa. ¾ Chữ trong Flash được quản lý như bất kỳ đối tượng đồ họa nào khác. ¾ Công cụ Text dùng để viết chữ lên Stage và cửa sổ thuộc tính Properties cho phép lựa chọn các thuộc tính của chữ. ¾ Hiệu chỉnh chữ tương tự như các chương trình soạn thảo văn bản. ¾ Có thể làm biến dạng chữ bằng Transform. Chương 4 Các công cụ vẽ và tô màu. ACCP2005/ Developing Enterprise Applications 2.0/ Session 1/ of 23 Trang : 15 Nguồn Mục tiêu bài học Hiểu biết về màu viền và màu tô. Biết cách chọn màu và tô màu cho vùng chọn. Miêu tả cách sử dụng các công cụ tô màu. Sử dụng công cụ xóa hình ảnh. Dùng các công cụ vẽ pencil và brush, line và shape (rectangle, oval) Biết vẽ hình bằng Pen. Stroke color – Fill color Trên Toolbox có biểu tượng 2 ô màu: Ô có biểu tượng cây viết phía trước là Stroke color: màu viền đối tượng, nét vẽ. Ô có biểu tượng thùng sơn phía trước là Fill color: màu tô của đối tượng. Nút Swap colors: hoán đổi giữa màu viền và màu tô. Black and White: tái lập mặc định đen trắng. ACCP2005/ Developing Enterprise Applications 2.0/ Session 1/ of 23 Trang : 16 Nguồn Các công cụ vẽ Công cụ Pen Công cụ Line Công cụ vẽ shape Công cụ Pencil Công cụ Brush Công cụ Erase - xóa Cọ Brush Có thể dùng công cụ brush như là một cây cọ vẽ hoặc là một công cụ tô màu. Cọ Brush dùng màu Fill color. Khi sử dụng cọ Brush, chú ý đến các lựa chọn trong phần option: Brush mode: kiểu quét (normal: quét màu bình thường; behind: quét sau các màu khác trên khung ...) Brush size : độ lớn của công cụ quét. Brush shape: hình dạng của công cụ quét ( hình que xéo, hình tròn, hình bầu dục ...) Lock fill: không cho tô màu lên. Thuộc tính smoothing: độ mịn của biên nét vẽ. ACCP2005/ Developing Enterprise Applications 2.0/ Session 1/ of 23 Trang : 17 Nguồn Pencil và Erase Công cụ Pencil (Y): chứcnăng tương tự công cụ Pen nhưng độ chi tiết không như công cụ Pen, các nét xa sẽ thành đường thẳng, các nét gầnsẽ tạothànhđường cong. Ngoài ra công cụ này không có chứcnăng Fill color như công cụ Pen, mặcdùcónối điểm đầuvới điểmcuốitạothành mộthình. Công cụ Eraser (E): xóa màu, đường nét củamột đối tượng trong khung làm việc. Công cụ gồmcó3 tínhnăng trong mụcoptions: Eraser mode: tương tự vớiBrush mode. Faucet : xóa nhanh đường nét nốiliền, màu tô, một vùng tô màu của đốitượng . Eraser shape : tương tự với Brush shape . Các công cụ vẽ hình học Công cụ Oval (O): Công cụ dùng để vẽ những hình tròn, hình bầu dục, có 4 tính năng tương tự công cụ Pen. Công cụ Rectangle (R): Công cụ vẽ các hình chữ nhật ngoài 4 tính năng như Oval, ta còn có thêm tính năng bo tròn các góc (Round Rectangle Radius) ở bảng options. Công cụ Line (N): dùng để vẽ các đường thẳng. Công cụ này có tất cả 3 tính chất: Stroke color: màu của đường thẳng mà bạn vẽ (bên trái); Stroke height: độ dày (độ đậm) của đường thẳng bạn vẽ (giữa); Stroke style : các loại đường thẳng (nét chấm gạch hay nét đứt chẳng hạn) (bên phải). ACCP2005/ Developing Enterprise Applications 2.0/ Session 1/ of 23 Trang : 18 Nguồn Công cụ Pen Công cụ Pen (P): Công cụ vẽ các đường thẳng gấp khúc hoặc các đường cong bằng các chấm các điểm tại các vị trí khác nhau rồi nối chúng lại dưới dạng các đường thẳng, đường cong. Dựa vào chức năng nối các điểm nếu ta nối điểm đầu vào điểm cuối (3 điểm trở lên) sẽ tạo thành các hình đa giác. Công cụ này có 4 tính chất :-3 tính chất đầu tương tự công cụ Line-Tính chất Fill color : tô màu cho các hình đa giác mà bạn đã vẽ. Các công cụ tô màu Công cụ Ink bottle (S): thay đổi màu, kích thước kiểu của một đường nét bao quanh một hình dạng trong khung làm việc. Công cụ này có 3 tính năng tương tự như Line. Công cụ Paint Bucket (K): tô màu cho các hình dạng tạo ra từ các đường viền (tô màu cho các hình dạng được tạo ra từ công cụ pencil chẳng hạn), thay đổi màu đã có trong khung làm việc. Có hai tính năng Gape Size và Lock Fill trong mục options . Modifiy >Break Apart (Ctrl + B):Dùng công cụ tô màu chuyển săc và xử lý cho chử ACCP2005/ Developing Enterprise Applications 2.0/ Session 1/ of 23 Trang : 19 Nguồn Gape Size và Lock Fill Tính năng Gap Size của Paint Bucker : Xử lý đường viền không bao kín vùng tô màu với 4 thông số chính : Don't Close Gaps : Không tô vùng mà đường viền chưa bao kín . Close Small Gaps : Tô vùng có đường viền hở rất nhỏ . Close Medium Gaps : Tô vùng có đường viền hở trung bình . Close Large Gaps : Tô vùng có đường viền hở lớn . Tính năng Lock Fill của Brush và Paint Bucket : Điều khiển cách thức tô màu với các vùng màu kiểu gradient , khi chọn thì sử dụng cùng một kiểu màu gradient , còn khi không chọn mỗi vùng tô sẽ hiển thị khác biệt các kiểu tô mà bạn áp dụng gradient . Sao chép thuộc tính Công cụ Eyedropper (I) : cho phép lấy mẫu, sao chép màu tô, đường nét của đối tượng đang xét rồi áp dụng cho một đối tượng khác, công cụ này không có tính chất khác, giúp chúng ta tiết kiệm thời gian . Cách thực hiện: chọn công cụ Eyedropper, nhấp vào đường nét có các thuộc tính muốn sao chép, công cụ Ink bottle được bật lên, nhấp vào đường nét muốn gán các thuộc tính này. ACCP2005/ Developing Enterprise Applications 2.0/ Session 1/ of 23 Trang : 20 Nguồn Bảng màu color Stroke color Các kiểutômàu Fill color Nhấpchọnmàu Độ trong suốt Nhập vào mã màu Các màu chuyểnsắc Chương 5 Cơ bản về phân lớp - LAYER ACCP2005/ Developing Enterprise Applications 2.0/ Session 1/ of 23 Trang : 21 Nguồn Mục tiêu bài học Định nghĩa Layer (lớp) trên Flash. Hiểu tác dụng của layer. Tạo được layer mới. Biết cách sắp xếp các layer trên file hình. Bảng quản lý layer (1) Các lớp có tên mặc định là layer 1, layer 2, có thể được đặt tên cụ thể. Biểu tượng con mắt: tắt và hiển thị các lớp. Biểu tượng ổ khóa kề bên con mắt dùng để khóa các lớp, không được phép xóa hay hiệu chỉnh. Ô vuông kề ổ khóa (show all layer as outline): hiển thị các hình trên các lớp chỉ có đường viền. Nút Insert layer: tạo lớp mới. Nút Delete layer: xóa layer được chọn ACCP2005/ Developing Enterprise Applications 2.0/ Session 1/ of 23 Trang : 22 Nguồn Bảng quản lý layer (2) Show/hide all layer Nhấp đúp để đổi Hiện/ ẩn tất cả các lớp tên. Delete Layer Nút lệnh tạo lớp ệ ạ ớ Xóa Layer mới Các thao tác trên layer Nhấp nút Insert layer trên bảng quản lý layer để tạo một layer mới. Nhấp đúp vào tên layer để đổi tên. Khóa một layer lại khi muốn làm việc với layer khác mà không ảnh hưởng đến nó, nhấp vào dấu chấm của layer phía dưới ổ khóa. Ẩn một layer khi muốn làm việc với những vùng của layer phía dưới bị nó che khuất, nhấp vào dấu chấm phía dưới con mắt của layer. Sao chép layer: chọn layer, chọn lệnh Edit > copy. Insert layer mới, Edit > paste. ACCP2005/ Developing Enterprise Applications 2.0/ Session 1/ of 23 Trang : 23 Nguồn Sắp thứ tự các layer Các layer trên ảnh được xếp chồng lên nhau theo một thứ tự. Ta có thể thay đổi thứ tự này để đưa các ảnh trên các layer vào vị trí thích hợp của nó trên ảnh. Sắp xếp các layer: trong bảng layer palette, trỏ chuột vào tên một layer, con trỏ hiện hình bàn tay, ta giữ và kéo chuột để di chuyển layer đó lên trên hoặc xuống dưới các layer khác. Guide layer và Mask layer Guide layer không hiển thị trong đoạn phim khi trình diễn, chúng thường dùng để làm các hướng dẫn trong khi vẽ. Để chuyển một layer thường thành guide layer: nhấp phải layer chọn Guide. Mask layer: lớp mặt nạ, dùng che dấu hoặc hiện một vùng ảnh của layer bên dưới nó. Những vùng tô màu của Mask sẽ trở nên trong suốt và nhìn thấy hình ảnh của layer phía dưới. ACCP2005/ Developing Enterprise Applications 2.0/ Session 1/ of 23 Trang : 24 Nguồn Layer properties Tên layer Ẩn/ hiệnlayer Chọnkiểulayer Khóa layer Màu viềnhìnhvẽ Độ cao layer Chương 6 Tạo ảnh chuyển động ANIMATION ACCP2005/ Developing Enterprise Applications 2.0/ Session 1/ of 23 Trang : 25 Nguồn Mục tiêu bài học Cách tạo ra các keyframe Tạo chuyển động (tween) cho các instance, nhóm (group) và ký tự (type) Chuyển động (twenning motion) dọc theo đường dẫn Chuyển động biến dạng chế độ tweening shape Tạo ảnh chuyển động animation theo chế độ frame-by-frame Hiệu chỉnh chuyển động animation Tổng quan về các animation Các Animation được tạo bằng cách thay đổi nội dung của frame liên tiếp nhau, có thể tạo đối tượng di chuyển ngang qua vùng Stage, thay đổi kích thước, hướng xoay, màu sắc, hình dạng và cách làm cho đối tượng vào hay ra mờ dần (Fade In hay Fade Out). Có hai cách để tạo ra một đối tượng Animation chuyển động liên tiếp trong Flash: chuyển động Animation theo frame-by-frame và Tweened Animation. ACCP2005/ Developing Enterprise Applications 2.0/ Session 1/ of 23 Trang : 26 Nguồn Cách tạo ra các Keyframe ¾ Keyframe là một frame mà tại đó có thay đổi quá trình chuyển động Animation. ¾ Trong chuyển động Frame-by-Frame mỗi frame là một keyframe. ¾ Trong chuyển động Tween Animation, phải xác định những điểm quan trọng trong quá trình chuyển động để chọn frame đó làm keyframe. ¾ Để chọn một frame làm keyframe, nhấp phải > Insert Keyframe hoặc menu Insert > Timeline > Insert Keyframe (F6). Tốc độ Frame ¾ Tốc độ frame quá chậm có thể làm ảnh chuyển động không đồng đều. ¾ Tốc độ frame quá chậm có thể làm ảnh chuyển động bị nhòe. ¾ Tốc độ thích hợp nhất khi chuyển động dùng trên web là 12 hình/giây. ¾ Nếu tạo chuyển động để xem trên các chương trình chiếu phim flash thì cần thử trên nhiều chương trình để có tốc độ thích hợp nhất. ACCP2005/ Developing Enterprise Applications 2.0/ Session 1/ of 23 Trang : 27 Nguồn Chuyển động Frame - By - Frame ¾ Ảnh chuyển động theo chế độ frame-by-frame làm thay đổinội dung trong vùng Stage trong mỗiframe vàthíchhợpnhất đốivớicácđối tượng phứctạptrongđómột ảnh thay đổi liên tụctrongmỗi frame thay vì chỉ đơngiảndi chuyển. Tạo chuyển động: Nhấpchuột vào tên Layer để kích hoạtnótrở thành Layer hiện hành và nhấpchuộtvàomột frame nơi điểm chuyển động bắt đầu. Chọn trên trình đơn Insert >Keyframe để tạo một keyframe trong frame đó. Tạo ảnh tạiframe đầu tiên. Nhấpchuột vào frame kế tiếp bên phải trong cùng một hàng và chọn Insert > Keyframe hoặcnhấnF6. Lầnlượt thay đổinội dung dữ liệucủa frame này trong vùng Stage để phát triển các vùng chuyển động tiếp theo sau đó. Lặplạibước4 vàbước5 chođếnkhitạo được vùng chuyển động mong muốn. ACCP2005/ Developing Enterprise Applications 2.0/ Session 1/ of 23 Trang : 28 Nguồn Chuyển động Tweened Animation Flash có thể tạora2 loạichuyển động của Tweened Animation. Chế độ Motion Tweening, xác định các thuộc tính như vị trí, kích thướcvàhướng xoay cho một Instance, Group hoặckhốikýtự tạimột điểm và sau đó thay đổi các thuộctínhnàytạimột điểmkhác. Chế độ Shape Tweening, vẽ đốitượng tạimột điểmvàsauđóthayđổihìnhdạng hoặcvẽ một đốitượng khác tạimột điểm khác. Flash sẽ thêm vào các giá trị hoặchìnhdạng cho các frame giữa, tạo ra chuyển động. Chế độ Motion Tweening NhấpchuộtvàotêncủaLayer để kích hoạtnótrở thành Layer hiệnhành, chọnmộtKeyframetrống trong Layer để tạo vùng chuyển động bắt đầu. Tạomột Instance, nhóm hay mộtkhốikýtự trong vùng Stage hoặckéomột Instance củamột Symbol trong cửa sổ thư viện Library. Để chuyển động đốitượng đãvẽ, phải chuyển đốitượng đótrở thành mộtSymbol. Tạokeyframethứ hai (keyframe kếtthúc), nơimuốn vùng chuyển động kết thúc bằng cách dùng chuộtnhấp vào xác định vị trí frame cuốicùng. Sauđónhấpphải chuộtchọnlệnh Insert Blank Keyframe có trong trình đơn để thêm vào các keyframe trống cho đoạn phim. ACCP2005/ Developing Enterprise Applications 2.0/ Session 1/ of 23 Trang : 29 Nguồn Nhấpchuộtvàokeyframethứ nhất, thựchiệnmột trong những thay đổi cho Instance, Group hoặc khốikýtự tạiframe cuối cùng: - Di chuyển đốitượng đếnvị trí mới. -Thayđổikíchthước, hướng xoay hoặc kéo xiên đối tượng. -Thayđổimàusắccủa đốitượng (chỉ có Instance hoặc khốikýtự). Nhấpphảitạikeyframeđầutiên, chọnlệnh Create Motion Tween, hoặc Insert > Timeline >Create Motion Tween. Chế độ Shape Tween NhấpchuộtvàotêncủamộtLayer để kích hoạtLayer này hoạt động và chọnmộtkeyframetrống nơivùngchuyển động bắt đầu. Tạo ảnh đốitượng cho frame đầutiên. Tiếp đếntạokeyframethứ hai có số frame mong muốn sau frame thứ nhất. Tạo ảnh trong frame cuối cùng trong quá trình chuyển động, có thể thựchiện kèm thêm chuyển động, đổimàu, Sau đónhấpchuộttrở về frame thứ nhấtvàchọntrên trình đơn Insert > Timeline > Create Shape Tween. Hoặc nhấpphảichọn Create Shape Tween. ACCP2005/ Developing Enterprise Applications 2.0/ Session 1/ of 23
File đính kèm:
 bai_giang_flash_chuong_1_cac_khai_niem_ve_adobe_flash.pdf
bai_giang_flash_chuong_1_cac_khai_niem_ve_adobe_flash.pdf

