Bài giảng Coreldraw - Chương 1: Giới thiệu chung về Coreldraw
1.4. Các thao tác trên tệp
a. Tạo File mới
Để tạo File mới thực hiện theo một trong các cách sau:
- Chọn Menu File/New
- Nhấn tổ hợp phím Ctrl + N
- Nhấp chọn biểu tượng New trên thanh công cụ chuẩn
b. Mở File đã có
Để mở File đã có thực hiện theo một trong các cách sau:
- Chọn Menu File/Open

Trang 1
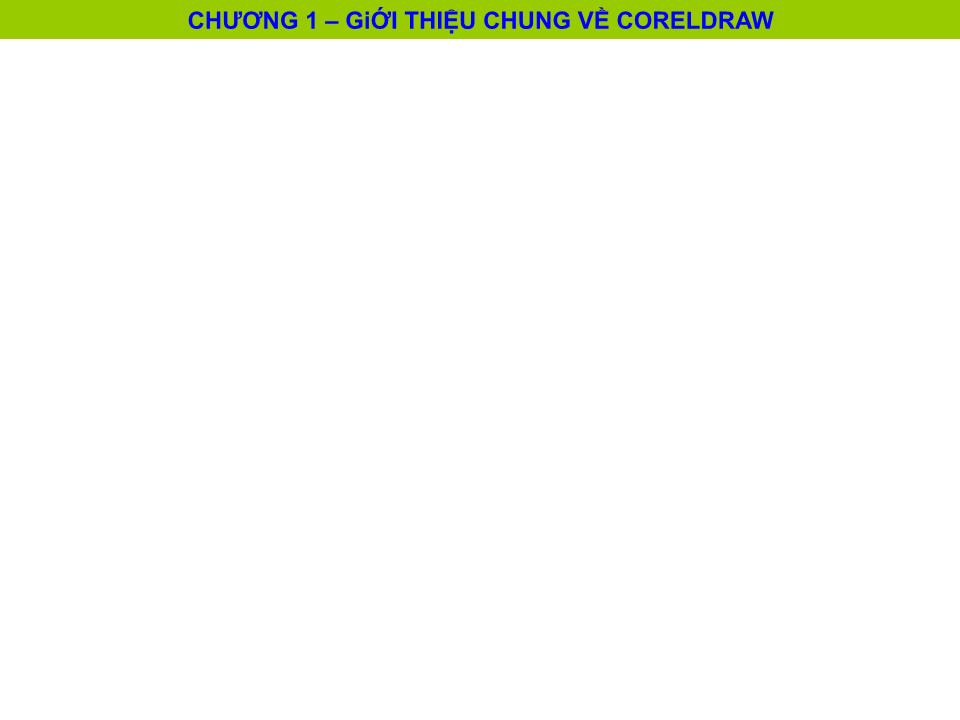
Trang 2
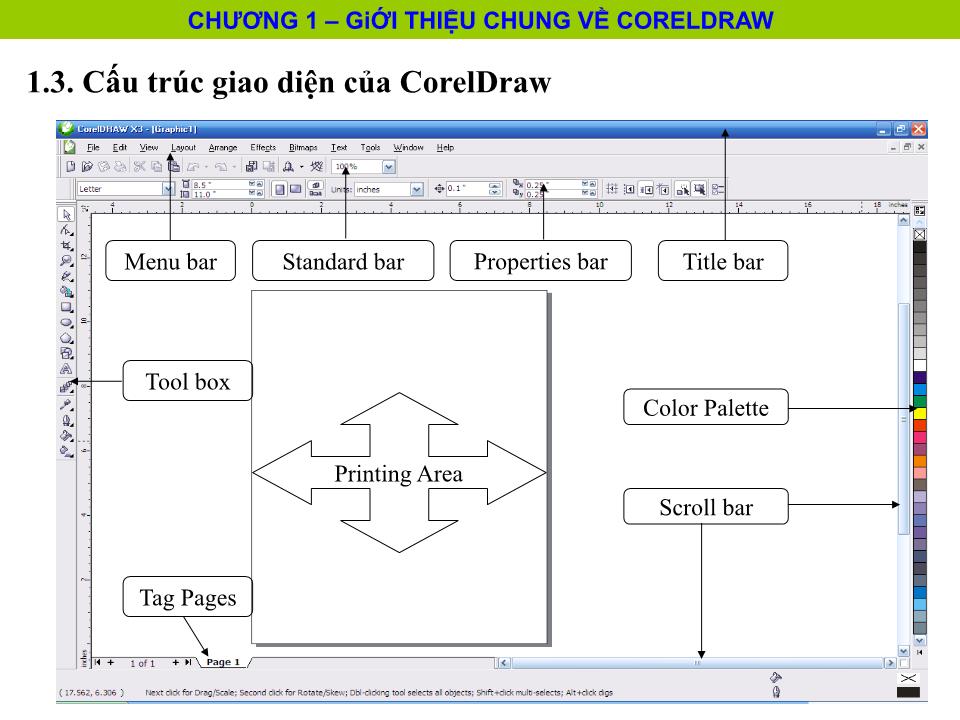
Trang 3
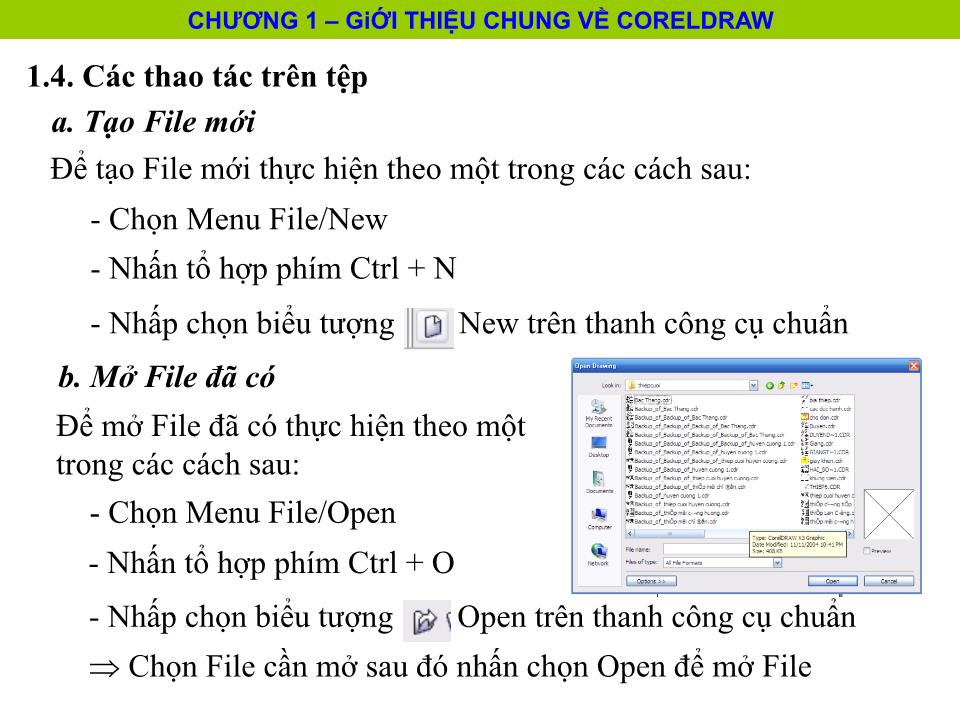
Trang 4
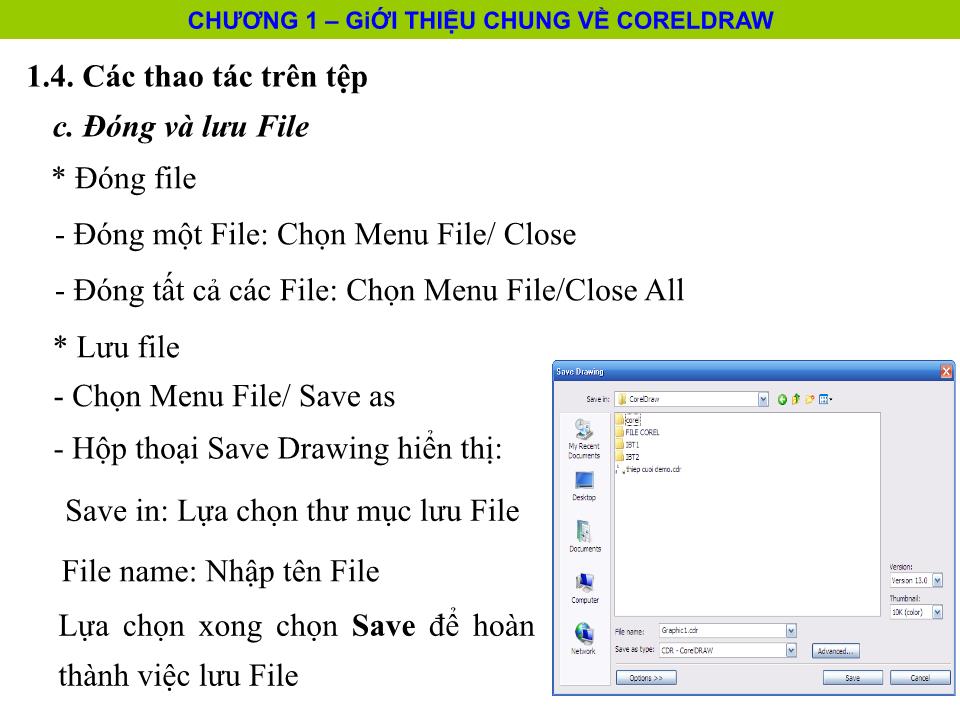
Trang 5
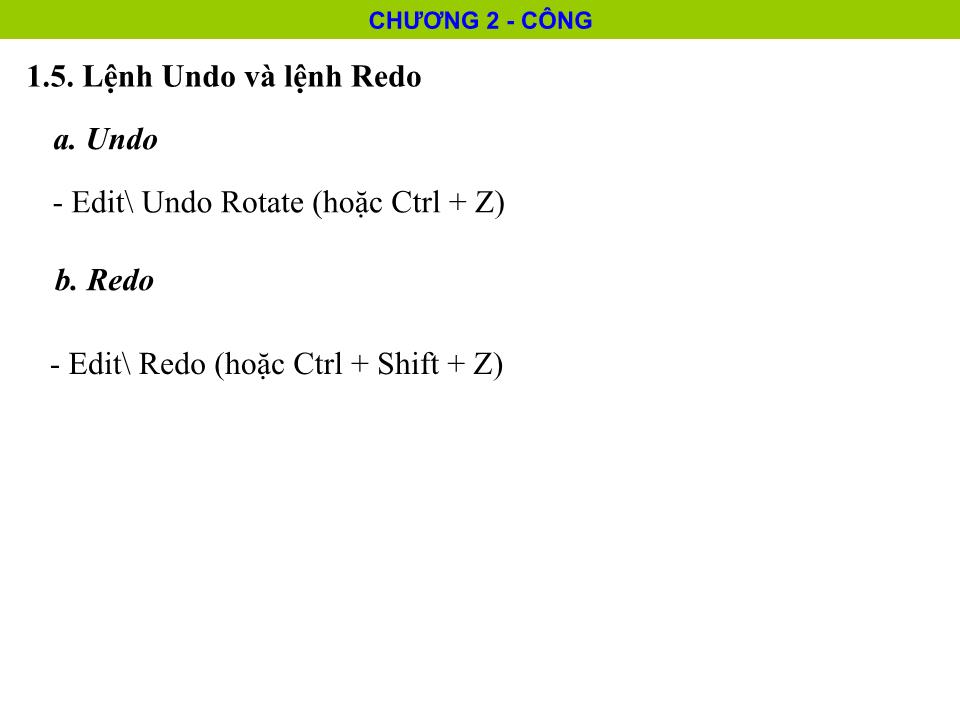
Trang 6

Trang 7

Trang 8
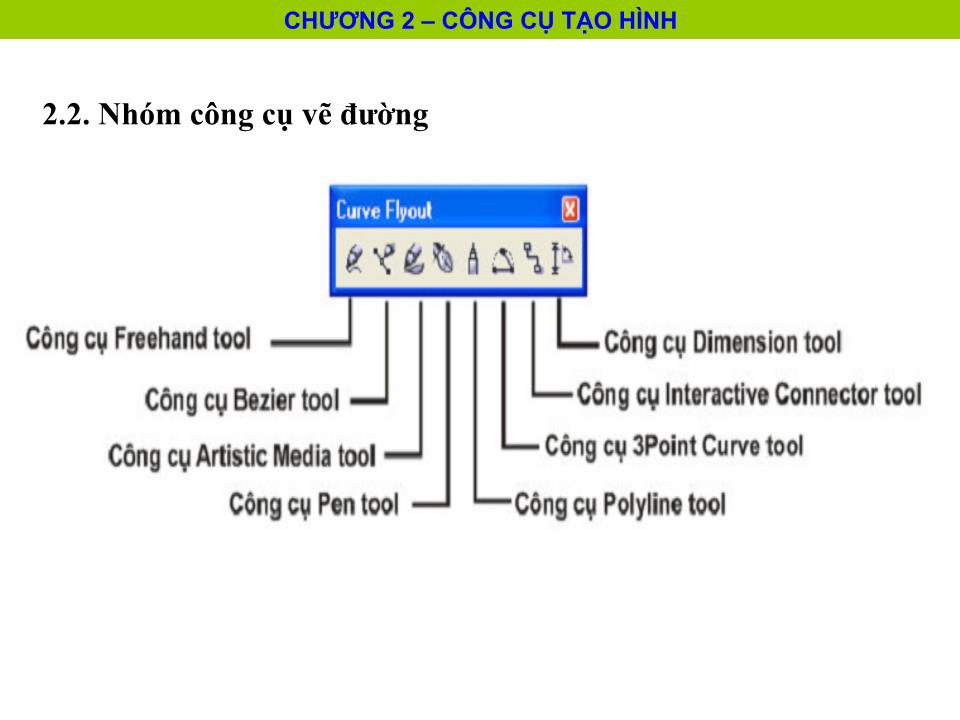
Trang 9
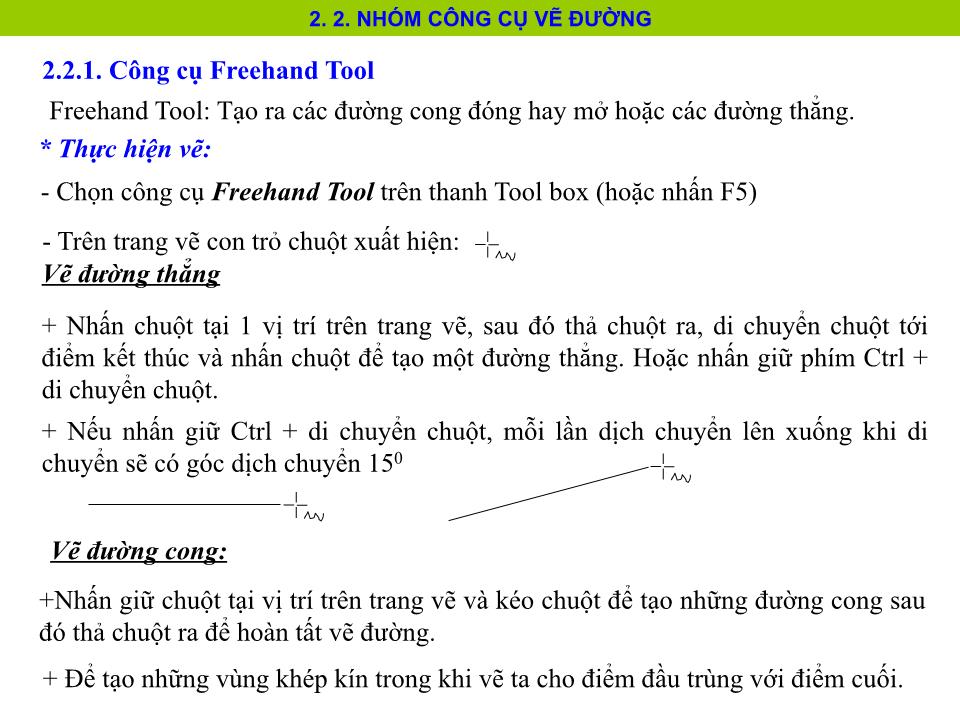
Trang 10
Tải về để xem bản đầy đủ
Bạn đang xem 10 trang mẫu của tài liệu "Bài giảng Coreldraw - Chương 1: Giới thiệu chung về Coreldraw", để tải tài liệu gốc về máy hãy click vào nút Download ở trên
Tóm tắt nội dung tài liệu: Bài giảng Coreldraw - Chương 1: Giới thiệu chung về Coreldraw

u cho bóng đổ CHƯƠNG 5 – TẠO HiỆU ỨNG TRONG CORELDRAW Copy Drop Shadow propesties: Thực hiện sao chép thuộc tính đổ bóng của một đối tượng này sang một đối tượng khác. - Tạo một đối tượng và chọn đối tượng bằng công cụ Pick tool - Chọn công cụ Interactive Drop Shadow trên thanh công cụ Toolbox chọn biểu tượng Copy Drop Shadow Propesties trên thanh thuộc tính Con trỏ chuột hiển thị có dạng Nháy chuột vào phần bóng của đối tượng đã tạo bóng để thực hiện sao chép Đối tượng ban đầu Đối tượng đã được sao chép bóng đổi Clear Drop Shadow: Xóa hiệu ứng bóng đổ của một đối tượng đưa đối tượng về trạng thái ban đầu CHƯƠNG 5 – TẠO HiỆU ỨNG TRONG CORELDRAW 5.3. HIỆU ỨNG EXTRUDE Công cụ Interactive Extrude Tool thực hiện tạo hiệu ứng 3D cho đối tượng bằng cách tạo đường xuất cho nó. Cách thực hiện tạo hiệu ứng 3D - Tạo một đối tượng và chọn đối tượng bằng công cụ pick tool - Chọn công cụ Interactive Extrude Tool trên thanh công cụ Toolbox. - Con trỏ chuột hiển thị Nhấp chuột vào đối tượng, nhấn giữ vào kéo chuột theo các hướng, thả chuột ra để tạo dáng 3D cho đối tượng. Tượng trưng cho điểm hội tụ Tượng trưng cho tâm hình khối Định khoảng cách giữa 2 đ.tượng CHƯƠNG 5 – TẠO HiỆU ỨNG TRONG CORELDRAW * Thanh thuộc tính của công cụ Interactive Extrude hiển thị với các lựa chọn: Presets list, Add preset, Delete preset: giống công cụ Interactive Drop Shadow. Extrusion type: Các kiểu đường xuất Khi được chọn một danh sách các kiểu đường xuất sẽ hiển thị cho phép lựa chọn. Depth: Xác định chiều sâu của khối 3D Nhập giá trị chiều sâu trong ô Extrude rotation: Thực hiện quay khối extrude. Khi biểu tương này được chọn một hộp thoại được hiển thị với bên trong là hình Nhấp chọn hình số 3, giữ chuột và xoay khi đó đối tượng sẽ được xoay theo kiểu xoay được chọn. Color: Tô màu cho đối tượng extrude Hộp thoại hiển thị với các lựa chọn Use object fill: Sử dụng kiểu tô của đ.tượng gốc cho khối extrude mặc định. Use Solid color: Sử dụng một màu tô đồng nhất cho khối extrude. Use color Shading: Sử dụng tô màu chuyển sắc cho khối extrude Lighting: Thêm ánh sáng vào 1 phần cho khối extrude. CHƯƠNG 5 – TẠO HiỆU ỨNG TRONG CORELDRAW - Tạo một đối tượng và chọn đối tượng bằng công cụ Pick tool - Chọn công cụ Interactive Extrude Tool trên thanh công cụ Toolbox chọn biểu tượng Copy Extrude Propesties trên thanh thuộc tính Con trỏ chuột hiển thị có dạng Nháy chuột vào đối tượng đã tạo hiệu ứng extrude để thực hiện sao chép.(t/h copy hiệu ứng extrude từ đối tượng này sang đối tượng khác ( cả 2 đ.tượng đều đã áp dụng hiệu ứng extrude) thực hiện tương tự ) Clear Drop Extrude: Xóa hiệu ứng Extrude của một đối tượng đưa đối tượng về trạng thái ban đầu Copy Extrude Properties: Thực hiện sao chép thuộc tính hiệu ứng extrude từ một đối tượng này sang một đối tượng khác. - Copy từ một đối tượng đã áp dụng hiệu ứng extrude sang một đối tượng khác chưa áp dụng hiệu ứng extrude Đối tượng ban đầu Đ.tượng đã được sao chép Extrude CHƯƠNG 5 – TẠO HiỆU ỨNG TRONG CORELDRAW Hiệu ứng Blend thực hiện tạo một loạt các đối tượng trung gian có liên kết với các đối tượng ban đầu. Cách thực hiện tạo hiệu ứng Blend Tâm điều khiển gốc - Con trỏ chuột hiển thị Nhấn giữ chuột lên đ.tượng ban đầu và kéo từ đối tượng này sang đối tượng tiếp theo. Chỉ hướng kéo Tam giác trên là điểm điều khiển gia tốc biến đổi đ.tượng. Tam giác dưới là điểm điều khiển gia tốc biến đổi màu - Tạo 2 đối tượng. 5.4. HIỆU ỨNG BLEND - Chọn công cụ Interactive Blend Tool trên thanh công cụ Toolbox. CHƯƠNG 5 – TẠO HiỆU ỨNG TRONG CORELDRAW Thanh thuộc tính của công cụ Interactive Blend với các lựa chọn Presets list, Add preset, Delete preset: giống công cụ Interactive Drop Shadow và Interactive Extrude. Number of steps or offset between Blend Shapes: Thay đổi số đ.tượng trung gian giữa 2 đầu đ.tượng và khoảng cách giữa 2 đ.tượng trong khối Blend Blend Direct : Quay khối Blend Nhập giá trị góc quay trong ô này. Direct Blend: Chuyển tiếp màu trực tiếp giữa các đ.tượng Blend. Từ đối tượng đầu, đối tượng trung gian đến đối tượng cuối Mặc định ClockWise Blend: Chuyển tiếp màu trực tiếp của đ.tượng Blend theo chiều kim đồng hồ trên bánh xe màu chuẩn Counterclockwise Blend: Chuyển tiếp màu trực tiếp của đ.tượng Blend ngược chiều kim đồng hồ trên bánh xe màu chuẩn CHƯƠNG 5 – TẠO HiỆU ỨNG TRONG CORELDRAW Object and color Acceleration: Tăng hoặc giảm khoảng cách và chuyển tiếp màu sắc giữa 2 đ.tượng Blend khi nút này được chọn 1 hộp thoại hiển thị: Object: Thay đổi khoảng cách giữa 2 đ.tượng Blend. Color: Chuyển tiếp màu sắc giữa 2 đ.tượng Blend. Nếu B.tượng khóa chìm xuống thì cả Object và Color đều được chọn. Path Properties: Thực hiện uốn khối Blend theo một đường dẫn. + Tạo 1 đường dẫn uốn cong Chọn b.tượng Path Properties trên thanh thuộc tính New Path Nhấp chuột vào đường dẫn khối Blend Khối Blend sẽ uốn theo đường dẫn + Show Path: Chọn lại đường dẫn + From Path: Tách khối Blend ra khỏi đường dẫn hủy bỏ việc uốn. CHƯƠNG 5 – TẠO HiỆU ỨNG TRONG CORELDRAW - Tạo một đối tượng và chọn đối tượng bằng công cụ Pick tool - Chọn công cụ Interactive Blend Tool trên thanh công cụ Toolbox chọn biểu tượng Copy Blend Propesties trên thanh thuộc tính Con trỏ chuột hiển thị có dạng Nháy chuột vào đ.tượng đã tạo hiệu ứng Blend để thực hiện sao chép ( t/h Copy hiệu ứng Blend từ đ.tượng này sang đ.tượng khác (cả 2 đ.tượng đều đã áp dụng hiệu ứng Blend) thực hiện tương tự) Clear Blend: Xóa hiệu ứng Blend của một đ.tượng đưa đ.tượng về trạng thái ban đầu Copy Blend Properties: Thực hiện sao chép thuộc tính hiệu ứng Blend từ một đối tượng này sang một đối tượng khác. - Copy từ một đối tượng đã áp dụng hiệu ứng Blend sang một đối tượng khác chưa áp dụng hiệu ứng Blend Đối tượng ban đầu Đ.tượng đã được sao chép Blend Khối Blend CHƯƠNG 5 – TẠO HiỆU ỨNG TRONG CORELDRAW 5.5. HIỆU ỨNG ENVELOPE Công cụ Interactive Envelope Tool thực hiện biến dạng đối tượng theo hình bao ngoài. Khi ta làm thay đổi hình bao của hiệu ứng Envelope áp dụng cho đ.tượng thì hình dáng của đ.tượng cũng thay đổi theo. Cách thực hiện tạo hiệu ứng Envelope - Tạo một đối tượng và chọn đối tượng bằng công cụ pick tool - Chọn công cụ Interactive Envelope Tool trên thanh công cụ Toolbox. - Con trỏ chuột hiển thị Trên đ.tượng sẽ xuất hiện những đường bao quanh đ.tượng Nhấp chọn tại những điểm vào kéo theo hướng tạo biến dạng cho đ.tượng . Đối tượng ban đầu Đối tượng đã thực hiện Envelop CHƯƠNG 5 – TẠO HiỆU ỨNG TRONG CORELDRAW Thanh thuộc tính của công cụ Interactive Envelope Tool với các lựa chọn: Presets list, Add preset, Delete preset: giống các công cụ Interactive Drop Shadow và Interactive Extrude.. Envelope Straingt line mode: Tạo những hình bao dựa trên những đường thẳng Envelope single arc mode: Tạo hình bao là những đường cong theo 1 phía Envelope double arc mode: Tạo hình bao với 1 hình chữ S ở 1 hay nhiều phía Envelope Unconstrained mode: Tạo hình bao có hình dạng tự do Add new Envelope: Áp dụng một kiều hiệu ứng mới cho đ.tượng đã thực hiện hiệu ứng Envelope (Chọn đ.tượng đã thực hiện Envelope Add new envelope thực hiện tạo tiếp hiệu ứng khác cho đ.tượng ) Convert to curve : Xóa hiệu ứng envelope, vẫn giữ nguyên hình dạng mà hiệu ứng tạo ra Keep line : Giữ cho những đường thẳng không biến thành đường cong. CHƯƠNG 5 – TẠO HiỆU ỨNG TRONG CORELDRAW - Tạo một đối tượng và chọn đối tượng bằng công cụ Pick tool - Chọn công cụ Interactive Envelope Tool trên thanh công cụ Toolbox chọn biểu tượng Copy Envelope Propesties trên thanh thuộc tính Con trỏ chuột hiển thị có dạng Nhấp chuột vào đ.tượng đã tạo hiệu ứng Envelope để thực hiện sao chép. Clear Blend: Xóa hiệu ứng Blend của một đ.tượng đưa đ.tượng về trạng thái ban đầu Copy Envelope Properties: Thực hiện sao chép thuộc tính hiệu ứng Envelope từ một đối tượng đã được tạo Envelope sang một đối tượng khác. Create Envelope From: Thực hiện tạo hình dáng hình bao của 1 đ.tượng khác. - Chọn đ.tượng cần sao chép đường b ao bằng công cụ Pick tool - C họn biểu tượng Create Envelope From trên thanh thuộc tính Con trỏ chuột hiển thị có dạng Nhấp chuột vào đ.tượng đã tạo hiệu ứng Envelope để thực hiện sao chép đường bao (đ.tượng giữ nguyên chỉ thay đổi đường bao) CHƯƠNG 5 – TẠO HiỆU ỨNG TRONG CORELDRAW 5. 6 . HIỆU ỨNG DISTORTION Công cụ Interactive Distortion Tool thực hiện biến dạng đối tượng bằng cách tạo hiệu ứng răng cưa, hiệu ứng xoáy, hiệu ứng lồi lõm cho đ.tượng. Cách thực hiện tạo hiệu ứng Distortion - Tạo đối tượng và chọn đối tượng bằng công cụ pick tool - Con trỏ chuột hiển thị Nhấp chuột lên đối tượng và kéo để tạo hiệu ứng - Chọn công cụ Interactive Distortion Tool trên thanh công cụ Toolbox. - Nhấp chọn vào các biểu tượng và kéo để thay đổi biến dạng cho đ.tượng Đ.tượng ban đầu Đ.tượng được tạo hiệu ứng Distortion CHƯƠNG 5 – TẠO HiỆU ỨNG TRONG CORELDRAW Thanh thuộc tính của công cụ Interactive Distortion Tool với các lựa chọn: Presets list, Add preset, Delete preset: giống các công cụ Interactive Drop Shadow và Interactive Extrude.. Push and pull Distortion: Đẩy các mép của đ.tượng ra. Zipper Distortion: Tạo hiệu ứng răng cưa cho những mép của đ.tượng Twister Distortion: Tạo biến dạng xoáy cho đ.tượng khi chọn nút này trên thanh thuộc tính hiển thị thêm các chức năng sau: + Clockwise rotation: Thực hiện biến dạng theo chiều kim đồng hồ + Counterclockwise rotaion: Thực hiện biến dạng ngược chiều kim đồng hồ + Complete rotaion: nhập vào số vòng xoáy + Additional Degrees: Thay đổi góc xoáy của biến dạng xoáy. Add new Distortion: Thêm hiệu ứng biến dạng cho đ.tượng đã áp dụng Distortion CHƯƠNG 5 – TẠO HiỆU ỨNG TRONG CORELDRAW - Tạo một đối tượng và chọn đối tượng bằng công cụ Pick tool - Chọn công cụ Interactive Distortion Tool trên thanh công cụ Toolbox chọn biểu tượng Copy Distortion Propesties trên thanh thuộc tính Con trỏ chuột hiển thị có dạng Nhấp chuột vào đ.tượng đã tạo hiệu ứng Distortion để thực hiện sao chép. Clear Blend: Xóa hiệu ứng Blend của một đ.tượng đưa đ.tượng về trạng thái ban đầu Copy Distortion Properties: Thực hiện sao chép thuộc tính biến dạng của một đ.tượng biến dạng này sang một đ.tượng khác. Đ.tượng ban đầu Đ.tượng được sao chép distortion Center Distortion: Đưa tâm biến dạng về vị trí ban đầu. CHƯƠNG 5 – TẠO HiỆU ỨNG TRONG CORELDRAW 5.7. HIỆU ỨNG CONTOUR Công cụ Interactive Contour Tool thực hiện tạo những bản sao đồng tâm và có đường biên cách đều với đ.tượng ban đầu. Những bản sao có thể được nằm trong hoặc nằm ngoài đ.tượng ban đầu. Cách thực hiện tạo hiệu ứng Contour - Tạo, tô màu cho đối tượng và chọn đối tượng bằng công cụ pick tool - Con trỏ chuột hiển thị Nhấp chuột lên đối tượng và kéo để tạo hiệu ứng - Chọn công cụ Interactive Contour Tool trên thanh công cụ Toolbox. Đ.tượng ban đầu Đ.tượng được tạo hiệu ứng Contour CHƯƠNG 4 – CÔNG CỤ TÔ MÀU, TẠO VĂN BẢN Thanh thuộc tính của công cụ Interactive Distortion Tool với các lựa chọn: To Center: Những đ.tượng contour x.hiện hướng vào trong về tâm đ.tượng gốc Inside: Những đ.tượng contour x.hiện trong đ.tượng gốc Outside: Những đ.tượng contour x.hiện ngoài đ.tượng gốc Contour steps: Xác định số lượng đ.tượng contour nhập g.trị vào ô Contour Offsets: Xác định khoảng cách giữa các đ.tượng Contour Line Contour color: Màu của đ.tượng chuyển tiếp theo đường thẳng. Clockwise contour colors: Màu của đ.tượng contour chuyển tiếp màu theo chiều kim đồng hồ dựa trên bánh xe màu chuẩn. Counterclockwise contour colors: Màu của đ.tượng contour chuyển tiếp màu ngược chiều kim đồng hồ dựa trên bánh xe màu chuẩn. CHƯƠNG 4 – CÔNG CỤ TÔ MÀU, TẠO VĂN BẢN Outline color: Xác định màu đường biên đ.tướng contour cuối cùng Fill color: Xác định màu tô cho contour cuối cùng Object and color Acceleration: Tăng hoặc giảm tốc độ biến màu và đ.tượng giữa các đ.tượng trong hiệu ứng Contour hộp thoại hiển thị Object: Làm tăng, giảm các đ.tượng trong hiệu ứng Contour Color: Tăng, giảm hiệu ứng chuyển tiếp màu giữa các đ.tượng. B.tượng khóa chìm xuống thì cả Object và Color đều được chọn. - Tạo một đối tượng và chọn đối tượng bằng công cụ Pick tool - Chọn công cụ Interactive Contour Tool chọn biểu tượng Copy contour Propesties Con trỏ chuột hiển thị có dạng Nhấp chuột vào đ.tượng đã tạo hiệu ứng Contour để thực hiện sao chép. Copy Contour Properties: Thực hiện sao chép thuộc tính hiệu ứng Contour từ một đối tượng đã được tạo Contour sang một đối tượng khác. Clear Blend: Xóa hiệu ứng contour của một đ.tượng CHƯƠNG 5 – TẠO HiỆU ỨNG TRONG CORELDRAW 5.8. HIỆU ỨNG TRANSPARENCY TOOL Công cụ Interactive Transparency Tool hiệu ứng làm cho đ.tượng trong suốt để có thể nhìn xuyên qua nó. Cách thực hiện tạo hiệu ứng Transparency - Tạo đối tượng và chọn đối tượng bằng công cụ pick tool Đ.tượng ban đầu Đ.tượng được tạo hiệu ứng Distortion - Chọn công cụ Interactive Transparency Tool trên thanh công cụ Toolbox. - Con trỏ chuột hiển thị Nhấp, giữ chuột lên đối tượng và kéo theo hướng bất kỳ thả chuột để tạo hiệu ứng (Nên thực hiện bằng cách trồng 2 đ.tượng lên) CHƯƠNG 4 – CÔNG CỤ TÔ MÀU, TẠO VĂN BẢN Thanh thuộc tính của công cụ Interactive Distortion Tool với các lựa chọn: Edit Transparency: Khi nhấp chọn hộp thoại Fountain transparency hiển thị Transparency Type: Lựa chọn các kiểu thực hiện trong suốt cho đ.tượng Transparency Operation: Chọn kiểu chọn màu giữa đ.tượng áp dụng hiệu ứng trong suốt với đ.tượng nằm dưới nó. Transparency Midpoint: Điều khiển độ trong suốt giữa hai điểm điều khiển Fountaint transparency angle and edge pad: Đổi giá trị góc của đường định hướng và thay đổi khoảng cách giữa 2 điểm điều khiển Freezer: Sau khi thực hiện hiệu ứng transparency sẽ giữ nguyên kết quả hiệu ứng trên đ.tượng khi di chuyển áp dụng hiệu ứng sang vị trí khác CHƯƠNG 5 – TẠO HiỆU ỨNG TRONG CORELDRAW - Chọn đối tượng bằng công cụ Pick tool - Chọn công cụ Interactive Transparency Tool trên thanh công cụ Toolbox chọn biểu tượng Copy transparency Propesties trên thanh thuộc tính Con trỏ chuột hiển thị có dạng Nhấp chuột vào đ.tượng đã tạo hiệu ứng Transparency để thực hiện sao chép. Clear Transparency: Xóa hiệu ứng Transparency của một đ.tượng Copy Transparency Properties: Sao chép hiệu ứng từ 1 đ.tượng đã xác lập hiệu ứng sang đ.tượng chưa xác lập hiệu ứng. Đ.tượng ban đầu Đ.tượng được sao chép Transparency CHƯƠNG 4 – CÔNG CỤ TÔ MÀU, TẠO VĂN BẢN CHƯƠNG 6 KẾT XUẤT HÌNH ẢNH TRONG COREL CHƯƠNG 6 – KẾT XUẤT HÌNH ẢNH TRONG CORELDRAW 6.1. THAO TÁC IMPORT CHƯƠNG 6 – KẾT XUẤT HÌNH ẢNH TRONG CORELDRAW CHƯƠNG 6 – KẾT XUẤT HÌNH ẢNH TRONG CORELDRAW 6.2. THAO TÁC EXPORT CHƯƠNG 6 – KẾT XUẤT HÌNH ẢNH TRONG CORELDRAW CHƯƠNG 6 – KẾT XUẤT HÌNH ẢNH TRONG CORELDRAW -> OK 6.3. IN ẤN CHƯƠNG 6 – KẾT XUẤT HÌNH ẢNH TRONG CORELDRAW CHƯƠNG 6 – KẾT XUẤT HÌNH ẢNH TRONG CORELDRAW CHƯƠNG 6 – KẾT XUẤT HÌNH ẢNH TRONG CORELDRAW
File đính kèm:
 bai_giang_coreldraw_chuong_1_gioi_thieu_chung_ve_coreldraw.ppt
bai_giang_coreldraw_chuong_1_gioi_thieu_chung_ve_coreldraw.ppt

