Bài giảng Công cụ thiết kế đồ họa - Chương 3: Các nhóm chức năng nâng cao - Nguyễn Thị Mỹ Dung
1. Sắp xếp thứ tự các lớp
Layer như những tấm kính trong suốt được xếp
chồng lên nhau.
Khi bạn làm việc với Layer nào thì chỉ những đối
tượng trên Layer đó bị tác động, những đối tượng
trên Layer khác không bị ảnh hưởng.
Thứ tự các Layer có thể ảnh hưởng đến hiển thị
toàn cảnh và chúng ta có thể thay đổi thứ tự các
layer cho phù hợp.

Trang 1

Trang 2

Trang 3

Trang 4

Trang 5

Trang 6

Trang 7

Trang 8
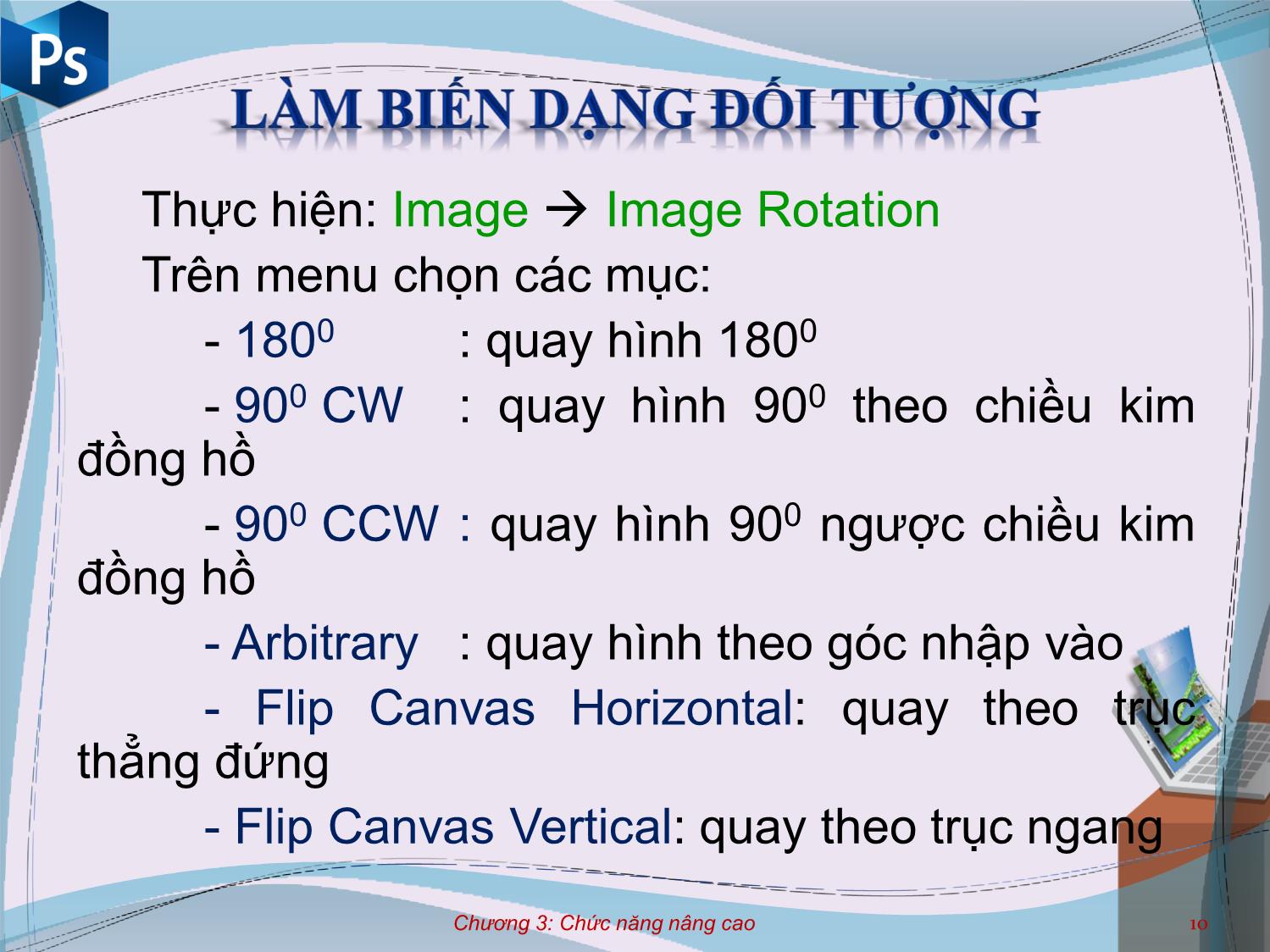
Trang 9

Trang 10
Tải về để xem bản đầy đủ
Bạn đang xem 10 trang mẫu của tài liệu "Bài giảng Công cụ thiết kế đồ họa - Chương 3: Các nhóm chức năng nâng cao - Nguyễn Thị Mỹ Dung", để tải tài liệu gốc về máy hãy click vào nút Download ở trên
Tóm tắt nội dung tài liệu: Bài giảng Công cụ thiết kế đồ họa - Chương 3: Các nhóm chức năng nâng cao - Nguyễn Thị Mỹ Dung

41 c/ Channel Mixer Channel Mixer nghĩa là trộn kênh, nó dùng để điều hòa lại cường độ của 3 kênh màu. Nguyên lý làm việc cũng giống như 3 kênh màu trong Curves, lựa chọn các blending mode linh hoạt để cho ra kết quả tốt nhất. Chương 3: Chức năng nâng cao 42 d/ Gradient Map Map chính là sự phân phối và dàn trải 3 vùng màu: Darken, Midtones, Highlight một cách tự động. Chương 3: Chức năng nâng cao 43 e/ Selective Color Điều chỉnh những kênh màu 1 cách riêng biệt mà không bị ảnh hưởng dây chuyền màu. Nó rất hiệu quả trong việc ''chọn lọc'' màu. Có 9 kênh màu: Reds, Yellows, Greens, Cyans, Blues, Magentas, Whites, Neutrals, Blacks. Chương 3: Chức năng nâng cao 44 f/ Shadows/ highlights hoặc Brightness/Contrast Điều chỉnh độ sáng tối của ảnh bằng 2 vùng Shadows (Brightness) hoặc Highlights (Contrast). Chương 3: Chức năng nâng cao 45 g/ Variations Kiểu adjustment này thường được dùng cuối cùng của công việc chỉnh sửa ảnh, với cửa sổ làm việc trực quan, ta có thể thấy sự thay đổi thật rõ ràng. - Tuỳ chỉnh 4 vùng là: shadows, midtones, highlight và saturation. - Thanh trượt Fine/Coarse để điều chỉnh độ biến đổi của màu sắc mạnh hay yếu khi trượt sang trái hay phải. Chương 3: Chức năng nâng cao 46 Chương 3: Chức năng nâng cao 47 3. Chuyển ảnh màu/trắng đen và ngược lại a/ Chuyển ảnh màu sang trắng đen - Sử dụng Image Adjustments Black&White Như cái tên của nó, kiểu adjustment này chuyển ảnh sang 2 màu đen và trắng. - Sử dụng Image Mode Grayscale Chương 3: Chức năng nâng cao 48 b/ Chuyển ảnh trắng đen sang màu Chuyển ảnh từ trắng đen sang ảnh màu có rất nhiều cách, nhưng khó nhất là cách phối màu sao cho màu sắc chúng ta chọn phải thật tự nhiên. Các bước thực hiện cơ bản: - B1: Tạo vùng chọn cho các vùng màu đặc trưng (sử dụng Quick Mask, Color Range, Lasso,...), lưu lại vùng chọn (nếu cần). - B2: Lựa chọn phương pháp chỉnh màu Adjustment phù hợp bằng Layer New Adjustment Layer [dạng chỉnh màu]. - B3: Lặp lại B1 cho đến khi hoàn chỉnh bức ảnh. Chương 3: Chức năng nâng cao 49 1. Tạo các vùng chọn cần thiết 2. Chỉnh màu cho các vùng chọn bằng Adjustment 3. Làm cho ảnh đẹp hơn với các phương pháp sáng màu, mịn da, xóa bụi bẩn, vết tàn nhang,... Chương 3: Chức năng nâng cao 50 Chương 3: Chức năng nâng cao 51 4. Xóa bỏ/vết ố vàng, bụi bẩn, Có nhiều cách để xóa (giấu) những vết không cần thiết trên đối tượng ảnh. Sau đây một số phương pháp thường được áp dụng trong PTS: a/ Sử dụng công cụ Clone Stamp - B1: Chọn công cụ Clone Stamp, lấy mẫu ngay trên ảnh hoặc mẫu có sẵn khác (Pattern) để bôi vào vùng cần phủ. - B2: Nhấn Alt + Click lên gần vùng da bị vết. - B3: Bỏ Alt và click vào vùng da bị vết Lưu ý: chọn độ lớn/nhỏ của công cụ sao cho phù hợp. Chương 3: Chức năng nâng cao 52 b/ Sử dụng công cụ Healing Brush (tương tự Clone Stamp) - B1: Chọn công cụ Healing Brush, lấy mẫu ngay trên ảnh hoặc mẫu có sẵn khác (Pattern) để bôi vào vùng cần phủ. - B2: Nhấn Alt + Click lên gần vùng da bị vết. - B3: Bỏ Alt và Click vào vùng da bị vết Lưu ý: chọn độ lớn/nhỏ của công cụ sao cho phù hợp. Chương 3: Chức năng nâng cao 53 c/ Sử dụng công cụ Patch - B1: Chọn công cụ Patch - B2: Khoanh vùng bị vết khuyết thành đường kín (tương tự như Lasso). - B3: Di chuyển vùng vừa tạo kéo sang vùng gần đó. d/ Sử dụng công cụ Median - B1: Chọn vùng xung quanh vết khuyết. - B2: Sao chép thành lớp mới. - B3: Filter Noise Median (tăng Radius >0) Chương 3: Chức năng nâng cao 54 Trước Sau Chương 3: Chức năng nâng cao 55 Bộ lọc (filter) là công cụ hữu dụng trong Photoshop, cho phép chúng ta chỉnh sửa hình ảnh với rất nhiều hiệu ứng như: làm mờ - tăng nét, thêm nhiễu – giảm nhiễu, tạo chuyển động..., tạo ra hình ảnh đẹp theo ý muốn. Chương 3: Chức năng nâng cao 56 A/ Làm dáng thon thả Filter Liquify là một trong những bộ lọc mang tính chất làm biến dạng hình ảnh trong photoshop. Có lẽ nó là thứ liên quan tới ứng dụng về sắc đẹp nhiều nhất trong Photoshop. Các tính chất quan trọng: - Forward Warp: biến dạng ảnh từ ngoài vào trong theo hướng kéo thả (có thể dùng để làm gọn gương mặt. - Pucker tool: biến dạng theo hình cổ lọ (có thể dùng làm dáng thon gọn. Chương 3: Chức năng nâng cao 57 Lưu ý: chọn độ lớn/nhỏ của Brush size sao cho phù hợp. Chương 3: Chức năng nâng cao 58 B/ Các dạng bộ lọc thường dùng 1. Blur 6. Render 2. Brush strokes 7. Sharpen 3. Distort 8. Sketch 4. Noise 9. Stylize 5. Pixelate 10. Texture Chương 3: Chức năng nâng cao 59 1. Blur Bộ lọc làm mờ hình ảnh (Filter Blur): sử dụng để làm mờ và tạo hiệu ứng cho phần vùng chọn hoặc toàn bộ bức ảnh. Tạo ảnh như dùng phim chậm để chụp ảnh chuyển động nhanh, ảnh bị nhoè theo hướng chuyển động của đối tượng. Chương 3: Chức năng nâng cao 60 Các lựa chọn làm mờ hình thường dùng trong Blur gồm: - Blur: Làm mờ ảnh - Blur more: Tăng độ mờ hình ảnh - Gaussian blur: Làm mờ hình bằng phương pháp tăng độ lớn của điểm ảnh - Motion blur: Làm mờ và nhòe hình theo phương pháp điểm ảnh và chỉ thị hướng nhoè - Radial Blur: Làm mờ hình theo phương pháp xoáy - Smart blur: tổng hợp khả năng làm tăng nét chi tiết. Trong các bộ lọc trên, chỉ có Blur và Blur More tác động trực tiếp đến ảnh mà không có hộp thoại điều khiển. Chương 3: Chức năng nâng cao 61 2. Brush Strokes cho ra hiệu ứng vẽ tranh bằng cọ (Filter Brush Strokes) Chương 3: Chức năng nâng cao 62 Các lựa chọn chuyển tranh vẽ thường dùng trong brush strokes gồm: - Accented Edges: như một bức tranh khắc gỗ - Angled Strokes: làm ảnh như quệt cọ vẽ sơn dầu - Crosshatch: như cọ vẽ được quệt theo các góc chéo trên vải - Dark Strokes: tương tự như Angled Strokes nhưng không thấy rõ các vệt cọ vẽ - Ink Outline: gần giống bộ lọc Dark Stroke - Spatter: cải tiến một ảnh nét trắng đen đơn giản - Sprayed Strokes: “phác vẽ” ảnh theo chiều ngang hoặc thẳng đứng. - Sumi-e: tạo kiểu chữ đẹp. Chương 3: Chức năng nâng cao 63 3. Distort là một trong những Filter được dùng khá nhiều trong Photoshop (Filter Distort), mang lại nhiều hiệu ứng độc đáo rất thú vị. Chương 3: Chức năng nâng cao 64 Các lựa chọn trong Distort gồm: - Diffuse Glow: Tạo ra - Ripple: Hiệu ứng gợn các hạt nhiễu theo màu sóng nền bạn chọn sẵn. - Shear: Uốn ảnh tự do - Glass: Hiệu ứng lồng - Spherize: Hiệu ứng kính lồi, lõm của ảnh - Ocean Ripple: Hiệu - Twirl: Hiệu ứng xoắn ứng không gian nước ảnh - Pinch: Hiệu ứng lồi và - Wave: Hiệu ứng sóng lõm cho vùng ảnh từ - Polar Coordinates: - ZigZag: Tạo các Xoắn tâm đường zigzag Chương 3: Chức năng nâng cao 65 4. Noise làm mịn và tăng hạt (Filter Noise) sử dụng khi hình ảnh cần mềm mịn hay thêm hạt nhiễu. Chương 3: Chức năng nâng cao 66 Các lựa nhiễu thường dùng trong Noise gồm: - Add Noise: Tăng cường hạt nhiễu trong ảnh - Despeckle: Tăng cường độ mịn cho ảnh - Dust & Scratches: xóa vết đốm, bụi bẩn - Median: Tăng cường độ mịn cho ảnh bằng cách tăng giá trị Radius - Reduce Noise: Chương 3: Chức năng nâng cao 67 5. Pixelate chia hình ảnh thành nhiều cụm điểm ảnh - các khối vuông (bộ lọc Mosaic),khối không đều (Crystallize),điểm ngẫu nhiên (Mezzotint) (Filter Pixelate) Chương 3: Chức năng nâng cao 68 Các phương pháp chia cụm thường dùng trong Pixelate gồm: - Color Halftone: làm cho hình ảnh tựa chuyện tranh - Crystallize: biến đổi hình ảnh thành các ô màu hoặc dạng tổ ong - Facet: bỏ sự sắc nét ở đường viền của các phần tử ảnh - Fragment: hiệu ứng như hình ảnh động đất - Mezzotint: tương tự như nhiễu hạt nhưng có nhiều dạng đường dài. - Mosaic: biến đổi ảnh thành những điểm ảnh lớn - Pointillize: biến hình ảnh thành các chấm nhỏ - tựa như tranh vẽ. Chương 3: Chức năng nâng cao 69 6. Render hiệu ứng đặc biệt với ánh sáng (Filter Render) có thể tạo ra các đám mây, ánh sánh loé từ thấu kính, và các hiệu ứng chiếu sáng. Chương 3: Chức năng nâng cao 70 Các hiệu ứng ánh sáng thường dùng trong Render gồm: - Clouds: tạo ra môi trường có mây như: bầu trời, khói, sương mù - Difference Clouds: lấy bộ lọc Clouds sử dụng màu Background và màu Foreground. - Fibers: làm mẫu pattern tựa vân gỗ từ 2 màu Background và Foreground. - Lens Flare: mô phỏng hiệu ứng tia sáng mặt trời chiếu phải thấu kính máy ảnh khi chụp ảnh. - Lighting Effects: thay đổi ánh sáng chiếu trong hình ảnh,bổ sung vân kết cấu và hiệu ứng chạm nổi. Chương 3: Chức năng nâng cao 71 7. Sharpen giúp xử lý hiện tượng hơi lệch khỏi tiêu điểm (bị nhoè) (Filter Sharpen), bộ lọc này khó nhìn thấy bằng phương pháp thông thường. 8. Sketch hiệu ứng tương tự một hình ảnh khắc vẽ tay trên nền (Filter Sketch), chúng chỉ áp dụng được cho ảnh Grayscale hoặc RGB. Chương 3: Chức năng nâng cao 72 9. Stylize tạo hiệu ứng khuyếch tán (Filter Stylize) khắc chạm, cắt mảnh nhỏ, Chương 3: Chức năng nâng cao 73 Các hiệu ứng khuyếch tán thường dùng trong Stylize gồm: - Diffuse: Khuyếch tán ảnh - Glowing Edges: Chuyển đổi một ảnh thành ảnh có mép tỏa rực - Trace Contour: Tạo các đường viền theo mép ảnh - Wind: hiệu ứng gió thổi - Chương 3: Chức năng nâng cao 74 10. Texture tạo ảnh giống như được in trên cạnh nền gạch (Filter Texture) Chương 3: Chức năng nâng cao 75 Các hiệu ứng chạm in thường dùng trong Texture gồm: - Craquelure: hiệu ứng rãnh cắt ngẫu nhiên trên ảnh - Grain: tương tự như hiệu ứng Noise nhưng hạt mịn hơn - Mosaic Tiles: hiệu ứng lát gạch vụn - Patchwork: hiệu ứng ô vuông đều nhau chạm nổi theo màu sáng tối - Stained Glass: hiệu ứng tổ ong theo màu - Texturize: hiệu ứng sơn tường. Chương 3: Chức năng nâng cao 76 Chương 3: Chức năng nâng cao 77 1. Tạo bóng đổ ngoài 2. Tạo bóng đổ bên trong 3. Tạo quầng sáng 4. Tạo hiệu ứng khắc chìm – chạm nổi 5. Chuyển hiệu ứng thành Layer và thay đổi góc phản chiếu cho hiệu ứng lớp 6. Các bóng đổ khác 7. Sao chép các hiệu ứng lớp 8. Làm ẩn hay xoá hiệu ứng lớp Chương 3: Chức năng nâng cao 78 1. Tạo bóng đổ ngoài (Drop Shadow) Sử dụng hiệu ứng này sẽ tạo ra các dạng bóng đổ của hình ảnh hay ký tự một cách nhanh chóng. Thao tác: - Chọn Layer để tạo bóng đổ - Layer Layer Style Drop Shadow - Thiết lập các tuỳ chọn như sau: + Mode : chế độ hoà trộn + Opacity : chế độ đậm/nhạt + Angle : tạo góc bóng đổ + Distance : k/c giữa bóng và hình + Spread : độ nhoè của bóng + Contour : chọn dạng hiển thị bóng + Size : độ lớn của bóng Chương 3: Chức năng nâng cao 79 Màu bóng đổ Mức độ mờ của bóng Góc phảnUse chiếu Global của bóng được chọn sẽ có ảnh hưởng đến những lần thay đổi cho các hiệu ứng sau Một số dạng hiển thị bóng đổ Chương 3: Chức năng nâng cao 80 2. Bóng đổ bên trong (Inner Shadow) tương tự như Drop Shadow nhưng bóng phản chiếu bên trong đối tượng. Thao tác: - Chọn Layer để tạo bóng đổ - Layer Layer Style Inner Shadow - Thiết lập các tuỳ chọn tương tự Drop Shadow Chương 3: Chức năng nâng cao 81 3. Hiệu ứng quầng sáng bên ngoài, bên trong (Outer Glow/ Inner Glow) làm cho đối tượng tỏa sáng xung quanh tùy theo màu sắc lựa chọn. Thao tác: - Chọn Layer để tạo quầng sáng - Layer Layer Style Outer Glow [|Inner Glow] - Thiết lập các tuỳ chọn: Mode, Opacity, Noise, Color, Technique, Angle, Spread, Size, Contour, Chương 3: Chức năng nâng cao 82 4. Hiệu ứng khắc chìm, chạm nổi (Bevel and Emboss) dùng để tạo hiệu ứng 3D nổi hoặc ẩn chìm. Thao tác: - Chọn Layer để tạo hiệu ứng - Layer Layer Style Bevel and Emboss - Thiết lập các tuỳ chọn như sau: + Highlight: chọn chế độ hoà trộn và độ mờ đục cho pixel sáng hơn. + Shadow : chọn chế độ hoà trộn và độ mờ đục cho pixel bóng đổ. + Style : chọn kiểu hiệu ứng. + Depth : độ chìm/nổi cho hiệu ứng. Contour : kiểu hiển thị Texture : tô nền mẫu pattern Chương 3: Chức năng nâng cao 83 Chương 3: Chức năng nâng cao 84 5. Chuyển hiệu ứng thành Layer và thay đổi góc phản chiếu cho hiệu ứng lớp a/ Chuyển hiệu ứng thành Layer (tạo thành lớp mặt nạ Clipping Mask) - Chọn lớp có hiệu ứng - Layer Layer Style Create Layers b/ Thay đổi góc phản chiếu của hiệu ứng: quay góc Angle & Altitude từ hộp thoại - Layer Layer Style Global Light c/ Giảm độ sâu của hiệu ứng: kéo thanh trượt Scale <100% - Layer Layer Style Scale Effect Chương 3: Chức năng nâng cao 85 Chương 3: Chức năng nâng cao 86 6. Bóng đổ khác Chúng ta có thể tô dãy màu gradient hoặc tô nền vùng chọn bằng mẫu pattern hoặc tô viền, - Layer Layer Style Gradient Overlay | Pattern Overlay | Stroke Chương 3: Chức năng nâng cao 87 7. Sao chép hiệu ứng lớp Có thể áp dụng tuỳ chọn của các hiệu ứng này cho lớp khác một cách nhanh chóng. Thao tác: - Tạo Layer có hiệu ứng lớp. Chọn: Layer Layer Style Copy Layer Style (Click phải vào Layer chọn Copy Layer Style) - Click vào Layer muốn có hiệu ứng tương tự. Chọn: Layer Layer Style Paste Layer Style (Click phải vào Layer chọn Paste Layer Style) Chương 3: Chức năng nâng cao 88 8. Xóa hiệu ứng Layer - Muốn ẩn tạm thời các hiệu ứng lớp. Thực hiện: Layer Layer Style Hide all Effects. - Muốn xoá hiệu ứng trên lớp Chọn lớp cần xoá hiệu ứng. Thực hiện: Layer Layer Style Clear Layer Style. Chương 3: Chức năng nâng cao 89 Chương 3: Chức năng nâng cao 90 Ghép ảnh bằng Photoshop không chỉ gói gọn trong một phương pháp duy nhất, tùy thuộc vào từng hoàn cảnh khác nhau để chúng ta thực hiện những phương pháp khác nhau. Các bước cơ bản: - B1: Chọn các ảnh cần thiết để ghép, mở chúng bằng PTS - B2: Tạo tập tin với kích thước tùy ý sao cho phù hợp với nhu cầu sử dụng, sao chép tất cả các ảnh cần thiết vào tập tin này. Chương 3: Chức năng nâng cao 91 - B3: Sử dụng công cụ Drop, chọn vùng (lasso) để xén, cắt bỏ phần không cần thiết. - B4: Sử dụng công cụ di chuyển, sắp xếp lớp hợp lý - B5: Sử dụng mặt nạ (Add Layer Mask) hoặc chế độ hòa trộn giữa các bức ảnh sao cho hợp lý nhất. - B6: Trang trí thêm nếu cần thiết (Filter, Layer Style, Brush, Tạo bóng,...) - B7: Sắp xếp, bố trí lại các lớp nếu cần, Lưu sản phẩm đã tạo. Chương 3: Chức năng nâng cao 92 Chương 3: Chức năng nâng cao 93 Chương 3: Chức năng nâng cao 94 - Chỉnh sửa, sắp xếp thứ tự layer - Biến dạng đối tượng ảnh, đối tượng vùng chọn - Mặt nạ lớp, hòa trộn lớp - Cân bằng màu sắc sáng/tối - Tùy chỉnh màu sắc vùng ảnh được chọn với Adjusment, xóa điểm khuyết, chuyển ảnh trắng đen màu và ngược lại, ghép cảnh - Tạo hiệu ứng ảnh bằng bộ lọc Filter - Tạo bóng đổ và quầng sáng, 3D, Chương 3: Chức năng nâng cao 95
File đính kèm:
 bai_giang_cong_cu_thiet_ke_do_hoa_chuong_3_cac_nhom_chuc_nan.pdf
bai_giang_cong_cu_thiet_ke_do_hoa_chuong_3_cac_nhom_chuc_nan.pdf

