Bài giảng Công cụ thiết kế đồ họa - Chương 2: Các nhóm công cụ cơ bản - Nguyễn Thị Mỹ Dung
1. Bảng Layer
Mỗi ảnh Photoshop chứa một hay nhiều lớp. Tất
cả các lớp trong một ảnh đều trong suốt đến khi thêm
đối tượng mới vào.
Những lớp riêng lẻ có thể hiệu chỉnh được, định
vị lại và hủy mà không ảnh hưởng gì đến các lớp
khác.
Hiển thị thông tin trên một file với tên lớp,
Thumbnail, trạng thái (ẩn/hiện), chức năng được sử
dụng, của lớp được cập nhật mỗi khi hiệu chỉnh lớp.
Lớp hoạt động là lớp đang chọn. Muốn thao tác
trên lớp nào thì click chuột vào lớp đó (lớp được chọn
có màu đậm hơn so với các lớp khác).

Trang 1

Trang 2

Trang 3

Trang 4

Trang 5

Trang 6

Trang 7
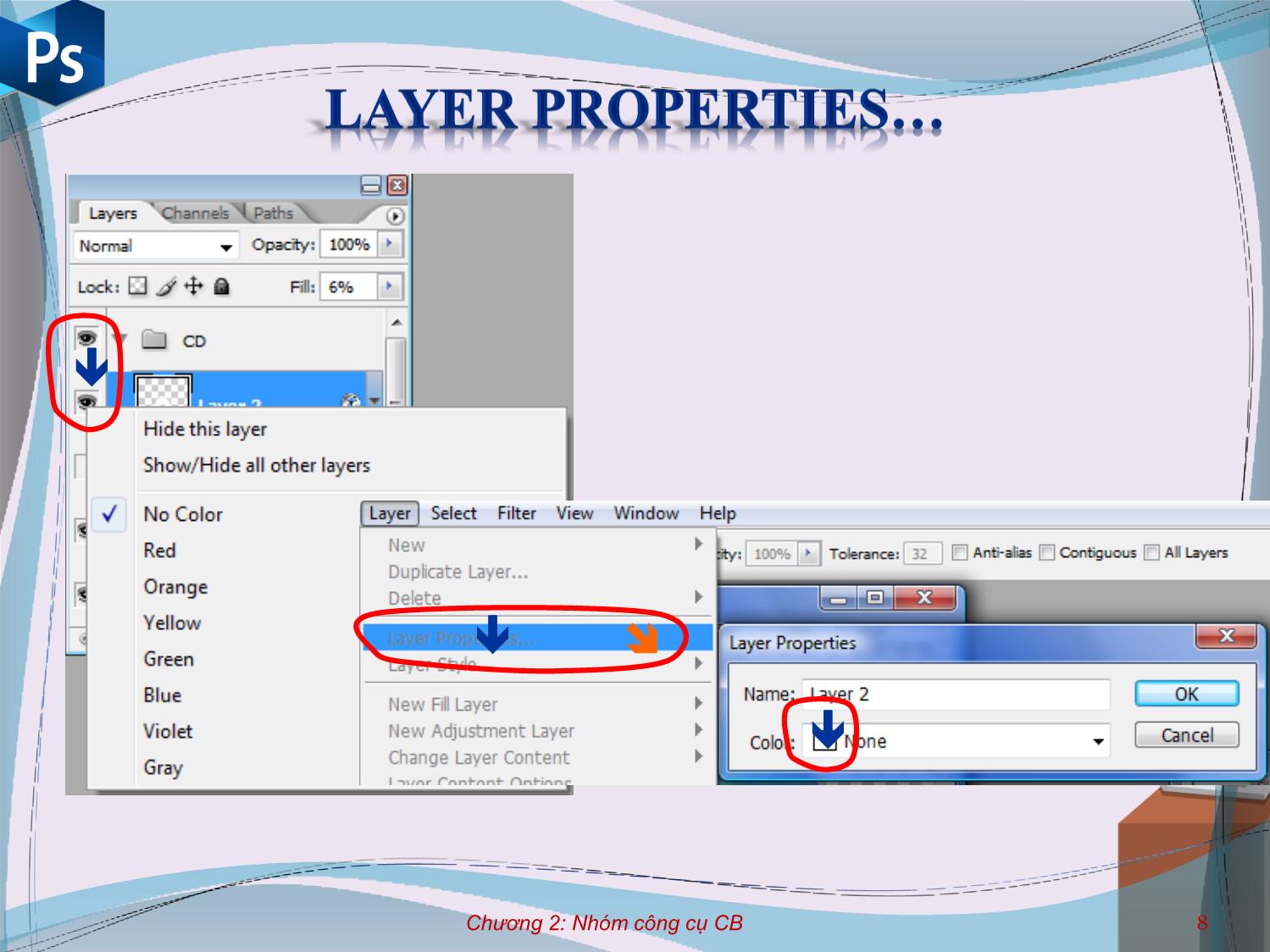
Trang 8

Trang 9

Trang 10
Tải về để xem bản đầy đủ
Bạn đang xem 10 trang mẫu của tài liệu "Bài giảng Công cụ thiết kế đồ họa - Chương 2: Các nhóm công cụ cơ bản - Nguyễn Thị Mỹ Dung", để tải tài liệu gốc về máy hãy click vào nút Download ở trên
Tóm tắt nội dung tài liệu: Bài giảng Công cụ thiết kế đồ họa - Chương 2: Các nhóm công cụ cơ bản - Nguyễn Thị Mỹ Dung

r muốn tạo nhóm, chọn Layer/ Group Layer (Ctrl+G), đặt tên. b/ Tạo Layer mới - C1: Chọn biểu tượng bên dưới bảng Layer - C2: Chọn Layer/ New/ Layer Chương 2: Nhóm công cụ CB 14 Group mở Chọn nhiều Layer Chương 2: Nhóm công cụ CB 15 c/ Xóa Group - C1: Chọn Group, Layer Delete Group - C2: Chọn Group kéo thả vào thùng rác bên dưới Layer - C3: Click phải vào Group cần xoá chọn Delete Group (sau đó xác nhận thông tin xóa) d/ Xóa Layer - C1: Chọn Layer xóa, Layer Delete layer - C2: Chọn Delete Layer từ bảng layer - C3: Click phải vào tên Layer cần xoá chọn Delete Layer Chương 2: Nhóm công cụ CB 16 4. Xem và sắp xếp lớp Để hiển thị các lớp: click vào biểu tượng con mắt gần tên lớp trong bảng Layer Sắp xếp lớp: Click vào tên lớp và giữ phím trái sau đó rê lên trên hay rê xuống dưới các lớp khác. Khi click phải vào biểu tượng con mắt, chúng ta có thể thay đổi màu sắc cho layer đáng chú ý. Chương 2: Nhóm công cụ CB 17 5. Trộn lớp Liên kết lớp Liên kết nhiều lớp lại với nhau, khi đó có thể di chuyển các lớp đã liên kết khi đó trật tự các lớp không bị thay đổi. Thực hiện: Layer Link Layers (Click vào biểu tượng mắc xích để liên kết hoặc bỏ liên kết). Làm phẳng file Làm phẳng file sẽ trộn các lớp lại thành một và như thế sẽ làm giảm đáng kể kích thước của file. Thực hiện: Layer Flatten Image Chương 2: Nhóm công cụ CB 18 Trộn lớp Càng thêm nhiều lớp vào hình ảnh, kích thước tập tin càng lớn. Khi đã hoàn thành các thao tác như ý có thể giảm kích thước ảnh bằng cách làm phẳng ảnh thành một lớp duy nhất, hay trộn các lớpLưu lại với ý :nhau Không. nên trộn các Layer lại thành 1 -Layer Khi trộn duy lớp,nhất, lớp như hoạt thế độngsẽ khó phải chỉnh là lớpsửa bêntrong trênnhững. Thực lần hiện thiết: Layer kế sau! Merge Down (Ctrl + E). - Trộn tất cả các lớp thành 1 Layer duy nhất. Thực hiện: Layer Merge Visible (Shift+Ctrl + E). - Có thể vừa sao chép và trộn tất cả Layer hiện có (mắt Layer sáng) bằng phím: Ctrl+Alt+Shift+E Chương 2: Nhóm công cụ CB 19 Chương 2: Nhóm công cụ CB 20 1. Nhóm công cụ Marquee - Công cụ Rectangular Marquee: chọn vùng hình chữ nhật - Công cụ Elliptical Marquee: chọn vùng hình elip - Công cụ Single Row Marquee Tool: chọn vùng là một dòng cao 1pixel - Công cụ Single Column Marquee Tool: chọn vùng là một cột rộng 1pixel Thanh Marquee Option - Style: Khu vực chọn vùng + Normal: mặc định + Fixel Espect Ratio: sẽ luôn chọn hình vuông hay hình tròn + Fixel Size: kích thước cố định khi chọn hình vuông hay hình tròn - Feather: Độ chính xác của đường Marquee. Feather càng nhỏ độ chính xác càng cao Thao tác chọn Click chuột vào công cụ Marquee. Chọn các tuỳ chọn trên thanh Option Di chuyển công cụ lên bức ảnh và rê chéo từ góc trên trái đến góc dưới phải của đối tượng cần chọn Đến vị trí thích hợp nhả nút chuột. Nếu nhấn giữ phím Shift trong khi rê chọn, sẽ tạo ra một hình vuông hay hình tròn. Nếu nhấn giữ Alt+ Shift trong khi rê chọn, sẽ tạo hình vuông hay tròn từ tâm ra ngoài. 2. Công cụ Lasso Tool a/ Lasso Tool Sử dụng công cụ Lasso để vẽ các hình vẽ tự do. Thao tác chọn Click chuột vào công cụ Lasso (hoặc nhấn phím L) Giữ, nhắp và rê công cụ Lasso xung quanh đối tượng cần chọn cho đến khi khu vực chọn là một “đường kín”. b/ Công cụ Polygonal Lasso Tool Cũng giống như Lasso nhưng đối với công cụ Polygonal chỉ cần xác định những điểm cần thiết thì polygon sẽ tạo ra các đường thẳng nối các điểm đã chọn. Thao tác chọn - Click vào công cụ Polygonal Lasso - Click chọn các điểm cần thiết cho đến khi vùng chọn là một “đường kín”. c/ Công cụ Magnetic Lasso Tool Công Cụ Magnetic sẽ chọn các vùng có độ tương phản cao. Khi sử dụng công cụ Magnetic Lasso đường biên sẽ tự động nối các cạnh mà bạn đang vẽ lại, và click chuột để đặt các điểm chốt trong đường biên mục chọn. Thao tác chọn: tương tự như công cụ Polygonal Chú ý: để xoá các điểm chốt nhấn phím Delete 3. Công cụ Magic Wand Công cụ Magic Wand có thể chọn các Pixel gần kề trong một ảnh dựa vào sự giống nhau về màu của chúng. Thanh Magic Wand Option Thông số Tolerance: kiểm soát các tone tương tự của màu được chọn khi click chuột vào vùng chọn. Giá trị mặc định là 32, >32: tối hơn, <32: sáng hơn. Anti-alias, Contigous, Sample All Layers: các chức năng lựa chọn thông minh. 4. Tạo vùng chọn bằng quick mask Thao tác này chỉ tô màu bằng màu đen hoặc trắng. Vùng cần giữ lại tô màu đen, vùng bỏ đi tô màu trắng. - B1: Chọn biểu tượng Quick Mask - B2: Thực hiện tô màu đen bằng cọ (Brush), nếu phần dư bên ngoài tô màu trắng để bỏ chọn. - B3: Chọn lại biểu tượng Quick Mask lần nữa (hoặc Q). - B4: Có thể lặp lại thao tác này đến khi được vùng chọn như ý. Chương 2: Nhóm công cụ CB 28 Chương 2: Nhóm công cụ CB 29 5. Lệnh Color Range Thực hiện: Select Color Range Lệnh Color Range có thể chọn lựa theo một màu tương đồng và muốn chọn theo mẫu màu đó thì click chọn nó. Nếu muốn chọn một mẫu màu trong ảnh thì click chọn Sampled Color, dùng công cụ lấy màu click chọn một màu trong ảnh và điều chỉnh độ đậm nhạt bằng thanh trượt Fuzzinees. Nếu chọn màu sáng, tối thì click chọn Highlight, Midtones hay Shadows. Chương 2: Nhóm công cụ CB 30 Chương 2: Nhóm công cụ CB 31 6. Di chuyển vùng chọn a/ Di chuyển mục chọn - Click công cụ Move và đặt con trỏ trong mục chọn. Rê mục chọn đến vị trí thích hợp rồi thả nút chuột. - Bỏ vùng chọn: chọn công cụ chọn vùng, bấm trái vào ngoài vùng chọn hoặc: Select Deselect b/ Di chuyển và đồng thời sao chép Click công cụ Move và phím Alt trong khi di chuyển. c/ Di chuyển với các phím mũi tên Click công cụ Move và nhấn các phím di chuyển , , , d/ Sao chép, tùy chỉnh mục chọn - Edit Copy: sao chép vùng chọn trên lớp (Layer) (Ctrl + C) - Edit Copy Merged: tạo một bản sao đã trộn các lớp (Layer) - Edit Paste: dán vùng chọn sang lớp mới (Ctrl + J / Ctrl + V) - Edit Paste special (info, outside, in place): tạo vùng chọn bên trong, bên ngoài mặt nạ của lớp, hay dán tại vị trí hiển thị tại lớp khác. - Edit Content-Aware Scale: biến dạng vùng chọn. e/ Xoá mục chọn Để xoá mục chọn có thể thực hiện một trong các cách sau: - C1: Edit Clear - C2: Nhấn Delete f/ Làm mờ vùng chọn Thay vì đường biên vùng chọn là 1 đường viền sắc nét, chúng ta có thể làm mịn đường biên trước và sau khi chọn vùng. - Khi sử dụng công cụ chọn vùng, trên Option chọn Feather: > 0 - Sau khi đã chọn được vùng chọn, Select Modify Feather (Shift + F6). Feather > 0 Sau Feather Chương 2: Nhóm công cụ CB 35 7. Hiệu chỉnh vùng chọn a/ Biến dạng vùng chọn: thao tác này có thể phóng to, thu hẹp, xoay nghiêng vùng chọn. - Bấm phải vùng chọn Transfrom Selection: kéo góc cạnh, xoay vùng chọn (hoặc Select Transfrom Selection). Chương 2: Nhóm công cụ CB 36 b/ Mở rộng, thu hẹp vùng chọn - Mở rộng vùng chọn từ tâm ra. Select Modify Expand, Expand > 0 - Thu hẹp vùng chọn từ tâm ra. Select Modify Contract, Contract > 0 - Làm mịn vùng chọn. Select Modify Smooth, Smooth > 0 Chương 2: Nhóm công cụ CB 37 c/ Tạo đường viền vùng chọn - Tạo đường viền (border). Select Modify Border, Border> 0 Lưu ý: Ngoài ra chúng ta có thể tô màu đường biên vùng chọn bằng Edit Stroke (màu sắc, độ lớn, vị trí tùy chọn! Chương 2: Nhóm công cụ CB 38 8. Xén ảnh đã hoàn chỉnh Thu nhỏ kích cỡ của ảnh đã hoàn chỉnh Chọn công cụ Crop trên thanh Toolbox. Rê chuột một vùng xéo cần xén. Sau khi được kích cỡ vừa ý nhấn Enter. Chương 2: Nhóm công cụ CB 39 Chương 2: Nhóm công cụ CB 40 1. Sắc màu a) Kênh màu Số kênh màu mặc định trong một ảnh tuỳ thuộc vào chế độ màu của hình đó. VD: một ảnh CMYK có ít nhất 4 kênh. Một hình ảnh có thể có tối đa 24 kênh. b) Mô hình RGB Mô hình RGB dựa trên nền tảng của ba màu cơ bản: RED, GREEN, BLUE. Chương 2: Nhóm công cụ CB 41 c) Mô hình CMYK Mô hình này được tập hợp bởi bốn màu: Cyan, Magenta, Yellow, Black. Có thể chuyển đổi giữa các mô hình màu. Thực hiện: Image Mode [chọn mô hình màu] Chương 2: Nhóm công cụ CB 42 2. Background và Foreground Lúc nào Photoshop cũng có 2 màu hoạt động là màu background và màu foreground Màu Foreground Ô màu Màu Background Biểu tượng nhỏ Chương 2: Nhóm công cụ CB 43 - Click vào ô màu để thay đổi cho màu Foreground và màu background. - Biểu tượng nhỏ dùng để tái lập màu mặc định (đen, trắng). - Hình cung nhỏ: chuyển đổi qua lại giữa màu background và màu foreground. Thanh chọn màu: Di chuyển con trỏ để chọn màu. Chương 2: Nhóm công cụ CB 44 3. Nhóm công cụ tô màu a/ Paint Bucket Tool Dùng để đổi màu cho một vùng lớn có cùng tone màu (tô màu cho vùng chọn). Vùng chọn có màu Foreground. Nếu muốn tô màu theo mẫu có sẵn, trên Option chọn Pattern. Chương 2: Nhóm công cụ CB 45 b/ GradientTool Dùng để tô nhiều màu có sự hòa trộn giữa các màu. Chọn Gradient và các kiểu Gradient (Linear, Radial, Angle, Reflexted, Diamond) Chương 2: Nhóm công cụ CB 46 4. Tạo mẫu Pattern Pattern là mẫu tạo sẵn có thể được dùng nhiều lần. Một số mẫu pattern như: kẻ xọc, vân gỗ, tường gạch, hoa cỏ, Chỉ cần mẫu nhỏ, chúng ta sẽ tô đầy mẫu này vào một vùng chọn tùy ý (vùng chọn này lớn hơn pattern rất nhiều). - B1: Tạo (hoặc chọn) một mẫu pattern tùy ý (kích thước nhỏ hơn 100px) - B2: Edit Define Pattern, đặt tên (nếu có thể) - B3: Tô màu bằng Paint Bucket, option: Pattern (hoặc có thể sử dụng Layer Style) Chương 2: Nhóm công cụ CB 47 Chương 2: Nhóm công cụ CB 48 5. Cọ vẽ Mọi công cụ tô màu đều dùng các cọ vẽ với kích cỡ và kiểu dáng đã xác lập trong bảng Brushes. Các cọ vẽ có kích cỡ và hình dạng tự do, nên chúng chúng ta có thể chọn tuỳ ý. a/ Chọn cọ vẽ (Brushes) Chọn công cụ Brush Tool (B) để vẽ. Trên thanh Option Brush chọn mẫu cọ để vẽ. Chọn nét vẽ mới Dạng hiển thị cọ Chọn độ lớn/nhỏ của cọ vẽ Phục hồi bộ cọ mặc định Load cọ từ ngoài vào (download internet) Chọn cọ vẽ Chọn mẫu cọ mới b/ Thay đổi cọ vẽ Từ thanh Option Brushes chọn nút hình tam giác nhỏ sau đó chọn các loại cọ mới. Mỗi mẫu cọ có kích thước mặc định, muốn thay đổi độ lớn/nhỏ của cọ dùng chuột kéo thanh trượt Master Diameter để tăng giảm kích cỡ của cọ vẽ. Để phục hồi bộ cọ mặc định trên menu của bảng Brushes chọn Reset Brushes Muốn xoá cọ vẽ từ menu bảng cọ Click chuột phải vào cọ cần xoá chọn Delete Brushes. Chương 2: Nhóm công cụ CB 52 1. Tạo chữ - Chọn công cụ Type tool để nhập chữ: - Thay đổi Font chữ, Size (kích thước), canh lề, màu chữ, biến dạng (T có vòng cung nhỏ) trên thanh lựa chọn (Option). - Muốn nhập chữ theo một dòng có hình dạng bất kỳ: + Vẽ một đường Path tùy ý. + Chọn công cụ Type, di chuyển công cụ đến đường Path con trỏ biến hình (), click vào đường Path và viết. Chương 2: Nhóm công cụ CB 53 Font chữ Kiểu chữ Kích thước chữ Canh lềMàu chữTạo chữ chữHộp nghệ thoại thuật Type Lưu ý: Chúng ta có thể tạo chữ mặt nạ (chỉ đường viền chữ) bằng công cụ Horizontal Type Mask Tool. Nhưng, công cụ này sẽ không cho chỉnh sửa Font chữ, màu chữ! 2. Tạo chữ nghệ thuật Chọn chữ, trên Option chọn biểu tượng T (có hình chữ T trên vòng cung), chọn kiểu Warp Text. Chương 2: Nhóm công cụ CB 55 1. Công cụ Line Dùng để vẽ đường thẳng. 2. Công cụ Ellipse Tool Dùng để vẽ hình tròn, hình elip. 3. Công cụ Rectangle Tool Dùng để vẽ hình vuông, hình chữ nhật. 4. Công cụ Rounded Rectangle Tool Dùng để vẽ hình vuông, hình chữ nhật tròn ở 4 góc. 5. Công cụ Polygon Tool Dùng để vẽ hình đa giác. 6.Công cụ Custom Shape Tool Dùng để vẽ các hình vẽ tự thiết kế theo mẫu có sẵn. Chọn mẫu trên thanh Option Shape: Lưu ý: Chúng ta có thể lưu một Shape (Define Custom Shape) hoặc Load mẫu Shape (Load Shapes *.CSH) từ ngoài vào Chương 2: Nhóm công cụ CB 58 Biểu tượng là mũi bút mực. Để vẽ được Pen phải thực hiện các bước sau: - B1: Chọn Pen tool - B2: Bấm chọn vào điểm bắt đầu (mặc định là đường thẳng hoặc xuyên), nếu muốn vẽ đường cong: giữ phím trái chuột trong khi vẽ và kéo thả một góc tùy ý cho đến khi xuất hiện cạnh xuyên tại điểm neo. - B3: Tiếp tục chọn các điểm neo khác và chọn cho đến khi thành đường khép kín. - B4: Hiệu chỉnh các điểm neo: Chọn Add Anchor Point, sau đó chọn cạnh điểm neo và thay đổi. Chương 2: Nhóm công cụ CB 59 Chương 2: Nhóm công cụ CB 60 Các chức năng của pen: - Delete Anchor Point: Xóa 1 điểm neo - Delete Path: Xóa đường path Vector - Create vector mask: Tạo mặt nạ lớp cho path - Define Custom Shape: Lưu Shape vào danh mục Shape - Make Selection: Chuyển path thành vùng chọn - Fill Path: Tô màu cho diện tích path - Stroke Path: Tô viền cho path bằng pencil, brush, - Free Transform Points: Xoay, di chuyển điểm neo. Chương 2: Nhóm công cụ CB 61 Create Vector mask Make Selection Path (Ctrl + Enter) Convert point Free Transform Fill Path Stroke Path Points Chương 2: Nhóm công cụ CB 62 Chương 2: Nhóm công cụ CB 63 1. Nhóm công cụ Eraser Dùng để xoá một phần đối tượng. 2. Công cụ Eraser Background Dùng để xoá các phần hình ảnh để trả về màu trong suốt. Nếu chọn Protect Foreground Color trên thanh Option thì những vùng hình ảnh có màu trùng với màu foreground sẽ được bảo vệ (không bị xoá). 3. Công cụ Magic Eraser Tương tự như công cụ Eraser Background. 4. Công cụ Smudge Dùng để đẩy màu vẽ ra xung quanh, trơn nhẵn các đường nối trong ảnh. Công cụ này dùng để pha trộn và làm mờ các pixel để tạo đường viền mờ và mịn. Chế độ Mode trên thanh Option: - Darken và Lighten: tác động đến những pixel sáng hơn hoặc tối hơn màu ban đầu. - Các chế độ còn lại tạo màu mới dựa vào màu bắt đầu và màu hoà trộn. 5. Công cụ Blur Dùng để tạo hiệu ứng nhoè không rõ nét cho hình ảnh. 6. Công cụ Sharpen Nghịch với công cụ Blur, Sharpen làm sắc nét vùng chọn. 7. Công cụ Dodge Dùng làm sáng các vùng hình ảnh, chỉnh sửa hình ảnh có độ sáng không thích hợp. 8. Công cụ Burn Trái ngược với công cụ Dodge 9. Công cụ Sponge Làm tăng hoặc làm giảm độ bảo hoà của màu trong phạm vi ảnh. 10. Công cụ Clone Stamp Có tác dụng sao chép hình ảnh và dáng nó ở nơi khác. Thao tác: giữ phím Alt để lấy mẫu, sau đó click vào vùng muốn sao chép đến. - Chức năng các công cụ: chọn vùng, vẽ, tô màu, vẽ shape, chữ viết - Tùy chỉnh các công cụ: thay đổi màu sắc, thêm bớt vùng chọn, thêm cọ vẽ, thêm shape, - Thao tác các công cụ: chọn vùng, vẽ, tô màu, - Kết hợp các công cụ. Chương 2: Nhóm công cụ CB 68
File đính kèm:
 bai_giang_cong_cu_thiet_ke_do_hoa_chuong_2_cong_cu_thiet_ke.pdf
bai_giang_cong_cu_thiet_ke_do_hoa_chuong_2_cong_cu_thiet_ke.pdf

