Bài giảng Chuyên đề thiết kế đường trong Civil 3D
PHỤC LỤC KHẮC PHỤC MỘT SỐ LỖI TRONG CIVIL
1. Subassembly Names Disappear on Copy, Move or Mirror
Do your Subassembly names disappear whenever you use the subassembly commands
“Copy to”, “Move to”, or “Mirror”?
After the jump learn how to resolve this issue.
The issue lies with the subassembly naming template. I don’t know if others out there in
blog land knew this but using “<[subassembly local="" name]="">” is no good.Chuyên đề thiết kế đường trong Civil 3D
To fix the issue change your naming template to use “<[macro short="" name]="">” (see below).
The same name is provided but now when you copy, move, or mirror the names don’t
disappear.Chuyên đề thiết kế đường trong Civil 3D
BQT diễn đàn www.kythuatdothi.com Trang 42
2. Magic Corridor Boundary
So you have a corridor surface which needs a boundary. You’re used to using Civil 3D
2009 and you know about the Automatic boundary, say, from the daylight lines.
You also know that the Automatic boundary doesn’t always happen depending on certain
conditions. So you installed Civil 3D 2010 because you heard about this new fantastic
boundary method known as “Corridor extents as outer boundary”. You opened your
corridor properties only to discover that the option isn’t where it’s supposed to be. Follow
the jump to find it.
This option only exists when your corridor has multiple baselines. CRUD! Enter the
workaround.
Just add another baseline to your corridor. That’s it. Don’t add any regions to it, just an
empty baseline. Go back to your boundaries tab and voila, you can add the extents
boundary.
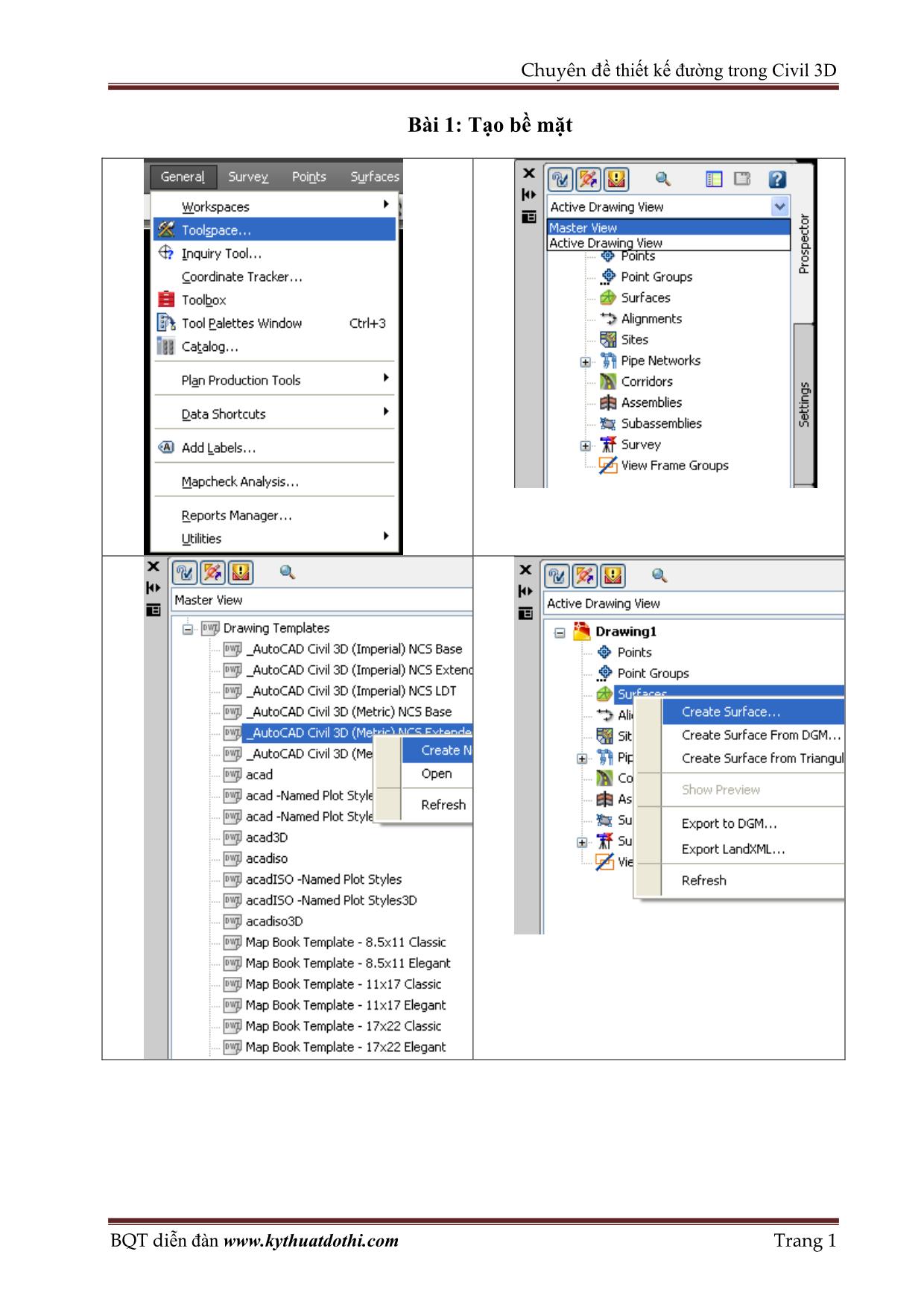
Trang 1
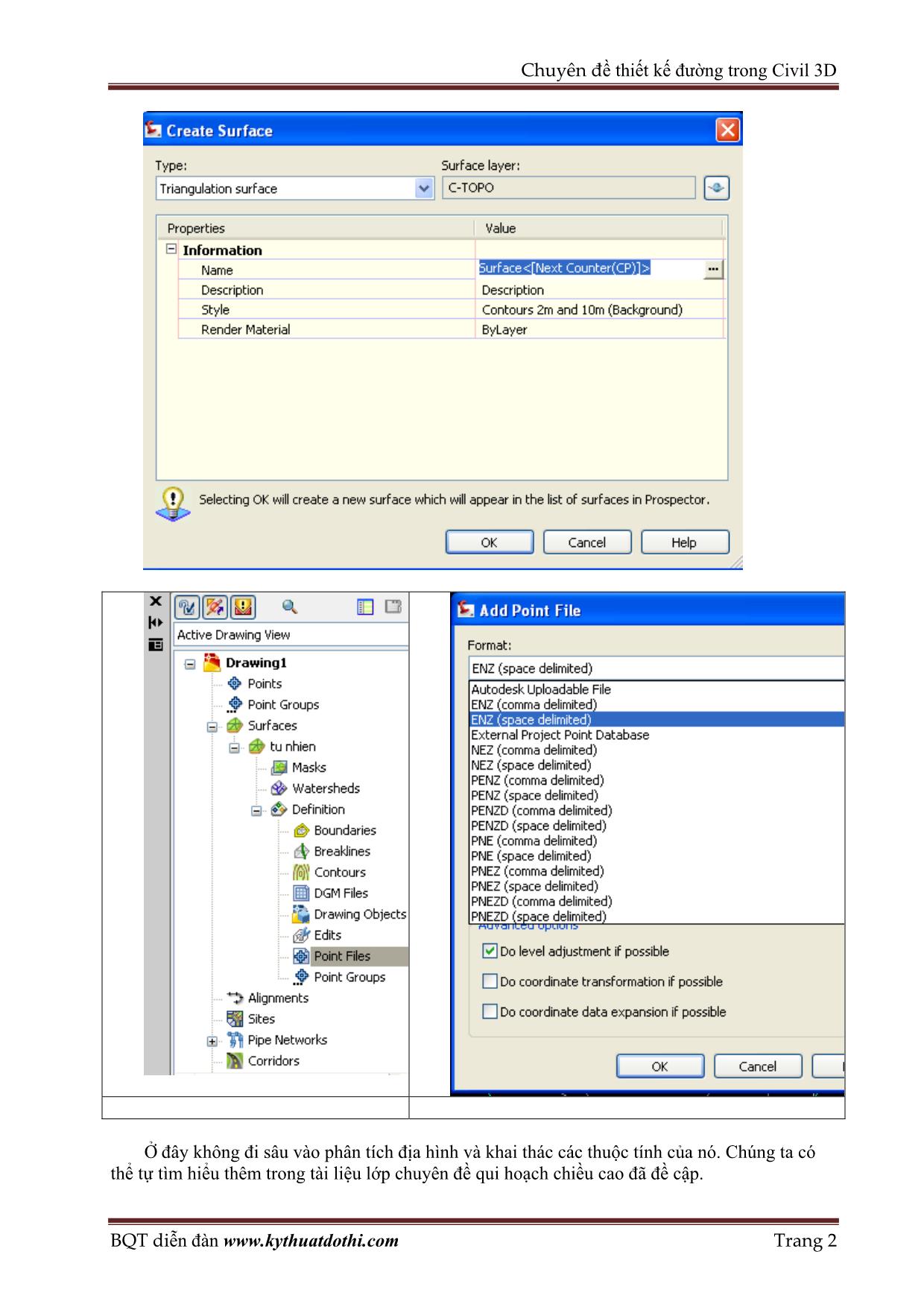
Trang 2
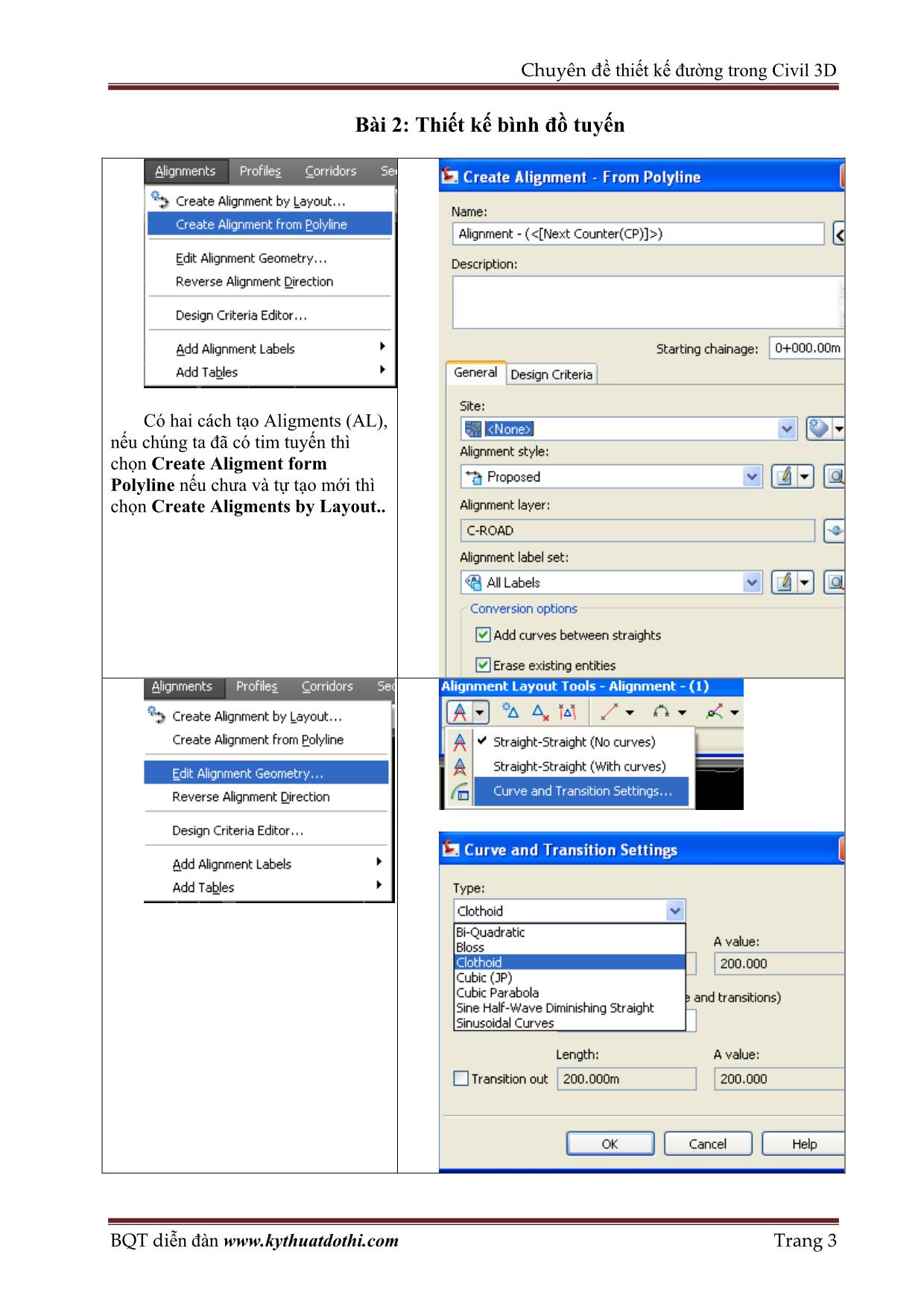
Trang 3
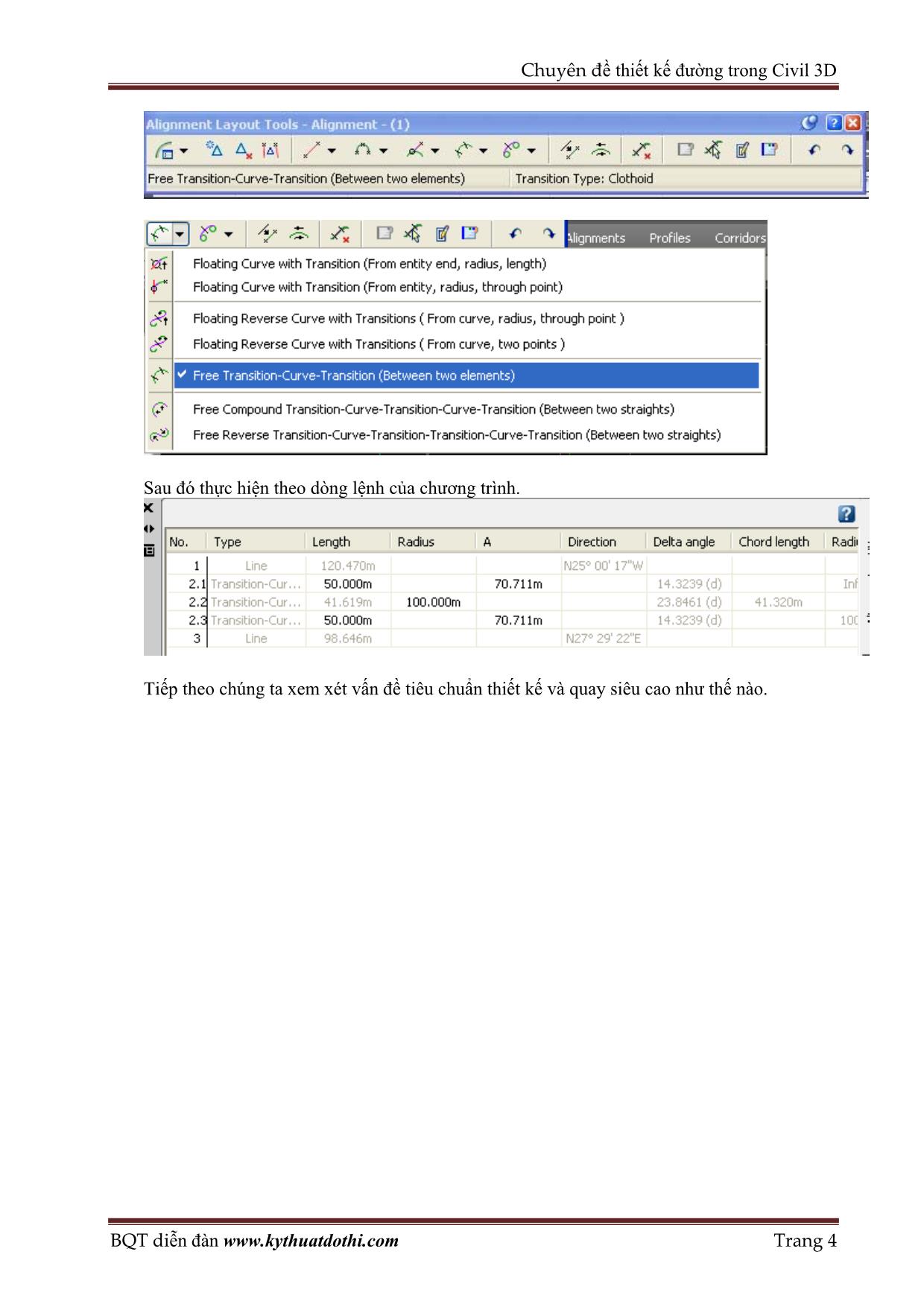
Trang 4
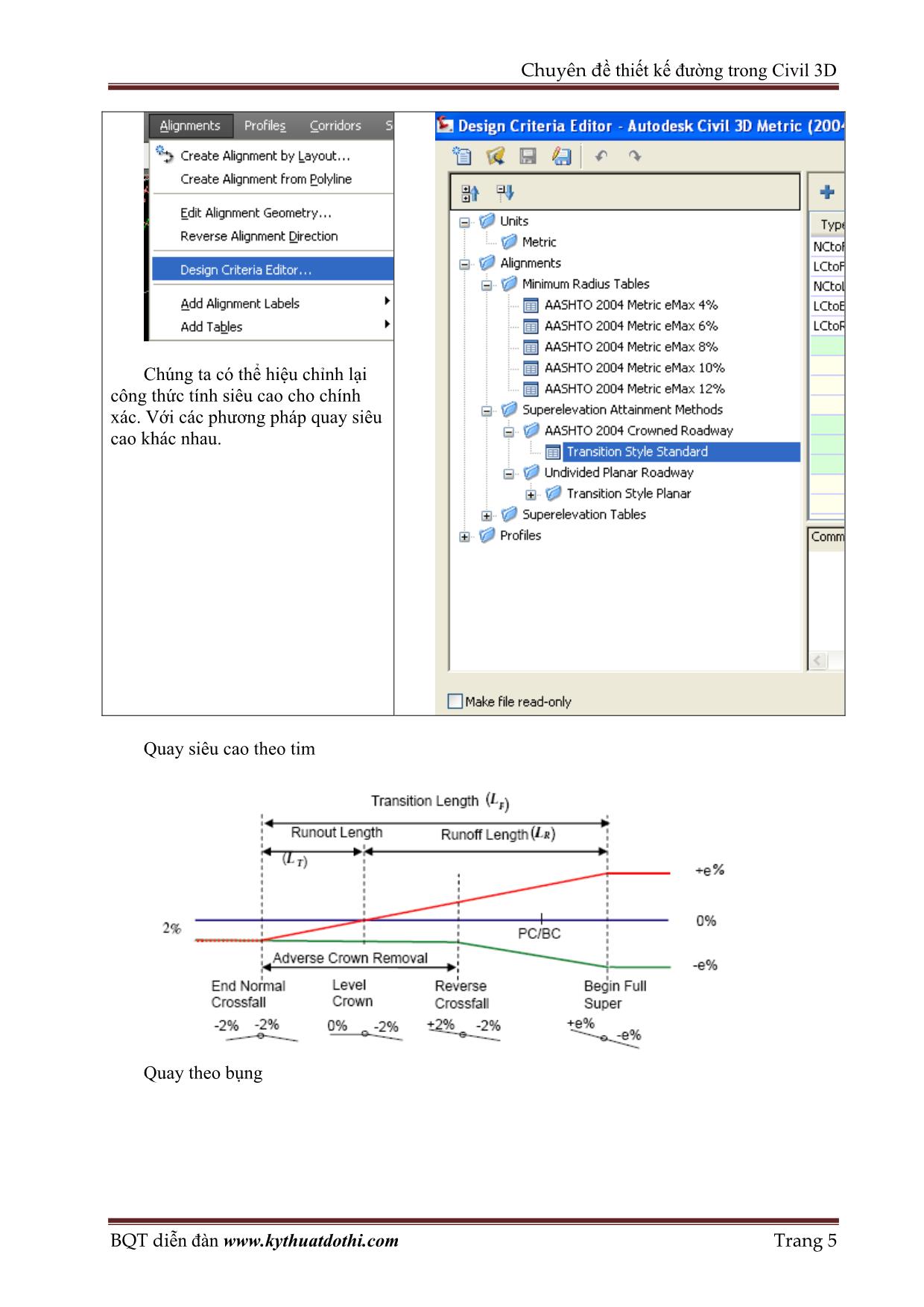
Trang 5
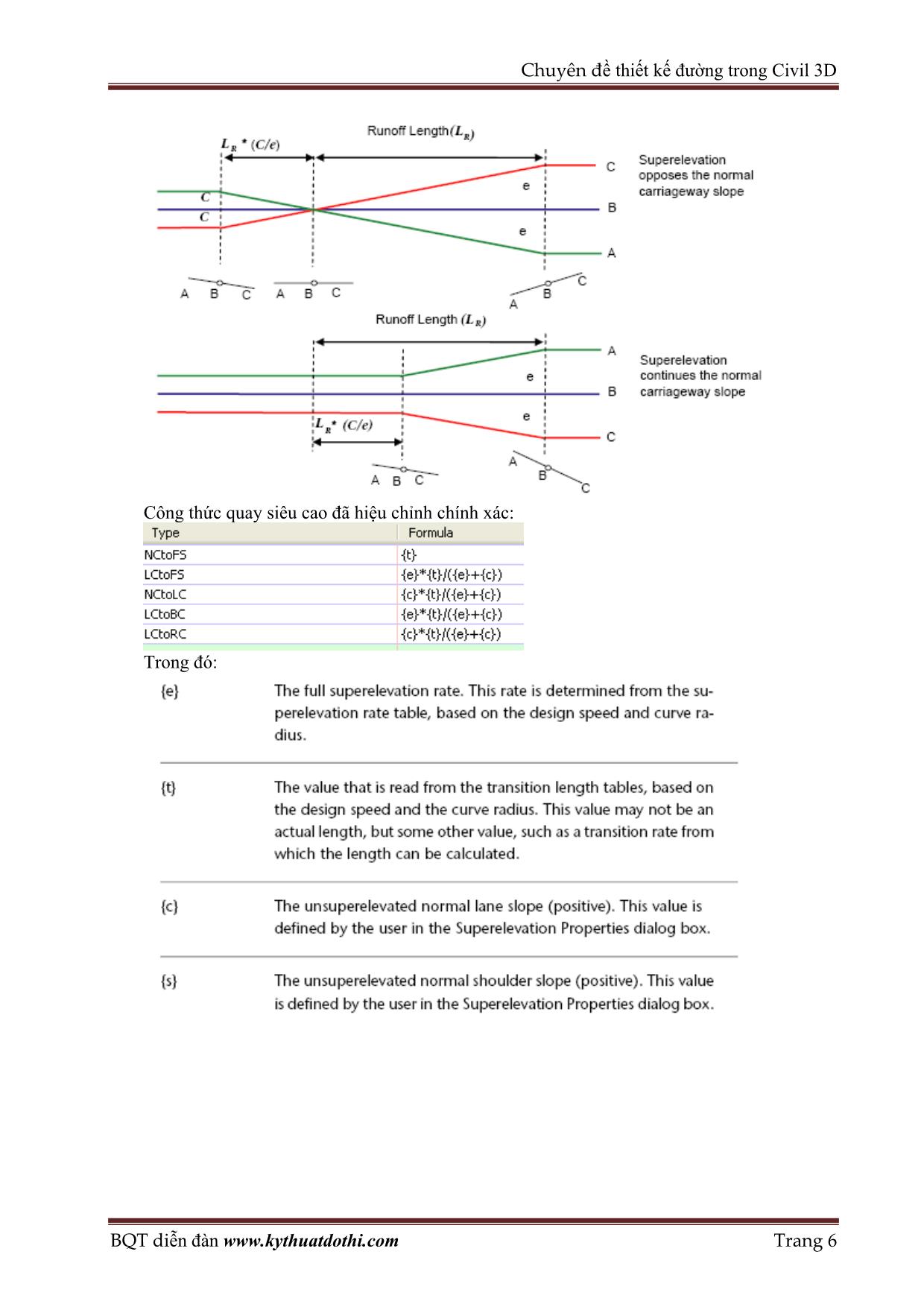
Trang 6
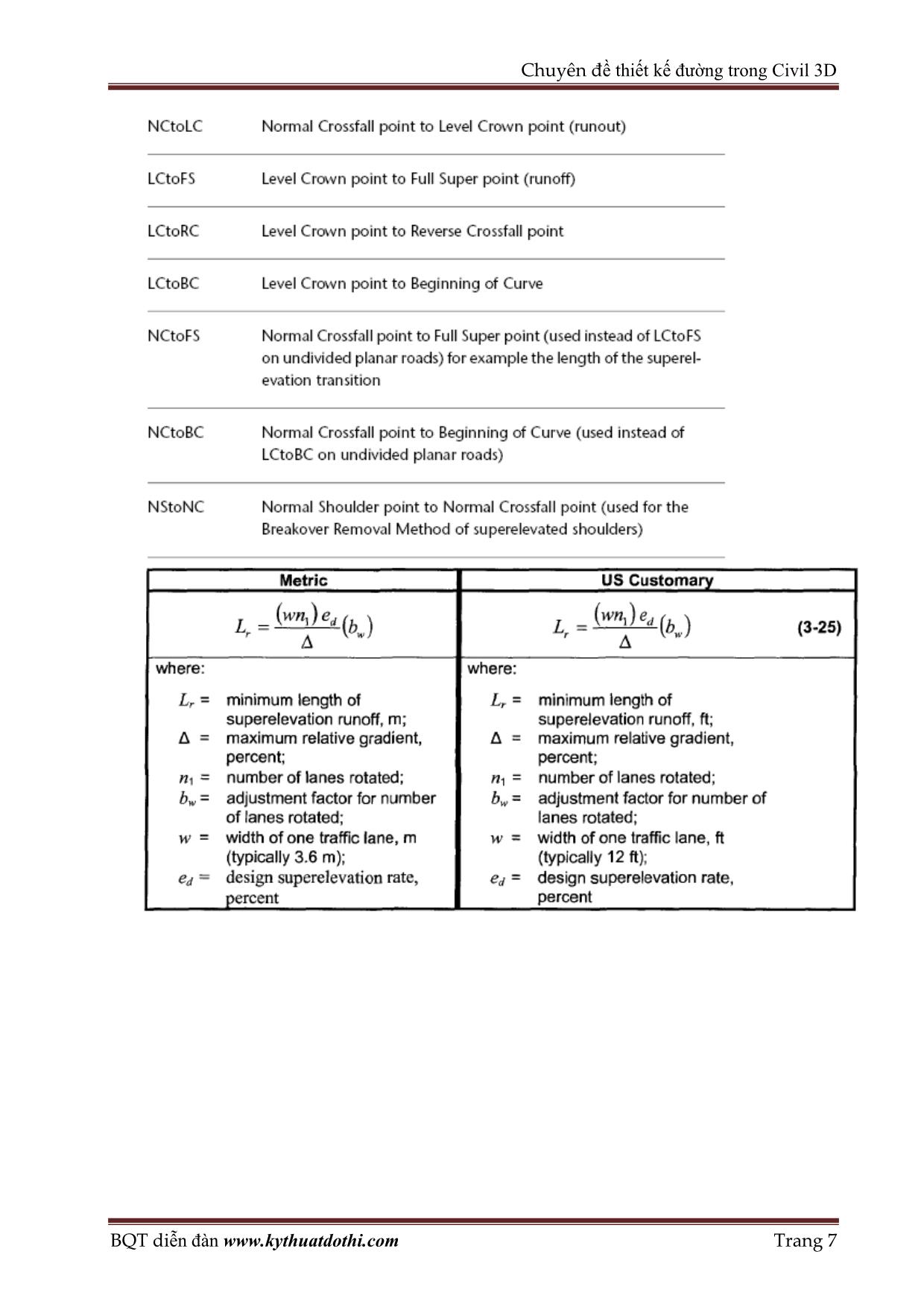
Trang 7
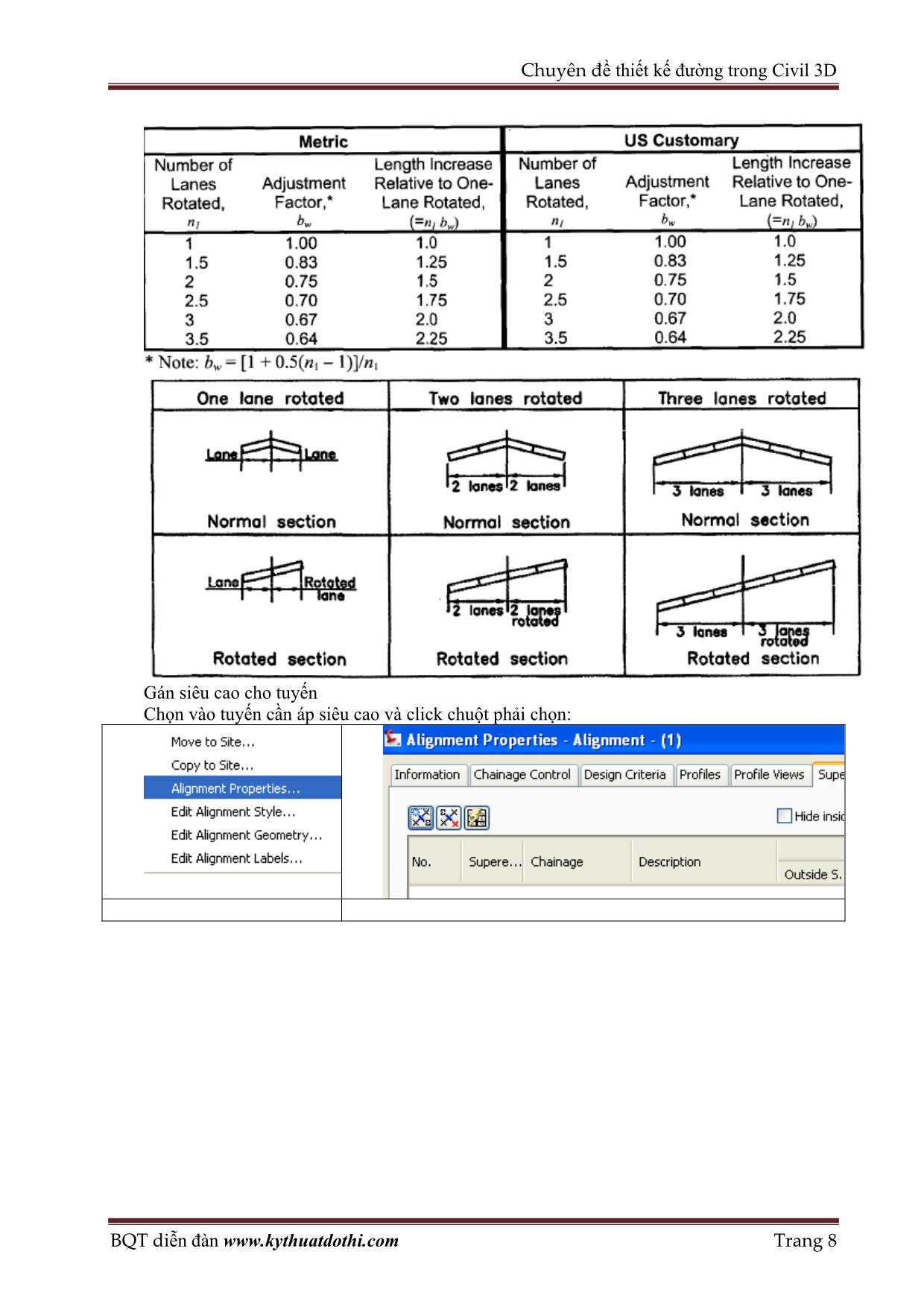
Trang 8
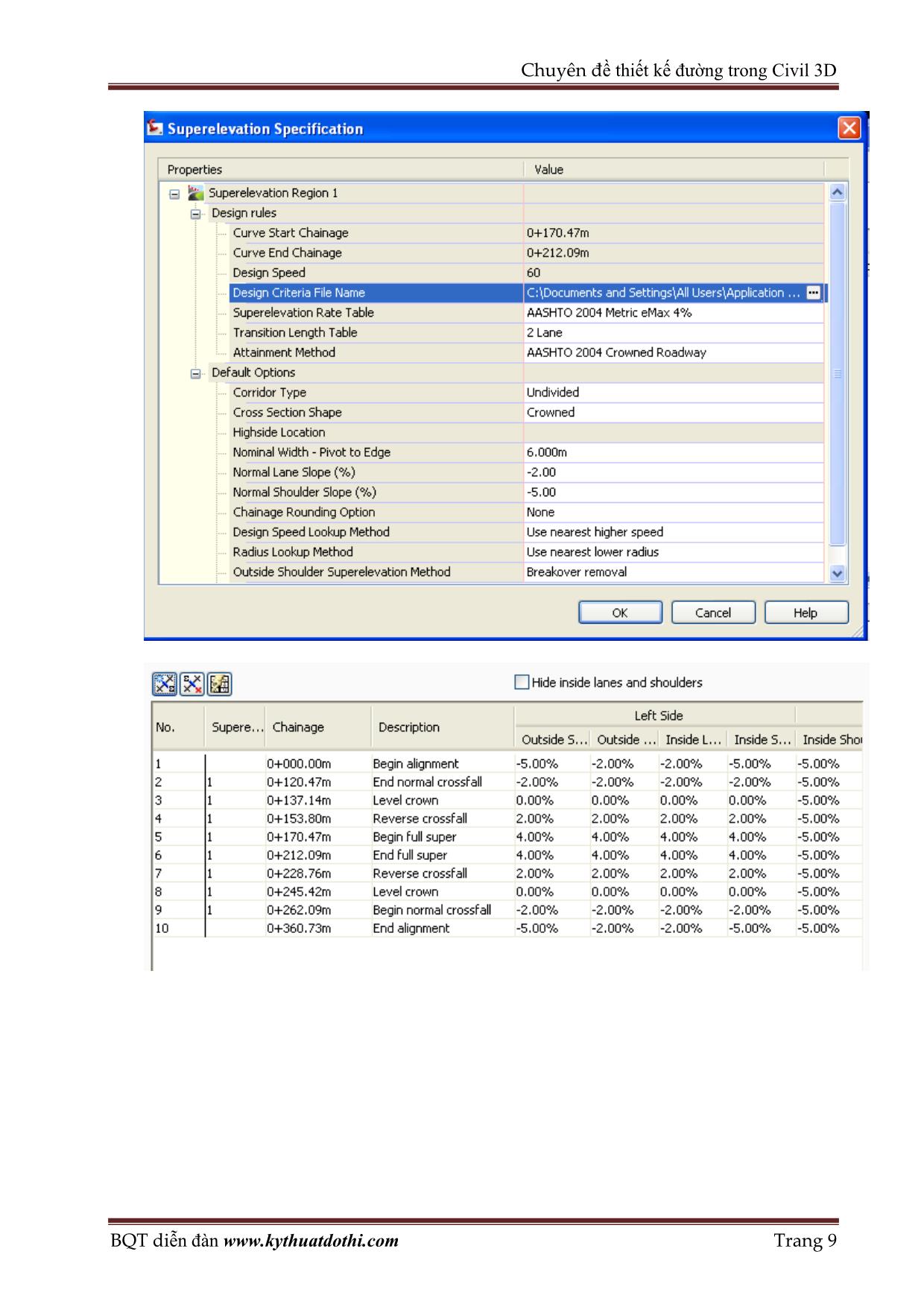
Trang 9
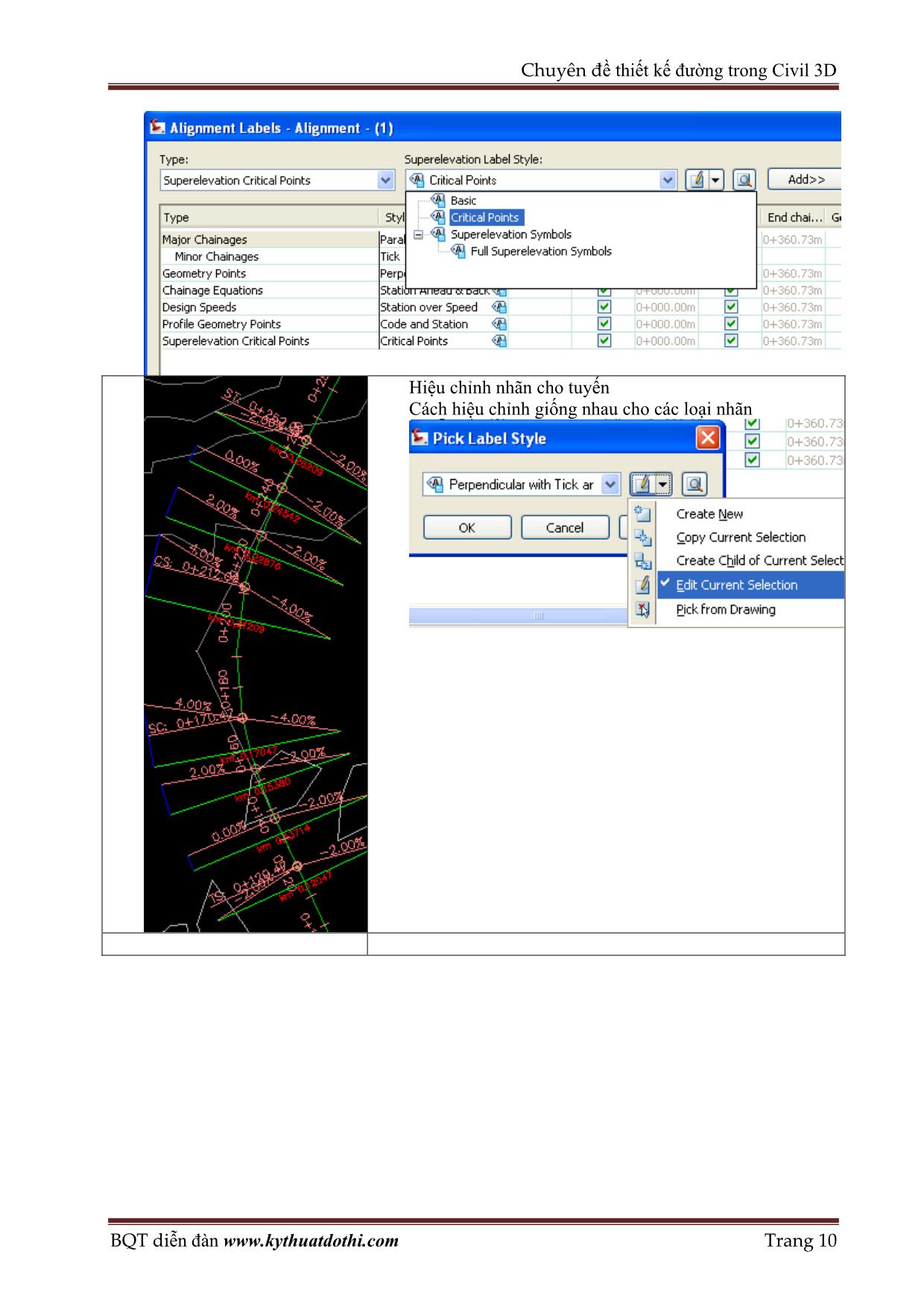
Trang 10
Tải về để xem bản đầy đủ
Tóm tắt nội dung tài liệu: Bài giảng Chuyên đề thiết kế đường trong Civil 3D
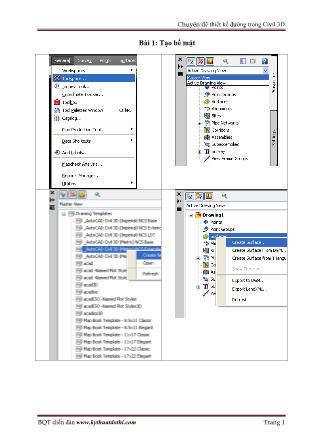
o be visible in the Part List. This is an BQT diễn đàn www.kythuatdothi.com Trang 43 Chuyên đề thiết kế đường trong Civil 3D important step, because we can still create the custom variable in Part Builder, but if this option is not checked then certain information for that variable will never come through after editing the xml files and then never be available in the Parts List. Step Two, create the initial variable. In the Content Builder go to Model Parameters right click and select Edit. In the Model Parameters click New and you will get the following dialog box. In this example I am creating a parameter that I will use for an inline reducer structure I created. I am already using SID, the Inner Structure Diameter for the diameter coming BQT diễn đàn www.kythuatdothi.com Trang 44 Chuyên đề thiết kế đường trong Civil 3D into the structure. So I need another parameter for the reducing diameter coming out of the structure so that I will be able to create multiple part sizes in Parts List from a single structure. Make sure you keep in mind or write down the exact name and description of the new parameter just created, because we will need to add that exactly as it is here in one of the xml files. For now just use a constant value for the Equation because we will modify this in the Size Parameters. Step three, modify the size parameters. Right click on Size Parameters, as show below, and select Edit Configuration. In the Parameter Configuration dialog box, shown below, find your new variable. We will want to modify this variable here as much as we can to be what we want so there will be less to do in the xml files In my variable RID, the Reducing Inner Diameter, I have changed the Data Storage type from a constant to a List, that way I can go into the values for this variable and add all the sizes that I will use to create this part in Parts List. We also want to change the Visible attribute from False to True; this is part of what will allow us to see this variable in the BQT diễn đàn www.kythuatdothi.com Trang 45 Chuyên đề thiết kế đường trong Civil 3D Parts List when adding sizes. Now look at the Context and Index Attributes for this variable, shown above in the box, these are the pieces of information that we will need to modify in the xml files that will allow the variable to pass to the Parts List. You’ll notice that in the context of this variable that it is calling it a Model Distance Parameter, where the other variables have a specific context matching the variable itself. This is because the context for this variable does not exist in the xml file, so we are going to have to add it. Also you will notice the Index of this variable is set to 1, were the others that pass to the Parts List are 0, we will have to modify this as well in the xml file. Step four, edit the xml files. Make sure you save your structure and exit Part Builder, and close Civil 3D before we edit the xml files. Once everything is saved and closed there are two xml files we need to edit. The first will be the xml file for the structure itself which will be located in /Pipes Catalog/US Imperial Structures/Your Chapter/Reducer.xml, where is the location on your system for the Pipes Catalog and Your Chapter is the chapter you created at the time you created or saved the initial structure. The second xml file to edit will be /Pipes Catalog/Aecc Shared Content/AeccPartParamCfg.xml, this is the xml file that will read the context of the structure and eventually allow us to pass this variable to the Parts List. Open the structure xml file with notepad. Find your new variable as shown highlighted above. Then find the context and index for this variable also shown highlighted above. Change the context to be something similar to the description with no spaces, for this variable I used “StructReduceDiameter”. Then change the index to “0”. Remember to keep the parenthesis on these attributes. Save and close the xml file. BQT diễn đàn www.kythuatdothi.com Trang 46 Chuyên đề thiết kế đường trong Civil 3D Now open the AeccPartParamCfg.xml file. In this xml file the new variable does not exist, so we have to create it in two places. In this case the easiest thing to do is find a variable that is similar to the one you created; the RID variable is similar to the SID variable. Do a search for SID copy the line and paste into a new line as shown highlighted above. Edit the variable name, description and context to match what is in the structure xml file. Now we need to add the context to the Structure Domain. BQT diễn đàn www.kythuatdothi.com Trang 47 Chuyên đề thiết kế đường trong Civil 3D Find the Structure Domain towards the bottom of the xml file or do a search for the context of the variable that is similar to the one you created. It is very important in this step to make sure we add the context of the new variable in the appropriate Domain type. In the case of the inline reducer, I created it as a Junction Structure, so I added the context of “StructReduceDiameter” in the Junction Structure category, as highlighted above. Save and close the xml file. The final step is to verify that everything works. Reopen your structure in Part Builder and go to the Size Parameters, Edit Configuration. BQT diễn đàn www.kythuatdothi.com Trang 48 Chuyên đề thiết kế đường trong Civil 3D ou will see by the highlighted information above that the Context and Index of the variable is now reading the information that we edited in the xml files. Exit Part Builder and go to your Parts List in Civil 3D add the Part Family for the structure if not already in your list and go to Add Part Size. You will see by the highlighted information that our custom variable is now available in Parts List. Microsoft XML Notepad 2007 ~ this is a full-featured XML editor Download: 4118-ba5f-4f30fe913628&displaylang=en Detailed Info: NotePad++ ~ this is a Notepad or Wordpad replacement that has good xml editing tools Download: (choose npp.5.4.5.Installer.exe) plus/files/ Detailed Info: BQT diễn đàn www.kythuatdothi.com Trang 49 Chuyên đề thiết kế đường trong Civil 3D 4. Modifying Cover and Slope Rule H ave you ever started laying out a pipe network using the cover and slope pipe rule or Pipe Cover and found the pipes down near the zero elevation? Well if your like me you don’t really appreciate having the pipes down at the zero elevation. Here’s a way to change the rule to put the elevation at a place which would be more desirable without having to move the pipes later on. NOTE: Before you start make sure you save a copy of the C3DPipeRules.dvb to another location to easily go back to the original state. To do this open up the Visual Basic Editor after you have worked with a pipe (working with a pipe should load the C3DPipeRules.dvb file automatically). This post has more information on how to load Visual Basic files. Go to the CoverAndSlope Module and scroll down to the Public Sub ApplyWithoutSurface routine, to the part that is below: 1 ‘ If the last elevation is equal to our double max, 2 ‘ then the last elevation has not been set in the network state 3 ‘ and we will set the starting elevation to the minimum cover 4 ‘ 5 If dLastElevation = c_DBL_MAX Then 6 dNewPipeZ = 0 7 If eFlowDir = aeccPipeFlowDirectionStartToEnd Then 8 dNewPipeZ = dNewPipeZ – dMinimumCover 9 oPipe.StartPoint.Z = (dNewPipeZ – oPipe.OuterDiameterOrWidth * 0.5) 10 11 ElseIf eFlowDir = aeccPipeFlowDirectionEndToStart Then 12 dNewPipeZ = dNewPipeZ – dMinimumCover 13 oPipe.EndPoint.Z = (dNewPipeZ – oPipe.OuterDiameterOrWidth * 0.5) 14 End If 15 ‘ otherwise set the starting elevation to the last elevation 16 ‘ 17 Else 18 19 If eFlowDir = aeccPipeFlowDirectionStartToEnd Then 20 oPipe.StartPoint.Z = dLastElevation 21 ElseIf eFlowDir = aeccPipeFlowDirectionEndToStart Then 22 oPipe.EndPoint.Z = dLastElevation 23 End If 24 End If You can change the dNewPipeZ = 0 (Line 5), to a new value or we can change it to prompt the user for the elevation they want to use. The new line could be the following: dNewPipeZ = ThisDrawing.Utility.GetReal(vbCrLf & “Surface not found, enter invert elevation to use:”) If you then create a pipe network you will see that we have two problems with the change of prompting the user for the invert elevation. The first is the invert elevation of the first pipe is not the same as the one we entered into the program and the second is that it asks you again to enter the invert elevation at the end of laying out the network. BQT diễn đàn www.kythuatdothi.com Trang 50 Chuyên đề thiết kế đường trong Civil 3D The first problem is explained in the code shown above, it is setting the starting elevation to the minimum cover as told in the programming notes. To correct this remove lines 8 and 13 from the code above and change the negative sign and the word outer in lines 9 & 14 to a positive and Inner. I suggest using a ‘ before the line to remove it and adding a note to explain why you did the change so you can easily go back at a future date and reverse the revision. The oPipe.Endpoint.Z and oPipe.StartPoint.Z refer to the center of the pipe. The next change we have to make is to get the program to not ask you what the invert elevation is the second time. To accomplish this we are going to add an If Then statement around where it is setting the starting elevation. So right after line 5 add: If oPipe.StartPoint.Z = 0 Then After line 16 put End If. So the finished code should look something like this: 1: ‘ If the last elevation is equal to our double max, 2: ‘ then the last elevation has not been set in the network state 3: ‘ and we will set the starting elevation to the minimum cover 4: ‘ This portion was revised to allow the user to input the starting elevation instead of 5: ‘ setting the starting elevation to the minimum cover. 6: ‘ 7: If dLastElevation = c_DBL_MAX Then 8: ‘ To get the program to not ask us for the elevation again we will check to see if the start point z is zero 9: If oPipe.StartPoint.Z = 0 Then 10: dNewPipeZ = ThisDrawing.Utility.GetReal(vbCrLf & “Surface not found, enter invert elevation to use:”) 11: 12: If eFlowDir = aeccPipeFlowDirectionStartToEnd Then 13: ‘ Line below removed to allow the user to provide the invert elevation. 14: ‘ dNewPipeZ = dNewPipeZ + dMinimumCover 15: ‘ The + was a negative sign and Inner was Outer to get invert of the pipe instead of the top of pipe. 16: oPipe.StartPoint.Z = (dNewPipeZ + oPipe.InnerDiameterOrWidth * 0.5) BQT diễn đàn www.kythuatdothi.com Trang 51 Chuyên đề thiết kế đường trong Civil 3D 17: 18: ElseIf eFlowDir = aeccPipeFlowDirectionEndToStart Then 19: ‘ Line below removed to allow the user to provide the invert elevation. 20: ‘ dNewPipeZ = dNewPipeZ + dMinimumCover 21: ‘ The + was a negative sign and Inner was Outer to get invert of the pipe instead of the top of pipe. 22: oPipe.EndPoint.Z = (dNewPipeZ + oPipe.InnerDiameterOrWidth * 0.5) 23: 24: End If 25: End If 26: 27: 28: ‘ otherwise set the starting elevation to the last elevation 29: ‘ 30: Else 31: 32: If eFlowDir = aeccPipeFlowDirectionStartToEnd Then 33: oPipe.StartPoint.Z = dLastElevation 34: ElseIf eFlowDir = aeccPipeFlowDirectionEndToStart Then 35: oPipe.EndPoint.Z = dLastElevation 36: End If 37: 38: End If If you want to go back to the old way just copy over the changed C3DPipeRules.dvb and it should be back to the original state. You can download a hacked version here if you’d like to review. Lệnh SDI để chỉnh lại mở khung nhiều cửa sổ. BQT diễn đàn www.kythuatdothi.com Trang 52 Chuyên đề thiết kế đường trong Civil 3D Advanced Daylighting Design and a farewell... Hi all - this design scenario came up a few weeks ago, funny enough from two different sources, in Europe and North America. How do you design an Assembly that in cut conditions daylights from the hinge point and has two parts (see below); first a variable dimension (x) and then a second part with a fixed dimension (y)? As you may know, at first glance Assemblies can only have a variable dimension on the "last" daylight portion, where you just tell the Subassembly to find the surface wherever it is. This seems impossible - how could we achieve this? To understand the solution we will quickly review the definition of a parallelogram. It is a rectangle in which the opposing sides have equal length, like this: Look at the X and Y portions in the first graphic and compare - any ideas? We DO need to start with a fixed variable and end with a link to find the surface, but here's another hint - you can create Links as construction items and use the "Omit Link" property. Stumped? Let's take the design criteria and combine it with the parallelogram concept to get a solution! Part 1 Use a LinkWidthAndSlope to create a fixed daylight offset Then add a LinkSlopeToSurface This is exactly opposite of what we want, right? On to Part 2... BQT diễn đàn www.kythuatdothi.com Trang 53 Chuyên đề thiết kế đường trong Civil 3D Part 2 - now we are going to go "backwards" to get the links we actually want. From the daylight point at the surface, create the same LinkWidthAndSlope, but in the opposite direction Then add a MarkedPoint to the end (give it a name when creating) Now from the original hinge point, attach a LinkToMarkedPoint and provide the MarkedPoint name See what you have done, you have created a parallelogram! Now you need to go back to the two subassemblies you created in Part 1, right-click and Edit Subassembly. In the Subassembly Properties, just turn the "Omit Link" property to "Yes." Now those subassemblies are just construction pieces and will not be drawn when you create your corridor. Perhaps now your horizons have opened up to other possibilities - my thanks to Tomas Lendvorsky, Autodesk's Solutions Engineer from Prague (he's a whiz with Expressions too!). BQT diễn đàn www.kythuatdothi.com Trang 54 Chuyên đề thiết kế đường trong Civil 3D A farewell: this will be my last post on the BeingCivil blog, as I have accepted the position of Social Media Manager in Product Support. I would like to thank you all for joining us here on the BeingCivil blog, following us on Twitter and YouTube. BeingCivil lives on, with the critical support of our other great authors: Almas, Jason, Justin and Seth. My congratulations as well to Joshua Coombs, who takes over as the Technical Lead for Civil in Product Support. I wish you all success and happiness in the coming holiday season and beyond, and finally, don't forget to "Be Civil"! BQT diễn đàn www.kythuatdothi.com Trang 55
File đính kèm:
 bai_giang_chuyen_de_thiet_ke_duong_trong_civil_3d.pdf
bai_giang_chuyen_de_thiet_ke_duong_trong_civil_3d.pdf

