Bài giảng AutoCAD (Bản đẹp)
Mục tiêu:
Sau khi học xong phần này người học có khả năng:
- Trình bày được khái niệm trong AutoCad;
- So sánh giữa các cách nhập lệnh;
- Thiết lập màn hình Autocad theo yêu cầu;
- Rèn luyện ý thức lao động, tác phong công nghiệp, có trách nhiệm và sáng tạo.
Nội dung:
1.1. GIỚI THIỆU:
Trong thời đại ngày nay, việc vẽ kỹ thuật bằng tay không còn phổ biến nữa
(không có năng suất). Việc ứng dụng máy tính để vẽ kỹ thuật là một điều tất yếu (tăng
năng suất vẽ, tính linh hoạt, trao đổi thông tin dễ dàng trong nhóm thiết kế).
CAD là chữ viết tắt của Computer – Aided Design hoặc Computer – Aided
Drafting có nghĩa là phần mềm trợ giúp thiết kế hoặc vẽ bằng máy tính. Sử dụng các
phần mềm CAD ta có thể vẽ các bản vẽ thiết kế 2 chiều, thiết kế mô hình ba chiều,
tính toán kết cấu bằng phương pháp phần tử hữu hạn.
Các phần mềm CAD có đặc điểm nổi bật là:
- Chính xác.
- Năng suất cao nhờ các lệnh sao chép.
- Dễ dàng trao đổi dữ liệu với các phần mềm khác.
AutoCAD là một phần mềm không thể thiếu trong các lĩnh vực có liên quan đến
Vẽ kỹ thuật: Cơ khí – Xây dựng – Kiến trúc – Điện – Môi trường – Địa chính.
Chính vì khả năng ứng dụng rộng rãi mà AutoCAD trở nên phổ biến nhất Việt
Nam hiện nay.
AutoCAD được nghiên cứu và phát triển bởi hãng AutoDesk, là một trong những
phần mềm Vẽ kỹ thuật ra đời năm1986.2
Qua quá trình phát triển không ngừng, AutoCAD đã có nhiều phiên bản:
+ R1 R14 => Thế hệ thứ nhất.
+ 2000, 2002, ,2006 => Thế hệ thứ hai.
+ 2007 2009 => Thế hệ thứ ba.
+ 2010 201. => Thế hệ thứ tư. => Một sự cải tiến vượt bậc.
AutoCAD ra đời vào năm 2015, với những tính năng mạnh mẽ, giúp các nhà
thiết kế làm việc có hiệu quả hơn, sự quản lý chặt chẽ bởi các ràng buộc, một thư viện
mới về vật liệu mà những thông số về vật liệu đó có thể thay đổi dễ dàng theo các tiêu
chuẩn
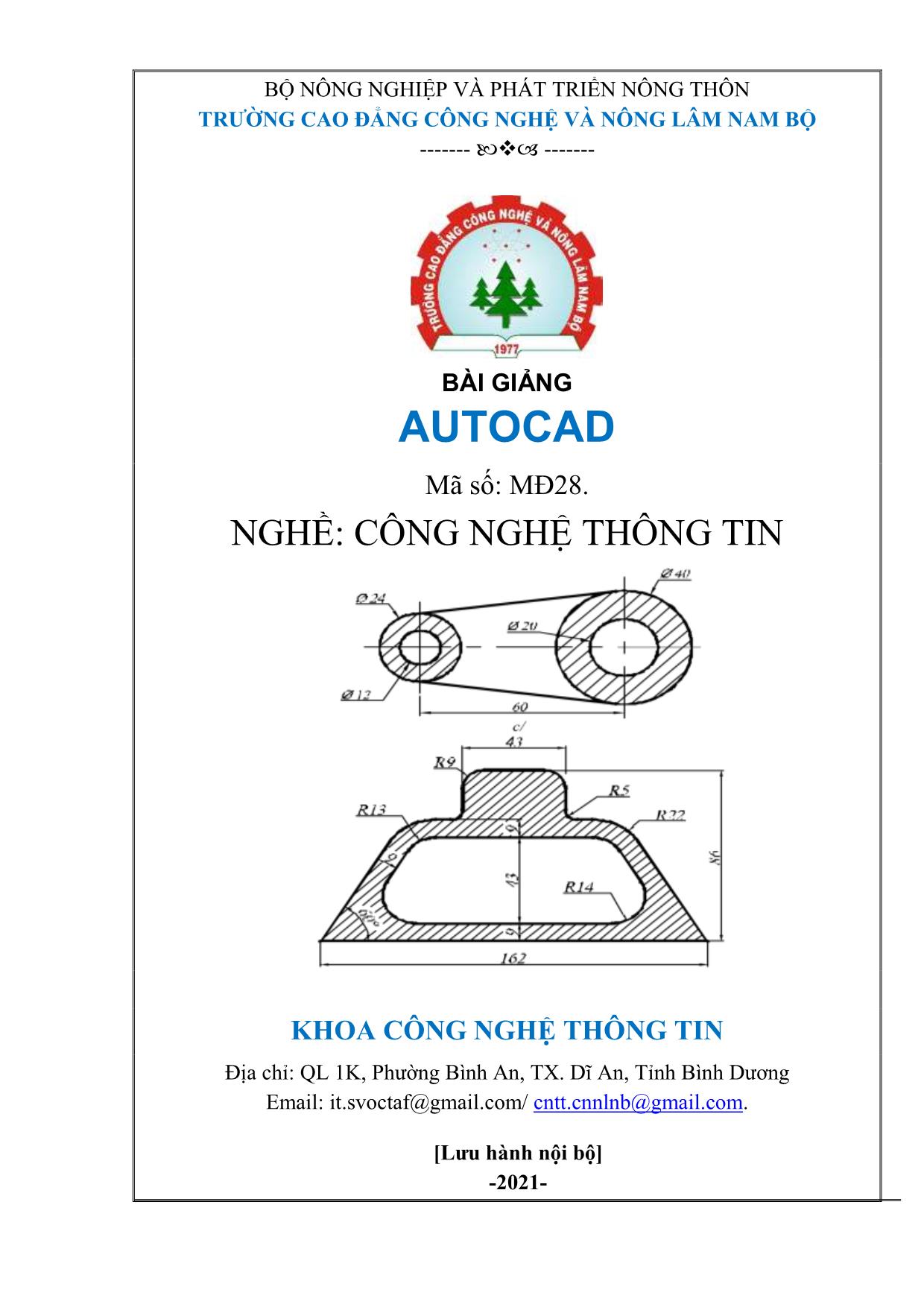
Trang 1
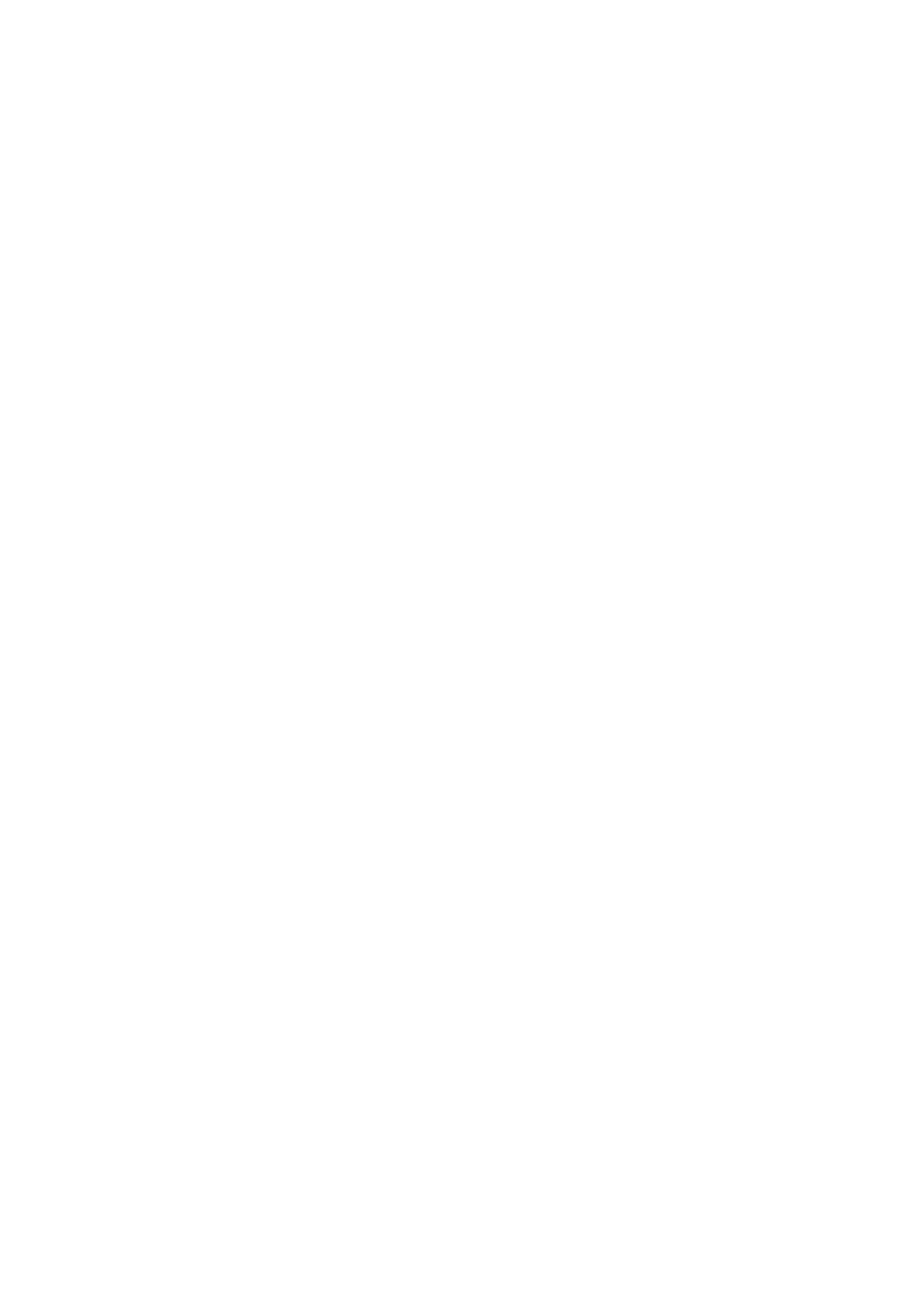
Trang 2
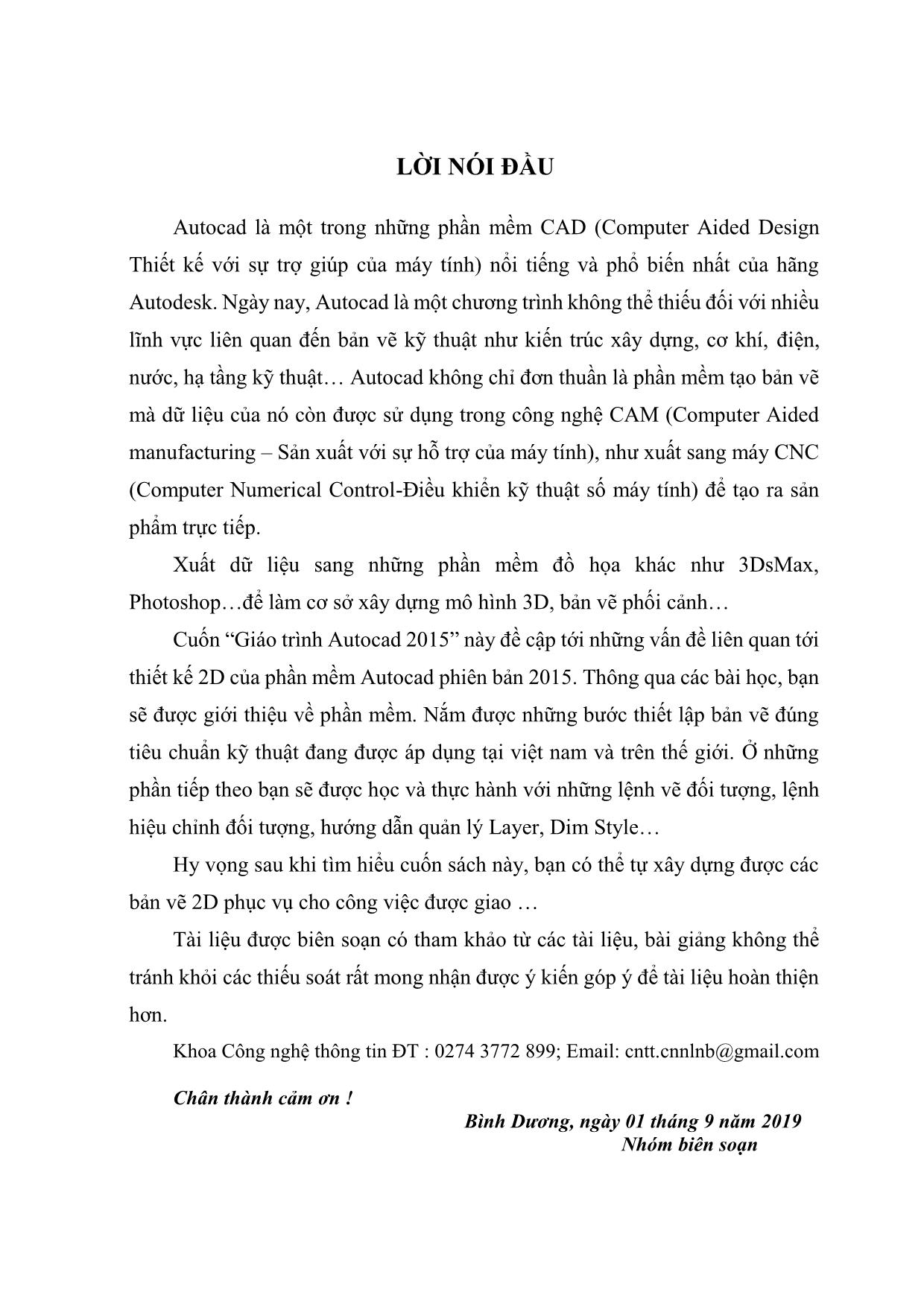
Trang 3
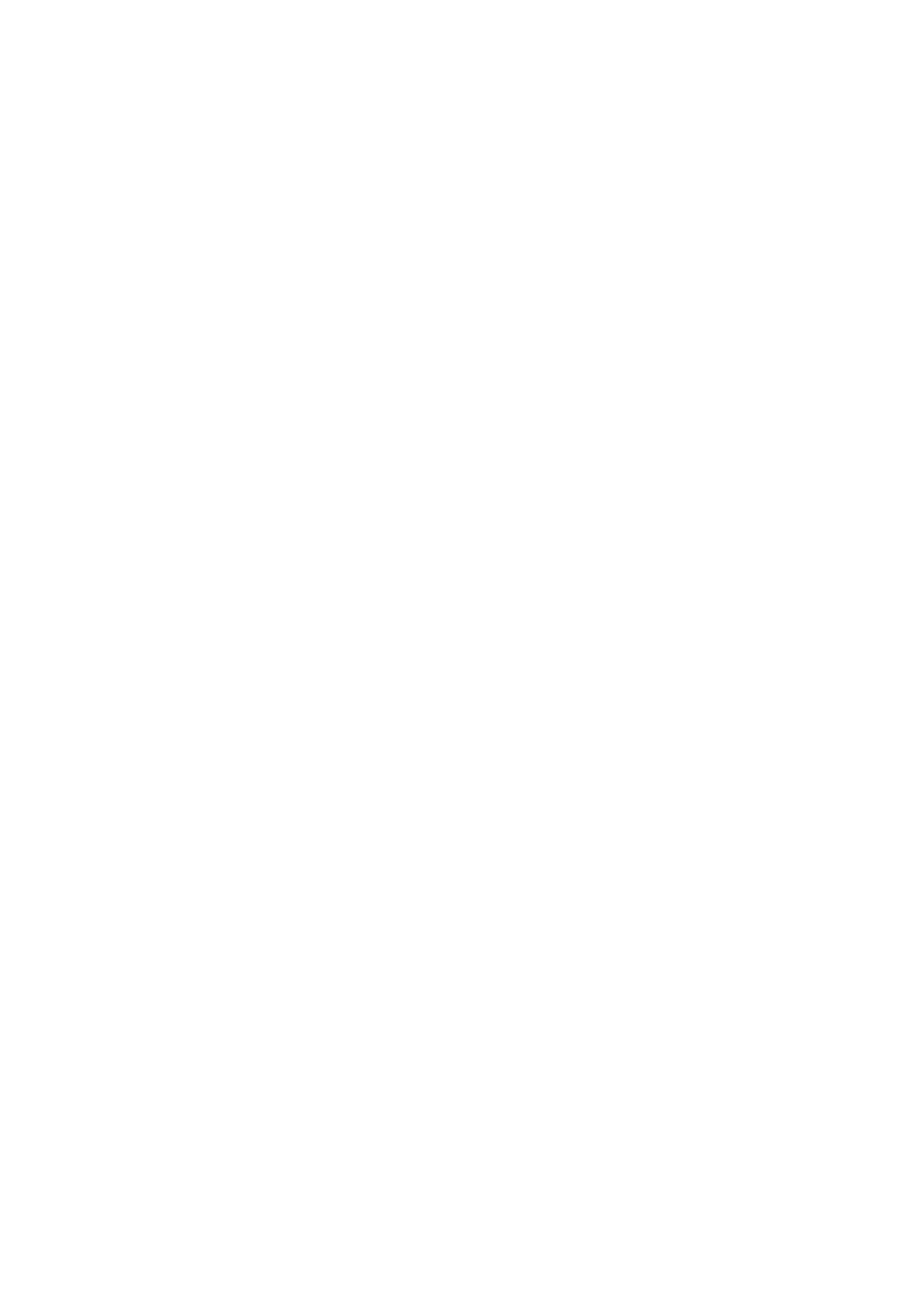
Trang 4
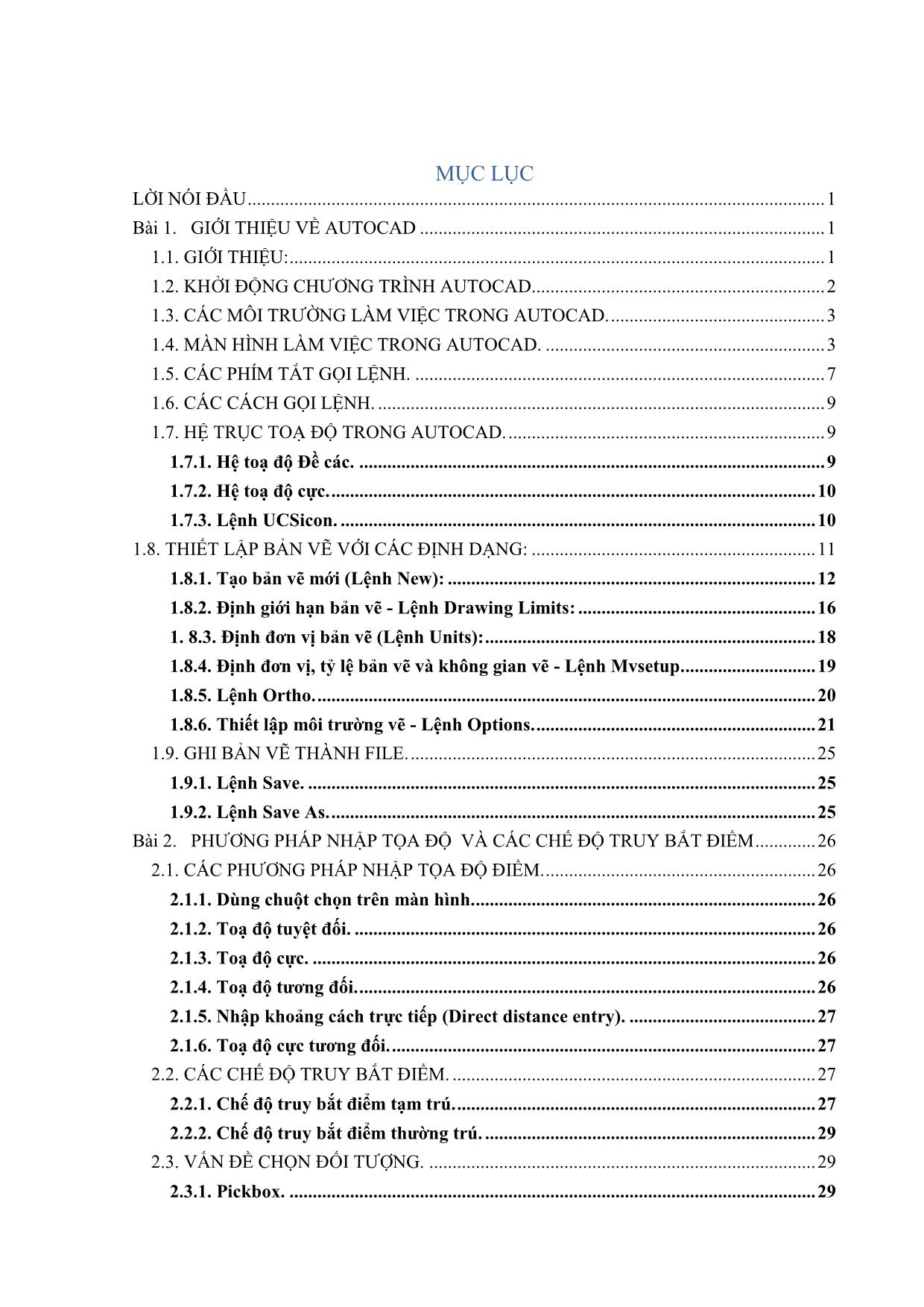
Trang 5
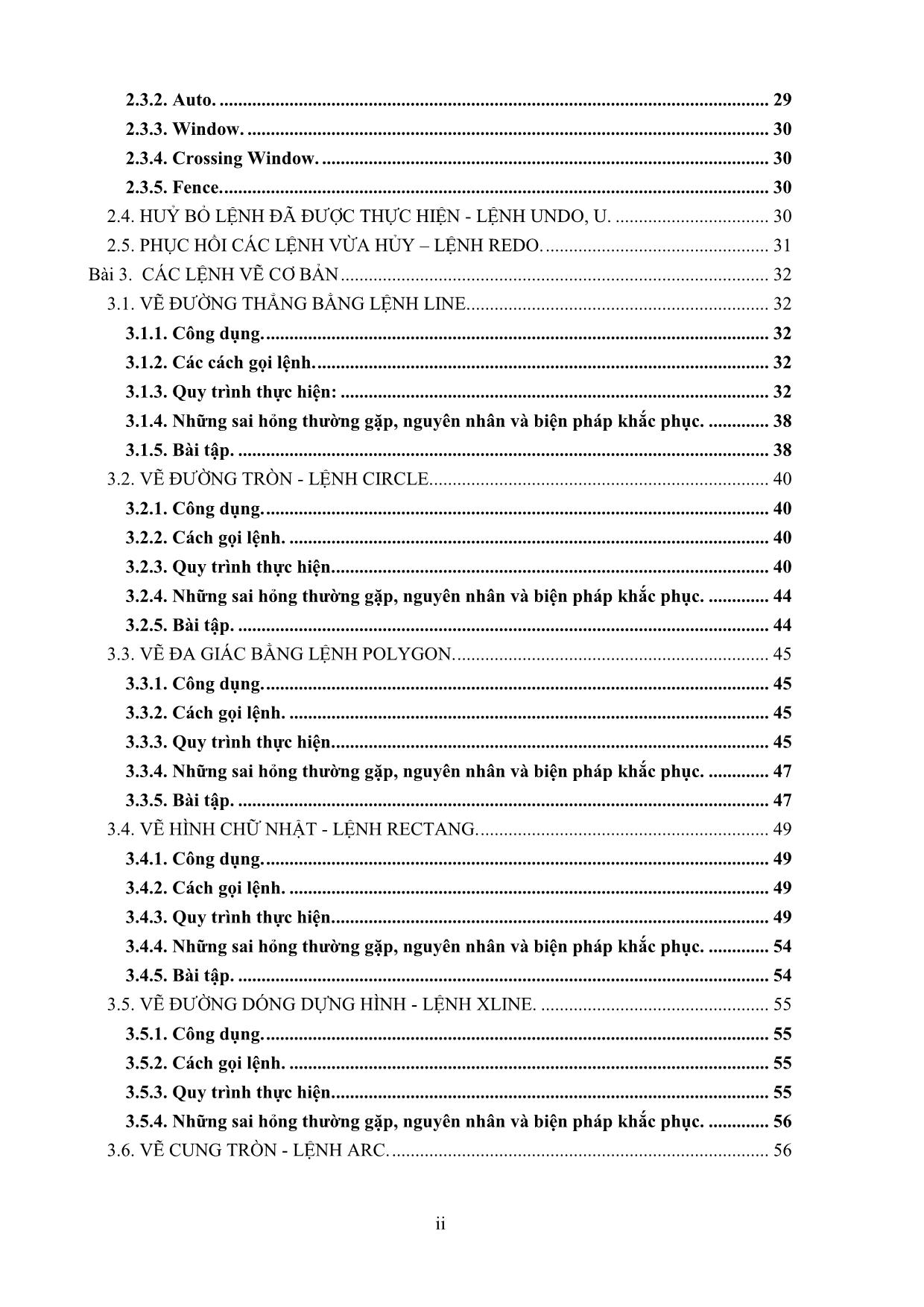
Trang 6
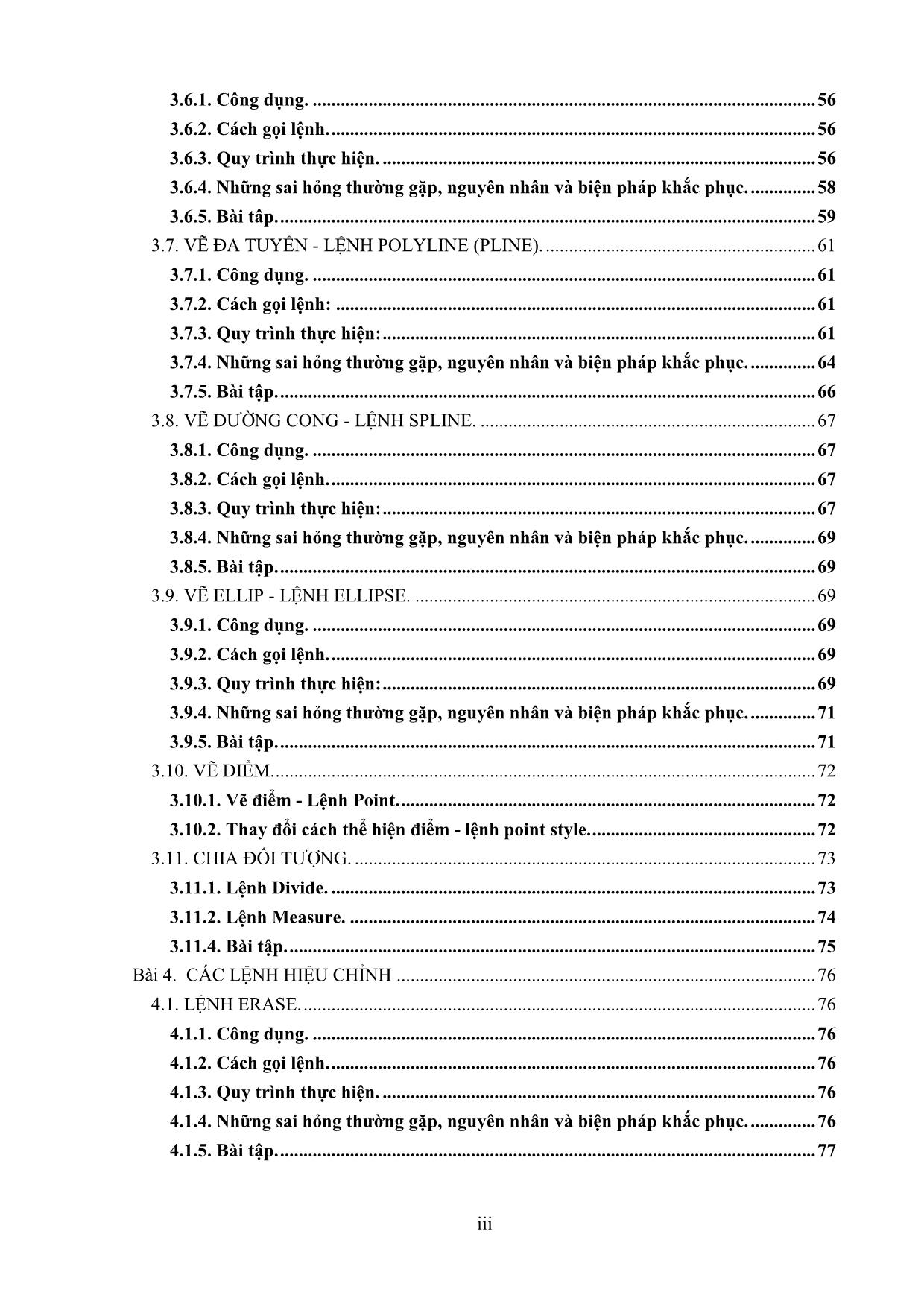
Trang 7
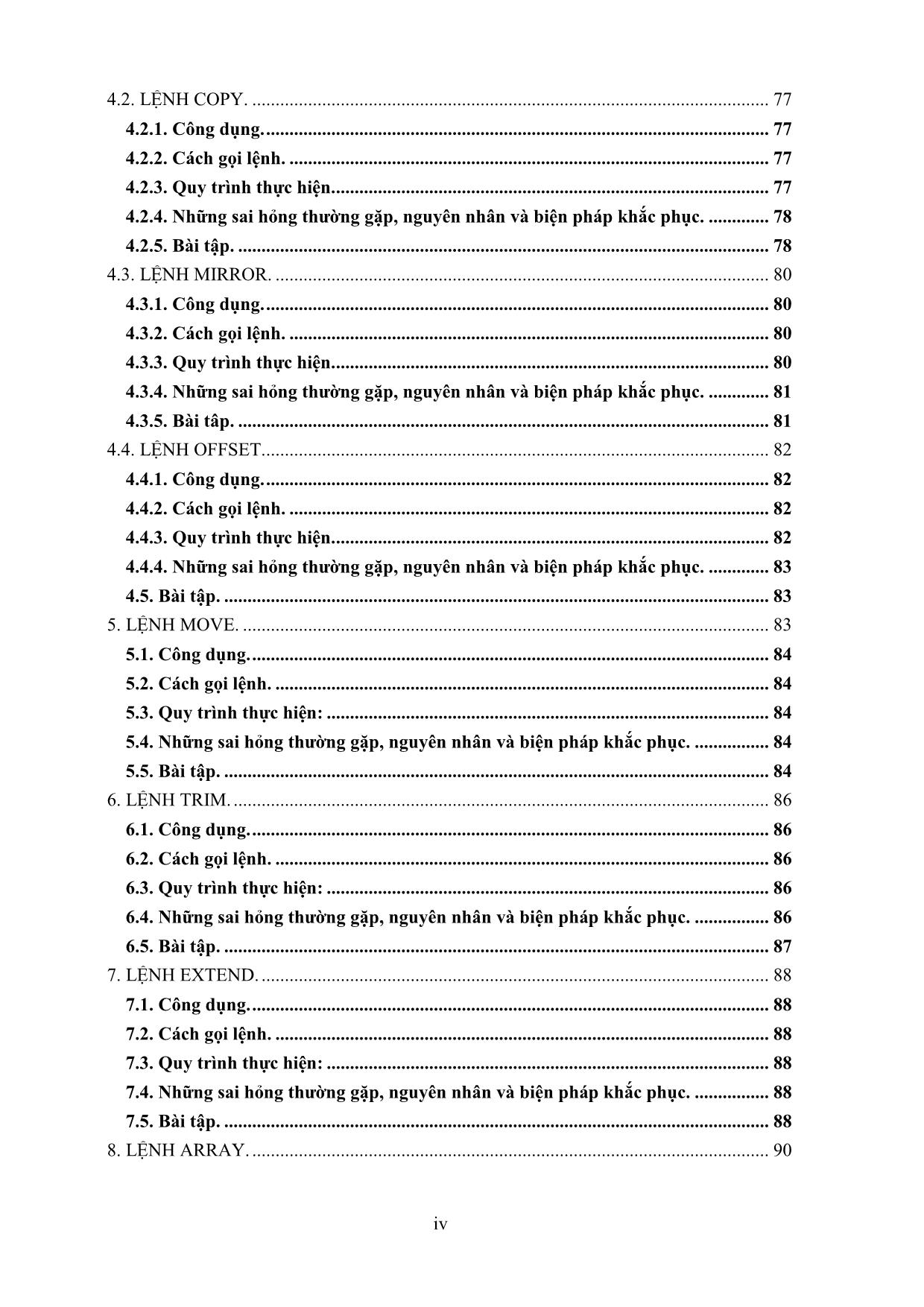
Trang 8
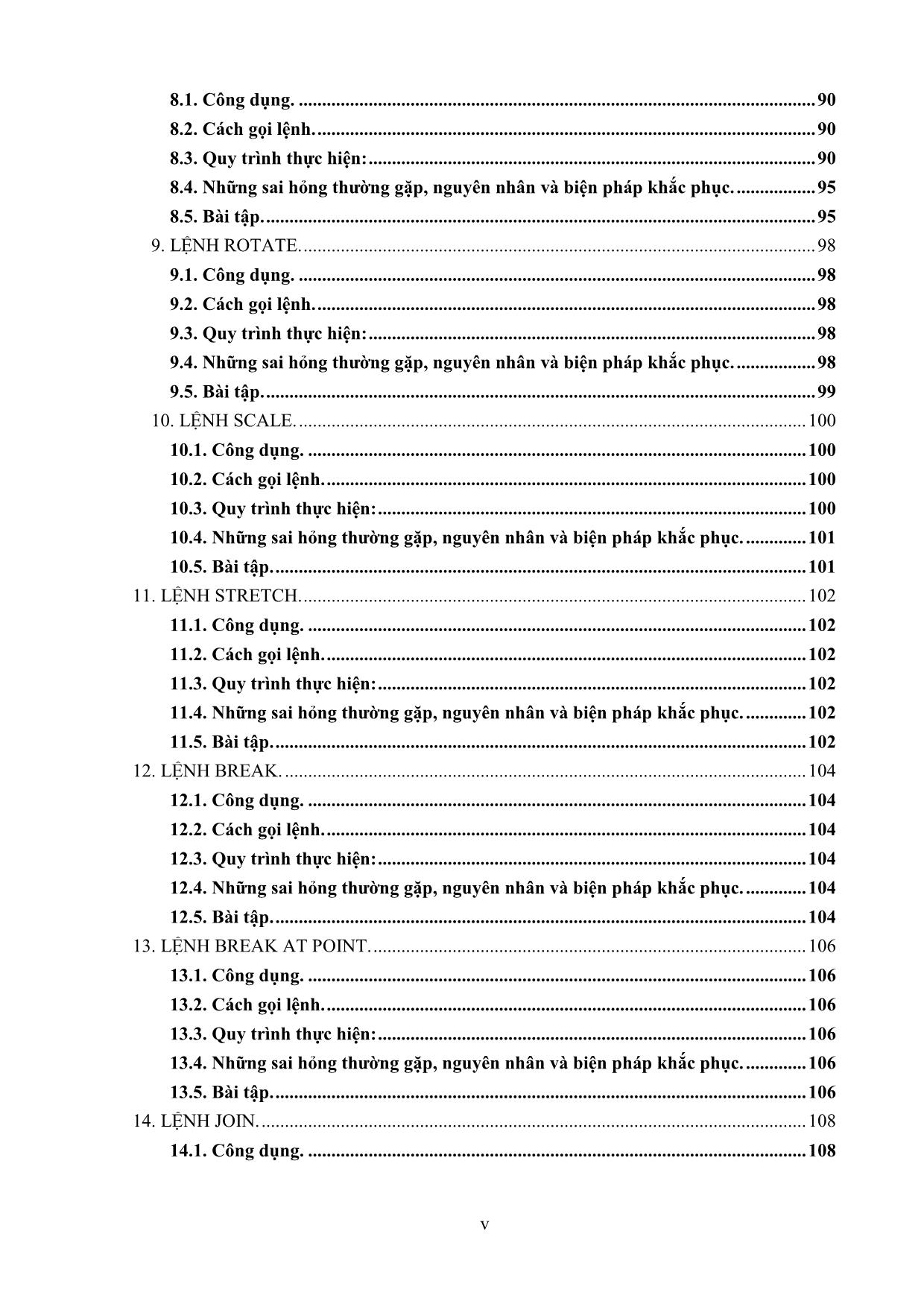
Trang 9
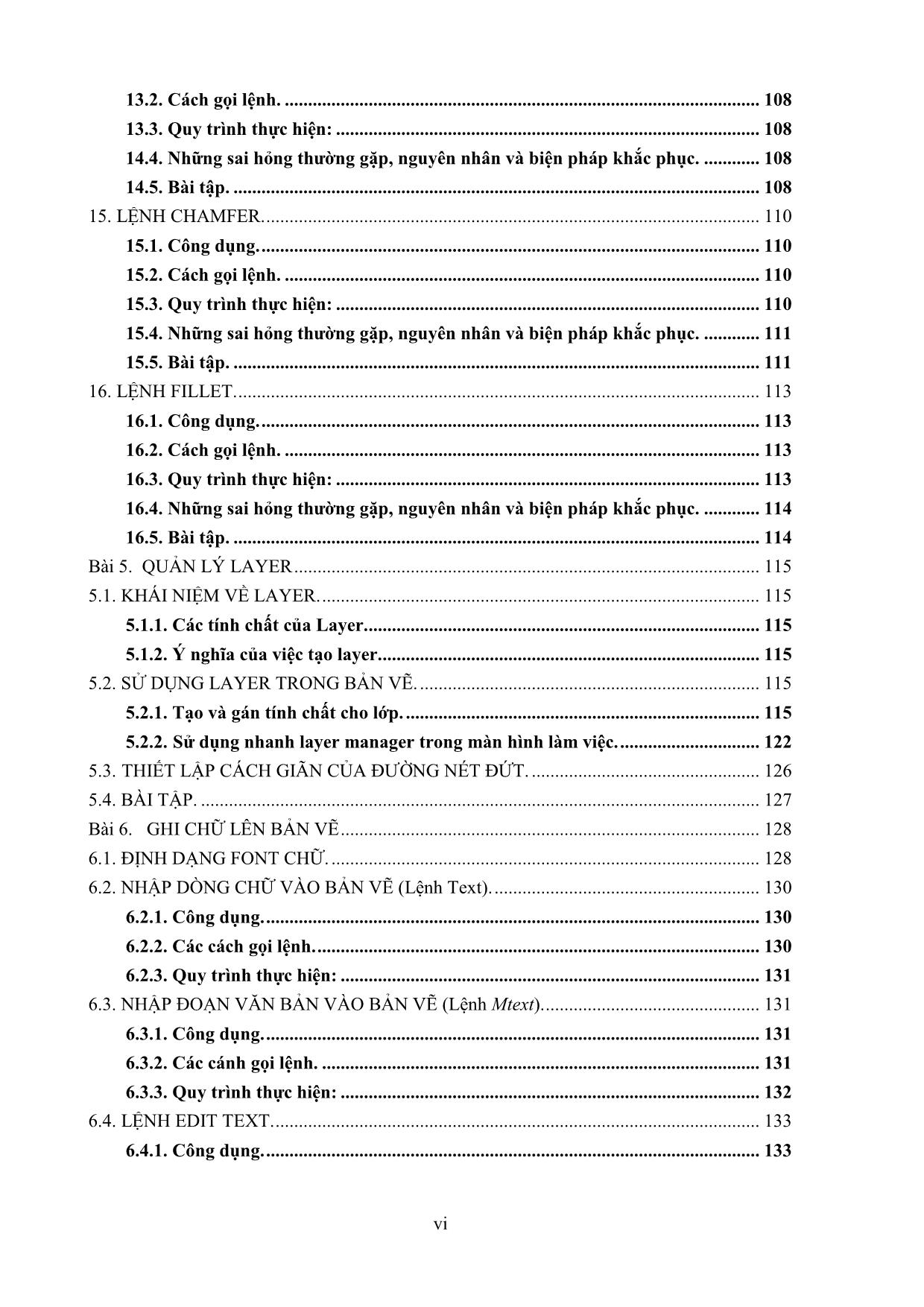
Trang 10
Tải về để xem bản đầy đủ
Tóm tắt nội dung tài liệu: Bài giảng AutoCAD (Bản đẹp)
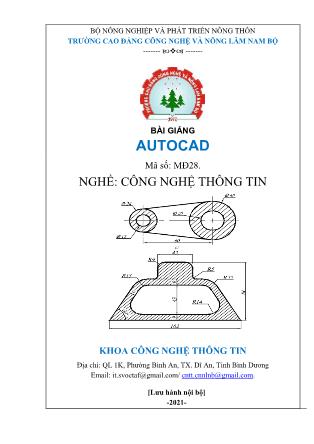
n được giới hạn bởi đường biên là khung chữ nhật. 6.3.2. Các cánh gọi lệnh. Ribbon Menu Command Toolbars Home tab/ Annotation panel /Multiline Text Draw/ Text/ Mtext hay T Modify drop-down/ Multiple text Multiple Text 131 6.3.3. Quy trình thực hiện: YÊU CẦU THIẾT BỊ, DỤNG TT TÊN BƯỚC CÔNG VIỆC KỸ THUẬT CỤ, VẬT LIỆU 1 Bước 1: Command: Mt (Mtext) hoặc Chọn đúng. Chuột. chọn biểu tượng trong Annotation trên thanh menu. Current text style: "TCVN" Text height: 21.91 Annotative: No 2 Bước 2: Specify first corner: n điểm gốc Chọn đúng và Chuột, bàn phím. thứ nhất để nhập đoạn văn bản. nhập. 3 Bước 3: Specify opposite corner or Chọn đúng và Chuột, bàn phím. [Height/Justify/Line spacing/Rotation/ nhập. Style/Width/Columns]: Chọn điểm gốc đối diện hay là các chọn lựa cho văn bản. Các lựa chọn: - Height: Chọn lại chieuf cao chữ. - Justify: Cho phép ta chọn các điểm canh lề khác nhau. - Line spacing: Khoảng cách dòng. - Rotation: Góc quay. - Style: Định kiểu. - Width: Chiều rộng. - Columns: Số cột. Sau đó, xuất hiện hộp thoại Text Formating, trên hộp thoại này ta nhập văn bản như các phần mềm văn bản khác. Chiều cao chữ Kiểu chữ Font chữ Định độ giãn Chèn cột dòng và canh lề Hình 6.4: Hộp thoại Text Formating. 132 Ta có thể chèn các ký tự đặc biệt bằng cách chọn các Font chữ có sẵn trong bộ Font của AutoCAD. 6.4. LỆNH EDIT TEXT. 6.4.1. Công dụng. Chỉnh sửa font dòng chữ. 6.4.2. Cách gọi lệnh. Menu Pointing devide Command Toolbars Modify/ Object/ Text/ Edit Double nhấp chọn a text Ddedit hay Ed Text object Ta có thể gõ lệnh hoặc Double nhấp chọn vào dòng chữ cần hiệu chỉnh sẽ xuất hiện hộp thoại Text Formatting. 6.5. LỆNH SCALETEXT. 6.5.1. Công dụng. Sử dụng lệnh Scaletext bạn có thể định tỷ lệ cho toàn bộ các dòng chữ được chọn mà không làm thay đổi các điểm chèn. 6.5.2. Cách gọi lệnh. Ribbon Menu Command Toolbars Modify/ Object/ Scaletext Text Annotation tab/ Text Panel/ /Scale Text/ Scale 6.6. LỆNH JUSTIFYTEXT. 6.6.1. Công dụng. Sử dụng lệnh Justifytext ta có thể thay đổi điểm chèn cho toàn bộ các dòng chữ được chọn mà không làm thay đổi vị trí của dòng chữ. 6.6.2. Cách gọi lệnh. Ribbon Menu Command Toolbars Annotation tab/ Text Panel/ / Modify/ Object/ Justifytext Text Justify Text/ Justify 6.6.3. Bài tập. 133 Tạo khung bản vẽ và tên bản vẽ theo tiêu chuẩn Việt nam và lưu lại thành file mẫu. 134 Bài 7. VẼ MẶT CẮT Mục tiêu: Sau khi học xong phần này người học có khả năng: - Trình bày được quy trình vẽ mặt cắt. - Sử dụng được các lệnh để vẽ mặt cắt; - Rèn luyện ý thức lao động, tác phong công nghiệp, có trách nhiệm và sáng tạo. Nội dung: 7.1. VẼ MẶT CẮT BẰNG LỆNH HATCH. 7.1.1. Công dụng. Dùng lệnh Hatch (Boundary Hatch) ta có thể vẽ ký hiệu vật liệu trong mặt cắt thông qua cửa sổ lệnh. 7.1.2. Cách gọi lệnh. Ribbon Menu Command Toolbars Home tab/ Draw Panel/ Hatch Draw/ Hatch Hatch hay H Draw 7.1.3. Quy trình thực hiện. YÊU CẦU THIẾT BỊ, DỤNG TT TÊN BƯỚC CÔNG VIỆC KỸ THUẬT CỤ, VẬT LIỆU 1 Bước 1: Command: Hatch hoặc chọn Chọn đúng. Chuột. biểu tượng trong Draw trên thanh menu. Sẽ xuất hiện màn hình làm việc của lệnh hatch như hình 7.1. 2 Bước 2: Pick internal point or [Select Chọn đúng và Chuột, bàn phím. objects/Undo/seTtings]: T để hiện bảng nhập. các tùy chọn để điều chỉnh mặt căt. Hình 7.1: Màn hình làm việc của lệnh hatch. 135 7.2. CÁC LỆNH HIỆU CHỈNH MẶT CẮT. Hộp thoại Hatch and Gradient để chỉnh các giá trị của mặt căt, trong hộp thoại này có hai phần như sau: 7.2.1. Trang Hatch. - Type, Pattern, Swatch: Chọn kiểu vẽ mặt cắt. - Angle: Chọn góc nghiêng của mặt cắt. - Scale: Chọn tỷ lệ mặt cắt. - Preview Hatch: Xem trước mặt cắt được vẽ. - Apply: Thực hiện lệnh vẽ ký hiệu mặt cắt. - Pick point: Xác định đường biên kín bằng cách chọn điểm nằm bên trong. - Select Objects: Chọn đường biên kín bằng cách chọn đối tượng bao quanh. Kiểu mặt cắt Màu mặt cắt Tỉ lệ thay đổi mặt cắt Góc nghiên mặt cắt Khoảng cách giữa các đường kẽ Xác định gốc mẫu mặt cắt Hình 7.2: Màn hình Hatch. 136 7.2.2. Trang Gradient. Chọn màu cho mặt cắt. Hình 7.3: Màn hình Gradient. - One Color: Xác định vùng tô sử dụng sự biến đổi trong giữa bóng đổ và màu nền sáng của một màu. Khi One Color được chọn, AutoCAD hiển thị màu mẫu với nút Browse và thanh trượt Shade and Tint (biến GFCLRSTATE). - Two Color: Xác định vùng tô sử dụng sử biến đổi trơn giữa bóng đổ và màu nền sáng của hai màu. Khi Two Color được chọn, AutoCAD hiển thị màu mẫu với nút Browse cho màu 1 và màu 2 (biến GFCLRSTATE). - Centered : Xác định cấu hình gradient đối xứng. Nếu thành phần này không được chọn, vùng phủ gradient thay đổi về phía trái, tạo nguồn sáng ảo phía trái của đối tượng (biến GFSHIFT). - Angle: Xác định góc của vùng tô gradient. Góc đã xác định quan hệ với UCS hiện hành. Lựa chọn này phụ thuộc vào góc của mẫu mặt cắt (biến GFANG). 137 7.3. BÀI TẬP. 3.1. Hãy vẽ và tạo mặt cắt cho các chi tiết sau: 80 40 22 14 12 16 18 29 Ø32 60 46 48 12 100 17 22 114 3.1a. 3.1b. 3.2. Vẽ chi tiết sau và tạo mặt cắt cho các chi tiết. I II III 3.2a. Tạo hình trích cho vị I,trí II, IIII, II, III tỉ lê 5:1, hình cắt tại vị trí A-A. TL 5:1 Hình trích Mặt cắt A-A 138 3.2b. 3.2c. 3.3. Vẽ chi tiết sau và tạo mặt cắt cho các chi tiết. A A - A A 139 Bài 8. GHI KÍCH THƯỚC TRÊN BẢN VẼ Mục tiêu: Sau khi học xong phần này người học có khả năng: - Trình bày được quy trình ghi kích thước lên bản vẽ; - Sử dụng được các lệnh để ghi kích thước; - Rèn luyện ý thức lao động, tác phong công nghiệp, có trách nhiệm và sáng tạo. Nội dung: 8.1. CÁC THÀNH PHẦN KÍCH THƯỚC. Một kích thước được ghi bất kỳ bao gồm các thành phần chủ yếu sau đây: Giá trị kích thước Đường kích thước 60 Đường dóng Hình 8.1: Các thành phần kích thước. - Dimension line (Đường kích thước): Được giới hạn bởi hai mũi tên hai ở hai đầu. - Extension line (Đường dóng): Thông thường đường dóng là các đường thẳng vuông góc với đối tượng được ghi kích thước. - Dimension text (Chữ số kích thước): Chữ số kích thước là độ lớn của đối tượng được ghi kích thước. - Arrowheads (Mũi tên, gạch chéo): Ký hiệu hai đầu của một đường kích thước, thông thường là mũi tên, dấu nghiêng hay dấu chấm. 140 8.2. THIẾT LẬP KIỂU GHI KÍCH THƯỚC. Quy trình thực hiện: YÊU CẦU THIẾT BỊ, DỤNG TT TÊN BƯỚC CÔNG VIỆC KỸ THUẬT CỤ, VẬT LIỆU 1 Bước 1: Command: DST (DIMSTYLE) Chọn đúng. Chuột. ↲. Sẽ xuất hiện màn hình làm việc của lệnh hatch như hình 8.2. 2 Bước 2: Chọn New. Chọn đúng. Chuột. Bước 3: Đặt tên kiểu kích thước vào ô Chọn đúng và Chuột, bàn phím. New Style Name TCVN như hình 8.3. nhập. 3 Bước 4: Chọn ISO 25. Chọn đúng. Chuột. 4 Bước 6. Chọn Continue. Chọn đúng. Chuột. Sẽ xuất hiện hộp thoại Dimension Style Manager. Hình 8.2: Hộp thoại Dimension Style Hình 8.3: Hộp thoại New Dimension Style. Chọn Continue sẽ xuất hiện hộp thoại new Dimension Style TCVN (Hình 9.4). 8.2.1. Trong trang Line. Thiết lập các biến liên quan đến sự xuất hiện và kiểu dáng của đường kích thước, đường gióng, đường tâm. 141 8.2.2. Trong trang Symbols and Arrows. Thiết lập các biến liên quan đến sự xuất hiện và kiểu dáng của mũi tên, dấu tâm. - Bước 7: Chọn Sert Current. Hình 9.4: Hộp thoại New Dimension Hình 9.5: Hộp thoại New Dimension Style - Line. Style – Symbols and Arrows. 8.2.3. Trong trang Text. Hình 9.6: Hộp thoại New Dimension Hình 9.7: Hộp thoại New Dimension Style –Ttext. Style – Fix. Thiết lập các biến liên quan đến chữ số kích thước. 8.2.4. Trong trang Fix. Thiết lập các lựa chọn chi phối Autocad định vị trí đường kích thước, đường gióng và chữ số kích thước. Ngoài ra còn định tỷ lệ cho toàn bộ các biến của kiểu kích thước. Ta giữ nguyên theo kiểu ISO 25. 142 8.2.5. Trong trang Primary Units. Dạng và độ chính xác cho đơn vị kích thước góc và chiều dài. Ta giữ nguyên theo kiểu ISO 25. Lưu ý: Units Format chọn Decimal. 8.2.6. Trong trang Aternate Units. Thiết lập dạng và độ chính xác của hệ thống thay đổi đơn vị (giữa inch và milimeter). Ta giữ nguyên theo kiểu ISO 25. Lưu ý: Không chọn Display alternate. 8.2.7. Trong trang Tolerances. Thiết lập giá trị và độ chính xác cho dung sai kích thước, ta giữ nguyên theo kiểu ISO 25. Lưu ý: Method chọn None. - Bước 7: Chọn OK để hoàn tất việc tạo kiểu kích thước, đóng hộp thoại Dimension Style Manager. 8.3. CÁC LỆNH GHI KÍCH THƯỚC. Các lệnh ghi và hiệu chỉnh kích thước AutoCAD có thể nằm ở Annotation. Kiểu Diễn giải Ghi kích thước thẳng nằm ngang, thẳng đứng và nghiêng. Đường kích thước song song với kích thước cần ghi. Đo chiều dài cung Ghi toạ độ một điểm. Ghi kích thước bán kính. Ghi bán kính Ghi kích thước đường kính. Ghi kích thước góc. 143 Ghi chuỗi kích thước song song Ghi chuỗi kích thước nối tiếp Cắt một phần kích thước. Những sai hỏng thường gặp, nguyên nhân và biện pháp khắc phục. 4. BÀI TẬP. Hoàn thiện kích thước của các bài tập các chương trước. 144 Bài 9. CÀI ĐẶT IN BẢN VẼ AUTOCAD Mục tiêu: Sau khi học xong phần này người học có khả năng: - Trình bày được quy trình hiệu chỉnh bản in; - Sử dụng được các lệnh để hiệu chỉnh bản in; - Rèn luyện ý thức lao động, tác phong công nghiệp, có trách nhiệm và sáng tạo. Nội dung: Xuât một bản vẽ từ phần mềm autocad ra giấy là công việc đơn giản nhưng thực tế là rất nhiều người đang loay hoay tìm cách khắc phục những lỗi in ấn bản vẽ thường hay gặp phải như là: Nét vẽ sau khi in ra rất mờ, chỉ in được một phần bản vẽ, in các nét đứt không được, các chữ in ra bị nhòe, tất cả các nét in ra đều đậm giống nhau.. và còn rất nhiều những lỗi khác về máy in mà không phải ai cũng có thể khắc phục được Trong tài liệu này sẽ hướng dẫn các cài đặt in bản vẽ autocad đúng kỹ thuật nhằm giải quyết tất cả các vướng mắc mà các bạn đang gặp phải. Tuy nhiên, với những người sử dụng các phiên bản autocad cao như autoCAD 2010, AutoCAD2013, autoCAD 2015, vẫn có thể tham khảo và làm theo bởi nội dung và cửa sổ cài đặt không có gì khác nhau. 9.1. GỌI CỬA SỔ PLOT – MODEL. Trong cửa sổ làm việc autocad chúng ta nhấp tổ hợp phím Ctrl + P để mở hộp thoại Plot – Model. Lúc này hộp thoại Plot – Model xuất hiện, chúng ta tiến hành các thiết lập cho bảng in. 145 Hình 9.1: Chọn lệnh Print. 9.2. PLOT STYLE TABLE. Tại phần mở rộng nhấp chọn mũi tên sổ xuống rồi chọn mục New để tạo một cài đặt nét in mới. Hình 9.2: Hộp thoại Plot model. Một cửa sổ mới hiện lên, nhấp chọn mục Start from scratch rồi nhấn Next để sang bước tiếp theo. Hình 9.3: Hộp thoại thay đổi thuộc tính nét in. Nhập tên của nét in vào mục file name để quản lý. 146 Hình 9.4: Hộp thoại thiết lập tên kiểu nét in. Nhấn Next để sang bước tiếp theo. Hình 9.5: Hộp thoại thiết lập kiểu nét in. Các lựa chọn: - Use this plot style for the current drawing: Để cài nét in đang tạo cho bản vẽ hiện hành. - Chọn thẻ: Use this plot style for new and pre-Autocad drawings. Để cài nét in đang tạo cho bản vẽ mới. - Chọn xong các bạn nhấn Finish để quay về cửa sổ cài đặt. 9.3. CÀI ĐẶT CHI TIẾT NÉT IN. Trong cửa sổ cài đặt nét vẽ các bạn nhìn thấy hình cây bút đã được hiện lên sau khi chúng ta tạo mới một table nét vẽ có tên là Nét in 1. 147 Chúng ta nhấp chọn chuột vào biểu tượng edit để mở cửa sổ cài đặt chi tiết nét in ra. Hình 9.6: Hộp thoại sửa kiểu nét in. Cửa sổ Plot Style table Editor -Nét in 1.ctb hiện lên. Chọn thẻ Form View. - Trong mục Plot style chúng ta giữ phím Shift và nhấp chọn color 1 rồi đưa chuột vào thanh tab kéo xuống dưới cùng nhấp chọn color 255, để chọn tất cả các màu nhằm tránh bỏ sót các màu được thể hiện trong bản vẽ. 148 Hình 9.7: Hộp thoại thiết lập màu nét in. - Trong mục Properties. Mục Color: Chúng ta nhấp chọn mũi tên cho bảng màu sổ xuống và nhấp chọn chọn mày đen (Black) để ấn định màu của tất cả các nét được in ra đều là màu đen (Áp dụng cho bản vẽ in ra chỉ có hai màu đen trắng nhé, nếu in màu thì chúng ta chọn Use object color. Hình 9.8: Hộp thoại thiết lập màu nét in. 149 - Line Weight: Độ rộng nét. Chúng ta chọn nét có độ rộng là 0.1300mm để áp nét vẽ cho tất cả các nét, các màu. Hình 9.9: Hộp thoại thiết lập độ rộng nét in. Với những đường, những màu cần in rõ, in đậm hơn thì chúng ta lựa chọn từng màu một rồi chọn lại nét in trong Line Weight để tăng độ đậm. Ví dụ: Muốn màu đỏ khi in ra có nét đậm hơn tất cả các màu khác. Chúng ta nhấp chọn chọn màu đỏ trong mục Plot Style rồi qua mục Line Weight chọn nét in là 0.1500mm hay các nét khác có độ đậm cao hơn bên dưới. Làm tương tự với các màu khác. Những màu chúng ta không chọn riêng, sẽ có nét 0.1300mm vì chúng ta đã chọn trước đó rồi. Những mục khác chúng ta để mặc định nhé. Nhấn Save & Close để lưu và đóng hộp thoại. 150 9.4. CÀI ĐẶT IN THEO CHIỀU CỦA KHỔ GIẤY - DRAWING ORIENTATION. Trong mục Drawing orientation có các tùy chọn sau: - Portrait: In theo chiều dọc khổ giấy. - Landscape: In theo chiều ngang khổ giấy. - Plot upside-down: In theo chiều thuận hoặc ngược. Hình 9.10: Hộp thoại thiết lập chiều giấy in. 9.5. LỰA CHỌN MÁY IN. Chúng ta lựa chọn tên máy in đang có kết nối với máy tính của các bạn nhé. Nếu chúng ta không muốn in mà chỉ muốn xuất file bản vẽ sang file PDF thì các bạn lựa chọn thẻ DWG to PDF.pc3. Hình 9.11: Hộp thoại thiết lập máy in. Trong Tab Properties nếu chúng ta muốn cài đặt sâu hơn cho máy in thì chúng ta nhấp chọn vào. Vì phần này chứa đặc điểm của từng máy in nên tôi không hướng dẫn các bạn. 151 9.6. CHỌN KHỔ GIẤY. Tại mục Paper size: Chọn khổ giấy cho bản vẽ. Nhấp chọn vào mũi tên sổ xuống để mở cửa sổ kích cỡ giấy rồi lựa chọn các kích cỡ khổ giấy. (Ở đây tôi chọn khổ giấy A3). 9.7. PLOT AREA. Vùng in bản vẽ trong autocad. Hình 9.12: Hộp thoại thiết lập khổ giấy in. Hình 9.13: Hộp thoại thiết lập vùng in. Các bạn nhấp chọn vào mũi tên sổ xuống trong mục What to plot. Rồi chọn thẻ Window để chọn vùng cần in. Nhấp chọn chuột chọn điểm đầu và quét chọn điểm cuối để định vùng bản vẽ cần in. 152 Hình 9.14: Hộp thoại chọn vùng bảng vẽ in. Cửa sổ Plot model hiện lên. Nếu vì lý do cài đặt khổ giấy trước khi vẽ chưa chuẩn, bản vẽ sẽ không nằm trọn trong khổ giấy khi in hoặc chọn chưa đúng bảng vẽ ta chọn window < để chọn lại. Hình 9.15: Hộp thoại chọn lại vùng bảng vẽ in. Chọn mục Fit to paper để hình vẽ được bố trí đều trong khổ giấy in. Để in bản vẽ các bạn nhấp chọn vào OK. 153
File đính kèm:
 bai_giang_autocad_ban_dep.pdf
bai_giang_autocad_ban_dep.pdf

