Tài liệu Hướng dẫn thực hành quản trị mạng - Remote desktop
Chuẩn bị:
- Máy Windows Server 2008 (chưa nâng cấp Domain): Server 1
NIC 1: 192.168.1.1/24
- Máy Windows Server 2008 (chưa nâng cấp Domain): Server 2
NIC 1: 192.168.1.2/24
Mô hình:
Mục tiêu bài LAB:
- Cấu hình các vấn để về Remote Desktop trên máy server1 và kiểm tra trên máy server2.
- Mục tiêu cuối cùng: cấu hình thành công và hiểu các vấn đề về Remote Desktop .
Lưu ý:
Khi thực hiện trên máy ảo VM-ware, các card mạng sẽ thiết lập ở chế độ HOST ONLY,
Nên tắt tính năng Windows Firewall trên các máy Server và PC.
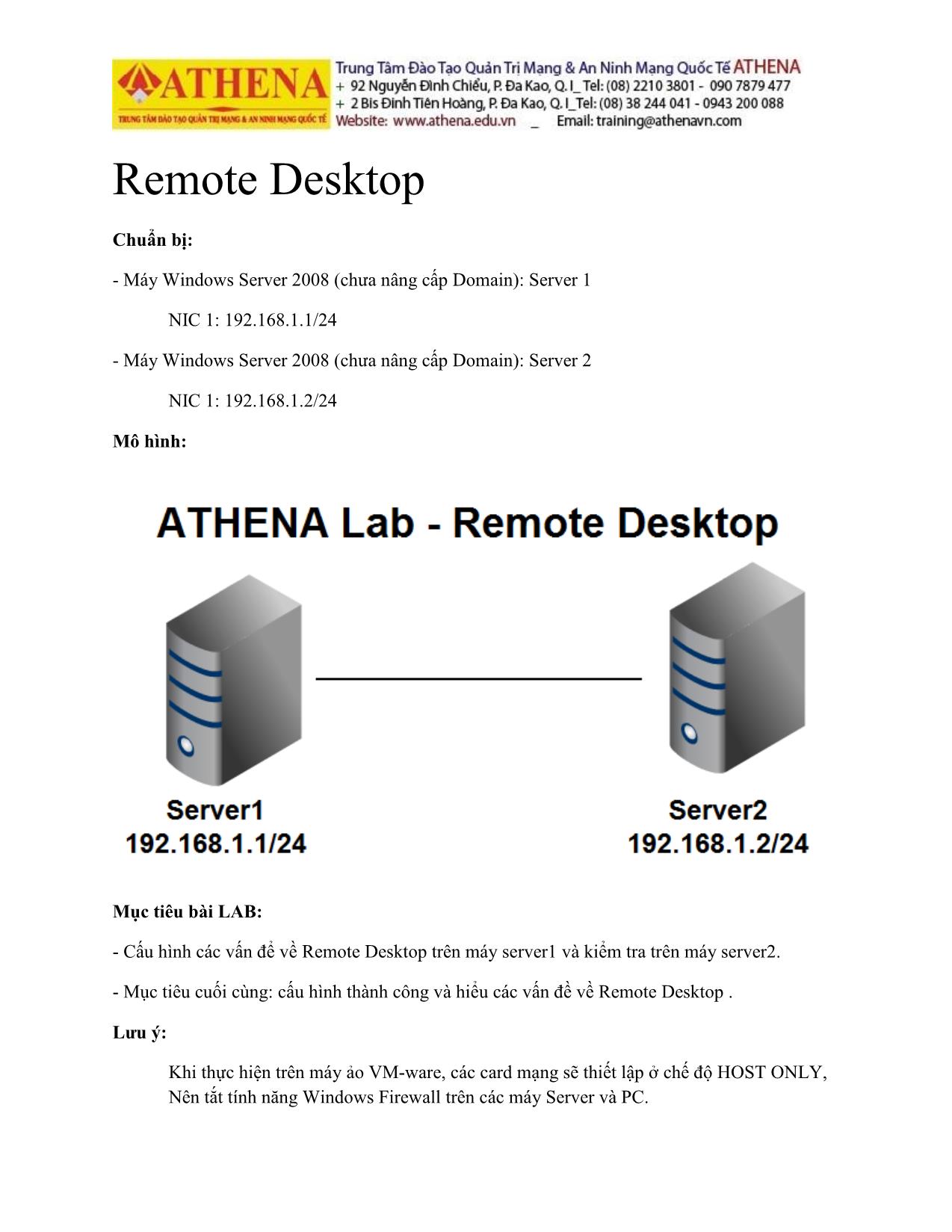
Trang 1
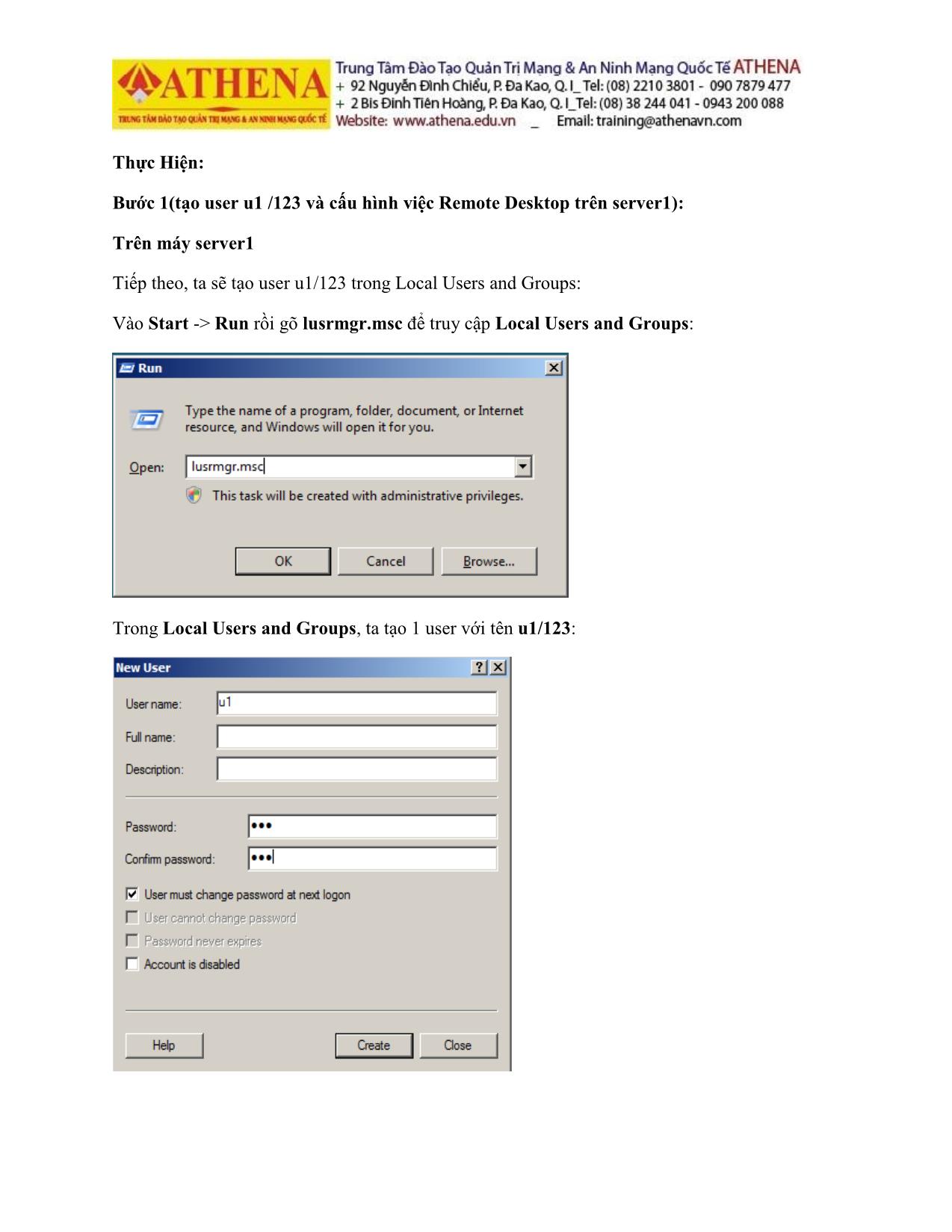
Trang 2
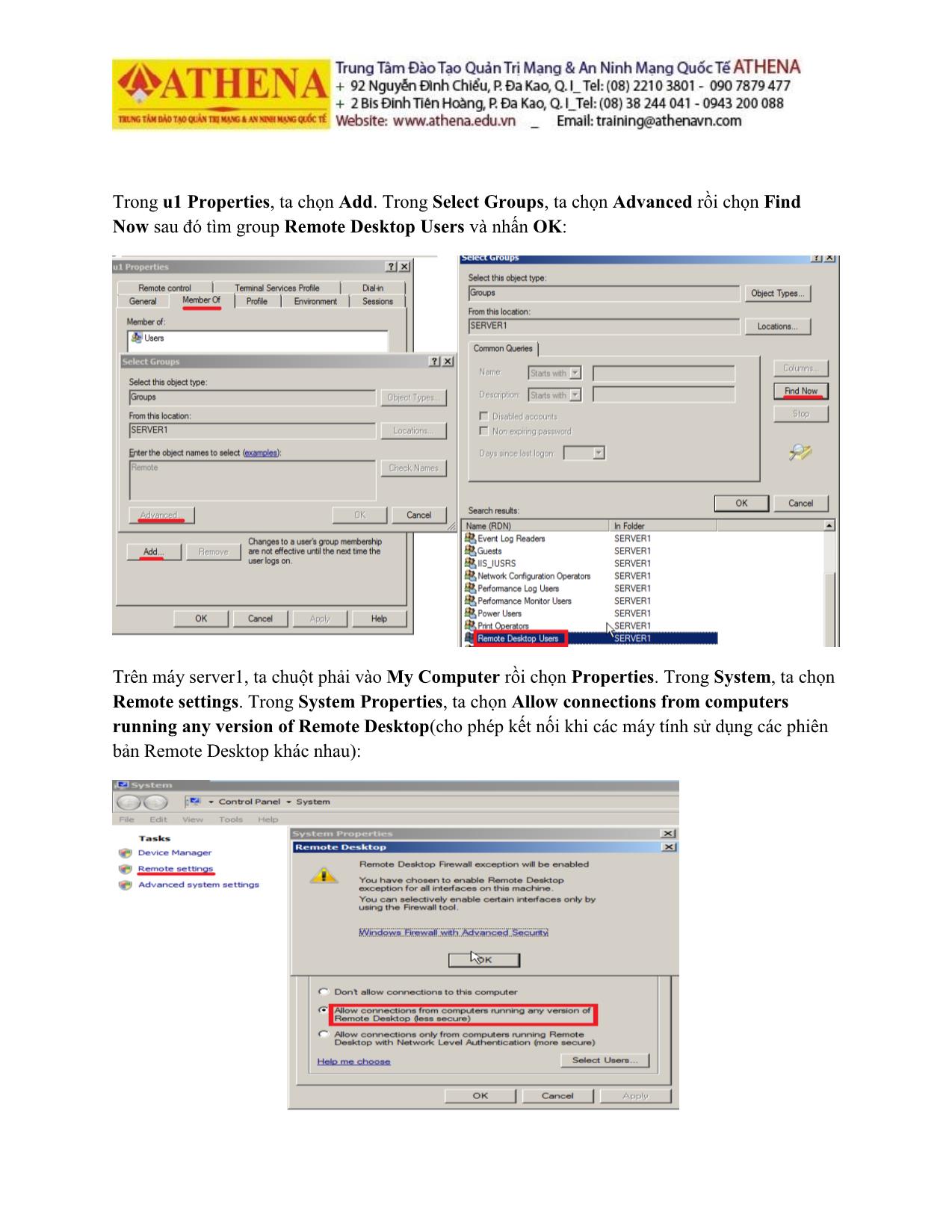
Trang 3
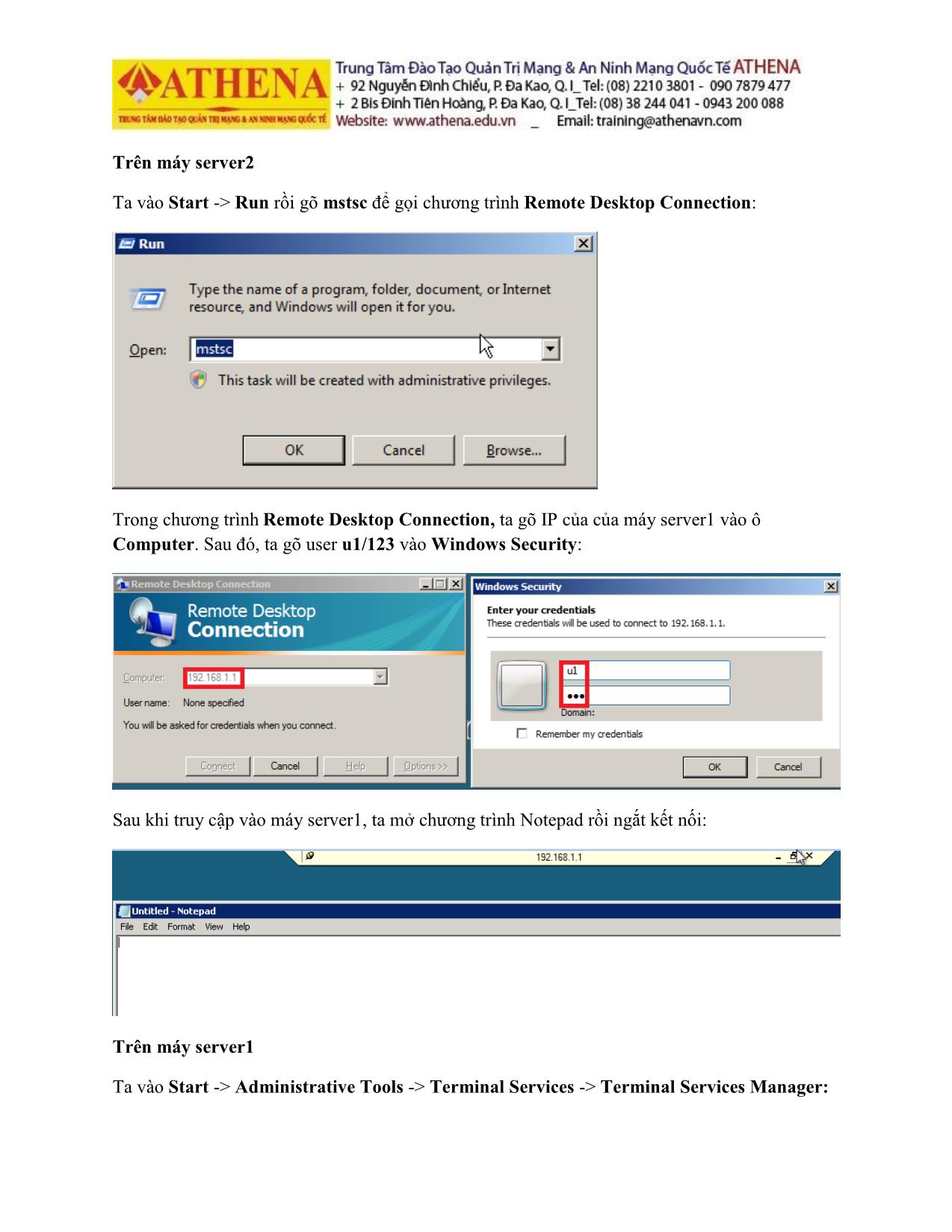
Trang 4
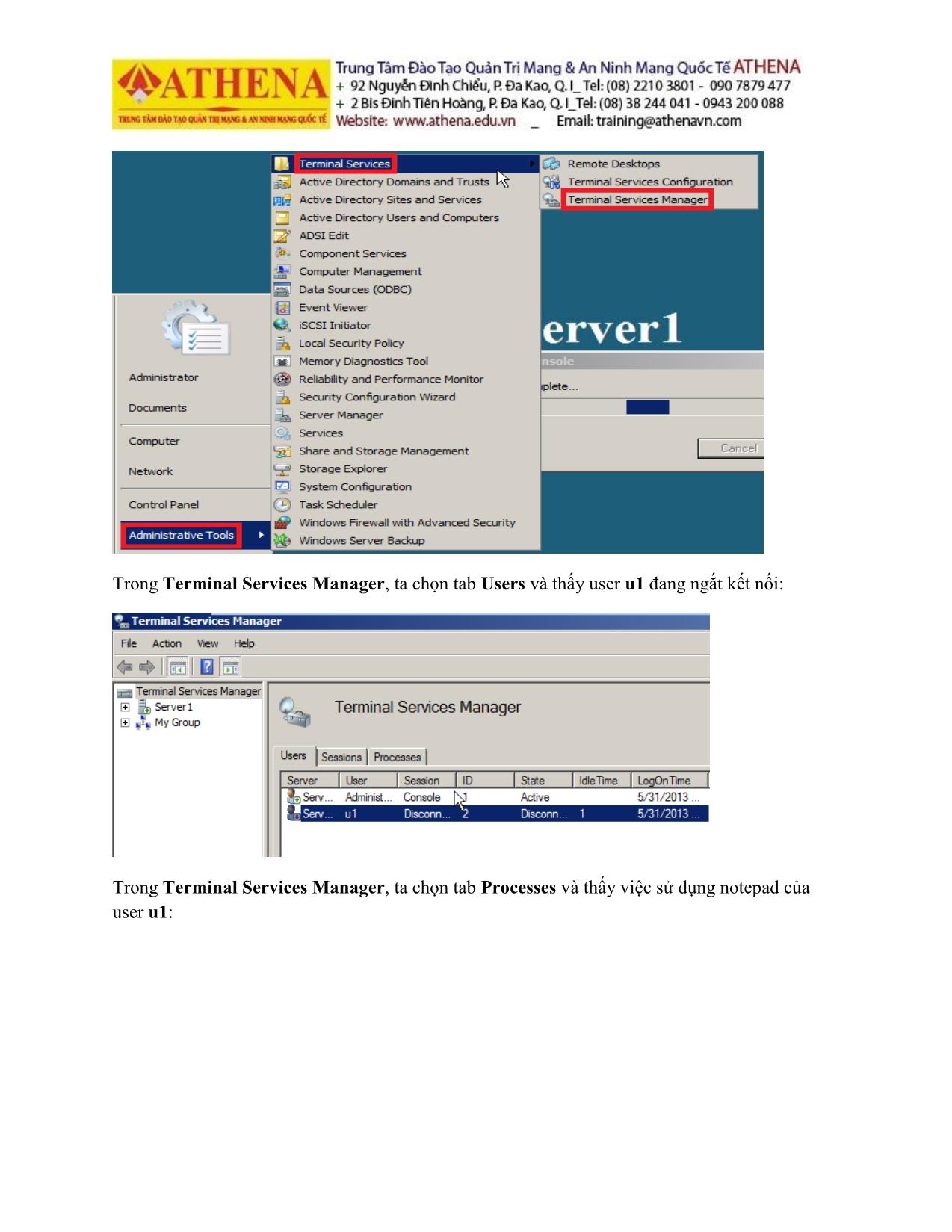
Trang 5
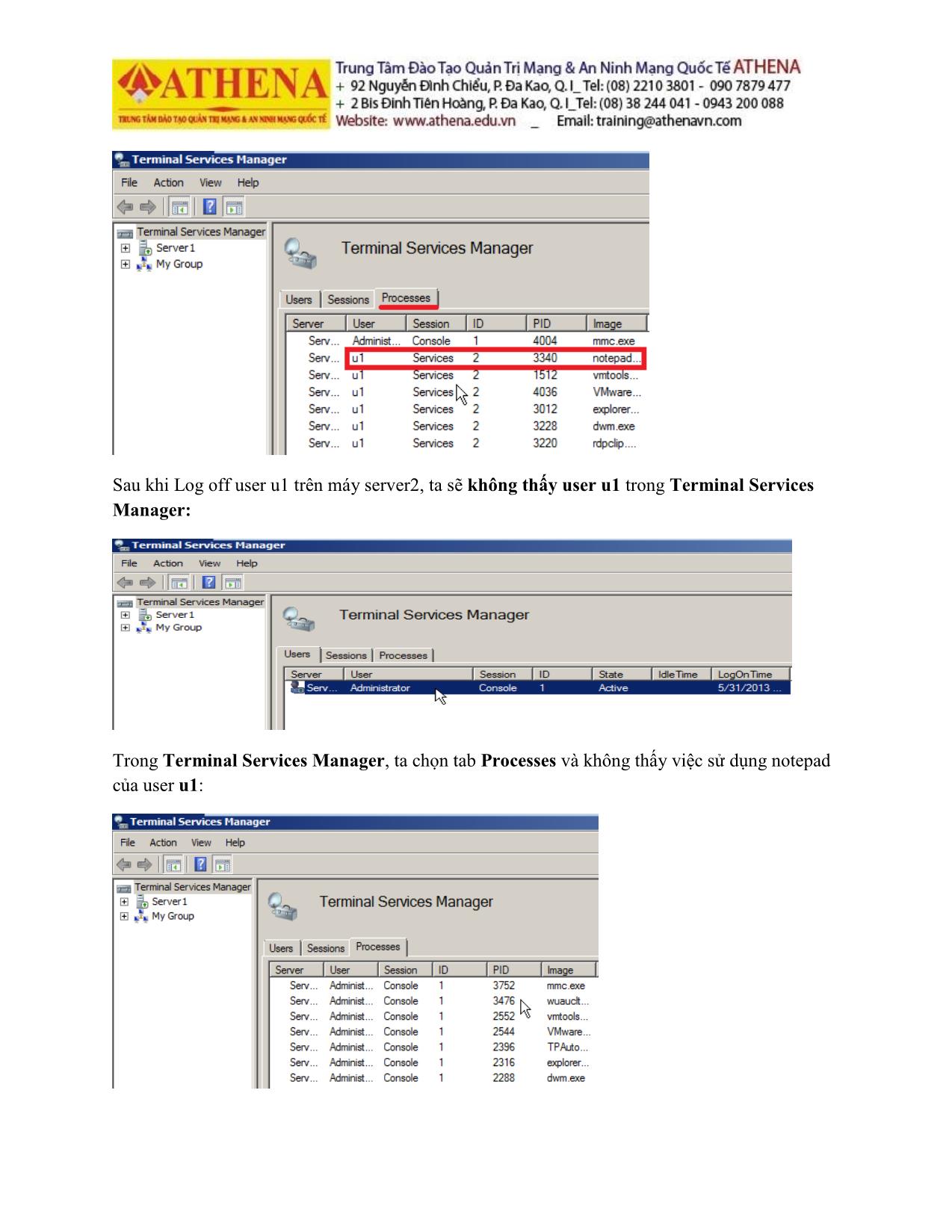
Trang 6
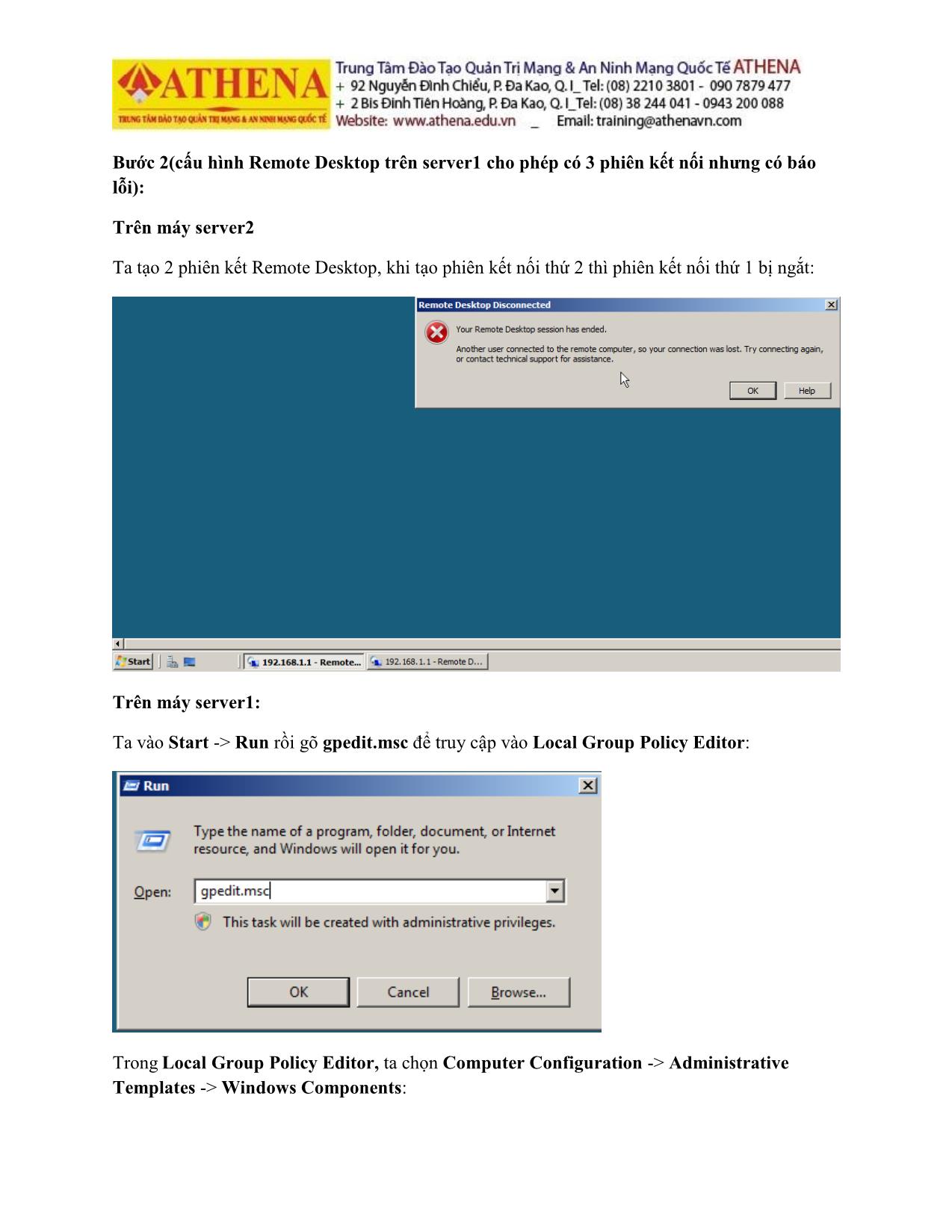
Trang 7
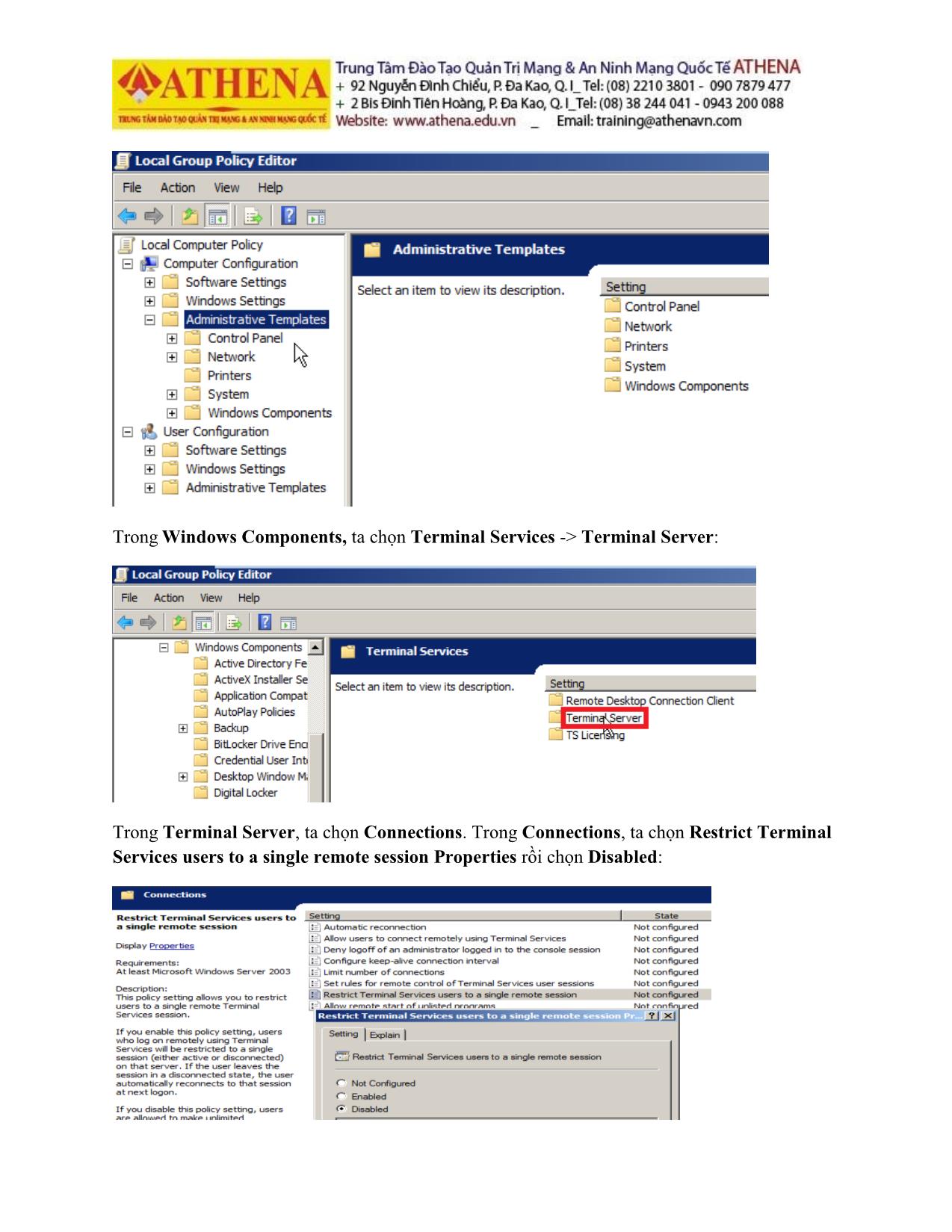
Trang 8
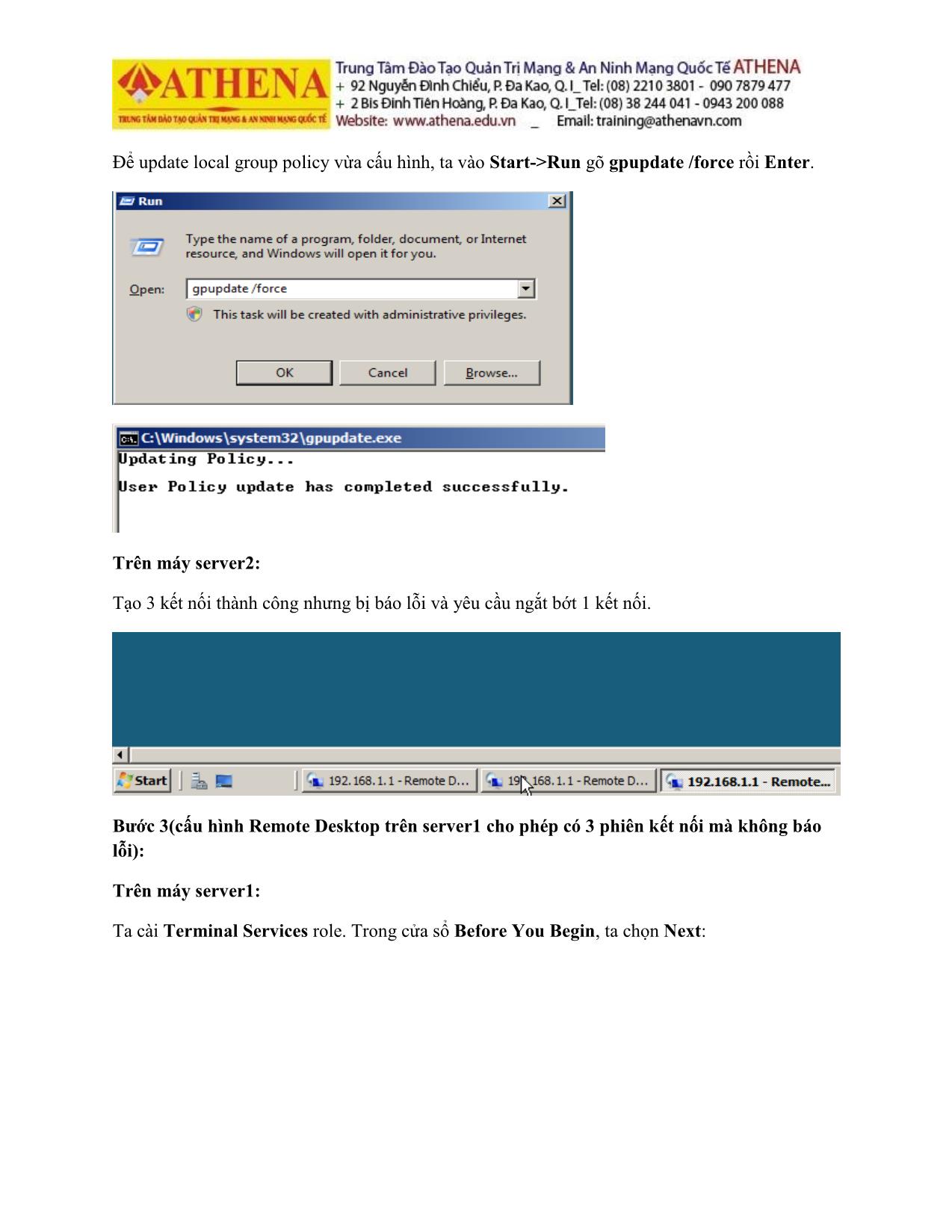
Trang 9
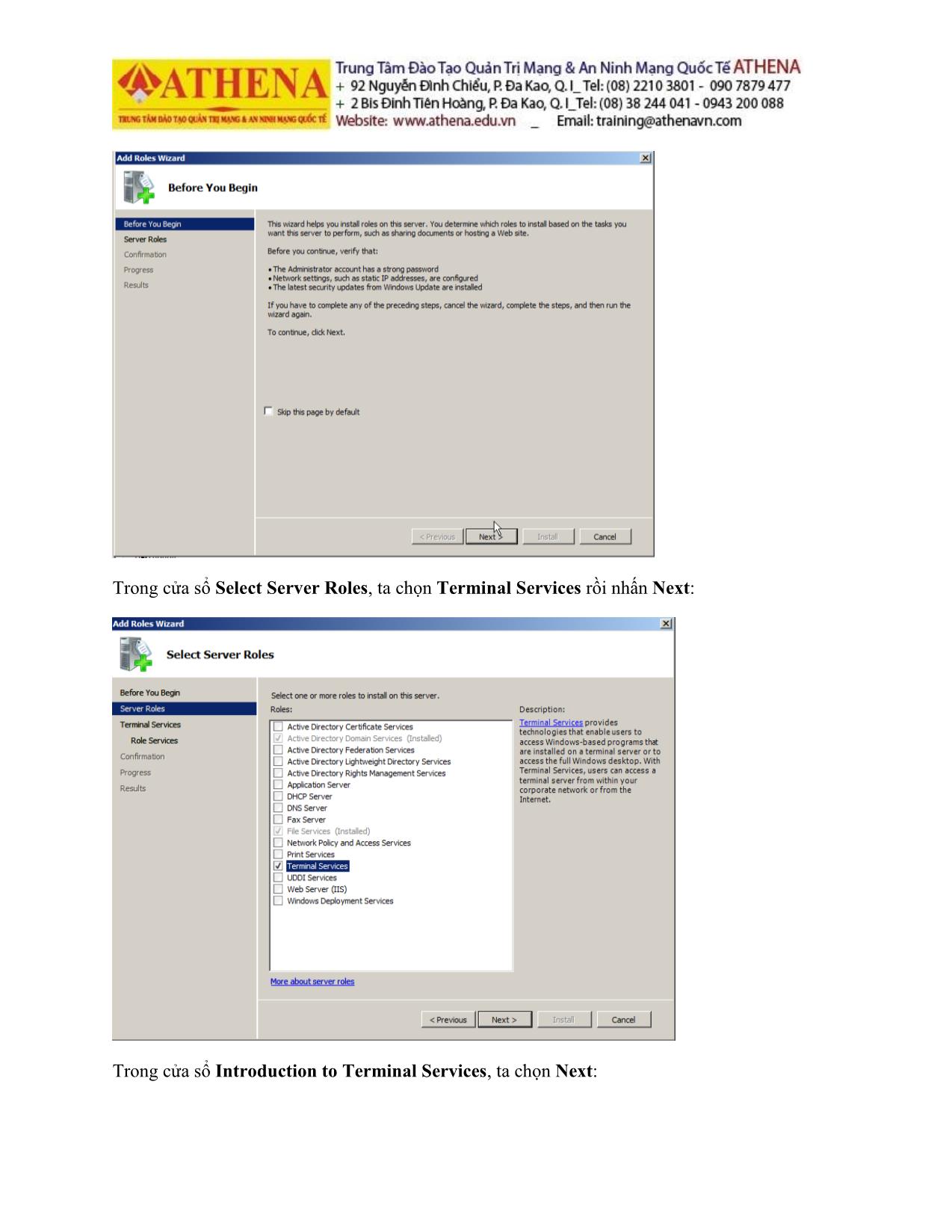
Trang 10
Tải về để xem bản đầy đủ
Bạn đang xem 10 trang mẫu của tài liệu "Tài liệu Hướng dẫn thực hành quản trị mạng - Remote desktop", để tải tài liệu gốc về máy hãy click vào nút Download ở trên
Tóm tắt nội dung tài liệu: Tài liệu Hướng dẫn thực hành quản trị mạng - Remote desktop
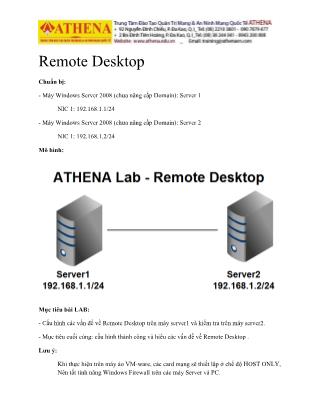
Remote Desktop Chuẩn bị: - Máy Windows Server 2008 (chưa nâng cấp Domain): Server 1 NIC 1: 192.168.1.1/24 - Máy Windows Server 2008 (chưa nâng cấp Domain): Server 2 NIC 1: 192.168.1.2/24 Mô hình: Mục tiêu bài LAB: - Cấu hình các vấn để về Remote Desktop trên máy server1 và kiểm tra trên máy server2. - Mục tiêu cuối cùng: cấu hình thành công và hiểu các vấn đề về Remote Desktop . Lưu ý: Khi thực hiện trên máy ảo VM-ware, các card mạng sẽ thiết lập ở chế độ HOST ONLY, Nên tắt tính năng Windows Firewall trên các máy Server và PC. Thực Hiện: Bước 1(tạo user u1 /123 và cấu hình việc Remote Desktop trên server1): Trên máy server1 Tiếp theo, ta sẽ tạo user u1/123 trong Local Users and Groups: Vào Start -> Run rồi gõ lusrmgr.msc để truy cập Local Users and Groups: Trong Local Users and Groups, ta tạo 1 user với tên u1/123: Trong u1 Properties, ta chọn Add. Trong Select Groups, ta chọn Advanced rồi chọn Find Now sau đó tìm group Remote Desktop Users và nhấn OK: Trên máy server1, ta chuột phải vào My Computer rồi chọn Properties. Trong System, ta chọn Remote settings. Trong System Properties, ta chọn Allow connections from computers running any version of Remote Desktop(cho phép kết nối khi các máy tính sử dụng các phiên bản Remote Desktop khác nhau): Trên máy server2 Ta vào Start -> Run rồi gõ mstsc để gọi chương trình Remote Desktop Connection: Trong chương trình Remote Desktop Connection, ta gõ IP của của máy server1 vào ô Computer. Sau đó, ta gõ user u1/123 vào Windows Security: Sau khi truy cập vào máy server1, ta mở chương trình Notepad rồi ngắt kết nối: Trên máy server1 Ta vào Start -> Administrative Tools -> Terminal Services -> Terminal Services Manager: Trong Terminal Services Manager, ta chọn tab Users và thấy user u1 đang ngắt kết nối: Trong Terminal Services Manager, ta chọn tab Processes và thấy việc sử dụng notepad của user u1: Sau khi Log off user u1 trên máy server2, ta sẽ không thấy user u1 trong Terminal Services Manager: Trong Terminal Services Manager, ta chọn tab Processes và không thấy việc sử dụng notepad của user u1: Bước 2(cấu hình Remote Desktop trên server1 cho phép có 3 phiên kết nối nhưng có báo lỗi): Trên máy server2 Ta tạo 2 phiên kết Remote Desktop, khi tạo phiên kết nối thứ 2 thì phiên kết nối thứ 1 bị ngắt: Trên máy server1: Ta vào Start -> Run rồi gõ gpedit.msc để truy cập vào Local Group Policy Editor: Trong Local Group Policy Editor, ta chọn Computer Configuration -> Administrative Templates -> Windows Components: Trong Windows Components, ta chọn Terminal Services -> Terminal Server: Trong Terminal Server, ta chọn Connections. Trong Connections, ta chọn Restrict Terminal Services users to a single remote session Properties rồi chọn Disabled: Để update local group policy vừa cấu hình, ta vào Start->Run gõ gpupdate /force rồi Enter. Trên máy server2: Tạo 3 kết nối thành công nhưng bị báo lỗi và yêu cầu ngắt bớt 1 kết nối. Bước 3(cấu hình Remote Desktop trên server1 cho phép có 3 phiên kết nối mà không báo lỗi): Trên máy server1: Ta cài Terminal Services role. Trong cửa sổ Before You Begin, ta chọn Next: Trong cửa sổ Select Server Roles, ta chọn Terminal Services rồi nhấn Next: Trong cửa sổ Introduction to Terminal Services, ta chọn Next: Trong cửa sổ Select Role Services, ta check vào Terminal Server và TS Web Access rồi chọn Next: Trong cửa sổ Uninstall and Reinstall Applications for Compatibility, ta chọn Next: Trong cửa sổ Specify Authentication Method for Terminal Server, ta chọn Do not require Network Level Authentication rồi nhấn Next: Trong cửa sổ Specify Licensing Mode, ta để mặc định rồi chọn Next: Trong cửa sổ Select User Groups Allowed Access To This Terminal Server, ta để mặc định rồi chọn Next: Trong cửa sổ Web Server(IIS), ta để mặc định rồi chọn Next: Trong cửa sổ Select Role Services, ta để mặc định rồi chọn Next: Trong cửa sổ Confirm Installation Selections, ta chọn Install để tiến hành quá trình cài đặt: Sau khi quá trình cài đặt thành công, ta cho máy server1 Restart Trên máy server2: Ta đã có thể tạo 3 kết nối mà không bị lỗi Bước 4(cấu hình Remote Application trên máy server1): Trên máy server1: Vào Start -> Adminsitrative Tools -> Terminal Services -> TS RemoteApp Manager: Trong TS RemoteApp Manager, để cấu hình Remote Application ta chọn Add RemoteApp Program: Trong cửa sổ Welcome to the RemoteApp Wizard, ta để mặc định rồi chọn Next: Trong cửa sổ Choose programs to add to the RemoteApp Programs list, ta chọn phần mềm WordPad rồi chọn Next: Trong cửa sổ Review Settings, ta chọn Finish để kết thúc việc cấu hình: Trên máy server1, ta tạo và share 1 thư mục với tên TSWebApp: Trong TS RemoteApp Manager, ta chọn Create .rdp file: Trong cửa sổ Welcome to the RemoteApp Wizard, ta để mặc định rồi chọn Next: Trong cửa sổ Specify Package Settings, ta trỏ đường dẫn về thư mục TSWebApp đã được share: Trong cửa sổ Review Settings, ta chọn Finish để kết thúc việc cấu hình: Sau khi chọn Finish, ta có thể thấy file Remote của wordpad trong thư mục TSWebApp: Trên máy server2: Vào Start -> Run rồi gõ \\192.168.1.1 để truy cập vào thư mục TSWebApp được chia sẻ: Trong thư mục TSWebApp, ta chọn file wordpad rồi trong Windows Security ta gõ user u1/123: Và ta đã mở được chương trình wordpad bằng RemoteApp: Trên máy server1: Ta cài đặt phần mềm Cosmo1: Ta tạo và share 1 thư mục có tên là msi: Để cài đặt phần mềm cosmo1 cho máy server2 từ máy server1. Trong TS RemoteApp Manager, để cấu hình Remote Application ta chọn Add RemoteApp Program: Trong cửa sổ Welcome to the RemoteApp Wizard, ta để mặc định rồi chọn Next: Trong cửa sổ Choose programs to add to the RemoteApp Programs list, ta chọn phần mềm cosmo00 rồi chọn Next: Trong cửa sổ Review Settings, ta chọn Finish để kết thúc việc cấu hình: Ta tạo file cài đặt cho Cosmo trong thư mục msi: Trong cửa sổ Welcome to the RemoteApp Wizard, ta để mặc định rồi chọn Next: Trong cửa sổ Specify Package Settings, ta trỏ về thư mục msi: Trong cửa sổ Configure Distribution Package, ta để mặc định để phần mềm cosmo được cài vào menu Start -> Remote Programs rồi chọn Next: Trong cửa sổ Review Settings, ta chọn Finish để kết thúc cài đặt: Trên máy server2: Vào Start -> Run rồi gõ \\192.168.1.1 để truy cập vào thư mục msi được chia sẻ: Trong thư mục msi, ta cài đặt file cosmo00.msi được tạo khi nãy: Và ta có thể thấy phần mềm cosmo00 được cài vào thư mục Remote Programs trong menu Start trên máy server2:
File đính kèm:
 tai_lieu_huong_dan_thuc_hanh_quan_tri_mang_remote_desktop.pdf
tai_lieu_huong_dan_thuc_hanh_quan_tri_mang_remote_desktop.pdf

