Tài liệu Hướng dẫn sử dụng PX-Web để khai thác số liệu
Bước 1: Truy nhập vào trang Web
Sử dụng trình duyệt Web mà bạn thông thạo, truy nhập vào trang Web cung
cấp số liệu bằng công cụ PX-Web. Bạn có thể truy nhập trang Web của Tổng cục
Thống kê tại địa chỉ vào mục “Số liệu thống kê” rồi chọn lĩnh
vực cần khai thác. Ví dụ: chọn lĩnh vực Dân số và lao động. Danh mục các bảng số
liệu xuất hiện như màn hình dưới đây:
2. Bước 2: Chọn bảng số liệu cần khai thác
Trong danh mục bảng số liệu, bạn chọn biểu số liệu cần khai thác bằng cách
bấm chuột vào tên biểu số liệu đó. Khi đó xuất hiện màn hình như hình dưới đây
bao gồm các nội dung sau:
- Thanh menu ngang
- Tiêu đề của bảng số liệu (Tên bảng)
- Bấm vào “Thông tin”: khi muốn xem thông tin liên quan đến bảng
(nếu có)
- Bấm vào “Chú thích”: khi muốn xem chú thích cho bảng (nếu có)
- Mấy dòng hướng dẫn về cách chọn giá trị trong bảng để truy vấn.- Các biến (chiều dữ liệu của bảng)
- Các nút lệnh
- Thông tin trạng thái giá trị của biến được lựa chọn
- Các giá trị của biến
- Ô tìm kiếm
- Thông tin về giới hạn ô, dòng được hiển thị trên màn hình (mục này
mặc định bởi người quản trị)
- Số ô dữ liệu đã chọn. (thể hiện số ô dữ liệu mà bạn đã chọn)
- Danh sách chứa các dạng bảng, biểu đồ, tệp muốn hiển thị hoặc lưu.
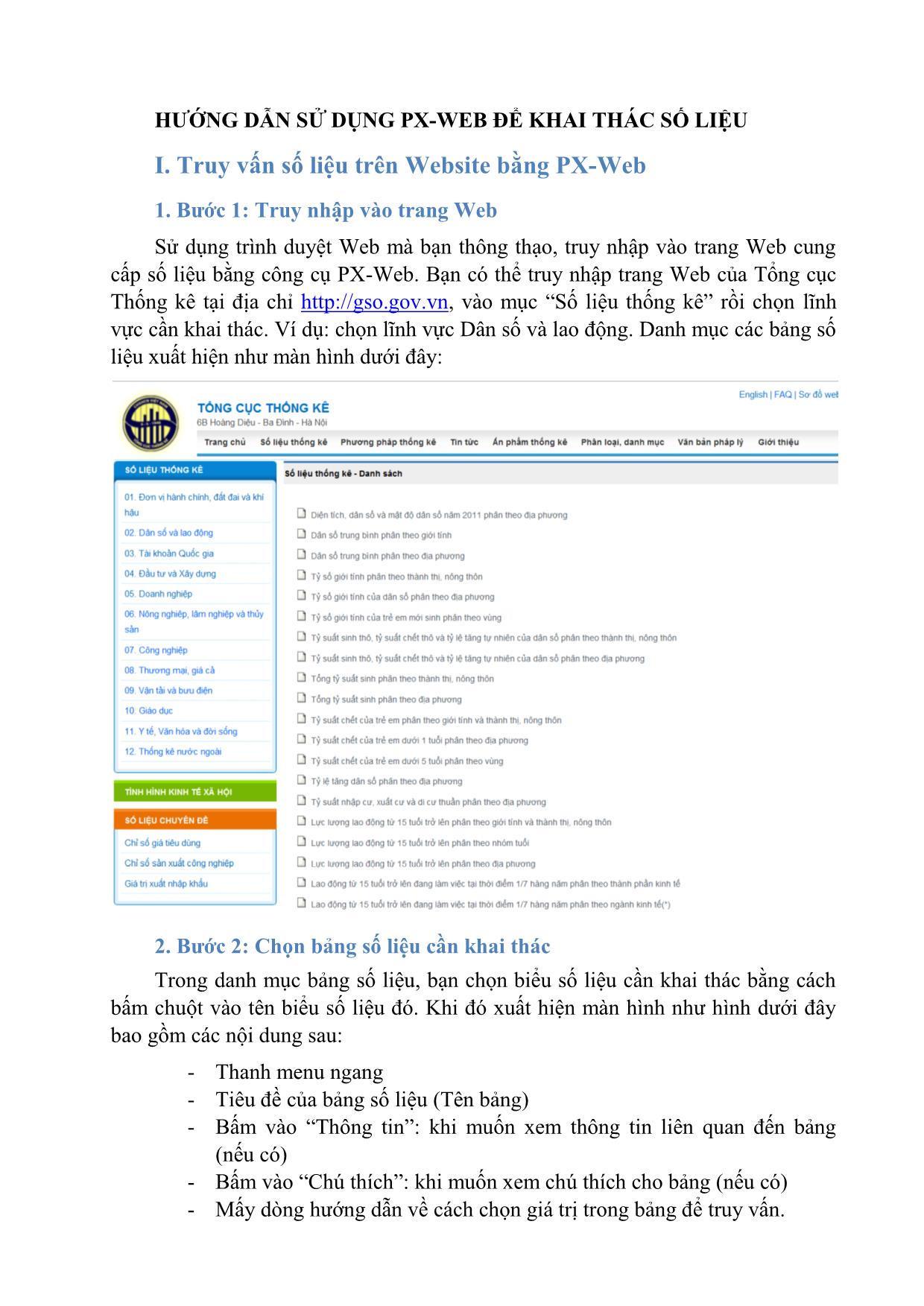
Trang 1
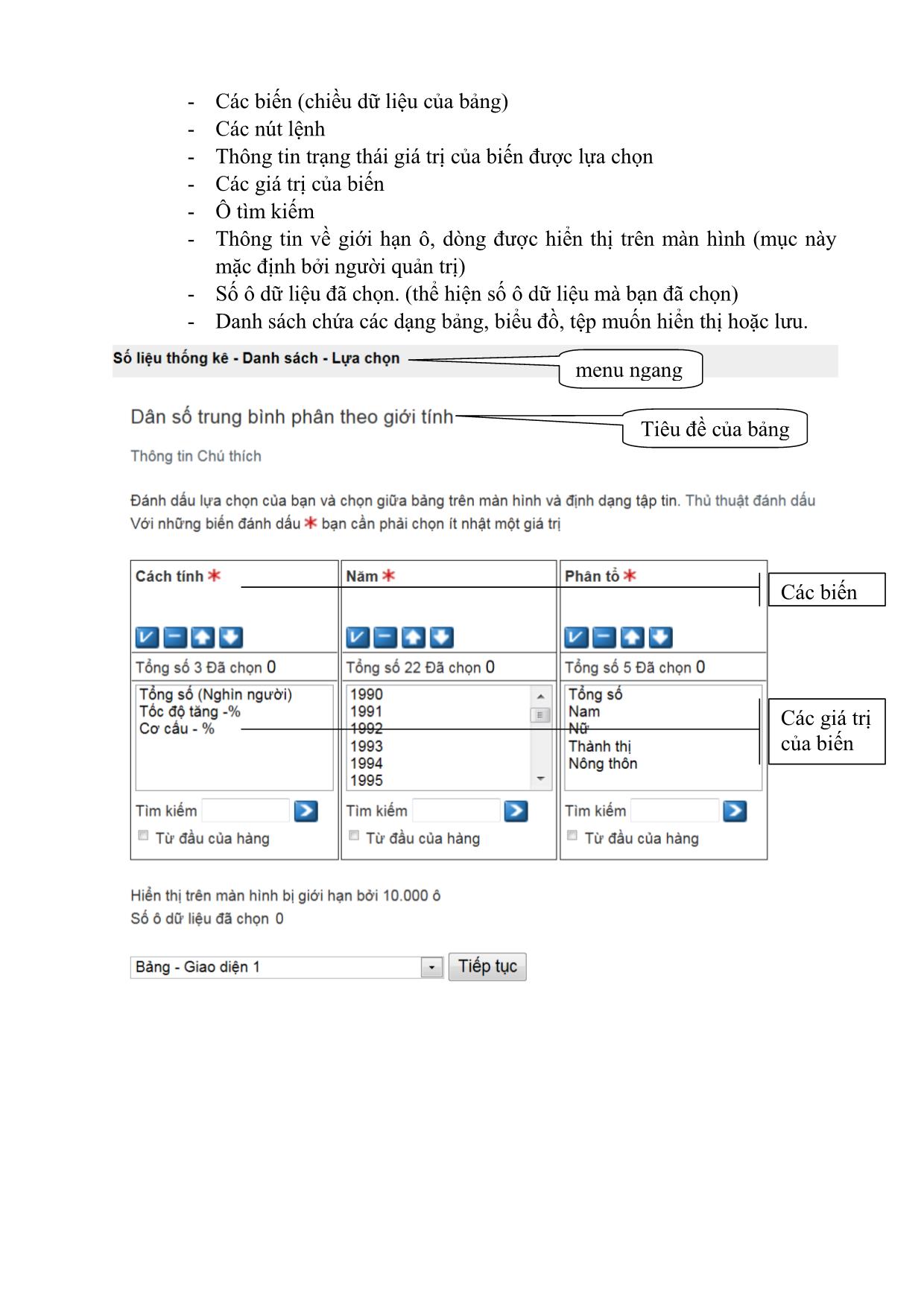
Trang 2
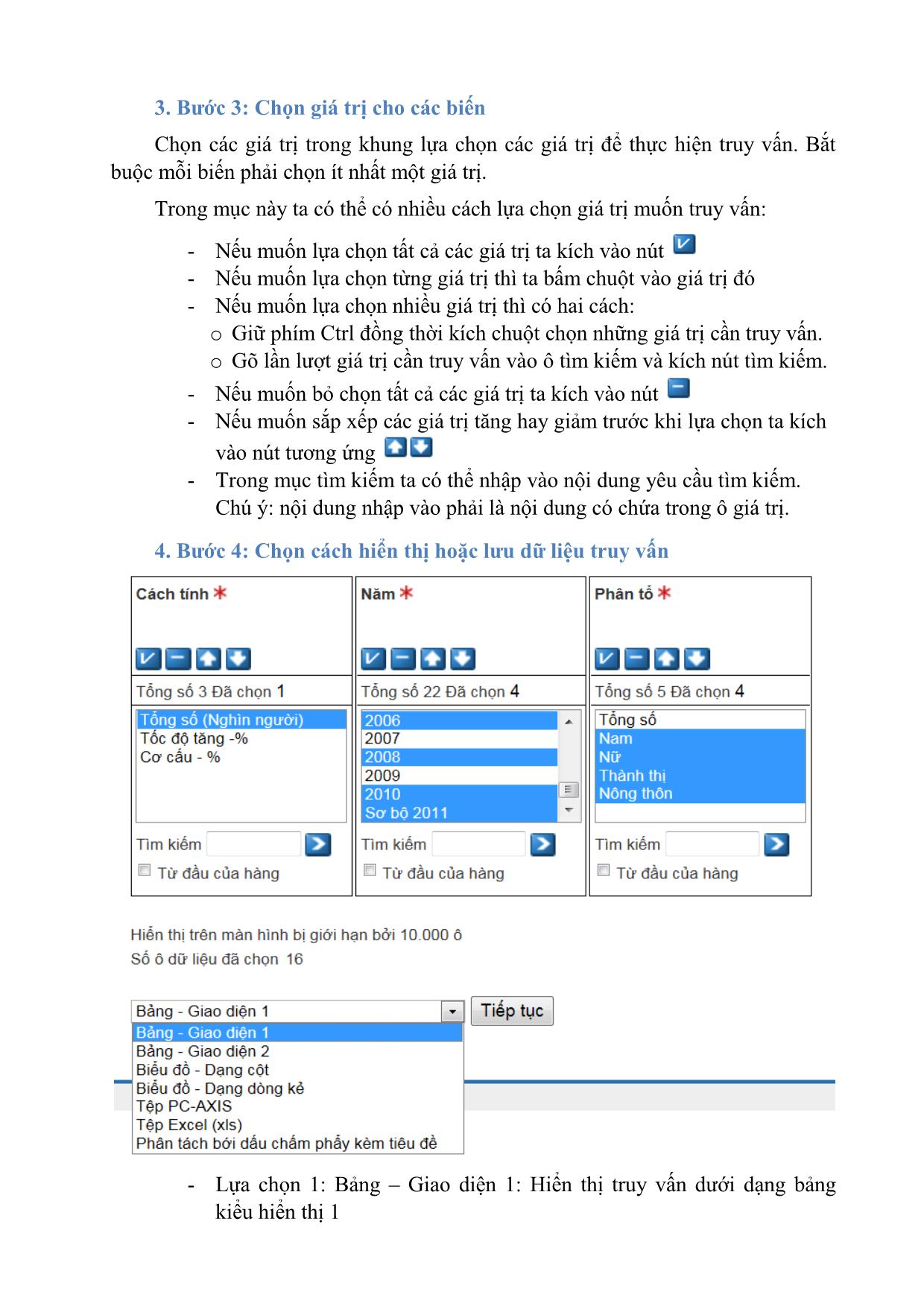
Trang 3
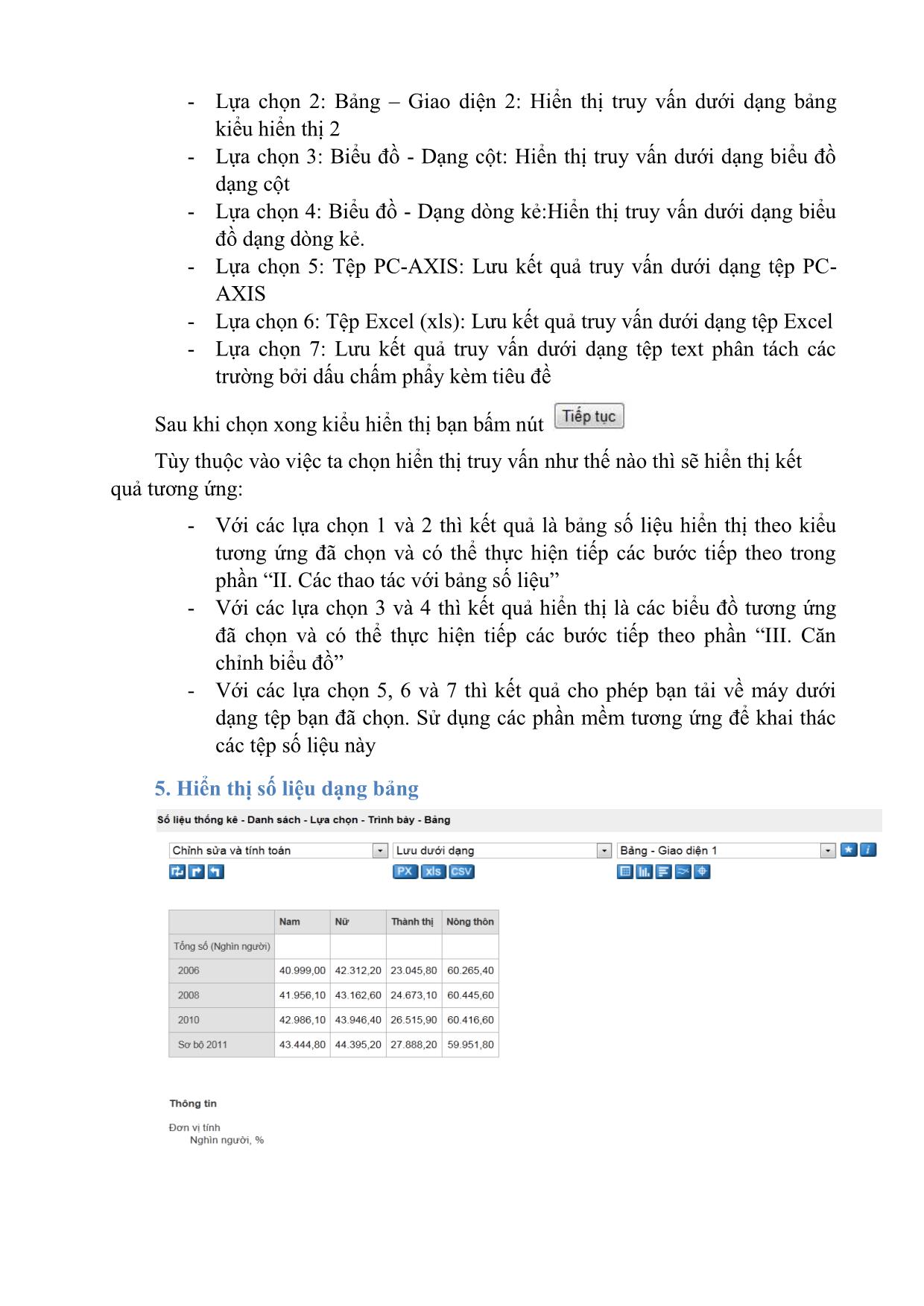
Trang 4
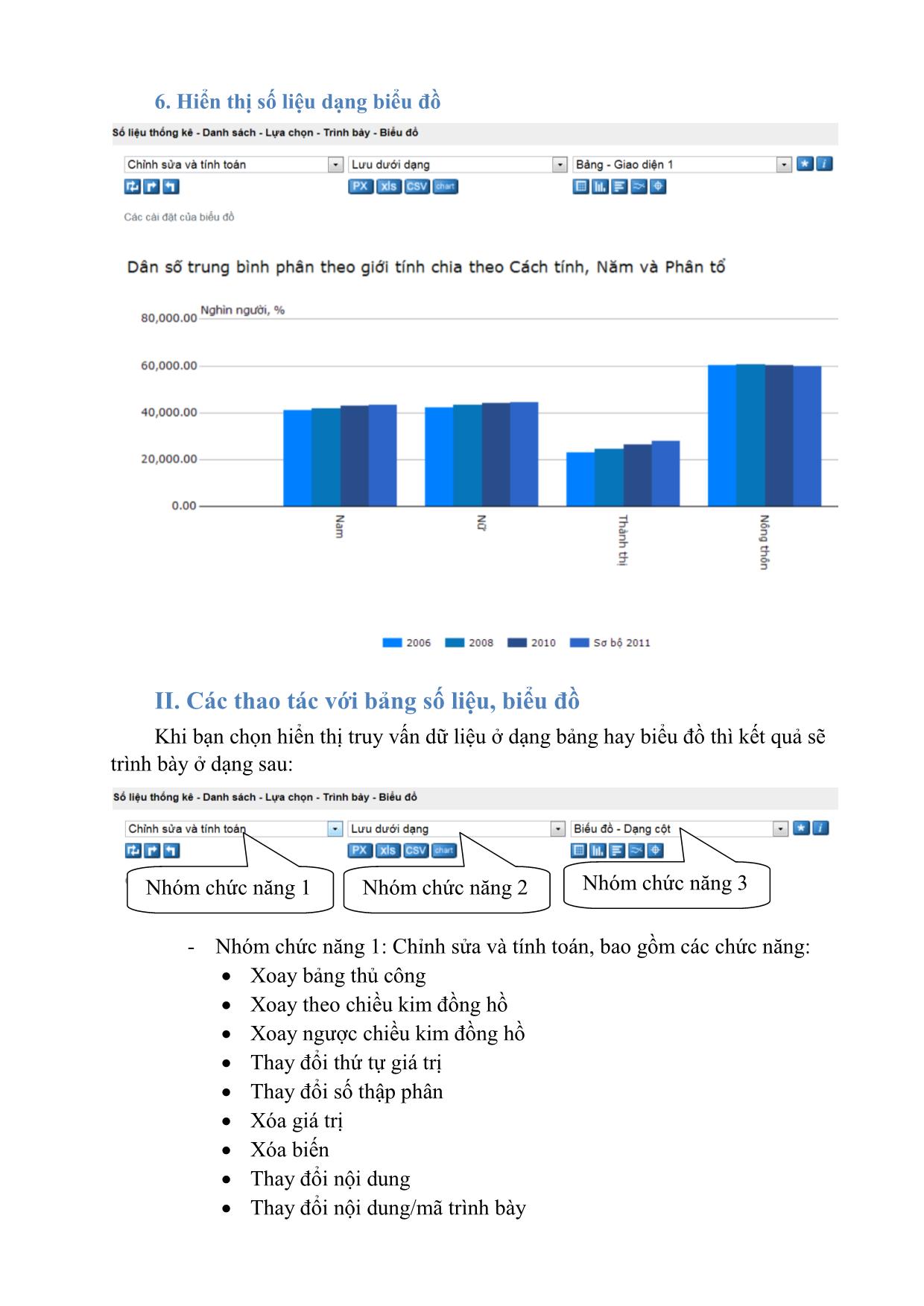
Trang 5
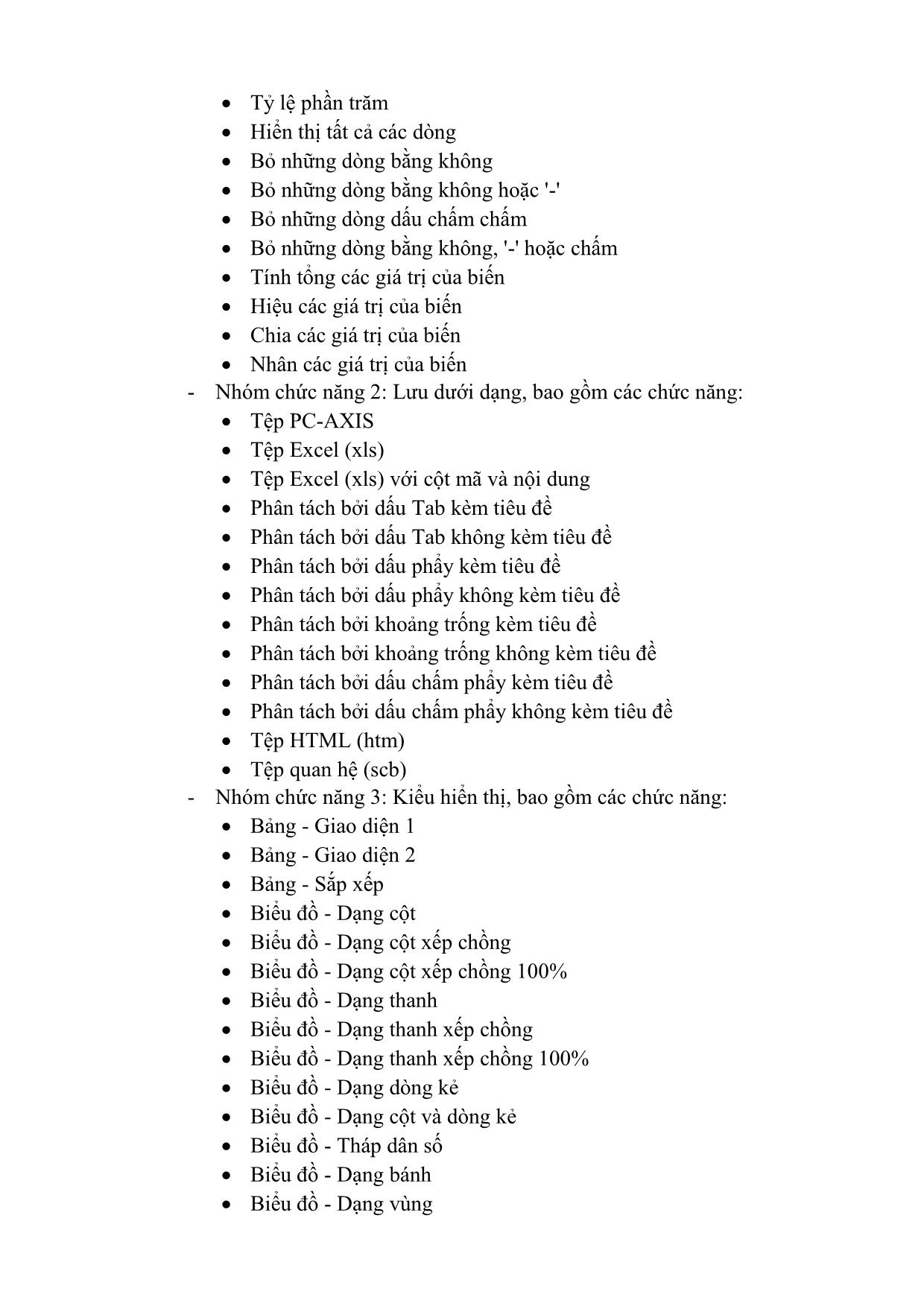
Trang 6
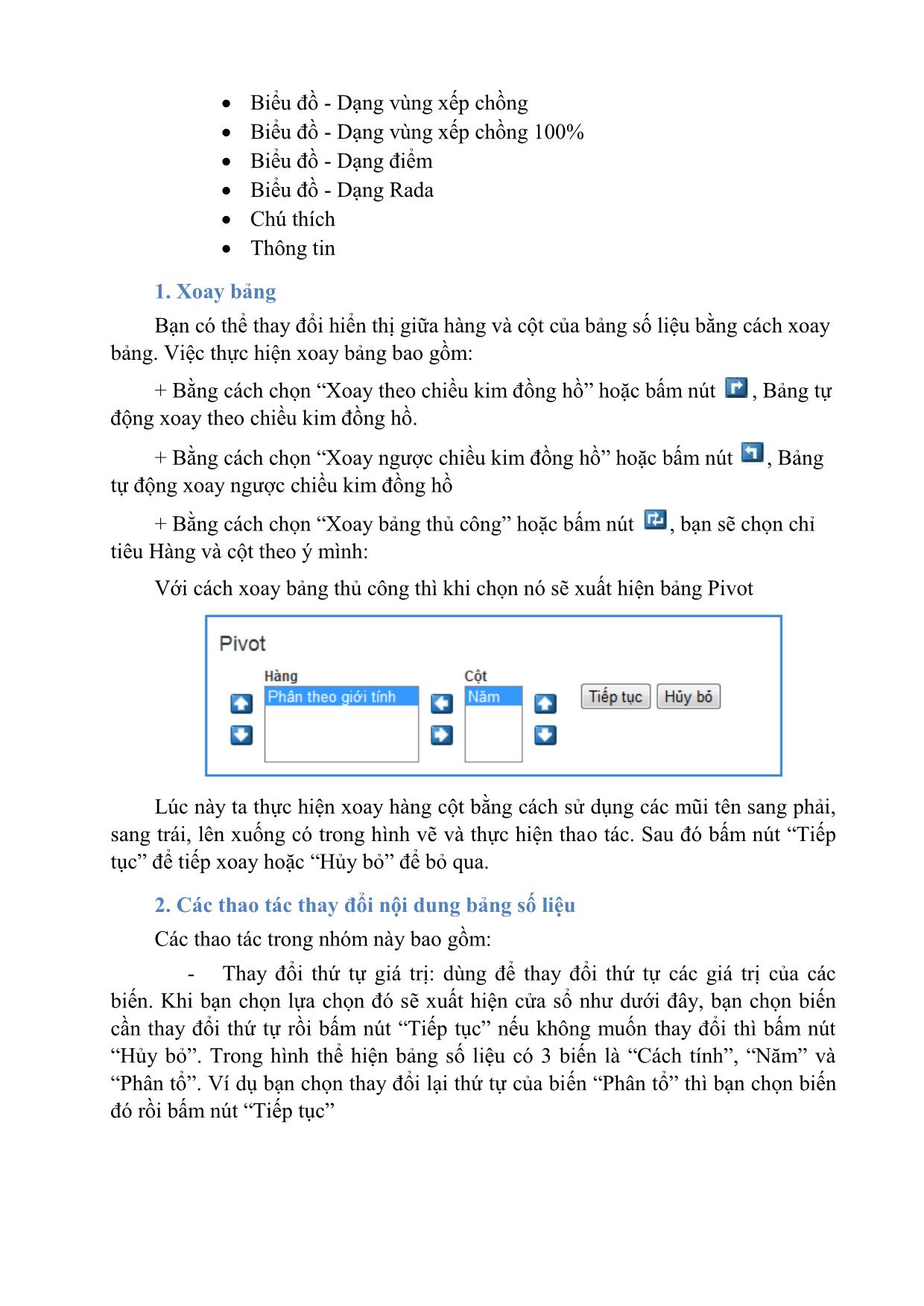
Trang 7
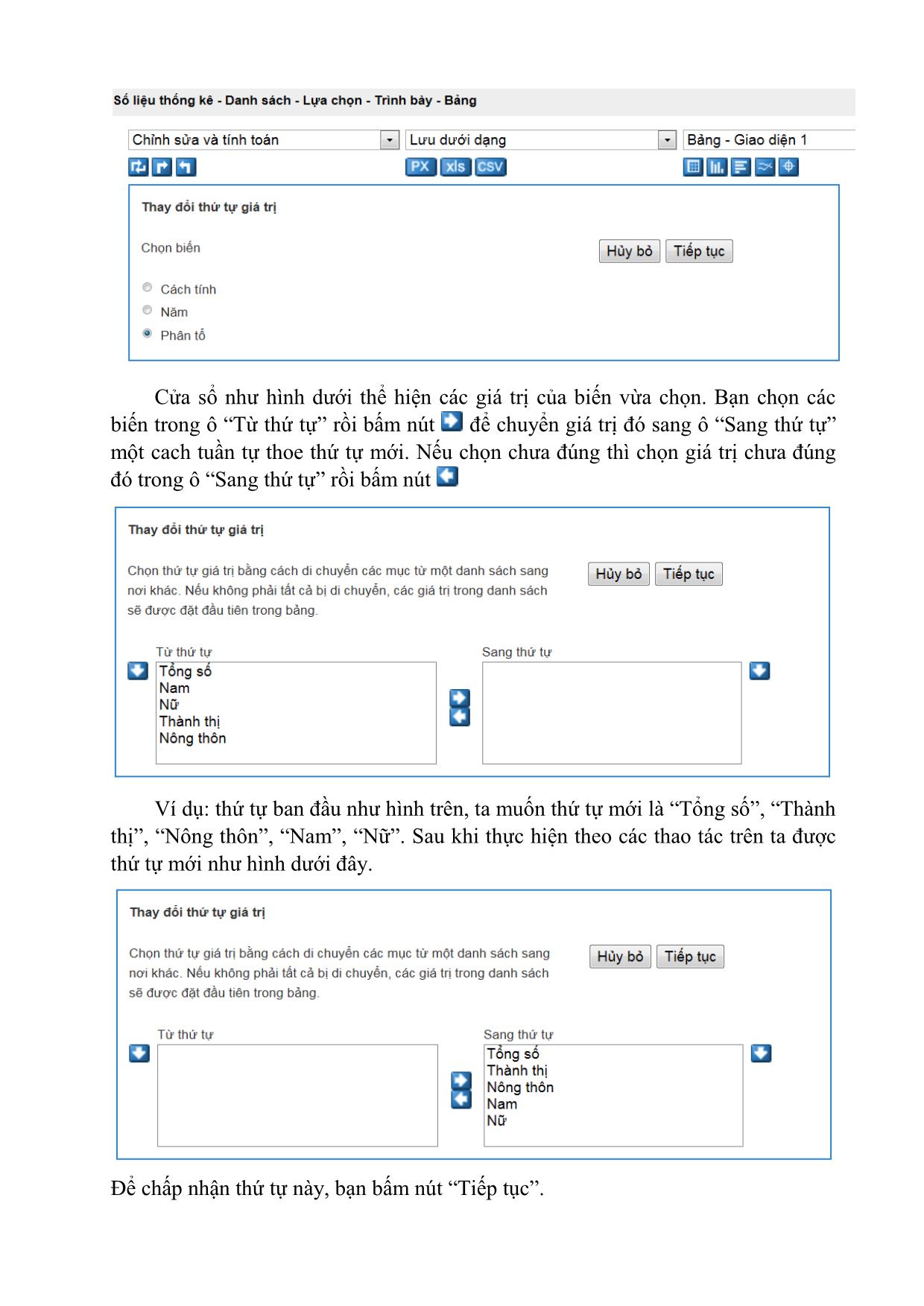
Trang 8
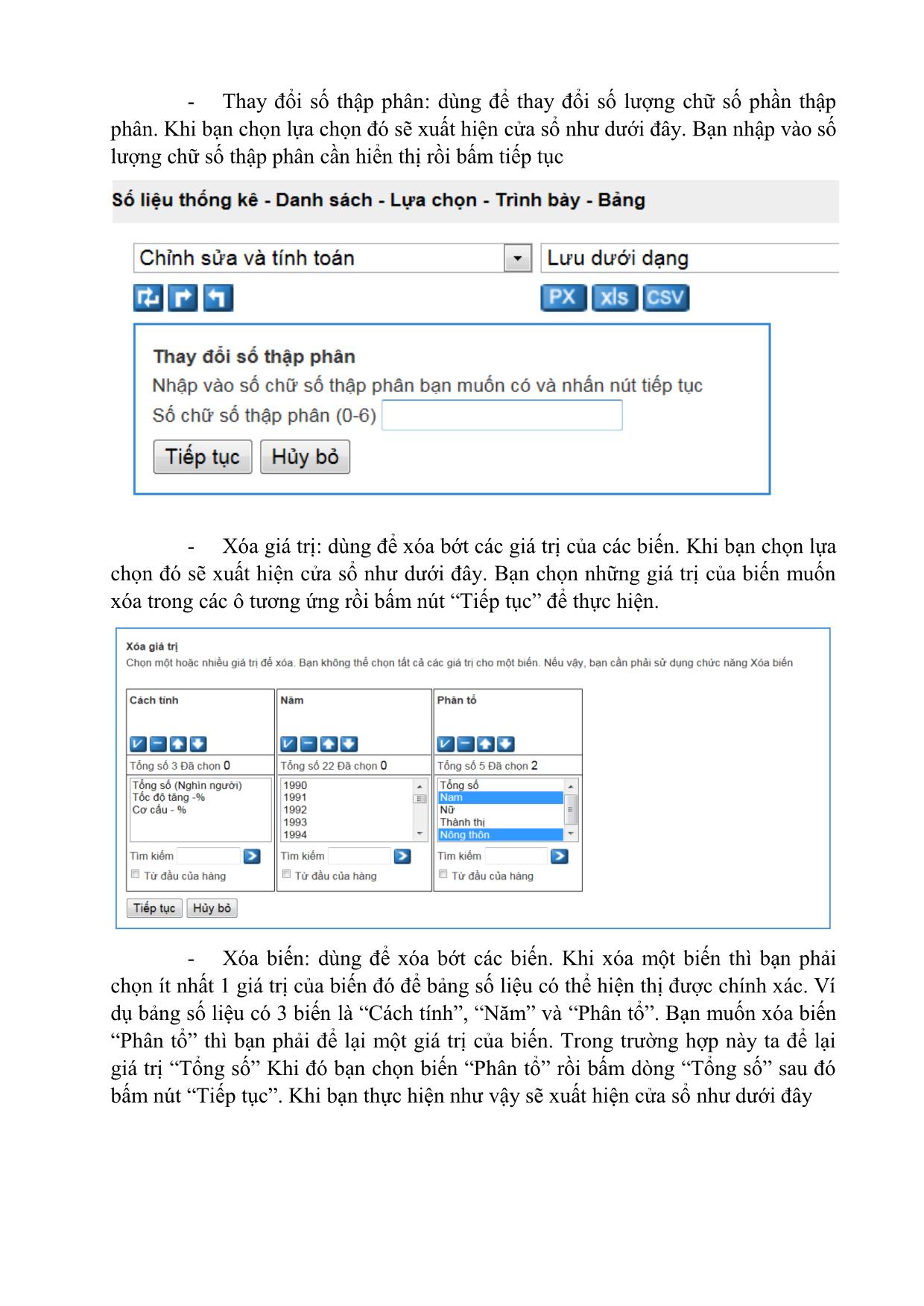
Trang 9
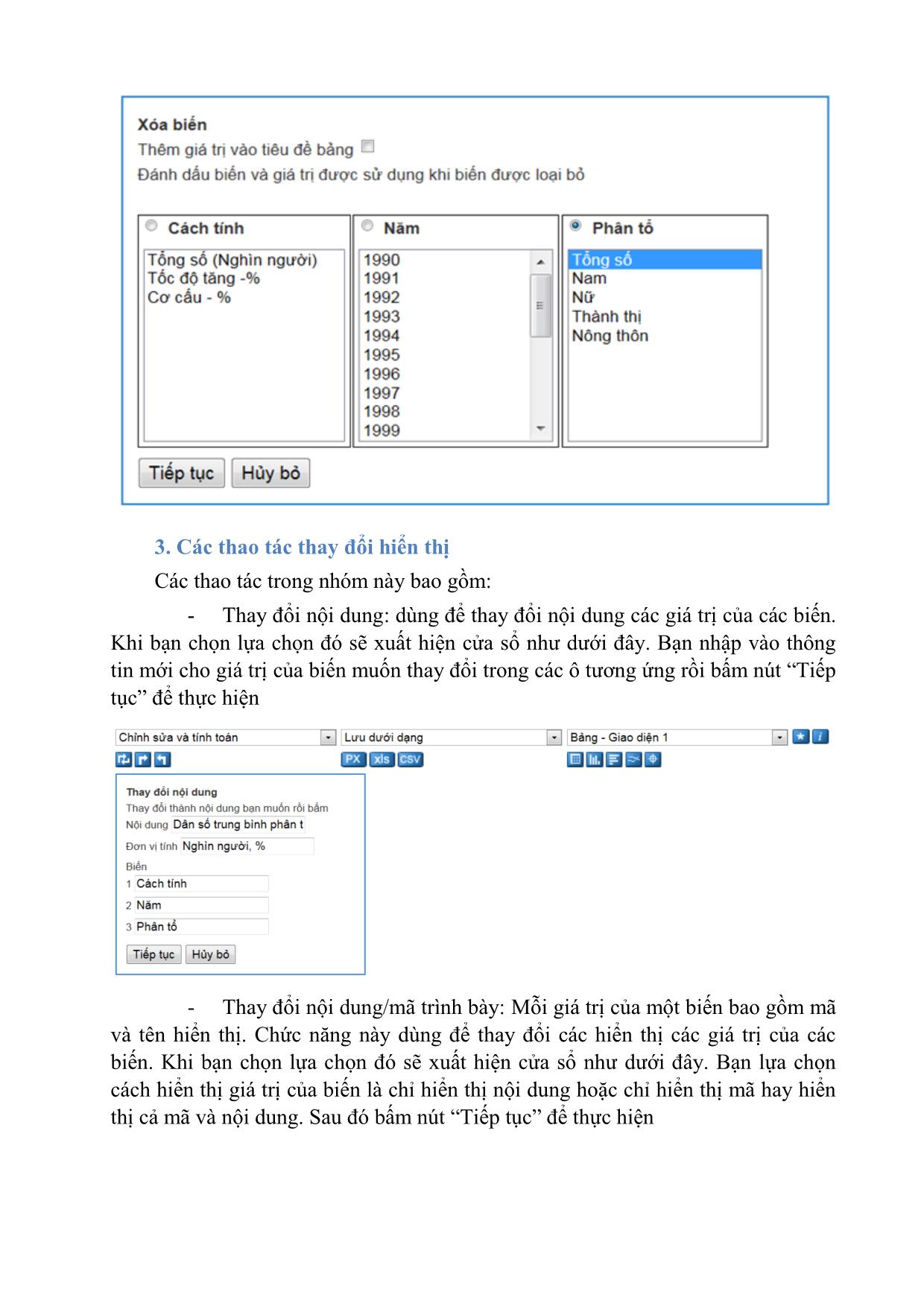
Trang 10
Tải về để xem bản đầy đủ
Tóm tắt nội dung tài liệu: Tài liệu Hướng dẫn sử dụng PX-Web để khai thác số liệu
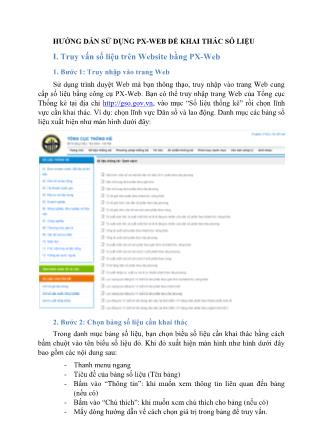
HƯỚNG DẪN SỬ DỤNG PX-WEB ĐỂ KHAI THÁC SỐ LIỆU I. Truy vấn số liệu trên Website bằng PX-Web 1. Bước 1: Truy nhập vào trang Web Sử dụng trình duyệt Web mà bạn thông thạo, truy nhập vào trang Web cung cấp số liệu bằng công cụ PX-Web. Bạn có thể truy nhập trang Web của Tổng cục Thống kê tại địa chỉ vào mục “Số liệu thống kê” rồi chọn lĩnh vực cần khai thác. Ví dụ: chọn lĩnh vực Dân số và lao động. Danh mục các bảng số liệu xuất hiện như màn hình dưới đây: 2. Bước 2: Chọn bảng số liệu cần khai thác Trong danh mục bảng số liệu, bạn chọn biểu số liệu cần khai thác bằng cách bấm chuột vào tên biểu số liệu đó. Khi đó xuất hiện màn hình như hình dưới đây bao gồm các nội dung sau: - Thanh menu ngang - Tiêu đề của bảng số liệu (Tên bảng) - Bấm vào “Thông tin”: khi muốn xem thông tin liên quan đến bảng (nếu có) - Bấm vào “Chú thích”: khi muốn xem chú thích cho bảng (nếu có) - Mấy dòng hướng dẫn về cách chọn giá trị trong bảng để truy vấn. - Các biến (chiều dữ liệu của bảng) - Các nút lệnh - Thông tin trạng thái giá trị của biến được lựa chọn - Các giá trị của biến - Ô tìm kiếm - Thông tin về giới hạn ô, dòng được hiển thị trên màn hình (mục này mặc định bởi người quản trị) - Số ô dữ liệu đã chọn. (thể hiện số ô dữ liệu mà bạn đã chọn) - Danh sách chứa các dạng bảng, biểu đồ, tệp muốn hiển thị hoặc lưu. menu ngang Tiêu đề của bảng Các biến Các giá trị của biến 3. Bước 3: Chọn giá trị cho các biến Chọn các giá trị trong khung lựa chọn các giá trị để thực hiện truy vấn. Bắt buộc mỗi biến phải chọn ít nhất một giá trị. Trong mục này ta có thể có nhiều cách lựa chọn giá trị muốn truy vấn: - Nếu muốn lựa chọn tất cả các giá trị ta kích vào nút - Nếu muốn lựa chọn từng giá trị thì ta bấm chuột vào giá trị đó - Nếu muốn lựa chọn nhiều giá trị thì có hai cách: o Giữ phím Ctrl đồng thời kích chuột chọn những giá trị cần truy vấn. o Gõ lần lượt giá trị cần truy vấn vào ô tìm kiếm và kích nút tìm kiếm. - Nếu muốn bỏ chọn tất cả các giá trị ta kích vào nút - Nếu muốn sắp xếp các giá trị tăng hay giảm trước khi lựa chọn ta kích vào nút tương ứng - Trong mục tìm kiếm ta có thể nhập vào nội dung yêu cầu tìm kiếm. Chú ý: nội dung nhập vào phải là nội dung có chứa trong ô giá trị. 4. Bước 4: Chọn cách hiển thị hoặc lưu dữ liệu truy vấn - Lựa chọn 1: Bảng – Giao diện 1: Hiển thị truy vấn dưới dạng bảng kiểu hiển thị 1 - Lựa chọn 2: Bảng – Giao diện 2: Hiển thị truy vấn dưới dạng bảng kiểu hiển thị 2 - Lựa chọn 3: Biểu đồ - Dạng cột: Hiển thị truy vấn dưới dạng biểu đồ dạng cột - Lựa chọn 4: Biểu đồ - Dạng dòng kẻ:Hiển thị truy vấn dưới dạng biểu đồ dạng dòng kẻ. - Lựa chọn 5: Tệp PC-AXIS: Lưu kết quả truy vấn dưới dạng tệp PC- AXIS - Lựa chọn 6: Tệp Excel (xls): Lưu kết quả truy vấn dưới dạng tệp Excel - Lựa chọn 7: Lưu kết quả truy vấn dưới dạng tệp text phân tách các trường bởi dấu chấm phẩy kèm tiêu đề Sau khi chọn xong kiểu hiển thị bạn bấm nút Tùy thuộc vào việc ta chọn hiển thị truy vấn như thế nào thì sẽ hiển thị kết quả tương ứng: - Với các lựa chọn 1 và 2 thì kết quả là bảng số liệu hiển thị theo kiểu tương ứng đã chọn và có thể thực hiện tiếp các bước tiếp theo trong phần “II. Các thao tác với bảng số liệu” - Với các lựa chọn 3 và 4 thì kết quả hiển thị là các biểu đồ tương ứng đã chọn và có thể thực hiện tiếp các bước tiếp theo phần “III. Căn chỉnh biểu đồ” - Với các lựa chọn 5, 6 và 7 thì kết quả cho phép bạn tải về máy dưới dạng tệp bạn đã chọn. Sử dụng các phần mềm tương ứng để khai thác các tệp số liệu này 5. Hiển thị số liệu dạng bảng 6. Hiển thị số liệu dạng biểu đồ II. Các thao tác với bảng số liệu, biểu đồ Khi bạn chọn hiển thị truy vấn dữ liệu ở dạng bảng hay biểu đồ thì kết quả sẽ trình bày ở dạng sau: - Nhóm chức năng 1: Chỉnh sửa và tính toán, bao gồm các chức năng: Xoay bảng thủ công Xoay theo chiều kim đồng hồ Xoay ngược chiều kim đồng hồ Thay đổi thứ tự giá trị Thay đổi số thập phân Xóa giá trị Xóa biến Thay đổi nội dung Thay đổi nội dung/mã trình bày Nhóm chức năng 1 Nhóm chức năng 2 Nhóm chức năng 3 Tỷ lệ phần trăm Hiển thị tất cả các dòng Bỏ những dòng bằng không Bỏ những dòng bằng không hoặc '-' Bỏ những dòng dấu chấm chấm Bỏ những dòng bằng không, '-' hoặc chấm Tính tổng các giá trị của biến Hiệu các giá trị của biến Chia các giá trị của biến Nhân các giá trị của biến - Nhóm chức năng 2: Lưu dưới dạng, bao gồm các chức năng: Tệp PC-AXIS Tệp Excel (xls) Tệp Excel (xls) với cột mã và nội dung Phân tách bởi dấu Tab kèm tiêu đề Phân tách bởi dấu Tab không kèm tiêu đề Phân tách bởi dấu phẩy kèm tiêu đề Phân tách bởi dấu phẩy không kèm tiêu đề Phân tách bởi khoảng trống kèm tiêu đề Phân tách bởi khoảng trống không kèm tiêu đề Phân tách bởi dấu chấm phẩy kèm tiêu đề Phân tách bởi dấu chấm phẩy không kèm tiêu đề Tệp HTML (htm) Tệp quan hệ (scb) - Nhóm chức năng 3: Kiểu hiển thị, bao gồm các chức năng: Bảng - Giao diện 1 Bảng - Giao diện 2 Bảng - Sắp xếp Biểu đồ - Dạng cột Biểu đồ - Dạng cột xếp chồng Biểu đồ - Dạng cột xếp chồng 100% Biểu đồ - Dạng thanh Biểu đồ - Dạng thanh xếp chồng Biểu đồ - Dạng thanh xếp chồng 100% Biểu đồ - Dạng dòng kẻ Biểu đồ - Dạng cột và dòng kẻ Biểu đồ - Tháp dân số Biểu đồ - Dạng bánh Biểu đồ - Dạng vùng Biểu đồ - Dạng vùng xếp chồng Biểu đồ - Dạng vùng xếp chồng 100% Biểu đồ - Dạng điểm Biểu đồ - Dạng Rada Chú thích Thông tin 1. Xoay bảng Bạn có thể thay đổi hiển thị giữa hàng và cột của bảng số liệu bằng cách xoay bảng. Việc thực hiện xoay bảng bao gồm: + Bằng cách chọn “Xoay theo chiều kim đồng hồ” hoặc bấm nút , Bảng tự động xoay theo chiều kim đồng hồ. + Bằng cách chọn “Xoay ngược chiều kim đồng hồ” hoặc bấm nút , Bảng tự động xoay ngược chiều kim đồng hồ + Bằng cách chọn “Xoay bảng thủ công” hoặc bấm nút , bạn sẽ chọn chỉ tiêu Hàng và cột theo ý mình: Với cách xoay bảng thủ công thì khi chọn nó sẽ xuất hiện bảng Pivot Lúc này ta thực hiện xoay hàng cột bằng cách sử dụng các mũi tên sang phải, sang trái, lên xuống có trong hình vẽ và thực hiện thao tác. Sau đó bấm nút “Tiếp tục” để tiếp xoay hoặc “Hủy bỏ” để bỏ qua. 2. Các thao tác thay đổi nội dung bảng số liệu Các thao tác trong nhóm này bao gồm: - Thay đổi thứ tự giá trị: dùng để thay đổi thứ tự các giá trị của các biến. Khi bạn chọn lựa chọn đó sẽ xuất hiện cửa sổ như dưới đây, bạn chọn biến cần thay đổi thứ tự rồi bấm nút “Tiếp tục” nếu không muốn thay đổi thì bấm nút “Hủy bỏ”. Trong hình thể hiện bảng số liệu có 3 biến là “Cách tính”, “Năm” và “Phân tổ”. Ví dụ bạn chọn thay đổi lại thứ tự của biến “Phân tổ” thì bạn chọn biến đó rồi bấm nút “Tiếp tục” Cửa sổ như hình dưới thể hiện các giá trị của biến vừa chọn. Bạn chọn các biến trong ô “Từ thứ tự” rồi bấm nút để chuyển giá trị đó sang ô “Sang thứ tự” một cach tuần tự thoe thứ tự mới. Nếu chọn chưa đúng thì chọn giá trị chưa đúng đó trong ô “Sang thứ tự” rồi bấm nút Ví dụ: thứ tự ban đầu như hình trên, ta muốn thứ tự mới là “Tổng số”, “Thành thị”, “Nông thôn”, “Nam”, “Nữ”. Sau khi thực hiện theo các thao tác trên ta được thứ tự mới như hình dưới đây. Để chấp nhận thứ tự này, bạn bấm nút “Tiếp tục”. - Thay đổi số thập phân: dùng để thay đổi số lượng chữ số phần thập phân. Khi bạn chọn lựa chọn đó sẽ xuất hiện cửa sổ như dưới đây. Bạn nhập vào số lượng chữ số thập phân cần hiển thị rồi bấm tiếp tục - Xóa giá trị: dùng để xóa bớt các giá trị của các biến. Khi bạn chọn lựa chọn đó sẽ xuất hiện cửa sổ như dưới đây. Bạn chọn những giá trị của biến muốn xóa trong các ô tương ứng rồi bấm nút “Tiếp tục” để thực hiện. - Xóa biến: dùng để xóa bớt các biến. Khi xóa một biến thì bạn phải chọn ít nhất 1 giá trị của biến đó để bảng số liệu có thể hiện thị được chính xác. Ví dụ bảng số liệu có 3 biến là “Cách tính”, “Năm” và “Phân tổ”. Bạn muốn xóa biến “Phân tổ” thì bạn phải để lại một giá trị của biến. Trong trường hợp này ta để lại giá trị “Tổng số” Khi đó bạn chọn biến “Phân tổ” rồi bấm dòng “Tổng số” sau đó bấm nút “Tiếp tục”. Khi bạn thực hiện như vậy sẽ xuất hiện cửa sổ như dưới đây 3. Các thao tác thay đổi hiển thị Các thao tác trong nhóm này bao gồm: - Thay đổi nội dung: dùng để thay đổi nội dung các giá trị của các biến. Khi bạn chọn lựa chọn đó sẽ xuất hiện cửa sổ như dưới đây. Bạn nhập vào thông tin mới cho giá trị của biến muốn thay đổi trong các ô tương ứng rồi bấm nút “Tiếp tục” để thực hiện - Thay đổi nội dung/mã trình bày: Mỗi giá trị của một biến bao gồm mã và tên hiển thị. Chức năng này dùng để thay đổi các hiển thị các giá trị của các biến. Khi bạn chọn lựa chọn đó sẽ xuất hiện cửa sổ như dưới đây. Bạn lựa chọn cách hiển thị giá trị của biến là chỉ hiển thị nội dung hoặc chỉ hiển thị mã hay hiển thị cả mã và nội dung. Sau đó bấm nút “Tiếp tục” để thực hiện - Bỏ những dòng bằng không: Dùng để loại bỏ những dòng tất cả đều chứa giá trị là 0. - Bỏ những dòng bằng không hoặc '-': Dùng để loại bỏ những dòng tất cả đều chứa giá trị là 0 hoặc '-'. - Bỏ những dòng dấu chấm chấm: Dùng để loại bỏ những dòng tất cả đều chứa giá trị là dấu chấm chấm. - Bỏ những dòng bằng không, '-' hoặc chấm: Dùng để loại bỏ những dòng tất cả đều chứa giá trị là 0, '-' hoặc chấm. - Hiển thị tất cả các dòng: Dùng để hiển thị tất cả các dòng kể cả những dòng tất cả đều chứa giá trị là 0, '-' hoặc chấm 4. Các thao tác tính toán Các thao tác trong nhóm này bao gồm: a. Tính tổng các giá trị của biến: dùng để thực hiện phép tính tổng các giá trị của biến. Ví dụ có bảng số liệu như hình dưới, ta cần tính: Tổng số = Nam + Nữ cho từng tỉnh/thành phố trong các năm. Khi bạn chọn lựa chọn đó sẽ xuất hiện cửa sổ như dưới đây: + Chọn biến cần tính tổng. Trong ví dụ này bạn chọn biến là “Phân tổ” rồi bấm nút “Tổng” + Chọn “Tính tổng tất cả giá trị” để tính tổng tất cả những giá trị của biến đó. Nếu chọn “Tính tổng những giá trị đã chọn” thì xuất hiện cửa sổ để chọn những giá trị cần tính rồi bấm nút “Tổng” + Đặt tên cho giá trị tổng cần tính rồi bấm nút “Tổng” b. Hiệu các giá trị của biến: dùng để thực hiện phép tính hiệu các giá trị của biến. Sử dụng số liệu ở ví dụ trên, ta cần tính: Chênh lệch = Nam - Nữ cho từng tỉnh/thành phố trong các năm. Khi bạn chọn lựa chọn đó sẽ xuất hiện cửa sổ như dưới đây: Chọn biến cần tính hiệu. Trong ví dụ này bạn chọn biến là “Phân tổ” rồi bấm nút “Trừ” Chọn “Giá trị đầu tiên” là “Nam”, “Giá trị thứ hai” là “Nữ” rồi bấm nút “Trừ” Đặt tên cho giá trị hiệu cần tính rồi bấm nút “Trừ” c. Chia các giá trị của biến: dùng để thực hiện phép chia các giá trị của biến. Ví dụ có bảng số liệu như hình dưới, ta cần tính: Mật độ dân số = Dân số trung bình/ Diện tích cho từng tỉnh/thành phố trong các năm. Khi bạn chọn lựa chọn đó sẽ xuất hiện cửa sổ như dưới đây: Chọn biến cần tính phép chia. Trong ví dụ này bạn chọn biến là “Chỉ tiêu” rồi bấm nút “Chia” Chọn “Giá trị đầu tiên” là “Dân số trung bình”, “Giá trị thứ hai” là “Diện tích” rồi bấm nút “Chia” Đặt tên cho giá trị cần tính rồi bấm nút “Chia” d. Nhân các giá trị của biến: dùng để thực hiện phép nhân các giá trị của biến. Cách thức thực hiện giống như phép chia ở trên e. Tỷ lệ phần trăm: dùng để tính tỷ lệ phần trăm giữa các giá trị của biến. Ví dụ có bảng số liệu như hình dưới, ta cần tính tỷ lệ phần trăm của Nam và Nữ so với tổng số của các tỉnh/thành phố Khi bạn chọn lựa chọn đó sẽ xuất hiện cửa sổ như dưới đây: 5. Các thao tác với nhóm chức năng 2 Trong nhóm chức năng này bạn có thể thực hiện việc lưu thành các tệp với các định dạng. Ở mục này bao gồm danh mục các dạng lưu trữ mà người dùng có thể lưu dữ liệu cho phù hợp. Ngoài ra bạn có thể bấm vào các nút phía dưới hộp chọn để thực hiện lưu dưới các dạng tệp thường dùng: PC-Axis , Excel hay tệp dạng text với các trường phân tách nhau bằng dấu phẩy 6. Các thao tác với nhóm chức năng 3 Trong nhóm chức năng này bạn có thể thực hiện việc hiển thị bảng số liệu ở các dạng bảng hoặc biểu đồ. Ở mục này bao gồm danh mục các dạng hiển thị gồm các dạng bảng, kiểu biểu đồ và các thông tin kèm theo của bảng/biểu đồ đó như là chú thích hoặc các thông tin khác. Để hiển thị bảng số liệu dưới dạng biểu đồ, bạn chọn kiểu dáng trong danh sách hoặc các dạng biểu đồ thường dùng thể hiện dạng nút bấm tắt phía dưới danh sách nhóm chức năng 3 7. Căn chỉnh biểu đồ Để điều chỉnh các cài đặt của biểu đồ khi cần, bạn bấm vào dòng chữ “Các cài đặt của biểu đồ” Thực hiện điều chỉnh các thông số của biểu đồ như: - Tiêu đề, độ cao và rộng của của biểu đồ - Xoay hướng các nhãn của biểu đồ - Hiển thị chú thích Sau khi thực hiện điều chỉnh, bạn bấm nút “Áp dụng” để các thay đổi có hiệu lực Để ẩn màn hình điều chỉnh này, bạn bấm vào dòng chữ “Ẩn các cài đặt” Bấm vào đây để chỉnh các cài đặt
File đính kèm:
 tai_lieu_huong_dan_su_dung_px_web_de_khai_thac_so_lieu.pdf
tai_lieu_huong_dan_su_dung_px_web_de_khai_thac_so_lieu.pdf

