Tài liệu Bồi dưỡng thường xuyên giáo viên môn Toán cấp THPT
Đề xuât PP giảng dạy:
1. Dạy định nghĩa tổng của hai véc tơ:
HĐ1. Bỏ qua việc dẫn dắt vào định nghĩa bằng câu hỏi 1.
GV trình bày ngay định nghĩa. Định nghĩa cho ta cách xác định véc tơ tổng, lưu ý phải đặt hai véc tơ "nối đuôi".
HĐ2. Thực hiện nhanh các hoạt động 1 và hoạt động 2 trong SGK. Có thể gọi HS Khá giỏi trả lời.
HĐ3. GV nêu các tính chất và giải thích trên hình vẽ mà không phải dẫn dắt bằng hai hoạt động 3 và 4 trong SGK.
Nói nhanh tổng ba véc tơ.
HĐ4. GV thông báo quy tắc ba điểm là một kết quả trực tiếp từ định nghĩa; quy tắc hình bình hành được suy từ định nghĩa và sự thay thế của hai véc tơ bằng nhau.
Giải thích nhanh , do với A, B, C tùy ý ta có AB + BC AB
HĐ5. GV cho HS xung phong chứng minh bằng cách gợi ý biến đổi vế trái thành vế phải.
Thông báo HS có nhiều cách chứng minh mà không thực hiện hoạt động 5 của SGK.
HĐ6. GV HDHS giải nhanh Bài toán 3.
HĐ7. GV HDHS giải Bài toán 3. Hướng dẫn để HS phát hiện ngay trong khi giải mà không tách ra như SGK.
Ghi nhớ, đây là hai kết quả quan trọng.
HĐ8. HS tự nghiên cứu vấn đề tổng hợp lực.
HĐ9. Cho HS hai BT về nhà 6 và 12. BT7 nên chuyển lên cho tiết "Các định nghĩa"
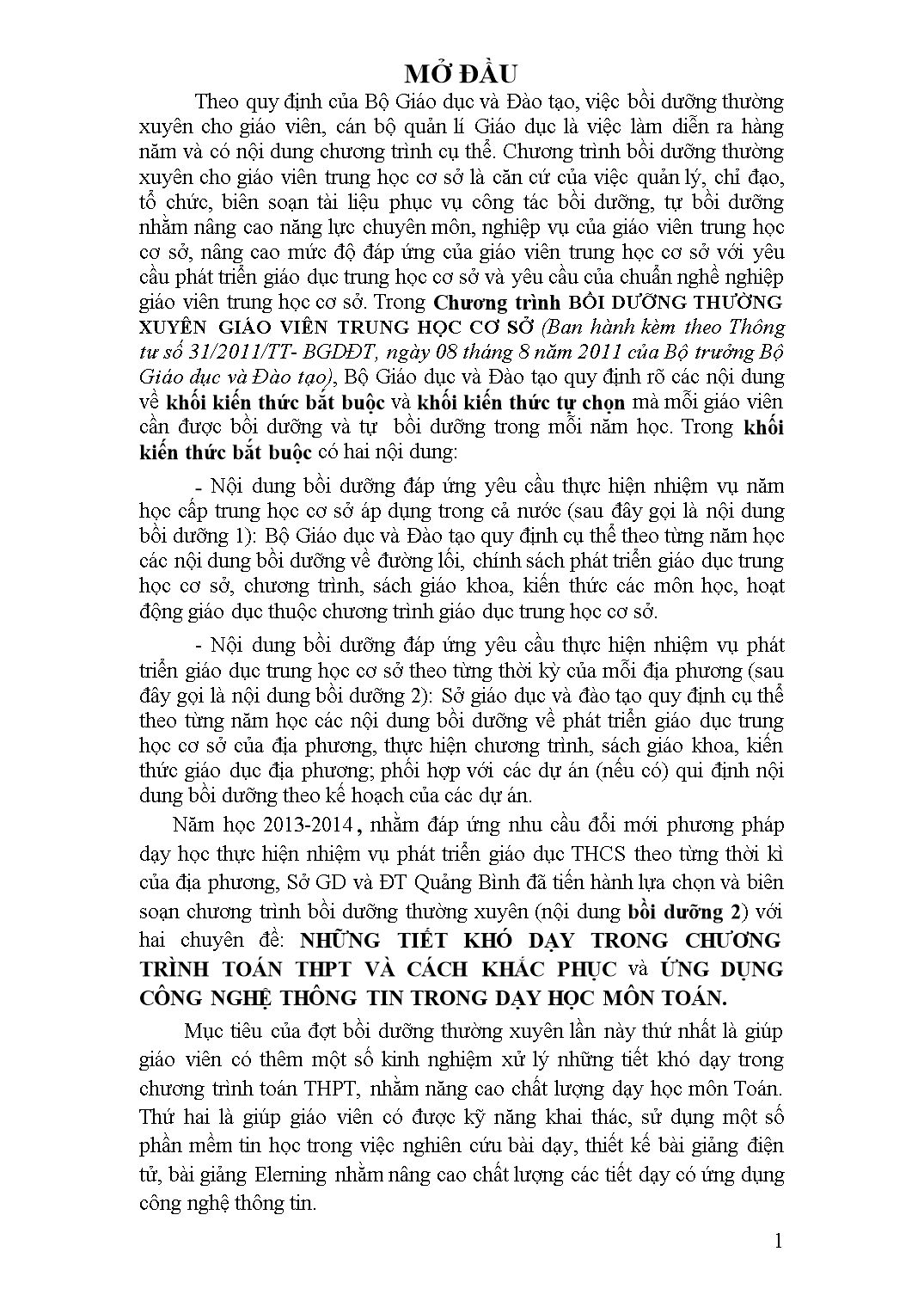
Trang 1
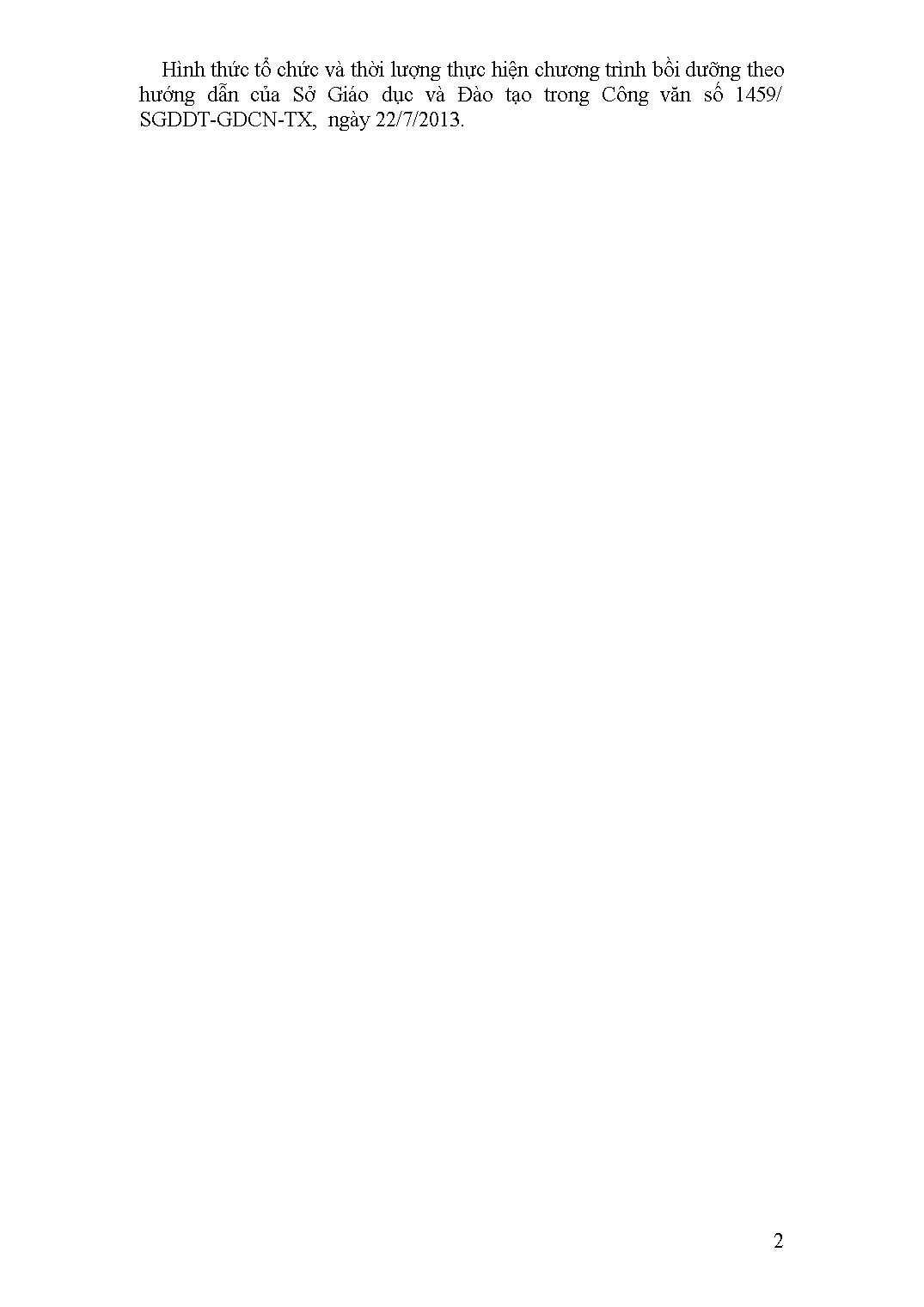
Trang 2
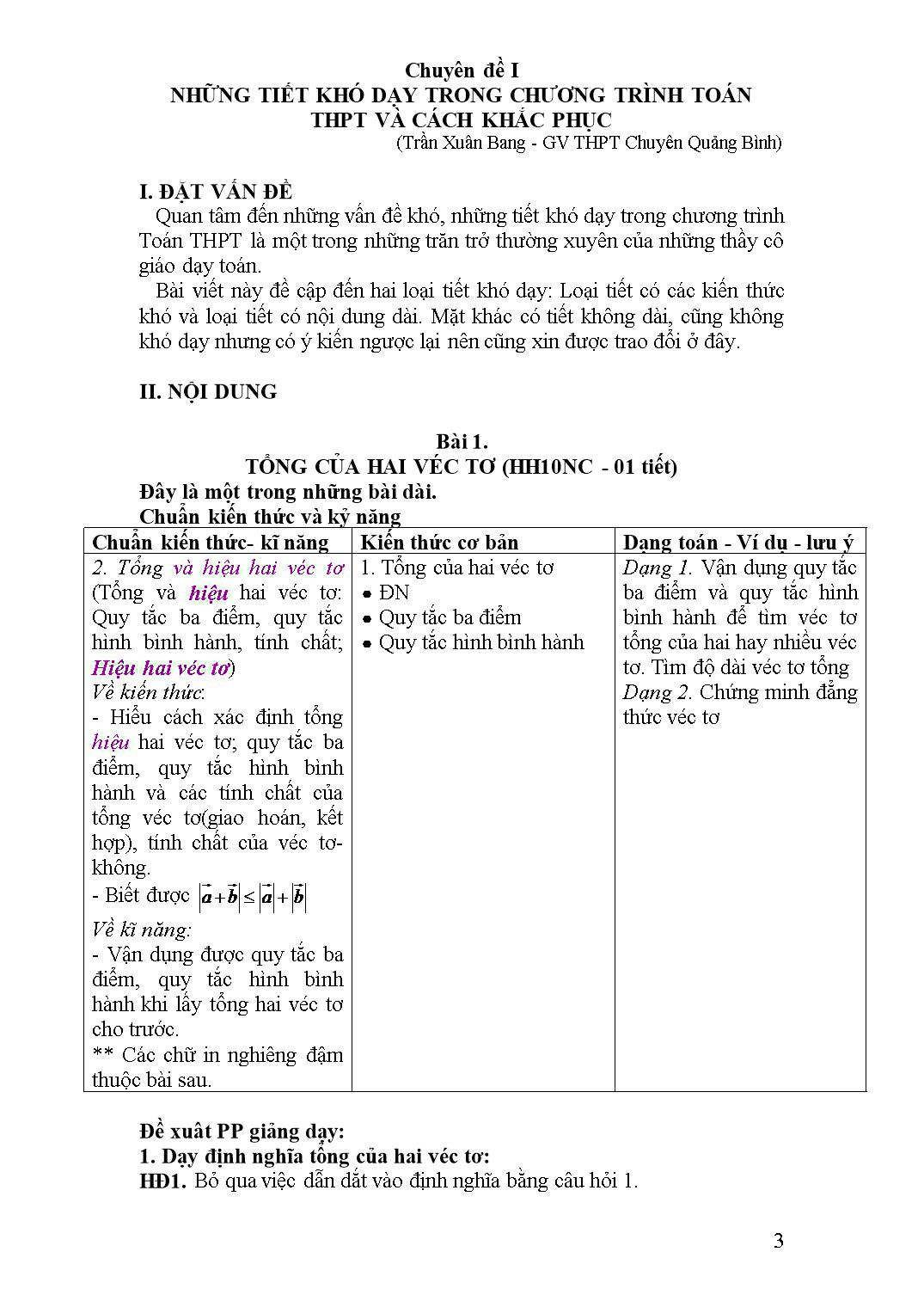
Trang 3
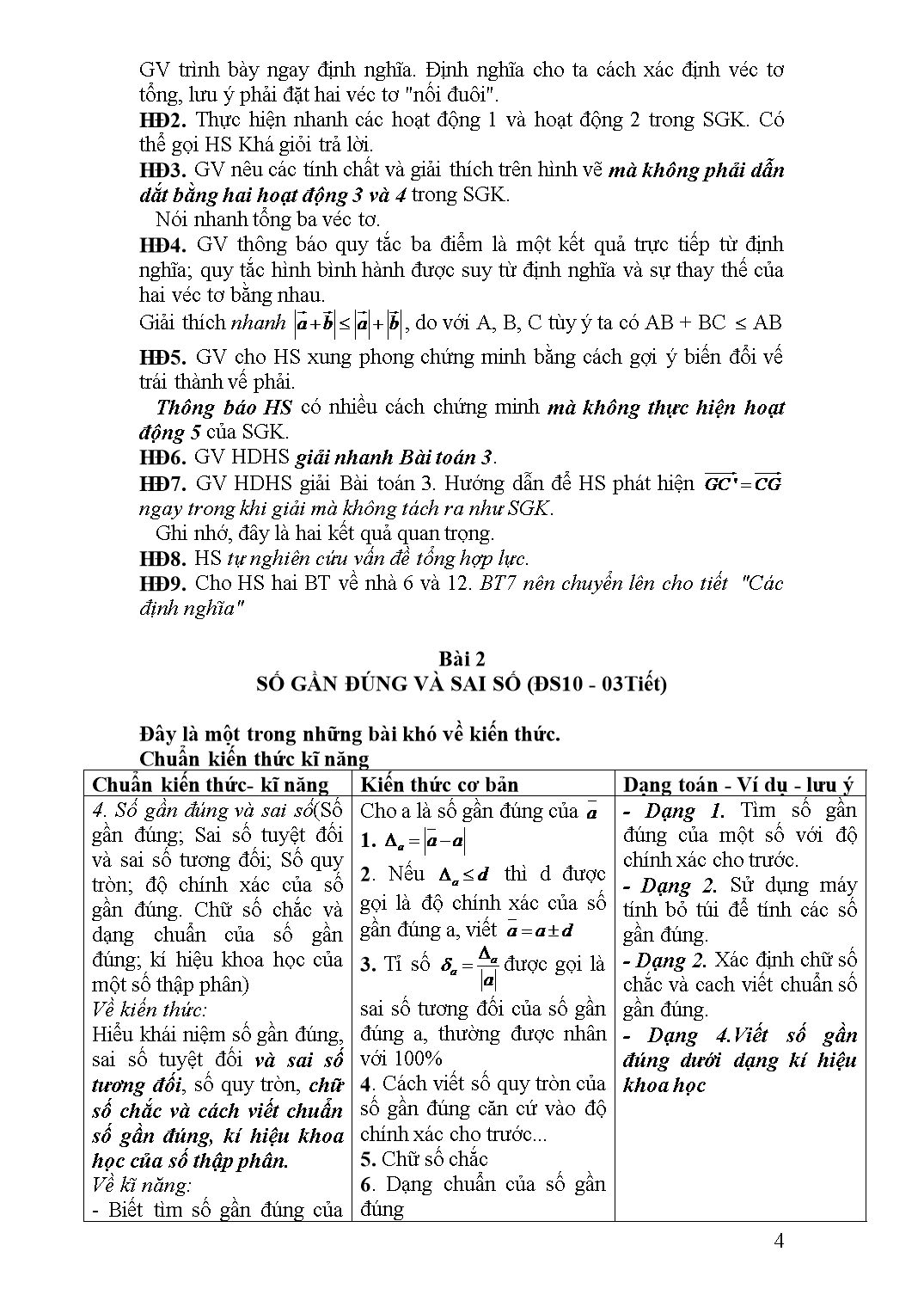
Trang 4
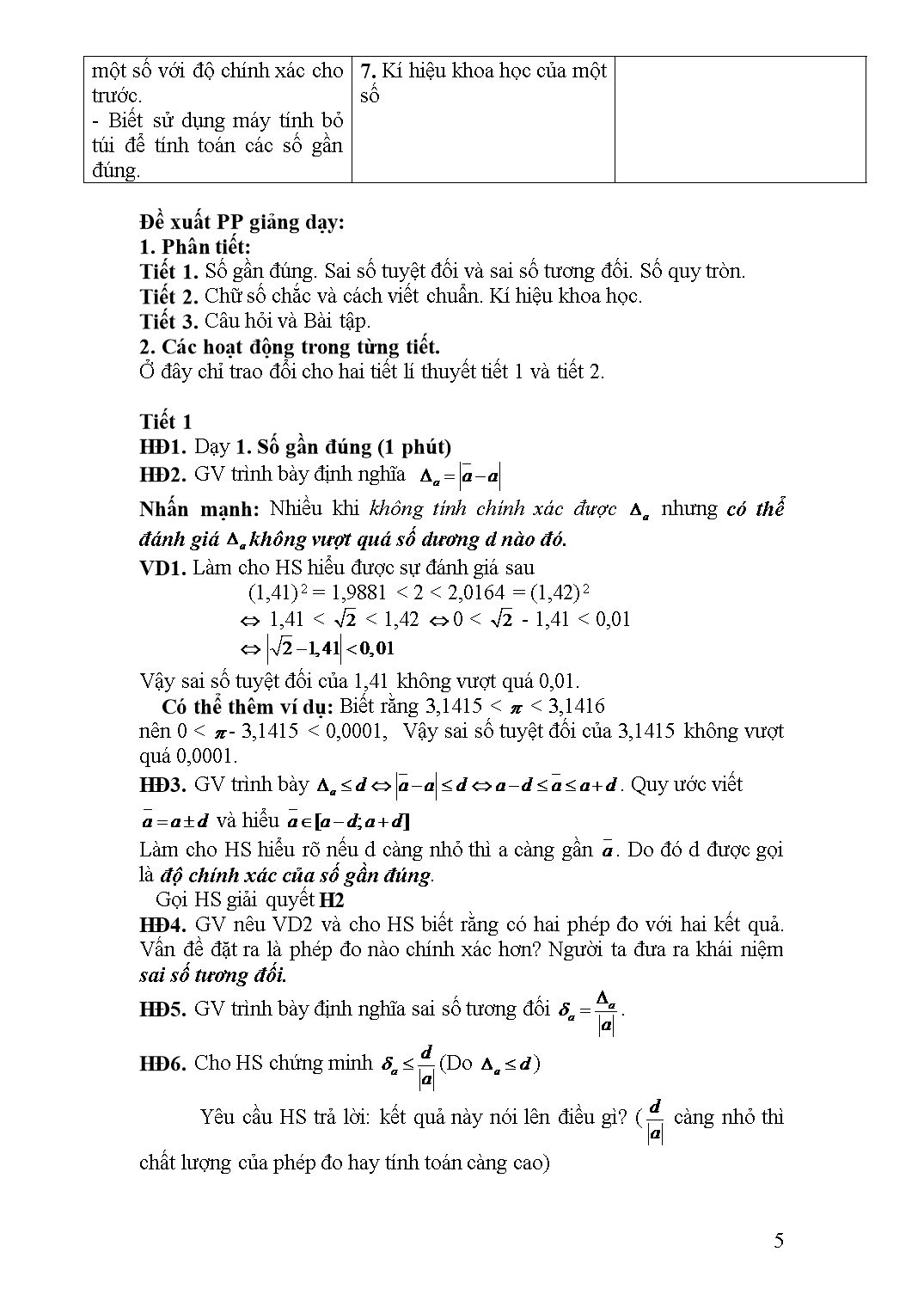
Trang 5
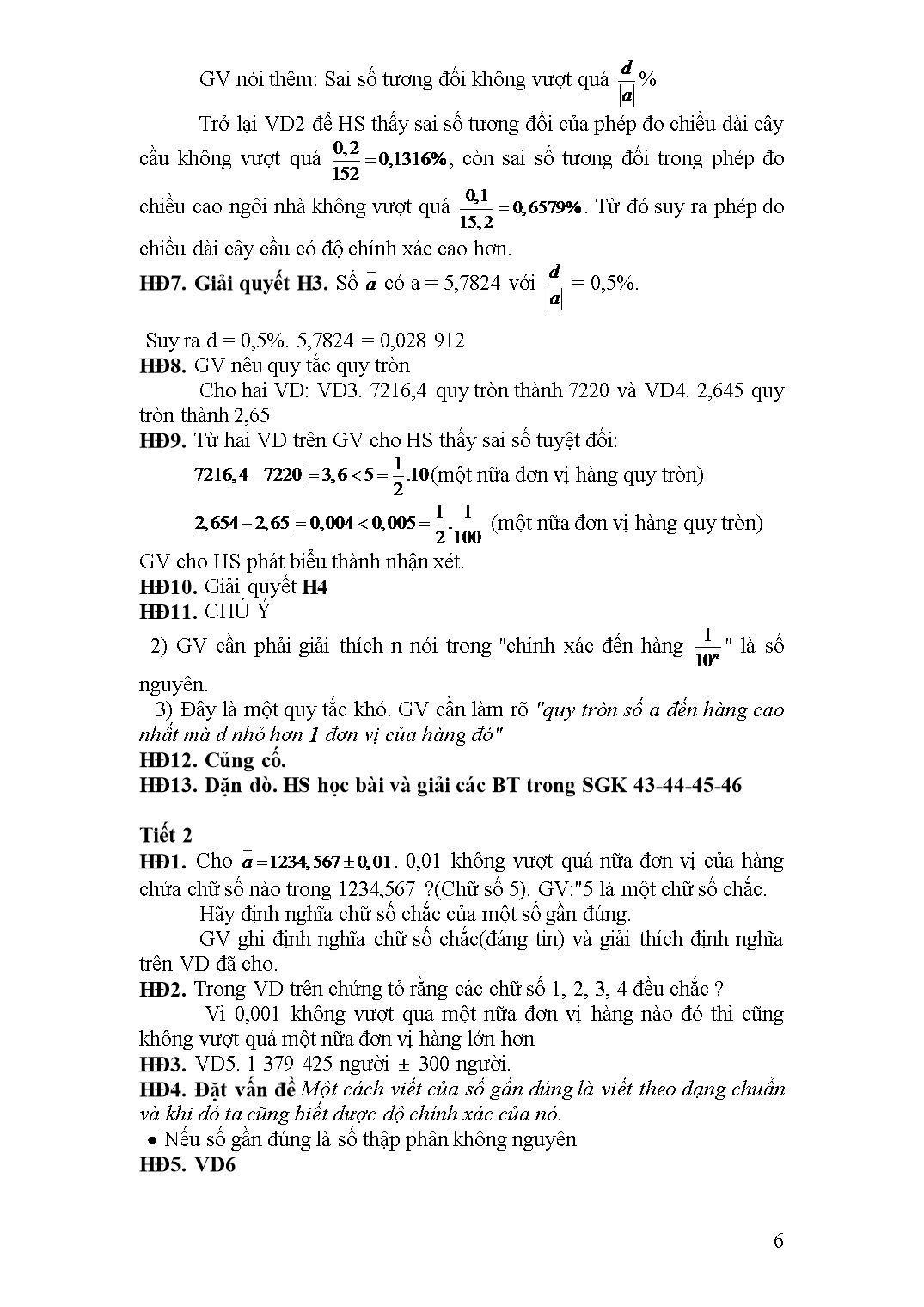
Trang 6
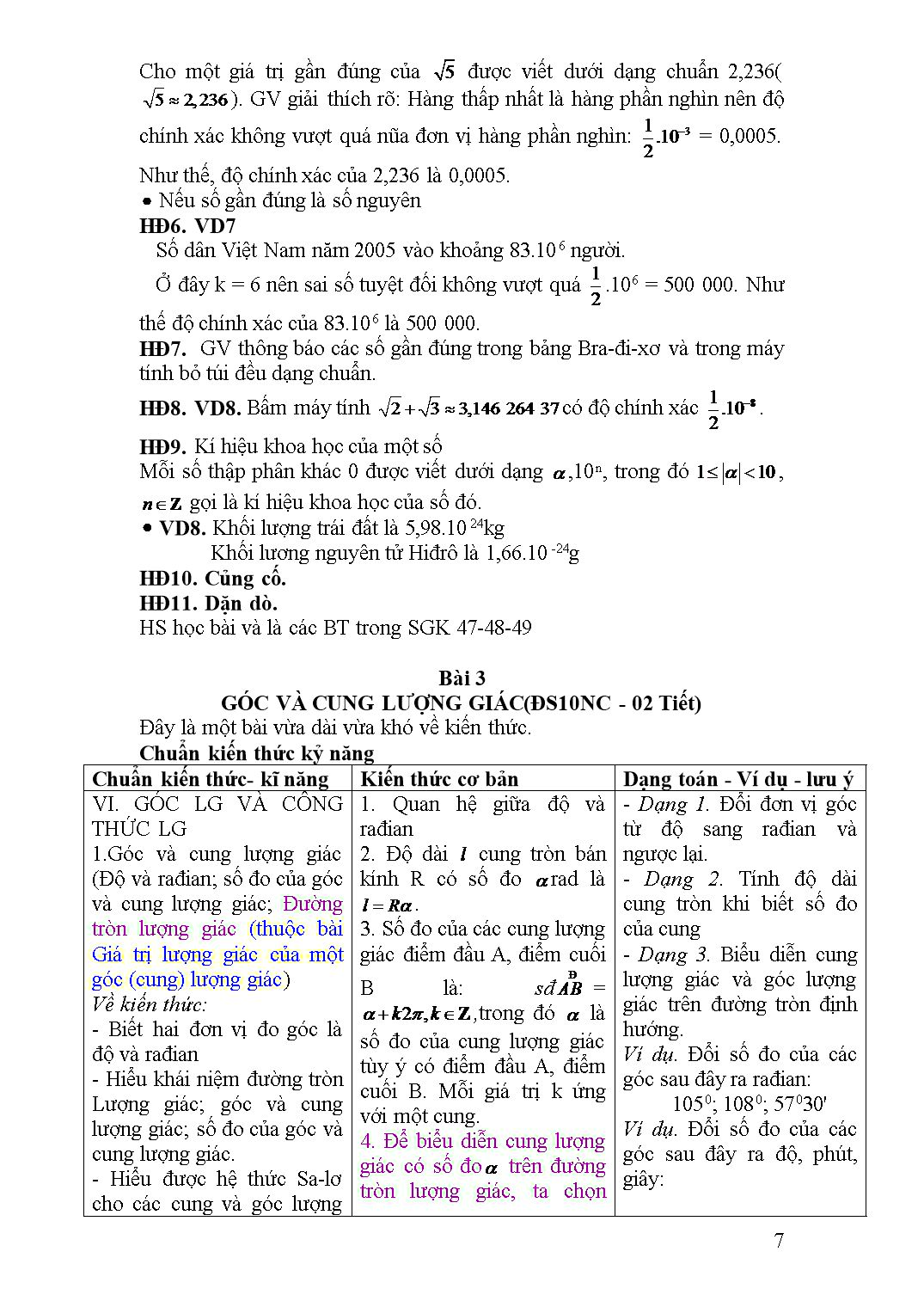
Trang 7
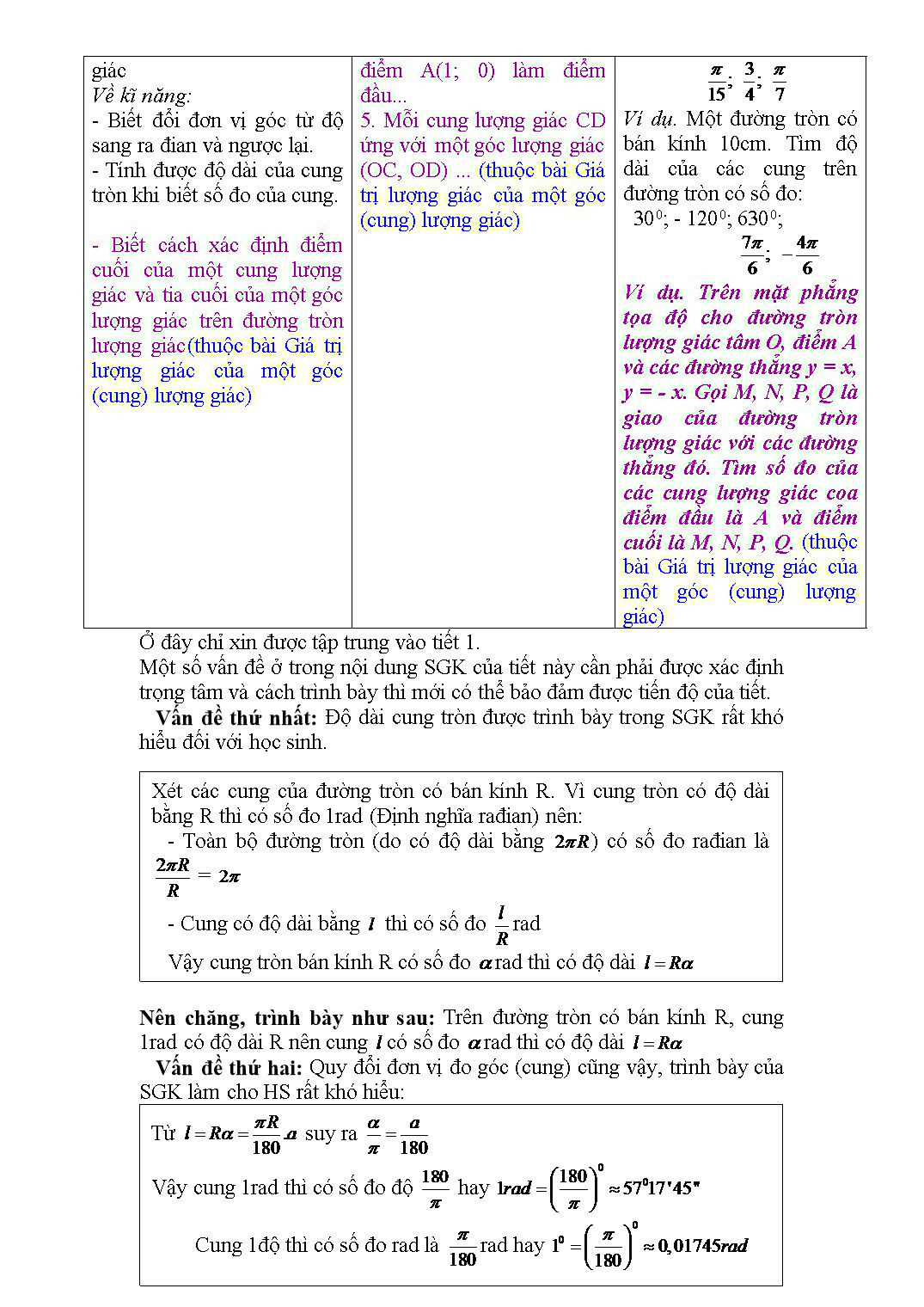
Trang 8
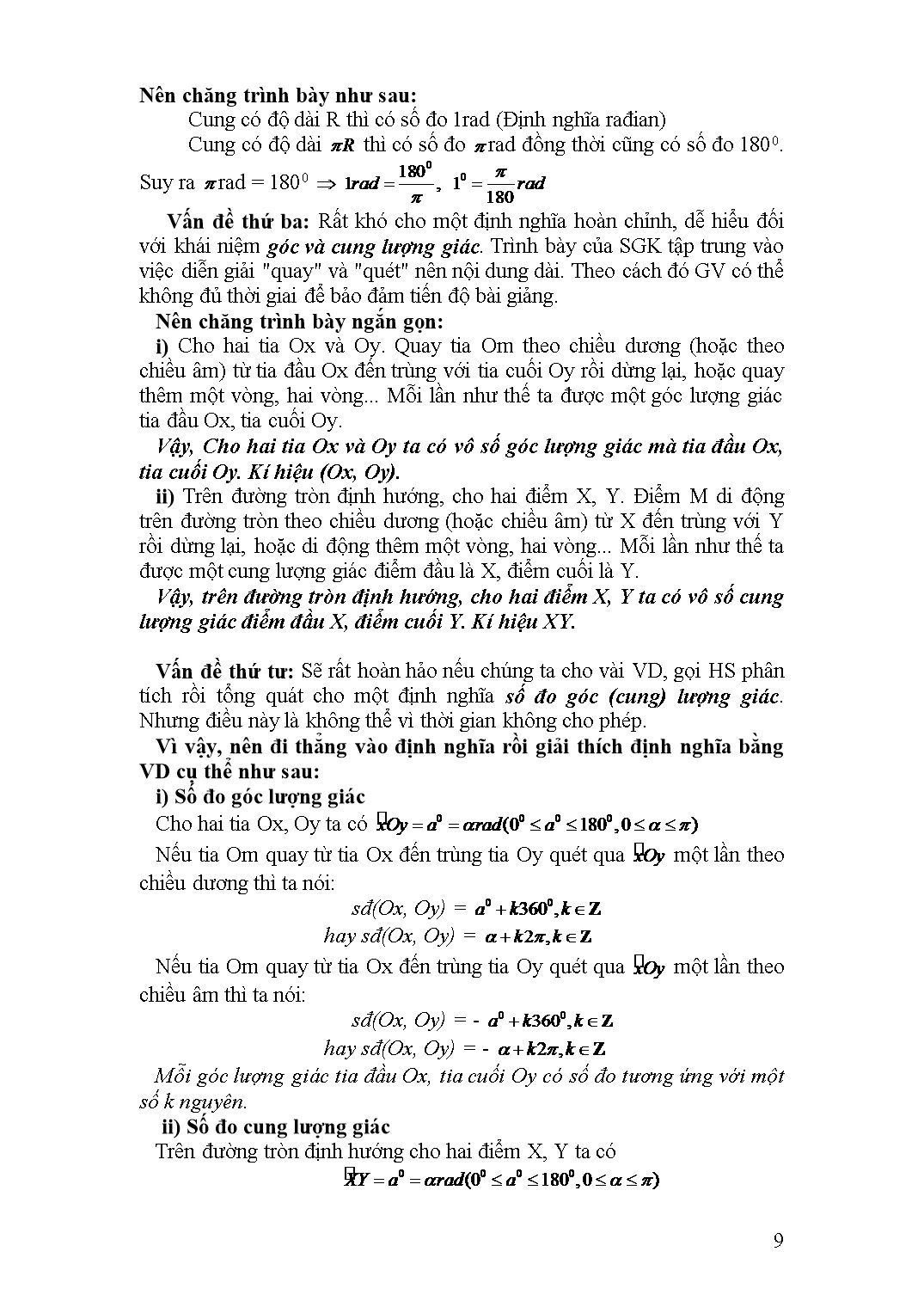
Trang 9
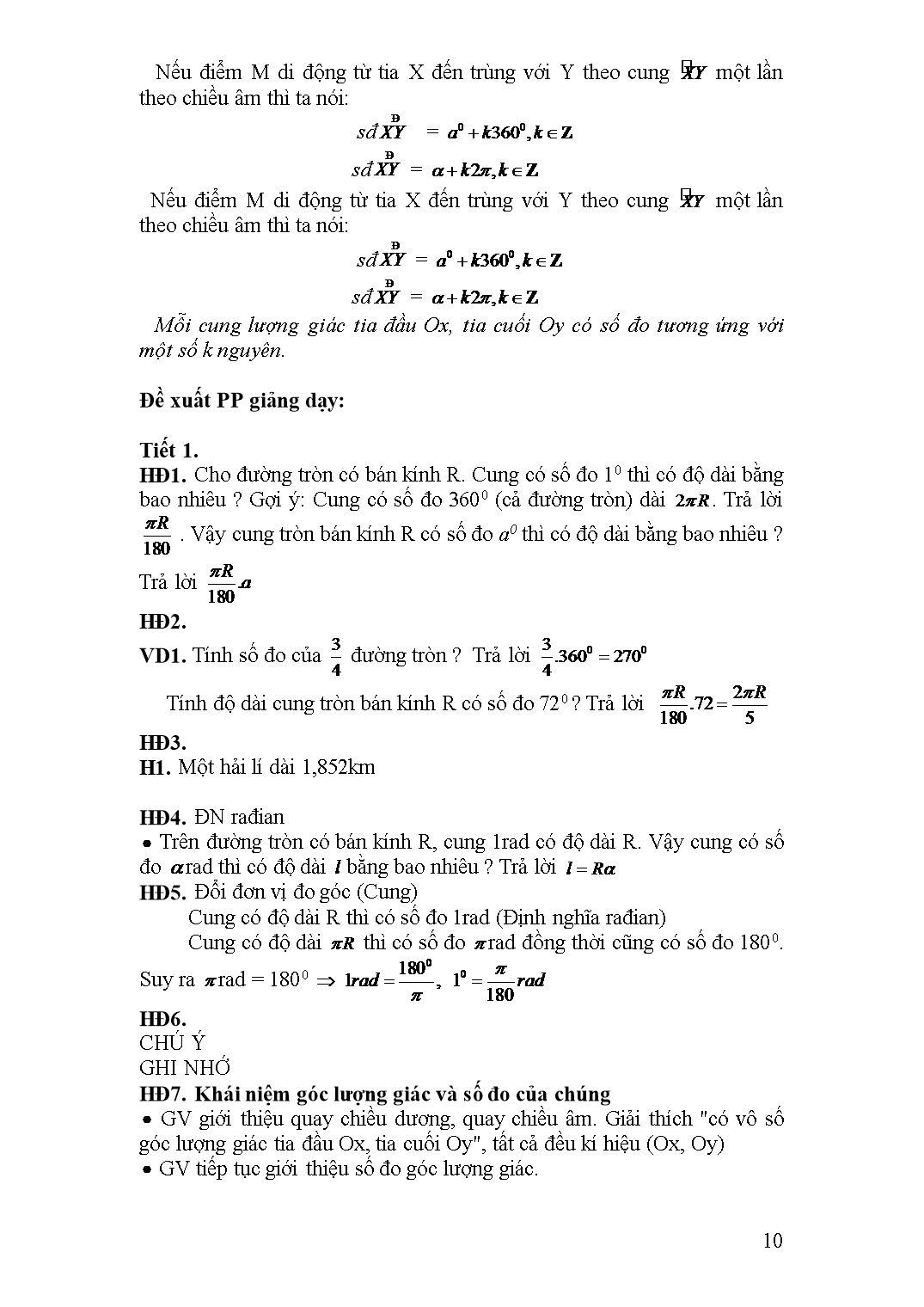
Trang 10
Tải về để xem bản đầy đủ
Tóm tắt nội dung tài liệu: Tài liệu Bồi dưỡng thường xuyên giáo viên môn Toán cấp THPT
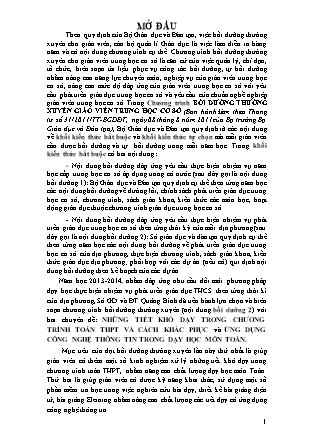
; > EC:=1/4*x^2+1/9*y^2-z^2 ; >animate(implicitplot3d, [1/4*t*x^2-1/9*y^2-t^2*z, x=-2..2, y=-2..2, z=-2..2], t=-2..2); > B := plot3d( 1-x^2-y^2, x=-1..1, y=-1..1,style=patchcontour ): opts := thickness=3, color=red: animate( spacecurve, [[t,t,1-2*t^2], t=-1..A, opts],A=-1..1, frames=11, background = B ); 2.8. Gói lệnh Student hỗ trợ cho việc dạy và học toán • Từ Maple 8, gói lệnh Student (được phát triển từ gói lệnh student trước đó) hỗ trợ cho việc dạy và học toán ở đại học và phổ thông. Khai thác khả năng của gói lệnh này sẽ cho GV rất nhiều công cụ hỗ trợ đổi mới PPDH. Về cơ bản, gói lệnh này đã đề cập tất cả các nội dung toán học ở phổ thông, cung cấp nhiều lệnh và thủ tục cho các phép tính toán và thuật giải trong chương trình giảng dạy, cung cấp nhiều công cụ tương tác dưới dạng Maplet và hỗ trợ việc làm từng bước các phép toán cơ bản của vi tích phân. • Gói lệnh Student có 3 gói lệnh con là Calculus1, LinearAlgebra và Precalculus. Để nạp từng gói lệnh, làm như sau: > with(Student[Precalculus]): • Gói lệnh con Calculus1 là gói lệnh quan trọng nhất của Student. Nó chứa các công cụ hỗ trợ từ hướng dẫn thực hiện các phép tính vi tích phân cho đến khảo sát và vẽ đồ thị hàm; từ việc minh họa vẽ tiếp tuyến đường cong cho đến việc tính diện tích, thể tích mặt tròn xoay,v.v... Ví dụ: Khảo sát hình học và thể tích của vật thể tròn xoay. Ta có thể gõ vào các câu lệnh sau > with(Student[Calculus1]): > VolumeOfRevolution(cos(x) + 3, sin(x) + 2, x=0..4*Pi); > VolumeOfRevolution(cos(x) + 3, sin(x) + 2,x=0..4*Pi,output=integral); > VolumeOfRevolution(cos(x) + 3, sin(x) + 2, x=0..4*Pi,output=plot): Lệnh cuối cùng tính thể tích của mặt tròn xoay xác định bởi hàm trên, kèm theo với hình vẽ.. • Sử dụng các Tutor trong các gói của Student và các hỗ trợ tính toán từng bước. Ví dụ: Tích tích phân Ta có thể vào câu lệnh sau > with(Student[Calculus1]):IntTutor() Sau khi nhấn Enter, một cửa sổ Maplet hiện ra, cho phép ta nhập hàm và các khoảng cần tính tích phân (xác định). Maple này có thể giúp đưa ra các biến đổi từng bước cho bài toán tính phân và tính ra kết quả cuối cùng. 1.2.2 Sử dụng Maple như một phương tiện minh họa các khái niệm toán học và đối tượng hình học Ví dụ: Minh họa hình ảnh tự nhiên của các đường conic như giao tuyến của một mặt nón và mặt phẳng cắt nó. Ta có thể gõ vào các câu lệnh sau > with(plots): >animate(plot3d,[y/3-10,x=- 20..t, y=20..t, color=red, style = PATCHNOGRID], t=18..17,axes=framed, background = plot3d([z*cos(t), z*sin(t), z], z=-20..0,t=-Pi..Pi)); Kích chuột trên hình vẽ, ta có thể xem từ nhiều góc độ khác nhau. Bằng cách thay đổi phương trình thích hợp của mặt phẳng ta có thiết diện là đường hyperbol hay parabol. 1.2.3 Sử dụng Maple để hình thành các khái niệm toán học Ví dụ: Khái niệm tích phân xác định và ý nghĩa hình học của nó. Ta có thể gõ vào các câu lệnh sau > with(plots):with(student): > f:=x->x-2*sin(x); >display(seq(middlebox(f(x), x=-2..2, SoHinh), SoHinh = 6..80), insequence = true); Khi ta kích chuột trên hình vẽ, trên thanh công cụ sẽ xuất hiện thanh điều khiển hình vẽ. Kích chuột trên thanh điều khiển, số hình chữ nhật của tổng Riemann sẽ tăng từ 6 lên 80 và dần dần phủ kín phần mặt giới hạn bởi đường cong. 1.2.4 Sử dụng Maple để dự đoán các kết quả toán học Ví dụ: dãy hội tụ và không hội tụ Ta có thể gõ vào các câu lệnh sau > pointplot([seq([n,sin(n)/(n+1)],n=1..150)],color=blue); >pointplot([seq([n,abs(sin(n)+1/n)^(sqrt(n))],n=1..1000)],color=blue); 1.2.5 Maple hỗ trợ GV trong các hoạt động giảng dạy khác Maple có nhiều ứng dụng cho hoạt động giảng dạy của GV toán, chẳng hạn: a) Dùng Maple để tìm và soạn hệ thống bài tập, đề thi theo ý muốn. b) Kiểm tra các kết quả của các bài toán tính toán để dự đoán các chứng minh (ví dụ về các bài toán giải phương trình, phân tích hoặc rút gọn đa thức, phân thức...) c) Soạn giáo án, vẽ các đồ thị chính xác phục vụ giảng dạy hoặc sinh hoạt chuyên môn; viết các báo cáo khoa học. d) Công cụ hỗ trợ trong bồi dưỡng HS giỏi hoặc hoạt động tập dượt nghiên cứu khoa học. e) Là nguồn dữ liệu phong phú để lựa chọn các kịch bản lên lớp. f) Maple là một nguồn mở, cho phép người dùng dễ dàng tạo ra các lệnh và chương trình cho riêng mình bằng các modun lệnh có sẵn và ráp nối bằng các lệnh đơn II. SỬ DỤNG PHẦN MỀM Power Point HỖ TRỢ ĐỔI MỚI PHƯƠNG PHÁP DẠY HỌC MÔN TOÁN Ở TRƯỜNG TRUNG HỌC PHỔ THÔNG (Nhúng, chèn các file kết xuất từ các phần mềm toán học trong Power Point) Powerpoint với rất nhiều ưu điểm và tính năng mạnh mẽ, linh hoạt đã trở thành phần mềm trình chiếu được GV sử dụng nhiều trong giảng dạy môn Toán. Là phần mềm trình diễn, do đó Powerpoint phải cần đến các phần mềm hỗ trợ khác, như Cabri, Geometer Sketchpad, Geogebra...để có thể chèn, nhúng các dữ liệu. Trong phần này chúng ta sẽ lần lượt tiếp cận về cách nhúng, chèn vào bài giảng các dữ liệu được xây dựng từ các phần mềm Cabri II Plus, Cabri 3D, Geometer Sketchpad và Geogebra. 2.1 Nhúng (Tích hợp) Cabri II Plus trong Powerpoint Để có thể nhúng Cabri II Plus trong Powerpoint, ta cần thực hiện các bước sau: Trước hết ta cần tải phần mềm Cabri II Plus Plugin, từ Website chính thức có địa chỉ www.cabri.com. Sau khi tải, ta tiến hành cài đặt phần mềm này, chỉ cần nhấp chuột và thực hiện đúng chỉ dẫn. Công việc của ta liên quan đến các slide Powerpoint và các tệp dạng *.fig của Cabri. Trước hết ta tạo một thư mục và để tệp *.ppt và tệp *.fig vào cùng thư mục vừa tạo, việc này giúp chúng ta khi chèn sẽ dễ dàng tìm được các tệp Cabri cần thiết. Thực hiện lệnh Insert => Object trong Powerpoint xuất hiện cửa sổ chọn đối tượng nhúng có dạng như sau: Chọn đối tượng nhúng là Cabri II Plus rồi nhấn OK. Trong slide của Powerpoint lúc này xuất hiện đối tượng nhúng kiểu Cabri II Plus như hình dưới đây: Nháy chuột phải lên đối tượng, trong slide xuất hiện menu chọn, di chuôt đến dòng Cabri II Plus Object, chọn Import rồi nhấn chuột. Sau khi nhấn chuột lên lệnh Insert sẽ xuất hiện cửa sổ để tìm tệp *.fig cần chèn Khi cửa sổ này xuất hiện ta tìm thư mục chứa tệp *.fig cần chèn. Sau khi tìm thấy ta nhấn nút Open, khi đó trong slide của Powerpoint sẽ xuất hiện hình ảnh của tệp *.fig chính xác như khi tệp này nằm trong cửa sổ làm việc của Cabri II Plus. Phần mềm Cabri II Plus Plugin là phần mềm hỗ trợ, cho phép ta đã tích hợp được Cabri II Plus trong Powerpoint. Điều này có nghĩa rằng tệp *.fig nhúng vào trong Powerpoint sẽ làm việc hệt như trên cửa sổ của Cabri II Plus. 2.2 Nhúng (tích hợp) Cabri 3D trong Powerpoint Để có thể nhúng Cabri 3D trong Powerpoint, trước hết cần tải phần mềm Cabri 3D Plus Plug-in từ Website chính thức có địa chỉ www.cabri.com. Sau khi tải, ta tiến hành cài đặt, chỉ cần nhấp chuột và thực hiện đúng chỉ dẫn. Công việc của ta liên quan đến các slide Powerpoint và các tệp dạng *.cg3 của Cabri. Trước hết ta tạo một thư mục và để tệp *.ppt và tệp *.cg3 vào cùng thư mục vừa tạo, việc này cho phép chèn dễ dàng các tệp Cabri cần thiết tìm được. Thực hiện lệnh Insert => Object trong Powerpoint xuất hiện cửa sổ chon đối tượng nhúng có dạng như sau: Chọn đối tượng nhúng là Cabri 3D rồi nhấn OK. Trong slide của Powerpoint lúc này xuất hiện đối tượng nhúng kiểu Cabri 3D như hình dưới đây: Nháy chuột phải lên đối tượng, trong slide xuất hiện menu chọn, di chuôt đến dòng Cabri 3ActiveDoc Object, chon Import rồi nhấn chuột Sau khi nhấn chuột lên lệnh Insert sẽ xuất hiện cửa sổ để tìm tệp *.fig cần chèn Khi cửa số này xuất hiện chúng ta tìm thư mục chứa tệp *.cg3 cần chèn. Sau khi tìm thấy ta nhấn nút Open, khi đó trong slide của Powerpoint sẽ xuất hiện hình ảnh của tệp *.cg3 chính xác như khi tệp này nằm trong cửa sổ làm việc của Cabri 3D. Phần mềm Cabri 3D Plugin là phần mềm hỗ trợ, cho phép ta đã tích hợp được Cabri 3D trong Powerpoint. Điều này có nghĩa rằng tệp *.cg3 nhúng vào trong Powerpoint sẽ làm việc hệt như trên cửa sổ của Cabri 3D. 2.3 Chèn Web browser vào slide của Powerpoint bằng Control “Microsoft Web Browser” Phần lớn các phần mềm dùng để tạo các bài giảng Toán học như Geometer Sketchpad, Maple, Geogebra đều có chức năng kết xuất tệp thành các tệp HTML (HTM). Như vậy các bài giảng có thể đưa lên website một cách hết sức dễ dàng, nhanh chóng. Các tệp được tạo ra bởi các phần mềm toán học này tất nhiên cũng có thể chèn vào Powerpoint, một công cụ trình diễn mạnh mẽ. Để chèn các trang HTML (HTM) chứa nội dung bài giảng vào slide của Powerpoint bằng đối tượng Web browser đã tích hợp sẵn vào của Microsoft trong Powerpoint chúng ta thực hiện theo các bước sau: Trước hết phải cài đặt Plugin OfficeOne: PowerPoint Web Browser Assistant (PPWBA11.exe). Chúng ta lên Internet vào Google Search để tìm kiếm Plugin này, sau khi tải tệp này về, nhấy đúp vào tệp để tiến hành cài đặt Làm theo hướng dẫn trong quá trình thực hiện cài đặt Plugin, thực chất việc cài đặt này không phức tạp. Sau khi cài đặt xong chúng ta tiếp tục thực hiện các bước sau Khởi tạo Microsoft PowerPoint, vào menu Tools => Add-In Nếu khi vào đến cửa sổ “Add-In” liệt kê các Plugin, nếu ta chưa nhìn thấy Plugin PPWBA thì cần tiếp tục tiến hành như sau để Add Plugin vào. Nhấn nút “Add New” đi tiếp theo đường dẫn C => Program Files => OfficeOne => PowerPoint Web Browser Assistant => Chọn PPWBA.ppa nhấn OK Hoặc đơn giản hơn, sau khi chúng ta nhấn nút Add New cửa sổ Add-In của Powerpoint hiện ra Khi đó, ta chỉ cần nhấp chuột vào tệp PowerPoint Web Browser Assistant. Như vậy quá trình cài đặt Plugin PPWBA kết thúc, lúc này ta nhìn thấy cửa sổ Add-In của Powerpoint có hình như sau Ta Check vào ô vuông nhỏ để chọn Plugin. Công việc chuẩn bị đã hoàn tất, tiếp theo chúng ta thực hiện từng bước chèn HTML (HTM) theo trình tự sau: Sau khi ta chọn Wiev => Toolbars => Control Toolbox trên cửa sổ Powerpoint xuất hiện Menu Control Toolbox. Trên Control Toolbox chọn More Controls. Khi đó, ta tiếp tục nhìn thấy một cửa sổ khác, trong cửa sổ này có rất nhiều Control tuy nhiên chúng ta đang quan tâm đến việc chèn HTML (HTM) trong Powerpoint nên chúng ta sẽ duyệt các Controls và chọn Microsoft Web Browser Lúc này con chuột biến đổi thanh hình đấu +, chúng ta vẽ một hình chữ nhật trên slide (Đối tượng Web Browser) đây sẽ là nơi hiển thị tệp HTML (HTM) Tiếp tục nháy đúp vào đối tượng Web Browser, xuất hiện cửa sổ Microsoft Visual Basic Lúc này phải viết các dòng lệnh vào giữa 2 dòng này để báo cho Powerpoint biết là ta sẽ chèn tệp nào vào Web Browser nêu trên. Ví dụ: Một điều ta có thể dễ dàng thấy là việc chèn bằng công cụ này hơi phức tạp, nó đòi hỏi phải biết ít nhiều về Macro hoặc Visual Basic for Application (VBA). Hơn nữa (theo kinh nghiệm của chúng tôi), các tệp HTML(HTM) được chèn bằng phương pháp này thường chạy chậm. Đôi khi ta phải quay đi quay lại các slide khi trình chiếu thì chúng mới hiển thị được. Để khắc phục nhược điểm trên sau đây ta tiếp tục tìm hiểu thêm cách chèn Web Browser bằng Add-in 2.4 Chèn Slide chứa Web Browser vào Powerpoint bằng Add-in “LiveWeb” Để chèn Add-in “LiveWeb” vào Powerpoint, trước hết ta phải download từ Internet phần mềm LiveWeb. Lên Internet vào Google Search và gõ LiveWeb Google sẽ cho ta biết download phần mềm dưới dạng setup có tên “lwsetup.exe”ở đâu. Nhớ rằng phần mềm này hoàn toàn miễn phí. Sau khi lấy được tệp này về, ta tắt Powerpoint nếu đang chạy phần mềm này, nháy đúp vào tệp và thực hiện theo chỉ dẫn của phần mềm. Trong thực tế phần mềm Add-in này rất dễ cài đặt, chỉ cần nhấp chuột và thực hiện theo chỉ dẫn là chúng ta đã cài đặt xong. Bây giờ cho chạy Powerpoint và kiểm tra xem Add-in LiveWeb đã được chèn vào Powerpoint chưa Chọn Tools => Add-In Chúng ta nhận thấy Add-in LiveWeb đã được chèn vào Powerpoint và được chọn (Dấu chọn). Nhấn nút Close để chuẩn bị thực hiện các bước chèn HTML (HTM) vào Powerpoint Chọn Insert => Web Pages. Thực chất ở đây ta chèn một slide có chứa Web Browser vào Powerpoint cho nên chúng ta hiểu tại sao lại là chèn một Web pages vào Powerpoint Sau khi chọn chèn Web pages ta sẽ thực hiện theo hướng dẫn của Add-in này Có thể check vào ô vuông nhỏ hoặc không check, khi phần mềm hỏi lần sau bạn có cần hiển thị bước (hình này) nữa không? Ta gõ địa chỉ tệp HTML (HTM), địa chỉ của tệp có thể là địa chỉ thư mục trên Windows hoặc địa chỉ một Website trên Internet. Sau khi gõ xong nhấn Add, địa chỉ vừa gõ sẽ chuyển xuống ô dưới. Nhấn “Next” Chọn ô Check thứ nhất để luôn được làm mới Webpage. Nhấn “Next” Cần quy định Web page sẽ chiếm bao nhiêu % diện tích slide, thường ta chọn 90% vì như vậy sẽ đẹp và có tính mỹ thuật hơn. Tại ô thứ hai ta chọn “Center of Slide” để đặt đối tượng Web Browaer vào chính giữa slide. Có thể chọn chạy slide ngay sau khi chèn web page vào Powerpoint hoặc không chọn để tiếp tục chèn các web pages khác. Chúng ta nhận thấy rằng chèn Web Pages bằng Add-in LiveWeb sẽ dễ dàng hơn rất nhiều so với việc phải viết Macro trong Microsoft Web Browser 2.5 Kết xuất tệp của các phần mềm toán học thành tệp HTML Các phần mềm toán học đều cho phép kết xuất các tệp của mình ra nhiều dạng tệp khác nhau trong đó có dạng HTML. Điều này hết sức thú vị, vì với dạng HTML có thể đưa các bài giảng mà chúng ta đã dày công xây dựng lên các trang Web, lên Blog cá nhân và chia sẽ với các bạn đồng nghiệp trên Internet. Trong phần này chúng tôi giới thiệu phương pháp kết xuất ra tệp HTML của một số phần mềm toán học Cabri II Plus và Cabri 3D Trước kia, việc kết xuất các tệp của Cabri ra dạng HTML là một việc làm tương đối phức tạp. Tuy nhiên từ khi Cabri xuất bản các Plugin: Cabri II Plus Plugin và Cabri 3D Plugin thì không chỉ việc nhúng các tệp của hai phần mềm trên trong PowerPoint trở nên linh hoạt và dễ dàng hơn mà việc kết xuất ra các tệp HTML cũng vô cùng đơn giản. Chọn File => Export Giữ nguyên tên tệp hoặc đổi tên têp tùy ý sau đó ghi vào thư mục momg muốn Với Cabri II Plus chúng ta cũng thực hiện tương tự như vây, cụ thể là: Chọn File => Export (HTML, PNG, TI). Sau đó ghi lại vào thư vậy tùy ý. Geogebra Với phần mềm hình học động Geogebra, việc kết xuất ra tệp dạng HTML không phức tạp. Chúng ta sẽ thực hiện điều đó qua các bước sau: Hồ sơ => Xuất => WorkSheet dạng webpage (HTML) Trong Vùng làm việc của cửa sổ xuất, trước hết chúng ta điền các thông số cần thiết vào Tag “Tổng quan” sau đó chuyển sang Tag “Nâng cao” Trong Tag này chúng ta điền tiếp các thông số, sau đó nhấn nút “xuất” và ghi lại tệp Trong thư mục chứa tệp *.HTML và *.ggb cần phải có thêm các tệp khác để hỗ trợ việc hiển thị bài giảng trong Applet vừa kết xuất. Các tệp đó gồm: geogebra.jar, geogebra_properties.jar, geogebra_main.jar. Như vậy sau khi kết xuất được các tệp của phần mềm toán học ra tệp HTML chúng ta đồng thời cũng có thể chèn các tệp này lên Powerpoint bằng một trong các phương pháp đã trình bày ở trên: Sử dụng đối tượng Microsoft Web Browser hoặc LiveWeb.
File đính kèm:
 tai_lieu_boi_duong_thuong_xuyen_giao_vien_mon_toan_cap_thpt.doc
tai_lieu_boi_duong_thuong_xuyen_giao_vien_mon_toan_cap_thpt.doc

