Giáo trình Robot công nghiệp - Nguyễn Trung Dũng
1. Ứng dụng của robot công nghiệp trong sản xuất:
Mục tiêu: giới thiệu cho người học hiểu rõ tầm quan trọng và ứng dụng của robot công nghiệp trong sản xuất.
Từ khi mới vừa ra đời robot công nghiệp được ứng dụng trong nhiều lĩnh vực dưới góc độ thay thế sức người. Nhờ vậy, các dây chuyền sản xuất được tổ chức lại, năng suất và hiệu quả sản xuất tăng lên rõ rệt.
Múc tiêu của việc ứng dụng robot công nghiệp nhằm góp phần nâng cao năng suất dây chuyền công nghệ, giảm giá thành, nâng cao chất lượng và khả năng cạnh tranh của sản phẩm, đồng thời cải thiện điều kiện lao động. Lợi thế của robot là làm việc không biết mệt mỏi, có khả năng làm trong mô trường phóng xạ độc hại, nhiệt độ cao,
Ngày nay, đã xuất hiện nhiều dây chuyền sản xuất tự động gồm các máy CNC với robot công nghiệp, các dây chuyền đó đạt mức độ tự động hoá và mức độ linh hoạt cao,
Ngoài các phân xưởng, nhà máy, kỹ thuật robot cũng được sử dụng trong việc khai thác thềm lục địa và đại dương, trong y học, trong quốc phòng, trong việc chinh phục vũ trụ, trong công nghiệp nguyên tử,
Như vậy, robot công nghiệp được sử dụng trong nhiều lĩnh vực bởi ưu điểm của nó, tuy nhiên nó chưa linh hoạt như con người nên cũng cần con người giám sát.
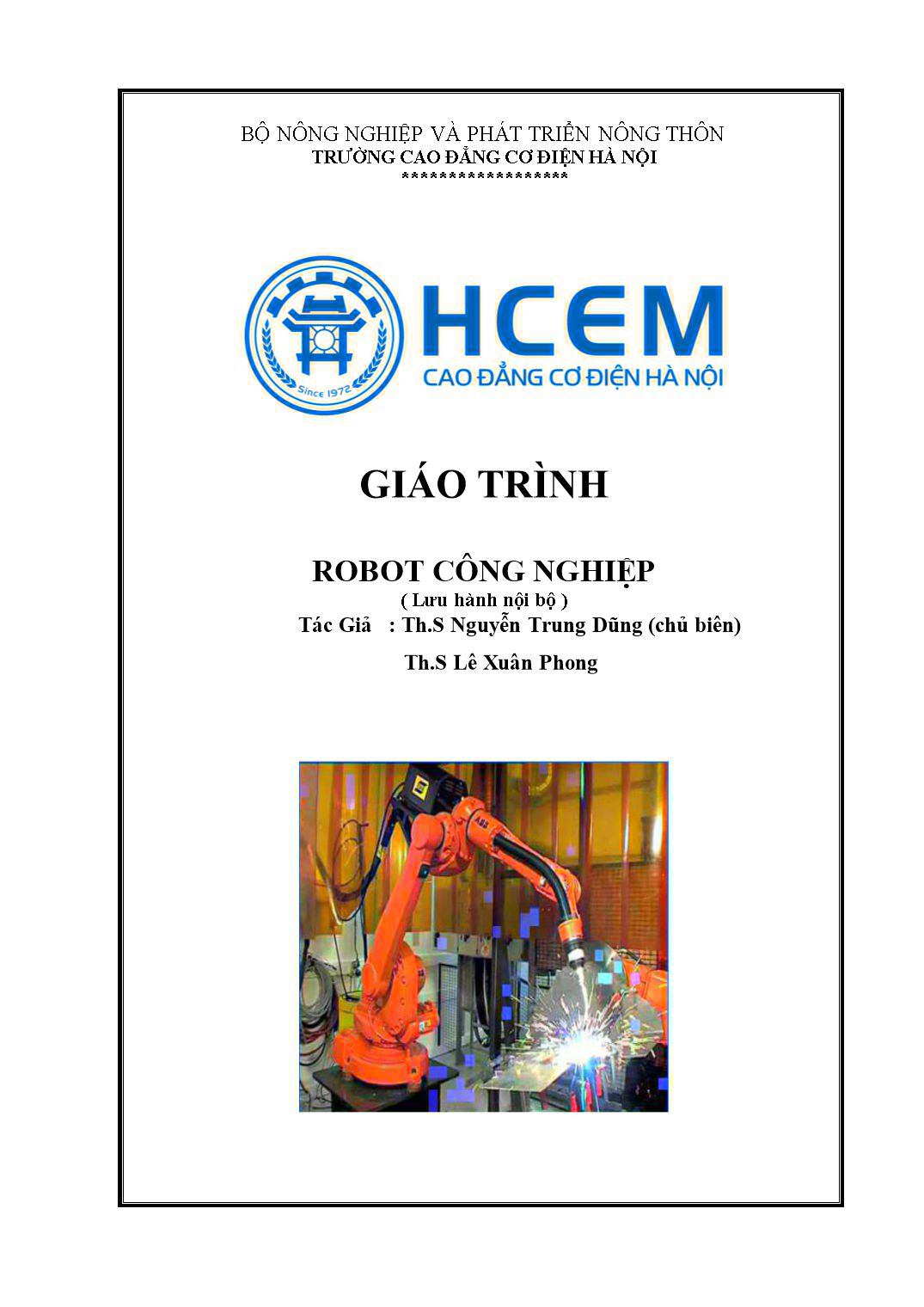
Trang 1
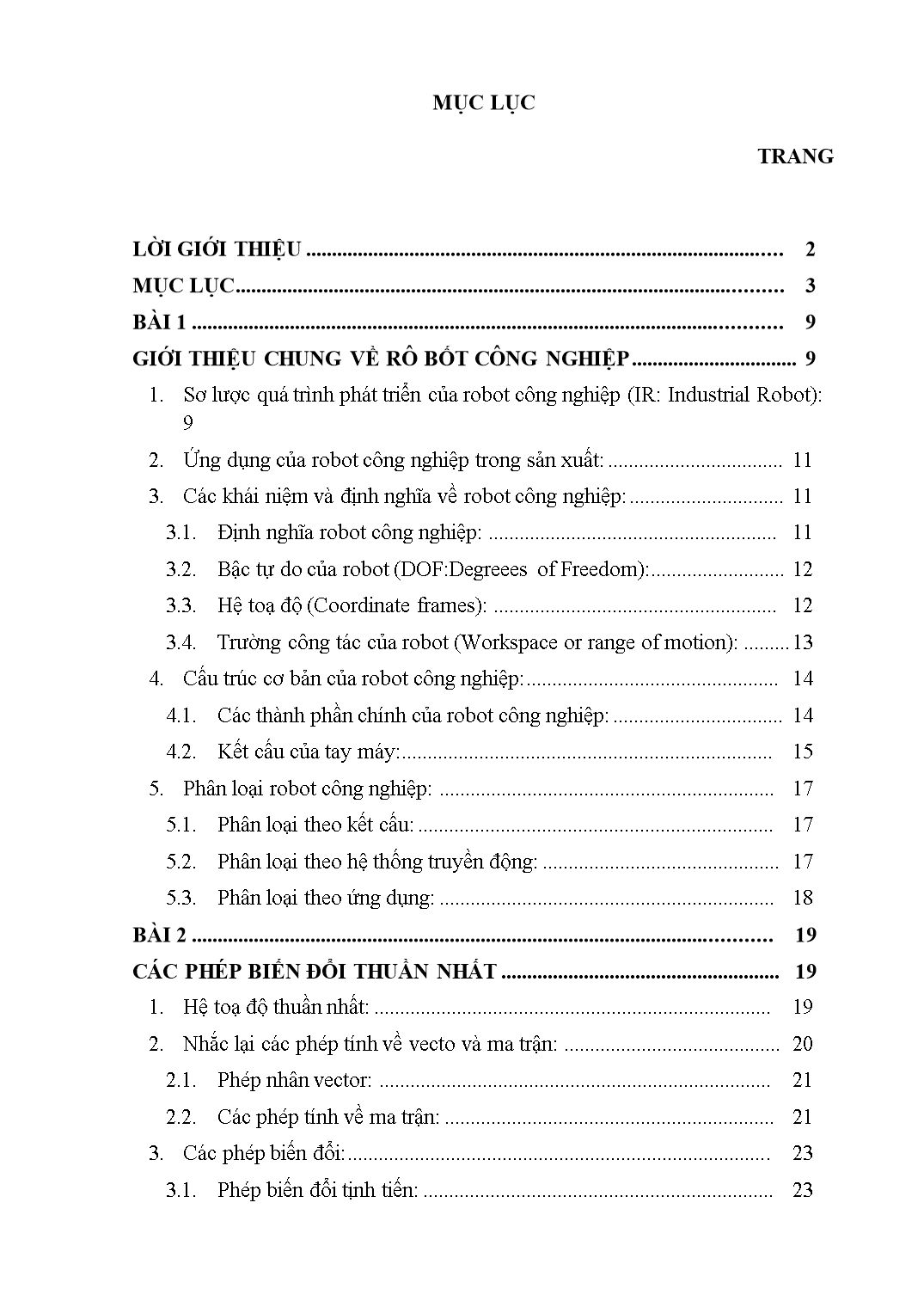
Trang 2
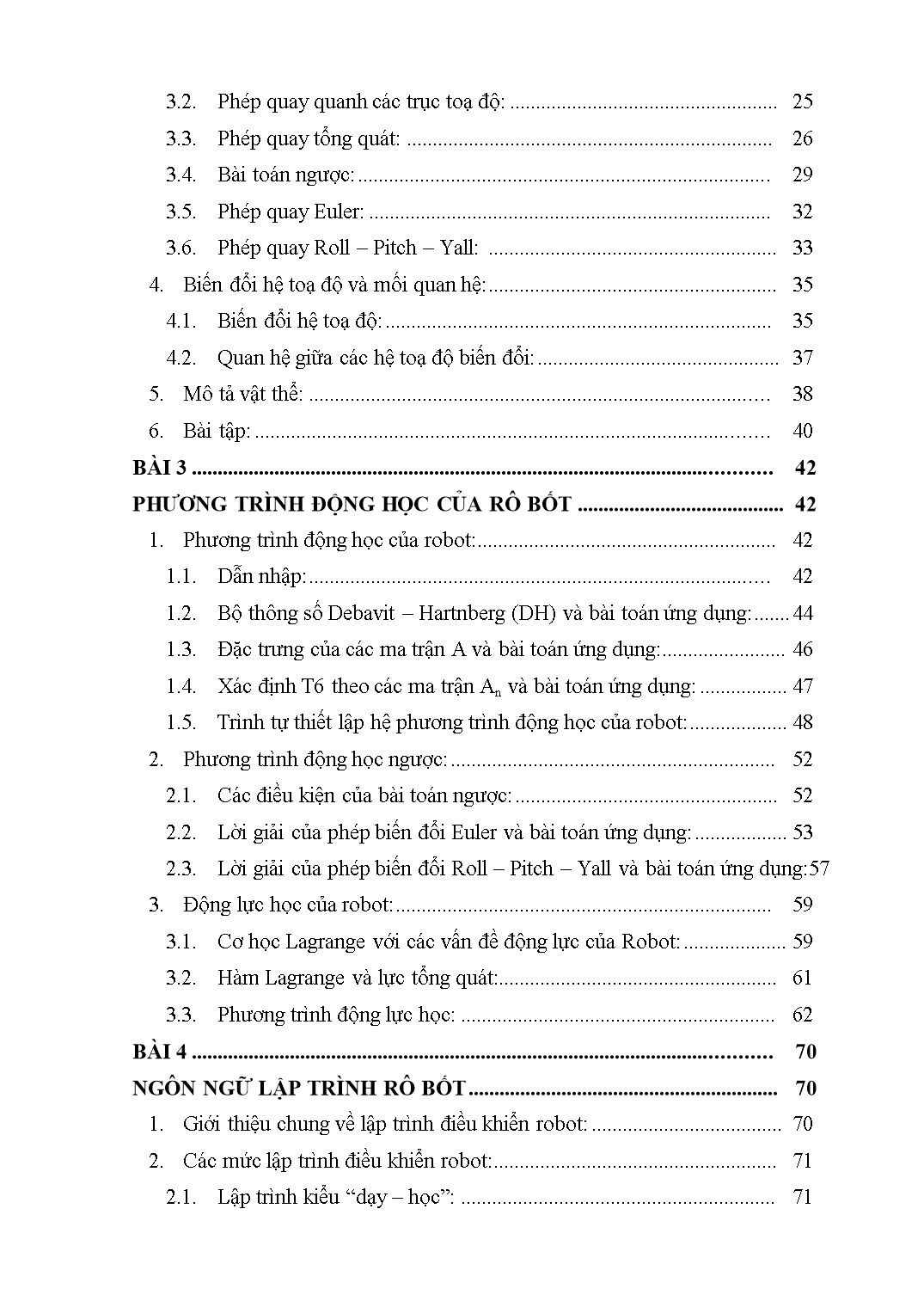
Trang 3
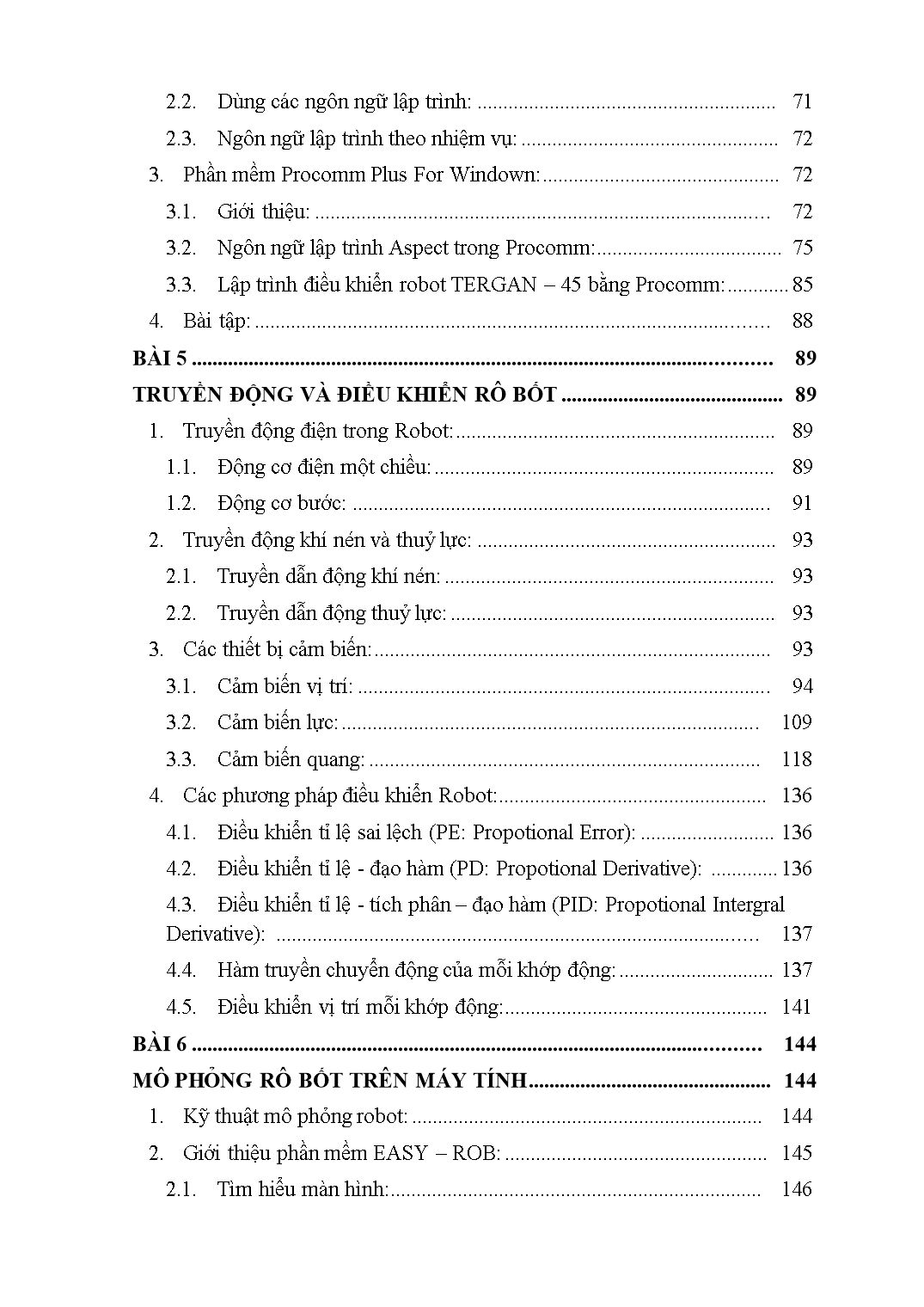
Trang 4
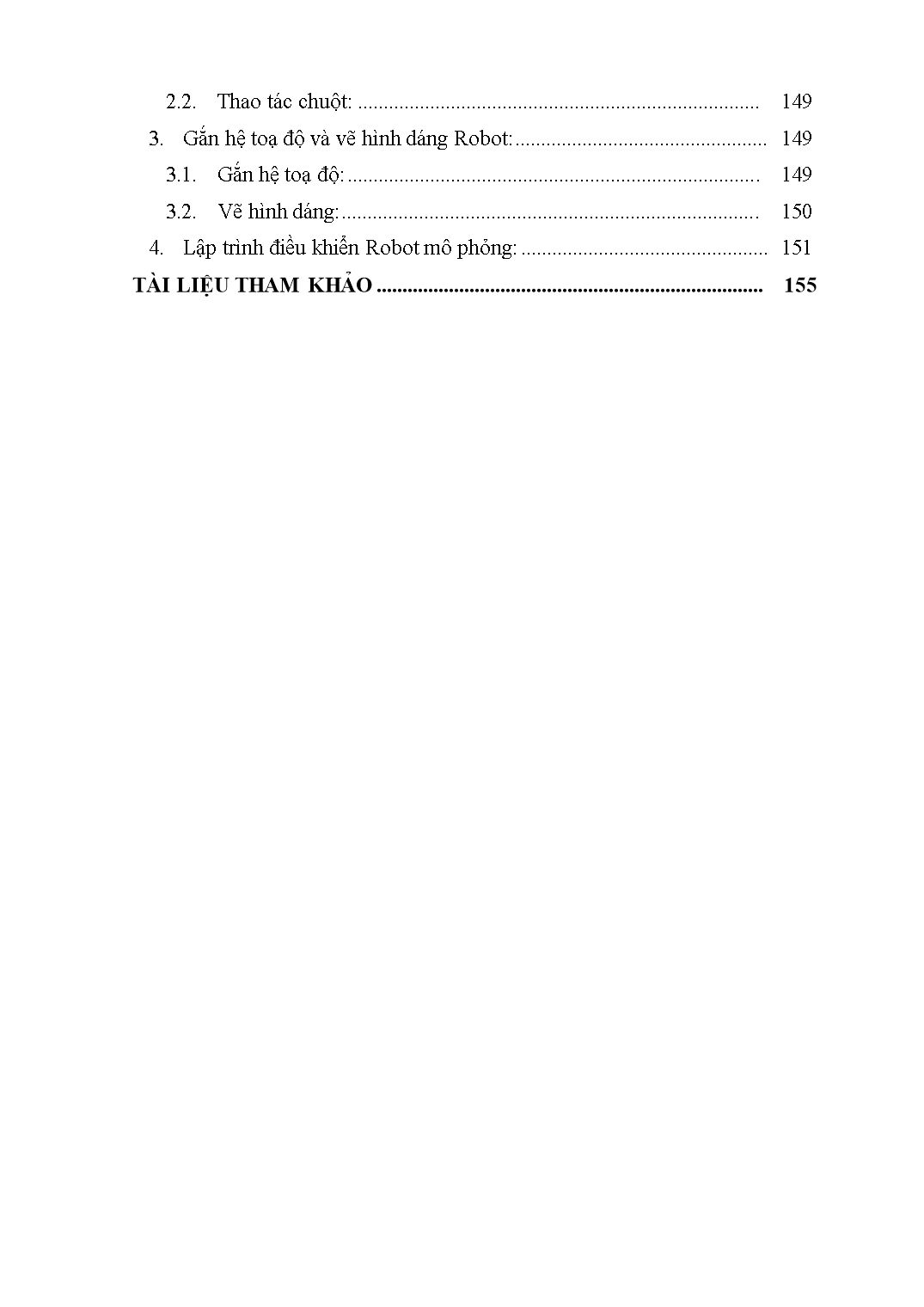
Trang 5
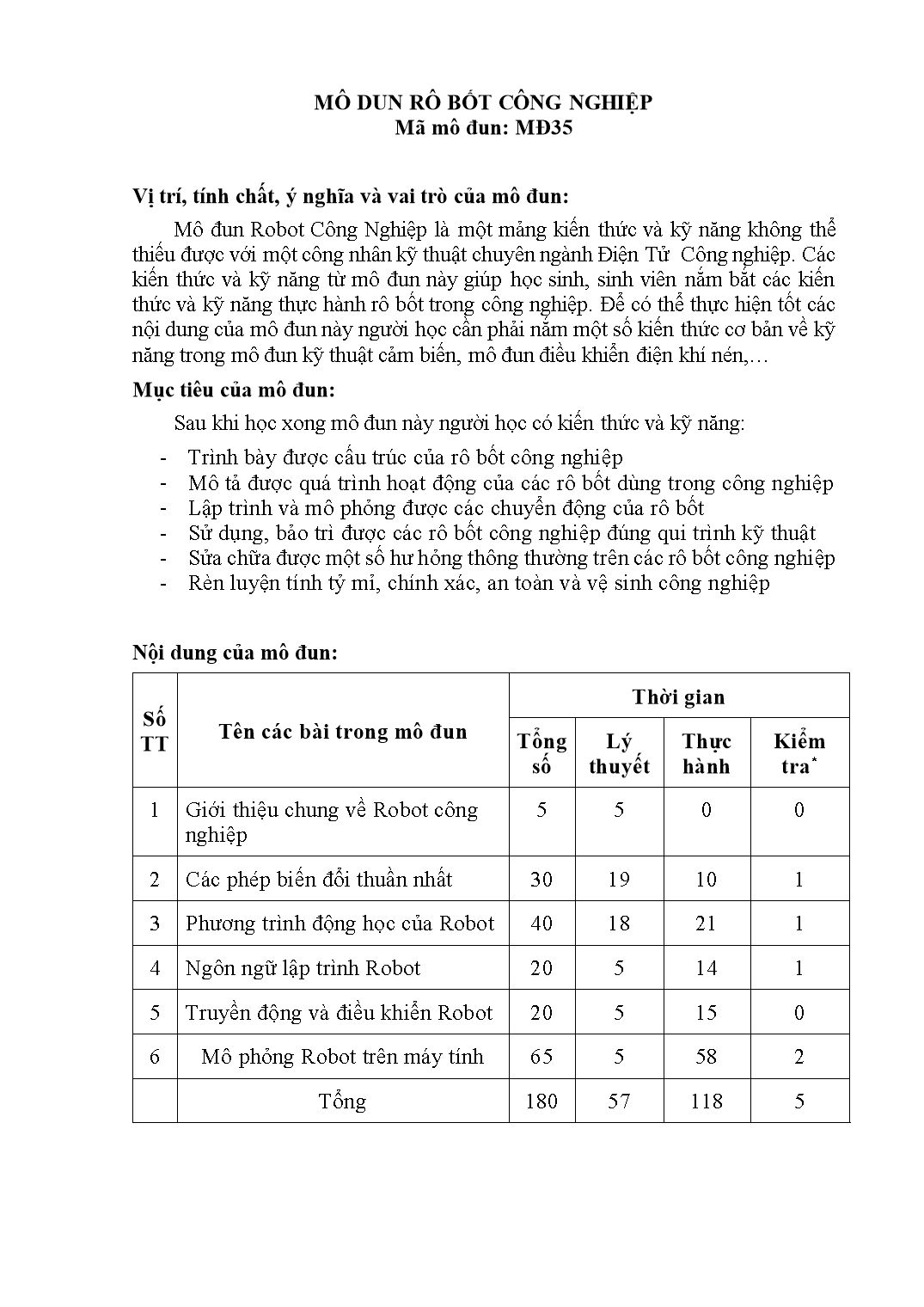
Trang 6
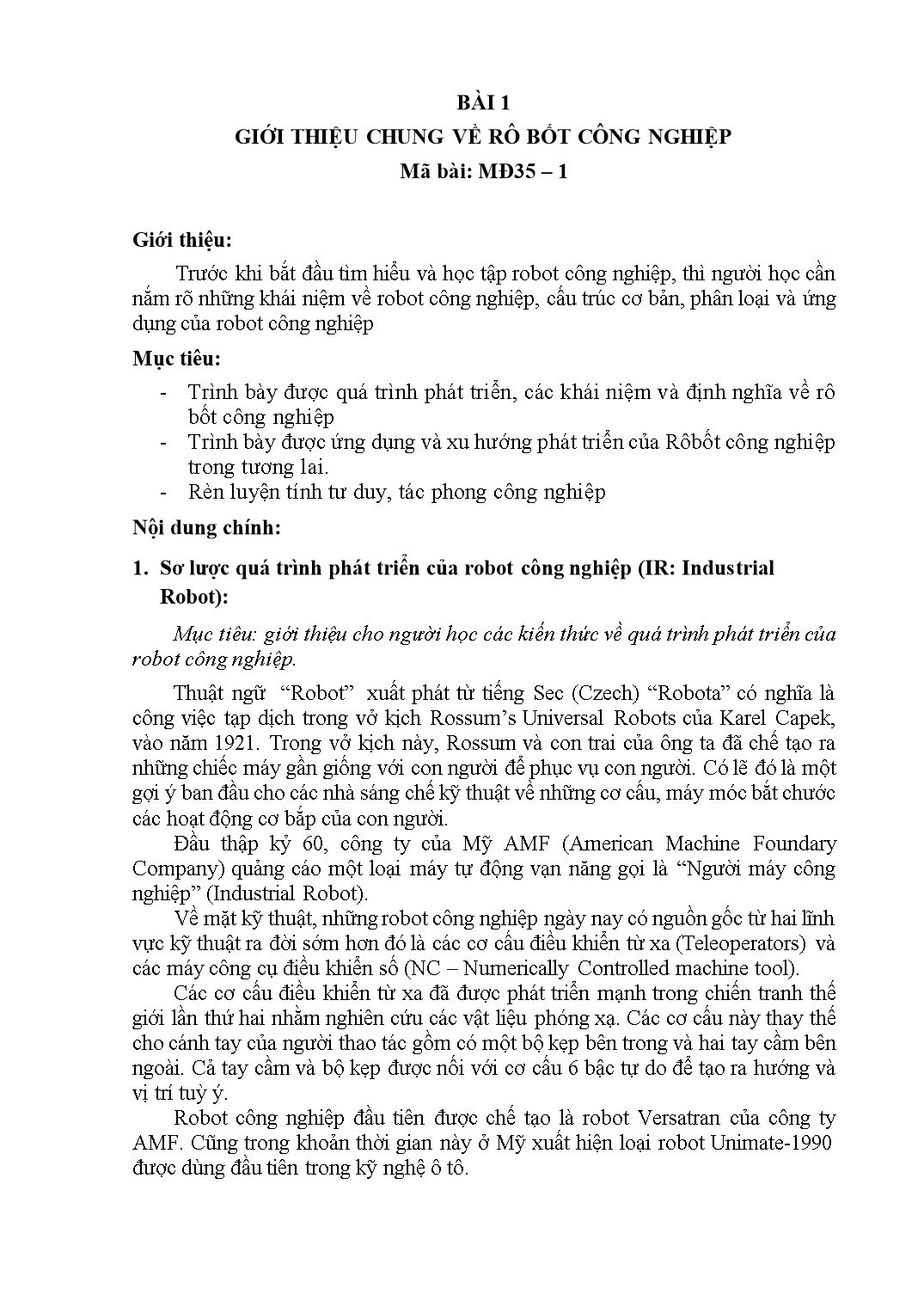
Trang 7
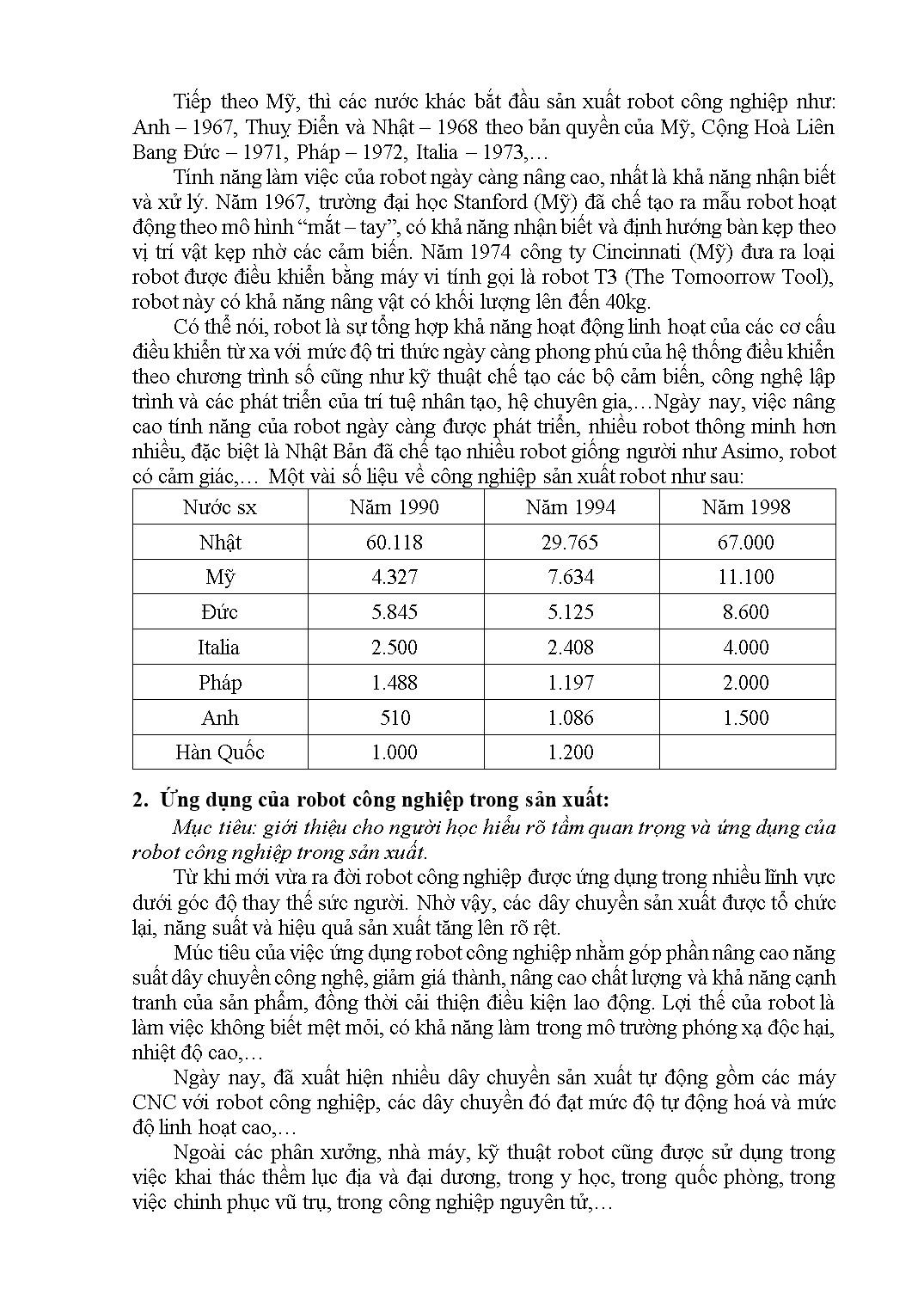
Trang 8
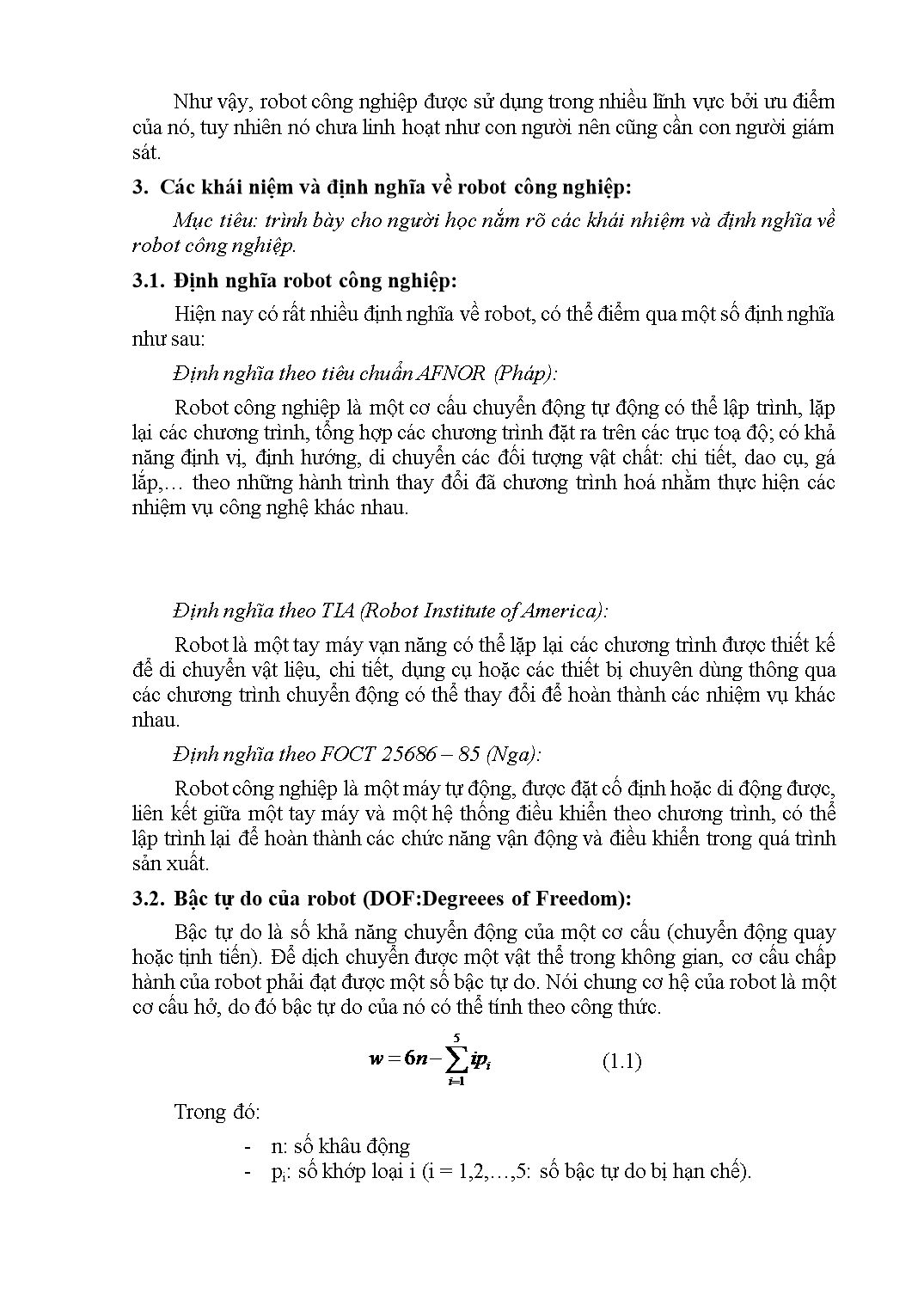
Trang 9
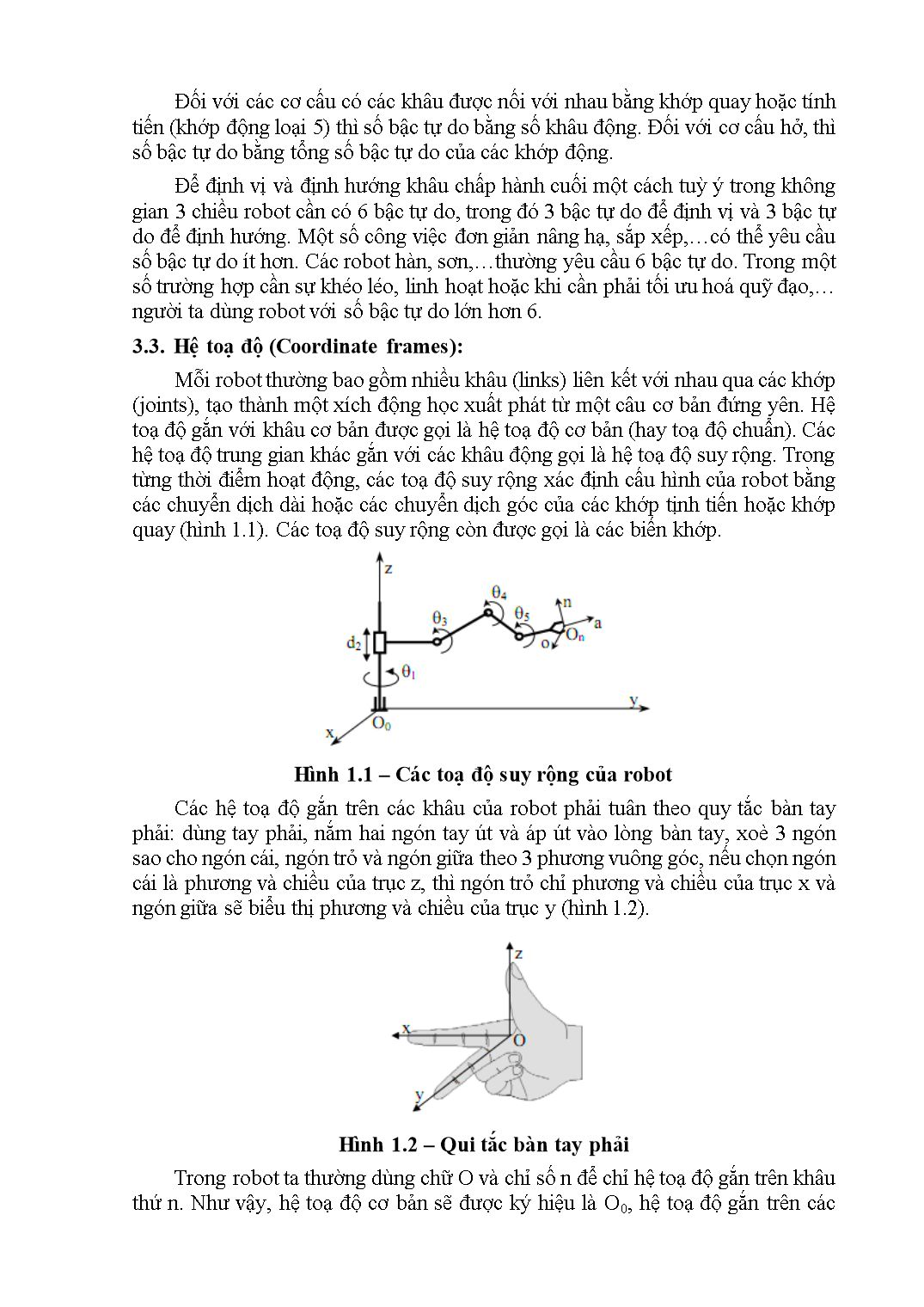
Trang 10
Tải về để xem bản đầy đủ
Tóm tắt nội dung tài liệu: Giáo trình Robot công nghiệp - Nguyễn Trung Dũng
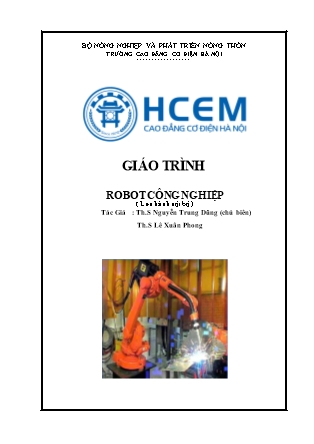
SY – ROB: Mục tiêu: trình bày cho người học hiểu rõ các kiến thức về phần mềm EASY – ROB ứng dụng trong robot công nghiệp. EASY – ROB là công cụ mô phỏng robot sử dụng đồ hoạ trong không gian 3 chiều (3D) và các hình ảnh có thể hoạt động được. Một hệ thống 3D – CAD đơn giản cho phép tạo ra các khối hình học cơ bản như khối trụ, khối cầu, khối chữ nhật,để vẽ kết cấu của robot. Trong EASY – ROB chúng ta có thể dùng chuột để quay hoặc tịnh tiến robot đến một toạ độ tuỳ ý. EASY-ROB cũng có các chức năng phóng to, thu nhỏ đối tượng vẽ như nhiều phần mềm thiết kế khác, Chương trình cho phép thiết kế các robot đến 12 bậc tự do. Chuyển động của robot có thể được điều khiển theo các biến khớp hoặc các toạ độ Đề Các. EASY – ROB đã có sẵn các trình điều khiển động học thuận và ngược của các cấu hình robot thông dụng, khi thiết kế ta chỉ cần khai báo kiểu động học tích hợp. Trong trường hợp robot có kết cấu đặc biệt hoặc có các khâu bị động gắn với các chuyển động của các khớp thì cần phải giải bài toán động học ngược hoặc xác định hàm toán học mô tả sự phụ thuộc của khâu bị động đối với khớp quay, viết chương trình xác định sự phụ thuộc đó bằng ngôn ngữ C và sau đó dùng tập tin MAKE.EXE trong C để dịch thành tập tin thư viện liên kết động er_kin.dll (Easy – Rob kinematic Dynamic link libraty), khi chạy chương trình, EASY – ROB sẽ liên kết với tập tin này và thực hiện kiểu động học đã được khai báo trong chương trình điều khiển. EASY – ROB có một số các lệnh điều khiển riêng, chương trình được viết theo kiểu xử lý tuần tự, tập tin dạng Text, có thể soạn thảo chương trình trong bất kỳ trình soạn thảo nào. Các công cụ gắn trên khâu chấp hành cuối có thể thay đổi được. Chúng ta có thể viết một chương trình chuyển động cho một robot theo một quỹ đạo mong muốn, có thể kiểm tra khả năng vươn tới của cánh tay, xác định vùng làm việc của robot, Robot mô phỏng có thể cầm nắm hoặc thả các đối tượng làm việc. Các chuyển động của robot có thể ghi vào một tập tin và có thể thực hiện lại. Phần mềm cho phép ta xem được các hệ toạ độ đã gắn trên các khâu của robot, xem được quỹ đạo chuyển động của điểm cuối công cụ gắn trên khâu chấp hành cuối. Phần mềm còn có nhiều tiện ích khác như: cho phép ta lập trình điều khiển robot bằng phương pháp dạy học, thiết kế các đối tượng làm việc của robot, có các cửa sổ về toạ độ và giá trị góc quay của các khớp tại từng thời điểm khi robot hoạt động, Việc sử dụng phần mềm EASY – ROB để mô phỏng robot giúp chúng ta hai khả năng nghiên cứu: Mô phỏng lại một robot đã có và các đối tượng làm việc của nó. Đánh giá khả năng làm việc và mức độ linh hoạt của robot, xác định các thông số điều khiển, quỹ đạo chuyển động để dùng trong điều khiển thực. Nghiên cứu thiết kế động học, các kích thước và kết cấu của robot trên máy tính để có thể chọn được phương án động học tốt nhất, đảm bảo cho robot hoàn thành các nhiệm vụ yêu cầu. Tìm hiểu màn hình: Menu chính: Menu chính của phần mềm EASY – ROB cung cấp các nội dung hoạt động khác nhau của phần mềm. Bước đầu làm quen, ta cần quan tâm các menu sau: Menu FILE: xử lý các tác vụ trên File. Trong EASY – ROB có nhiều loại file được qui định bởi phần mở rộng (đuôi file). File có dạng *.Cel: (Cellfile) để mô tả kết cấu robot, công cụ làm việc và đối tượng làm việc của robot. Đây là một file tổng hợp, bao gồm cả chương trình dùng để điều khiển robot. File có dạng *.Rob: (Robotfile) để mô tả riêng kết cấu của một robot. File có dạng *.Bod: (Bodyfile) để mô tả các đối tượng làm việc của robot. File có dạng *.Tol: (Toolfile) để mô tả công cụ gắn trên khâu chấp hành cuối của robot. File có dạng *.Vie: (Wiewfile) để xác định góc nhìn trong không gian. File có dạng *.igp: (Igrip Partfile) lưu trữ một bộ phận kết cấu. File có dạng *.Prg: (Programm) chương trình điều khiển. Menu Robotics: dùng để nhập các thông số DH, xác định vị trí của dụng cụ, xác định vị trí robot và các thông số khác. Menu 3D – CAD: cung cấp các công cụ để vẽ kết cấu robot trong không gian 3 chiều (3D) cũng như để thiết kế các công cụ, các đối tượng làm việc. Để vẽ được kết cấu của robot, dựa vào các khối hình học đơn giản ta có thể lắp ghép chúng lại để tạo nên các hình dáng khác nhau của robot. Hình 6.1 – Màn hình EASY - ROB Các thanh công cụ: Các nút trên thanh công cụ dùng để thực hiện các thao tác như của menu chính (mà không cần vào menu). Sử dụng các nút trên thanh công cụ cho phép ta thao tác nhanh hơn là phải vào menu chính. Chức năng của các nút chính trên thanh công cụ như sau: Thanh công cụ nằm ngang phía trên, tính từ trái sang phải: 1: Bật tắt chế độ chiếu sáng các đối tượng vẽ 2: Chuyển tất cả các đối tượng sang dạng lưới 3: Chuyển đối tượng dạng trụ/khối phức tạp 5: Thể hiện/không thể hiện sàn 6: Thể hiện sàn ở dạng lưới 7: Reset vị trí robot trên màn hình 8: Chuyển đổi cửa sổ khi mở Cellfile hoặc igrip partfile 9: Chạy chương trình 10: Tạm dừng chương trình 11: Tiếp tục chạy chương trình 12: Kết thúc chương trình 13: Chạy chương trình theo từng bước 14: Lặp lại chương trình sau khi kết thúc 15, 16: Giảm và tăng tốc độ điều khiển 17: Đánh giá sai số và xem các giá trị động học. Thanh công cụ nằm ngang phía dưới, tính từ trái sang phải: 1: Thấy hoặc không thấy kết cấu robot 2: Thấy hoặc không thấy dụng cụ 3: Thấy hoặc không thấy các đối tượng làm việc 4: Thế hiện/không thể hiện hệ toạ độ gắn với dụng cụ 5: Thể hiện/không thể hiện hệ toạ độ gắn trên các khâu của robot 6: Thể hiện vị trí điều khiển 7: Mô phỏng động lực học 8: Thể hiện quĩ đạo chuyển động 9: Sử dụng các giới hạn của khớp 10: Soạn thảo chương trình và dạy học 12: Thể hiện hoặc không thể hiện hệ toạ độ gắn trên đối tượng hiện thời 13: Chuyển đến đối tượng tiếp theo (khi thiết kế) 14: Xác định vị trí tuyệt đối của đối tượng hiện tại 15: Xác định vị trí tương đối của đối tượng hiện tại 16: Reset vị trí của đối tượng hiện tại 17: Ghi lại vị trí của đối tượng sau khi điều chỉnh 18: Đưa robot về vị trí dừng (Home position) 19: Điều khiển robot theo khớp quay. Thanh công cụ thẳng đứng (thao tác bằng chuột), tính từ trên xuống: 1: Dùng chuột để view, zoom và pan 2, 3: Điều khiển hướng của khâu chấp hành cuối bằng chuột 4: Điều khiển các khớp 1, 2, 3 (dùng các phím chuột) 5: Di chuyển thân robot (hệ toạ độ cơ sở) 6: Di chuyển các đối tượng (body) bằng chuột 7: Di chuyển tất cả các đối tượng bằng chuột 9: Chuyển đổi chuyển động là quay hoặc tịnh tiến (dùng khi hiệu chỉnh đối tượng vẽ) 11, 12: Tăng giảm tốc độ điều khiển bằng chuột Thao tác chuột: EASY – ROB cho phép dùng chuột với nhiều chức năng như: Khi nút lệnh số 1 của thanh công cụ thẳng đứng được chọn: Zoom (phóng to, thu nhỏ): nhấn chuột phải, rê chuột lên xuống theo phương thẳng đứng của màn hình. Pan (thay đổi vị trí của đối tượng so với khung màn hình): nhấn đồng thời hai nút chuột phải và trái, rê chuột trên màn hình. Rotate (quay robot để nhìn ở các góc độ khác nhau): nhấn chuột trái, rê chuột. Khi nút lệnh số 4 của thanh công cụ thẳng đứng được chọn: Quay khớp 1: Nhấn chuột phải, rê chuột (nếu là khớp tịnh tiến sẽ làm khâu chuyển động tịnh tiến. Quay khớp 2: Nhấn đồng thời hai nút chuột phải và trái, rê chuột Quay khớp 3: Nhấn chuột trái, rê chuột Gắn hệ toạ độ và vẽ hình dáng Robot: Mục tiêu: trình bày cho người học các phương pháp gắn hệ toạ độ và vẽ hình dạng của robot trong công nghiệp. Gắn hệ toạ độ: Muốn xác định hệ toạ độ của robot trước hết phải thực hiện bằng tay các công việc sau: Vễ sơ đồ động robot ở vị trí dừng, gắn hệ toạ độ của các khâu lên hình vẽ trên giấy, xác định các thông số DH. Các bước tiếp theo: Bật nút lệnh số 5 trên menu ngang, dưới Vào menu chính: FILE -> LOAD -> ROBOTFILE chọn DHTempl -> OPEN. Vào menu chính: ROBOTICS -> ROBOTMOTION + KINEMATICS -> KINEMATICS DATA. Chọn Active Join -> OK -> Active Joint (1) RZ (hoặc chọn TZ nếu là khớp tịnh tiến) -> OK -> Nhập các thông số DH của khâu thứ nhất. Chọn Quit -> OK. Vào lại bước 4 -> Number Active Joint (1) -> OK -> nhấn đúp chuột vào vệt xanh hoặc đưa con trỏ vào phần nhập dữ liệu (text box) nhấn 2 (bây giờ số khâu động là 2), nhập các thông số DH cho khâu số 2, Làm tương tự cho đến khi đủ số khớp yêu cầu. Ta có thể kiểm tra các số liệu đã nhập bằng cách kích chuột vào menu: ROBOTICS -> ROBOTMOTION + KINEMATICS -> KINEMATICS DATA -> KINEMATIC INFORMATION để xem lại số khâu, khớp và các thông số DH. Nếu vào dữ liệu sai ta có thể hiệu chỉnh lại. Để thể hiện toạ độ của robot trên màn hình (hệ toạ độ màu vàng), nhớ kích chuột vào nút số 5 của thanh công cụ nằm ngang phía dưới. Vẽ hình dáng: Sau khi hoàn thành việc gắn hệ toạ độ của robot, bước tiếp theo là vẽ hình dáng của robot. Hình dáng của robot có thể được mô phỏng giống như robot thật nhờ công cụ 3D – CAD của EASY – ROB. Menu 3D – CAD cho phép tạo ra các khối hình học cơ bản như khối trục, khối cầu, khối chữ nhật, khối tam giác,Sự phối hợp hợp lý về kích thước và vị trí của các khối hình học này cho phép thể hiện được các kết cấu khác nhau của robot. Hình 6.2 – Menu 3D – CAD Các menu kéo xuống của menu 3D – CAD như hình 6.2, một số các chức năng chính như sau: Select group: chọn nhóm đối tượng để thiết kế: 1/Robot group, 2/Tool group hay 3/ Body group. Select body from group: chọn các bộ phận của robot đã vẽ (theo tên đặt trước) của nhóm chọn hiện hành. Create/Import new 3D body : tạo mới hoặc nhập một bộ phận đã có sẵn. Cần nhập các thông số cần thiết để tạo ra đối tượng mong muốn. Modify sel. Body_set Jnt_idx: hiệu chỉnh các thuộc tính của bộ phận hiện hành. Clone: copy bộ phận đang vẽ thành nhiều hình Render: biểu diễn đối tượng ở dạng lưới, dạng hộp, Color: thay đổi màu sắc Name: thay đổi tên bộ phận đang vẽ Clear: xoá đối tượng (bộ phận) hiện hành. Position’s: thay đổi vị trí của đối tượng (bộ phận) hiện hành. 3D CAD Coorsys Visibility: cho hiện hoặc ẩn hệ toạ độ của đối tượng vẽ. Next Body in group: chọn đối tượng vẽ tiếp theo. Dùng menu 3D – CAD ta lần lượt vẽ tất cả các khâu của robot, có thể dùng các màu sắc khác nhau để thể hiện hình dáng của robot. Lưu ý, trong quá trình vẽ, nếu vẽ sau phải dùng mục CLEAR để xoá đi hoặc dùng mục MODIFY CEL để hiệu chỉnh. Mỗi đối tượng vẽ phải gắn với một khâu nhất định, được khai báo trong mục SET JOINT INDEX. Có thể dùng thanh công cụ thẳng đứng phía phải để thay đổi vị trí của các đối tượng vẽ cho thích hợp. Lập trình điều khiển Robot mô phỏng: Mục tiêu: trình bày cho người học nắm rõ các kiến thức và kỹ năng lập trình điều khiển, mô phỏng robot công nghiệp. Để lập trình điều khiển robot đã mô phỏng ta dùng phương pháp lập trình kiểu dạy học. Sau khi đã thiết kế hình dáng robot, công cụ gắn trên khâu chấp hành cuối, các đối tượng làm việc khác,ta có thể lập trình để điều khiển robot đã mô phỏng. Việc lập trình thực hiện theo trình tự sau đây. Nhất chuột vào nút lệnh số 10 (Show program window) để kích hoạt của sổ lập trình như hình 6.3. Hình 6.3 – Cửa sổ lập trình Chọn New để đặt tên cho file chương trình. Chọn Append nếu muốn bổ sung một chương trình đã có trên ổ lưu trữ. Xác định vị trí các điểm mà dụng cụ phải đi qua (dùng chuột để điều khiển các khớp, dùng menu đứng). Cứ sau mỗi lần xác định được một vị trí thì nhấn nút PTP (điều khiển điểm) hoặc LIN (điều khiển đường) hoặc VIA (điểm trung gian dẫn hướng khi điều khiển đường cong), CIRC (điều khiển theo đường cong). Làm liên tục cho tất cả các điểm để có một chương trình hoàn thiện. Sau khi kết thúc việc dạy robot học, nhấn nút Close trên Program Window để kết thúc. Để hiệu chỉnh và bổ sung các lệnh điều khiển khác vào chương trình, nhấn chuột vào nút EDIT, cùng các lệnh của EASY – ROB như dưới đây để hoàn thiện chương trình. ERPL – EASY – ROB – Program Language Ghi chú: Đơn vị chiều dài là mét (m), góc là độ (deg) hoặc (%) Đơn vị vận tốc là m/s Vị trí và hướng của hệ toạ độ gắn trên khâu chấp hành cuối được xác định bao gồm: X, Y và Z: chỉ toạ độ vị trí A, B và C chỉ góc hướng Hướng của khâu chấp hành cuối xác định theo các góc ABC là: Rot (A, B, C) = Rot(X, A)*Rot(Y, B)*Rot(Z, C) Cấu trúc chung của chương trình, mô tả cú pháp một số lệnh hay dùng: PROGRAMFILE: bắt đầu chương trình ENDPROGRAMFILE or END: kết thúc chương trình CALL fct_name: gọi một hàm có tên fct_name (), đã được định nghĩa trong chương trình. CALL FILE filename: gọi một file chương trình có tên filename, file phải có cùng cấu trúc như chương trình chính. FCT fct_name(): Bắt đầu định nghĩa một hàm có tên fct_name(). ENDFCT: kết thúc định nghĩa một function ! : Các ghi chú trong chương trình. TOOL X Y Z A B C [m,deg]: định toạ độ điểm cuối của dụng cụ so với khâu chấp hành cuối. PTP X Y Z A B C [m,deg]: di chuyển robot đến điểm mới (toạ độ tuyệt đối). Điều khiển điểm. PTP_REL dX dY dZ dA dB dC [m,deg]: di chuyển robot đến điểm mới (toạ độ tương đối). Điều khiển điểm. LIN X Y Z A B C [m,deg]: di chuyển robot đến điểm mới (toạ độ tuyệt đối). Điều khiển đường. LIN_REL dX dY dZ dA dB dC [m,deg]: di chuyển robot đến điểm mới (toạ độ tương đối). Điều khiển đường. CIRC X Y Z A B C [X2 Y2 Z2] [m,deg]: di chuyển robot đến điểm mới (toạ độ tuyệt đối). Điều khiển đường cong. [X2 Y2 Z2]: điểm trung gian (3 điểm để xác định một cung tròn). CIRC_REL dX dY dZ dA dB dC [dX2 dY2 dZ2] [m,deg]: di chuyển robot đến điểm mới (toạ độ tương đối). Điều khiển đường cong. WAIT x [sec]: robot dừng hoạt động trong x giây ERC TRACK ON,OFF: thể hiện hoặc không thể hiện quĩ đạo chuyển động. ERC LOAD TOOL filename: gọi một Tool file (*.tol) ERC LOAD VIEW filename: gọi một View file (*.vie) ERC LOAD ROBOT filename Loads a Robot file (*.rob) ERC LOAD BODY filename Loads a Body file (*.bod) ERC LOAD TAGS filename Loads a Tag file (*.tag) ERC GRAB BODY ’bodyname’: dụng cụ cầm lấy một vật thể có tên Bodyname. ERC GRAB BODY_GRP: dụng cụ cầm lấy một nhóm vật thể (Body_Grp) ERC RELEASE BODY ’bodyname’: dụng cụ thả một vật thể có tên Bodyname ERC RELEASE BODY_GRP: dụng cụ thả một nhóm vật thể ERC ROBOT_BASE XYZ ABC [m,deg] : di chuyển gốc toạ độ cơ bản của robot đến vị trí mới. Và nhiều lệnh khác của EASY – ROB, có thể tham khảo trên Website: YÊU CẦU VỀ ĐÁNH GIÁ KẾT QUẢ HỌC TẬP BÀI 6: Nội dung: Về kiến thức: Trình bày được các kiến thức cơ bản về phần mềm EASY – ROB, các kỹ thuật mô phỏng rô bốt. Về kỹ năng: Thao tác trên phần mềm EASY – ROB, lập trình và mô phỏng được các chuyển động của rô bốt theo đúng yêu cầu. Về thái độ: Đảm bảo an toàn và vệ sinh công nghiệp. Phương pháp: Về kiến thức: Được đánh giá bằng hình thức kiểm tra viết, trắc nghiệm, vấn đáp. Về kỹ năng: Đánh giá kỹ năng lập trình, thao tác trên phần mềm EASY – ROB. Thái độ: Tỉ mỉ, chính xác, an toàn và vệ sinh công nghiệp TÀI LIỆU THAM KHẢO Rô Bốt Công Nghiệp – TS. Phạm Đăng Phước. Giáo Trình Đo Lường Điện Và Cảm Biến Trong Đo Lường, Nhà xuất bản Giáo Dục Kỹ Thuật Cảm Biến – TS. Nguyễn Thị Lan Robot công nghiệp - GSTSKH Nguyễn Thiện phúc. NXBKH và kỹ thuật 2006. Tay máy - người máy công nghiệp - Nguyễn Thiện phúc. NXBKH và kỹ thuật 1983.
File đính kèm:
 giao_trinh_robot_cong_nghiep_nguyen_trung_dung.docx
giao_trinh_robot_cong_nghiep_nguyen_trung_dung.docx

