Giáo trình môn Lắp ráp và cài đặt máy tính (Phần 2)
Bước 1: trong màn hình FDISK OPTION chọn số (1). Sau đó xuất hiện màn hình
Create DOS Partition or Logical DOS Drive
1. Create Primary DOS Partition (tạo Primary)
2. Create Extended DOS Partition (tạo Extended)
3. Create Logical DOS Drive(s) in the Extended DOS Partition (tạo Logical)
Bước 2: Chúng ta chọn số (1), sau đó hệ thống sẽ kiểm tra ổ đĩa cứng rồi hiện lên một
hộp thoại, nếu chúng ta chỉ chia 1 Partition thì nhấn chữ (Y) và enter còn ngược lại
chúng ta nhấn (N) -> Enter, kế tiếp chúng ta đánh số dung lượng của Primary Partition
-> Enter. Sau đó nhấn nút ESC để trở về màn hình FDISK OPTION.
Bước 3: Tạo Extended Partition. Trong màn hình FDISK OPTION chọn số (1). Sau đó
xuất hiện màn hình Create DOS partition or Logical DOS Drive chọn số (2), kế tiếp
hệ thống kiểm tra đĩa và xuất hiện hộp thoại ta nhấn Enter.
- Sau đó hệ thống kiểm tra một lần nữa dung lượng đĩa cứng và xuất hiện ra
dung lượng của ổ đĩa.
- Nếu muốn chia một ổ đĩa thì nhấn Enter, ngược lại muốn chia nhiều ổ đĩa thì
nhập dung lượng cho ổ đĩa đầu tiên rồi bấm Enter.
- Sau đó cứ thực hiện tương tự cho nhiều ổ đĩa Logical khác.
Bước 4: Chọn partition ACTIVE. Trong màn hình FDISK OPTION chọn số (2) sau đó
nhập vào số thứ tự của partition muốn set active dùng để cài đặt hệ điều hành. Thông
thường chúng ta chọn partition 1 (ổ đĩa C: sau này).
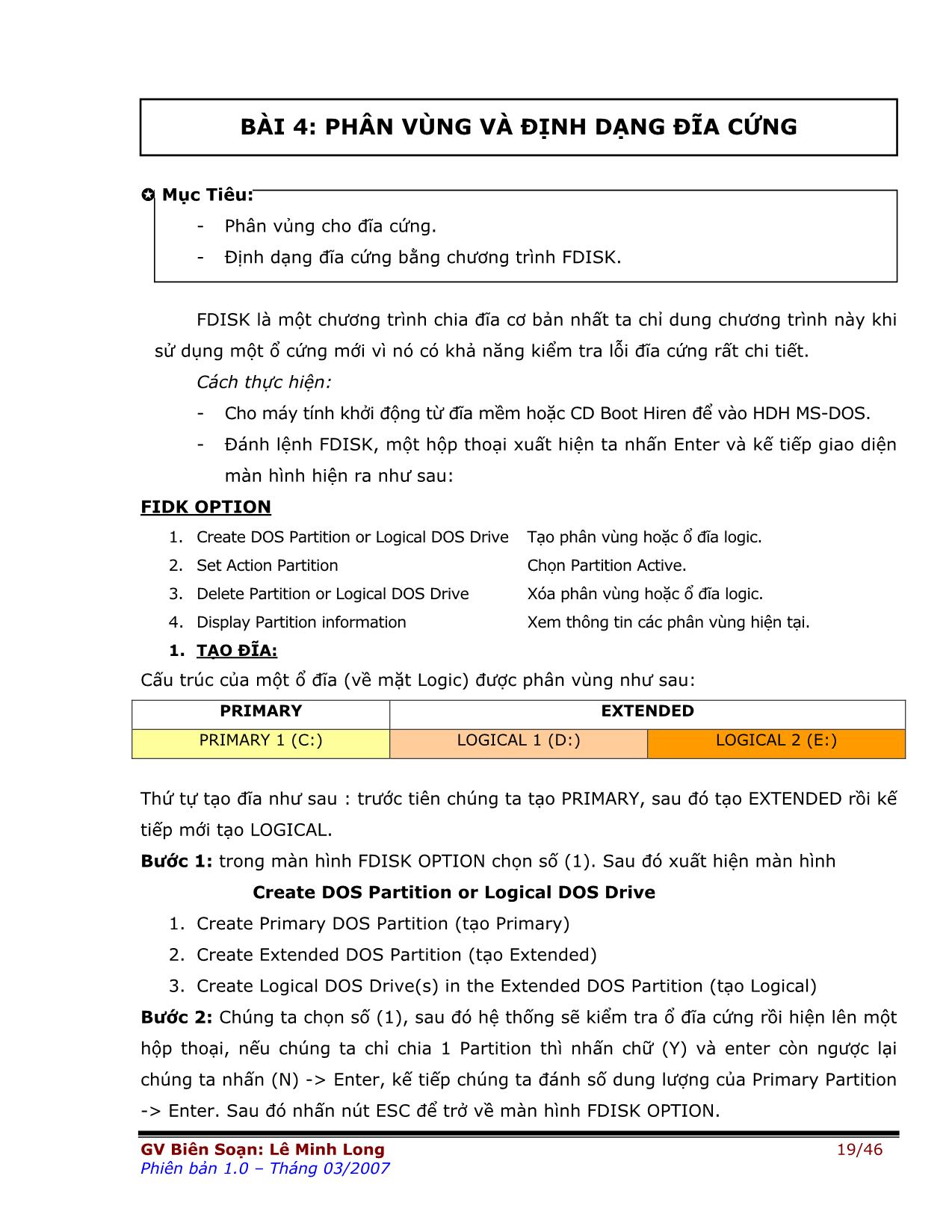
Trang 1
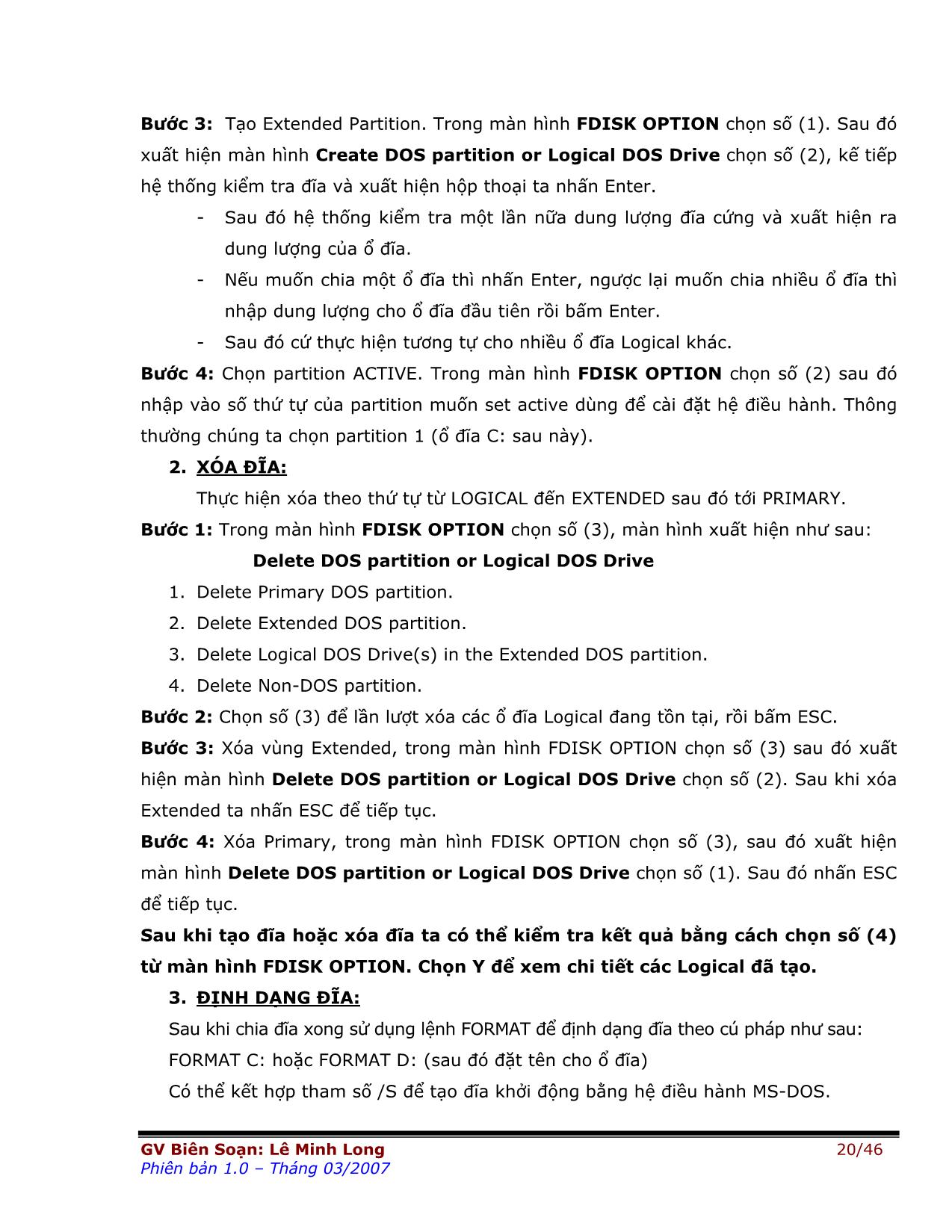
Trang 2
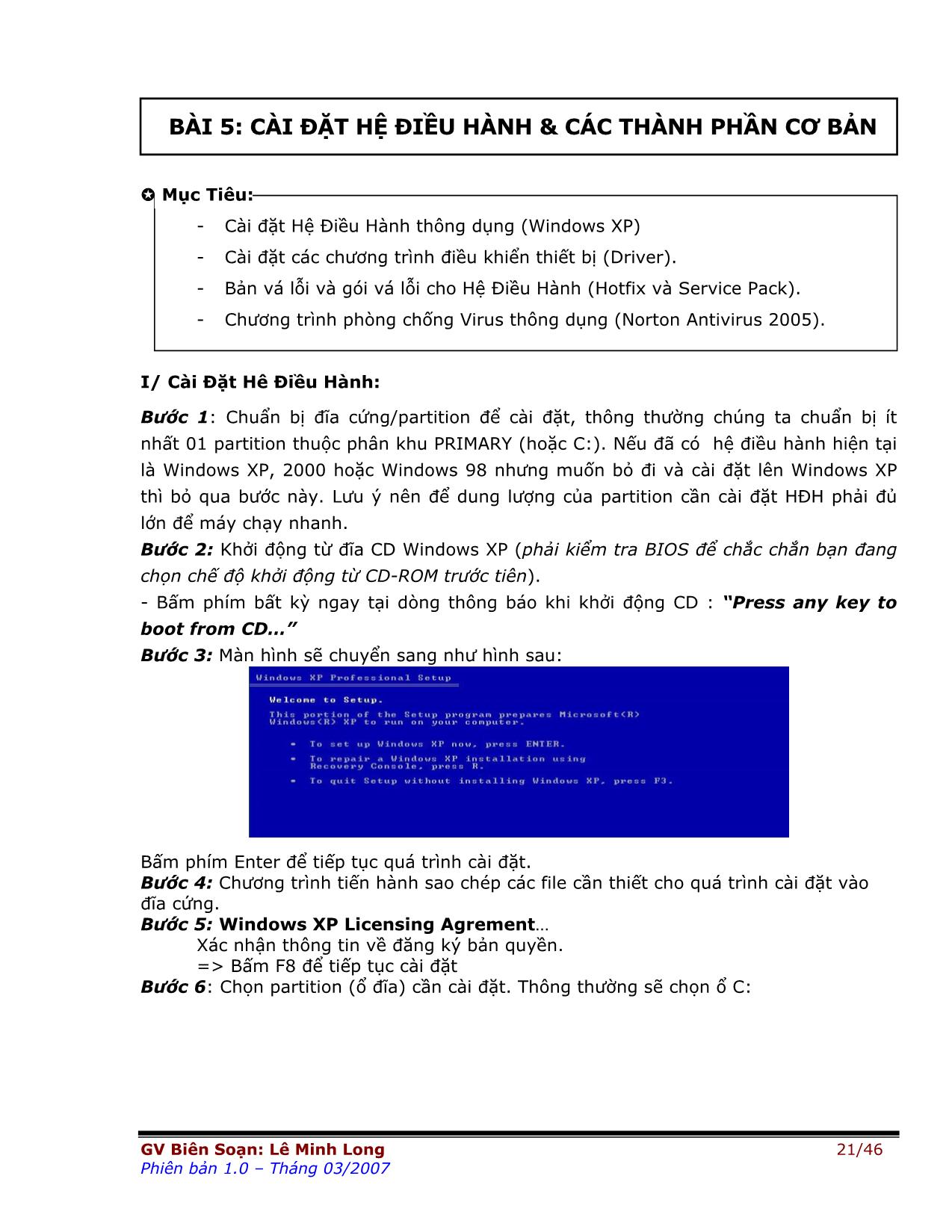
Trang 3
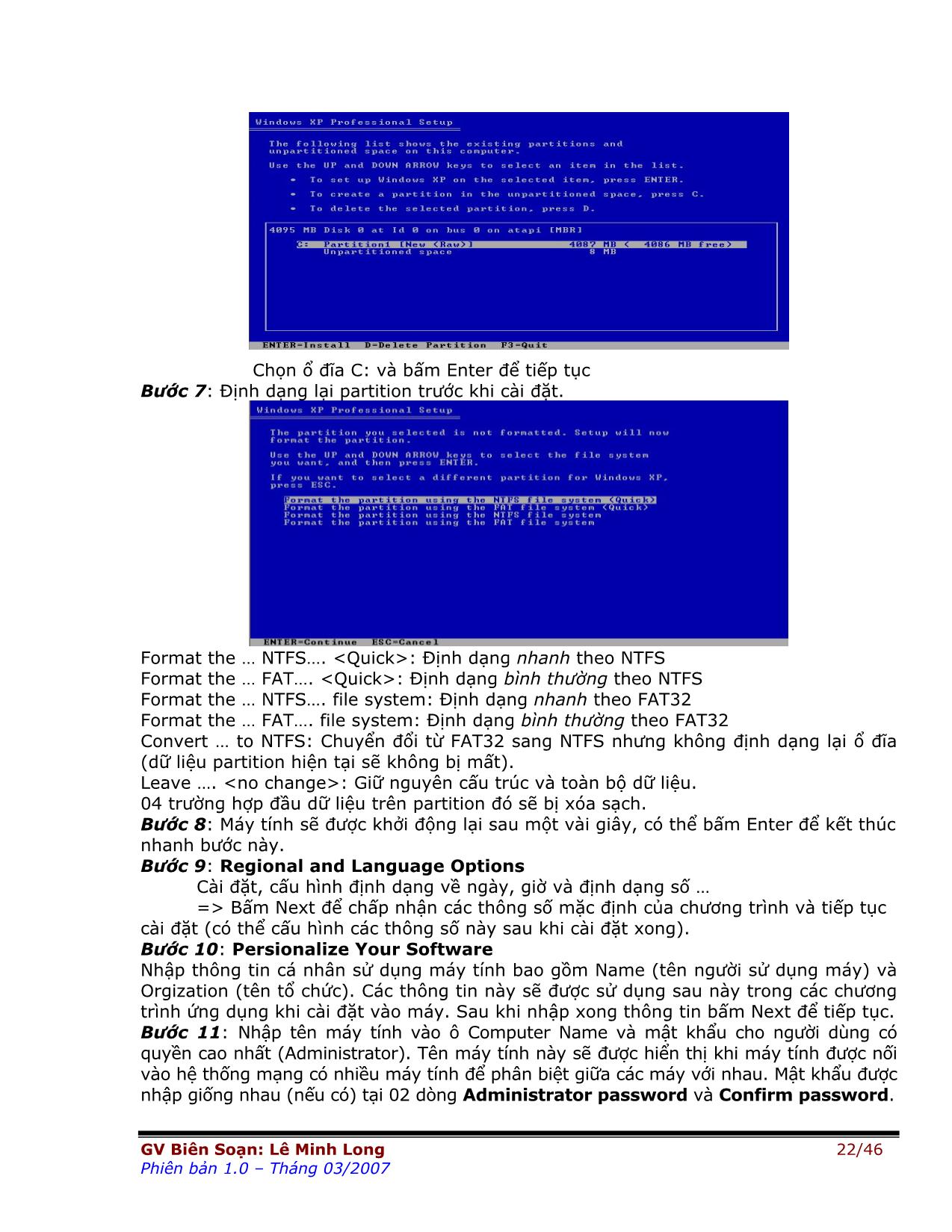
Trang 4
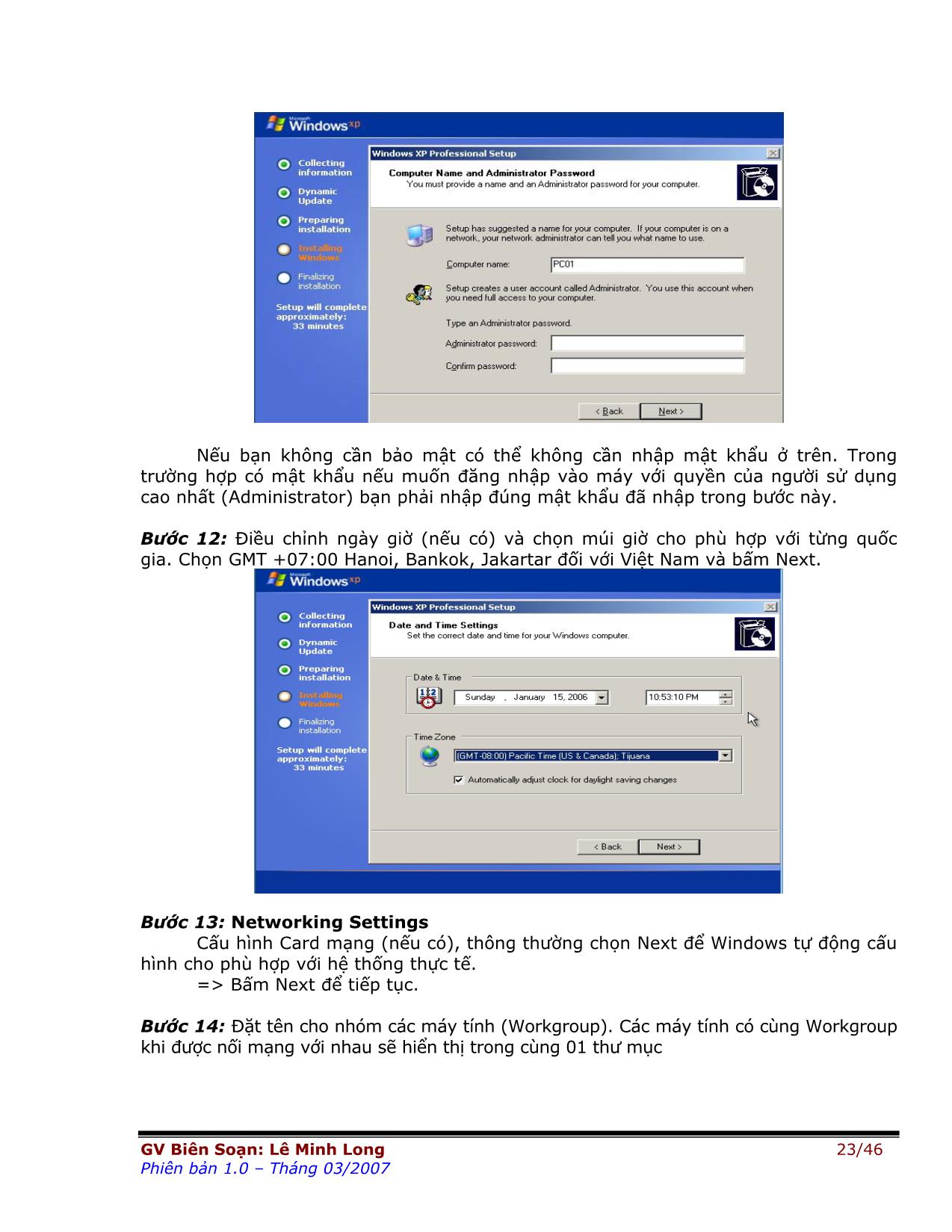
Trang 5
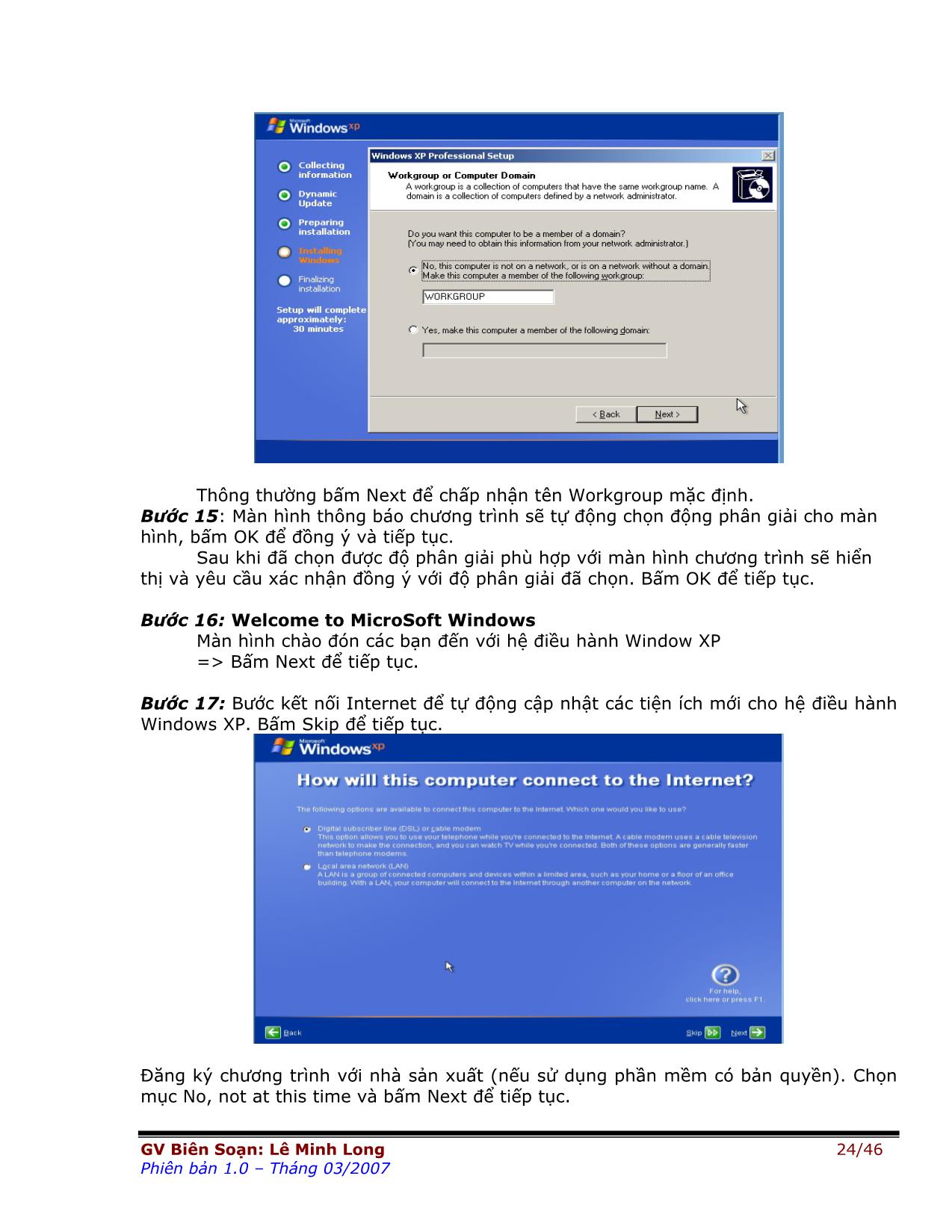
Trang 6
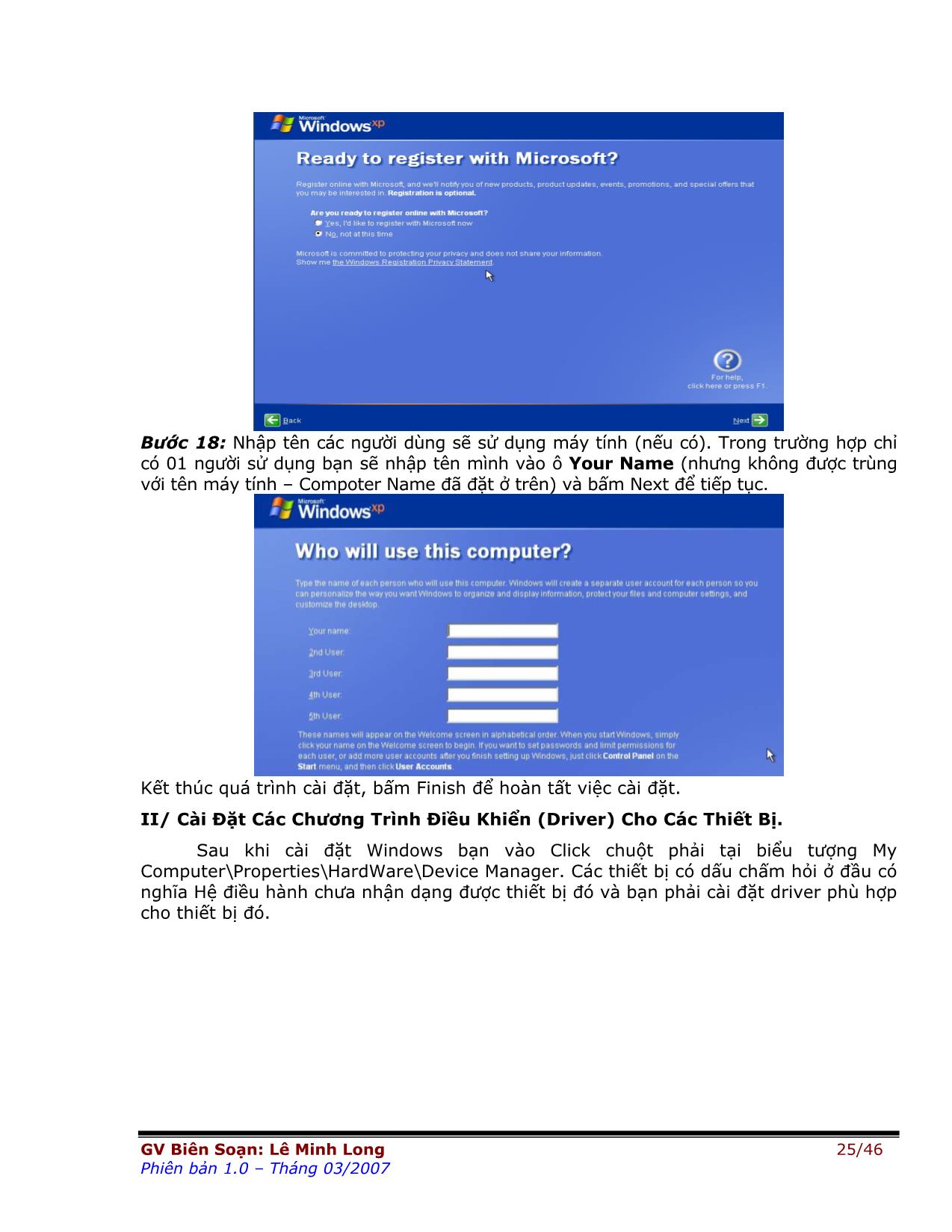
Trang 7
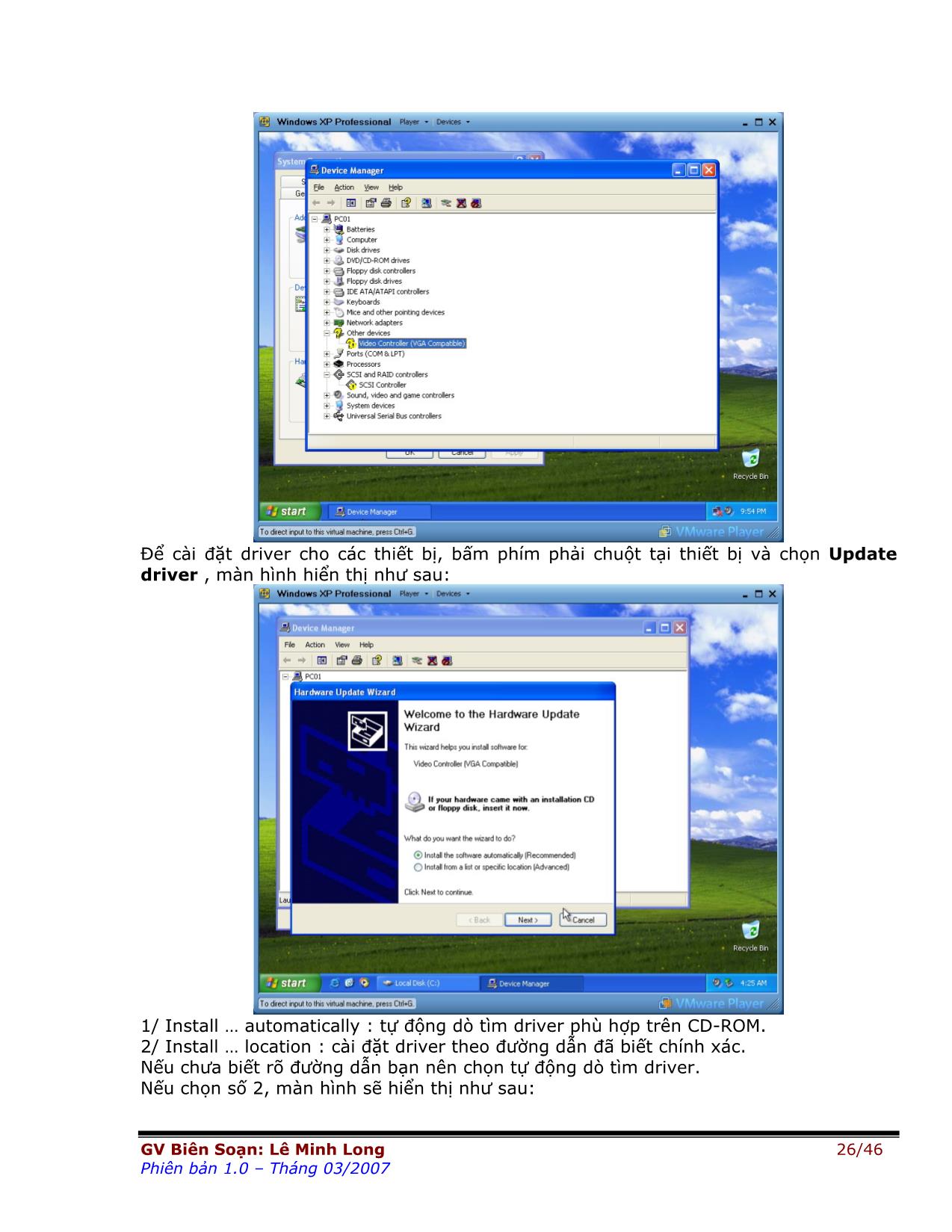
Trang 8
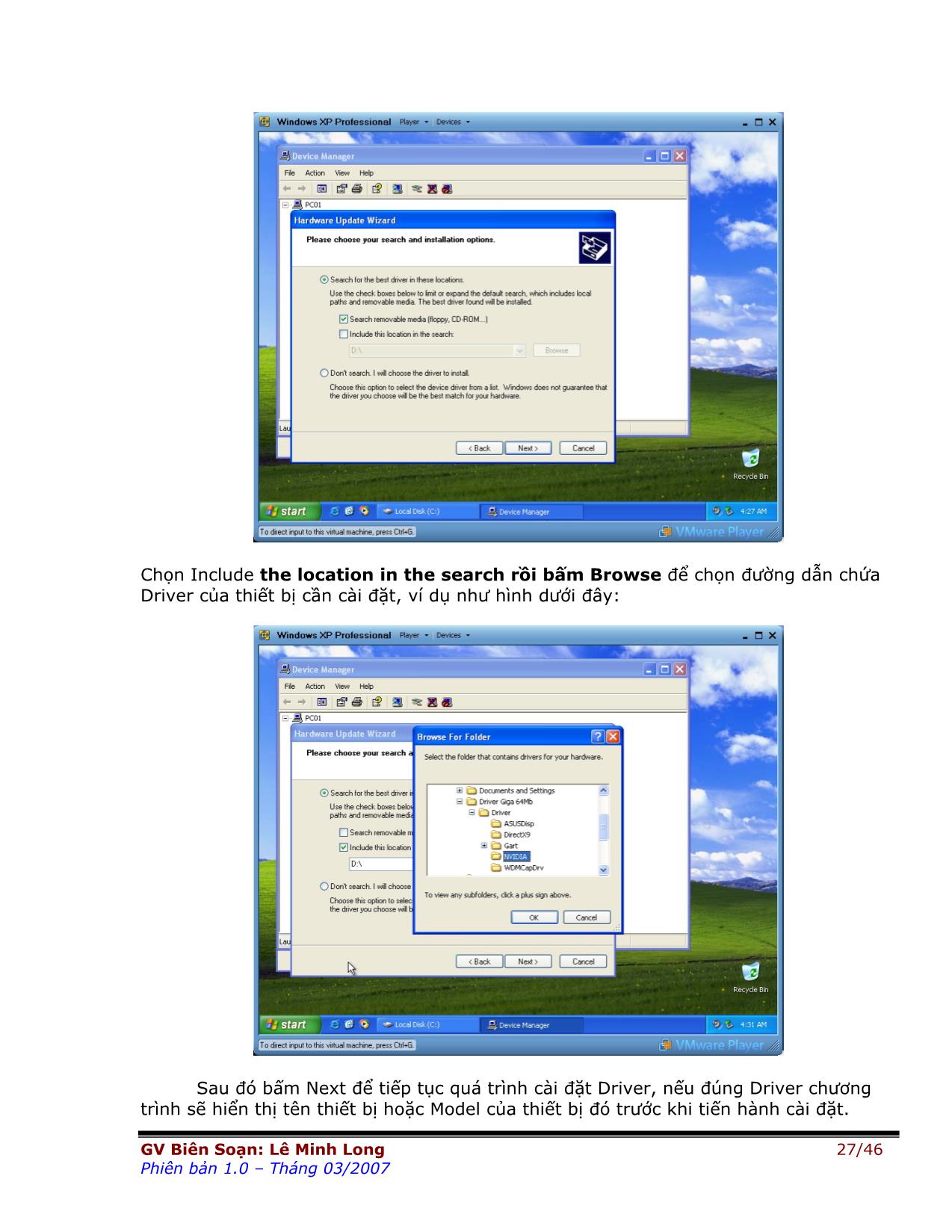
Trang 9
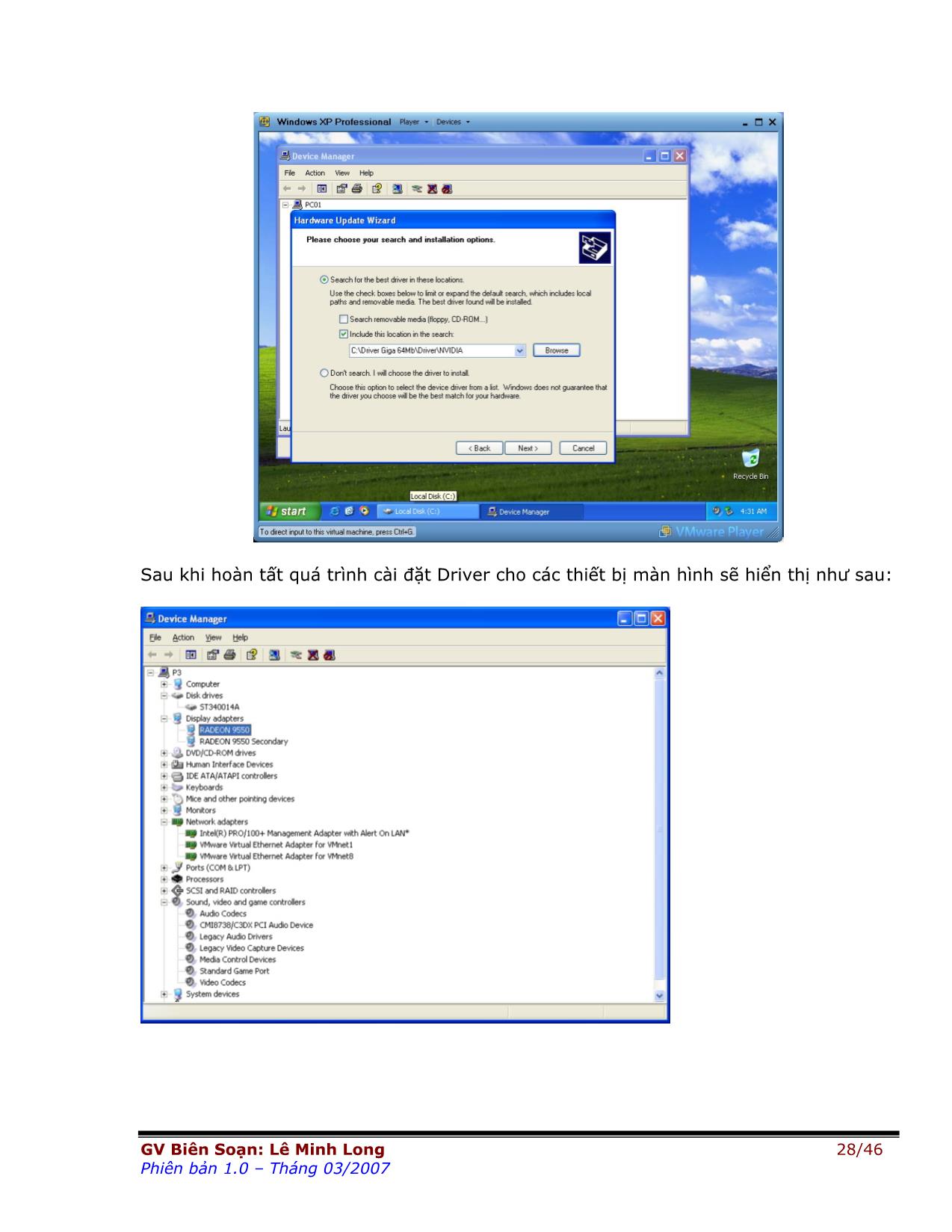
Trang 10
Tải về để xem bản đầy đủ
Tóm tắt nội dung tài liệu: Giáo trình môn Lắp ráp và cài đặt máy tính (Phần 2)
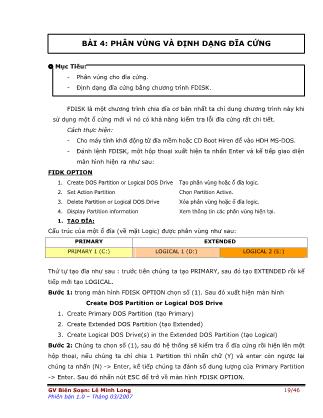
ẫn đã biết chính xác. Nếu chưa biết rõ đường dẫn bạn nên chọn tự động dò tìm driver. Nếu chọn số 2, màn hình sẽ hiển thị như sau: GV Biên Soạn: Lê Minh Long 26/46 Phiên bản 1.0 – Tháng 03/2007 Chọn Include the location in the search rồi bấm Browse để chọn đường dẫn chứa Driver của thiết bị cần cài đặt, ví dụ như hình dưới đây: Sau đó bấm Next để tiếp tục quá trình cài đặt Driver, nếu đúng Driver chương trình sẽ hiển thị tên thiết bị hoặc Model của thiết bị đó trước khi tiến hành cài đặt. GV Biên Soạn: Lê Minh Long 27/46 Phiên bản 1.0 – Tháng 03/2007 Sau khi hoàn tất quá trình cài đặt Driver cho các thiết bị màn hình sẽ hiển thị như sau: GV Biên Soạn: Lê Minh Long 28/46 Phiên bản 1.0 – Tháng 03/2007 III/ Bản Vá Lỗi (Hotfix) Và Gói Vá Lỗi (Service Pack) Cho Hệ Điều Hành. 1) HotFix: - Các Hệ Điều Hành sau khi được phát hành sẽ phát sinh nhiều lỗi từ phía người sử dụng hoặc các lỗ hổng liên quan đến việc bảo mật của HĐH. Khi đó các hãng sản xuất (MicroSoft) thường cung cấp các file vá lỗi để khắc phục lỗi cho khách hàng. Các file vá lỗi của Windows thường có dạng giống như danh sách dưới đây: Nhấp đúp chuột vào 01 file bất kỳ để tiến hành cài đặt bản vá lỗi, màn hình hiển thị như sau: Bấm phím Next để tiếp tục. GV Biên Soạn: Lê Minh Long 29/46 Phiên bản 1.0 – Tháng 03/2007 Chọn I Agree để đồng ý xác nhận bản quyền và bấm Next để tiếp tục, sau khi hoàn tất bấm finish để kết thúc. 2) Service Pack: - Khi có quá nhiều file vá lỗi hãng sản xuất phần mềm tung ra một phiên bản Hệ Điều Hành tương tự nhưng có thêm gói vá lỗi là tập hợp của nhiều bản vá lỗi trước đó. Ví dụ như Windows XP Service Pack 1, Windows XP Service Pack 2. IV/ Chương Trình Phòng Chống Virus Norton Antivirus 2005 (NAV): Trong các phiên bản của chương trình NAV (từ 2003 đến 2007) đều có cách cài đặt tương tự, tuy nhiên phiên bản NAV 2005 là phiên bản có cách cài đặt phức tạp nhất. Các bước thực hiện như sau: Chạy file NAVSETUP như hình dưới để cài đặt. GV Biên Soạn: Lê Minh Long 30/46 Phiên bản 1.0 – Tháng 03/2007 Bấm Next để tiếp tục. Chương trình yêu cầu nhập số CD-KEY: Bạn chạy file TMG-NAVCRK như hình dười đây để lấy số CD-KEY Bấm Generate để sinh số Serial tự động, chép toàn bộ số Serial trên và dán vào màn hình Setup và chọn Next để tiếp tục. GV Biên Soạn: Lê Minh Long 31/46 Phiên bản 1.0 – Tháng 03/2007 Bấm Next để tiếp tục. GV Biên Soạn: Lê Minh Long 32/46 Phiên bản 1.0 – Tháng 03/2007 Bấm Finish để kết thúc giai đoạn cài đặt và khởi động lại máy. Sau khi khởi động lại máy chương trình sẽ yêu cầu cấu hình và đăng ký sử dụng như sau: Bấm Next để tiếp tục Chọn Active and register your product now rồi bấm Next. GV Biên Soạn: Lê Minh Long 33/46 Phiên bản 1.0 – Tháng 03/2007 Bấm Next để tiếp tục Có thể không cần nhập thông tin cá nhân, bấm Next để tiếp tục. Bấm Next để tiếp tục và bấm nút Cancel sau vài giây (từ 3 – 5 giây) GV Biên Soạn: Lê Minh Long 34/46 Phiên bản 1.0 – Tháng 03/2007 Chọn Active my software by phone và bấm Next Chép lại toàn bộ các dãy số ở mục 2 (A – I) và dán vào chương trình Crack giống như hình dưới (chương trình này chính là chương trình chạy lúc đầu để sinh số Serial tự động). GV Biên Soạn: Lê Minh Long 35/46 Phiên bản 1.0 – Tháng 03/2007 Sau khi đã dán xong bấm nút Unlock để sinh số Active Code và chép các số đó dán vào chương trình như hình dưới đây, sau đó bấm Next để tiếp tục. Nếu mã số nhập đúng chương trình sẽ hiển thị thông báo như sau và bạn bấm nút Finish để kết thúc quá trình đăng ký sử dụng. Bấm nút Finish để tiếp tục - Chương trình chuyển sang màn hình tự động cập nhật vắcsin mới và các tính năng mới của NAV từ Internet. GV Biên Soạn: Lê Minh Long 36/46 Phiên bản 1.0 – Tháng 03/2007 BÀI 6: CÀI ĐẶT CÁC CHƯƠNG TRÌNH THÔNG DỤNG Mục Tiêu: - Cài đặt Font chữ cho HĐH. - Bô ứng dụng văn phòng MicroSoft Office. - Nguyên tắt cài đặt chương trình cơ bản. I/ Cài Đặt Font Chữ: Để cài đặt font chữ Tiếng Việt, các bạn vào Control Pannel\Fonts, màn hình hiển thị như sau: Chọn File\Add New Font để chọn font cần cài đặt. Chọn ổ đĩa và đường dẫn chứa font sau đó bấm nút Select All để chọn tất cả các font trong danh sách rồi bấm OK. GV Biên Soạn: Lê Minh Long 37/46 Phiên bản 1.0 – Tháng 03/2007 II/ Cài Đặt Bộ Ứng Dụng MicroSoft Office 2003: Bộ ứng dụng này gồm các chương trình như sau: - MicroSoft Word : Dùng để soạn thảo văn bản. - MicroSoft Excel : Dùng tạo các bảng tính. - MicroSoft Access : Dùng để quản lý dữ liệu có quy mô lớn hơn Excel. - MicroSoft PowerPoint : Dùng tạo các slide dung cho trình diễn. - MicroSoft Outlook : Quản lý và sử dụng thư điện tử (Email). Trình tự như sau - Chạy file Setup tại đường dẫn chứa chương trình nguồn để cài đặt MicroSoft Office 2003 (thông thường là đĩa CD-ROM). - Nhập số CD-KEY có trong file serial.txt hoặc cdkey.txt tại đường dẫn chứa file setup.exe - Chọn kiểu cài đặt : Typical : Bao gồm những chương trình tối thiểu của bộ MicroSoft Office. Customize: Cho phép chọn/bỏ hoặc đầy đủ nhất các thành phần của MicroSoft Office. - Chọn đường dẫn cần cài đặt sau đó bấm Next ở các bước tiếp theo và chấp nhận các mặc định của chương trình. Bạn nên chọn các bộ đĩa MicroSoft Office như 4 in 1 hoặc 11 in 1 để cài đặt sẽ thuận tiện và đầy đủ hơn. III/ Đối Với Các Tiện Ích Khác: Các tiện ích khác bao gồm : Winzip, ACDSee, Adobe Acrobat cách cài đặt tương tự như sau: - Nếu chương trình không có file Setup hoặc Install thì chỉ cần chép thư mục đó lên đĩa cứng sau đó tạo Shortcut đến file của chương trình là có thể sử dụng bình thường. - Nếu có các file Setup bạn nên tìm các file serial, cdkey, crack để xem trước khi cài đặt hoặc xem các file huongdan.txt kèm theo trên đĩa để biết cách cài đặt một số chương trình đặc biệt. - Trong quá trình cài đặt thường có các loại đăng ký (crack) chương trình như sau: 1/ Nhập số serial trong quá trình cài đặt => Có thể sử dụng ngay sau khi cài đặt chương trình. 2/ Sau khi cài đặt xong chương trình, mở chương trình lần đầu tiên và yêu cầu nhập số serial. 3/ Sau khi cài đặt chương trình xong chạy file .reg có sẵn để crack chương trình hoặc chép file trong thư mục crack trên đĩa CD đè lên file tại thư mục đã cài đặt để sử dụng. GV Biên Soạn: Lê Minh Long 38/46 Phiên bản 1.0 – Tháng 03/2007 BÀI 7: CHẨN ĐOÁN & KHẮC PHỤC SỰ CỐ MÁY TÍNH Mục Tiêu: - Nguyên tắc chẩn đoán sự cố máy tính. - Một số phương pháp khắc phục sự cố máy tính I/ Chẩn Đoán Sự Cố Máy Tính. 1. Nguyên tắc 1: Lỗi phần cứng hay phần mềm? - Làm cho lỗi xảy ra trở lại ở nhiều tình huống và môi trường làm việc khác nhau. - Kiểm tra lỗi từ phần mềm bằng các cách sau: Chạy độc lập chương trình gây lỗi. Gỡ bỏ những chương trình không cần thiết đang chạy thường trú. Chú ý quan sát các thông báo lỗi xảy ra. Kiểm tra drive của các thiết bị liên quan. Thử mở chương trình với nhiều file khác nhau. Kiểm tra virus trên máy tính. - Kiểm tra lỗi từ phần cứng bằng các cách sau: Quan sát thật kỹ thông báo lỗi về những giá trị liên quan đến bộ nhớ. Kiểm tra tần suất xảy ra lỗi thường xuyên hay thỉnh thoảng. Kiểm tra nhiệt độ của thùng máy và CPU. Kiểm tra các thiết bị phần cứng mới gắn thêm vào hệ thống. Kiểm tra tính ổn định hoặc lỗi của đĩa cứng. => Phải xác định được lỗi ở phần cứng hay phần mềm để có hướng xử lý phù hợp. 2. Nguyên tắc 2: Lỗi vật lý hay lỗi logic? Lỗi vật lý tức hư hỏng từ phía hệ thống, còn lỗi logic tức lỗi do thao tác của người sử dụng. - Kiểm tra lỗi vật lý: Kết hợp nguyên tắc 01 để xác định chính xác lỗi ở hệ thống hay từ phía người sử dụng. - Kiểm tra lỗi logic: Yêu cầu người sử dụng thực hiện lại từng bước để kiểm tra. GV Biên Soạn: Lê Minh Long 39/46 Phiên bản 1.0 – Tháng 03/2007 Tách nhiều thao tác phức tạp thành các thao tác đơn giản và thừ từng thao tác đơn giản. Thực hiện các thao tác gây ra lỗi trên một tập tin khác hoặc một máy tính khác. Chú ý thông báo lỗi để hiểu thêm về chi tiết của lỗi. 3. Nguyên tắc 3: Lỗi do hư hỏng hay do không ổn định? - Nếu máy tính bị hư hỏng hoàn toàn thì tần suất xảy ra sự cố là đều đặn mỗi ngày nhưng nếu tần suất xảy ra không đều đặn có thể lỗi do phần cứng không ổn định hoặc do phần mềm bị lỗi nên vận hành không ổn định. - Tùy vào lỗi cụ thể sẽ có hướng giải quyết khác nhau, nhưng phải xác định được lỗi nếu do không ổn định thì cần phải có thời gian kiểm tra và theo dõi chặt chẽ. 4. Nguyên tắc 4: Kiểm tra tuần tự. - Một trong những nguyên tắc chẩn đoán tốt nhất là nắm bắt nguyên lý hoạt động của máy tính để kiểm tra tuần tự về sự cố. - Kiểm tra tuần tự về phần cứng: Tháo lần lượt các thiết bị ra hoặc thay thế các thiết bị đang hoạt động tốt để xác định lỗi của từng thiết bị nếu có. Kiểm tra tình trạng hoạt động của các thiết bị bằng mắt hoặc cảm nhận bằng tay. Cho máy vận hành với thời gian dài để xác định lỗi chính xác. - Kiểm tra tuần tự về phần mềm: Dựa vào tính chất liên quan giữa các chương trình với nhau để xác định lỗi gây ra từ chương trình nào. Kiểm tra các vấn đề khác liên quan đến người sử dụng như: Profile của user hiện tại, quyền hạn của User trên máy và trên hệ thống mạng nếu có Kiểm tra các chương trình của hệ điều hành trước, sau đó đến các chương trình phụ về tính xung đột giữa các chương trình với nhau. II/ Phương Pháp Khắc Phục Sự Cố. 1. Phương pháp 1: Áp dụng đối với phần cứng - Làm vệ sinh các thiết bị và thùng máy. - Nhấn chặt các điểm tiếp xúc nguồn và dây cáp tín hiệu. GV Biên Soạn: Lê Minh Long 40/46 Phiên bản 1.0 – Tháng 03/2007 - Làm mát thùng máy nếu nhiệt độ quá nóng. - Thay thế tạm thời các thiết bị đang hoạt động ổn định để tránh gây hư hỏng đến hệ điều hành. - Sử dụng các chương trình hỗ trợ khắc phục lỗi phần cứng nếu có. - Cập nhật hoặc cài lại driver mới cho các thiết bị. 2. Phương Pháp 2: Áp dụng đối với phần mềm. - Cài đè (reinstall or repair) chương trình đang bị lỗi. - Gở bỏ chương trình hiện tại và cài đặt lại chương trình bị lỗi. - Kết hợp việc tắt các chương trình tự động chạy trong Start Up để khắc phục. - Có thể cài đặt các phiên bản mới hơn để khắc phục sự cố. - Cập nhật các file vá lỗi của chương trình. - Quét virus nếu phát hiện dấu hiệu khả nghi. - Cài lại hệ điều hành nếu hệ thống có quá nhiều lỗi hoặc lỗi không thể khắc phục dù đã thử nhiều cách khác nhau. GV Biên Soạn: Lê Minh Long 41/46 Phiên bản 1.0 – Tháng 03/2007 PHỤ LỤC: CHIA ĐĨA VỚI PARTITION MAGIC – SAO LƯU & PHỤC HỒI I/ Chia Đĩa Với Partition Magic 8.0. Partition Magic (PM) là 01 chương trình dùng để chia và định dạng nhanh đĩa cứng (thay thế 02 chương trình FDISK và FORMAT truyền thống). Để khởi động PM các bạn dùng đĩa CD Boot Hiren (trong tài liệu này sẽ áp dụng đĩa CD Boot Hiren phiên bản 7.6), cách thực hiện như sau: Disk Partition Tools \ Partition Magic Pro 8.05 Giao diện chương trình như sau: Trong ví dụ trên đĩa cứng hiện tại là đĩa cứng trống hoàn toàn. Nguyên tắc sử dụng PM gồm có 02 bước : Bước 1 (Lựa Chọn Thao Tác), Bước 02 (Apply để thực hiện thao tác). Vì vậy các bạn phải bấm Apply sau mỗi lần thực hiện các thao tác. 1. Tạo/Xóa Partition (Phân khu) Mới. - Chọn vùng trống (Unallocated) cần tạo partition. - Operations \ Create - Thiết lập các giá trị sau: + Create as : Logical Partition/Primary (chọn phân khu Primary hoặc Logical). + Partition Type: FAT32/NTFS (chọn kiểu tổ chức partition). + Label : (đặt tên cho đĩa). + Size : (khai báo dung lượng partition, đơn vị tính bằng MB). + Begin of unallocated : Tạo partition ngay vùng đầu của đĩa cứng + End of unallocated space : Tạo partition bắt đầu từ cuối đĩa cứng. - Sau khi thiết lập xong bấm OK để tiếp tục. GV Biên Soạn: Lê Minh Long 42/46 Phiên bản 1.0 – Tháng 03/2007 2. Định Dạng (Format) Partition. - Chọn Parition (đã chia) cần định dạng. - Operations \ Format - Thiết lập các thông tin: + Partition Type : chọn kiểu tổ chức đĩa (FAT32 hoặc NTFS) + Label : Tên ổ đĩa. + Nhập chữ “OK” vào ô trống và bấm OK để chấp nhận việc định dạng partition. 3. Thay Đổi Dung Lượng Partition. - Chọn partition cần thay đổi kích thước. - Operations \ Size - Thiết lập các thông tin: + Free Space Before : dung lượng còn trống trước vùng partition hiện tại. + New Size : dung lượng mới của partition cần thay đổi. + Free Space After : dung lượng còn trống sau vùng partition hiện tại. - Sau khi nhập xong các thông số bấm OK để chấp nhận. 4. Chuyển Đổi Partition Từ NTFS Sang FAT32. - Chọn Partition cần chuyển đổi. - Operations \ Convert \ NTFS To FAT32 - Bấm OK để chấp nhận việc chuyển đổi. Lưu Ý: Khi sử dụng PM để tránh rủi ro mất dữ liệu các bạn cần chú ý các điểm sau đây : - Nên chạy Scandisk trước khi sử dụng PM. - Các thao tác trên partition cần thực hiện tách biệt (Apply sau mỗi thao tác) - Phải đảm bảo nguồn điện được duy trình liên tục trong quá trình Apply. - Nên sao lưu dữ liệu quan trọng trước khi thực hiện việc thay đổi dung lượng của partition. GV Biên Soạn: Lê Minh Long 43/46 Phiên bản 1.0 – Tháng 03/2007 II/ Sao Lưu/Phục Hồi Dữ Liệu Với Ghost. Ghost là chương trình dùng để sao lưu toàn bộ 01 đĩa cứng/ phân vùng thành 01 file image nhằm mục đích để lấy lại khi hệ điều hành xảy ra sự cố. Cách khởi động chương trình như sau: Disk Clone Tool \ Norton Ghost 8.2 Giao diện chương trình như sau: Menu chính của chương trình gồm có những chức năng sau: * Thao tác đối với đĩa cứng (Đĩa cứng vật lý) Disk -> To Disk -> To Image -> From Image * Thao tác đối với partition (Đĩa cứng logical) Partition -> To Partition -> To Image -> From Image 1. Sao Lưu HDD/Partition Thành 01 File Image (File Hình Ảnh). Thực hiện : Local \ Partition \ To Image - Chọn đĩa cứng vật lý cần sao lưu. - Chọn partition cần sao lưu từ đĩa cứng vật lý đã chọn. GV Biên Soạn: Lê Minh Long 44/46 Phiên bản 1.0 – Tháng 03/2007 Partition đã được chọn sẽ giống như hình trên, bấm OK tiếp tục. - Chọn nơi lưu trữ file Image và nhập tên của Image: - Chọn Fast để tiếp tục (chế độ Fast vừa nhanh và nén file Image để giảm kích thước file Image) - Sau đó bấm Yes để thực hiện quá trình sao lưu. GV Biên Soạn: Lê Minh Long 45/46 Phiên bản 1.0 – Tháng 03/2007 2. Phục Hồi HDD/Partition Từ 01 File Image Có Sẵn. Thực hiện : Local \ Partition \ From Image - Chọn file Image có sẵn trên đĩa. - Chọn partition nguồn (partition có sẵn trong file Image). - Chọn đĩa cứng vật lý đích (đĩa chứa partition cần phục hồi lại) - Chọn partition đích (parittion cần phục hồi), bấm OK để thực hiện phục hồi ---Chúc Các Bạn Thành Công--- GV Biên Soạn: Lê Minh Long 46/46 Phiên bản 1.0 – Tháng 03/2007
File đính kèm:
 giao_trinh_mon_lap_rap_va_cai_dat_may_tinh_phan_2.pdf
giao_trinh_mon_lap_rap_va_cai_dat_may_tinh_phan_2.pdf

