Giáo trình Mô đun Vẽ điện - Nghề hàn
1.2. Vật liệu
Giấy vẽ:
Giấy vẽ tinh: Là loại giấy trắng, dày, mịn để dễ ăn chì hay không lem mực để vẽ mực.
Giấy vẽ phác: Là loại giấy có kẻ ô vuông.
Giấy vẽ can: Là loại giấy bóng mờ, không thấm nước, dùng để in các bản vẽ.
Bút chì
Dùng loại bút chì đen, loại này được phân làm 3 loại:
Loại cứng: Ký hệu bằng chữ H. : H , 2H, 3H
Loại mềm: Ký hiệu bằng chữ B, 2B, 3B .
Con số đứng trước chữ H hay chữ B là chỉ số chỉ độ mềm hay độ cứng. Con số càng lớn thì độ mềm hay độ cứng càng lớn.
Loại vừa: Ký hiệu HB
Ngoài ra còn có các loại khác như tẩy, giấy nhám để mài bút chì, chuốt gọt bút chì
Trong các bản vẽ ta nên dùng B hoặc HB để vẽ đường thẳng, viết chữ, dùng chì 2B, để quay com pa.
2. Tiêu chuẩn trình bày bản vẽ
- Bản vẽ kỹ thuật thể hiện một cách đúng đắn hình dạng và đối tượng được biểu diễn theo những qui tắc thống nhất của tiêu chuẩn Việt Nam và tiêu chuẩn Quốc Tế.
-Tiêu chuẩn Việt Nam là những văn bản kỹ thuật do ủy ban khoa học kỹ thuật trước đây nay là bộ khoa học công nghệ và môi trường ban hành.
2.1.Khổ giấy
-Khổ giấy có kích thước qui định theo tiêu chuẩn Việt Nam TCVN 2- 74. Khổ giấy được xác định bằng kích thước mép ngoài cùng của bản vẽ. Khổ giấy bao gồm khổ chính và khổ phụ.
- Khổ chính bao gồm khổ có kích thước 1189 x 841 với diện tích ≈ 1m2 và các khổ khác chia ra từ khổ chính này
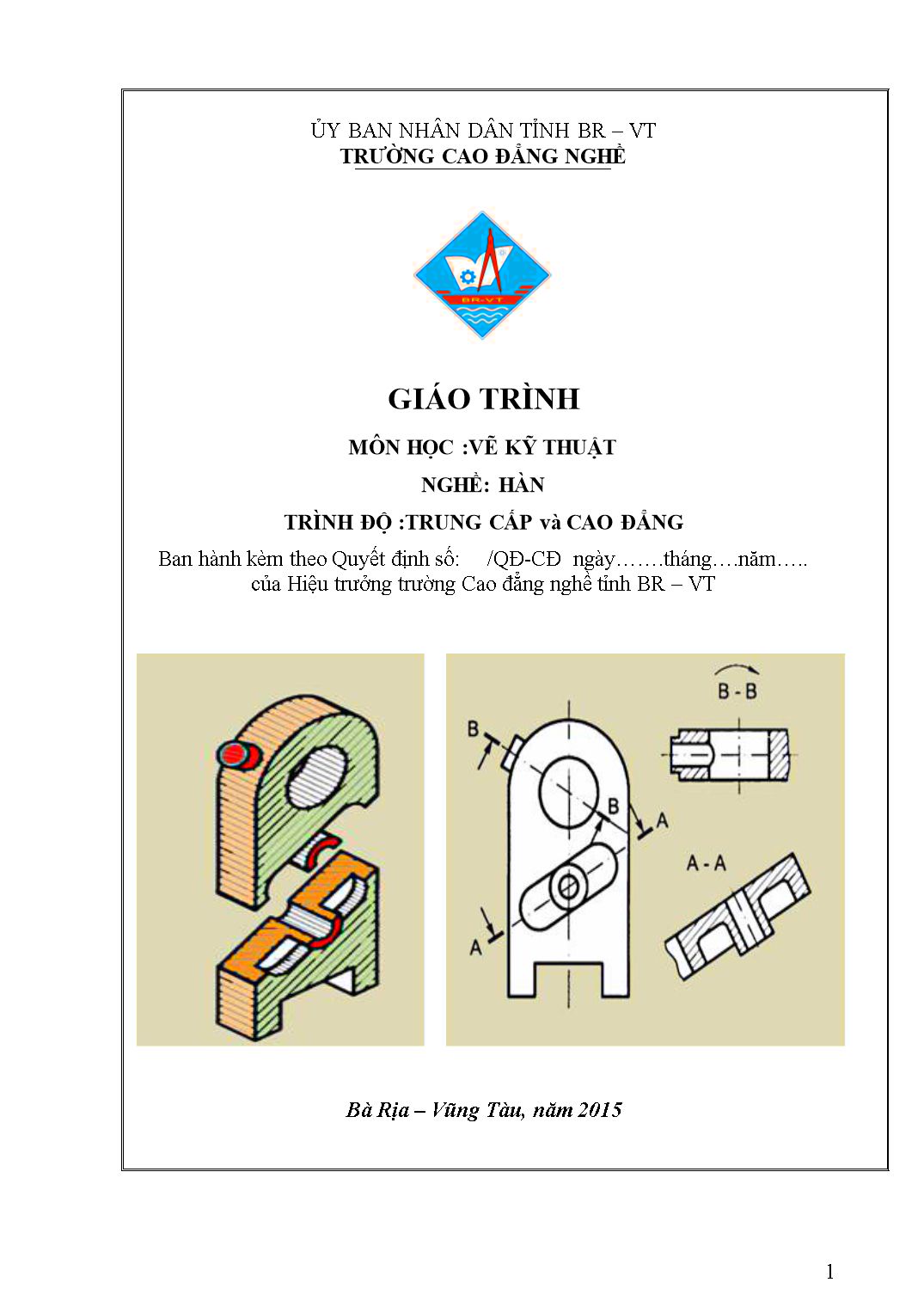
Trang 1
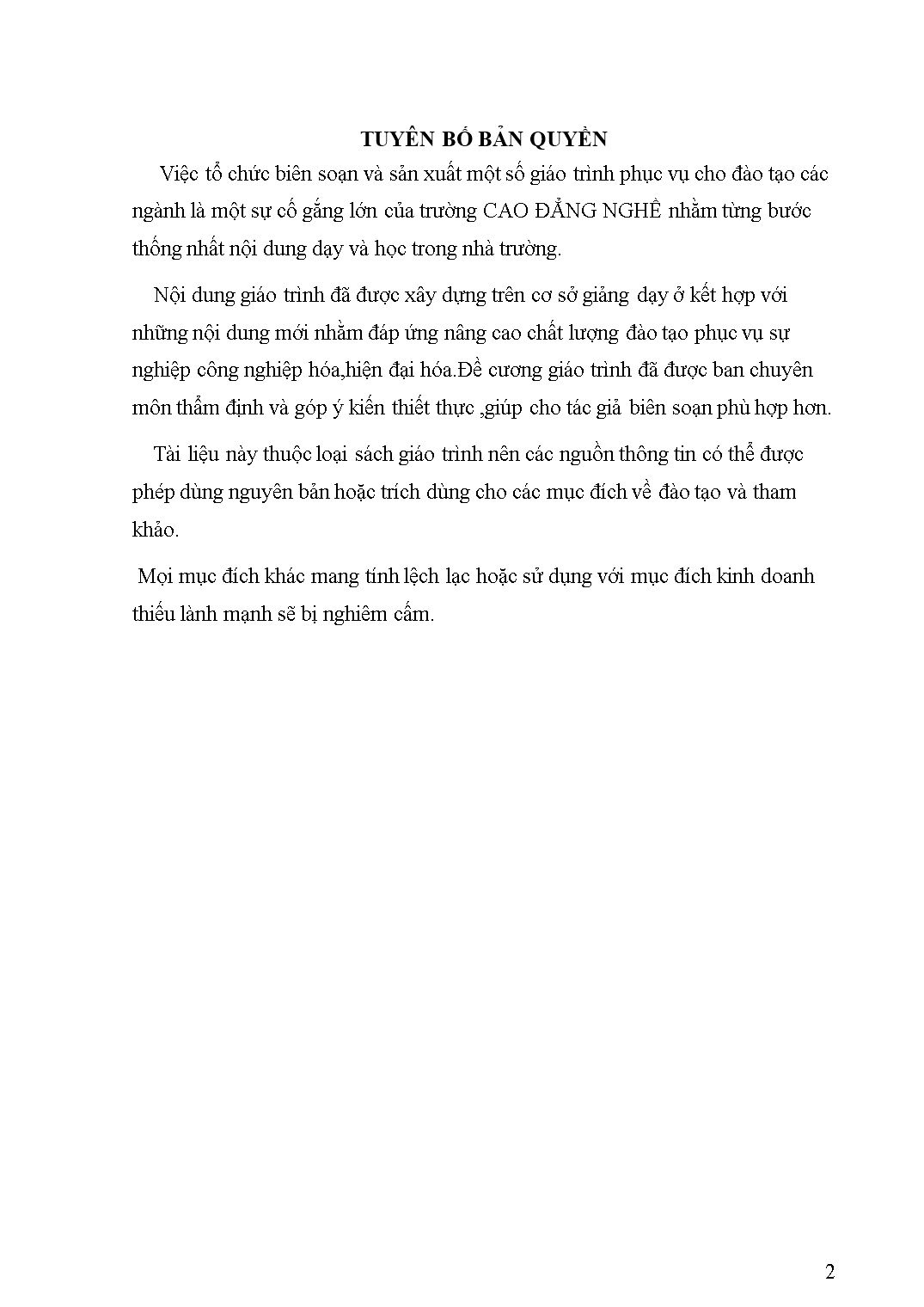
Trang 2
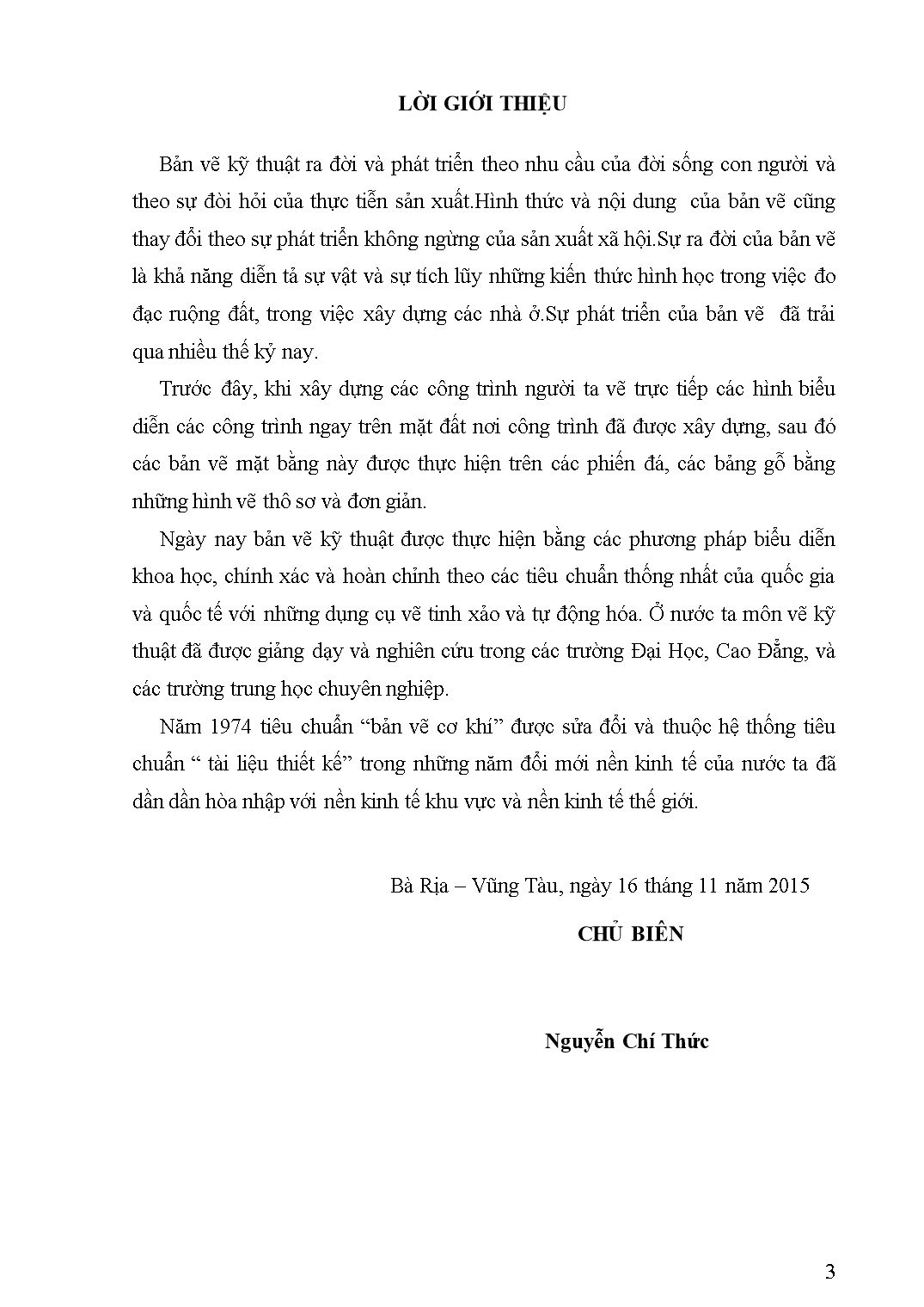
Trang 3
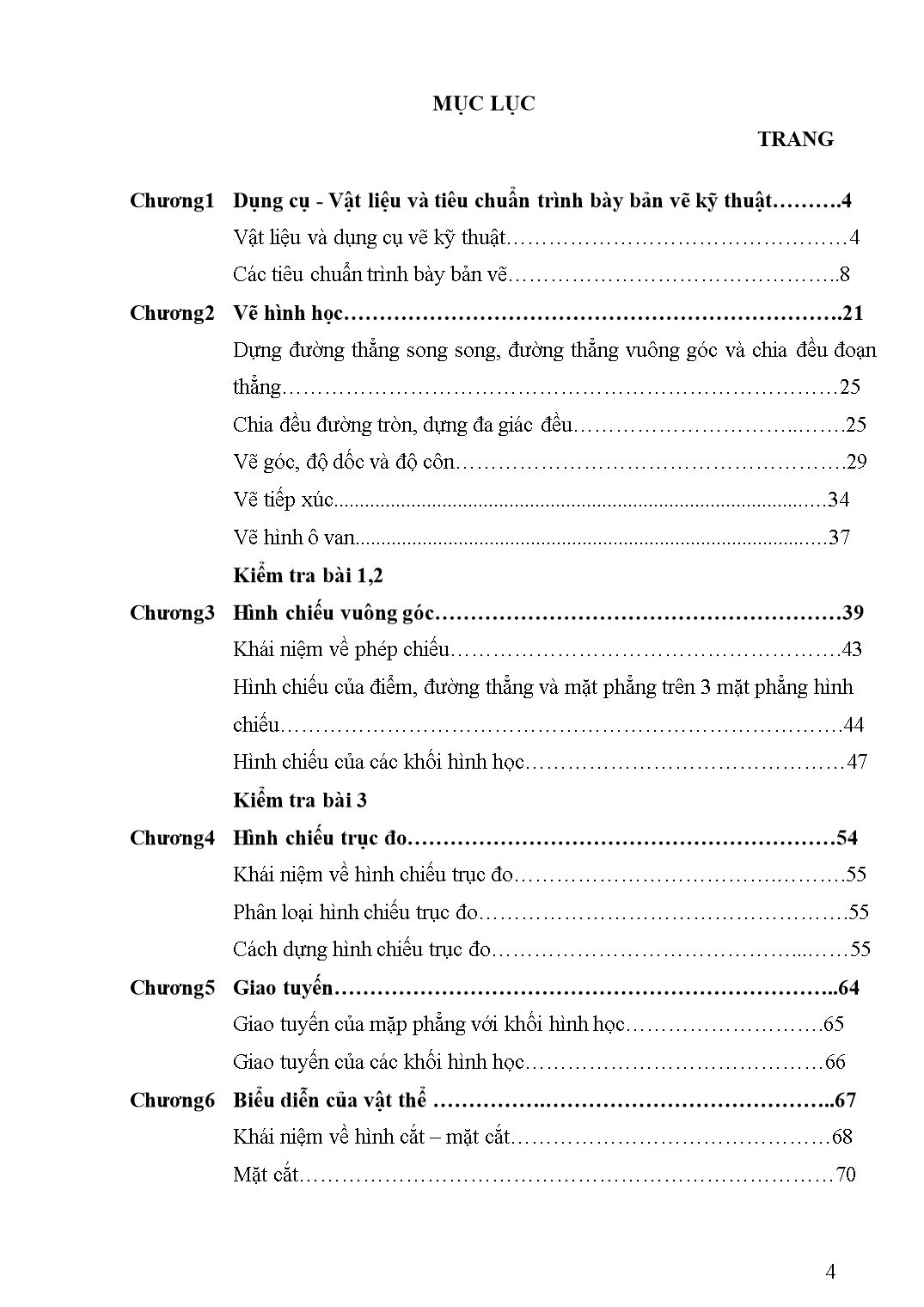
Trang 4
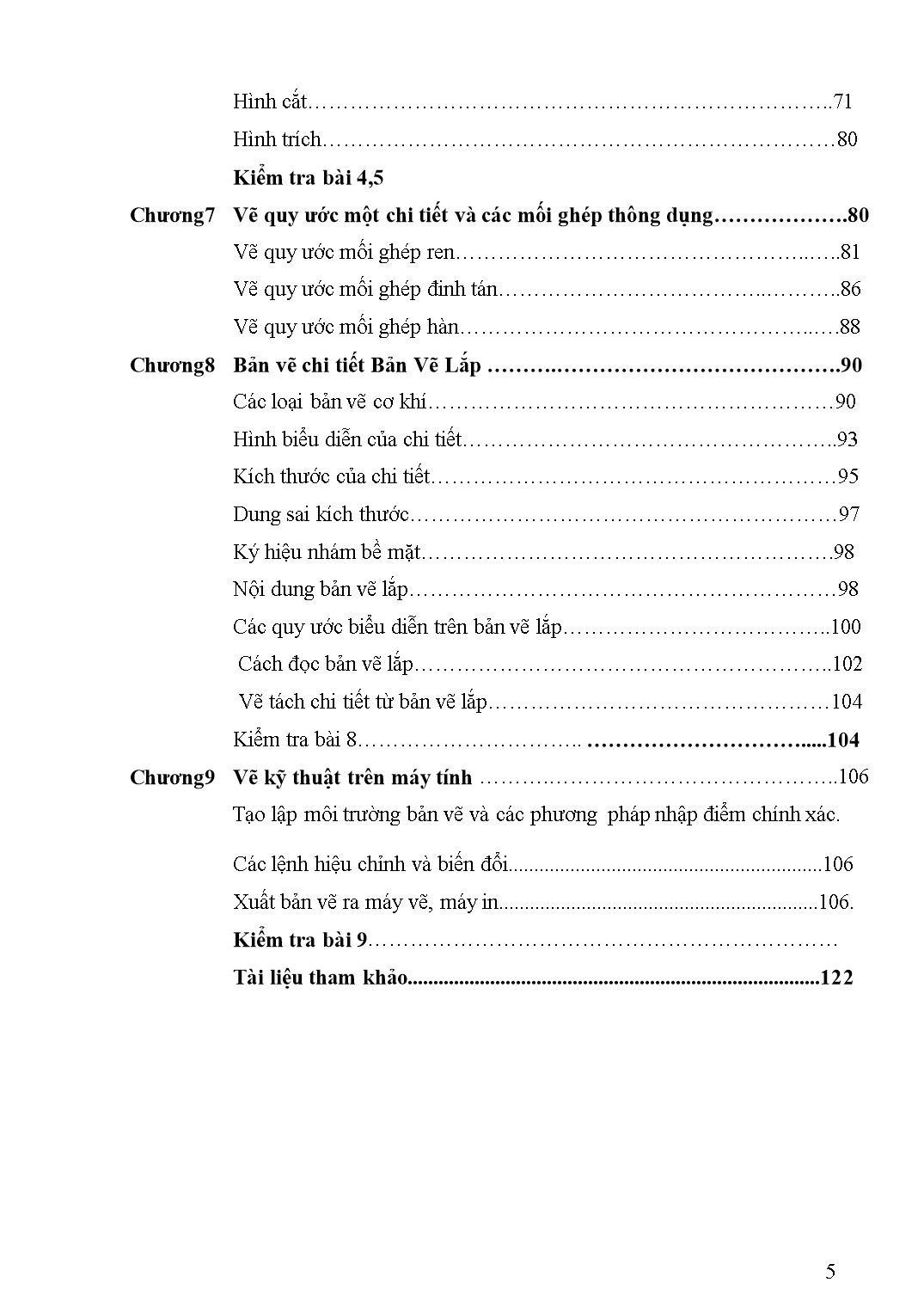
Trang 5
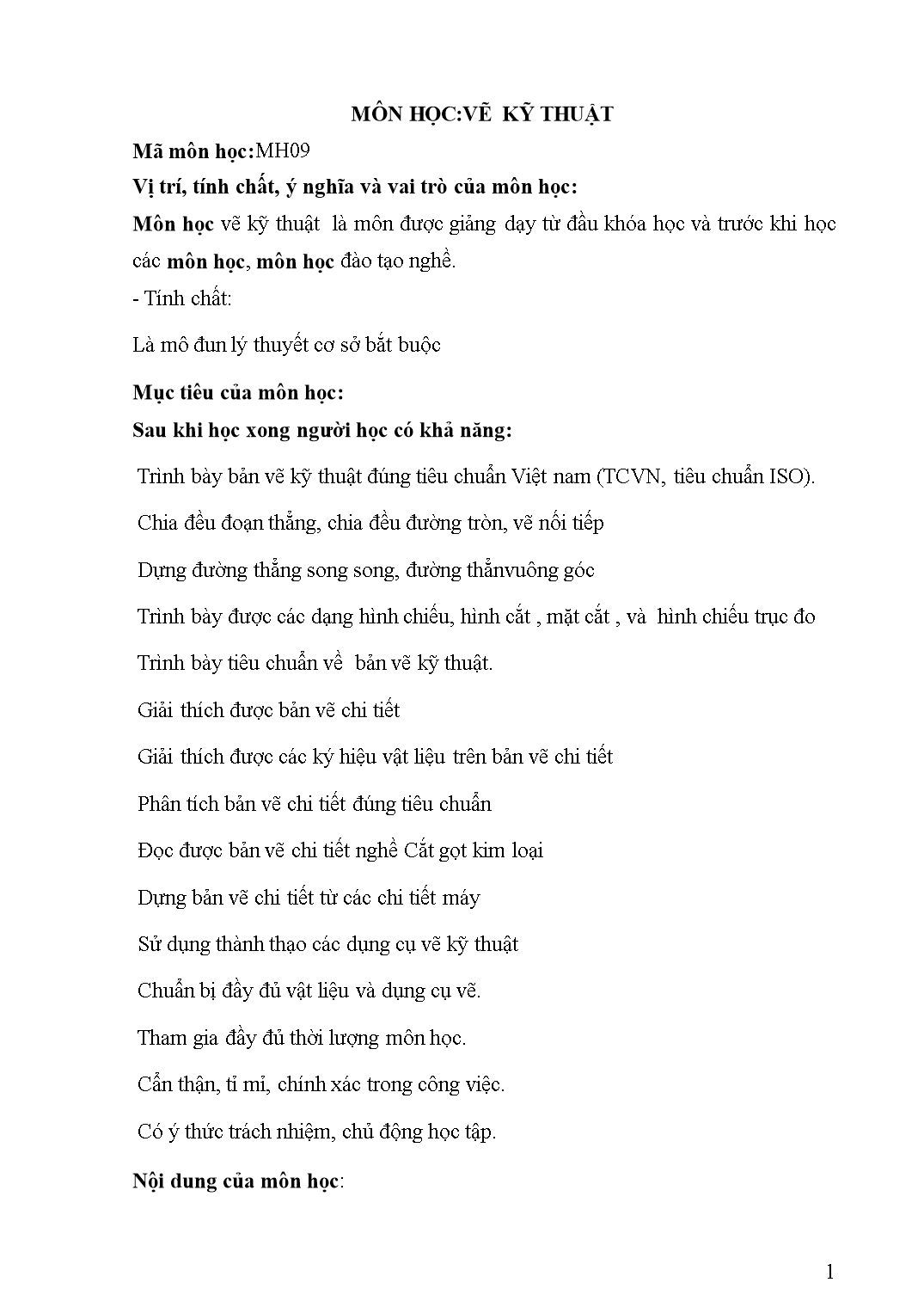
Trang 6
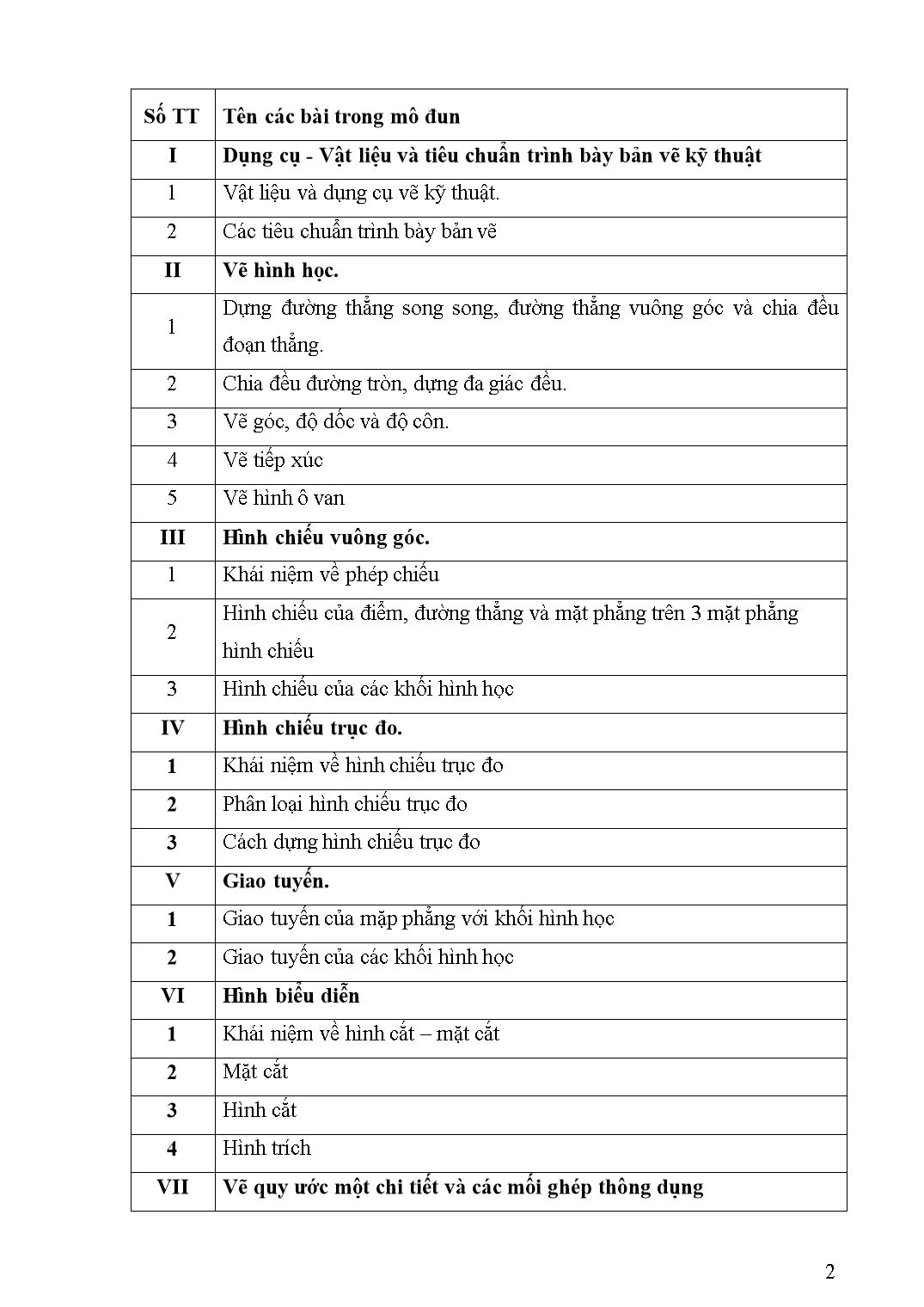
Trang 7
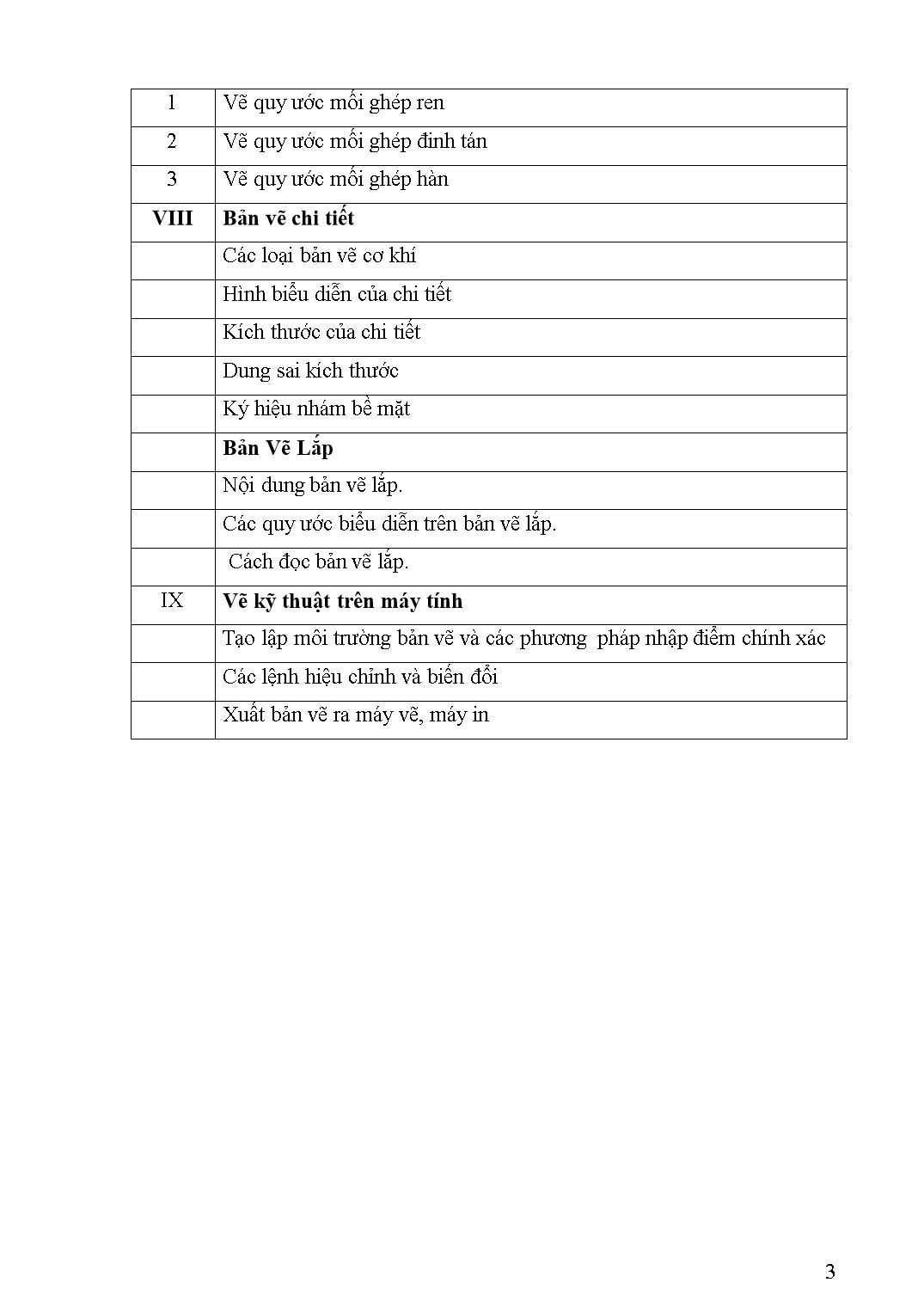
Trang 8
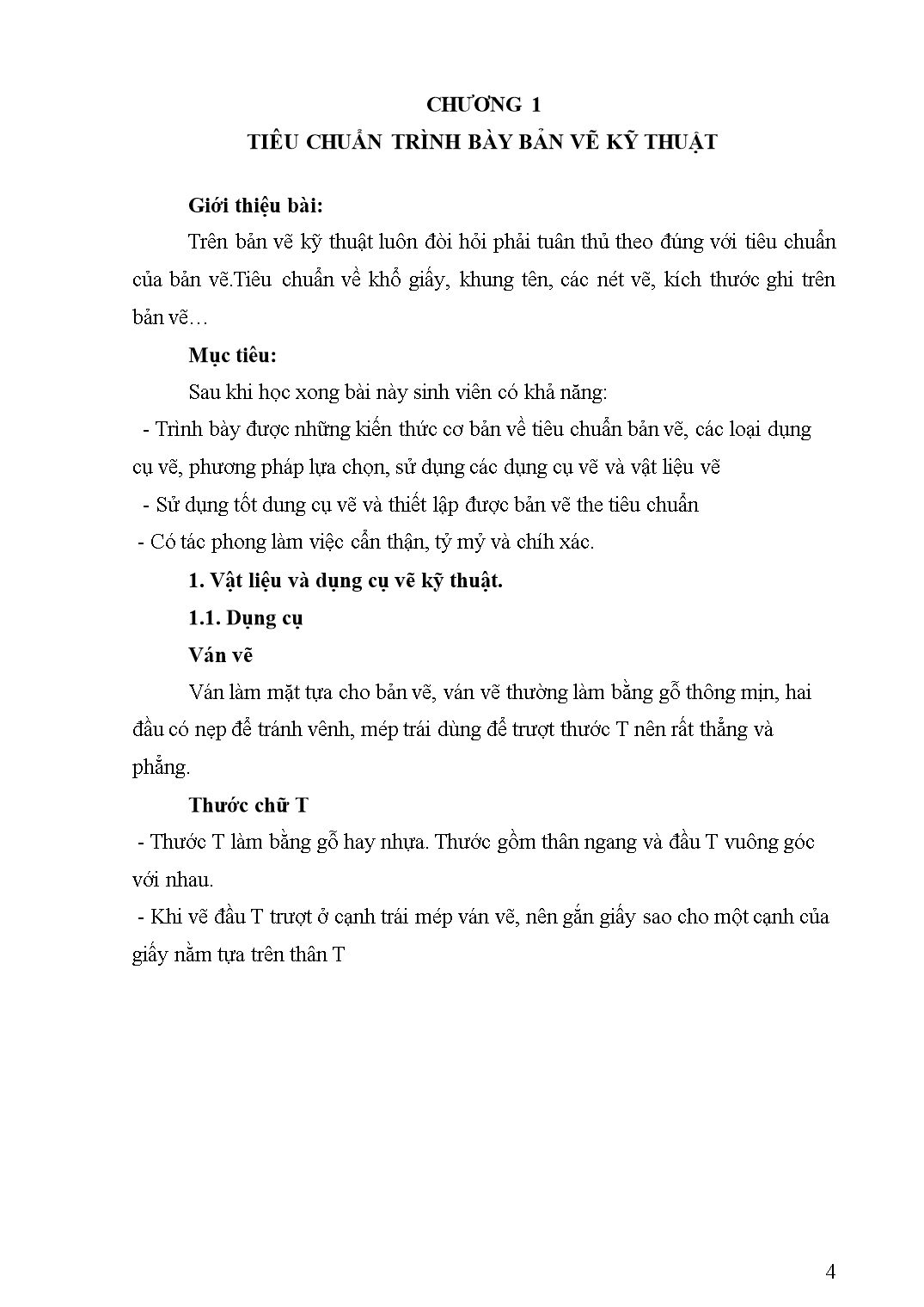
Trang 9
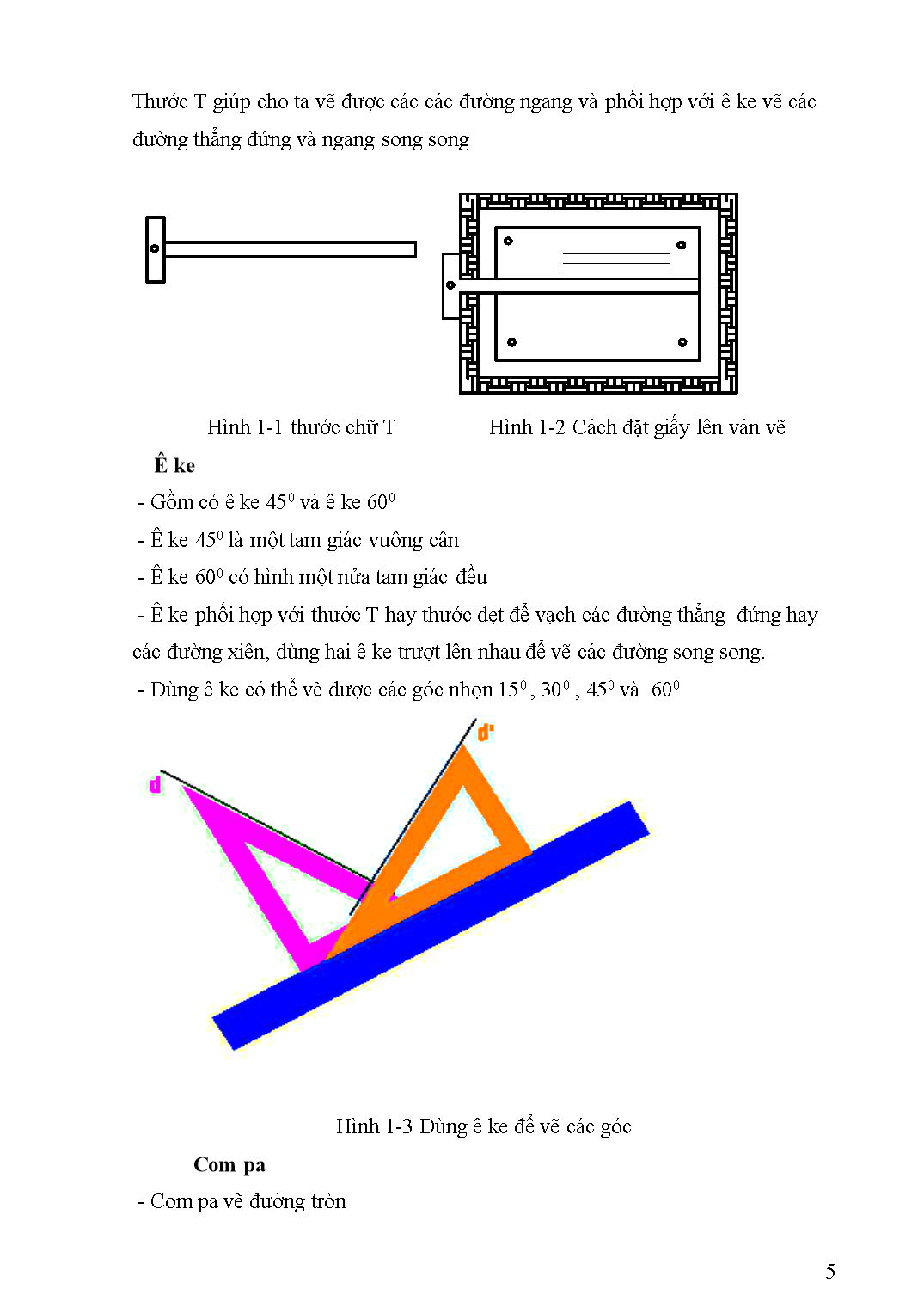
Trang 10
Tải về để xem bản đầy đủ
Tóm tắt nội dung tài liệu: Giáo trình Mô đun Vẽ điện - Nghề hàn
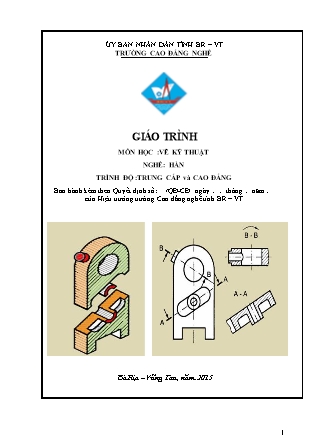
e in Toolbar Draw/ Line Line ↵ hoặc L ↵ Khi goi lệnh sẽ xuất hiện các dòng nhắc sau: Command: line Specify first point: Chọn điểm thứ nhất (yêu cầu ta nhập tọa độ của điểm đầu đoạn thẳng) Specify next point or [Undo]: Nhập tọa độ điểm kế tiếp, hoặc lựa chọn U. Specify next point or [Undo]: Nhập tọa độ điểm kế tiếp, hoặc lựa chọn U. Specify next point or [Close/Undo]: Nhập tọa độ điểm kế tiếp, hoặc lựa chọn U hoặc C. Trong đó các lựa chọn: U (Undo): hủy bỏ đoạn vừa vẽ trước đó. C (Close): đóng kín các phân đoạn Line thành đa giác và kết thúc lệnh Line - Lệnh Arc: vẽ cung tròn. Pull – down menu Type in Toolbar Draw/ Arc Arc ↵ hoặc A ↵ Có 11 cách để vẽ cung tròn: 3 point: Vẽ cung tròn qua 3 điểm. Start, Center, End: Điểm đầu, tâm, điểm cuối Start, Center, Angle: Điềm đầu, tâm, góc ở tâm Start, Center, Length: Điềum đầu, tâm, chiều dài cung Start, End, Angle: Điểm đầu, điểm cuối, góc ở tâm Start, End, Direction: Điểm đầu, điểm cuối, hướng tiếp tuyến của cung Start, End, Radius: Điểm đầu, điểm cuối, bán kính. Center, Start, End: Tâm, điểm đầu, điểm cuối Center, Start, Angle: Tâm, điểm đầu, góc ở tâm Center, Start, Length: Tâm, điểm đầu, chiều dài cung. Continue: Vẽ cung tròn nối tiếp với cung có trước. Lưu ý: khi ta gọi lệnh Arc hoặc A thì sẽ xuất hiện các lựa chọn sau: Command: Arc (hoặc A) ARC Specify start point of arc or [Center]: chọn điểm bắt đầu cung tròn (hoặc lựa chọn CE để nhập điểm tâm của cung). Specify second point of arc or [Center/End]: nhập điểm thứ hai, (hoặc chọn CE để nhập tâm, chọn EN↵ để nhậ điểm cuối đường tròn). - Lệnh Circle: vẽ đường tròn. Pull – down menu Type in Toolbar Draw/ Circle Circle ↵ hoặc C ↵ Có 6 cách để vẽ đường tròn: Center, Radius: Nhập tọa độ điểm tâm và bán kính đường tròn. Center, Diameter: Nhập tọa độ điểm tâm và đường kính đường tròn. 2 point: Đường tròn đi qua 2 điểm 3 point: Đường tròn đi qua 3 điểm Tan, Tan, Radius: Tiếp tuyến, tiếp tuyến, bán kính. Tan, Tan, Tan: Tiếp tuyến, tiếp tuyến, tiếp tuyến (đường tròn tiếp tiến với 3 đối tượng cho trước). Khi gọi lệnh từ bàn phím sẽ xuất hiện các lựa chọn sau: Command: Circle ↵ (hoặc C ↵) CIRCLE Specify center point for circle or [3P/2P/Ttr (tan tan radius)]: nhập điểm tâm đường tròn hoặc một trong các lựa chọn 3P/2P/Ttr (tan tan radius) Specify center point for circle or [Diameter]: nhập bán kính (hoặc chọn D ↵ để nhập đường kính đường tròn). - Lệnh Polyline: vẽ đa tuyến. Pull – down menu Type in Toolbar Draw/ Polyline Polyline ↵ hoặc PL ↵ Khi gọi lệnh sẽ xuất hiện các lựa chọn sau: Command: pline ↵ Specify start point: nhập điểm đầu của pline Curren line – width is 0.0000: độ rộng hiện hành của pline là 0.0 Specify next point or [Arc/Close/Halfwidth/Length/Undo/Width]: nhập điểm kế tiếp hoặc các lựa chọn. Specify next point or [Arc/Close/Halfwidth/Length/Undo/Width]: nhập điểm kế tiếp hoặc các lựa chọn. Specify next point or [Arc/Close/Halfwidth/Length/Undo/Width]: ↵ (kết thúc lệnh). Arc: chuyển sang chế độ vẽ cung tròn. Close: đóng kín pline và kết thúc lệnh. Halfwidth: khai báo 1/2 bề rộng của nét vẽ. Width: khai báo bề rộng của pline. Length: nhập độ dài của pline cần vẽ. Undo: hủy bỏ phân đoạn vừa vẽ. - Lệnh Polygon: vẽ đa giác. Pull – down menu Type in Toolbar Draw/ Polygon Polygon ↵ hoặc Pol ↵ Khi gọi lệnh sẽ xuất hiện các lựa chọn sau: Command: polygon ↵ Enter number of side : nhập số cạnh của đa giác cần vẽ. Specify center or polygon or [Edge]: nhập điểm tâm của đa giác. (hoặc lựa chọn Edge). Enter an option [Inscribed in circle/Circumscribed about circle] : Chọn I hoặc C. Inscribed in circle: đa giác nội tiếp đường tròn. Circumscribed about circle: đa giác ngoại tiếp đường tròn. Edge: vẽ đa giác bằng cách nhập chiều dài l của đa giác. - Lệnh Rectangle: vẽ tứ giác Pull – down menu Type in Toolbar Draw/ Rectangle Rectangle ↵ hoặc Rec ↵ Khi gọi lệnh sẽ xuất hiện các dòng nhắc sau: Command: regtang ↵ Chamfer/Elevation/Fillet/Thickness/Width/: nhập góc chéo thứ nhất của tứ giác hoặc các lựa chọn. Other corner: nhập góc chéo thứ hai của tứ giác. Chamfer: vát chéo 4 đỉnh của tứ giác. Fillet: bo tròn 4 đỉnh của tứ giác. Width: khai báo độ rộng của nét vẽ. Elevation, Thickness: dùng trong bản vẽ 3D. Ex: Command: rectang ↵ Chamfer/Elevation/Fillet/Thickness/Width/: f ↵ (lựa chọn bo tròn 4 đỉnh của tứ giác). Fillet radius for rectangles :500 ↵ (nhập bán kính góc bo tròn). Chamfer/Elevation/Fillet/Thickness/Width/: nhập góc chéo thứ nhất của tứ giác Other corner: @3000, 3000 ↵ (nhập góc chéo thứ hai của tứ giác). -. Lệnh Donut: Vẽ hình vành khăn. Pull – down menu Type in Toolbar Draw/ Donut Donut ↵ hoặc Do ↵ Khi gọi lệnh sẽ xuất hiện các dòng nhắc sau: Specify inside diameter of donut : nhập đường kính ngoài. Specify outside diameter of donut : nhập đường kính trong. Specify center of donut or : nhập điểm tâm để định vị trí của vành khăn. Specify center of donut or : nhập điểm tâm kế tiếp để định vị trí của vành khăn. Specify center of donut or : ↵ (kết thúc lệnh). 9. Lệnh vẽ Elip: Pull – down menu Type in Toolbar Draw/ Elip Elip ↵ hoặc El ↵ Khi gọi lệnh sẽ xuất hiện các dòng nhắc sau: Khi gọi lệnh sẽ xuất hiện các dòng nhắc sau: Specify axis endpoint of ellipse or [Arc/Center]: nhập tọa độ điểm đầu của một trục hoặc các lựa chọn. Specify other endpoint of axis: nhập tọa độ điểm cuối của trục. Specify distance to other axis or [Rotation]: nhập tọa độ bán kính của trục còn lại. Lựa chọn Rotation: R ↵ (xoay Elip quanh tâm). 2.8.2Các lệnh hiệu chỉnh Các phương pháp chọn đối tượng: Thường đối với các lệnh hiệu chỉnh đều yêu cầu chúng ta chọn đối tượng để hiệu chỉnh ngay sau dòng nhắc “Select Object:”. Có nhiều phương pháp chọn đối tượng khác nhau: Pickbox: Dùng biểu tượng ô vuông của trỏ chuột để chọn trực tiếp lên đối tượng, mỗi lần chọn được 1 đối tượng. Window: Chọn đối tượng bằng cách kích chuột từ trái qua phải tạo ô cửa sổ, chỉ những đối tượng nằm trong ô của sổ này mới được chọn. Crossing: Chọn đối tượng bằng cách kích chuột từ phải qua trái tạo ô cửa sổ, tất cả những đối tượng nằm trong và giao với của sổ này đều được chọn. All: tất cả các đối tượng trên bản vẽ hiện hành đều được chọn. Lệnh Erase: xóa đối tượng. Pull – down menu Type in Toolbar Modify/ Erase Erase ↵ hoặc E ↵ Khi gọi lệnh sẽ xuất hiện các dòng nhắc sau: Select objects: Chọn đối tượng cần xóa (không hạn chế số lượng các đối tượng được chọn). Select objects: 1 found, 2 total (chọn đối tượng cần xóa). Select objects: ↵ thực thi và kết thúc xóa. Lệnh Copy: sao chép đối tượng. Pull – down menu Type in Toolbar Modify/ Copy Copy ↵ hoặc C ↵ hoặc Cp ↵. Khi gọi lệnh sẽ xuất hiện các dòng nhắc sau: Select objects: chọn đối tượng cần copy (không hạn chế). Select objects: ↵ (xác nhận kết thúc việc chọn đối tượng). Specify base point or displacement, or [Multiple]: chọn điểm nguồn hoặc lựa chọn Multiple. Displavement or ; chọn điểm đích. Multiple: copy một đối tượng ra nhiều đối tượng. Lệnh Move: di chuyển một đối tượng. Pull – down menu Type in Toolbar Modify/ Move Move ↵ hoặc M ↵. Khi gọi lệnh sẽ xuất hiện các dòng nhắc sau: Select objects: Chọn đối tượng cần di chuyển, (không hạn chế số lượng đối tượng). Select objects: ↵ (xác nhận kết thúc việc chọn đối tượng). Specify base point or displacement: chọn điểm nguồn. Specify second point of displacement or : chọn điểm đích. Lệnh Mirror: tạo đối tượng đối xứng. Pull – down menu Type in Toolbar Modify/ Mirror Mirror ↵ hoặc Mi ↵. Khi gọi lệnh sẽ xuất hiện các dòng nhắc sau: Select objects: chọn đối tượng cần lấy đối xứng. (không hạn chế số lượng). Select objects: ↵ xác nhận kết thúc việc chọn đối tượng). Specify first point of mirror line: chọn điểm thứ nhất của đường đối xứng. Specify second point of mirror line: chọn điểm thứ hai của đường đối xứng. Delete sourse objects? [Yes/No] : chọn Y hoặc N để xóa hay không xóa đối tượng nguồn. Lệnh Offset: tạo đối tượng song song, (hoặc đồng tâm đối với cung tròn hoặc đường tròn). Pull – down menu Type in Toolbar Modify/ Offset Offset ↵ hoặc O ↵. Khi gọi lệnh sẽ xuất hiện các dòng nhắc sau: Specify offset distance or [Through]: 1000 ↵ (nhập khoảng cách cần lấy song song). Select object to offset or : chọn đối tượng cần lấy song song hoặc, (chỉ chọn một đối tượng trong một lần). Specify point on side to offset: chọn một điểm trên miền cần lấy song song. Select object to offset or : chọn tiếp đối tượng hoặc Enter kết thúc lệnh. Lệnh Array: trải đối tượng. Pull – down menu Type in Toolbar Modify/ Array Array ↵ hoặc Ar ↵. Khi gọi lệnh sẽ xuất hiện các dòng nhắc sau: Select objects: Chọn đối tượng cần trải (không hạn chế số lượng đối tượng). Select objects: ↵ (kết thúc việc chọn đối tượng). Enter the type of array [Rectangular/Polar] : chọn kiểu trải (tròn hay vuông). Rectangular: trải theo hàng và cột, (kiểu vuông). Polar: trải tròn quanh tâm. Nếu trải theo kiểu tròn: Enter the type of array [Rectangular/Polar] : P ↵ Specify center point of array: nhập điểm tâm. Enter the number of items in the array: 6 ↵ (nhập đối tượng cần trải). Specify the angle to fill (+=ccs, -=cw) <360): nhập góc trải (nếu trải tròn 360° thì ↵). Rotate arrayed objects? [Yes/No] : lựa chọn có xoay đối tượng hay không. Nếu trải theo kiểu vuông: Enter the type of array [Rectangular/Polar] : R ↵ Enter the number of rows (---) : 3 ↵ (nhập số hàng). Enter the number of columns (∣∣∣) : 4 ↵ (nhập số cột). Enter the distance between rows or specify unit cell (---): 200 ↵ (nhập khoảng cách giữa các hàng) Specify between columns (∣∣∣): 300 ↵ (nhập khoảng cách giữa các cột). Lưu ý: Tùy theo vị trí góc phần tử cần trải mà ta nhập giá trị khoảng cách giữa các hàng và các cột là – hay +. Lệnh Rotate: xoay đối tượng. Pull – down menu Type in Toolbar Modify/ Rotate Rotate ↵ hoặc Ro ↵. Khi gọi lệnh sẽ xuất hiện các dòng nhắc sau: Select objects: chọn đối tượng cần xoay, (không hạn chế số lượng đối tượng). Select objects: ↵ (xác nhận chọn xong đối tượng). Specify base point: chọn điểm chuẩn làm tâm xoay. Specify rotation angle or [Reference]: nhập giá trị góc xoay hoặc chọn R để nhập góc tham chiếu. Lệnh Scale: phóng to, thu nhỏ đối tượng. Pull – down menu Type in Toolbar Modify/ Scale Scale ↵ hoặc Sc ↵. Khi gọi lệnh sẽ xuất hiện các dòng nhắc sau: Command: scale ↵ Select objects: chọn đối tượng cần hiểu chỉnh. Select objects: ↵ (Enter xác nhận chọn xong đối tượng). Specify base point: chọn điểm chuẩn. Specify scale factor or [Reference]: nhập tỉ lệ phóng to hay thu nhỏ hoặc lựa chọn R ↵ để nhập tỉ lệ tham chiếu. Lưu ý: Nếu tỉ lệ nhập >1 thì phóng to đối tượng. Nếu tỉ lệ nhập <1 thì thu nhỏ đối tượng. Lệnh Trim: cắt xén đối tượng. Pull – down menu Type in Toolbar Modify/ Trim Trim ↵ hoặc Tr ↵. Khi gọi lệnh sẽ xuất hiện các dòng nhắc sau: Current settings: Projection=UCS Edge=None Select cutting edges Select objects: Chọn đối tượng làm cạnh cắt. Select objects: ↵ (xác nhận chọn xong đối tượng làm cạnh cắt). Select object to trim or [Project/Edge/Undo]: chọn các đoạn cần cắt bỏ hoặc các lựa chọn. Select object to trim or [Project/Edge/Undo]: ↵ (kết thúc lệnh). Các lựa chọn: Edge: (Enter an implied edge extension mode [Extend/No extend] ): lựa chọn chế độ Extend hoặc No extend. Extend: cạnh cắt có tác dụng theo phương. No extend: cạnh cắt chỉ có tác dụng trên đoạn thẳng đó. Undo: phục hồi lại đoạn vừa xóa. Project: dùng để xóa các đoạn của mô hình 3 chiều. Lệnh Extend: Kéo dài đối tượng. Pull – down menu Type in Toolbar Modify/ Extend Extend ↵ hoặc Ex ↵. Khi gọi lệnh sẽ xuất hiện các dòng nhắc sau: Select boundary edges: (Projmode = UCS, Edgemode = No extend) Select objects: chọn đối tượng làm đường biên, (có thể chọn nhiều biên một lúc). Select objects: ↵ (kết thúc việc chọn đối tượng). /Project/Edge/Undo: chọn đối tượng cần kéo dài hoặc các lựa chọn sau: Undo: hủy bỏ 1 lựa chọn trước đó. Project: Lệnh Extend có tác dụng hay không đối với mô hình khung dây 3D. Edge: cho phép kéo dài đối tượng đến đường biên không giao với nó. /Project/Edge/Undo: e ↵ Extend/ No extend : Chọn E hoặc N. Extend: cạnh biên là toàn bộ phương của đoạn thẳng được chọn. : cạnh biên chỉ có tác dụng trên đoạn thẳng đó. Lệnh Break: cắt, bẻ gãy đối tượng. Pull – down menu Type in Toolbar Modify/ Break Break ↵ hoặc Br ↵. Khi gọi lệnh sẽ xuất hiện các dòng nhắc sau: Command: break ↵ Select objects: chọn đối tượng cần bẽ gãy, (có thể đồng thời là một điểm thứ nhất). Enter second point (or F for first point): chọn điểm thứ hai cần bẻ gãy, (chỉ cần chọn tương đối). Lựa chọn F: Enter second point (or F for first point): f ↵ Enter first point: chọn điểm thứ nhất. Enter second point: chọn điểm thứ hai. Lệnh Chamfer: tạo đường vát xiên tại góc giao của hai đường thẳng. Pull – down menu Type in Toolbar Modify/ Chamfer Chamfer ↵ hoặc Cha ↵. Khi gọi lệnh sẽ xuất hiện các dòng nhắc sau: (TRIM mode) Curent chamfer Dist1 = 1.0000, Dist2 = 1.0000: giá trị độ dài vát trên hai cạnh. Polyline/Distance/Angle/Trim/Method/: chọn cạnh thứ nhất hoặc các lựa chọn. Select second line: chọn cạnh thứ hai. Các lựa chọn: Polyline: tạo góc vát xéo trên tất cả các góc của polyline Distance: nhập giá trị khoảng cách mới. Angle: nhập góc vát xéo Trim: vát xiên và cắt bỏ cạnh thừa. Method: lựa chọn vát theo góc hay theo khoảng cách. * Ví dụ: (TRIM mode) Current chamfer Dist1 = 0.50000, Dist2 = 0.5000: (giá trị khoảng cách vát hiện hành là 0.5) Polyline/Distance/Angle/Trim/Method/: d ↵ (để nhập khoảng cách mới) Enter first chamfer distance : 500 ↵ (nhập khoảng cách thứ nhất). Enter second chamfer distance : 500 ↵ (nhập khoảng cách thứ hai). Command: ↵ (lặp lại lệnh) CHAMFER (TRIM mode) Current chamfer Dist1 = 500, Dist2 = 500 Polyline/Distance/Angle/Trim/Method/: chọn cạnh thứ nhất. Select second line: chọn cạnh thứ hai. Lệnh Fillet: Tạo cung tròn tại điểm giao của hai đường thẳng. Pull – down menu Type in Toolbar Modify/ Fillet Fillet ↵ hoặc F ↵. Khi gọi lệnh sẽ xuất hiện các dòng nhắc sau: (TRIM mode) Current fillet radius = 0.3000 (giá trị của bán kính cung tròn hiện hành) Polyline/Radius/Trim/: chọn cạnh thứ nhất hoặc các lựa chọn. Select second object: chọn cạnh thứ hai. Các lựa chọn: Polyline: tạo cung tròn tại các đỉnh của polyline. Radius: nhập giá trị bán kính mới. Trim: cắt bỏ đoạn thừa của các cạnh (No Trim hay Trim). Lệnh Explore: phá vỡ liên kết giữa các đối tượng. Pull – down menu Type in Toolbar Modify/ Explore Explore ↵ hoặc X ↵. Khi gọi lệnh sẽ xuất hiện các dòng nhắc sau: Select objects: chọn các đối tượng hoặc khối, kích thước Select objects: ↵ thực thi và kết thúc lệnh. TÀI LIỆU THAM KHẢO 1.Vẽ kỹ thuật cơ khí –Tập 1 Trần Hữu Quế 2. Vẽ kỹ thuật cơ khí –Tập 1 Trần Hữu Quế 3. Bài tập Vẽ kỹ thuật cơ khí –Tập 1 Trần Hữu Quế 4. Bài tập Vẽ kỹ thuật cơ khí –Tập 2 Trần Hữu Quế 5.Giáo trình Vẽ kỹ thuật Trần Hữu Quế-Nguyễn Văn Tuấn
File đính kèm:
 giao_trinh_mo_dun_ve_dien_nghe_han.doc
giao_trinh_mo_dun_ve_dien_nghe_han.doc

