Giáo trình Mô đun Quản trị Windows Server cơ bản - Quản trị mạng máy tính
Cài đặt Windows Server 2003
1. Đưa đĩa CD cài đặt vào CD-ROM, khởi động lại Computer. Cho phép boot từ
đĩa CD
2. Chương trình Windows setup bằt đầu load những Files phục vụ cho việc cài đặt.
Nhấn Enter khi mà hình Welcome to Setup xuất hiện
3. Đọc những điều khoản về License trên Windows Licensing Agreement , sau đó
nhấn F8 để đồng ý với các điều khoản quy định của MS
4. Trên Windows Server 2003, xuất hiện màn hình tạo các phân vùng Partition
trên đĩa cứng, trước hết tạo Partition dùng cho việc cài đặt Hệ Điều hành. Nhấn
ENTER.
5. Trên Windows Server 2003, chọn Format the partition using the NTFS file
system Nhấn ENTER.
6. Chương trình Windows Setup tiến hành định dạng (format) đĩa cứng, sẽ chờ ít
phút cho tiến trình này hoàn tất
7. Computer sẽ tự Restart khi tiến trình copy File vào đĩa cứng hoàn tất
8. Computer sẽ restart lại và boot giao diện đồ họa. Click Next trên trang Regional
and Language Options
9. Trên trang Personalize Your Software, điền Tên và Tổ chức của Bạn
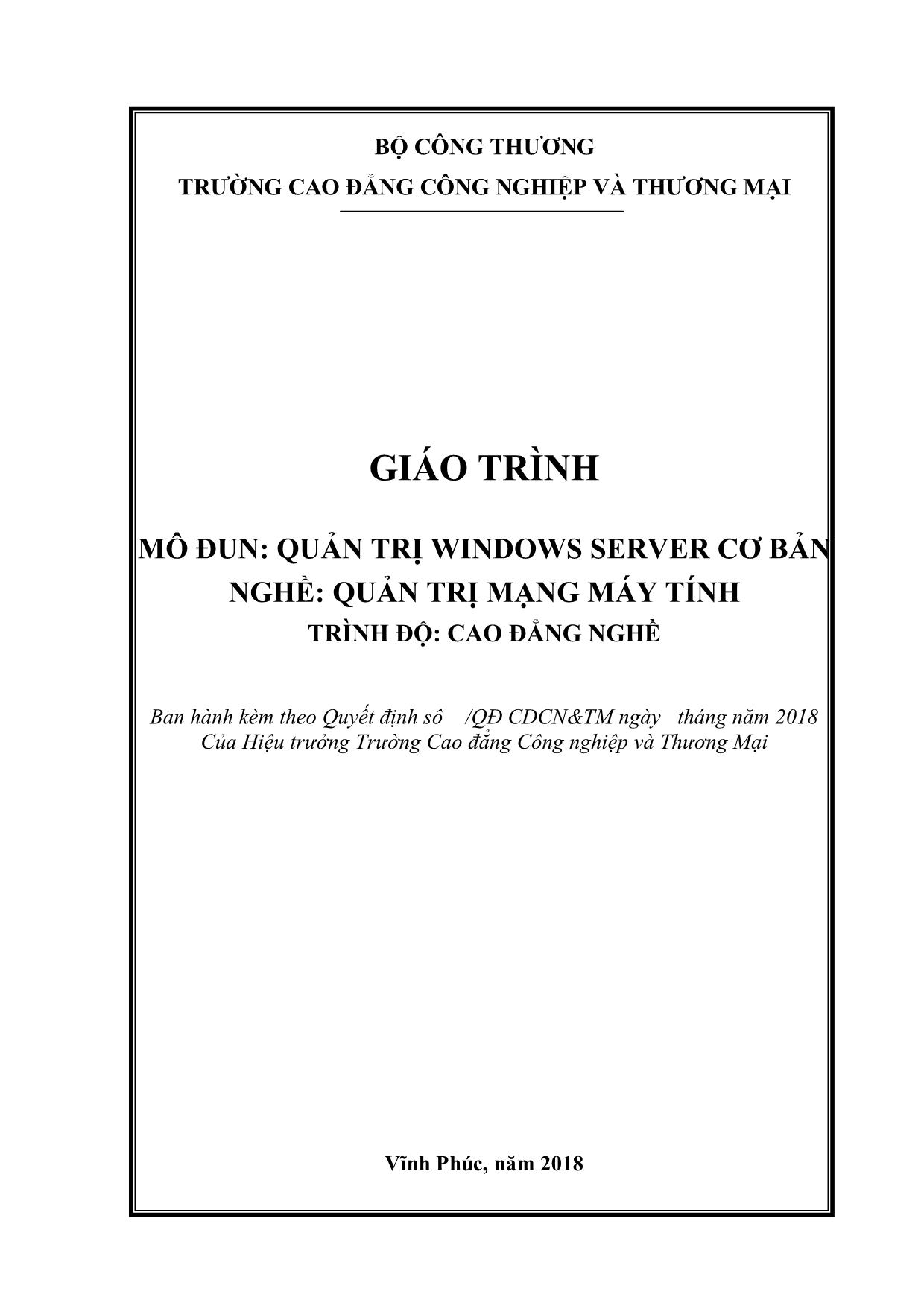
Trang 1
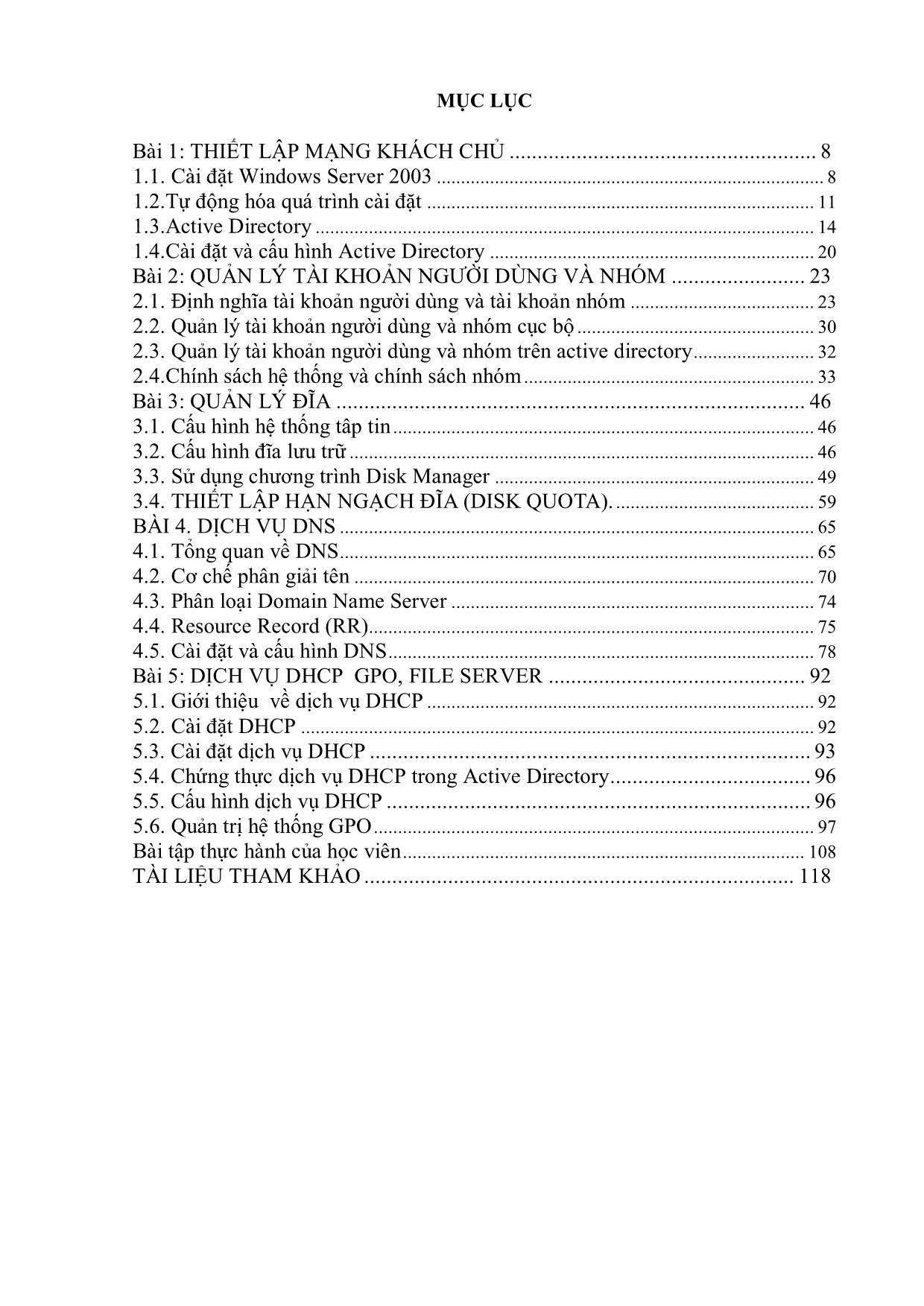
Trang 2
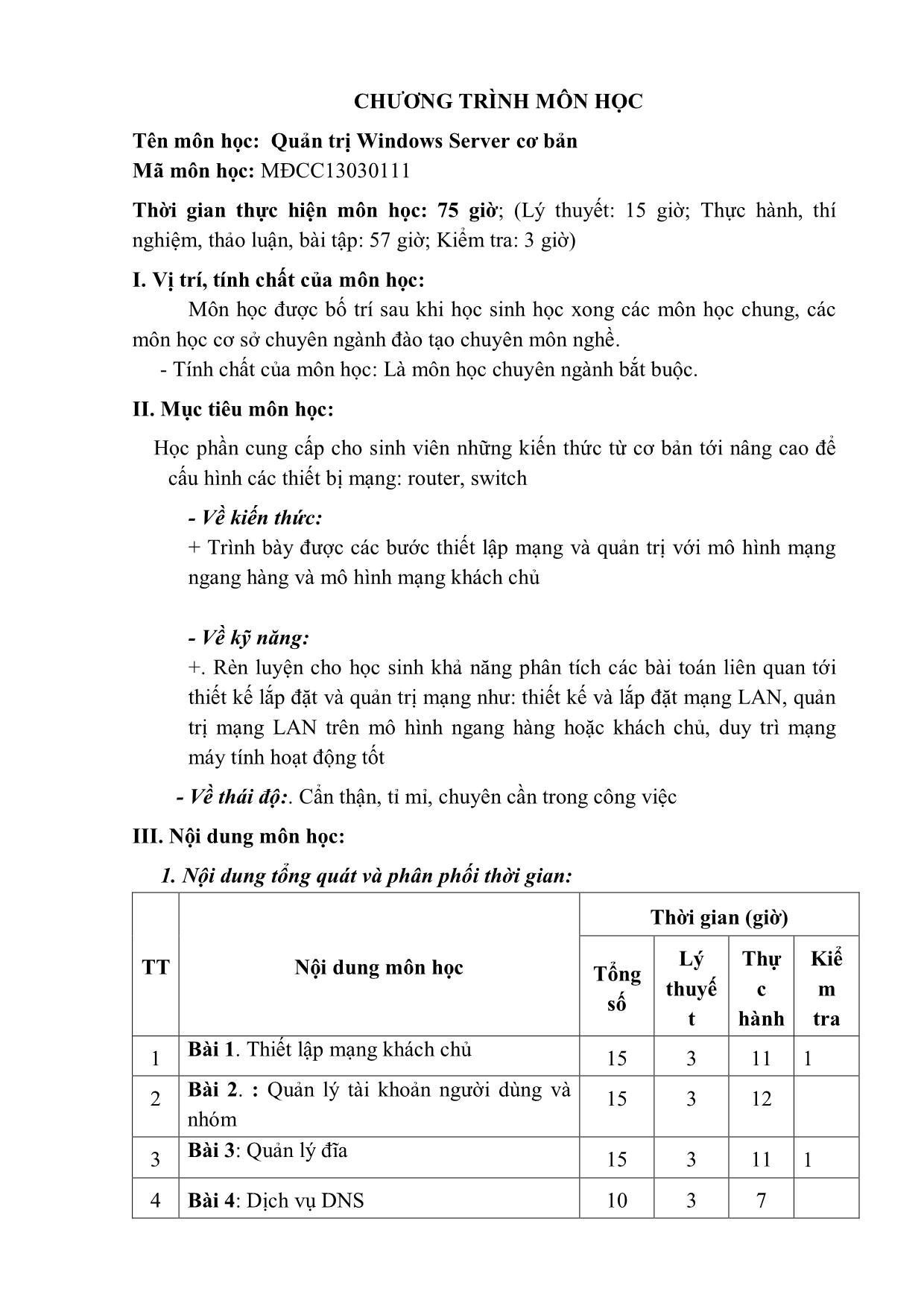
Trang 3
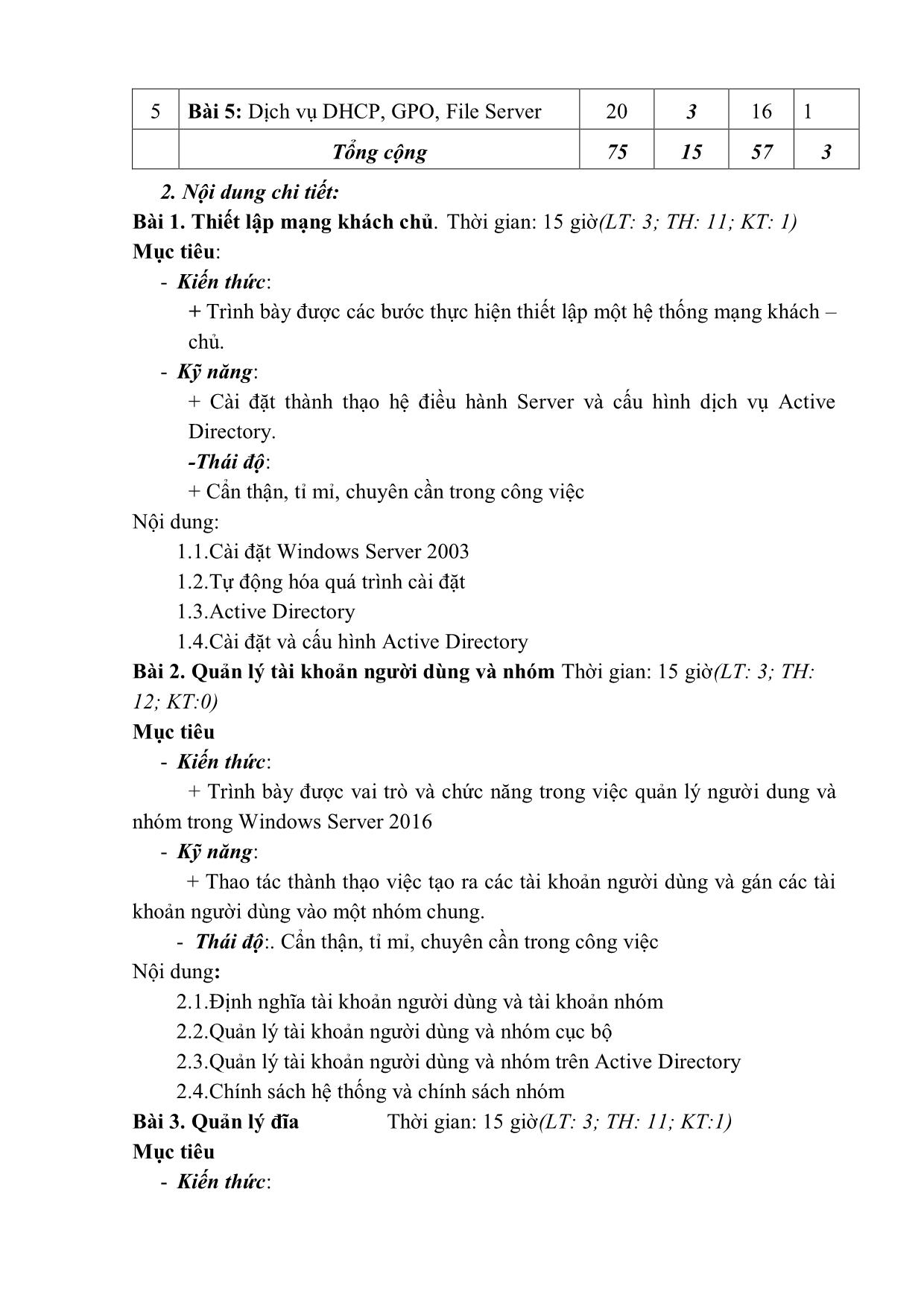
Trang 4
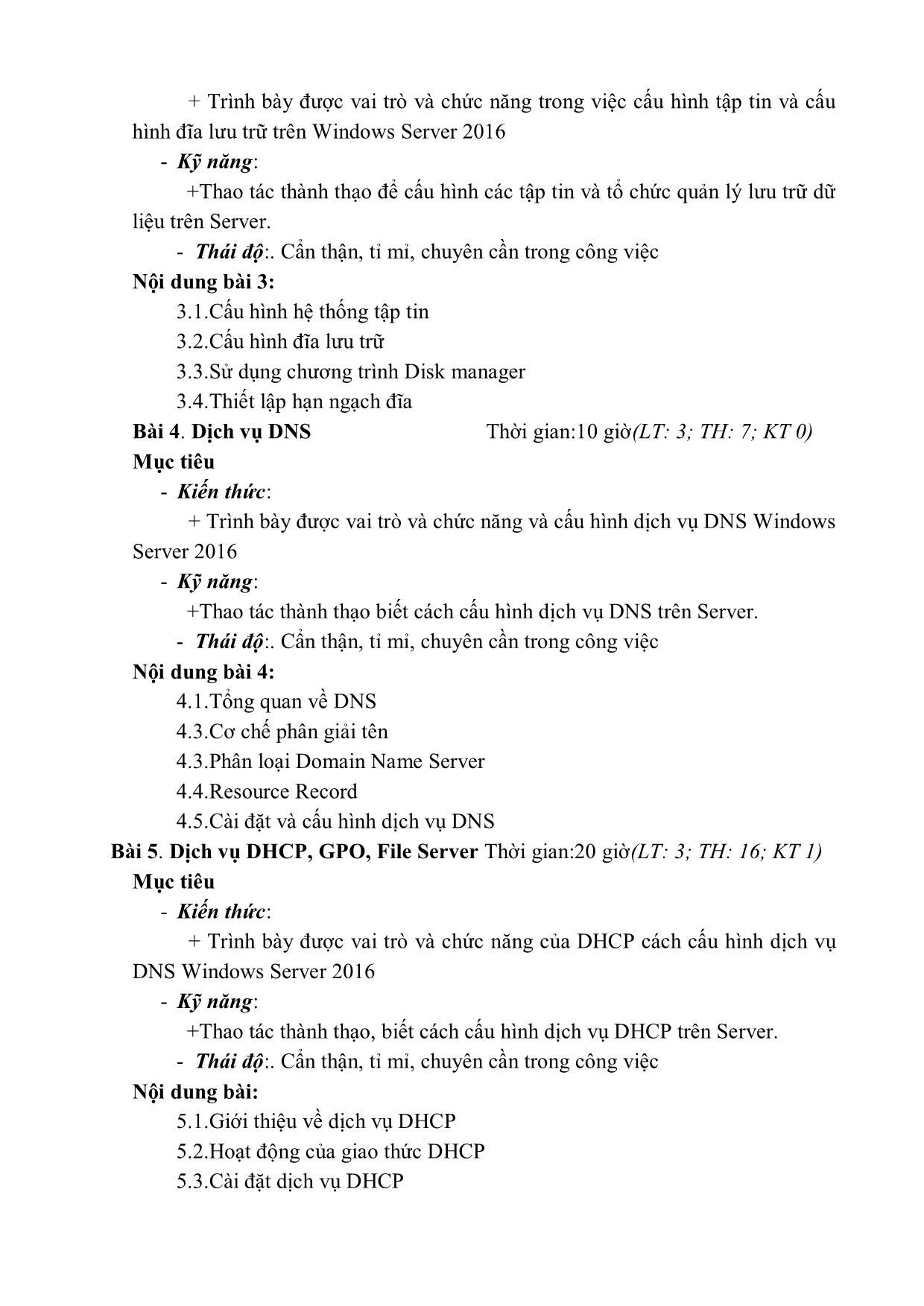
Trang 5
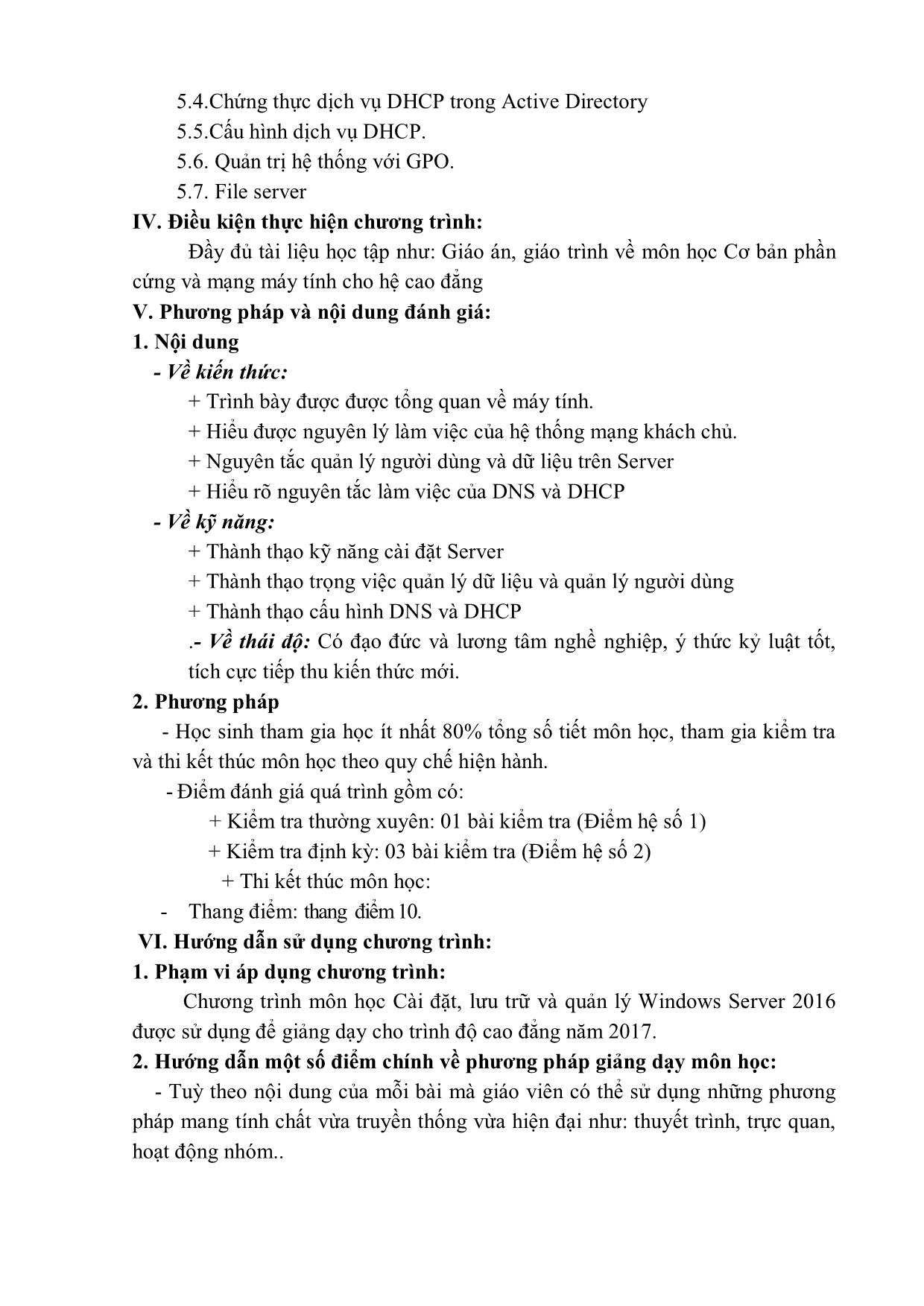
Trang 6
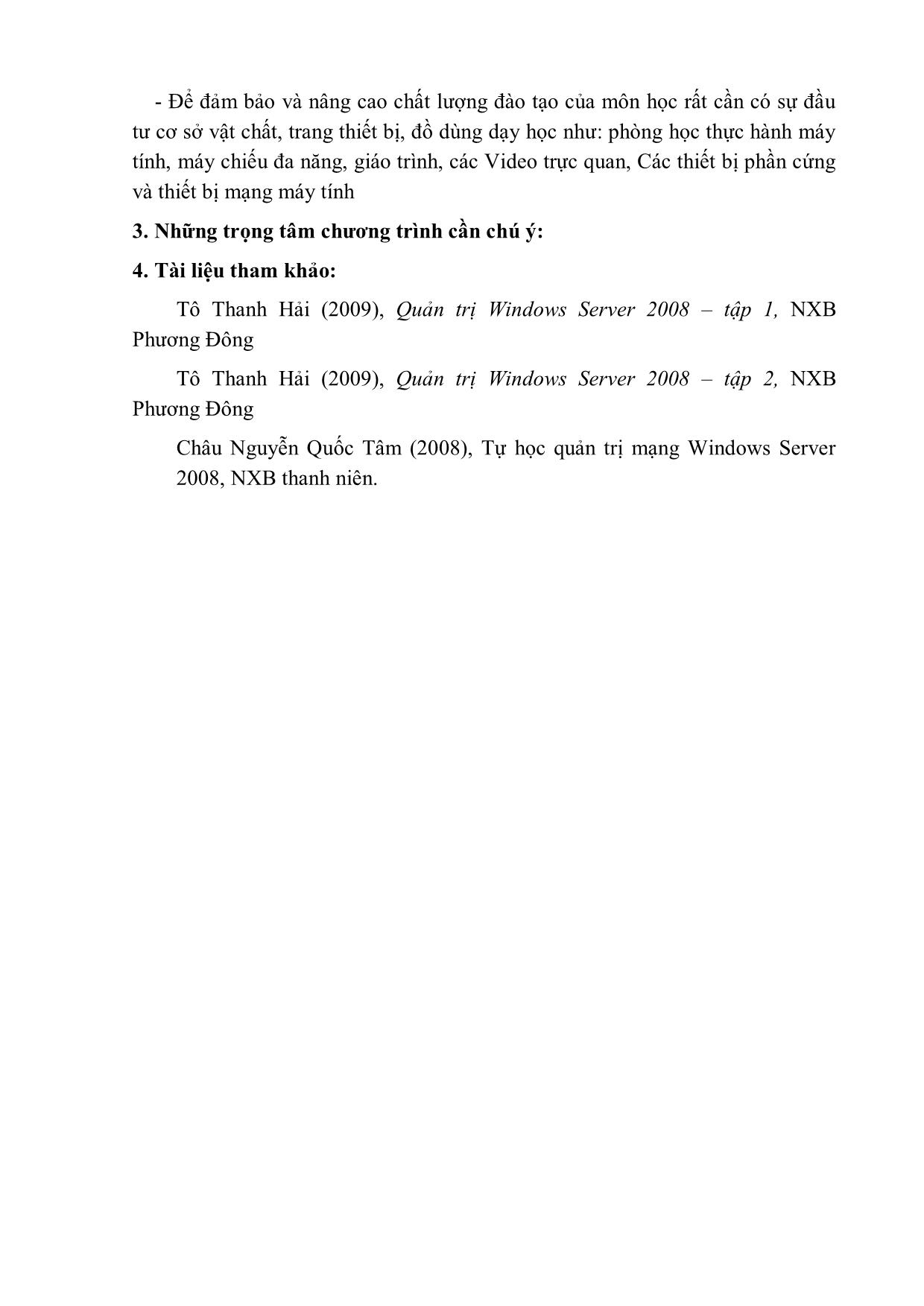
Trang 7
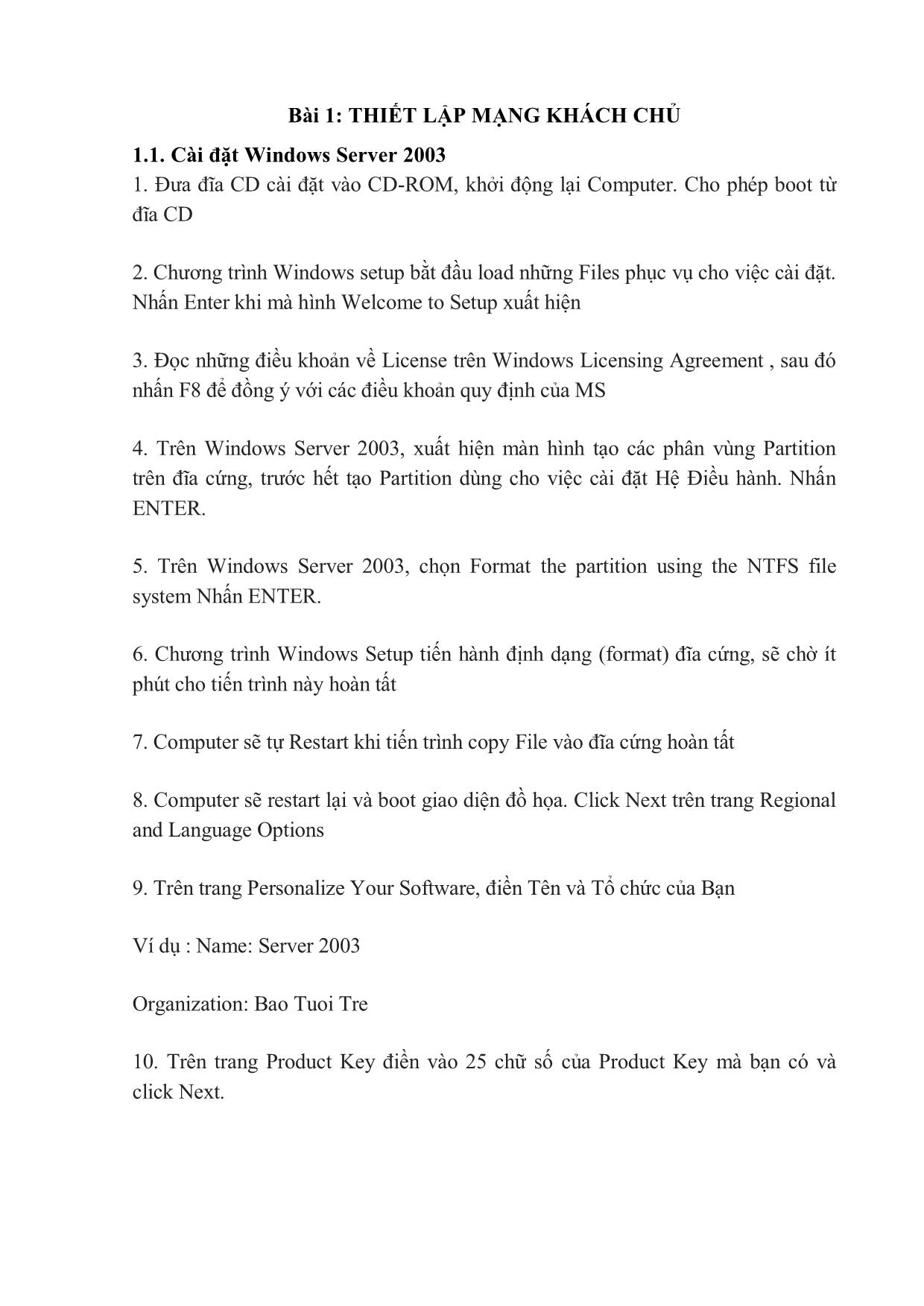
Trang 8
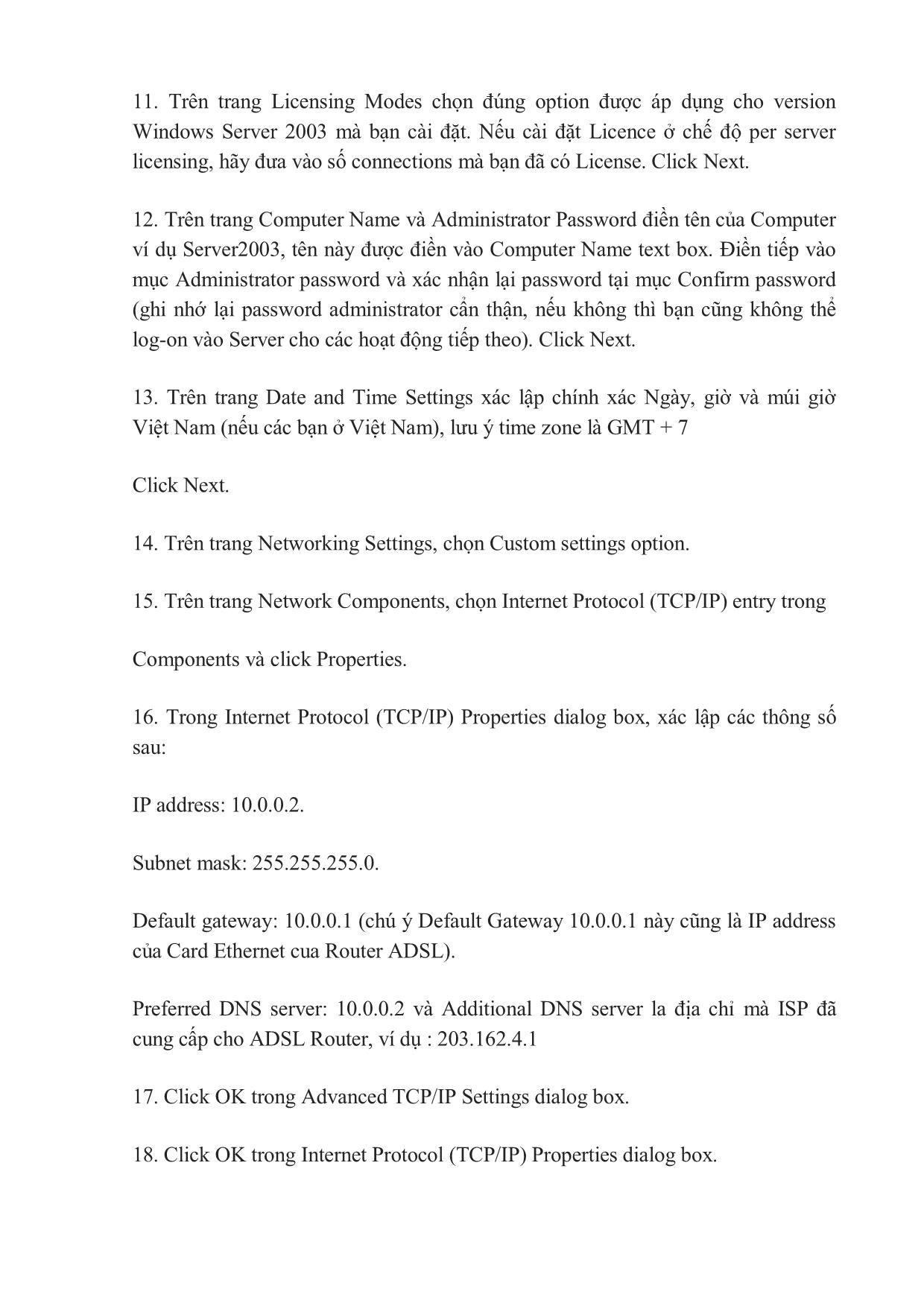
Trang 9
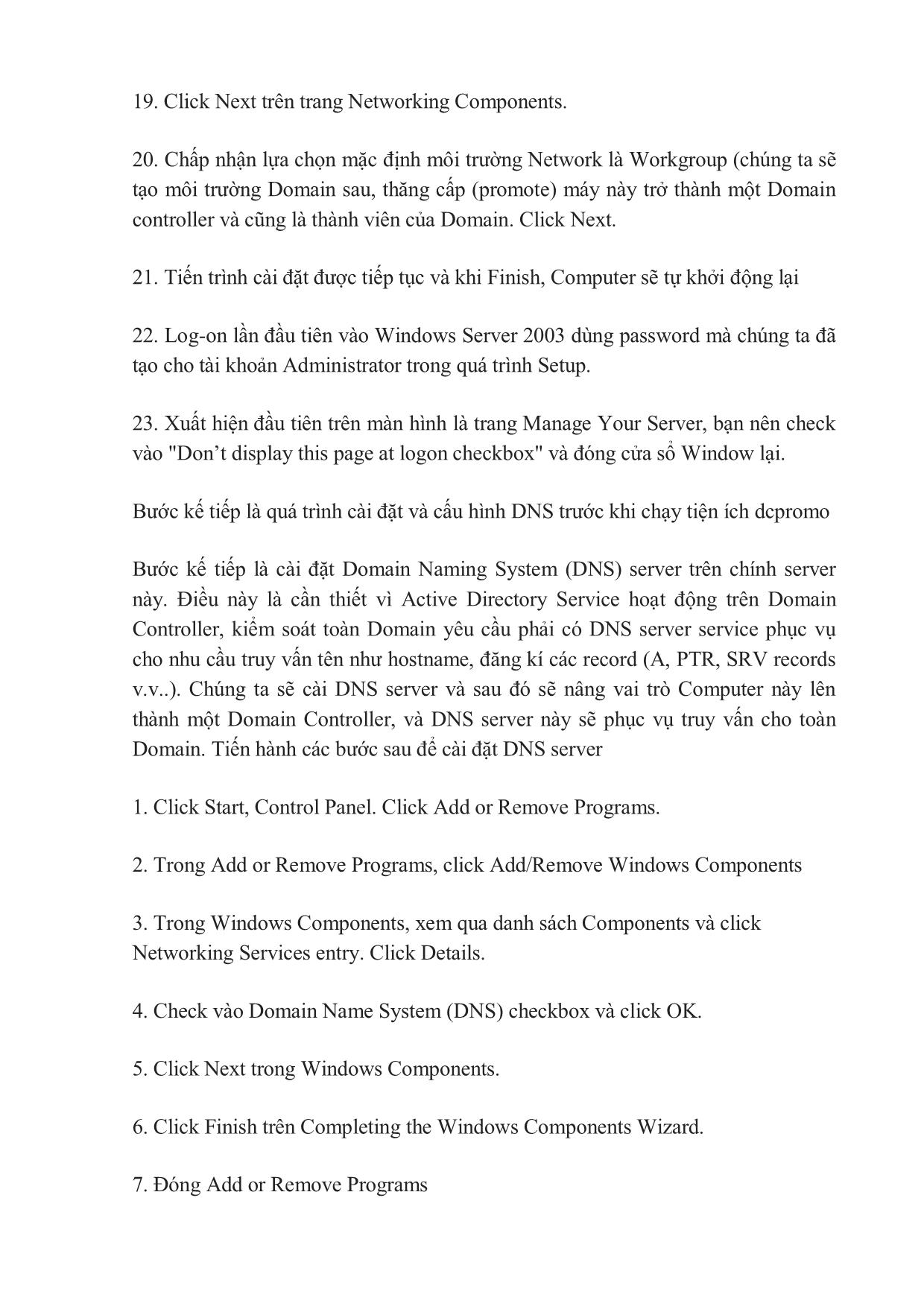
Trang 10
Tải về để xem bản đầy đủ
Tóm tắt nội dung tài liệu: Giáo trình Mô đun Quản trị Windows Server cơ bản - Quản trị mạng máy tính
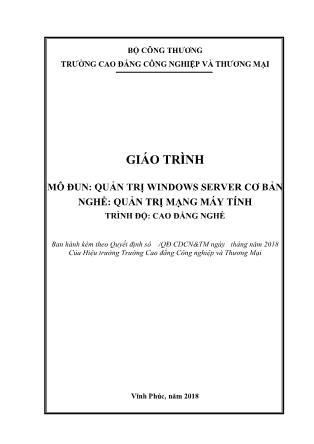
thiết lập giá trị 0 nếu không muốn tự đông Unlock. Mặc định không có hiệu lực vì chính sách này chỉ có khi chính sách “Account lockout threshold” được thiết lập. – Account lockout threshold: Xác định số lần cố gắng đăng nhập nhưng không thành công. Trong trường hợp này Account sẽ bị khóa. Trong trường hợp này Account sẽ bị khóa. Việc mở khóa chỉ có thể thực hiện bởi người quản trị hoặc phải đợi đến khi thời hạn khóa hết hiệu lực. Có thể thiết lập giá trị cho số lần đăng nhập sai từ 1 đến 999. Trong trường hợp thiết lập giá trị 0, account sẽ không bị khóa. – Reset account lockout counter after: Thiết lập lại số lần cố gắng đăng nhập về 0 sau một khoảng thời gian quy định. Thiết lập này chỉ có hiệu lực khi “Account lockout threshold” được thiết lập. 2. Local Policy: các chính sách cục bộ. – User rights Assignments: Ấn định quyền cho người dùng. Quyền của người dùng ở đây bao gồm các quyền truy cập, quyền backup dữ liệu, thay đổi thời gian cho hệ thống. Trong phần này để cấu hình cho một mục nào đó, click đúp chuột lên mục và click Add user or group để trao quyền mặc định cho user hoặc group theo yêu cầu. + Access this computer from the network: Với những kẻ tò mò, tốt nhất chúng ta không cho phép chúng truy cập vào máy tính của mình. Với thiết lập này ta có thể tùy ý thêm, bớt quyền truy cập vào máy cho bất ký tài khoàn nào hoặc nhóm nào. + Act as part of the operating system: Chính sách này chỉ định tài khoản nào sẽ được phép hoạt động như một phần của hệ thống. Mặc định Administrator có quyền cao nhất, có thể thay đổi bất kỳ thiết lập nào của hệ thống, được xác nhận như bất kỳ một người dùng, vì thế có thể sử dụng tài nguyên hệ thống như bất kỳ người dùng nào. Chỉ có những dịch vụ chứng thực ở mức thấp mới yêu cầu đặc quyền này. + Add workstation to domain: Thêm một tài khoản hoặc nhóm vào miền. Chính sách này chỉ hoạt động trên hệ thống sự dụng Domain Controller. Khi được thêm vào miền, tài khoản này sẽ có thêm các quyền hoạt động trên dịch vụ thư mục (Active Directory), có thể truy cập tài nguyên mạc như một thành viên trong domain. + Adjust memory quotas for a process: Chỉ định những ai được phép điều chỉnh chi tiêu bộ nhớ dành cho một quá trình xử lý. Chính sách này có làm tăng hiệu suất hệ thống nhưng nó có thể bị lạm dụng phục vụ cho những mục đích xấu như tấn công từ chối dịch vụ DoS (Dial of Service). + Allow logon through Terminal Services: Terminal services là một dịch vụ cho phép đăng nhập từ xa đến máy tính. Chính sách này sẽ quyết định giúp chúng ta những ai được phép sử dụng dịch vụ Terminal services để đăng nhập hệ thống. + backup files add directories: Tương tự như các chính sách trên, ở đây cấp phép ai đó có quyền backup dữ liệu. + Change the system time: Cho phép người sử dụng nào có quyền thay đổi thời gian của hệ thống. + Create global objects: Cấp quyền cho ai có thể tạo ra các đối tượng dùng chung. + Force shutdown from a remote system: Cho phép ai có quyền tắt máy qua hệ thống điều khiển từ xa. + Shutdown the system: Cho phép ai có quyền shutdown máy. + Deny access to this computer from the net: Cấm user không được phép truy xuất đến máy. + Deny logon localy: Cấm User Logon cục bộ. + Deny logon through Terminal Services: Cấm User Remote Desktop. + Logon localy: Thiết lập người dùng Logon cục bộ. – Security Options: + Account: Administrator account status: Trạng thái hoạt động của Administrator. + Account: Guest account status: Trạng thái hoạt động của User Guest. + Account: Limit local account use of blank password to console: Đăng nhập không cần password. + Account: Rename administrator account: Đổi tên Administrator. + Account: Rename guest account: Đổi tên Guest. + Devices: Prevent users from installing printer drivers: Không cho phép cài Printer + Devices: Restrict CD-ROM access to localy logged-on user only: Cấm truy nhập xa từ CD-ROM. + Interactive: Do not require CTRL + ALT + DEL: Bỏ Ctrl + alt + Del + Interactive: Message text for users attempting to logon: Đặt tiêu đề khi logon. + Interactive: Message title for users attempting to log on: Đặt tiêu đề khi logon + Interactive: Number of previous logons to cache in cache: Cache kho logon + Shutdown: Allow system to be shut down + Shutdown: Allow system to be shut down without having to log on: Shutdown không cần logon. + Shutdown: Clear virtual memory pagefile. Xóa bộ nhớ ảo khi Shutdown. -Administrator Templates -> Windows Components -> Intenet Explorer (IE) + Security Zones: Use only machine settings: Bắt buộc tất cả các User đều chung một mức độ Security như nhau. + Security Zones: Do not allow users to change policies: Trong Security Zone có danh sách các Site nguy hiểm do người dùng thiết lập, Enable tùy chọn sẽ không co thay đổi danh sách đó (Tốt nhất là giấu thẻ Security). + Disable Periodic Check for Internet Explorer software updates: Ngăn không cho IE tự động Update. -Administrator Templates -> System -> Logon + Don’t display the Getting Started welcome screen at logon: Ẩn màn hình Welcome khi User đăng nhập vào hệ thống. -Computer Configuration -> Policies – > Administrative Templates – > System -> System Restore. + Turn off System Restore: Tắt System Restore, khi user gọi System Restore thì xuất hiện thông báo “System Restore has been turn off by group policy. To turn on System Restore, contact your domain Administrator”. + Turn off Configuration: Chỉ có tác dụng khi System Restore được kích hoạt, tính năng này vô hiệu hóa phần thiết lập cấu hình của System Restore. Phần II: User configuration -User configuration – >Windows Setting – > Internet Explorer Maintenance – > Browse User Interface. + Browser Title: Thay đổi tiêu đề nội dung IE + Custom Logo: Thay đổi logo của IE (Chỉ hỗ trợ file BMP có 16-256 màu và kích cỡ 22×22 hoặc 38×38). + Browse Toolbar Customizations: Thay đổi Toolbar cho IE. -User configuration – > Administrator Templates – > Windows Components – > Windows Expolorer + Maximum number of recent documents: Quy định số lượng tài liệu đã mở hiển thị trong My Recent Documents. + Do not move deleted files to the Recycle Bin: File bị xóa sẽ không được đưa vào Recycle Bin. + Maximum allowed Recycle Bin size: Giới hạn dung lượng Recycle Bin, tính bằng đơn vị phần trăm dung lượn của ổ đĩa cứng. + Removes the Folder Options menu item from the Tools menu. Ẩn Folder Option. + Remove Search button from Windows Expolorer. Ẩn Search trong Explorer. + Remove Windows Explorer’s default context menu. Ẩn context khi click chuột phải. + Hides the manage item the Windows Expolorer context. Ẩn manage khi click chuột phải vào My Computer. + Hide these specfied drivers in My Computer. Ẩn ổ đĩa (access qua Addresss). + Prevent access to drivers from My Computer. Ngăn truy cập các ổ đĩa. + Remove Hardware tab. Ẩn tab Hardware. + Remove DFS tab. Ẩn tab DFS. + Remove Security tab. Ẩn tab Security. -User configuration – > Administrator Templates – > Windows Components – > Windows Update + Remove access to use all Windows Update features : Cấm tải các bản cập nhật. -User configuration – > Administrator Templates – > Windows Components – > Windows Media Player – > Playback + Prevent Codec Download: Ngăn không cho Windows Media Player tự động tải các codec. + Allow Screen Saver: Cho phép thiếp lập màn hình giao diện Windows Media Player. Điều khiển đặc quyền tài khoản Administrator Bạn có thể điều khiển các tài khoản để biết chúng có khả năng làm những gì và được phép truy cập những gì ? Vì sao lại là điều khiển tài khoản Administrator ? Có rất nhiều lý do cần kiểm soát tài khoản này. Đầu tiên, trên mỗi mạng, dù trung bình hay lớn cũng có thể có hàng nghìn tài khoản Administrator. Khả năng chúng vượt ra ngoài tầm kiểm soát là hoàn toàn có thực. Thứ hai, hầu hết các công ty đều cho phép “người dùng tiêu chuẩn” truy cập tài khoản Administrator cục bộ, có thể dẫn đến nguy cơ rủi ro hay tai nạn nào đó. Thứ ba, tài khoản administrator nguyên bản ban đầu sẽ buộc phải dùng một cách dè dặt. Vì vậy, giới hạn đặc quyền là một cách thông minh để quản lý hệ thống mạng trong doanh nghiệp. Giới hạn đặc quyền đăng nhập Chúng ta không làm được gì nhiều để giới hạn vật lý đặc quyền đăng nhập các tài khoản Administrator. Tuy nhiên không nên để chúng được sử dụng thường xuyên, cơ bản hàng ngày. Cần giới hạn chúng bằng cách hạn chế số người dùng biết mật khẩu. Với tài khoản Administrator liên quan đến Active Directory, tốt hơn hết là không để cho người dùng nào biết toàn bộ mật khẩu. Điều này có thể thực hiện dễ dàng với hai tài khoản Administrator khác nhau, chỉ nhập một phần mật khẩu, và dùng một tài liệu dẫn dắt đến các phần chưa mật khẩu đó. Nếu tài khoản chưa cần phải dùng đến, cả hai phần dữ liệu của mật khẩu có thể được giữ nguyên. Một lựa chọn khác là sử dụng chương trình tự động tạo mật khẩu, có thể tạo ra mật khẩu tổng hợp Bài tập thực hành của học viên 1. Cài đặt và cấu hình dịch vụ DHCP. 2. Cài đặt và cấu hình dịch vụ WINS Hƣớng dẫn thực hiện: 1. Cài đặt và cấu hình dịch vụ DHCP a). CÀI ĐẶT DHCP Các máy khách sẽ nhận địa chỉ IP một cách tự động từ dịch vụ cấp phát địa chỉ động DHCP. Dịc vụ này được cài đặt trên máy chủ như sau: Start / control panel / Add or remove programs(Start/ Settings / control panel / Add or remove programs), xuất hiện hộp thoại Add or remove programs click biểu tượng Add/remove Windows Components. Sẽ xuất hiện hộp thoại sau: Di chuyển thanh sáng đến mục Networking Service và nhấn nút Details sẽ xuất hiện cửa sổ Networking Services. Trong cửa sổ Networking Services đánh dấu chọn mục Dynamic Host Configuration Protocol (DHCP) và nhấn OK. Trở lại hộp thoại Networking Services chọn Next để tiếp tục. Windows sẽ cấu hình và cài đặt các thành phần của dịch vụ DHCP. Trong qúa trình cài đặt Windows đòi hỏi phải Insert đĩa DVD Windows Server 2003 vào. Đến khi hộp thoại Completing The Windows Components Wizard, chọn Finish để hoàn tất. b). CẤU HÌNH DỊCH VỤ DHCP Từ menu Start / Programs/ Administrative Tools / DHCP. Cửa sổ DHCP xuất hiện. Trong cửa sổ DHCP. Chọn menu Action / New Scope. Hộp thoại New Scope Wizard xuất hiện chọn Next để tiếp tục. Hộp thoại Scope Name xuất hiện, nhập tên và chú thích cho Scope. Sau đó chọn Next . Hộp thoại IP Address Range xuất hiện. Nhập địa chỉ bắt đầu và địa chỉ kết thúccho dãy địa chỉ cấp phát, đồng thời nhập địa chỉ Subnet mask. Rồi chọn Next để sang bước tiếp theo. Hộp thoại Add Exculusions dùng để xác định dãy địa chỉ cần loại bỏ ra khỏi danh sách địa chỉ cấp phát của bước trên. Trong hộp thoại Lease Duration, cho biết thời gian mà các máy Client có thể sử dụng các địa chỉ IP này. Mặc định ở đây là 8 ngày. Chọn Next để tiếp tục. Hộp thoại Configure DHCP Options xuất hiện. Ta có thể chọn Yes, I want to configure these option now (để thiếtt lập thêm các cấu hình tuỳ chọn khác), hoặc chọn No, I will configure these options later (để hoàn tất việc cấu hình cho Scope). Chọn No, I will configure these options later, nhấn Next để tiếp tục. Trong hộp thoại Activate scope hỏi ta có muốn kích hoạt Scope này không. Vì Scope chỉ có thể cấp phát địa chỉ khi được kích hoạt. Chọn Yes, I want to activate this scope now. Nhấn Next để tiếp tục. Hộp thoại Completing The New Scope Wizard thông báo việc thiết lập cấu hình cho scope đã hoàn tất, nhấn Finish để kết thúc. 2. Cài đặt và cấu hình dịch vụ WINS a). Cài đặt WINS + Bước 1: Click Stars->Setting->Control Panel + Bước 2: Click đúp biểu tượng Add/Remove Programs. + Bước 3: Click Add/Remove Windows Components, Click Next. + Bước 4: Di chuyển thanh sáng đến mục Networking Service và nhấn nút Details sẽ xuất hiện cửa sổ Networking Services. + Bước 5: Trong cửa sổ Networking Services đánh dấu chọn mục Windows Internet Name Service(WINS) và nhấn OK. + Bước 6: Trở lại hộp thoại Networking Services chọn Next để tiếp tục. + Bước 7: Trong qúa trình cài đặt Windows đòi hỏi phải Insert đĩa DVD Windows Server 2003 vào. + Bước 8: Đến khi hộp thoại Completing The Windows Components Wizard, chọn Finish để hoàn tất. b). Cấu hình máy phục vụ WINS Khi cài đặt máy phục vụ WINS máy phục được lập cấu hình. với các xác lập mặc định, bạn có thể thay đổi xác lập mặc định: Trong console WINS, nhấp nút phải chuột vào máy phục vụ cần làm việc,chọn properties mở hộp thoại sau, Thay đổi giá trị thuộc tính trên các trang Genaral, Interval, Database Verification, Advance. Click OK khi xong việc. c). Cấu hình máy khách WINS Trên desktop, Click chuột phải vào My Network Place chọn Properties, Click phải vào Local Connection chọn Properties. Click đôi vài Internet Protocol(TCP/IP), Click vào Advanced, chọn WINS. Chọn tiếp Add, nhập vào IP của WINS server, Click Add.. d). Bổ sung máy chủ WINS Khi cài đặt máy phục vụ mới, máy này được lập cấu hình. với các xác lập mặc định. Bạn có thể xem và và thay đổi xác lập mặc định bất cứ lúc nào thông qua console WINS. Console WINS truy cập từ thư mục Adminitrative Tools (common), là nơi bạn quản lý các máy phục vụ WINS trên mạng. Cửa sổ chính của console WINS; được chia thành hai khung. Khung bên trái liệt kê máy phục vụ WINS trong vùng theo địa chỉ IP, kể cả máy tính cục bộ, nếu đấy cũng là máy phục vụ WINS. Nếu một máy phục vụ WINS cần lập cấu hình không có tên trong console WINS, tiến hành bổ sung vào console như sau: + Bước 1: Click nút phải chuột vào WINS bên khung trái,chọn Add Server. + Bước 2: Gõ địa chỉ IP hay tên máy tính của máy phục vụ WINS được quản lý + Bước 3: Click OK.Khung bên trái xuất hiện thêm mục nhập dành cho máy phục vụ WINS này e). Khởi động và ngừng WINS: Công tác quản lý máy phục vụ WINS được thực hiện qua Windows Internet Naming Service. Tương tự mọi dịch vụ khác, bạn có thể khởi động, ngừng hẳn hay tạm dừng tiếp tục chạy WINS trong thư mục Servers của Computer Management hay từ dòng lệnh. Để quản lý máy phục vụ WINS thông qua Computer Management Click nút phải chuột vào WINS, chọn All Task, Start, Stop, Pause, Resume, Restart tuỳ tình huống. Cũng có thể quản lý WINS trong console WINS: Click nút phải chuột vào “máy phục vụ” sẽ được quản lý trong console WINS chọn All Tasks, chọn tiếp Start, Stop, Pause, Resume, Restart, tuỳ tình huống. TÀI LIỆU THAM KHẢO (1) Quản trị mạng Windows Server 2003, Nhà xuất bản Phương Đông, Năm 2009, Phương Lan và Tô Thanh Hải (Tập 1, 2) (2) Làm chủ Microsoft Windows 2003 Server, Nhà xuất bản thống kê, Năm 2005. Phạm Hoàng Dũng (Tập 1, 2, 3) (3) Microsoft Windows 2000s - Cài Đặt & Quản Trị , Nhà xuất bản Mũi Cà mau, Phạm Thế Bảo. (4) MCSE Training Kit, Published by Microsoft Press, 2003. (5)
File đính kèm:
 giao_trinh_mo_dun_quan_tri_windows_server_co_ban_quan_tri_ma.pdf
giao_trinh_mo_dun_quan_tri_windows_server_co_ban_quan_tri_ma.pdf

