Giáo trình Mô đun Lắp ráp và cài đặt máy tính - Lập trình máy tính
1.1 Bo mạch chính (Main boad)
- Bo mạch chính Mainboard đóng vai trò liên kết tất cả các thành phần của hệ thống lại với nhau tạo thành một bộ máy thống nhất;
- Các thành phần khác nhau chúng có tốc độ làm việc, cách thức hoạt động khác nhau nhưng chúng vẫn giao tiếp được với nhau là nhờ có hệ thống Chipset trên Mainboard điều khiển.
- Bên trong của Mainboad:
* Chipset:
+ Công dụng: là thiết bị điều hành mọi hoạt động của Mainboad;
+ Nhận dạng: Là con chíp lớn nhất trên main và thường có 1 gạch vàng ở một góc, mặt trên có ghi tên nhà sản xuất.
* Giao tiếp với CPU
+ Công dụng: Giúp bộ vi xử lý gắn kết với mainboad;
+ Nhận dạng: Có hai dạng: dạng chân cắm (Socket) và khe cắm (Slot). Hiện nay người ta không sử dụng dạng khe cắm nữa. Dạng chân cắm là một khối hình vuông có nhiều chân. Hiện nay đang sử dụng socket 370, 478, 775 tương ứng với số chân của CPU.
*AGP slot (Accelerated Graphic Port)
+ Công dụng: Dùng để cắm Card đồ hoạ;
+ Nhận dạng: là khe cắm màu nâu hoặc màu đen năm giữa socket và khe PCL màu trắng sữa trên main;
+ Lưu ý: những mainboad có card màn hình tích hợp thì có thế có hoặc không có khe AGP.
* RAM slot
+ Công dụng: dùng để cắm RAM vào main;
+ Nhận dạng: Khe cắm Ram luôn có cần gạt ở 2 đầu;
+ Lưu ý: tuỳ loại RAM(SDRAM, DDRAM, RDRAM) mà giao diện khe cắm khác nhau.
*PCL slot - Khe cắm mở rộng
+ Công dụng: dùng để cắm các loại card mở rộng như là card mạng, card âm thanh;
+ Nhận dạng: khe mầu trắng sữa nằm ở rìa main.
* IDE header (Intergrated Driver Electronics) là đầu cắm 40 chân, cố định trên mainboad dùng đễ cắm các loại ổ cứng, CD.
*FDD header: Là chân dây cắm ổ đĩa mềm.
*ROM bios: là bộ nhớ sơ cấp của máy tính
*Pin CMOS: là viên pin 3V nuôi những thiết lập riêng của người dùng như ngày giờ hệ thống, mật khẩu bảo vệ.
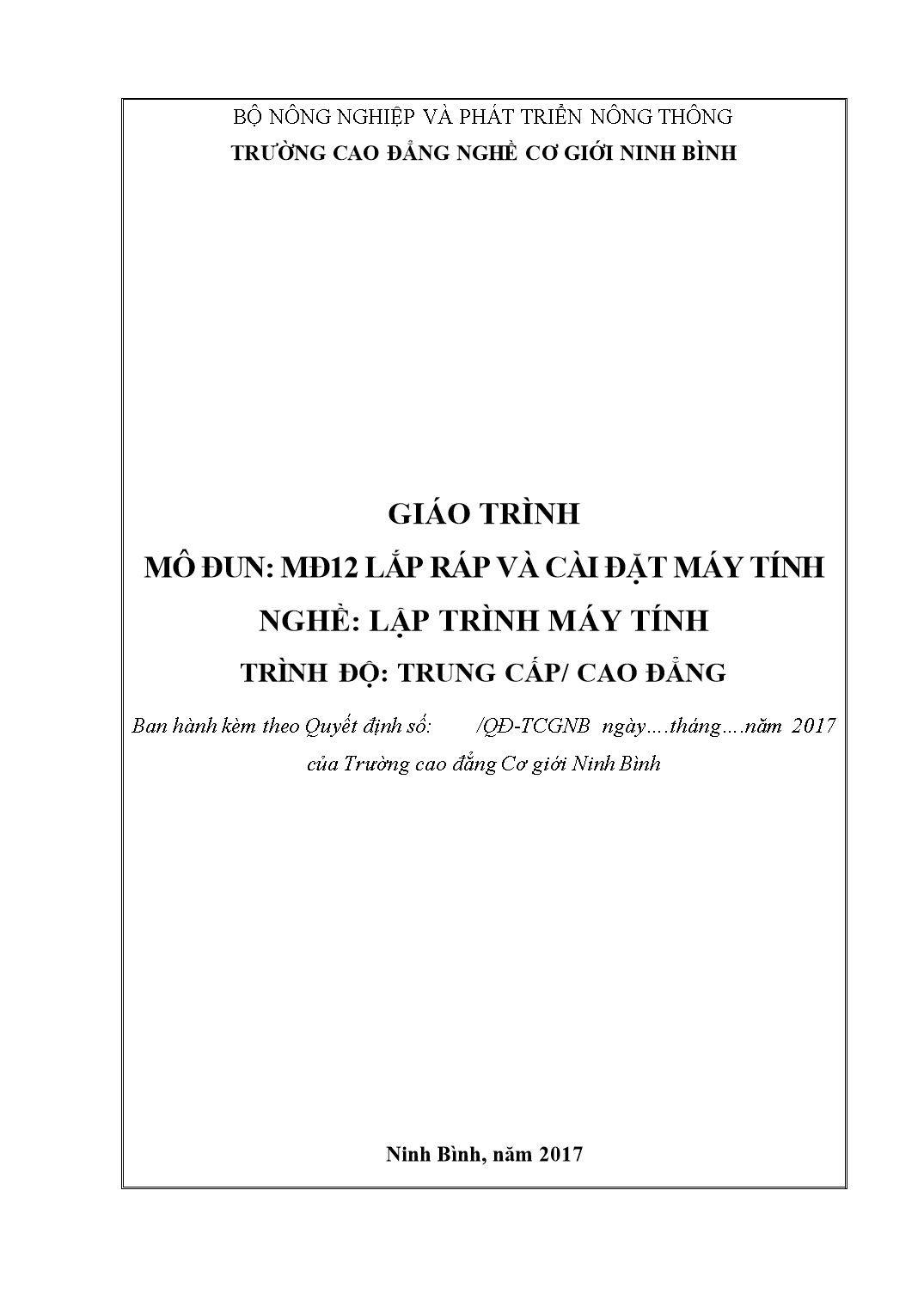
Trang 1
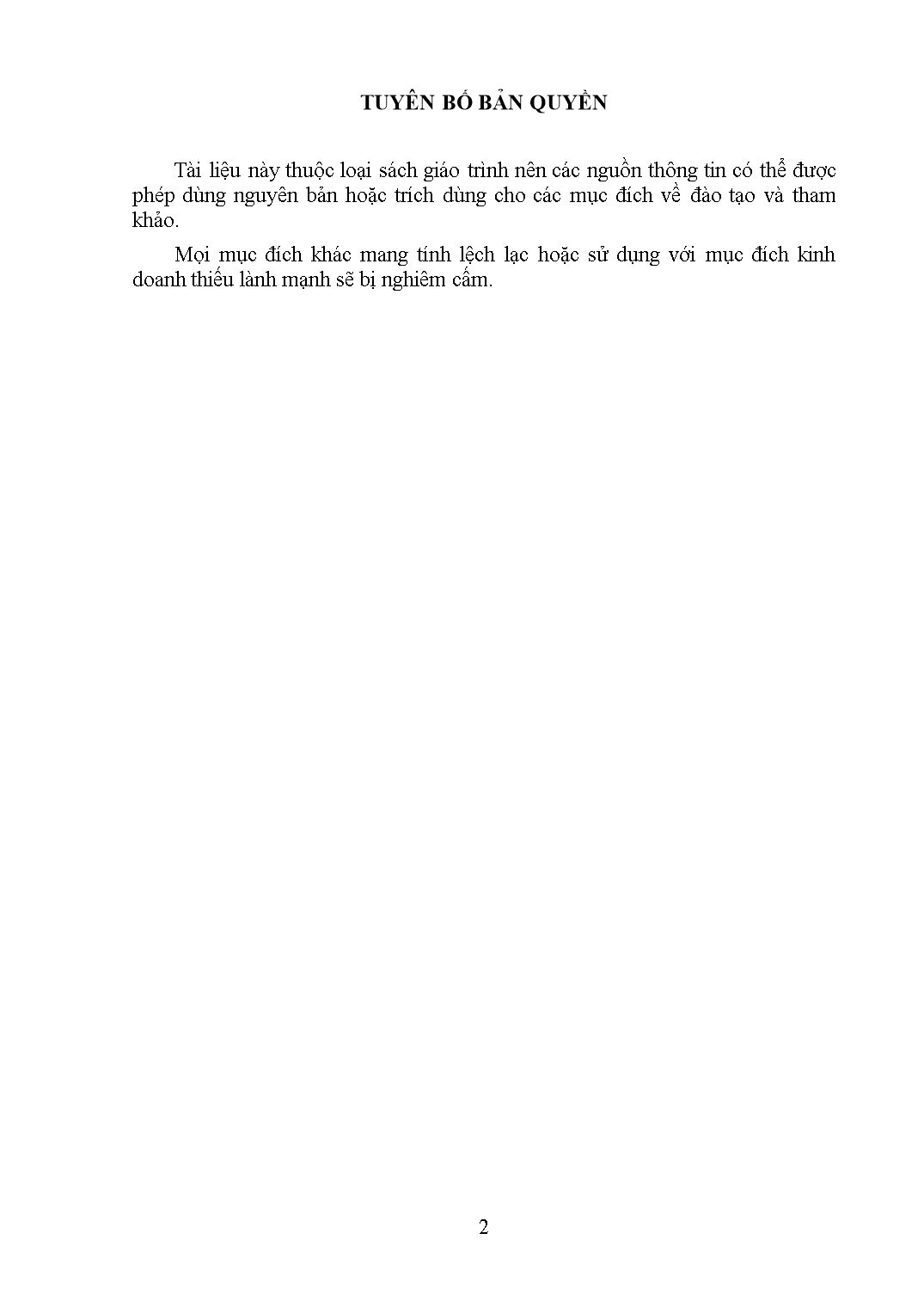
Trang 2
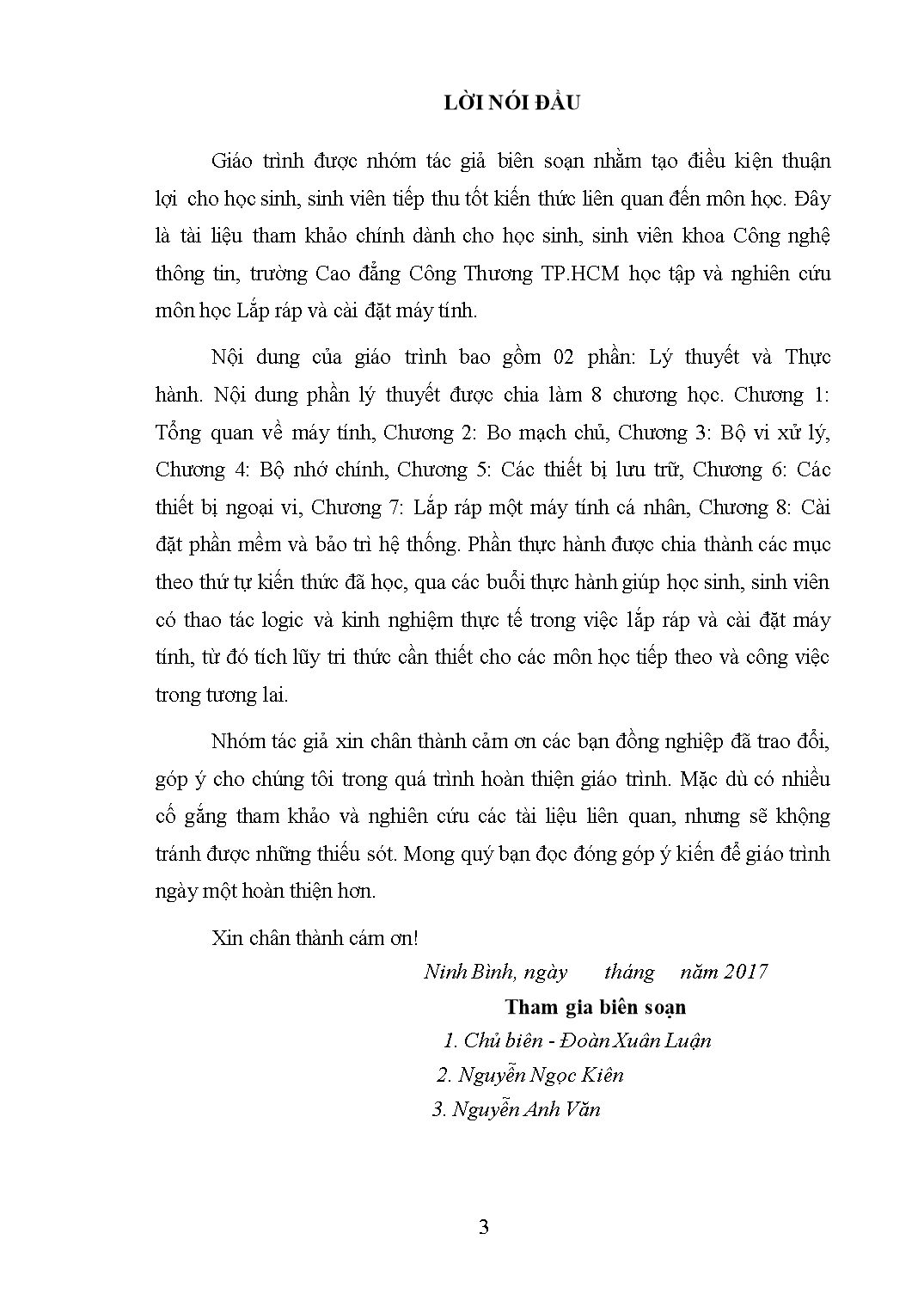
Trang 3
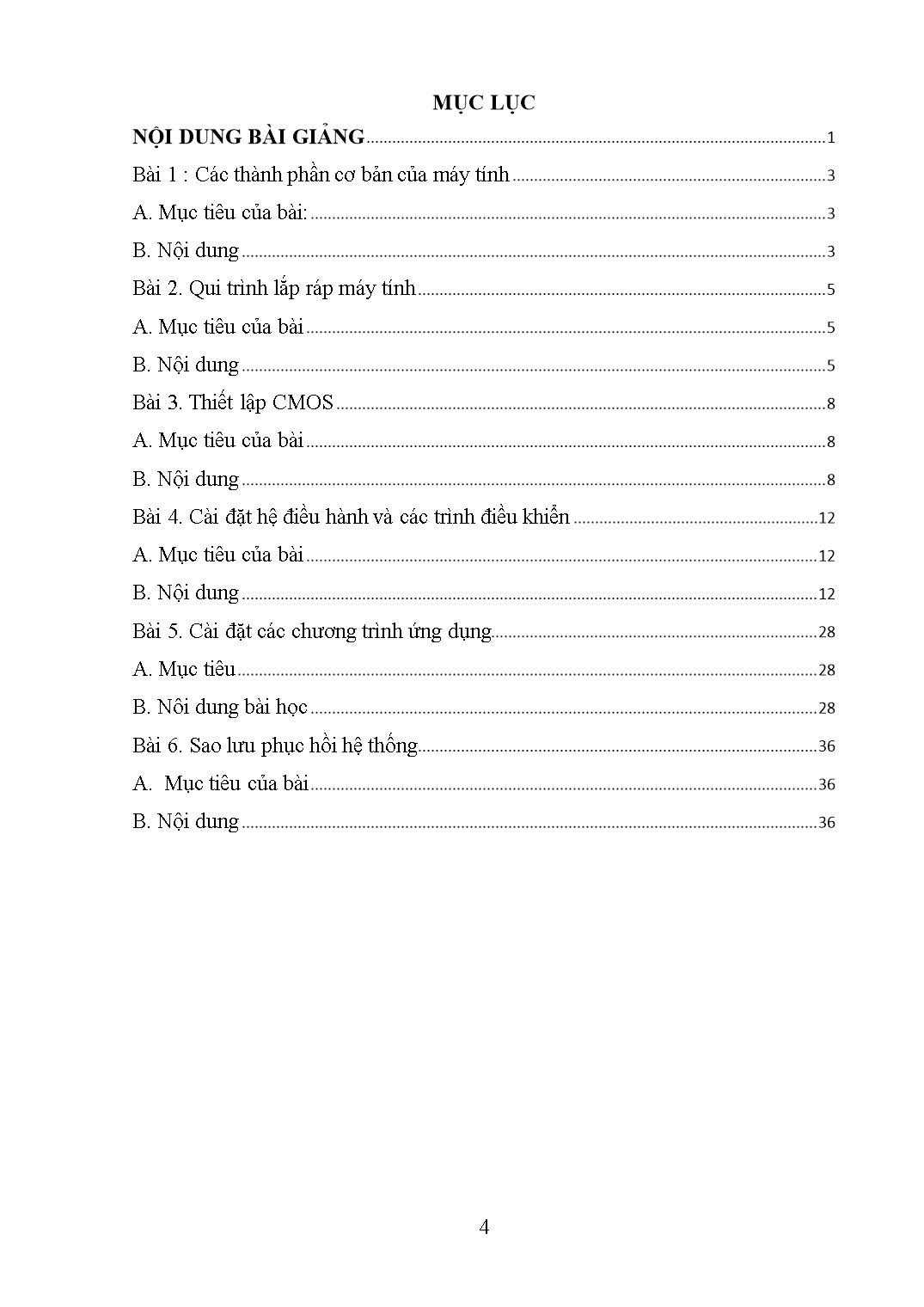
Trang 4
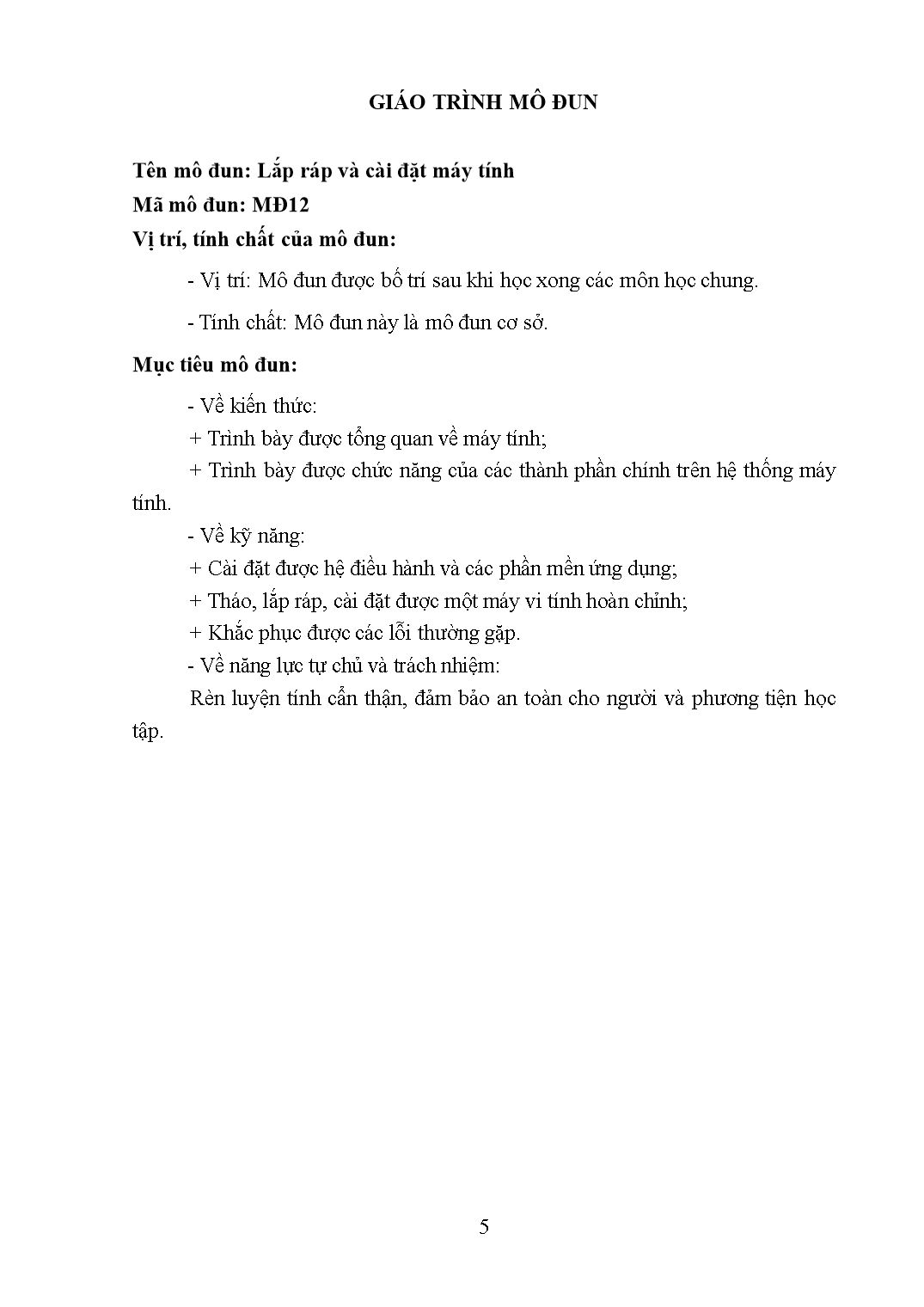
Trang 5
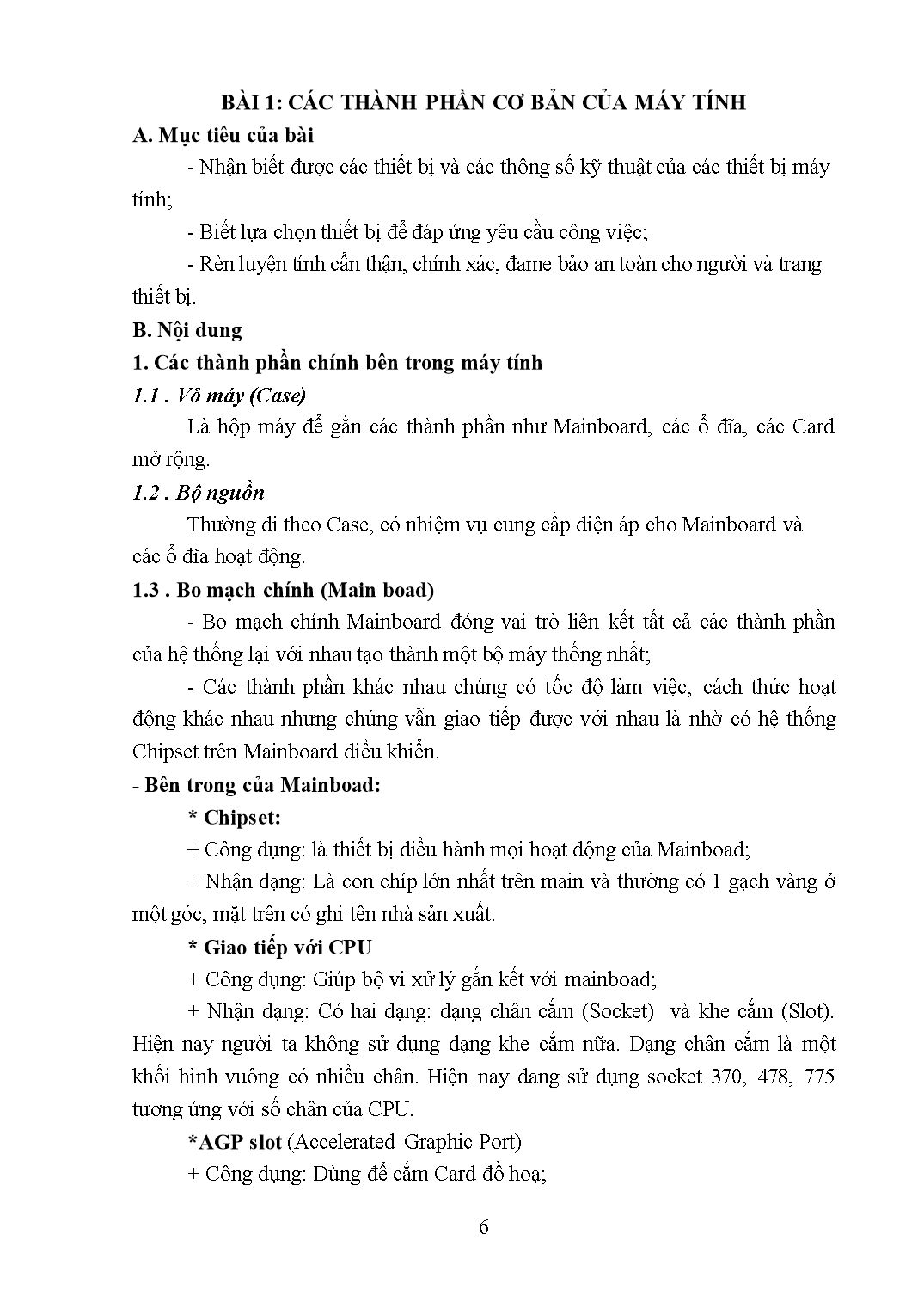
Trang 6
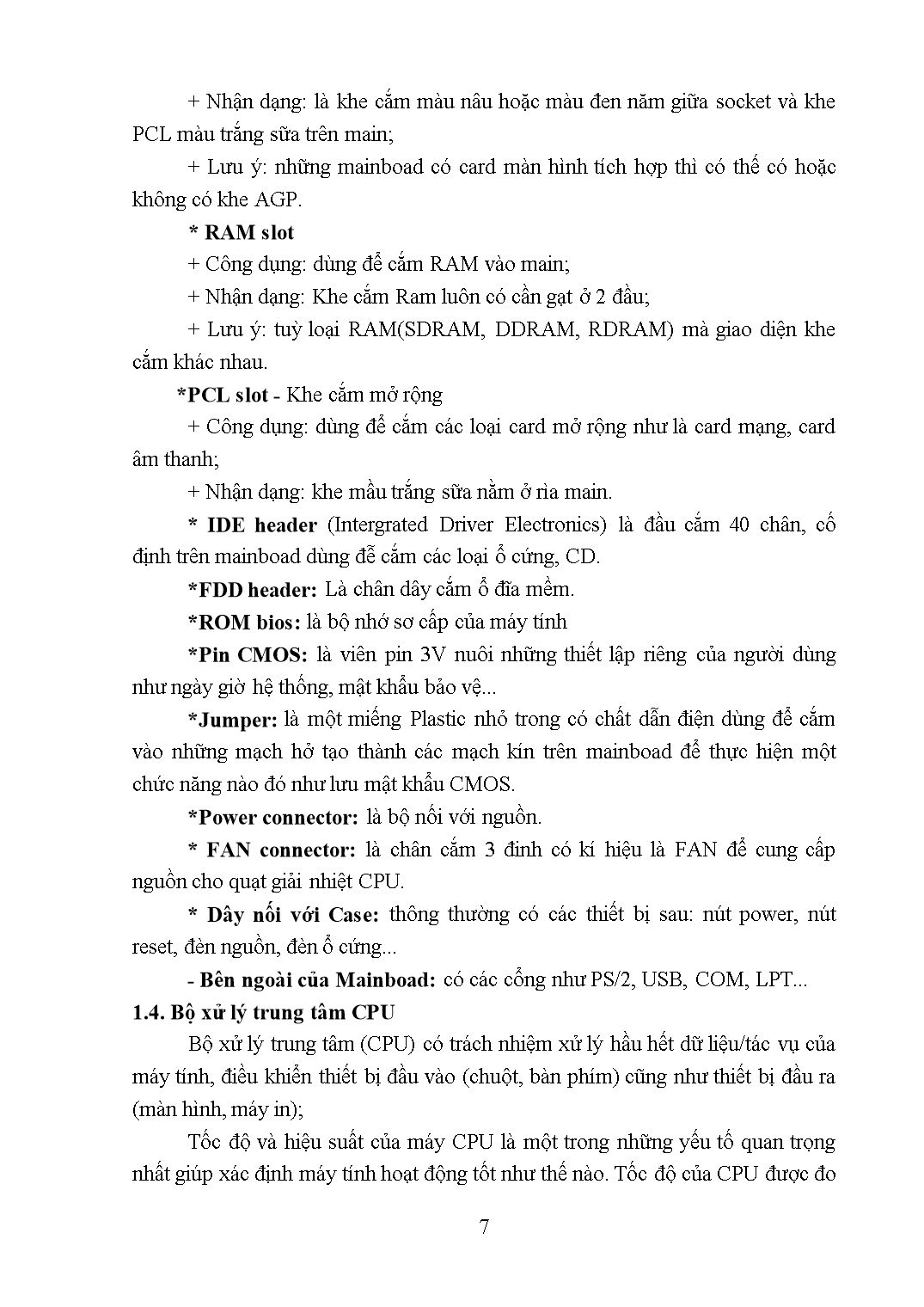
Trang 7
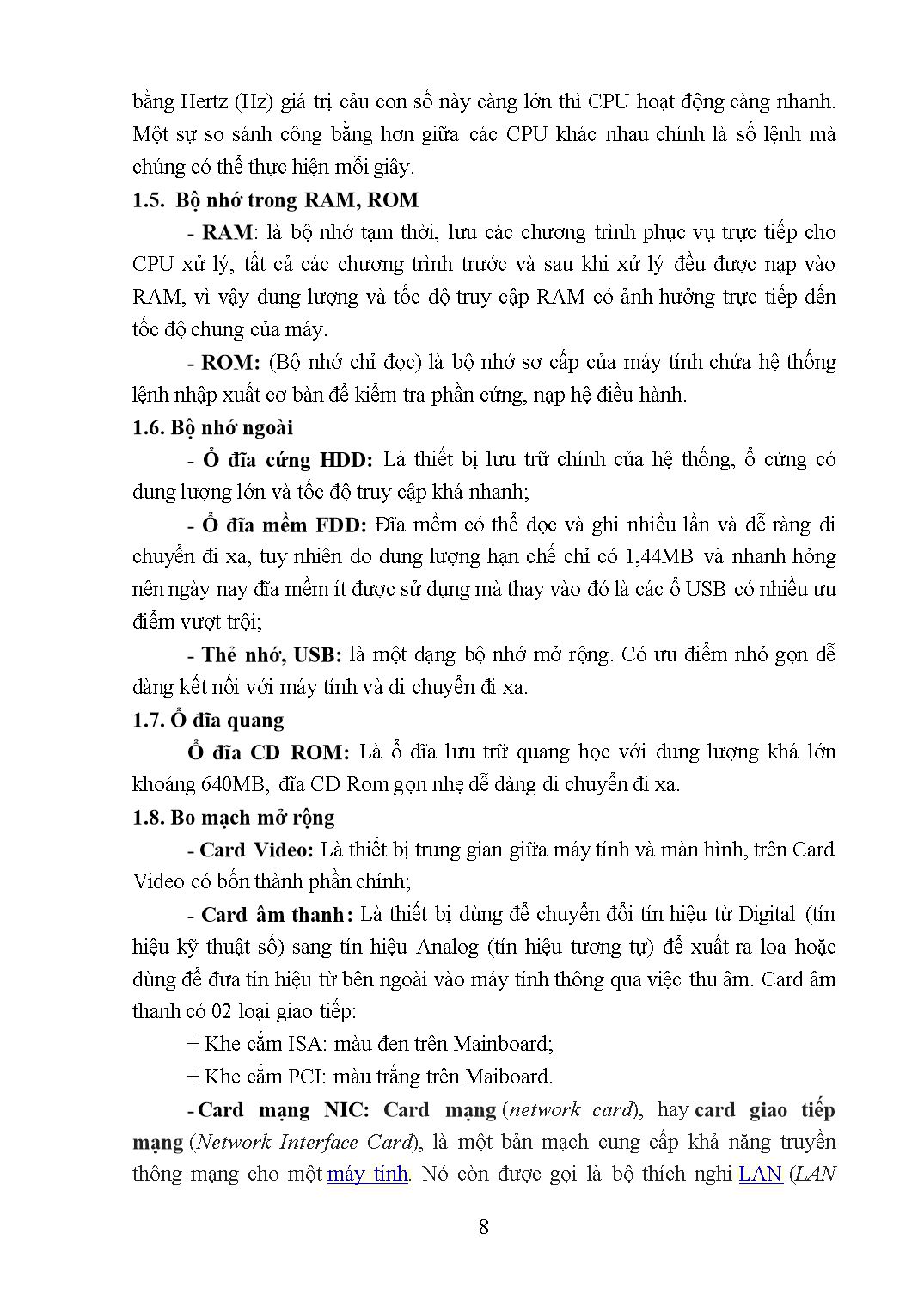
Trang 8
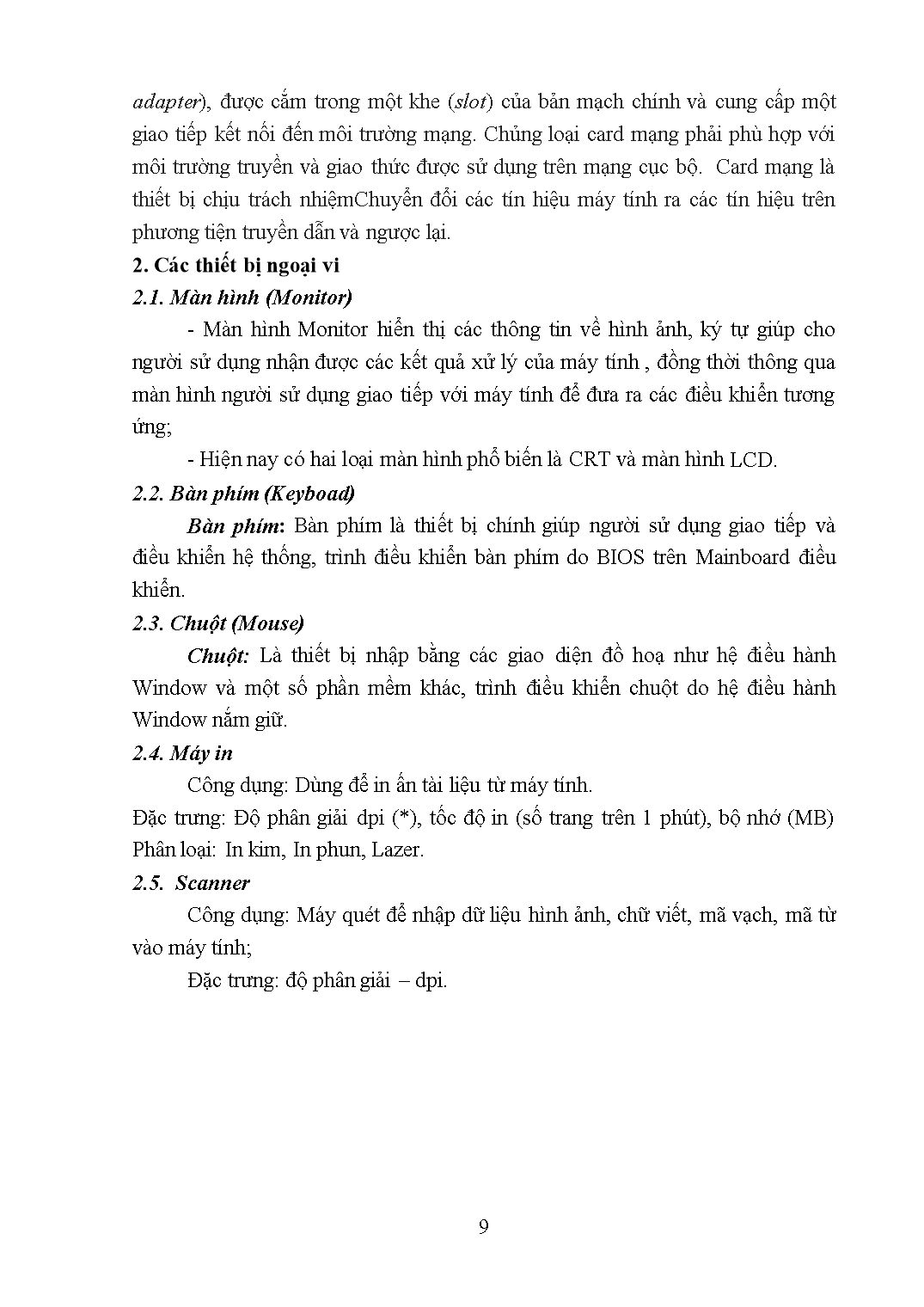
Trang 9
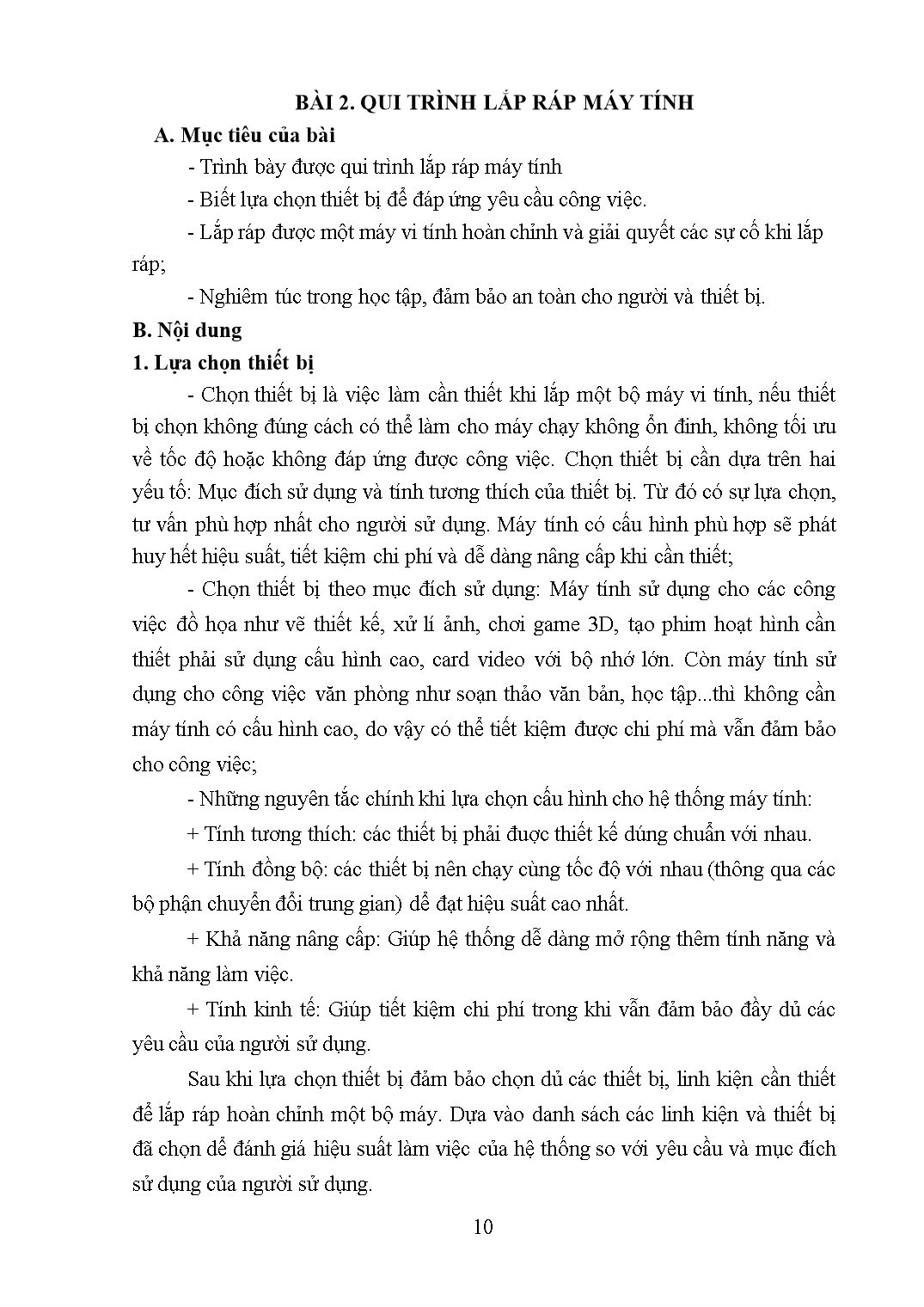
Trang 10
Tải về để xem bản đầy đủ
Tóm tắt nội dung tài liệu: Giáo trình Mô đun Lắp ráp và cài đặt máy tính - Lập trình máy tính
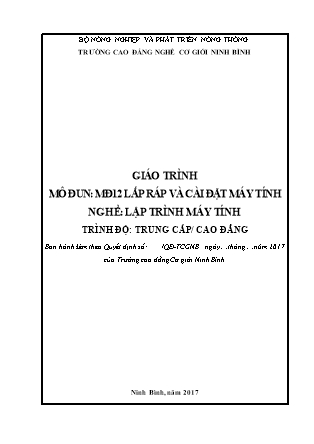
ận biết khi kết nối vào mạng LAN, mục dưới có thể bỏ trống à Sau đó nhấn Next để tiếp tục. * Bước 9: Nhập các số CD Key bản quyền đi kèm với bộ cài đặt vào 5 vùng ô trong cửa sổ. Nhấn Next để tiếp tục. * Bước 10:nhập một tên máy và một mật khẩu cho user Administrator. Tên máy phải là tên duy nhất nếu bạn nối mạng nội bộ, mật khẩu có thể để trống. * Bước 11: Chọn ngày giờ hệ thống nếu thấy cần thiết sau đó nhấn Next để tiếp tục cài đặt. * Bước 12: Chọn kiểu cài đặt là Typecal settings rồi kích Next * Bước 13: Thay đổi tên nhóm mạng làm việc nếu thấy cần thiết và nhấn Next tiếp tục. * Bước 14: Quá trình cài đặt tiếp tục cho đến khi kết thúc cài đặt. Sau đó khởi động lại và tiếp theo là 2 bước kiểm tra chế độ phân giải màn hình của có thích hợp không. Nhấp OK để tiếp sang bước tiếp theo. - Bấm OK để tiếp tục * Bước 15: Màn hình Welcome xuất hiện chọn nhấn Next * Bước 16: Nhập tên user để đăng nhập vào máy tính rồi nhấn Next * Bước 17: Nhấn Finish để hoàn thành quá trình cài đặt. Cài đặt trình điều khiển Lí thuyết liên quan - Trình điều khiển (driver) là những phần mềm giúp hệ điều hành nhận dạng, quản lý và điều khiển hoạt động của các thiết bị ngoại vi. - Bất kỳ thiết bị ngoại vi nào cũng cần phải có driver để hoạt động. Riêng đối với những thiết bị như chuột, bàn phím luôn có sẵn driver đi kèm với hệ điều hành nên chúng ta không cần phải cài đặt. - Driver có trong các đĩa đi kèm với các thiết bị ngoại vi khi mua chúng và phải cài chúng vào để hệ điều hành nhận dạng và quản lý được thiết bị. - Tùy thuộc hệ điều hành mà ta phải cài đúng driver đó để các thiết bị hoạt động. - Có thể xác định thiết bị phần cứng nào của máy chưa có driver, nếu chưa có phải cài driver cho thiết bị đó. Thực hiện bằng cách click chuột phải vào My Computer và chọn Manage sau đó vào mục Device Manger - Trong Device Manager có hiển thị danh sách các thiết bị của máy vi tính và cho biết tình trạng hoạt động của chúng. Thiết bị nào không có driver sẽ có dấu hỏi màu vàng (có biểu tượng dấu !). Khi đó thiết bị sẽ không hoạt động được và cần phải cài driver cho thiết bị đó. - Để cài đặt driver ta phải chuẩn bị đĩa driver đi kèm thiết bị hoặc có thể download từ trang web của nhà sản xuất. Trình tự thực hiện * Bước 1: Kích phải chuột vào biểu tượng My Computer/ chọn Propeties * Bước 2: Chọn Hardware * Bước 3: Kích vào nút Device Manager, Mở dòng + Other devices * Bước 4: Nhấn phải chuột vào thiết bị chưa được cài Driver (có biểu tượng dấu !) vàchọn Update Driver trong Menu. * Bước 5: Chương trình sẽ xuất hiện bảng thông báo nhắc đưa dĩa CD-ROM chứa Driver vào ổ dĩa. Ở bước này có 2 mục lựa chọn: 1. Chọn Install the software automatically (Recommended) và nhấn Next, nên chọn mục này để chương trình tự động tìm kiếm File thông tin trên tất cả các ổ dĩa, đây là File có phần mở rộng là INF, có chứa các thông tin của thiết bị cần cài đặt. Nếu tìm được thông tin cần thiết, chương trình sẽ tiến hành cài đặt. Nếu không tìm được thông tin cần thiết chương trình sẽ xuất hiện thông báo Cannot Install this Hardware. Nhấn Back để quay lại. 2. Chọn Install from a list or specific location (advanced), mục này sẽ cho phép người dùng chỉ định nơi chứa Driver. Sau Chọn Search for the best driver in these locations, đánh dấu vào mục Include this loacation in the search và nhấn nút Browse để chỉ ra nơi có File chứa thông tin (.INF) của thiết bị. * Bước 6: Kích vào các phím GO hoặc NEXT để máy tính cài đặt các trình điều khiển cho các thiết bị. Sau khi hoàn tất quá trình cài đặt Driver cho các thiết bi màn hình sẽ hiển thị như sau: Giải quyết các sự cố Các hệ điều hành sau khi được phát hành sẽ phát sinh nhiều lỗi từ phía người sử dụng hoặc các lỗ hổng liên quan đến việc bảo mật của hệ điều hành. Khi đó các hãng sản xuất (Microsoft...) thường cung cấp các file vá lỗi để khắc phục lỗi cho khách hàng. Khi có quá nhiều file vá lỗi hãng sản xuất phần mềm tung ra một phiên bản HĐH tương tự nhưng có thêm gói vá lỗi là tập hợp của nhiều bản vá lỗi trước đó. Ví dụ như Windows XP Service Pack1, Windows XP Service Pack2. BÀI 5. CÀI ĐẶT CÁC CHƯƠNG TRÌNH ỨNG DỤNG A. Mục tiêu - Trình bày được qui trình chung để cài đặt một phần mềm ứng dụng; - Cài đặt được một số phần mềm ứng thông dụng; - Gỡ bỏ được một phần mềm ứng dụng; - Nghiêm túc trong học tập, đảm bảo an toàn cho người và thiết bị. B. Nôi dung bài học Qui trình cài đặt phần mềm ứng dụng Lí thuyết liên quan - Cài đặt và sử dụng chương trình, phần mềm ứng dụng là một công việc cần thiết đối với những người sử dụng máy vi tính. - Một số phần mềm thông dụng thiết yếu cần cài đặt vào máy bạn để phục vụ học tập, làm việc như: Bộ MS Office, hoặc Open Office. Bộ gõ tiếng Việt: Unikey. Phần mềm đồ họa: Photoshop. Phần mềm đọc ebooks (*.pdf): Forxit Reader Trình tự thực hiện * Bước 1: Chuẩn bị đĩa chứa bộ cài đặt của phần mềm ứng dụng cần cài. * Bước 2: Nhấn đúp vào tập tin setup.exe, install.exe, hoặc những biểu tượng đặc trưng của tập tin cài đặt. * Bước 3: Đánh dấu vào mục I gree..., I accept... để đồng ý với các điều khoản trong bản quyền của phần mềm. * Bước 4: Nhập số serial bản quyền của phần mềm (nếu có). * Bước 5: Chọn nơi lưu ứng dụng, nên chỉ vào C:\Program Files. à Lưu ý: Mỗi phần mềm có các bước cài đặt khác nhau, trên đây là một số bước cơ bản nhất của một quá trình cài đặt. Cài đặt các phần mềm ứng dụng 2.1 Cài đặt MS office 2003 a. Lý thuyết liên quan. * Giới thiệu về phần mềm MS Office 2003 MS Office 2003 là bộ phần mềm ứng dụng do Microsoft sản xuất. Nó được sử dụng nhiều trong các cơ quan, công ty, tổ chức, Bộ phần mềm này bao gồm các phần mềm ứng dụng như: + MS Word 2003: Là phần mềm dùng để soạn thảo văn bản, báo cáo hay tạo lập bảng biểu, cho phép thực hiện các phép tính đơn giản. + MS Excel 2003: Là phần mềm dùng để tạo lập bảng biểu, bảng tính có thể thực hiện những phép tính từ đơn giản đến phức tạp. Nó còn thống kê dữ liệu một cách nhanh chóng và chính xác. + MS Power Point 2003: Là phần mềm trình diễn được dùng trong các buổi báo cáo, thuyết trình, hội nghị hay trong giảng dạy + MS Access 2003: Là phần mềm quản lý cơ sở dữ liệu + MS Outlook 2003: Là phần mềm quản lý thông tin cá nhân. Phần mềm này sử dụng chủ yếu như sự ứng dụng của một hòm thư điện tử. + MS Publisher 2003: Là phần mềm tạo các trang web đơn giản. + MS Infopath 2003: Là phần mềm được dùng để phát triển XML nhập dữ liệu dựa trên hình thức. b. Trình tự thực hiện. TT Nội dung Yêu cầu kỹ thuật Ghi chú 1 Mở thư mục chứa bộ cài MS Office 2003. Mở đúng thư mục chứa bộ cài MS Office 2003. 2 Chạy tập tin Setup.exe Đặt con trỏ chính xác vào biểu tượng của tệp tin 3 Nhập mã khoá - Nhấp chuột vào nút Next trên cửa sổ đó. Nhập chính xác mã khoá vào các ô trên. Nhấp chuột chính xác vào nút Next 4 Nhập thông tin người dùng. - Nhấp chuột vào nút Next trên cửa sổ đó. Nhập đầy đủ thông tin của người dùng. - Nhấp chuột chính xác vào nút Next. 5 Chọn kiểu cài đặt. - Nhấp chuột vào nút Next. - Chọn chính xác vào kiểu Typical Install. - Nhấp chuột chính xác vào nút Next. - Nhấp chuột vào nút Install khi xuất hiện cửa sổ mới - Nhấp chuột chính xác vào nút Install. - Phải chờ một lát để MS Office 2003 cài về máy. - Nhấp chuột vào nút Finish khi cửa sổ mới xuất hiện. - Nhấp chuột chính xác vào nút Finish. 6 Kiểm tra và chạy thử chương trình - Chạy chương trình MS Word 2003. .Cài đặt Unikey a. Lý thuyết liên quan * Giới thiệu về Unikey - Unikey là phần mềm bàn phím tiếng Việt miễn phí, được sử dụng phổ biến và rộng rãi. - Unikey là phần mềm mã nguồn mở nên có thể phân phối, sửa đổi phần mềm này tuân theo the GNU General public license. - Unikey được hình thành và phát triển bởi Phạm Kim Long. Anh bắt đầu thực hiện vào năm 1994. Phiên bản Unikey đầu tiên được viết bằng ngôn ngữ Assembly và dành cho hệ điều hành DOS khi anh còn là học sinh, sinh viên. Đến cuối năm 2000, Phạm Kim Long đã nảy ra ý tưởng về một bộ gõ tiếng Việt miễn phí hỗ trợ Unicode. Rồi từ ấy, anh cập nhật và cải tiến liên tục để cho ra đời các phiên bản Unikey ngày càng hoàn thiện hơn. - Bộ cài Unikey có dung lượng rất nhỏ nó chưa đến 1Mb và không cần hỗ trợ thêm bất cứ thư viện nào. - Unikey chạy trên tất cả các hệ điều hành của Windows (Windows 95, Windows xp, Windows 2000, Windows Sever, Windows 7,) - Ngoài ra, Unikey còn có phiên bản X- Unikey dành cho hệ điều hành Linux. * Các tính năng của Unikey - Hỗ trợ nhiều bảng mã tiếng Việt: Unicode dựng sẵn, Unicode tổ hợp, TCVN3, VNI Windows, BK HCM1, BKHCM2, Vietware-X, Vietware-F, VISCII, - Hỗ trợ 5 phương pháp gõ: TELEX, VNI, VIQR, kiểu Microsoft và kiểu định nghĩa. - Chuyển đổi các kiểu fonts chữ cơ bản (chữ hoa, chữ thường, loại bỏ dấu,). - Hỗ trợ chuyển đổi bảng mã giữa các fonts chữ (chuyển từ bảng mã fonts Unicode à bảng mã fonts TCVN3) b. Trình tự thực hiện TT Nội dung Yêu cầu kỹ thuật Ghi chú 1 Mở thư mục chứa bộ cài Unikey Mở đúng thư mục chứa bộ cài Unikey 2 Chạy tập tin UniKey-4.0RC2-1101-Setup.exe Đặt con trỏ chính xác vào biểu tượng của tệp tin Nhấp chuột vào nút Next khi xuất hiện cửa sổ Nhấp chuột chính xác vào nút Next - Tích vào I accept the agreement khi xuất hiện cửa sổ tiếp theo - Nhấp chuột vào nút Next - Tích chính xác vào nút I accept the agreement khi - Nhấp chuột chính xác vào nút Next 3 Chọn ổ đĩa để cài đặt - Nhấp chuột vào nút Next nếu để mặc định. - Nhấp chuột vào Brows khi chọn cài vào ổ khác - Phần mềm cài đặt vào C:\Program Files\Unikey phải để mặc định. - Ổ lựa chọn phải trống 1,6MB Nhấp chuột vào nút Next khi xuất hiện cửa sổ mới Nhấp chuột chính xác vào nút Next Nhấp chuột vào nút Next khi xuất hiện cửa sổ mới Nhấp chuột chính xác vào nút Next - Nhấp chuột vào nút Install khi xuất hiện cửa sổ mới -Nhấp chuột chính xác vào nút Install - Phải chờ một lát để Unikey cài về máy Nhấp chuột vào nút Finish khi cửa sổ mới xuất hiện. -Nhấp chuột chính xác vào nút Finish 4 Kiểm tra và chạy thử. - Chạy được phần mềm Unikey trên Windows - Chương trình không báo lỗi - Gõ được chữ tiếng việt trên phần mềm soạn thảo văn bản MS Word Gỡ bỏ các ứng dụng Lí thuyết liên quan Trong quá trình sử dụng máy tính, người sử dụng có thể gặp phải các sự cố liên quan đến phần mềm: phần mềm bị lỗi, máy tính hoạt động chậm do cài đặt nhiều phần mềm không thường xuyên sử dụng Để máy tính hoạt động ổn định hơn, trong quá trình sử dụng, bạn nên kiểm tra, gỡ bỏ các phần mềm bị lỗi, các phần mềm không thường xuyên sử dụng. Trình tự thực hiện * Bước 1: Chọn Start -> Settings -> Control panel -> Add or Remove programs và chọn” Micrisoft Office . ” * Bước 2: Chọn Remove * Bước 3: Chọn Yes để đồng ý gỡ bỏ - Sau đó chờ cho hệ thống tự động gỡ bỏ Office ra khỏi máy tính là xong. BÀI 6. SAO LƯU PHỤC HỒI HỆ THỐNG A. Mục tiêu của bài - Trình bày được mục đích của việc sao lưu và phục hồi dữ liệu; - Thực hiện được việc sao lưu và phục hồi dữ liệu; - Nghiêm túc trong học tập, đảm bảo an toàn cho người và thiết bị. B. Nội dung Sao lưu dữ liệu Lí thuyết liên quan - Khi máy vi tính bị trục trặc về phần mềm, hệ điều hành bị lỗi, bị nhiễm vi rus... cách tốt nhất là nên cài lại toàn bộ hệ điều hành và chương trình, tuy nhiên nếu trước đó ta đã có sao lưu dữ liệu thì việc phục hồi lại sẽ dễ dàng và nhanh hơn. - Norton Ghost là một trong những chương trình sao lưu (backup) và phục hồi (Restore) dữ liệu nhanh và tốt nhất hiện nay. Với Norton Ghost ta có thể sao lưu và phục hồi từng phân vùng ổ đĩa hay toàn bộ đĩa cứng, và có thể lưu trữ bản sao này trên ổ đĩa khác hay ghi vào đĩa CD-ROM. Chương trình Norton Ghost có thể mua tại các cửa hàng CD-ROM hoặc tìm dowload từ internet. Trình tự thực hiện * Bước 1: Khởi động chương trình Norton Ghost Cho máy vi tính khởi động từ đĩa Hiren’s BootCD. CHọn Start BootCD - Trong Menu của Hiren’s BootCD chọn Disk Clone Tools - Sau đó chọn Norton Ghost - Chọn Ghost(Normal) - Chương trình Norton Ghost sẽ chạy và hiện ra bảng giới thiệu, lúc này chuột sẽ hoạt động, nhấn Ok để vào chương trình * Bước 2: Chọn Local -> Partition -> To Image để chọn tạo tệp tin Ghost trên một phân vùng của ổ cứng. * Bước 3: Chọn ổ đĩa cứng để sao lưu dữ liệu (Một máy tính có thể có nhiều ổ đĩa) * Bước 4: Chọn phân vùng có chứa Hệ điều hành (Ổ đĩa C:), phân vùng này thường nằm trên cùng và có Part: 1, Type: Primaty, hoặc căn cứ vào tên của ổ đĩa (Volume Lable). Sau khi chọn xong nhấn Ok để tiếp tục. * Bước 5: Chọn vị trí lưu tệp tin Nhấn chuột vào mũi tên xuống để chọn ổ đĩa dùng để lưu trữ tệp tin Ghost sao lưu (Chọn ổ đĩa D:). Nhấn vào nút tạo một thư mục mới để chứa bản sao (Có thể không cần) Đặt tên cho thư mục này là Backup (hoặc tên khác tùy ý), nhấn vào thư mục Backup để mở nó ra. Đặt tên cho tệp tin ghost sao lưu này (Tên ngắn gọn và không cần nhập phần mở rộng) Ghi chú cho tệp tin Ghost sao lưu này (Nếu muốn) Nhấn Save để đồng ý lưu. * Bước 6: Chương trình sẽ đưa ra thông báo có muốn nén nhỏ kích thước tệp tin No: Không nén Fast: Tốc độ nhanh (nén ít, dung lượng lớn) High: Nén cao (Tốc độ chậm, dung lượng nhỏ). à Chọn Fast để công việc sao lưu và phục hồi được nhanh. * Bước 7: Nhấn Yes để đồng ý tạo tệp tin Ghost sao lưu. - Chương trình này sẽ chạy và hiển thị các thông số về dung lượng và thời gian thực hiện. Time Remaining là thời gian còn lại để thực hiện xong công việc. * Bước 8: - Khi thực hiện xong việc tạo tệp tin Ghost sao lưu, chương trình sẽ đưa ra thông báo hoàn tất, nhấn Continue. - Nhấn Quit để thoát khỏi chương trình và cho máy khởi động lại để vào Windows Phục hồi dữ liệu Lí thuyết liên quan - Khi máy vi tính bị trục trặc về phần mềm, hệ điều hành bị lỗi, bị nhiễm vi rus... cách tốt nhất là nên cài lại toàn bộ hệ điều hành và chương trình, tuy nhiên nếu trước đó ta đã có sao lưu dữ liệu thì việc phục hồi lại sẽ dễ dàng và nhanh hơn. - Norton Ghost là một trong những chương trình sao lưu (backup) và phục hồi (Restore) dữ liệu nhanh và tốt nhất hiện nay. Với Norton Ghost ta có thể sao lưu và phục hồi từng phân vùng ổ đĩa hay toàn bộ đĩa cứng, và có thể lưu trữ bản sao này trên ổ đĩa khác hay ghi vào đĩa CD-ROM. Chương trình Norton Ghost có thể mua tại các cửa hàng CD-ROM hoặc tìm dowload từ internet. Trình tự thực hiện * Bước 1: Khởi động chương trình Norton Ghost - Cho máy vi tính khởi động từ đĩa Hiren’s BootCD. CHọn Start BootCD - Trong Menu của Hiren’s BootCD chọn Disk Clone Tools - Sau đó chọn Norton Ghost - Chọn Ghost(Normal) - Chương trình Norton Ghost sẽ chạy và hiện ra bảng giới thiệu, lúc này chuột sẽ hoạt động, nhấn Ok để vào chương trình * Bước 2: Chọn Local -> Partition -> From Image để chọn tạo tệp tin Ghost trên một phân vùng của ổ cứng. * Bước 3: Chọn tệp tin Ghost đã lưu trong ổ đĩa, Nhấn Open để mở nó ra. * Bước 4: Chọn phân vùng đã lưu và nhấn Ok * Bước 5: Chọn ổ đĩa muốn phục hồi và nhấn Ok * Bước 6: Chọn phân vùng muốn phục hồi, nhấn Ok để tiếp tục. * Bước 7: Nhấn Yes để đồng ý * Bước 8: Nhấn Reset Computer đêr hoàn tất việc phục hồi và khởi động lại máy
File đính kèm:
 giao_trinh_mo_dun_lap_rap_va_cai_dat_may_tinh_lap_trinh_may.doc
giao_trinh_mo_dun_lap_rap_va_cai_dat_may_tinh_lap_trinh_may.doc

