Giáo trình Mô đun Khai thác phần mềm quản lý dự án - Thiết kế trang Web (Phần 2)
Khi bạn tạo các công việc và liên kết chúng bằng chức năng Link Tasks trên tab Task, các công
việc này sẽ được thiết lập mối quan hệ finish-to-start. Tuy nhiên không phải lúc nào các công
việc trong dự án của bạn cũng là mối quan hệ này, bạn cần thay đổi mối quan hệ khác. Sau
đây là một số ví dụ:
• Bạn có thể bắt đầu thiết lập các trang và đưa hình minh họa trên một cuốn sách (sử
dụng mối quan hệ start-to-start). Điều này giúp bạn giảm tổng thời gian cần thiết để
hoàn thành khi 2 công việc được làm song song.
• Kế hoạch biên tập cho cuốn sách có thể bắt đầu trước khi hoàn thành bản thảo cuốn
sách thì chưa thể hoàn thành cho đến khi bản thảo được hoàn thành. Bạn muốn thiết
lập cho 2 công việc này song song cùng một lúc (mối quan hệ finish-to-finish).
Sau khi bạn thiết lập các mối quan hệ, bạn có thể điều chỉnh lại thời gian bằng cách đè lên
(được gọi là lead time) hoặc thời gian trễ (được gọi là lag time) giữa ngày kết thúc và ngày
bắt đầu của công việc tiền nhiệm và công việc kế nhiệm.
• Lead time: bạn có thể thiết lập một công việc kế nhiệm bắt đầu được tiến hành trước
khi kết thúc công việc tiền nhiệm thì thời gian trước đó được gọi là lead time.
• Lag time: ví dụ bạn cần phải thêm một ngày cho các bản thảo được vận chuyển đến
tác giả. Bạn không muốn thêm 1 ngày vào công việc vì bạn chưa thiết lập công việc
vận chuyển đó. Thay vị tạo một công việc mới, bạn có thể nhập một khoản thời gian
chậm trễ giữa 2 công việc. Khoản thời gian đó gọi là lag
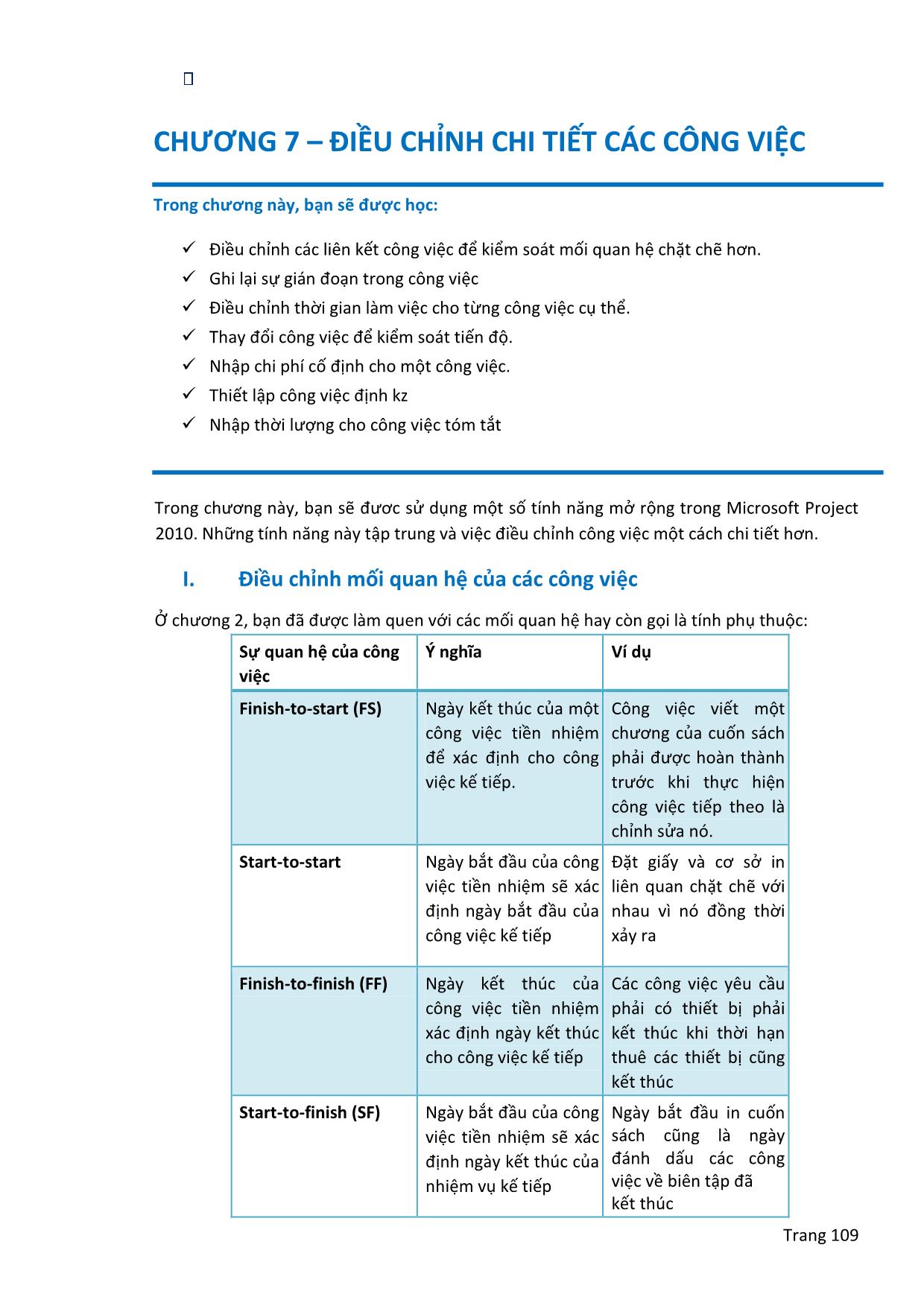
Trang 1
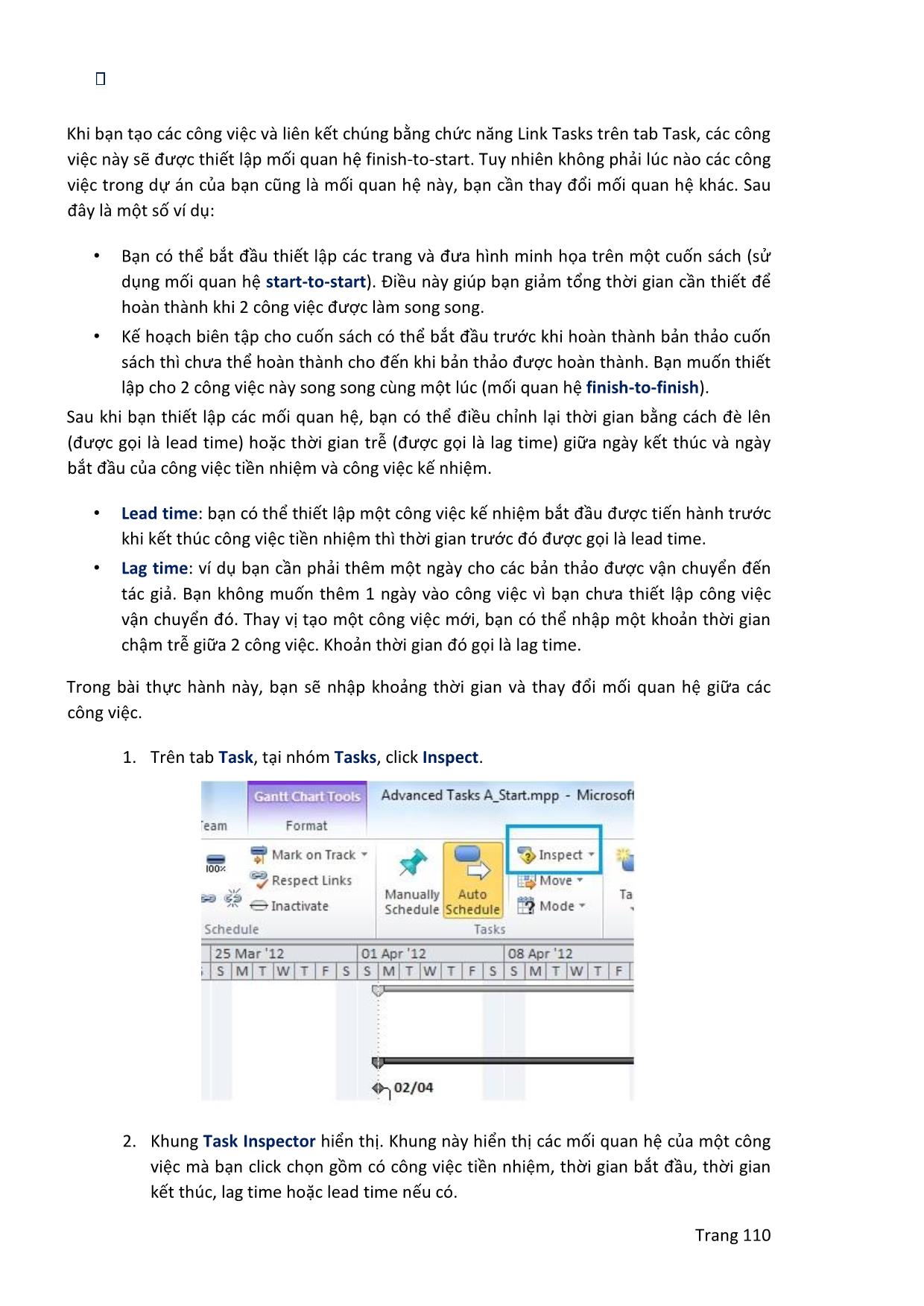
Trang 2
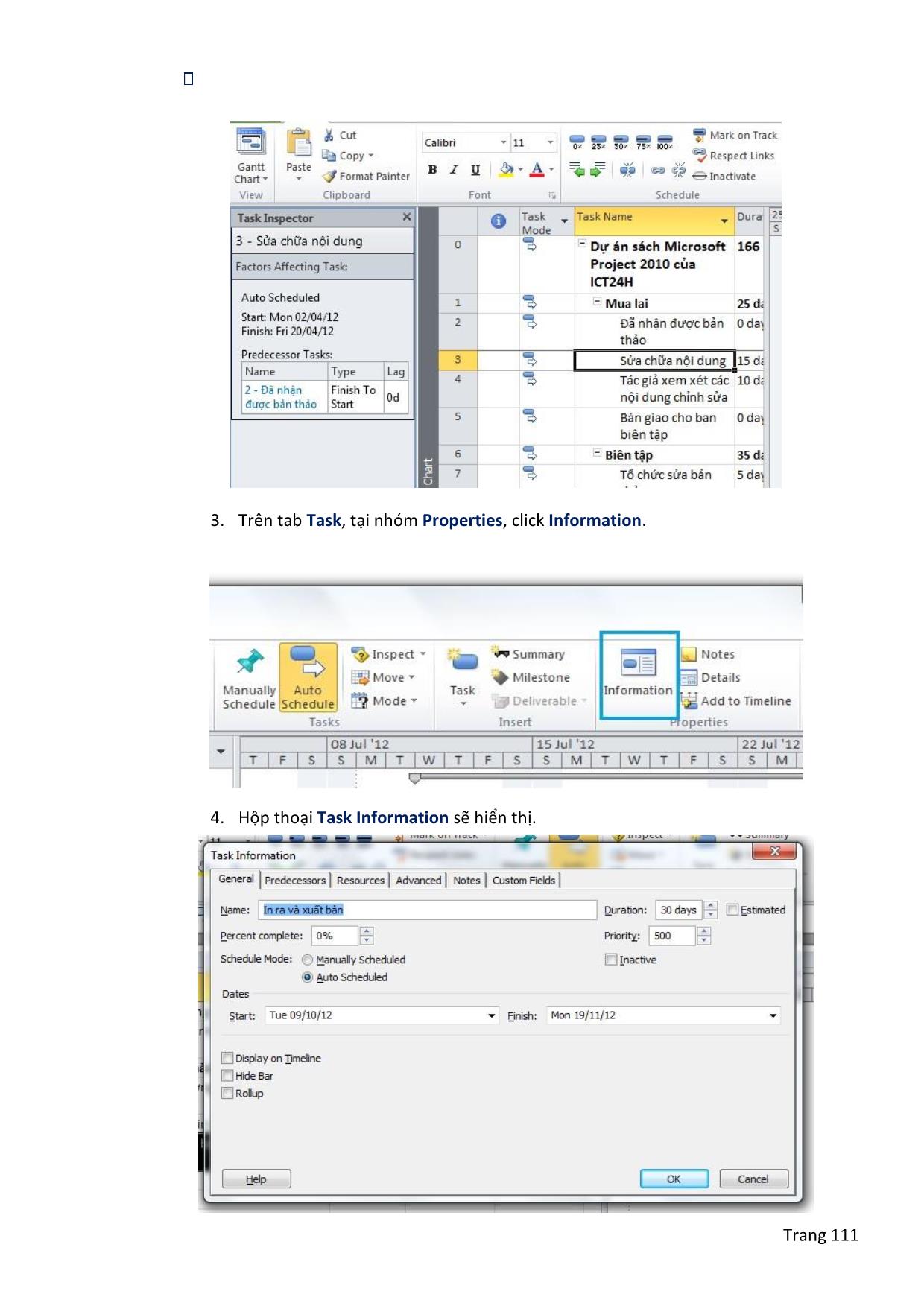
Trang 3
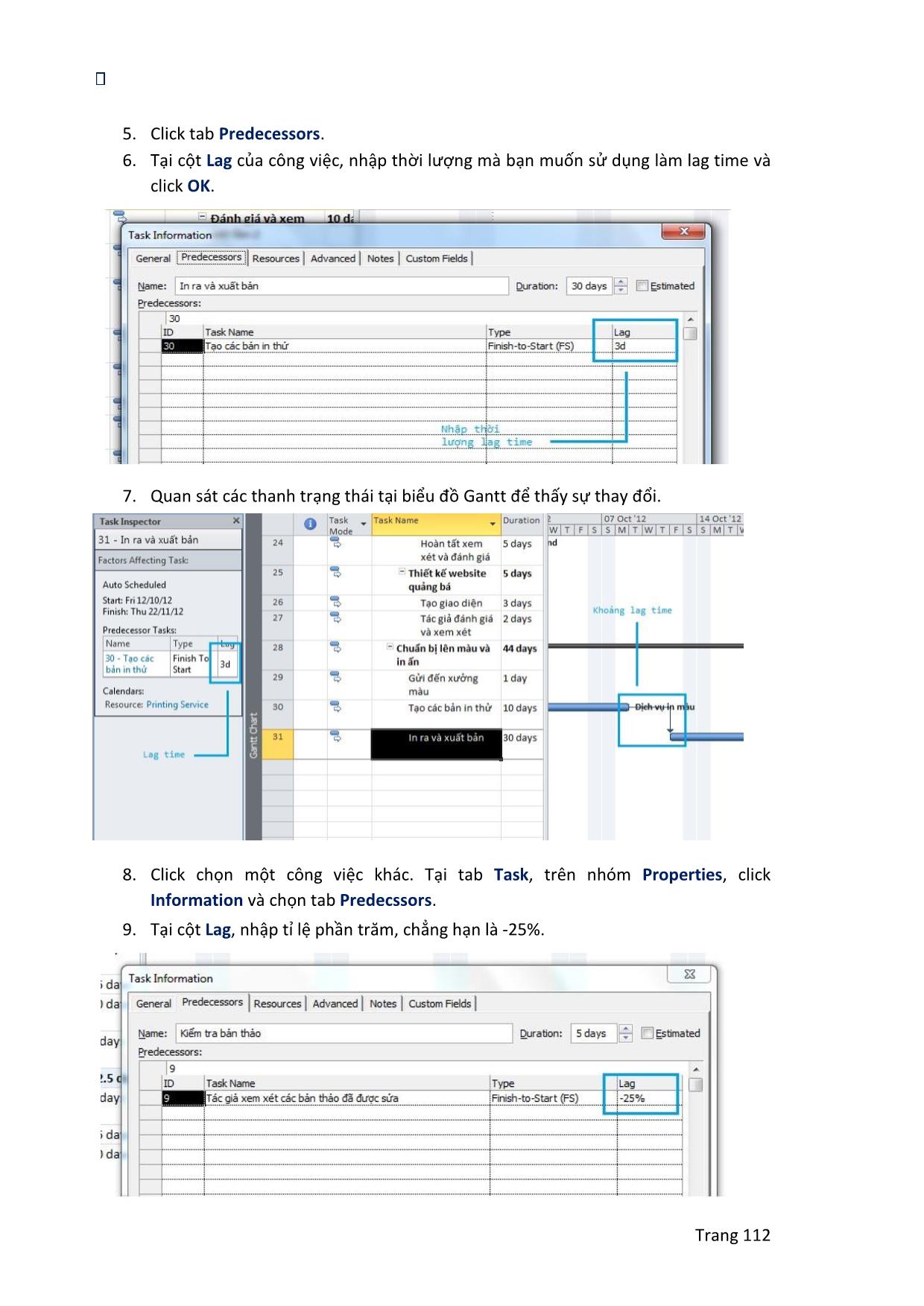
Trang 4
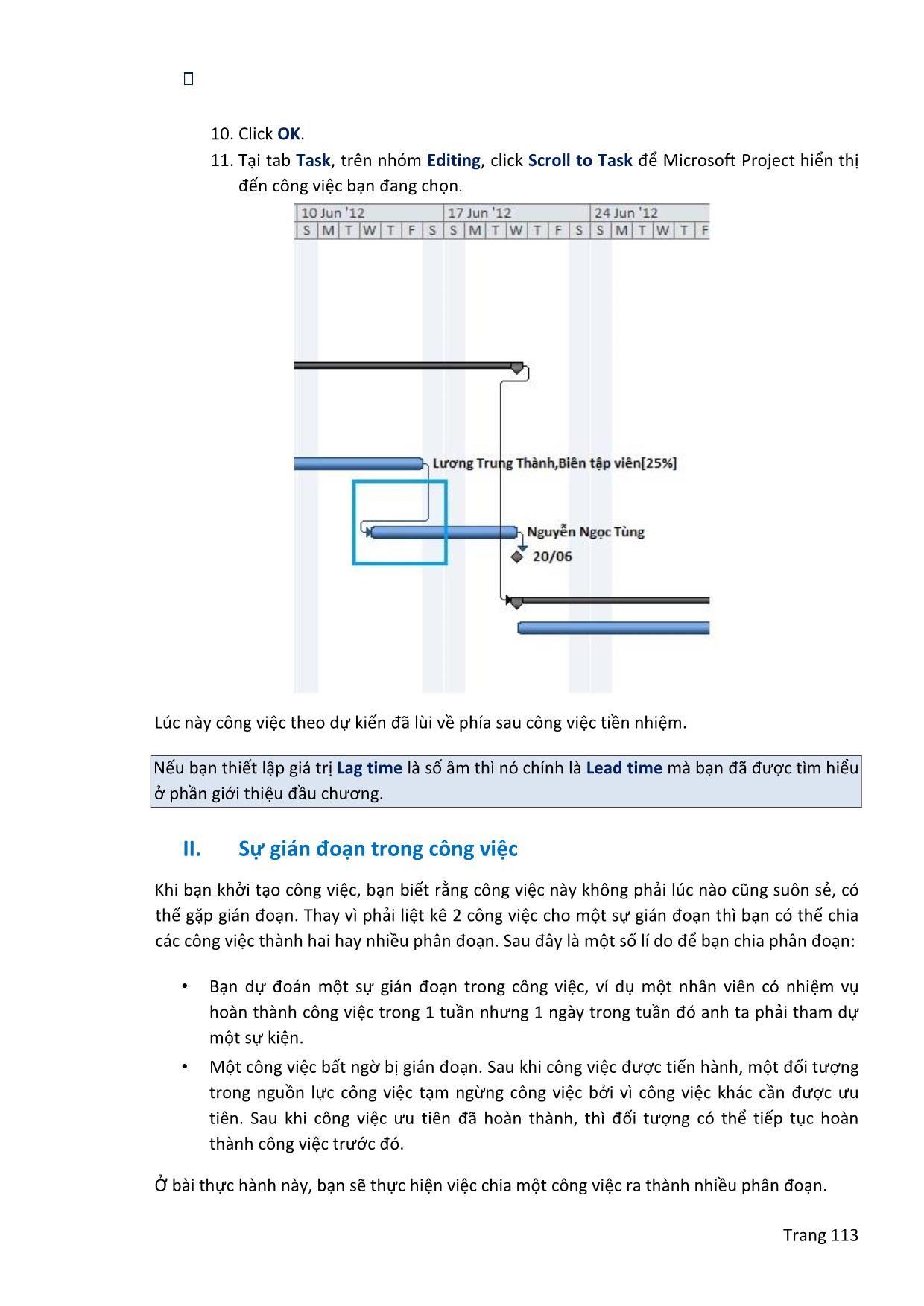
Trang 5
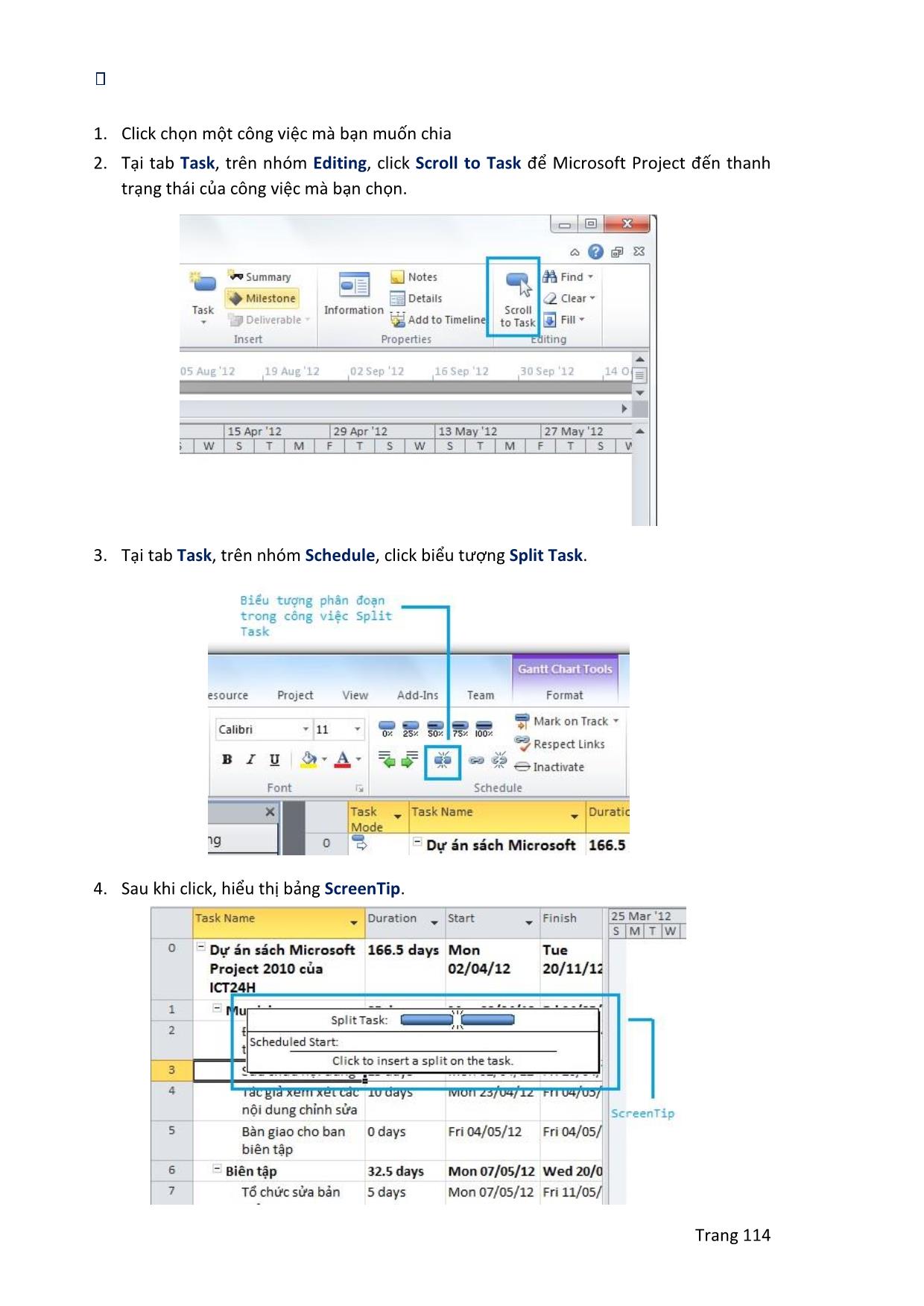
Trang 6
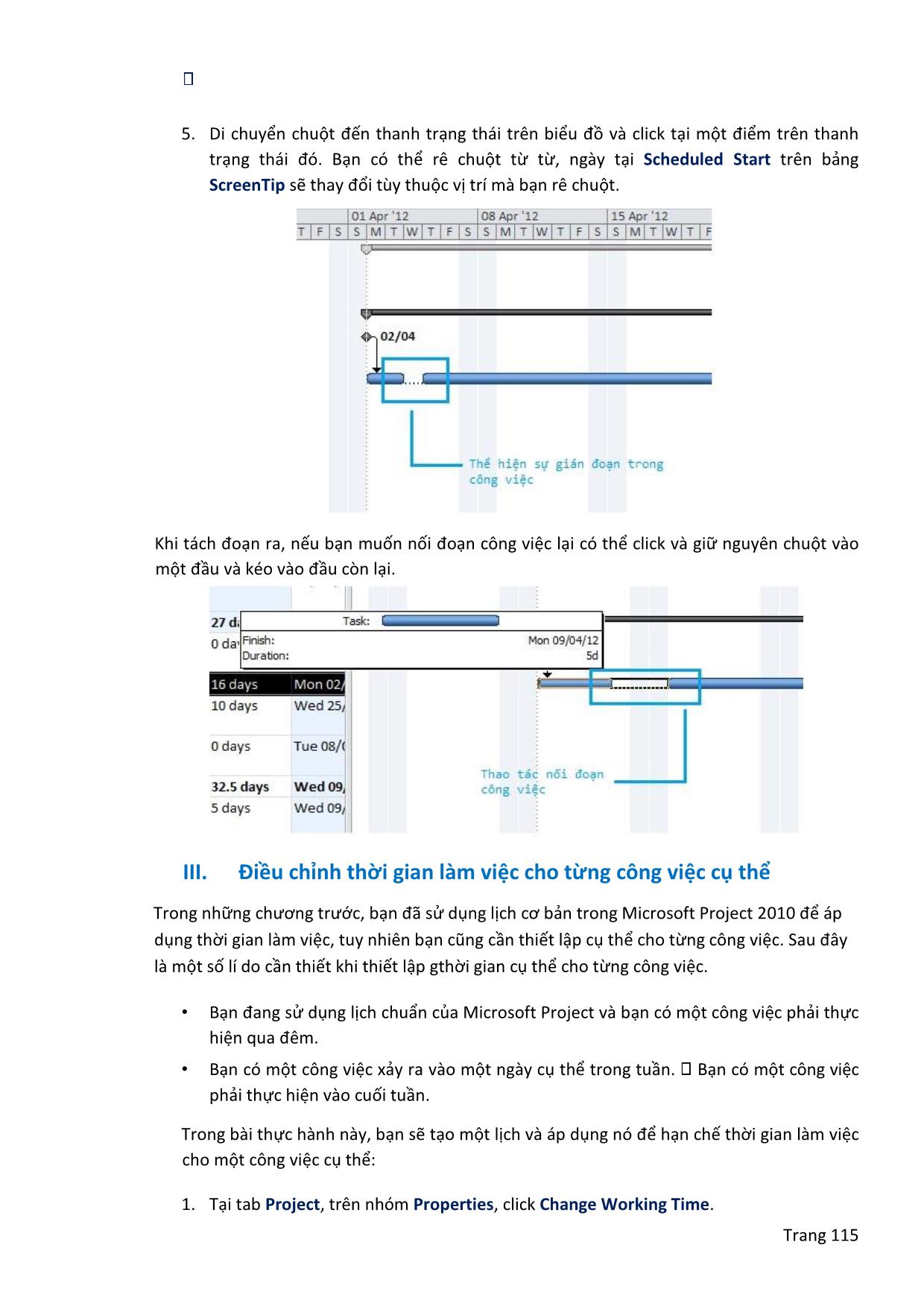
Trang 7
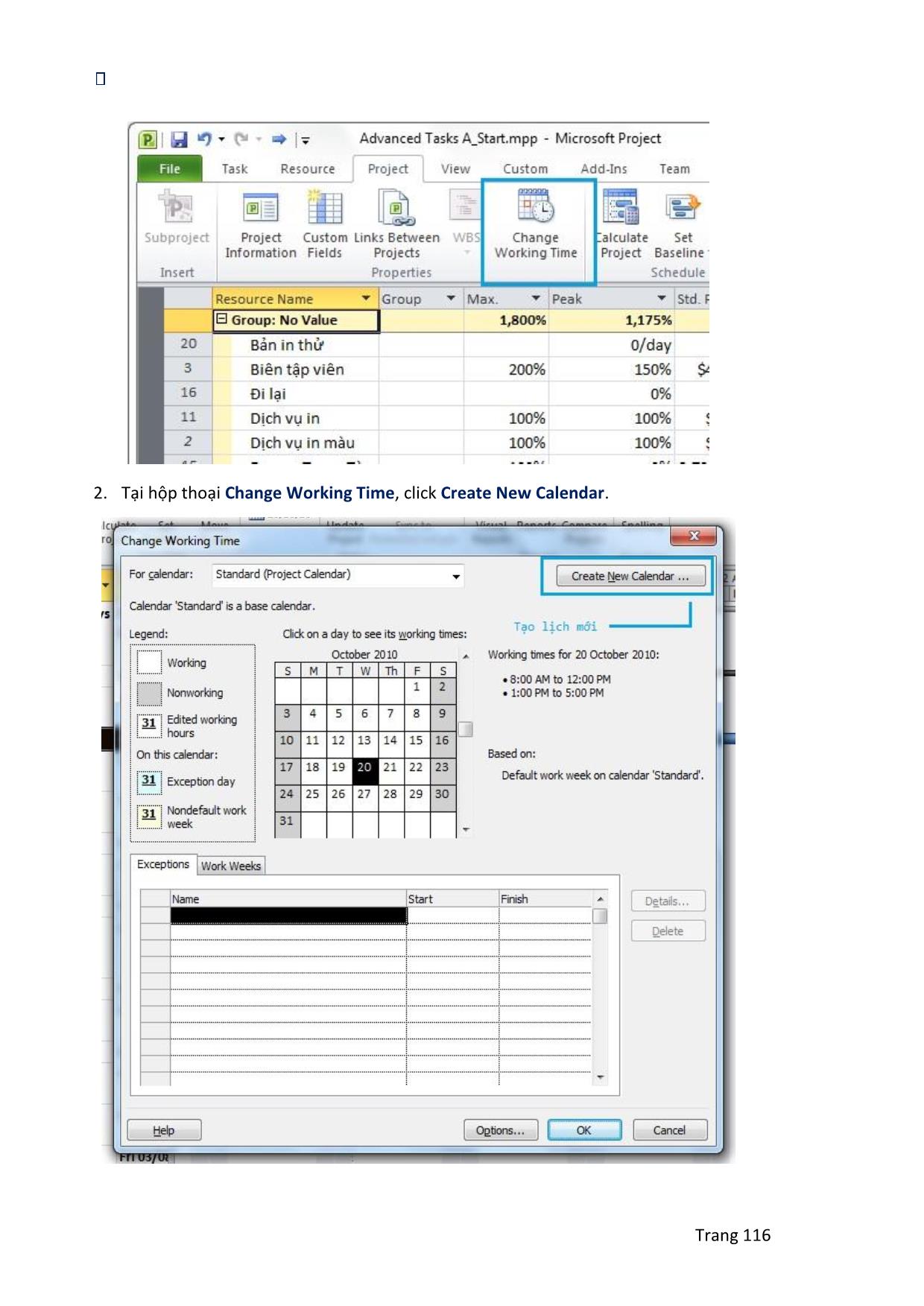
Trang 8
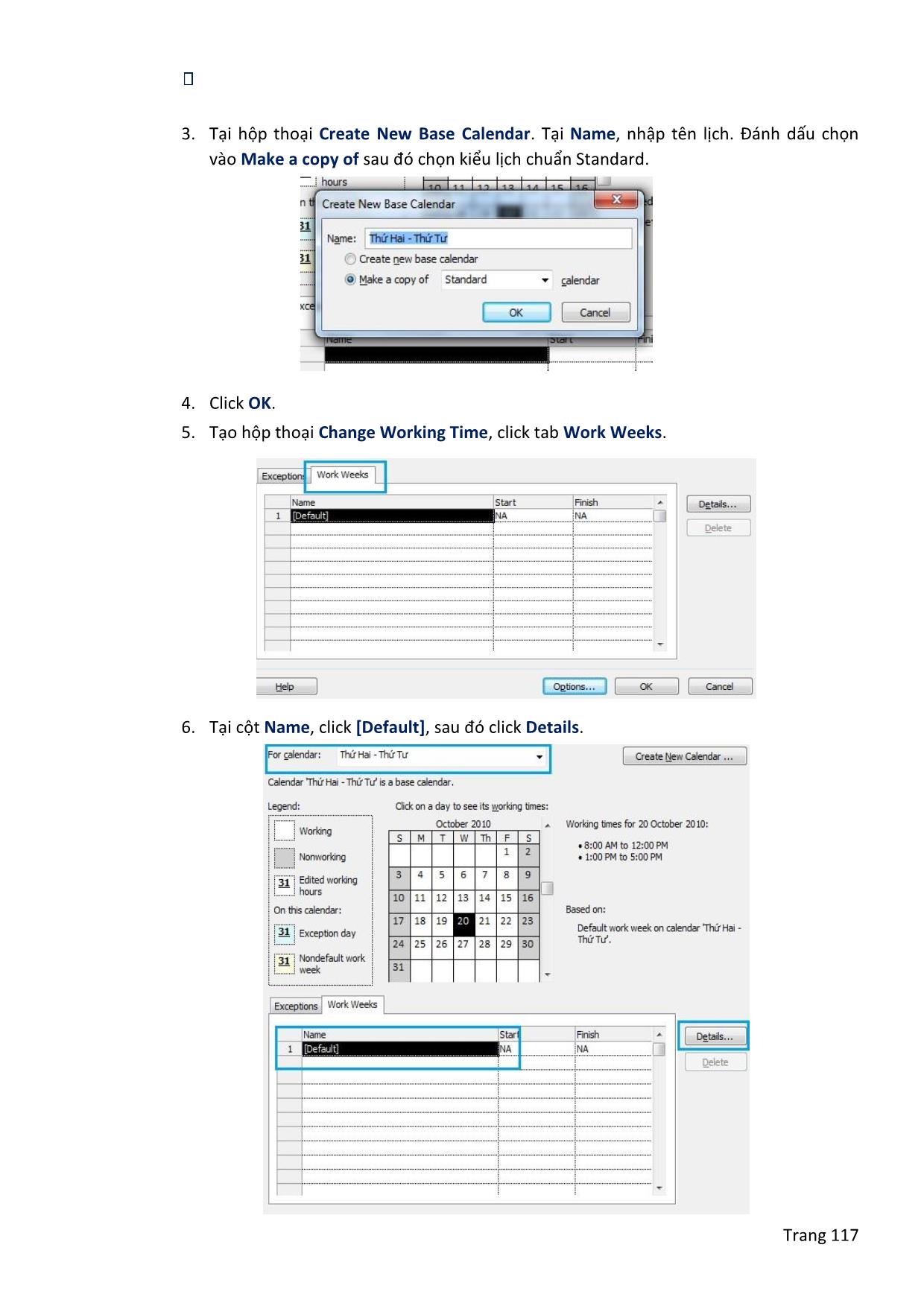
Trang 9
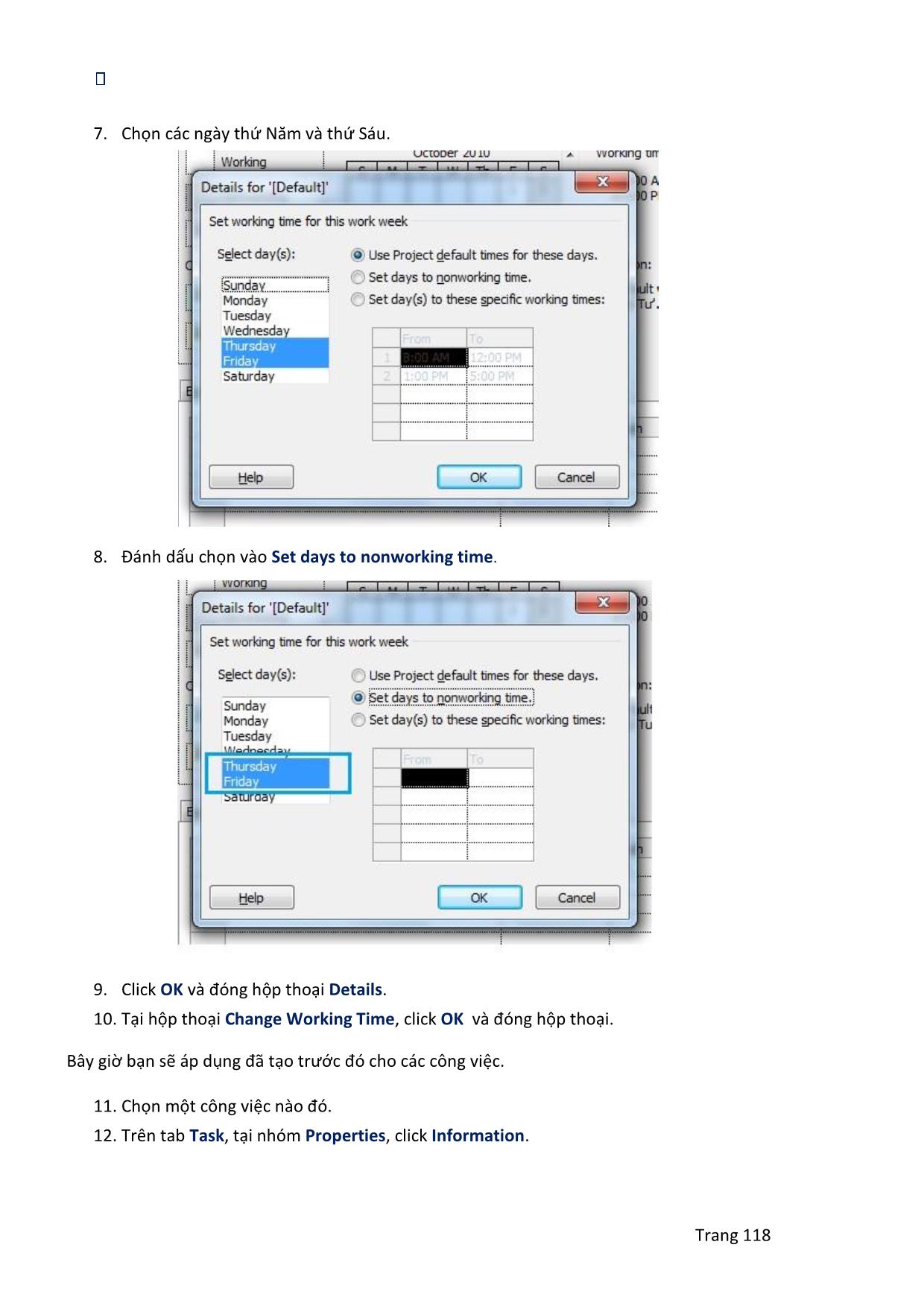
Trang 10
Tải về để xem bản đầy đủ
Tóm tắt nội dung tài liệu: Giáo trình Mô đun Khai thác phần mềm quản lý dự án - Thiết kế trang Web (Phần 2)
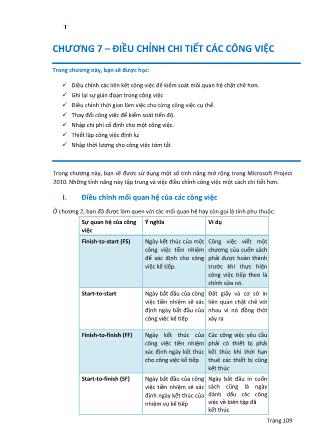
t Project 2010 được thừa hưởng giao diện Ribbon, cho phép bạn tùy chỉnh các chức năng. Bên cạnh đó, Microsoft Project 2010 có các tính năng tùy biến khác chẳng hạn tính năng tổ chức Organizer. I. Tùy chỉnh thanh công cụ Quick Access Giống với các ứng dụng Microsoft Office khác, bạn có nhiều tùy chọn khi làm việc với Microsoft Project. Một số thiết lập tùy biến sau: • Thêm chức năng vào thanh công cụ Quick Acess. • Tùy chỉnh thanh Ribbon hoặc tạo một thanh Ribbon mới gồm các chức năng mà bạn muốn. Trong bài thức hành này bạn sẽ tùy chỉnh thanh công cụ Quick Access. 1. Tại tab File, click Options. Trang 185 2. Tại hộp thoại Project Options, click tab Quick Access Toolbar. 3. Tại Choose commands from, click Commands Not in the Ribbon. 4. Tại danh sách các chức năng, click Go To, sau đó click Add. Trang 186 5. Click OK. Click vào biểu tượng Go To. 6. Tại hộp thoại Go To, nhập số 43 vào ID và click OK. 7. Click OK. Bạn sẽ đến với công việc có số ID là 43 trong cột Task Name. Nếu bạn muốn gỡ bỏ chức năng Go To, thực hiện các chức năng sau: Trang 187 1. Click chuột phải vào biểu tượng Go To. 2. Click Remove from Quick Access Toolbar. II. Tùy biến thanh Ribbon 1. Tại tab File, click Options. 2. Tại hộp thoại Project Options, click Customize Ribbon. Trang 188 3. Dưới Main Tabs, click View, sau đó click New Tab. Trang 189 4. Dưới Main Tab, click New Tab (Custom) và click Rename. 5. Hộp thoại Rename hiển thị, tại Custom name nhập tên tab. 6. Click New Group (Custom) và click Rename. 7. Tại hộp thoại Rename, nhập tên nhóm ở Display name. 8. Chọn một biểu tượng dưới Symbol. Trang 190 9. Tại Choose commands from, chọn All Commands. 10. Chọn một vài chức năng bạn thường sử dụng và click Add. Trang 191 11. Click OK để hoàn tất. Những điểm chính trong chương 12 • Bạn có thể tùy biến thanh công cụ Quick Access. • Nếu bạn thường xuyên sử dụng một số chức năng nào đó, bạn có thể nhóm chúng lại ở một tab để dễ dàng sử dụng. Trang 192 CHƯƠNG 13 – CHIA SẺ THÔNG TIN TỪ MICROSOFT PROJECT ĐẾN CÁC CHƯƠNG TRÌNH KHÁC Trong chương này, bạn sẽ được học: Sao chép và dán dữ liệu từ Microsoft Project sang một chương trình khác. Lưu dữ liệu trong Microsoft Project sang các tập tin có định dạng khác. Tạo tài liệu Excel và Visio bằng cách sử dụng tính năng Visual Reports. Trong chương này, bạn sẽ tập trung vào nhiều phương pháp khác nhau để lấy dữ liệu vào và ra trong Microsoft Project 2010.. Thêm vào đó, Microsoft cung cấp nhiều tùy chọn để nhập và xuất các dữ liệu. Trong chương này, bạn sẽ thấy các thuật ngữ sau: • Source program: là nguồn chương trình mà từ đó bạn sao chép thông tin. • Destination program: là chương trình mà bạn dán thông tin vào. I. Sao chép dữ liệu từ Microsoft Project đến các chương trình khác Microsoft Project hỗ trợ sao chép thông tin và dán chúng vào chương trình khác. Khi bạn sao chép dữ liệu từ Microsoft Project đến các chương trình khác, bạn có một số tùy chọn sau: • Bạn có thể sao chép thông tin (chẳng hạn các tên công việc và thời gian) từ một bảng trong Microsoft Project và dán chúng vào cấu trúc dạng bảng trong các ứng dụng khác như Microsoft Excel. Trong mọi trường hợp, các cột tiêu đề của dữ liệu mà bạn đã sao chép cũng có thể dán được. • Bạn có thể sao chép văn bảng từ một bảng trong Microsoft Project và dán chúng dưới dạng văn bảng ở các công cụ soạn thảo văn bản khác chẳng hạn như WordPad hoặc NotePad. • Khi dán thông tin từ Microsoft Project đến một ứng dụng e-mail bạn có thể nhận được kết quả là bảng nếu ứng dụng e-mail của bạn hỗ trợ định dạng HTML. Trong bài thực hành này, bạn sẽ sao chép bảng dữ liệu từ Microsoft Project và dán chúng vào Excel và Word. 1. Mở một tập tin Microsoft Project. Trang 193 2. Chọn các công việc bạn muốn sao chép. 3. Trên tab Task, tại nhóm Clipboard, click Copy. 4. Mở chương trình Microsoft Word và dán nội dung mới sao chép vào. Trang 194 5. Tại tab View, trên nhóm Resource Views, click Resource Sheet. 6. Tại tab View, trên nhóm Data, click Tables, sau đó click Cost. 7. Chọn hết tất cả thông số của bảng. 8. Tại tab Task, trên nhóm Clipboard, click Copy. Trang 195 9. Mở chương trình Microsoft Excel 2010 và dán thông tin vừa sao chép. Nếu bạn gặp các thông tin có dấu (####...) thì bạn chỉ cần mở rộng các bảng 10. Hiển thị trên bảng Excel 2010. II. Tạo các báo cáo trực quan với Excel và Visio Microsoft Project 2010 có thể tạo ra các báo cáo trực quan và chia sẻ chúng với các ứng dụng khác như Excel hoặc Visio. Đặc biệt bạn có thể sử dụng tính năng Visual Report để xuất dữ liệu từ Microsoft Project đến Excel hoặc Visio. Trang 196 Trong bài thực hành này, bạn sẽ tạo ra bản báo cáo trực quan Excel và Visio. 1. Tại tab Project, trên nhóm Reports, click Visual Reports 2. Hộp thoại Visual Reports hiển thị 3. Click tab Resource Summary. 4. Click Resource Remaining Work Report, sau đó click View. 5. Microsoft Project 2010 sẽ xuất ra cho bạn bản báo cáo trực quan và tại chương trình Microsoft Excel. Trang 197 6. Tại hộp thoại Visual Reports tên chương trình Microsoft Project 2010, click tab Assignment Usage. 7. Click Baseline Report (US), sau đó click View. 8. Microsoft Project 2010 sẽ xuất thông tin vào chương trình Microsoft Visio. • Tại Visio 2007, trên menu View, click Zoom và chọn 100%. • Tại Visio 2010, trên Zoom chọ 100%. Trang 198 9. Nếu cần thiết, bạn có thể điều chỉnh để xem chi tiết sơ đồ. Những điểm chính trong chương 13 • Bạn có thể sao chép và dán thông tin, dữ liệu từ Microsot Project đến các ứng dụng khác như Microsoft Excel, Microsoft Word hay các trình soạn thảo văn bản khác như WordPad, NotePad. • Tính năng Visual Report giúp bạn xuất dữ liệu từ Microsoft Project ra các sơ đồ Excel và Visio. Trang 199 THUẬT NGỮ Để sử dụng tốt hơn Microsoft Project 2010, tại phần cuối này bạn sẽ được làm quen với các thuật ngữ có trong Microsoft Project 2010. • 8/80 rule: nguyên tắc 8/80 cho biết dự toán về thời lượng làm việc. Thời lượng công việc 8h/ngày và 80h/10 ngày hoặc 2 tuần làm việc. • Accural: các phương thức tích lũy mà dự án phải gánh chịu những chi phí của một công việc hoặc nguồn lực. • Actual: tiến độ thực tế của một công việc đang diễn ra trong Microsoft Project. Trước khi ghi lại thực tế này, kế hoạch của dự án gồm có lịch trịnh và thông tin. So sách kế hoạch dự án so với thực tế giúp người quản lý dự án có thể kiểm soát tốt hơn dự án của mình. • Allocation: phân bổ khả năng làm việc của nguồn lực đối với một công việc cụ thể. • Assignment: kết hợp nguồn lực công việc (con người hoặc thiết bị) với các công việc. Bạn có thể kết hợp nguồn nguyên liệu và chi phí cho một công việc, nhưng những nguồn lực này không ảnh hưởng đến công việc và thời lượng. • AutoFilter: trong một bảng, đây là phương pháp cho phép bạn xem hoặc tổ chức công việc hoặc thông tin nguồn lực theo các tiêu chuẩn mà bạn chọn. • Automatically scheduled task: một công việc trong Microsoft Project tự động điều chỉnh thời gian bắt đầu và kết thúc khi có sự thay đổi lịch trình trong một dự án. • Base calendar: lịch cơ bản trong Microsoft Project cho các công việc. Lịch này thiết lập giờ làm việc mặc định. • Baseline: đường cơ sở lưu lại kế hoạch cơ bản ban đầu của dự án, sau đó so sánh với công việc, tiến độ thực tế đang diễn ra. • Bottom-up planning: một phương pháp phát triển kế hoạch dự án bắt đầu với công việc ở cấp thấp nhất và tổ chức thành các giai đoạn mở rộng. • Calendar: lịch trong Microsoft Project để thiết lập ngày và giờ làm việc cho một dự án, nguồn lực hoặc công việc. • Consolidated project: một kế hoạch trong Microsoft Project gồm một hoặc nhiều kế hoặc nhỏ khác. Những kế hoạch này được liên kết với nhau tạo thành dự án hợp nhất và được gọi la consolidated project. • Constraint: hạn chế, chẳng hạn Must Start On (MSO) nghĩa là phải bắt đầu vào hoặc Finish No Later Than (FNLT) nghĩa là hoàn thành không trễ hơn. • Cost: những nguồn lực cần thiết để thực hiện một dự án bao gồm nhân lực để làm việc, thiết bị để sử dụng và nguồn nguyên liệu tiêu thụ và chi phí (Cost) là số tiền phải trả cho các nguồn lực kể trên. Critical path: một loạt các công việc, nếu chậm trễ sẽ làm cho ngày kết thúc của dự án bị dôi ra. • Deadline: thời gian mà bạn có thể nhập vào để chỉ định ngày kết thúc công việc. Nếu thời gian trễ hơn deadline, Microsoft Project sẽ thông báo cho bạn. Trang 200 • Deliverable: các sản phẩm cuối cùng, dịch vụ hoặc sự kiện mà một dự án nhắm tới. • Dependency: một liên kết giữa công việc tiền nhiệm (predecessor task) và một công việc kế nhiệm (successor task). Tính phụ thuộc kiểm soát ngày bắt đầu hoặc kết thúc của các công việc liên quan. Tính phụ thuộc thông thương là mối quan hệ finish-to- start (FS). • Destination program: chương trình mà bạn sử dụng khi chuyển dữ liệu từ Microsoft Project đến. • Duration: khoảng thời gian mà bạn thiết lập để hoàn thành một nhiệm vụ, có thể gọi là thời lượng. • Effort-drivent scheduling: một phương pháp lập kế hoạch trong đó các công việc phải làm không đổi khi nguồn lực thay đổi. Phương pháp này sẽ cân bằng để tránh thay đổi về thời gian. • Enterprise project management (EPM): giải pháp quản trị dự án, nhất quán trong cách tổ chức. • Field: các thông tin về công việc, nguồn lực, dữ liệu được tổ chức theo cột. • Filtering: một chế độ xem hiển thị các thông tin nguồn lực theo ý bạn. • Fixed cost: một số tiền ngân sách cho nhiệm vụ. Số tiền này độc lập nguồn chi phí và thời lượng công việc. • Fixed duration: một loại công việc trong đó thời lượng là cố định. Nếu bạn thay đổi số lượng công việc Microsoft Project sẽ tính toán lại sau khi có sự thay đổi. • Fixed work: công việc cố định. Nếu bạn thay đổi thời lượng công việc, Microsoft Project sẽ tính toán lại nguồn lực làm công việc đó để công việc vẫn cố định. • Gannt Chart view: xem ở chế độ biểu đồ Gantt. Microsoft Project sẽ gồm 1 bảng về các công việc ở bên trái và một biểu đồ với các thanh trạng thái công việc nằm bên phải. • Hyperlink: một liên kết đến một tập tin khác, một vị trí cụ thể của tập tin, trang web trên Internet hoặc trang web trong mạng nội bộ. • Lag time: khoảng thời gian trễ giữa 2 công việc. Ví dụ, khoảng thời gian trễ mà công việc kế nhiệm trong mối quan hệ finish-to-start bắt đầu sau khi công việc tiền nhiệm hoàn thành. • Lead time: khoảng thời gian đè lên thời gian của một công việc khác. Ví dụ một công việc kế nhiệm bắt đầu sớm hơn trước khi công việc tiền nhiệm hoàn thành trong mối quan hệ finish-to-start. Line manager: một người quản lý của một nhóm nguồn lực cũng được gọi là quản lý. Một line manager cũng được xem là một người có kĩ năng quản lý dự án và có vai trò, trách nhiệm phụ thuộc vào cấu trúc tổ chức. • Link: mối liên kết giữa công việc đã được kiểm soát một cách tuần tự. Trong biểu đồ Gantt và sơ đồ Network Diagram, liên kết xuất hiện là các đường giữa các công việc. Trang 201 • Manually scheduled task: một công việc mà Microsoft Project sẽ không thiết lập ngày bắt đầu hoặc kết thúc cũng như thời lượng tự động. Chẳng hạn một công việc mà bạn có thể thiết lập bất cứ thời gian bắt đầu và kết thúc nào. • Material resources: nguồn nguyên liệu được sử dụng trong một dự án. • Maximum units: giá trị tối đa ở cột Max. trong một nguồn lực. Khi bạn phân bổ nguồn lực vượt quá giới hạn cho phép, Microsoft Project sẽ cảnh báo. • Milestone: một sự kiện quaan trọng cần đạt trong một dự án hoặc cần áp dụng. Trên Microsoft Project, milestone thường được đại diện cho công việc không có thời lượng. • Night Shift base calendar: một loại lịch cơ sở trong Microsoft Project được dùng cho thời gian từ 11h đêm đến 8h sáng. • Note: thông tin (bao gồm cả những liên kết hoặc các tập tin nhúng vào trong) mà bạn muốn liên kết với một công việc, nguồn lực. • Ongoing operation: một hoạt động mà không có ngày kết thúc hoặc được lặp đi lặp lại trong tự nhiên, chẳng hạn như kế toán, quản lý. • Resource: nguồn lực bao gồm có con người, thiết bị, nguyên liệu và các chi phí liên quan đến các thành phần này cần để hoàn thành công việc trong dự án. • Ribbon interface: giao diện người dùng được thiết kế sử dụng giống các ứng dụng Microsoft Office khác. Trên giao diện ribbon này, chức năng được tổ chức thành nhóm và các tab để bạn truy cập nhanh chóng. • Risk: một rủi ro làm giảm đi khả năng hoàn thành dự án đúng thời gian trong ngân sách. • Scheduling formula: công thức tính thời gian làm việc, dựa trên thời lượng và nguồn lực đã được thiết lập. • Scope: sản phẩm hoặc dịch vụ được cung cấp trong dự án và yêu cầu công việc cho nó. Đối với kế hoạch dự án, nó rất hữu ích để phân biệt giữa phạm vi sản phẩm và phạm vi dự án. • Sequence: trình tự thời gian, trong đó các công việc được thực hiện theo trình tự • Sorting: phương pháp phân loại thông tin nguồn lực theo ý bạn • Source program: khi chuyển đổi dữ liệu giữa Microsoft Project và các chương trình khác thì chương trình ban đầu được gọi là chương trình gốc (source program). • Split: chỉ sự gián đoạn trong công việc. • Sponsor: cá nhân hoặc tổ chức hỗ trợ chi phí tài chính cho các nhóm dự án trong các doanh nghiệp, tổ chức lớn. Stakeholders: những người hoặc tổ chức có ảnh hưởng đến các hoạt động của dự án (những có sẽ có quyền lợi khi dự án thành công). Đây cũng bao gồm cả nguồn lực công việc trên dự án hoặc khác (chẳng hạn là khách hàng). • Standard base calendar: một lịch cơ bản trong Microsoft Project được sử dụng trong thời gian từ 8h sáng đến 5h chiều và từ thứ 2 đến thứ 6. Trang 202 • Status date: trạng thái của các ngày làm việc mà Microsoft Project tính toán thông qua các dữ liệu thu được. • Summary task: một công việc được hình thành và tóm tắt các công việc con bên dưới. Trong Microsoft Project, các giai đoạn của dự án cũng đại diện cho các công việc tóm tắt này. • Task: một công việc có thời điểm bắt đầu và kết thúc. • Task calendar: lịch cơ bản được sử dụng cho một công việc duy nhất. Lịch này xác định thời gian làm việc và không làm việc, bất kể thiết lập nào trong dự án. • Task ID: một con số duy nhất mà Microsoft Project gán cho mỗi công việc trong dự án. • Task priority: các số hạng sắp xếp từ 0 đến 1000 để đánh giá mức độ quan trọng của công việc. • Template: trong Microsoft Projec,một định dạng tập tin cho phép bạn sử dụng lại các kế hoạch dự án như một dự án cơ bản. Microsoft Project gồm nhiều mẫu có liên quan đến nhiều ngành công nghiệp. • Time: thời lượng cho các công việc cụ thể. • Tracking: giai đoạn thứ 2 trong dự án với mục đích theo dõi các dữ liệu, phân tích thực tế để so sánh với dự kiến. • Variance: sai lệch thời gian hoặc ngân sách so với đường cơ bản của dự kiến ban đầu. • Work resources: con người và thiết bị làm công việc trong dự án.
File đính kèm:
 giao_trinh_mo_dun_khai_thac_phan_mem_quan_ly_du_an_thiet_ke.pdf
giao_trinh_mo_dun_khai_thac_phan_mem_quan_ly_du_an_thiet_ke.pdf

