Giáo trình Mô đun Khai thác phần mềm quản lý dự án - Thiết kế trang Web (Phần 1)
Những tính năng mới
Nếu bạn đang nâng cấp lên phiên bản Microsoft Project 2010 từ những phiên bản trước,
điều bạn quan tâm nhất có lẽ là sự khác nhau giữa các phiên bản cũ và phiên bản mới. Bên
cạnh đó là những tính năng mới nào trên Microsoft Project 2010 mang lại hiệu quả cho bạn.
Các tính năng mới trong Microsoft Project 2010
• Giao diện Microsoft Office Fluent (thanh Ribbon) thân thiện. Với Ribbon, bạn có thể
truy cập đến các tab trên cửa sổ chương trình một cách dễ dàng.
• Giao diện Backstage với tất cả các công cụ cần thiết để làm việc với tập tin của bạn.Trang 7
• Lên lịch các công việc: bạn có thể tự lên lịch các công việc trong dự án sau khi đã tạo
các công việc đó. Các thông tin gồm ngày bắt đầu, ngày kết thúc, thời lượng công
việc, sự phụ thuộc của các công việc bạn có thể thiết lập trong Microsoft Project
2010.
• Giao diện Timeline: mang đến cho bạn giao diện trực quan sinh động gồm bản tóm
tắt các công việc, nhiệm vụ và các sự kiện quan trọng mà bạn muốn xem. Dễ dàng sao
chép Timeline và dán chúng vào một ứng dụng khác.
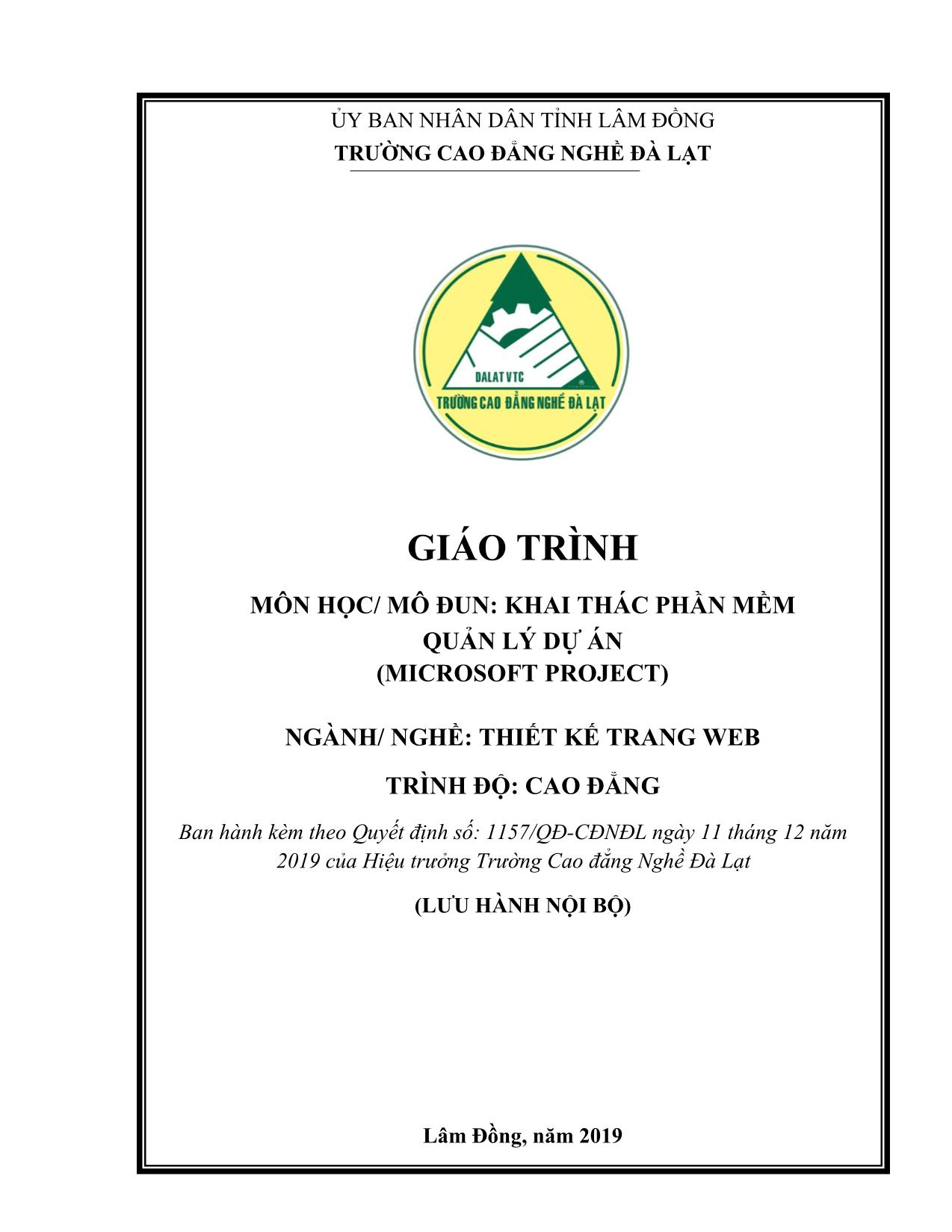
Trang 1
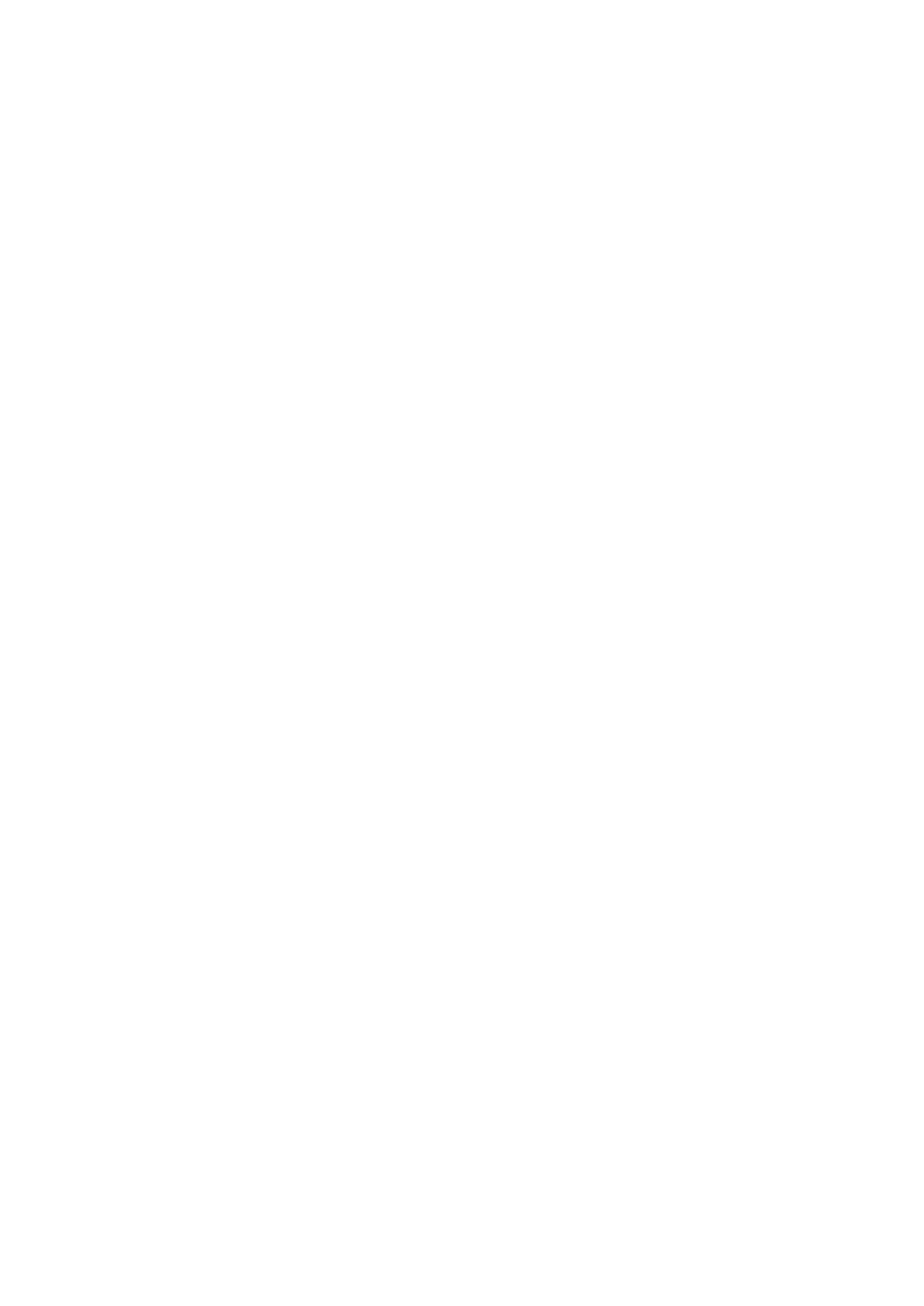
Trang 2
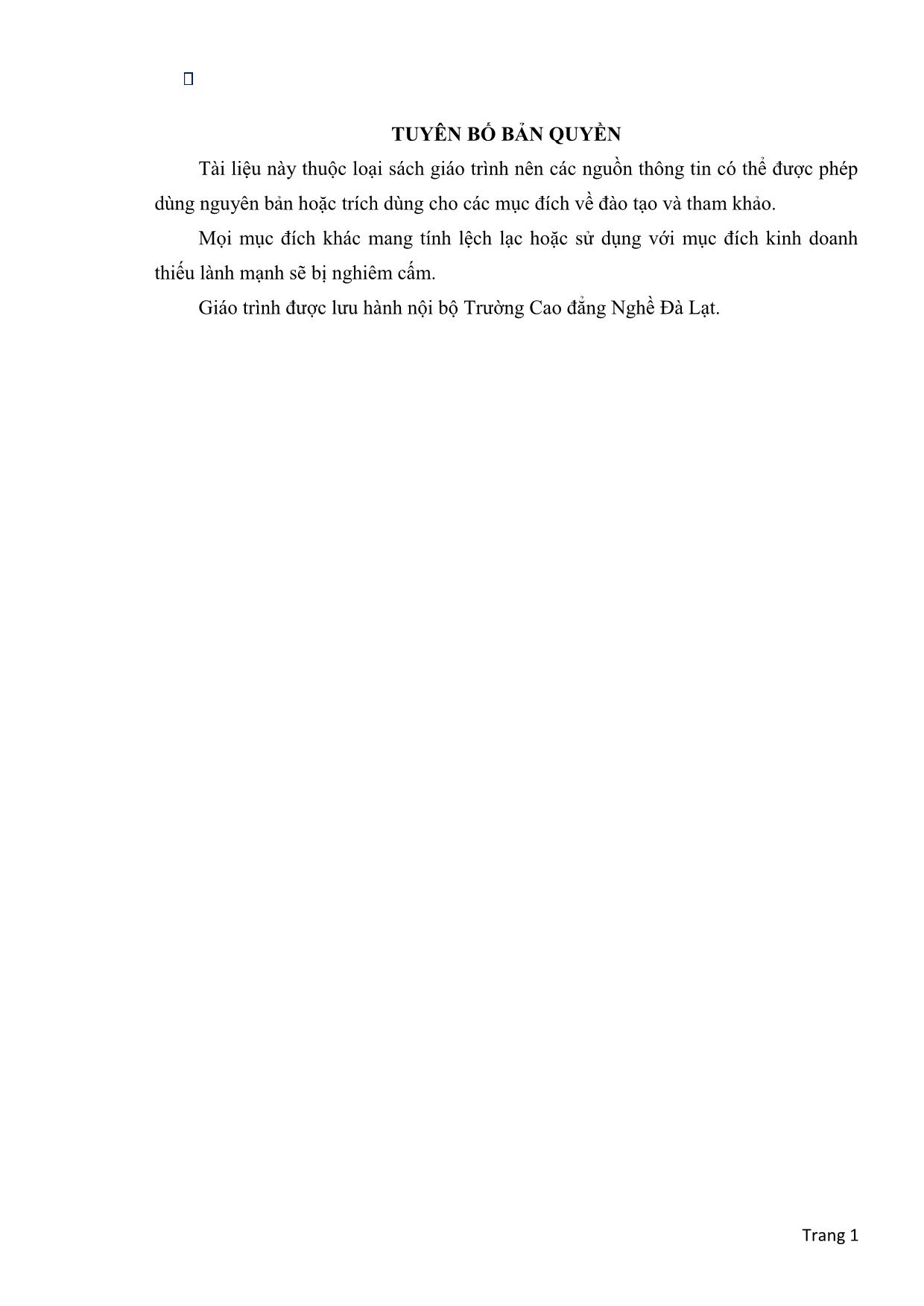
Trang 3
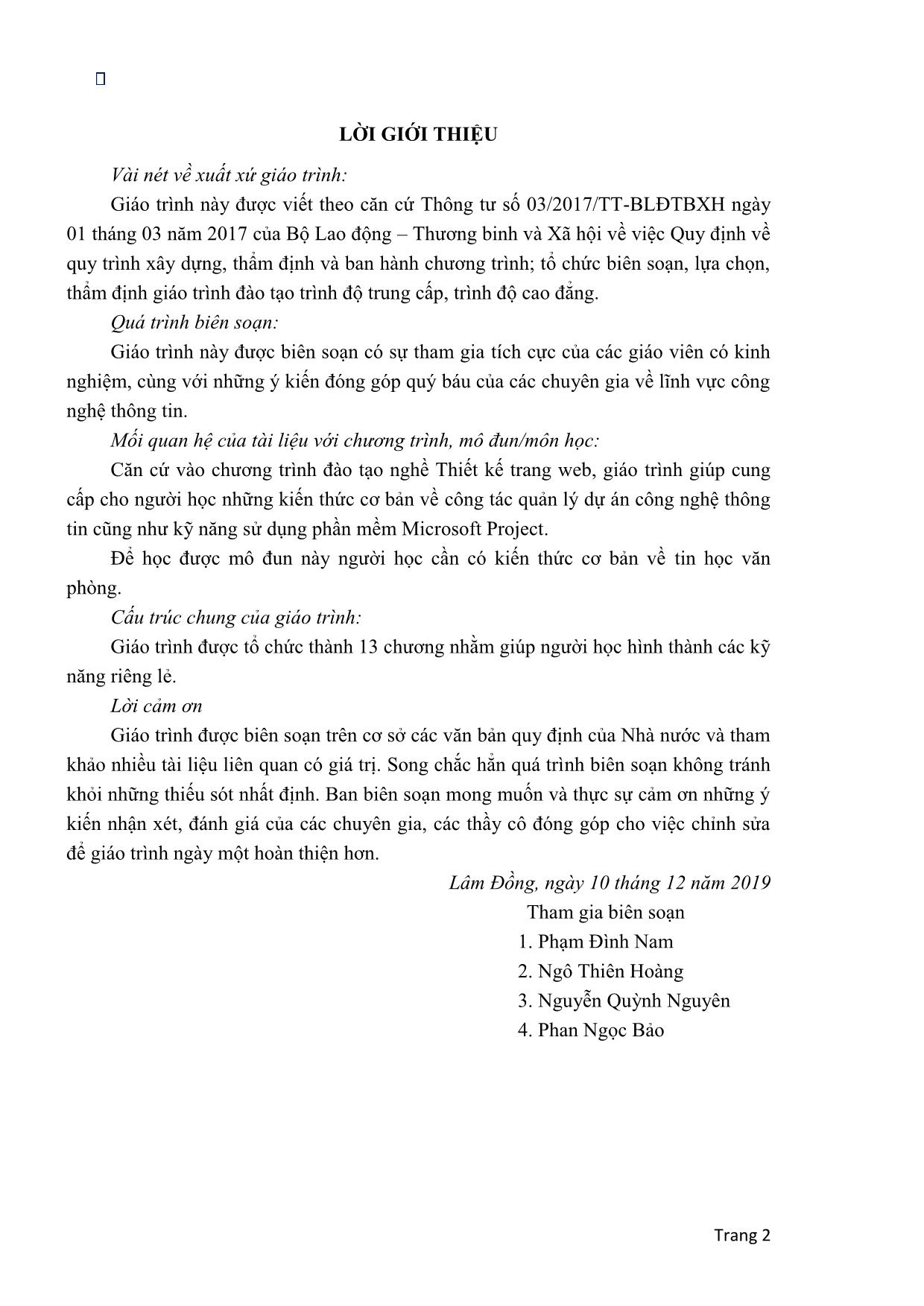
Trang 4
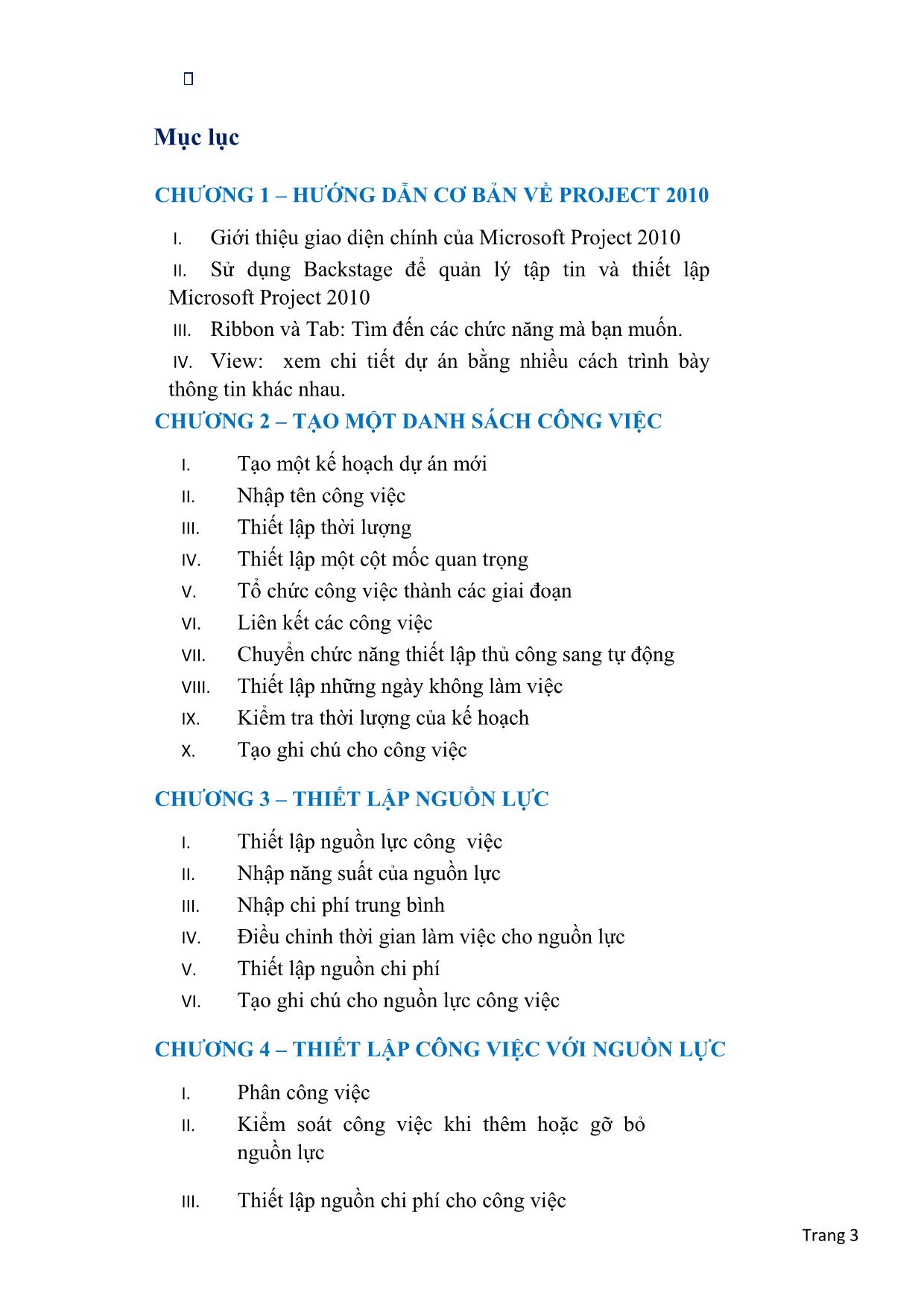
Trang 5
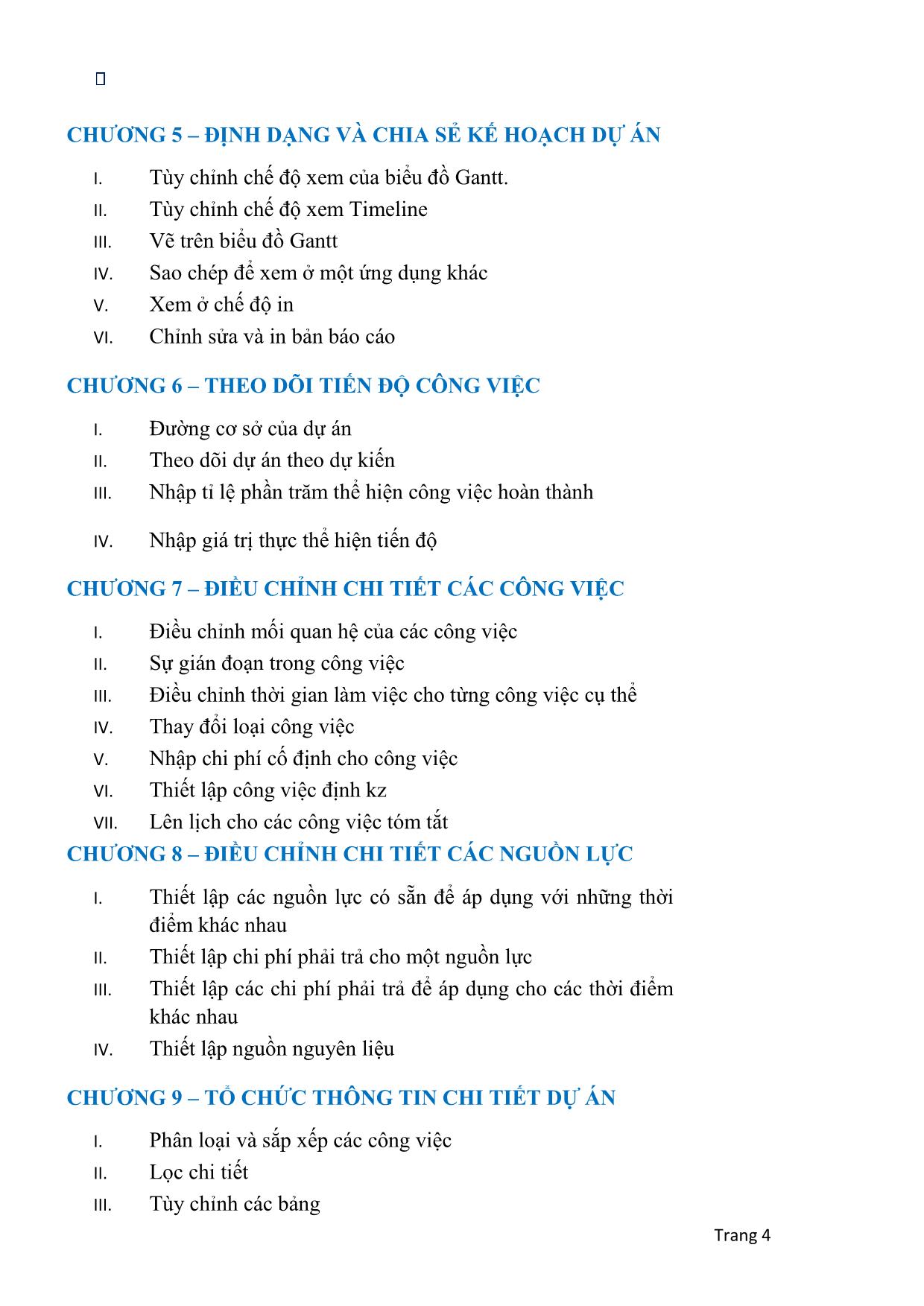
Trang 6
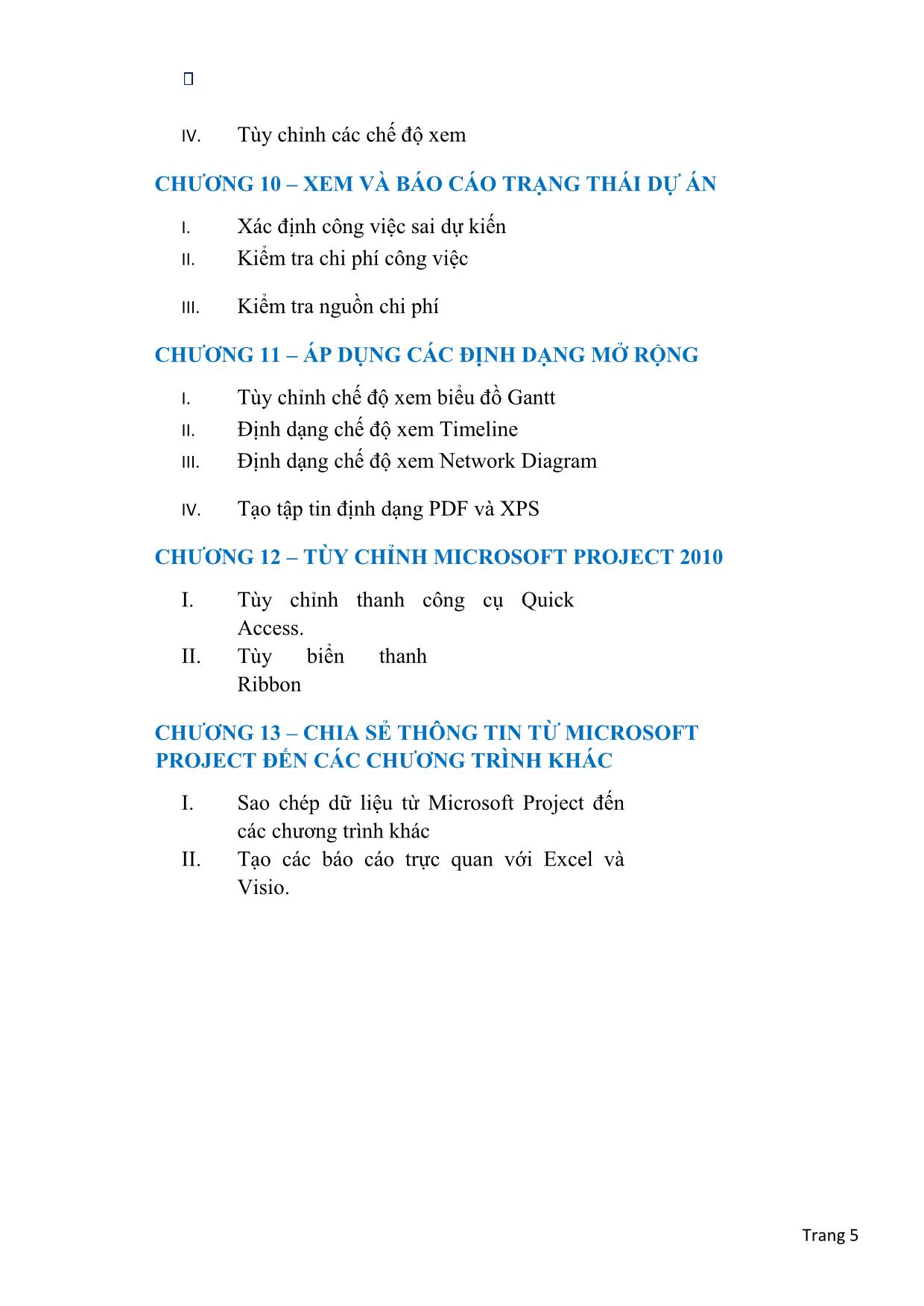
Trang 7
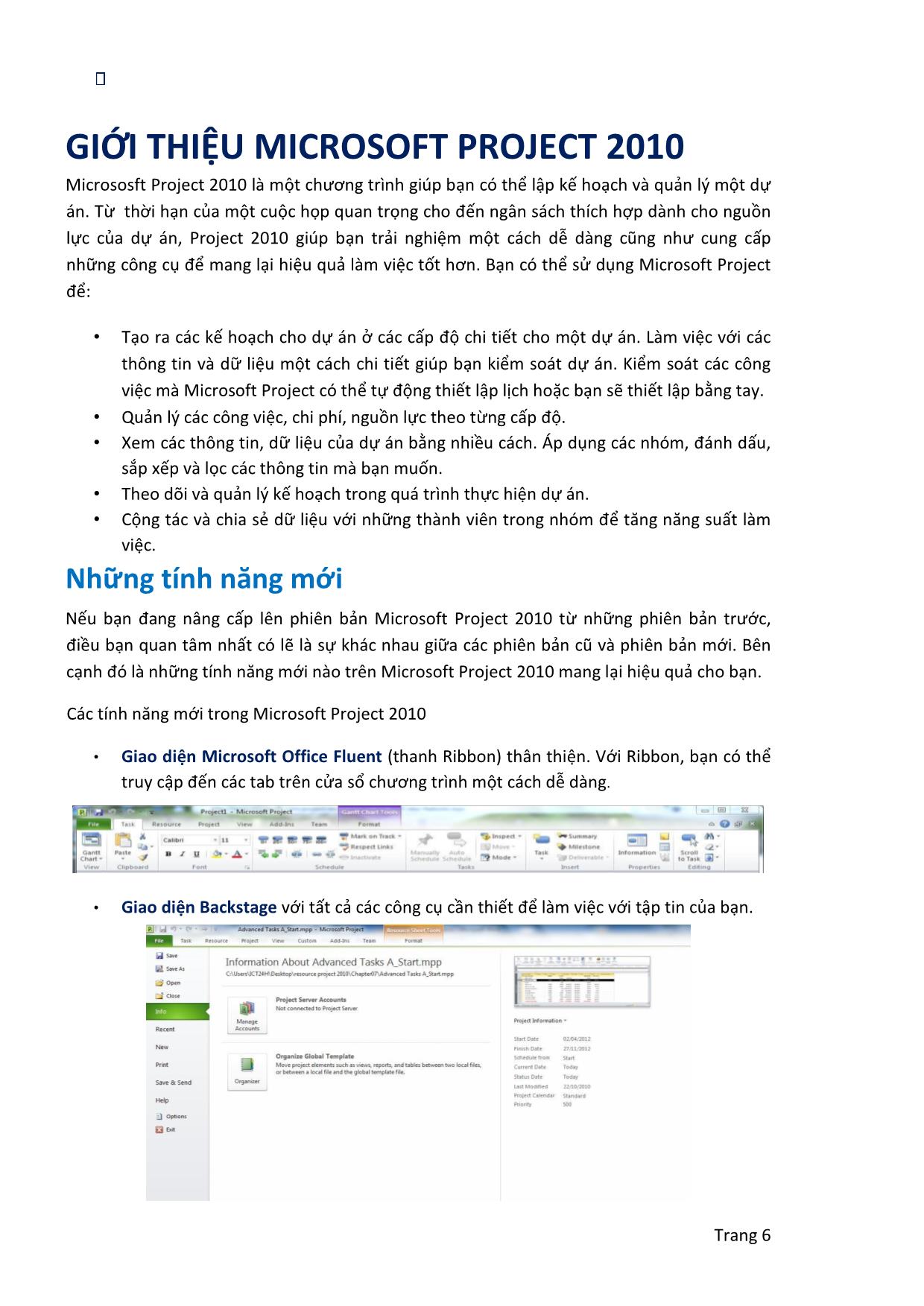
Trang 8
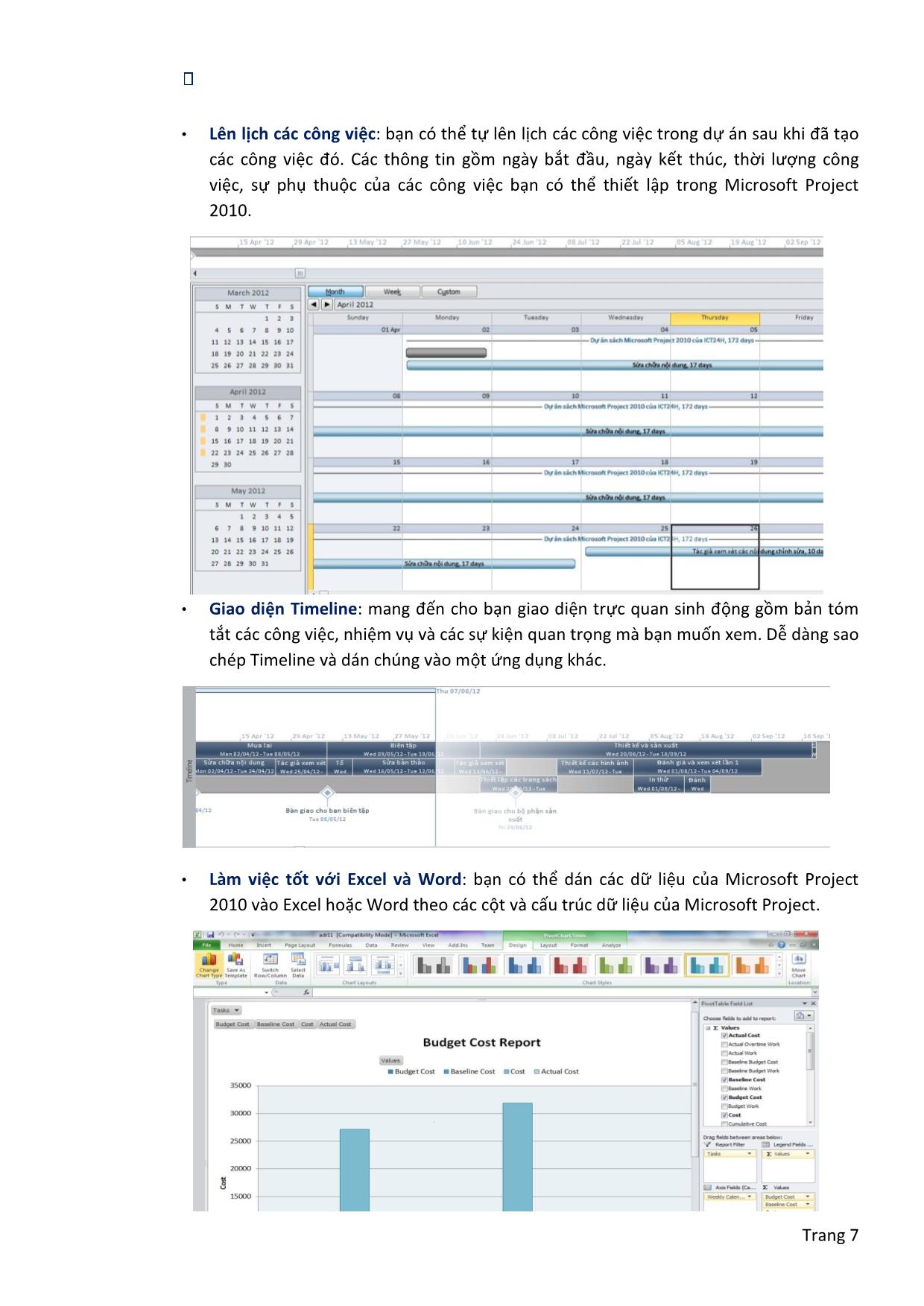
Trang 9
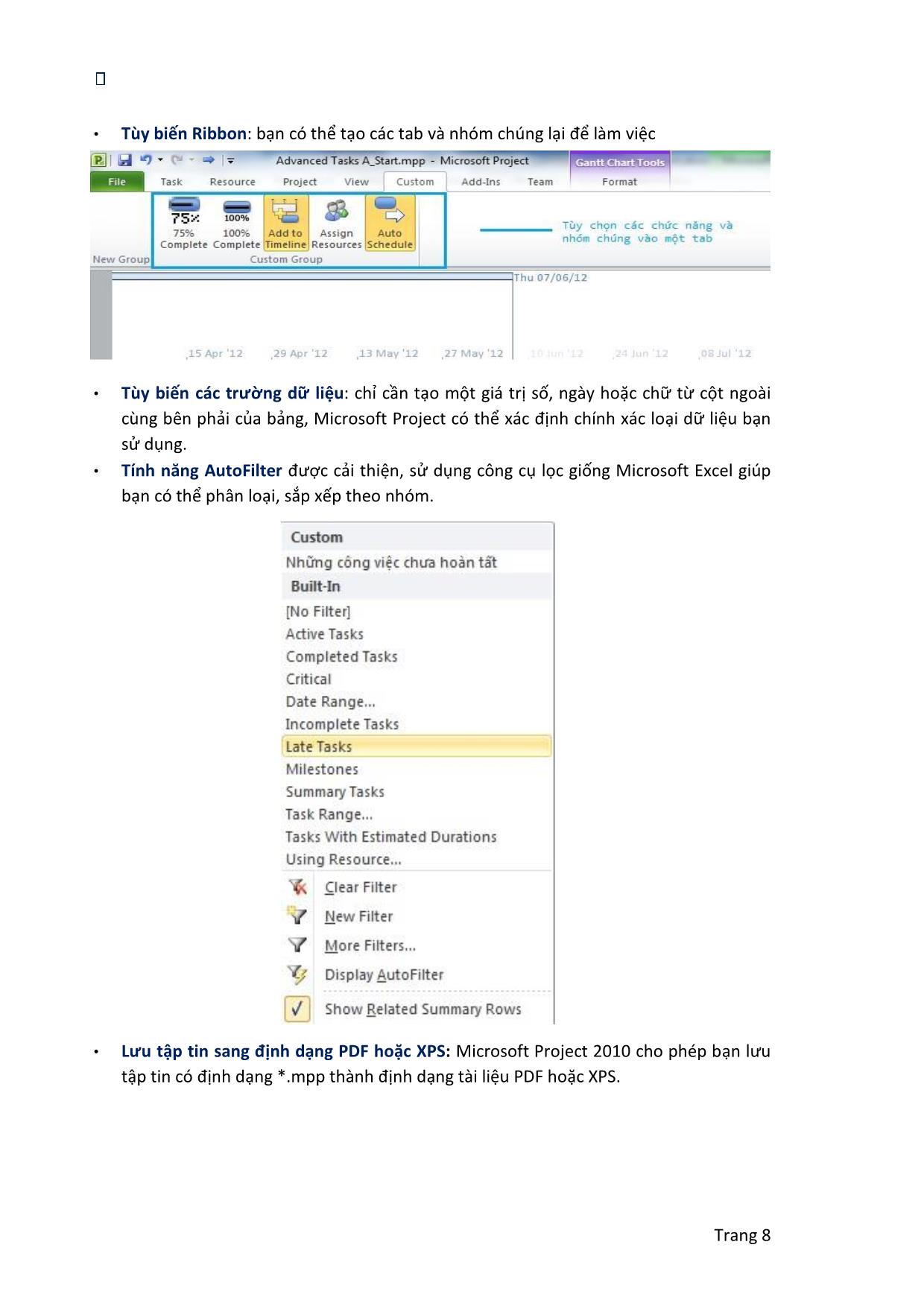
Trang 10
Tải về để xem bản đầy đủ
Tóm tắt nội dung tài liệu: Giáo trình Mô đun Khai thác phần mềm quản lý dự án - Thiết kế trang Web (Phần 1)
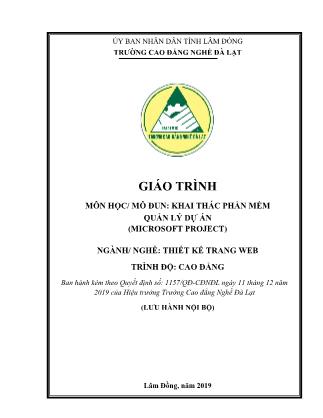
g cách click Display as Callout tại nhóm Current Selection. 5. Để đưa một công việc lên thanh Timeline, chọn công việc cần đưa. 6. Tại tab Task, trên nhóm Properties, click Add to Timeline III. Vẽ trên biểu đồ Gantt Microsoft Project có một công cụ Drawing cho phép bạn có thể vẽ lên biểu đồ Gantt. Ví dụ nếu bạn muốn tạo ghi chú cho sự kiện hoặc thêm một thành phần, bạn có thể vẽ lên biểu đồ Gantt. Bên cạnh đó, bạn có thể liên kết những đối tượng đã vẽ đó đến một ngày cụ thể nào đó. Bài thực hành này, bạn sẽ thêm đối tượng TextBox 1. Tại tab Format, trên nhóm Drawing, click Drawing. 2. Click chọn Text Box. Trang 86 3. Kéo thả Text Box vào biểu đồ Gantt và nhập nội dung. 4. Để thay đổi định dạng cho Text Box này, bạn có thể click double vào Text Box. Hộp thoại Format Drawing hiển thị, tại đây bạn có thể chỉnh màu sắc Text Box tại tab Line & Fill. Trang 87 Tại Line, bạn có thể thiết lập đường viền. • None: không sử dụng đường viền. • Custom: thiết lập đường viền Chọn màu bên dưới Color. Bên dưới Line, bạn có thể chọn kiểu đường viền tùy thích. Trang 88 8. Tại Fill, bạn có thể thiết lập phông nền. None: không sử dụng phông nền Custom: thiết lập phông nền. 9. Dưới Color, chọn màu cho phông nền. 10. Dưới Pattern, chọn kiểu phông nền. Trang 89 11. Click tab Size & Position để chỉnh kích cỡ và vị trí. 12. Tại Attach to timescale, chọn ngày bạn muốn hiển thị hộp ghi chú. Trang 90 13. Nếu bạn muốn hộp ghi chú Text Box hiển thị tại một công việc nào đó, đánh dấu vào Attach to task và chọn ID. Bên cạnh đó, bạn có thiết lập kích thước cho hộp Text Box theo đơn vị in. 14. Click OK để hoàn tất thiết lập và đóng hộp thoại Format Drawing. IV. Sao chép để xem ở một ứng dụng khác Bạn thường xuyên cần phải chia sẻ chi tiết bản kế hoạch dự án với các đồng nghiệp, những người làm nhưng không có Microsoft Project hoặc những người thích xem một hình ảnh tiến độ. Thêm vào đó, bạn cần phải gửi một số bảng báo cáo đến giám đốc hoặc những người khác. Microsoft Project cung cấp cho bạn các tính năng như báo cáo, sao chép và dán vào nội dung email, tài liệu, bài thuyết trình 1. Tại cột Task Name, click vào các công việc bạn muốn sao chép. 2. Tại tab Task, trên nhóm Clipboard, click Copy và chọn Copy Picture. Trang 91 3. Tại hộp thoại Copy Picture, bạn có thể tùy chỉnh việc sao chép trong Microsoft Project. • Render image: chọn độ phân giải cho màn hình (For screen), in (For printer) và xuất ra định dạng GIF (To GIF image file) • Copy: chọn tất cả các hàng trên màn hình (Row on screen) hoặc chỉ các hàng được chọn (Selected rows). • Timescale: thiết lập khoảng thời gian hiển thị. 4. Click OK sau khi đã lựa chọn. Ngoài ra, bạn có thể sao chép biểu đồ Timeline để gửi qua e-mail, dán lên bài thuyết trình PowerPoint hoặc xem ở chế độ toàn màn hình. Để làm điều này, thực hiện các bước sau: 1. Nếu bạn chưa bật chế độ xem Timeline có thể vào tab View, trên Split View và đánh dấu chọn Timeline. 2. Click vào vùng Timeline, sau đó click tab Format trên thanh Ribbon. Tại nhóm Copy click Copy Timeline. Trang 92 3. Mở chương trình Mail, chẳng hạn Microsoft Outlook 2010. Nhấn tổ hợp phím Ctrl + V vào vùng trống trên nội dung mail để dán bản sao chép timeline. V. Xem ở chế độ in Chức năng in cho phép bạn có thể in ra những hình ảnh trên màn hình của bạn. Đối với một dự án nhiều công việc bạn cần phải có một số khổ giấy để in toàn bộ dự án. Ví dụ một biểu đồ Gantt thể hiện 6 tháng trong dự án với công việc lên đến 100 hoặc có thể hơn cần có 12 hoặc nhiều hơn các trang giấy để tin. Trên thực tế, đối với các dự án lớn thì dung lượng khá nặng nên cần phải sử dụng các poster để in. Cho dù bạn có sử dụng máy in hay máy vẽ bạn cũng cần xem lại toàn bộ trước khi in. 1. Click tab File, sau đó click Print. Trang 93 2. Click vào biểu tượng Multipage để đồng thời nhiều trang. 3. Dưới Settings, chọn Print Entire Project. Tùy chọn này cho bạn in toàn bộ dự án. Trang 94 4. Click Print Specific Dates. Mặc định là 2 ngày hiển thị là ngày bắt đầu và kết thúc dự án theo kế hoạch. Nếu bạn muốn in theo ngày cụ thể có thể chọn tại Dates. 5. Để in Timeline, click vào vùng Timeline. Quay lại tab File và click Print. Trang 95 Bên cạnh việc xem ở các chế độ, bạn còn có thể thiết lập các khổ giấy cho việc in. 1. Click Page Setup. Hộp thoại Page Setup hiển thị. 2. Đánh dấu vào Fit to và thiết lập tỉ lệ chiều rộng / chiều cao. Trang 96 3. Click OK để hoàn tất thiết lập. VI. Chỉnh sửa và in bản báo cáo Chức năng Report trong Microsoft Project cho phép bạn báo cáo và in ra các dữ liệu trong chương trình. Không giống như các chế độ xem mà bạn có thê in hoặc làm việc trên màn hình, các bản báo cáo được thiết kế chỉ riêng trong việc in hoặc để xem tại cửa sổ Print Preview. Bạn không thể nhập dữ liệu trực tiếp vào báo cáo. Microsoft Project có thư viện đa dạng về báo cáo. Trong bài thực hành này, bạn sẽ xem các bản báo cáo trên cửa sổ Print Preview và chỉnh sửa các định dạng. 1. Tại tab Project, trên nhóm Reports, click Reports. 2. Hộp thoại Reports hiển thị. 3. Click Overview và chọn Select. 4. Tại hộp thoại Overview Reports, click Project Summary sau đó click Select. Trang 97 5. Microsoft Project sẽ hiển thị bản báo cáo tóm tắt về dự án tại giao diện Backstage ở tab File. 6. Bạn có thể xem thêm bản báo cáo khác chẳng hạn báo cáo nguồn lực công việc. Click Reports tại nhóm Reports trên tab Project. Trang 98 7. Chọn Assignment và click Select. 8. Tại hộp thoại Assignment Reports, chọn mẫu Who Does What When để xem đối tượng nguồn lực làm công việc nào và thời gian và click Select. 9. Tại cửa sổ Print Preview sẽ hiển thị tương tự các bản báo cáo bạn đã xem ở trên. Bạn có thể thay đổi tiêu đề của bản báo cáo, thực hiện các bước sau: 1. Click Page Setup. Hộp thoại Page Setup hiển thị, click tab Header. 2. Bạn có thể chỉnh tiêu đề dựa vào thông tin của tập tin Project. Trang 99 Những điểm chính trong chương 5 • Bạn có thể chỉnh các kiểu màu sắc cho các công việc trên biểu đồ Gantt • Microsoft Project cho bạn tùy chỉnh trên biểu đồ Timeline để theo dõi tiến độ dự án. • Sử dụng chức năng Copy Picture để tạo ra một hình ảnh chụp lại biểu đồ Timeline, biểu đồ Gantt, các hàng công việc. • Xem và tùy chỉnh các trang in dự án trước khi in tại Print trong Backstage. • Chức năng Report kết hợp Print giúp bạn xem trước các bản báo cáo. Bạn không thể nhập hoặc sử các dữ liệu trực tiếp trên bản báo cáo. Trang 100 CHƯƠNG 6 – THEO DÕI TIẾN ĐỘ CÔNG VIỆC Trong chương này, bạn sẽ được học: Lưu các giá trị hiện tại trên lịch trình và tạo đường cơ sở. Ghi lại tiến độ công việc thông qua ngày cụ thể. Ghi lại tỉ lệ phần trăm hoàn thành của một công việc. Nhập công việc thực tế và thời lượng cho công việc đó. Cho đến bây giờ, bạn đã tập trung vào kế hoạch của dự án – phát triển các kế hoạch này một cách chi tiết trước khi bắt đầu công việc thực tế. Khi công việc bắt đầu, bạn cần theo dõi tiến độ. Theo dõi có nghĩa là ghi lại chi tiết những người đã làm những công việc gì, thời gian công việc đã hoàn thành và chi phí tại thời điểm đó là bao nhiêu Người quản lý dự án phải biết làm thế nào để các nhóm có thể tiến hành tốt công việc. Thực hiện và theo dõi dự án, sau đó so sánh với bản kế hoạch bạn đã thiết lập trước đó sẽ giúp bạn trả lời một số câu hỏi sau: • Có phải tất cả các công việc đều bắt đầu và kết thúc đúng như kế hoạch? Nếu không, điều gì tác động lên sự hoàn thành công việc? • Có phải nguồn lực bỏ ra nhiều hoặc ít hơn thời gian thì sẽ ảnh hưởng đến sự hoàn thành công việc như kế hoạch? • Có phải chi phí của công việc cao hơn dự kiến sẽ khiến tổng chi phí dự án tăng theo? Microsoft Project 2010 hỗ trợ một phương pháp theo dõi tiến độ. Sự lựa chọn phương pháp theo dõi của bạn phụ thuộc vào mức độ chi tiết hoặc yêu cầu kiểm soát của bạn, nhà tài trợ dự án và các bên liên khác. Trước khi bạn bắt đầu theo dõi dõi tiến độ, bạn nên xác định mức độ chi tiết mà bạn cần. Các mức độ theo dõi chi tiết gồm : • Ghi lại công việc như dự kiến. Mức độ này là sự lựa chọn tốt nhất nếu tất cả mọi thứ trong dự án diễn ra theo đúng kế hoạch. • Ghi lại tỉ lệ phần trăm mỗi khi hoàn thành hoặc giá trị cụ thể theo tiến độ chẳng hạn như 25%, 50%, 75% và 100%. • Ghi lại các công việc trên thực tế cùng ngày bắt đầu và kết thúc, các thời lượng còn lại sau mỗi công việc. • Theo dõi các cấp độ phân công công việc theo các khoảng thời gian. Đây là mức độ chi tiết nhất. Trang 101 I. Đường cơ sở của dự án Sau khi lên kế hoạch cho dự án, một trong những công việc quan trọng mà một người quản lý dự án cần phải làm là ghi lại thực tế công việc và đánh giá sự hiệu quả. Để đánh giá hiệu suất của dự án đúng cách, bạn cần phải so sánh với kế hoạch ban đầu. Để so sánh trước tiên bạn cần tạo một đường cơ sở, nó sẽ thu thập các giá trị quan trọng trong kế hoạch chẳng hạn ngày bắt đầu, ngày kết thúc, chi phí của công việc, nguồn lực và phân công công việc. Khi bạn có đường cơ sở cho kế hoạch, Microsoft Project sẽ lưu lại nó và so sánh với những gì thực tế đang diễn ra trong dự án. Trong Microsoft Project, đường cơ sở có thuật ngữ là baseline. Bạn nên sử dụng đường cơ sở khi • Bạn đã lên kế hoạch đầy đủ cho một dự án (Tuy nhiên điều này không có nghĩa là bạn không thể thêm các công việc, nguồn lực sau khi công việc đã bắt đầu) • Bạn vẫn chưa bắt đầu nhập các giá trị thực tế, chẳng hạn tỉ lệ phần trăm khi hoàn thành. Microsoft Project không chỉ hỗ trợ 1 mà lên đến 11 đường cơ sở trong một kế hoạch duy nhất. 1. Trên tab Project, tại nhóm Schedule, click Set Baseline, sau đó click Set Baseline. 2. Tại hộp thoại Set Baseline đánh dấu chọn vào Set baseline. Trang 102 3. Click OK. Microsoft Project đã lưu lại đường cơ sở của bạn. 4. Trên tab View, tại nhóm Task Views, click Other Views, sau đó click Task Sheet. 5. Microsoft Project sẽ hiển thị bảng công việc gồm thời lượng, thông tin ngày bắt đầu, kết thúc cùng đối tượng nguồn lực thực hiện công việc 6. Trên tab View, tại nhóm Data, click Tables. 7. Click Variance. Trang 103 8. Microsoft sẽ sắp xếp lại các thông tin gồm thông tin đường cơ sở được ghi lại vào ngày bắt đầu, ngày kết thúc. Tiến độ của công việc thể hiện qua cột Start Var và cột Finish Var. Theo hình dưới, các công việc hiện vẫn chưa được tiến hành. 9. Trên tab View, tại nhóm Task Views, click Gantt Chart để quay lại biểu đồ Gantt. Qua các thao tác trên, bạn đã được kiểm tra đường cơ sở đã được lưu lại. II. Theo dõi dự án theo dự kiến Phương pháp đơn giản nhất để theo dõi tiến độ là báo cáo các công việc thực tế đang được tiến hành chính xác như kế hoạch. Ví dụ, nếu tháng đầu tiên của một dự án 5 tháng đã trôi qua và tất cả các công việc đã bắt đầu và kết thúc đúng theo kế hoạch, bạn có thể ghi lại tiến độ này một cách nhanh chóng. Khi bạn ghi lại tiến độ thông qua một ngày cụ thể, Microsoft Project sẽ tính toán thời lượng thực tế, thời lượng còn lại, chi phí thực và những giá trị khác cho đến ngày bạn nhập vào. 1. Tại tab Project, trên nhóm Status, click Update Project. Trang 104 2. Tại hộp thoại Update Project, đánh dấu chọn Update work as complete through. 3. Click OK. Sau khi bạn đã cập nhật, Microsoft Project sẽ đánh dấu hoàn thành công việc. Ngoài ra thanh trạng thái đổi màu giúp bạn có thể biết được tiến độ dự án. Trang 105 III. Nhập tỉ lệ phần trăm thể hiện công việc hoàn thành Sau khi các công việc trên kế hoạch đã đi vào thực tế, bạn có thể nhanh chóng ghi lại tiến độ của nó theo tỉ lệ phần trăm. Khi bạn nhập tỉ lệ phần trăm lớn hơn 0, Microsoft Project sẽ thay đổi ngày bắt đầu công việc thực tế khớp với ngày dự kiến. Sau đó Microsoft Project có thể tính toán thời lượng thực tế, thời lượng còn lại, chi phí thực và một số giá trị khác dựa trên tỉ lệ phần trăm mà bạn nhập. Ví dụ, nếu bạn thiết lập một công việc trong 4 ngày là 50%, Microsoft Project sẽ tính toán rằng bạn đã bắt đầu vào công việc thực tế được 2 ngày và thời lượng còn lại là 2 ngày. Bạn có thể nhập tỉ lệ phần trăm theo các cách sau: • Sử dụng các tỉ lệ mặc định 0%, 25%, 50%, 75% và 100% bằng cách click vào các nút biểu tượng tương ứng. • Nhập các giá trị phần trăm bạn muốn trong hộp thoại Update Tasks. Ở bài thực hành này, bạn sẽ ghi lại tiến độ công việc thông qua tỉ lệ phần trăm. 1. Tại cột Task Name, click chọn vào một công việc. 2. Tại tab Task, trên nhóm Schedule, click 100% Complete. Khi bạn click vào các tỉ lệ phần trăm, Microsoft Project sẽ tự động tính toán và làm thanh trạng thái. Trang 106 IV. Nhập giá trị thực thể hiện tiến độ Bạn có thể ghi lại các giá trị thực tế về ngày bắt đầu, kết thúc và thời lượng của công việc. Khi bạn nhập các giá trị này, Microsoft Project sử dụng các nguyên tắc sau: • Khi bạn nhập ngày thực tế bắt đầu, Microsoft Project sẽ dời ngày bắt đầu trong kế hoạch theo ngày bạn nhập. • Khi bạn nhập ngày thực tế kết thúc, Microsoft Project sẽ dời ngày kết thúc trong kế hoạch theo ngày bạn nhập và thiết lập trạng thái hoàn tất công việc là 100%. • Khi bạn nhập vào giá trị công việc thực tế, Microsoft Project sẽ tính toán lại các công việc còn lại cũng như giá trị của nó. • Khi bạn nhập thời lượng thực tế, nếu nó ít hơn so với thời lượng dự kiến trong kế hoạch, Microsoft Project sẽ tính toán lại thời lượng còn lại. • Khi bạn nhập thời lượng thực tế của công việc, nếu nó bằng với thời lượng dự kiến trong kế hoạch, Microsoft Project sẽ thiết lập trạng thái hoàn thành là 100%. • Khi bạn nhập thời lượng thực tế của công việc, nếu nó lớn hơn thời lượng dự kiến trong kế hoạch, Microsoft Project sẽ điều chỉnh lại thời lượng dự kiến để phù hợp với thời lượng thực tế và thiết lập trạng thái hoàn thành là 100%. Ở bài thực hành này, bạn sẽ nhập thời lượng công việc. 1. Tại tab View, trên nhóm Data, click Tables, sau đó click Work. 2. Microsoft Project sẽ hiển thị thời lượng làm việc của bạn. Trang 107 3. Click chọn một công việc và thay đổi giá trị tại cột Actual theo thực tế. 4. Tại tab Task, trên nhóm Schedule, click Mark on Track và chọn Update Tasks. Trang 108 5. Hộp thoại Upate Tasks hiển thị, tại đây bạn có thể xem được thời lượng công việc thực tế đã làm và thời lượng còn lại là bao nhiêu. Để thay đổi thời gian bắt đầu công việc, bạn chọn ngày tại Start bên dưới Actual. 6. Ngoài ra, bạn có thể thiết lập giá trị hoàn thành công việc tại mục %Complete. Những điểm chính trong chương 6 • Trước khi theo dõi công việc thực tế so với kế hoạch, bạn nên thiết lập một đường cơ sở. Đường cơ sở giúp bạn theo dõi và so sánh với tiến độ thực tế so với kế hoạch. • Microsoft Project giúp bạn theo dõi tiến độ khá chi tiết. • Để đánh giá trạng thái dự án sau khi theo dõi bạn cần ghi chép lại số liệu chính xác trong dự án thông qua việc cập nhật công việc (Update Tasks).
File đính kèm:
 giao_trinh_mo_dun_khai_thac_phan_mem_quan_ly_du_an_thiet_ke.pdf
giao_trinh_mo_dun_khai_thac_phan_mem_quan_ly_du_an_thiet_ke.pdf

