Giáo trình Mô đun Corel Draw - Lập trình máy tính
Một số khái niệm cơ bản
1.1 . Ảnh vector : đuợc tạo bởi các đoạn thẳng và đường cong đuợc định nghĩa bằng các đối tượng toán học gọi là Vector. Hình Vector mô tả hình ảnh dựa trên các thuộc tính hình học của hình ảnh đó.
=> Chỉnh ảnh Vector là chỉnh thuộc tính của đối tượng đó: mấu chốt là của xử lý ảnh Vector là ở chỗ này.
Ví dụ: một bánh xe trong hình ảnh Vector đuợc tạo bởi sự định nghĩa về mặt toán học với một đường tròn được vẽ với bán kính nào đó, một vị trí chỉ định trước và đuợc tô với một mầu chỉ định. Ta có thể dịch chuyển, thay đổi kích thước hoặc thay đổi mầu của bánh xe mà không làm giảm chất lượng của hình ảnh.
1.2 . Ảnh bitmap: gọi theo từ kỹ thuật là ảnh mành hóa (Rater Image)- dùng lưới các điểm ảnh, tức pixel, để biểu thị hình ảnh. Mỗi pixel (điểm ảnh) được gán một vị trí và gán giá trị mầu cụ thể.
Ví dụ: Bánh xe trong ảnh bitmap tạo thành từ một tập hợp điểm ảnh tại vị trí đó. Khi làm việc với ảnh Bitmap, thực tế ta hiệu chỉnh chỉnh điểm ảnh chứ không phải hiệu chỉnh đối tượng hay hình dạng: Mấu chốt của xử lý ảnh bitmap là ở chỗ này.
1.3 . Đối tượng : Object Manager là một công cụ quản lý quan trọng trong Corel Draw. Một trang web nước ngoài đã khẳng định rằng: “Bạn chưa thực sự được gọi là biết Corel Draw nếu bạn chưa biết sử dụng Object Manager như thế nào.” Để giúp các bạn đang học thiết kế đồ họa với CorelDraw hiểu rõ hơn về công cụ quản lý đối tượng với Object Manager dayhocdohoa chia sẻ cùng các bài viết sau. Đây là bài viết khá chi tiết về công cụ quản lý đối tượng Object Manager của CorelDraw.
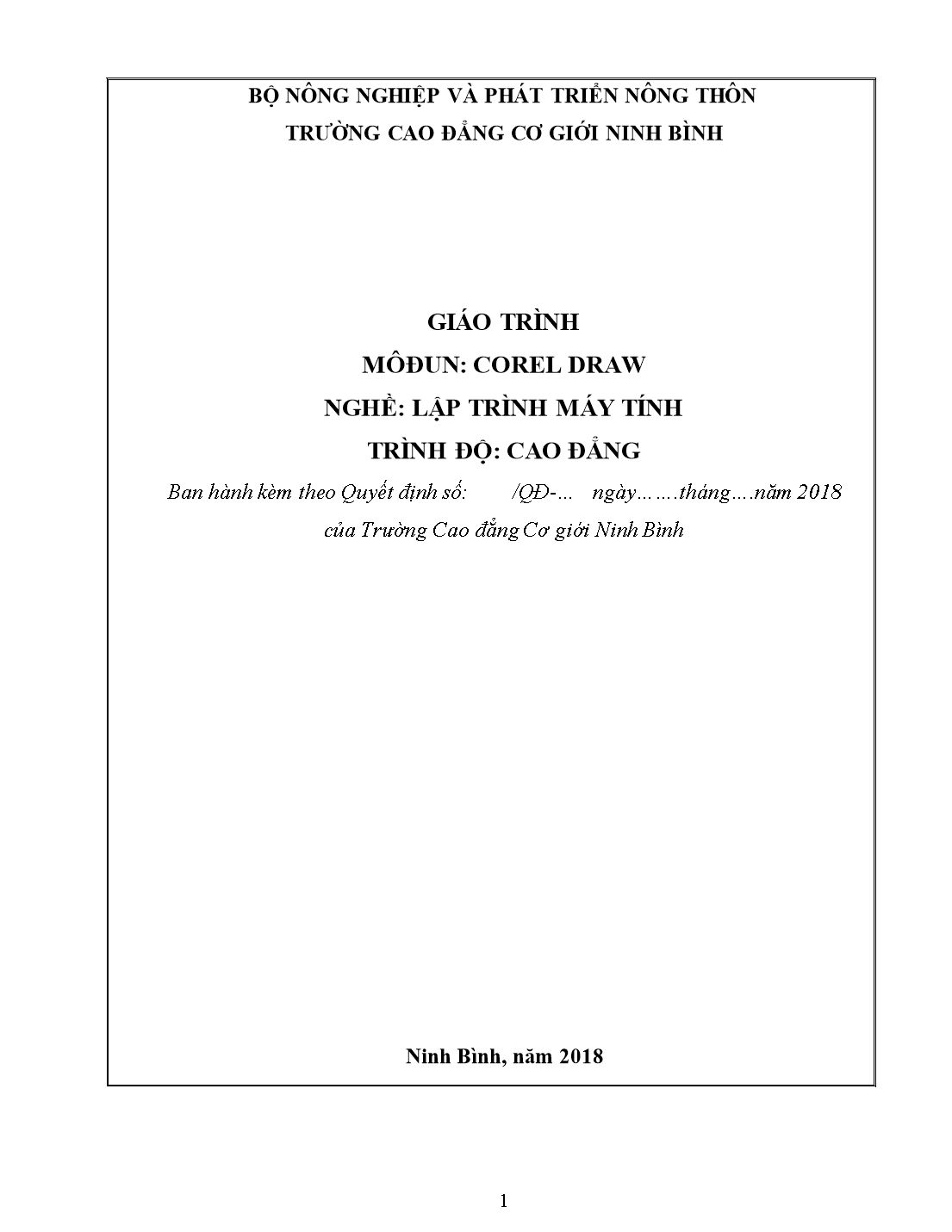
Trang 1
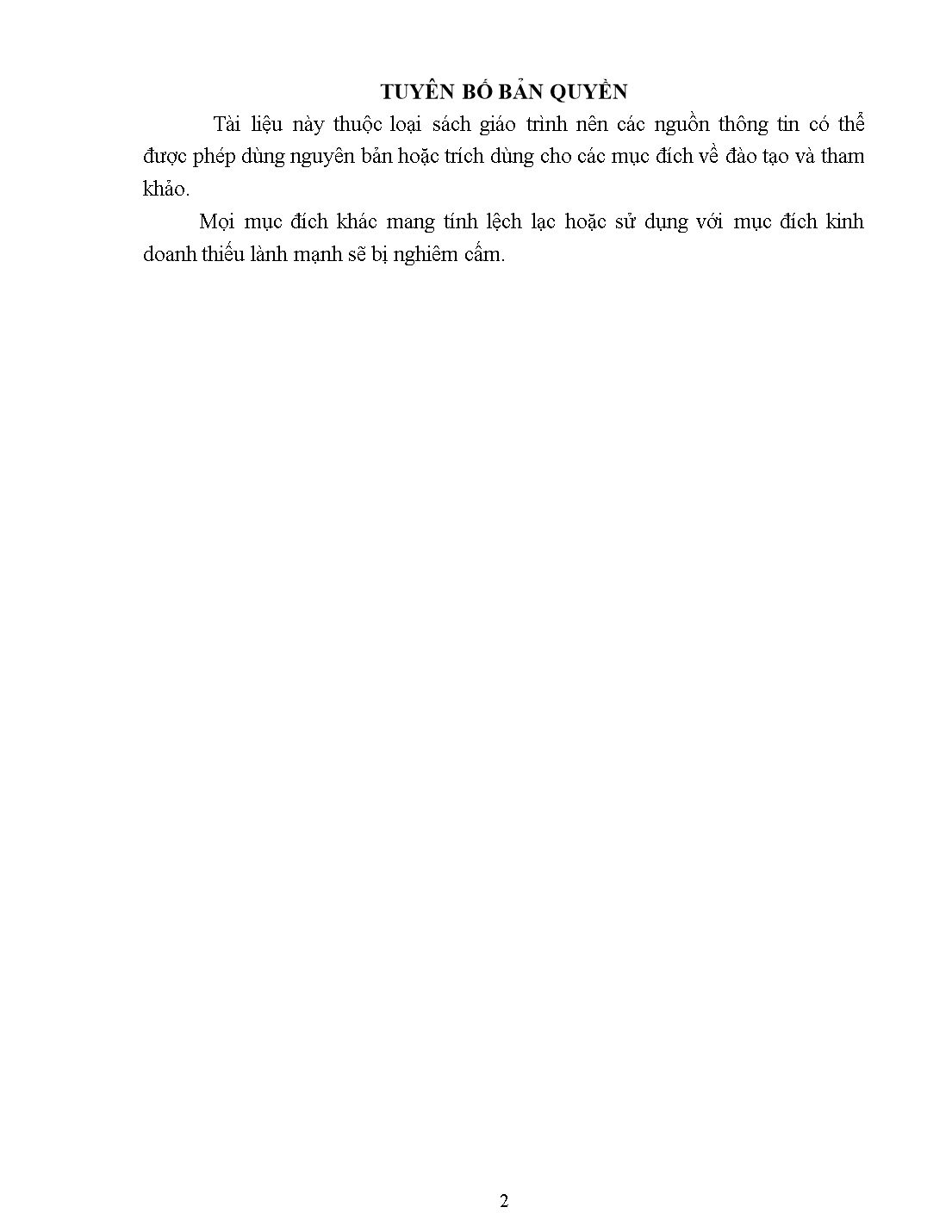
Trang 2
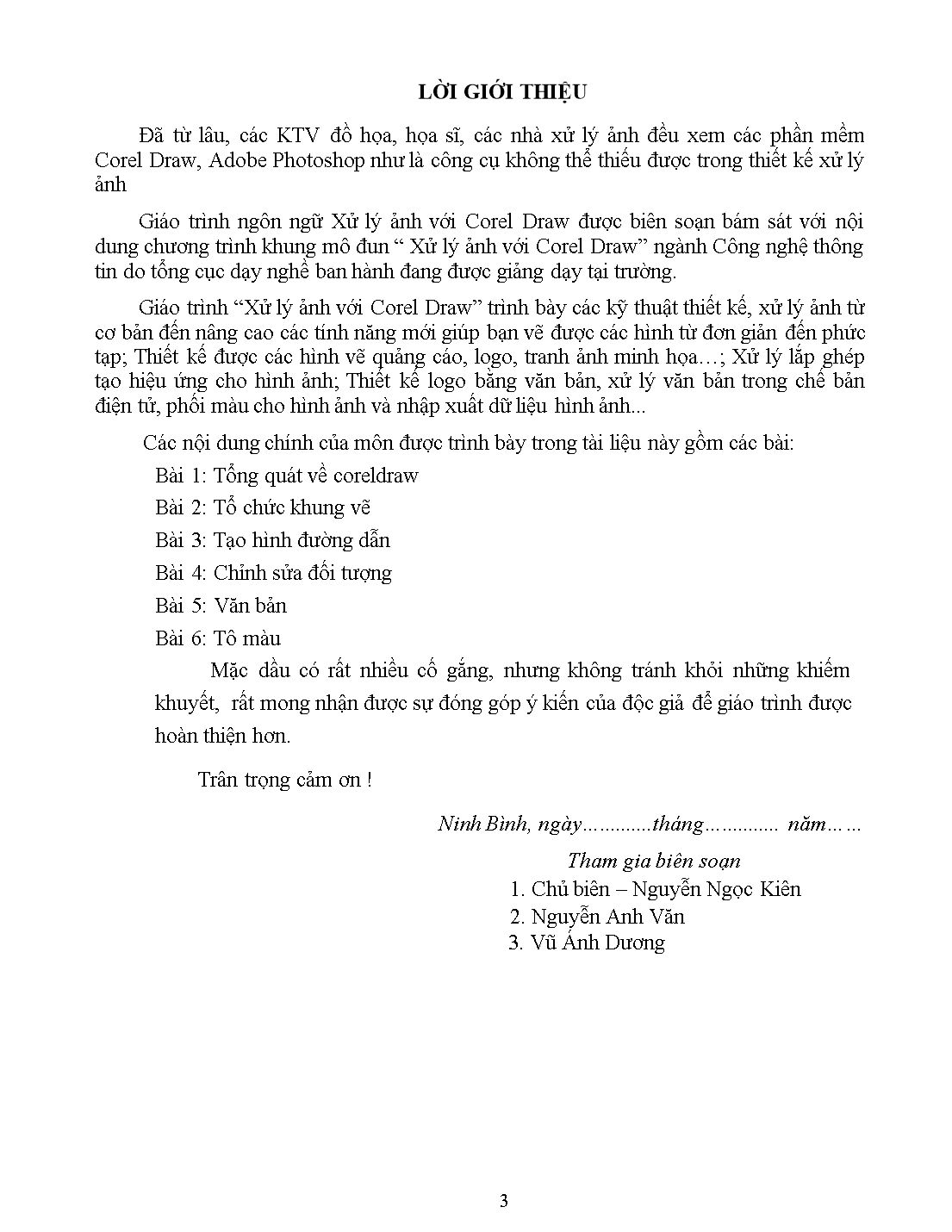
Trang 3
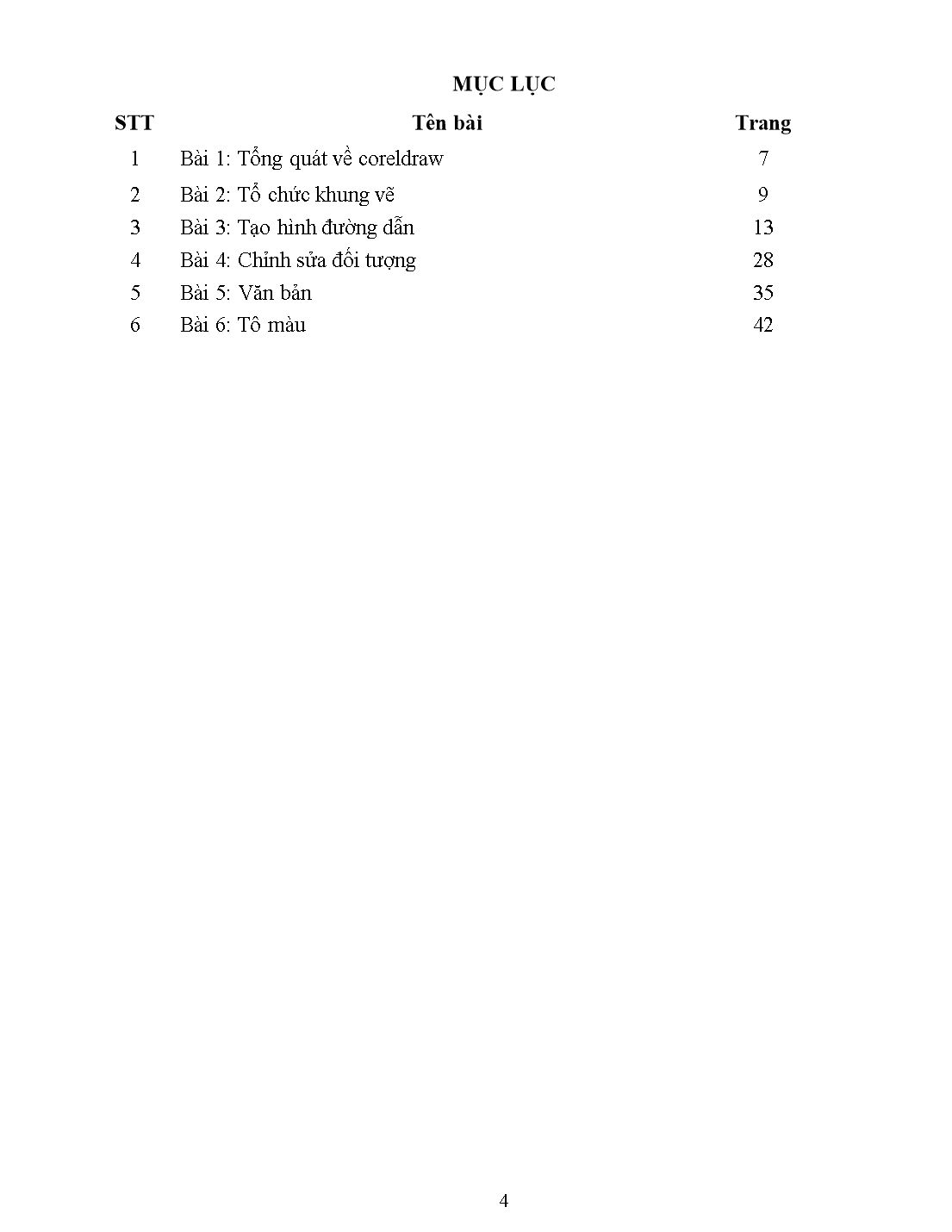
Trang 4
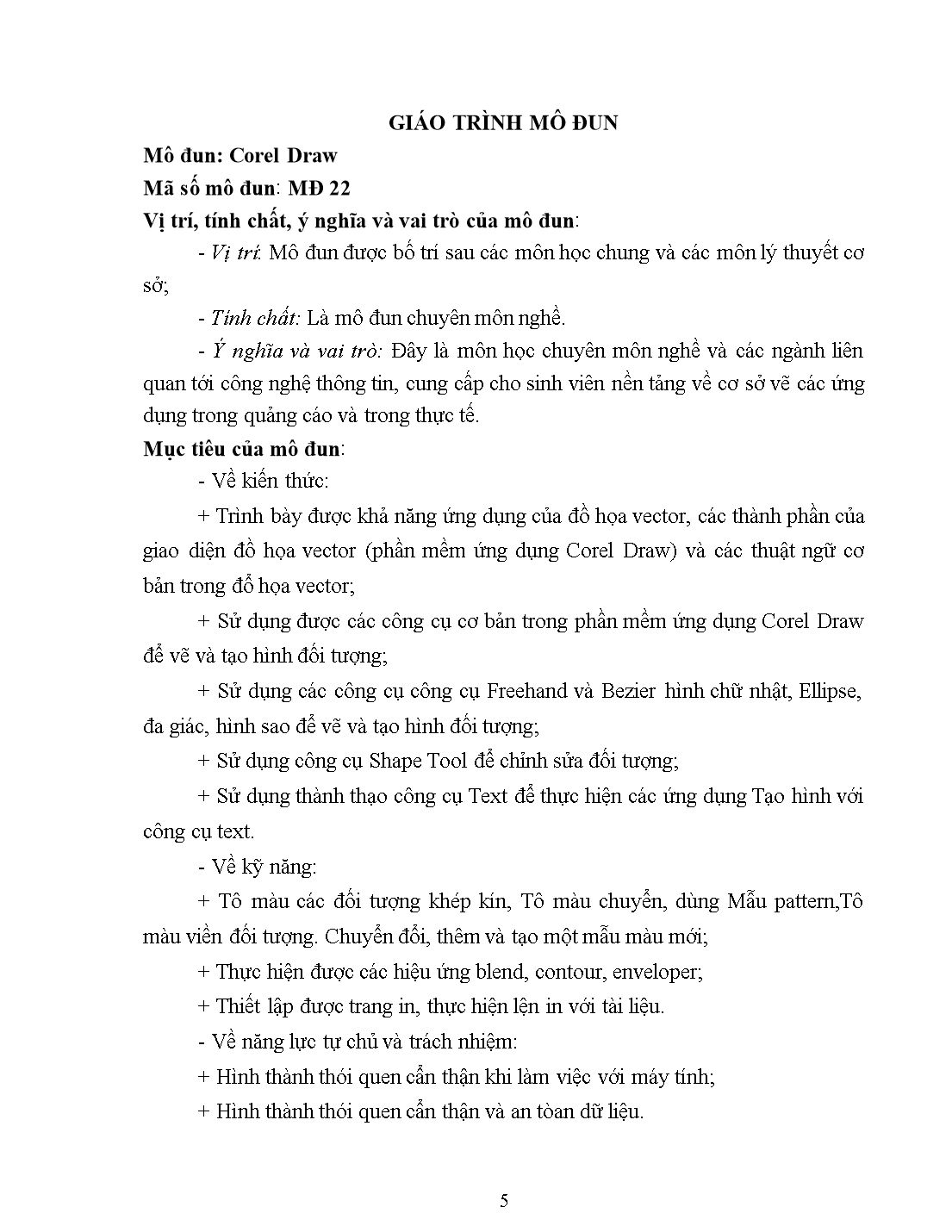
Trang 5
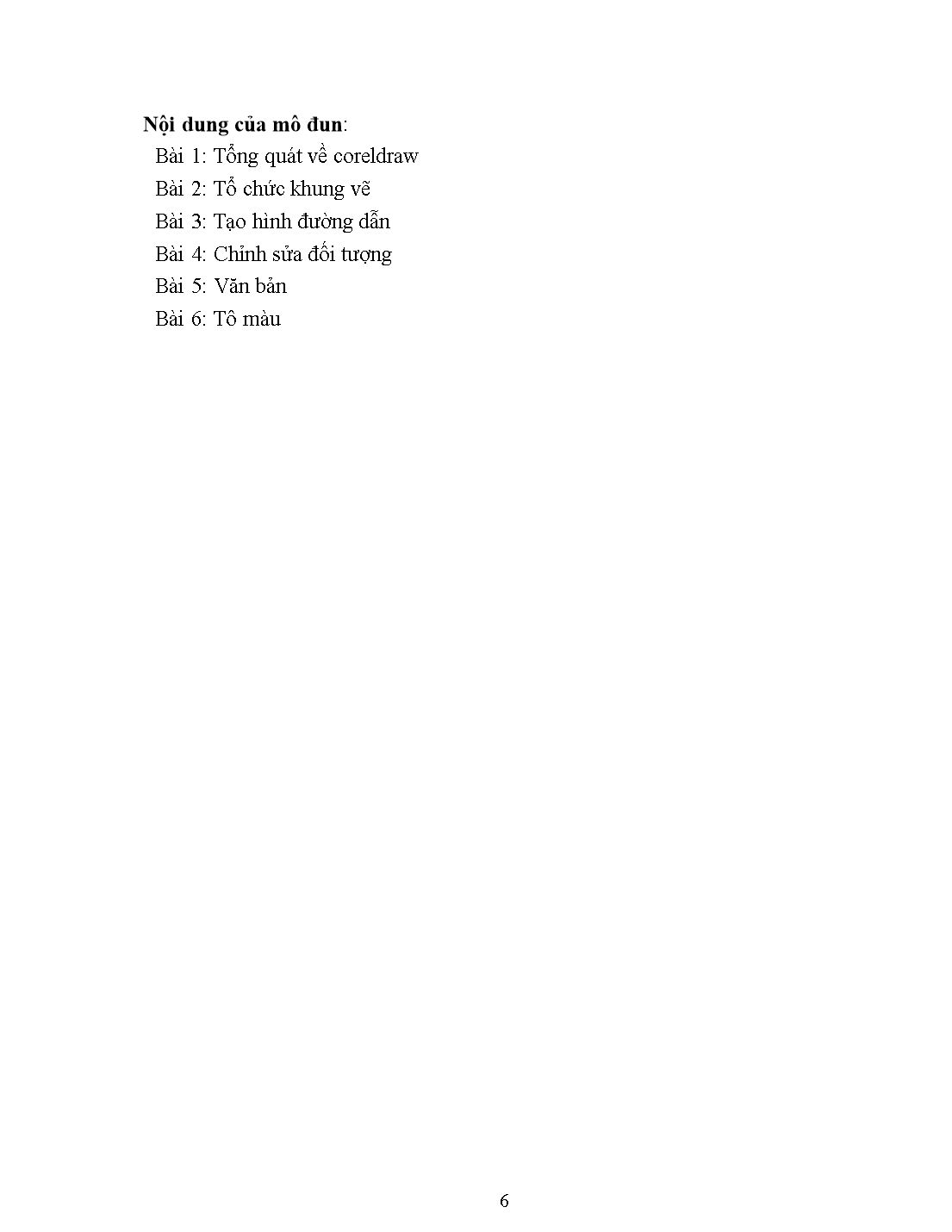
Trang 6
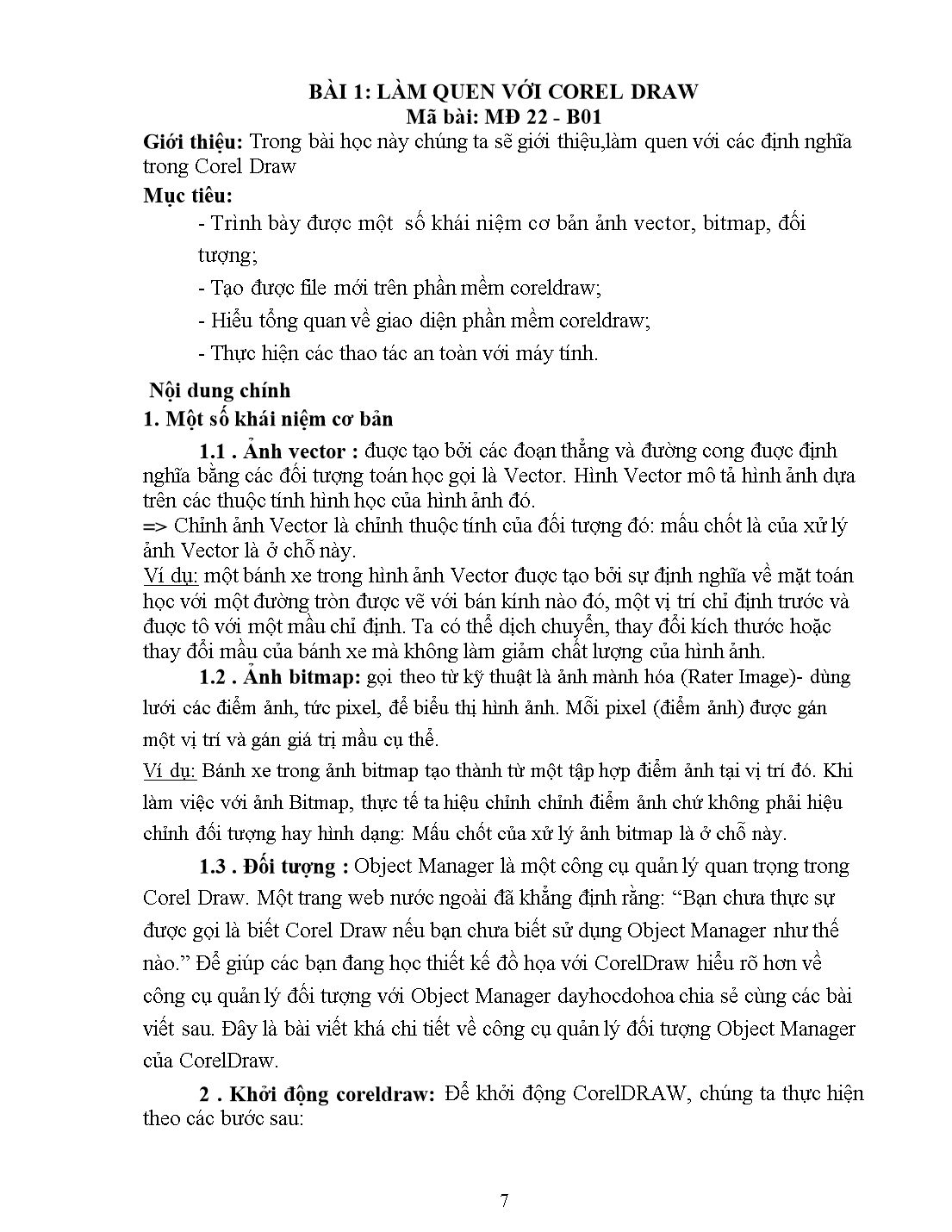
Trang 7
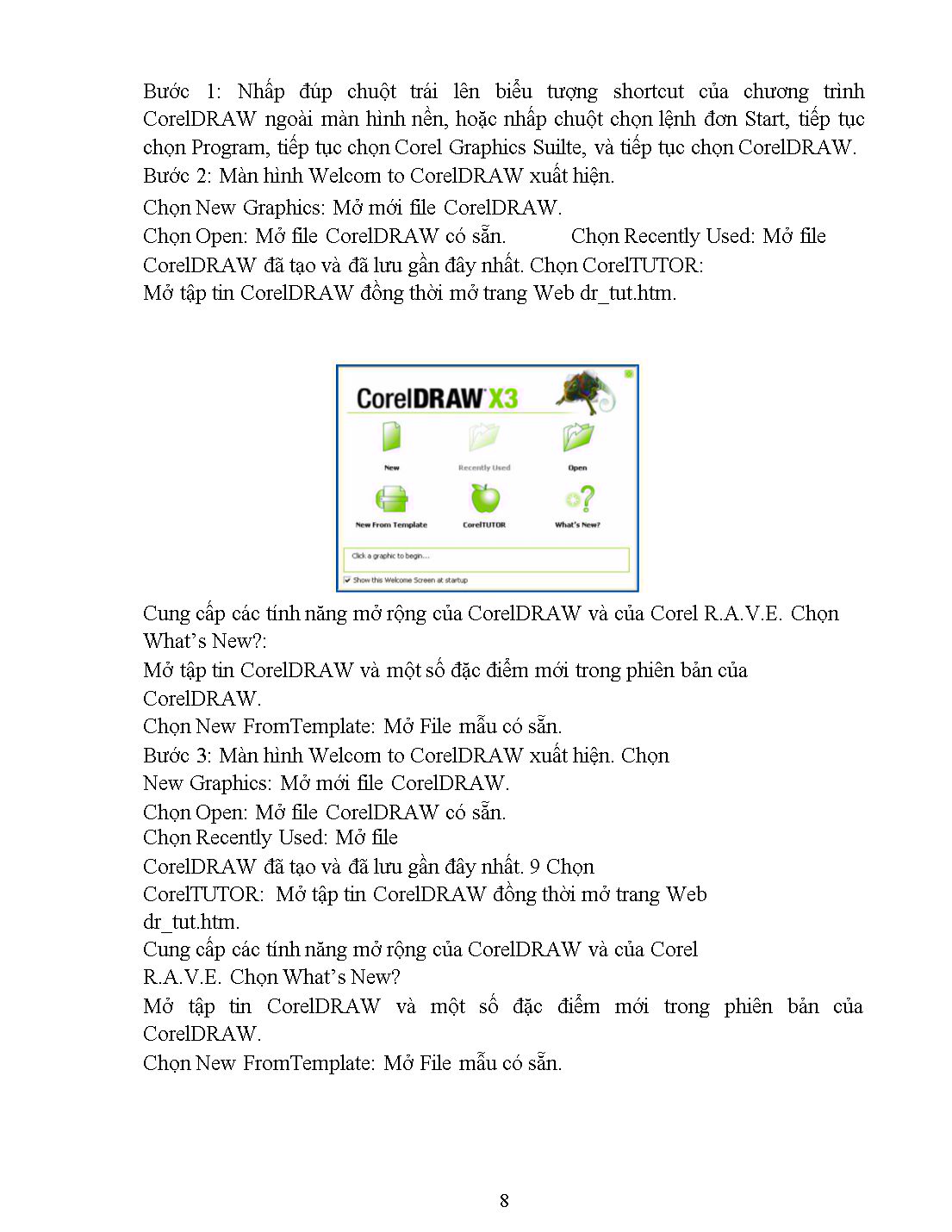
Trang 8
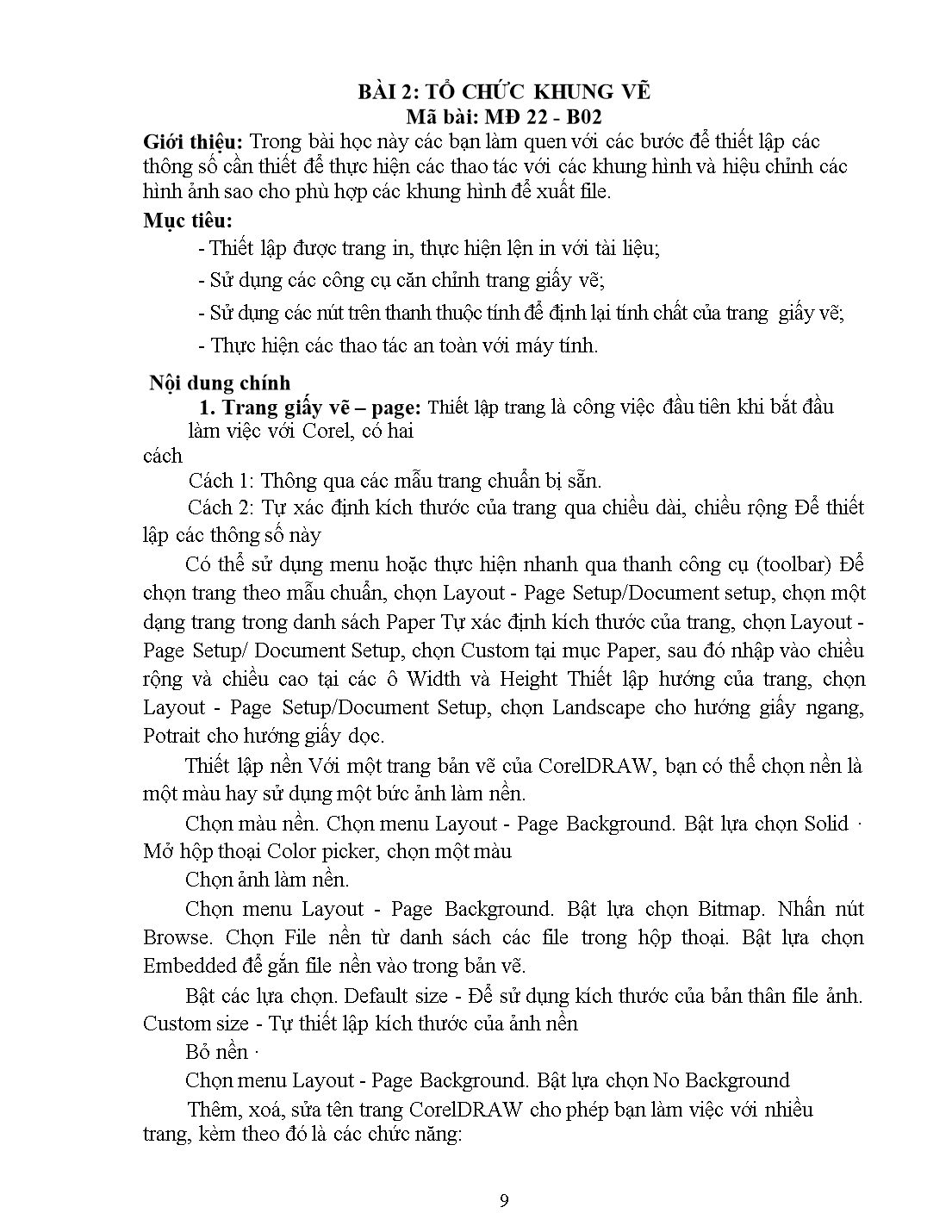
Trang 9
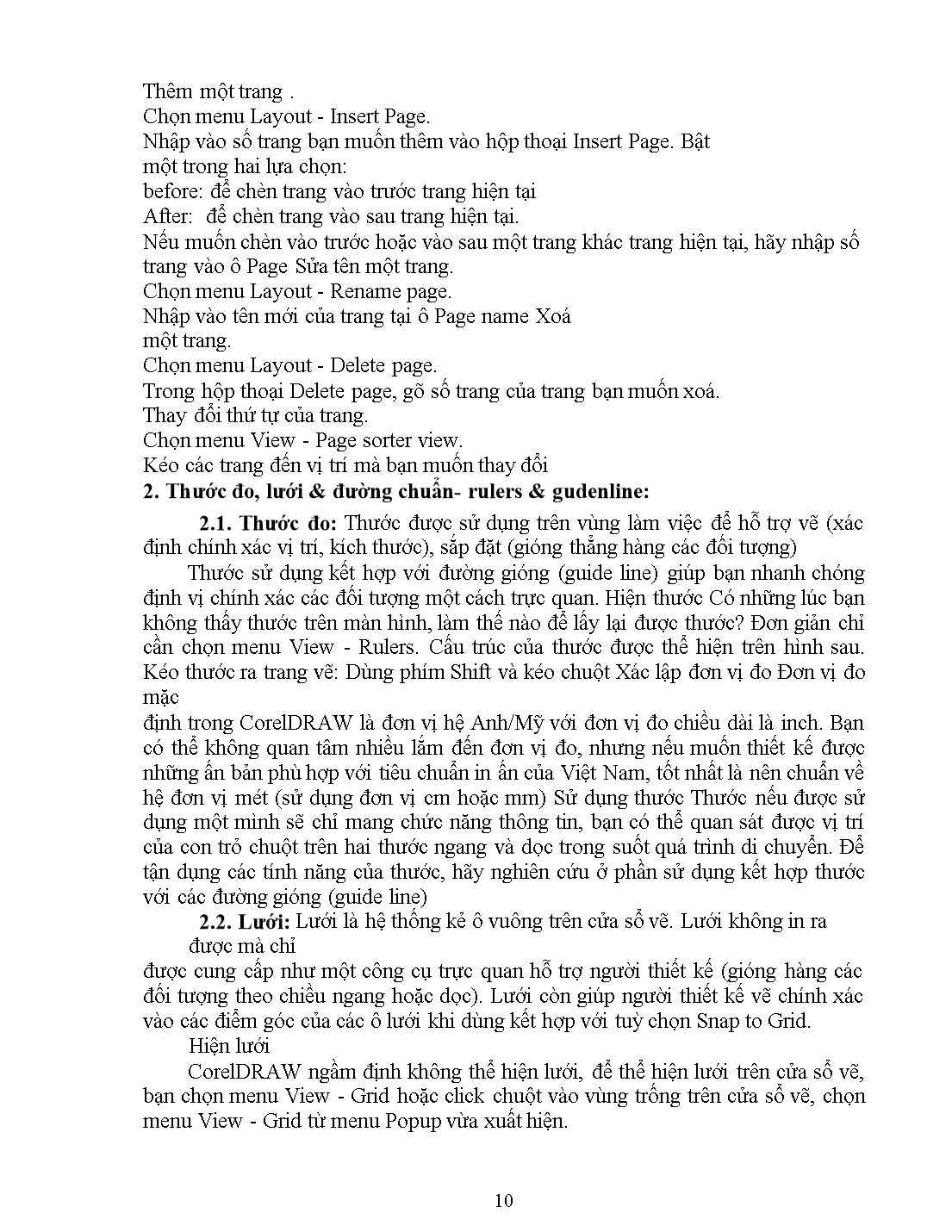
Trang 10
Tải về để xem bản đầy đủ
Tóm tắt nội dung tài liệu: Giáo trình Mô đun Corel Draw - Lập trình máy tính
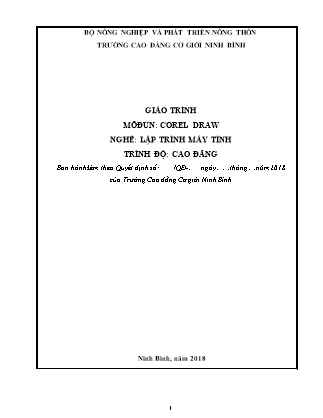
rt Line to Curve trên thanh đặc tính Drag chuột uốn cong đoạn thẳng hoặc có thể kéo dời hai cần điều khiển ở hai đầu. Thao tác nối hai Node thành một Node: Chọn công cụ Shape. Nhấp chuột chọn hai node cần nối. Nếu hai Node nằm trên hai đoạn biên rời nhau, phải Combine chúng lại trước. Chọn chức năng Join Two Node ở thanh đặc tính. Chọn công cụ Shape lần lượt drag chuột chọn hai Node trên và hai Node dưới để nối chúng lại. Thao tác bẽ gãy Node Chọn công cụ Shape. Nhấp chuột chọn node cần bẽ gãy. Chọn Make Node a Cusp trên thanh đặc tính. Thao tác tách một Node thành hai Node: Chọn công cụ Shape. Chọn Node cần tách. Chọn chức năng Break Node ở thanh đặc tính 2.2. Nhóm lệnh SHAPING 2.3. Lệnh Trim Cho phép chúng ta cắt xén phần thừa của đối tượng hay cắt đối tượng ra thành nhiều phần. Thao tác thực hiện Trim: − Chọn đối tượng làm công cụ Trim. Đối tượng này gọi là Source objects. Nếu như có nhiều đối tượng cùng làm công cụ Trim chúng ta phải Combine lại. − Chọn Menu Arrange, Shaping, Shaping. Hộp thọai xuất hiện: Hộp lựa chọn: Chọn Trim. Đánh dấu Source Objects nếu muốn giữ lại đối tượng làm công cụ Trim. Đánh dấu Target Objects nếu giữ đối tượng bị trim. Chọn Trim. − Kích chuột vào đối tựơng bị Trim – Còn gọi là Target Objects. Nếu có nhiều đối tượng bị trim ta phải Combine lại. 2.4. Lệnh Weld Cho phép chúng ta hàn dính các đối tượng lại với nhau thành một đối tượng duy nhất. Hình dáng của đối tượng kết quả là hình bao của tất cả các đối tựơng than gia hàn. Thao tác thực hiện hàn dính các đối tượng Chọn tất cả các đối tượng tham gia hàn dính. Chọn Menu Arrange, Shapping, Chọn Shaping. Hộp thoại xuất hiện, xác lập các thuộc tính: Xem hình: − Hộp lựa chọn: Chọn Weld. − Đánh dấu Source Objects/ Target Objects nếu muốn giữ lại đối tượng làm công cụ hàn và bị hàn. − Chọn Weld. Kích chuột vào bất kỳ đối tượng nào tham gia hàn 2.5. Lệnh Intersect Cho phép chúng ta lấy phần giao giữa các đối tượng với nhau. Thao tác thực hiện: Chọn đối tượng làm công cụ giao. Đối tượng này gọi là Source objects. Nếu có nhiều đối tượng cùng làm công cụ giao chúng ta phải Group lại. Chọn Menu Arrange, Shapping, Chọn Shaping. Hộp thoại xuất hiện, xác lập các thuộc tính: − Hộp chọn: Chọn Intersect. − Đánh dấu Source Objects nếu giữ đối tượng giao. − Đánh dấu Target Objects nếu giữ đối tượng bị giao. − Chọn Intersect With. − Kích chuột vào đối tựơng bị 2.6. Lệnh Rotate Cho phép chúng ta quay hoặc sao chép đối tượng thành một dãy tròn theo tâm và góc quay. Thao tác thực hiện: Chọn công cụ Pick. Chọn đối tượng cần quay hay sao chép. Nếu muốn dời tâm tự do theo tâm của một đường tròn khác ta chọn đối tượng 2 lần rồi dời tâm trong trường hợp này thường dựa vào chức năng truy bắt điểm lưới để dời tâm chính xác. Chọn Menu Arrange, Tranformation, Chọn Rotate. Hộp thoại xuất hiện, xác lập các thuộc tính: Xem hình: − Hộp lựa chọn: Chọn Rotate. − Hộp Angle: Nhập góc quay. − Đánh dấu tâm quay nếu như không bước trên không dời tâm theo tâm đường tròn khác. − Chọn Apply để quay. − Chọn Apply to Duplicate để sao chép thành dãy tròn. 2.7. Lệnh Position Cho phép di chuyển hoặc sao chép đối tượng theo phương đứng hoặc phương ngang hoặc đồng thời theo cả hai phương. Thao tác thực hiện: Chọn công cụ pick. Chọn đối tượng cần di chuyển hay sao chép song song. Chọn Menu Arrange, Tranformation, Chọn Position. Hộp thọai xuất hiện, xác lập các thuộc tính: Xem hình: − Đánh dấu hướng di chuyển tại mục Relative Position. Hộp Position: Hộp H: khoảng cách di chuyển theo phương ngang. 9 Hộp V: khoảng cách di chuyển theo phương đứng. − Chọn Apply: Để di chuyển. − Chọn Apply to Duplicate: Sao chép theo dãy song song. Chú ý: Giá trị theo phương ngang là dương “+” theo chiều từ trái sang phải. Chiều âm “–“ ngược lại. − Giá trị theo phương đứng là dương “+” theo chiều từ dưới lên. Chiều âm “–“ ngược lại. Ví dụ: − Vẽ một hình chữ nhật đứng. Kích thước 5 x 30. − Tô màu hình chữ nhật: Fill - Blue. Outline Color: Blue. − Hướng di chuyển ở giữa bên phải. − Khoảng cách di chuyển: +10. Bài 5. VĂN BẢN Mã bài: MĐ22-B05 Giới thiệu: Trong bài này chúng ta nghiên cứu tạo văn bản trong Corel. Định dạng văn bản cản chỉnh định dạng trong Corel Mục tiêu - Trình bày được các cách tạo văn bản, định dạng văn bản trên trang vẽ; - Tạo và định dạng được văn bản; - Sử dụng thành thạo công cụ Text để thực hiện các ứng dụng Tạo hình với công cụ text; - Thực hiện các thao tác an toàn với máy tính. Nội dung chính: 1. Tạo văn bản Khi nói đến soạn thảo văn bản người ta thường nghĩ ngay tới Microsoft Word. Thật vậy với Microsoft Word đó là một chương trình soạn thảo văn bản tuyệt vời mà hiện tại chưa có chương trình nào có thể thay thế. Tuy nhiên với CorelDRAW văn bản là một đối tượng không thể thiếu và có tầm quan trọng rất lớn trong việc hoàn thiện một sản phẩm. Trong CorelDRAW, văn bản gồm có hai loại. Đó là dòng văn bản - Artistic Text, loại văn bản này thường dùng cho các dòng văn bản đơn như các tiêu đề hay hay các kí tự rời rạc, hay cần đưa một dòng văn bản lên đường dẫn. Còn loại thứ hai là đọan văn bản - Paragrap Text được dùng cho các đề tài có nhiều dòng văn bản như các tập sách nhỏ, các tờ bướm quảng cáo hay các bản tin, các mẫu danh thiếp Tuy vậy cho dù là dòng văn bản hay đoạn văn bản chúng đều cấu thành nên một đối tượng văn bản và được xem là một đối tượng hình học. Đối tượng dòng văn bản – Artistic Text 1.1. Cách tạo dòng văn bản Chọn công cụ Text trên thanh công cụ hay nhấn phím tắt F8. Nhấp trái chuột vào vị trí tạo dòng văn bản trên vùng vẽ. Xác lập Font chữ, Font style và Font size trên thanh đặc tính. Nhập văn bản. Nhập xong chọn lại công cụ Pick. Chúng ta cũng có thể gõ phím Enter để viết trên nhiều dòng Hiệu chỉnh dòng văn bản Để tạo hiệu chỉnh dòng văn bản nghệ thuật chúng ta thực hiện một trong hai cách sau: Cách 1: Nhấp chuột chọn công cụ Text. Nhấp chuột chen con trỏ vào dòng văn bản. Thực hiện hiệu chỉnh dòng văn bản: Thêm, xoá, sửa. Cách 2: Nhấp chuột chọn dòng văn bản bằng công cụ Pick. Chọn Menu text, chọn Edit text Hộp thoại Edit text xuất hiện, chỉnh văn bản. Chọn Ok. 2. Định dạng văn bản Chọn công cụ Text. Nhấp chuột chen con trỏ vào đoạn văn bản. Quét khối chọn đoạn văn bản. Chọn Menu text, chọn Paragraph Formatting. Hộp thoại: Alingment: Canh lề đoạn văn bản. Spacing: Khoảng cách giữa các đoạn văn bản trên vàdưới. Indents: Vị trí của các thành phần trong đoạn văn bản. Để thiết lập Bulets cho đoạn văn bản ta thực hiện theo các bước: Chọn đoạn văn bản bằng công cụ Text. Đưa con trỏ về đầu dòng. Chọn Menu Text, chọn Bullets. Hộp thọai xuất hiện. Xem hình: Đánh dấu vào mục Use Bullets Xác lập các thuộc tính sau: Mục Font: Chọn 1 Font chữ. Font thường chọn Symbol; Wingding; Webding. Mục Symbol: Chọn một ký tự. − Mục Size: Chọn kích thước kí tự. Mục Baseline shift: Vị trí của kí tự so với đường chuẩn. Text frame tobullet: Vị trí từ khung văn bản tới Bullets. Bullets to text: khoảng cách từ Bulltes tới văn bản. Thôi thiết lập Bulettes Thôi thiết lập Bulets cho đoạn văn bản ta thực hiện theo các bước: − Chọn đoạn văn bản bằng công cụ Text. − Nhấp chuột chọn biểu tượng Bullet Style trên thanh đặc tính. Thiết lập Tab Để thiết lập Tab cho đoạn văn bản ta thực hiện theo các bước sau: − Chọn đoạn văn bản bằng công cụ Text. Đưa con trỏ về đầu dòng văn bản. − Chọn Menu Text, chọn Tab 3. Xử lý đối tượng 3.1. Sử dụng Style của chương trình 2.1. Sử dụng Style của chương trình File -> New - > Temlate Chọn style cần dùng theo từng chủ đề, xem hình Nhấn OK. 4. Ký tự đặc biệt Để thiết lập Tab cho đoạn văn bản ta thực hiện theo các bước sau: Chọn đoạn văn bản bằng công cụ Text. Đưa con trỏ về đầu dòng văn bản. Chọn Menu Text, chọn Tab. Xem hình: Xác lập các thuộc tính sau: 9 Nhấn Nút Remove All để xoá toàn bộ Tab. 9 Chọn Nút Add để thêm 1 Tab. 9 Nhập lại giá trị tại cột Tabs Chọn loại tab tại cột Alignment. Đánh dấu kí tự gạch nối 2 Tab tại cột Leadered. Chọn kí tự gạch nối giữa hai tab tại hộp Leader Options Định lại khoảng cách giữa hai kí tự tại hộp Spacing. Chọn OK. Ví dụ: TẠO MENU ĐƠN GIẢN SAU. Thôi thiết lập Tab Thôi thiết lập Tab cho đoạn văn bản chúng ta thực hiện như sau: Chọn đoạn văn bản bằng công cụ Text. Drag Tab ra vùng vẽ. Hoặc chọn Menu Text, chọn Format Text, chọn lại thẻ Tab, nhấn mở khoá và chọn chức năng “-“ Delete tab để xoá tab. Để thiết lập Drop Cap cho đoạn văn bản thực hiện như sau: Chọn đoạn văn bản bằng công cụ Text. Chọn kí tự cần tạo. Chọn Menu Text, Drop cap. Space after Drop cap: Khoảng cách từ văn bản tới Dropcap Number of Lines to Dropped: Số dòng chữ mà kí tự rơi. Chia cột báo Hình 4.8 Hiển thị hộp thoại Columns settings Chọn công cụ Text. Nhấp chuột quét khối tất cả văn bản trong đoạn văn bản. Chọn Menu Text, chọn Colunm. Hộp thọai xuất hiện. Xem hình: Xác lập các chức năng sau: Number of Column: Nhập số cột cần chia. Width: Độ rộng cột đang chọn. Gutter: Khoảng cánh so với cột bên phải của cột được chọn. Hộp Equal column Width: Đánh dấu độ rộng của các cột bằng nhau. Ví dụ: Bỏ chức năng kiểm tra lỗi chính tả: Chọn Menu Tool, chọn Option, chọn Text, chọn Spelling. Bỏ đánh dấu mục Perform automatic spell checking Chuyển văn bản dòng sang văn bản đoạn: Chọn dòng văn bản bằng công cụ Text. Chọn chức năng Convert To Paragraph Text trên Menu Text. Nhấn phím tắt: Ctrl + F8. Chuyển văn bản đoạn sang văn bản dòng: Chọn dòng văn bản bằng công cụ Text. Chọn chức năng Convert To Artistic Text trên Menu Text. Nhấn phím tắt: Ctrl + F8. Bỏ khung text cho đoạn văn bản: Chọn Menu tool, chọn Option, chọn Text, chọn Paragraph. Bỏ đánh dấu mục Show Text Frame Bài 6. TÔ MÀU Mã bài: MĐ22-B06 Giới thiệu: Trong bài này chúng ta nghiên cứu cách tô màu các đối tượng khép kín, tô màu chuyển, dùng mẫu pattern, tô màu viền đối tượng. Mục tiêu - Trình bày được các hệ thống mầu và công cụ bánh xe mầu chuẩn; Tô màu các đối tượng khép kín, Tô màu chuyển, dùng Mẫu pattern,Tô màu viền đối tượng; Chuyển đổi, thêm và tạo một mẫu màu mới; Thực hiện các thao tác an toàn với máy tính. Nội dung chính: 1. Hệ thống màu 1.1.Cơ bản về tô màu: Màu sắc là một trong những yếu tố rất quan trọng góp phần tạo nên tính thẩm mỹ cao trong sản phẩm CorelDRAW. Biết cách phối màu hợp lí chúng ta sẽ tạo nên những tác phẩm có giá trị cao, thu hút được người quan sát. Với CorelDRAW, văn bản là một phần tất yếu trong sự phong phú của CorelDRAW. Chúng ta có thể thấy trong hầu hết các sản phẩm được tạo ra từ chương trình CorelDRAW đều có văn bản. Văn bản không chỉ mang ý nghĩa chú thích mà còn thể hiện ý nghĩa chính trong tác phẩm. Khảo sát các kiểu tô màu trong CorelDRAW Hình 5.1 Thanh công cụ fill flyout 1.2. Làm việc với các kiểu tô đặc biệt và tạo mẫu tô Trong phần này chúng sẽ lần lượt tìm hiểu các vấn đề sau: Khái niệm mô hình màu. Các mô hình màu cơ bản trong CorelDRAW. Tô màu bằng thanh màu. Tô màu bằng công cụ tô màu Fill Color Dialog. Tô màu bằng công cụ tô màu Fountain Fill Dialog. Tô màu bằng công cụ tô màu Pattern Fill Dialog. Tô màu bằng công cụ tô màu Textture Fill Dialog. Tô màu bằng công cụ tô màu Interactive Fill Tool. Tô màu bằng công cụ tô màu Interactive Mesh Tool. Sao chép thuộc tính màu từ một đối tượng khác. Sơ lượt về mô hình màu Một mô hình màu là hệ thống hay cấu trúc dùng để tổ chức và xác định các màu phù hợp với một tổ hợp các tính chất cơ bản. Các tính chất đó có thể là cộng, trừ. Có nhiều mô hình màu khác nhau, nhằm xác định màu, chẳng hạn: Mô hình màu HSB, mô hình màu RGB, mô hình màu CMYK, các mô hình này thực chất chỉ xuất phát từ hai mô hình chuẩn, được phát triển để phù hợp với các thiết kế đa dạng và chương trình ứng dụng. Mô Hình Màu RGB − R: Thể hiện màu Red. − G: Thể hiện màu Green. − B: Thể hiện màu Blue. Mô Hình Màu CMYK − C: Thể hiện màu Cyan. − M: Thể hiện màu Magenta. − Y: Thể hiện màu Yellow. − K: Thể hiện màu Black. (do tính trùng lắp với màu Blue) Chú ý: Để tô màu thành công: Đối tượng được tô màu phải kín. Khi tô màu phải để ý tính tương phản màu sắc, nhất là khi in sản phẩm trên máy in trắng đen. Tính so khớp màu giữa thiết bị nhập màn hình và thiết bị xuất máy in.Giới Thiệu Hộp Công Cụ Fill Tool Từ trên xuống ta có: Hình 5.2 thanh công cụ fill flyout 1.3. Tô Màu Bằng Công Cụ Fill Color Dialog Đây là công cụ cho phép chúng ta thực hiện tô màu đồng nhất cho đối tượng. Công cụ có vị trí số 1 trong hộp công cụ số 15. Cách thực hiện tô màu: Nhấp chuột chọn đối tượng bằng công cụ Pick. Chọn công cụ Fill Tool, chọn chức năng Fill Color Dialog. 2. Bánh xe màu chuẩn 2.1. Tô Màu Bằng Công Cụ Fountain Fill Dialog Công cụ Fountain Fill Dialog cho phép ta tô màu chuyển sắc đối tượng. Công cụ có vị trí số 2 trong hộp công cụ số 15. Hình 5.4 Hộp thoại Fountain Fill (chỉnh màu) Cách thực hiện tô màu: Nhấp chuột chọn đối tượng bằng công cụ Pick. Chọn công cụ Fill Tool, chọn Fountain Fill Color Dialog. Hộp thọai xuất hiện, xác lập các thuộc tính: Xem hình: Chọn kiểu tô tại ô Type: Linear: Chuyển theo phương thẳng. Radial: Chuyển theo hình tròn. Conical: Chuyển theo hình chớp nón. Square: Chuyển theo hình vuông. Chọn số màu chuyển sắc: Two Color: Chuyển sắc theo hai màu Ô From: Chọn màu đầu. To: Chọn màu cuối. Custom: Chuyển sắc với số màu tự thiết lập. Mặc định ta có hai điểm chuyển màu trắng đen tại hai vị trí biên 0 và 100. ta có thể thêm mới các điểm chuyển trong đoạn từ 1 đến 99, giá trị là một số nguyên. Thêm mới điểm chuyển màu bằng cách nhấp đúp chuột trái lên vùng custom, rồi kéo dời điểm về đúng vị trí. Hình 5.5 Những hình màu cơ bản trong Fountain Fill Thêm mới màu chuyển tại vị trí điểm chuyển: Nhấp chuột chọn điểm chuyển, rồi chọn một màu tại vùng màu nhìn thấy. Hộp Angle: Nhập góc quay. Chọn Ok. Ví dụ: Tô màu cho hình chữ nhật có 4 thanh màu. 2.2. Tô Màu Bằng Công Cụ Pattern Fill Dialog Hình 5.6 Hộp thoại Pattern Fill Công cụ Pattern Fill Dialog cho phép chúng ta thực hiện tô màu theo mẫu tô có sẵn cho đối tượng. Công cụ có vị trí số 3 trong hộp công cụ số 15. Cách Thực hiện tô màu cho đối tượng: Nhấp chuột chọn đối tượng bằng công cụ Pick. Chọn công cụ Fill Tool, chọn Pattern Fill Color Dialog. Hộp thọai xuất hiện, xác lập các thuộc tính: Xem hình: Chọn Mẫu tô: Two color: Chọn màu tiền cảnh và hậu cảnh tại ô Front và Back. Full Color. Bitmap: Load về một ảnh Bitmap. Chọn Ok. Chú Ý: Kích thước File ảnh tăng lên đang kể do mẫu tô là một File ảnh Bitmap. Tô Màu Bằng Công Cụ Texture Fill Dialog Công Cụ Texture Fill Dialog cho phép chúng ta tô màu cho đối tượng theo chất liệu. Công cụ có vị trí số 4 trong hộp công cụ số 15. Cách thực hiện tô màu cho đối tượng: Nhấp chuột chọn đối tượng bằng công cụ Pick. Chọn công cụ Fill Tool, chọn Texture Color Dialog. Hộp thọai xuất hiện, xác lập thuộc tính: Xem hình: BÀI TẬP THỰC HÀNH Tài liệu cần tham khảo: [1]. Đỗ Lê Thuận – Võ Duy Thanh Tâm – Phạm Quang Huy Giáo trình Corel Nhà XB Giao Thông Vận Tải, 2010; [2]. Quốc Bình, Thực Hành Thành Thạo Corel , Nhà Xuất Bản Thống Kê, 2010.
File đính kèm:
 giao_trinh_mo_dun_corel_draw_lap_trinh_may_tinh.doc
giao_trinh_mo_dun_corel_draw_lap_trinh_may_tinh.doc

