Giáo trình Mô đun Autocad - Lập trình máy tính
1. Tính tiện ích của AutoCAD:
Việc thiết kế trên máy vi tính giúp cho bạn có thể lên được nhiều phương án trong một thời gian ngắn và sửa đổi bản vẽ một các nhanh chóng và dễ dàng hơn rất nhiều so với cách làm thủ công. Ngoài ra bạn có thể tra hỏi các diện tích, khoảng cách.trực tiếp trên máy.
AutoCAD là một phần mền thiết kế trên máy vi tính cá nhân được sử dụng tương đối rộng rãi trong các ngành :
- Thiết kế kiến trúc - xây dựng và trang trí nội thất.
- Thiết kế hệ thống điện, nước.
- Thiết kế cơ khí, chế tạo máy.
- Thiết kế hệ thống chiếu sáng cho các công trình văn hoá như trong các rạp chiếu phim, nhà hát.
- Thiết lập hệ thống bản đồ.
Tại Việt Nam AUTOCAD đã từng được biết đến từ trên 10 năm trở lại đây. Tính tiện ích của nó đã ngày càng chinh phục được đông đảo đội ngũ các kỹ sư, kiến trúc sư thuộc nhiều đơn vị, ngành nghề khác nhau trong cả nước. Cho đến nay mặc dù các ứng dụng đồ hoạ phục vụ việc việc vẽ và thiết kế kỹ thuật đã xuất hiện thêm nhiều chương trình mới,có giao diện hoặc một số tính năng kỹ thuật rất nổi trội, song xét về toàn cục, thật khó có chương trình nào vượt hẳn được AUTOCAD . Ngày nay AUTOCAD đã thật sự trở thành một bộ phận không thể thiếu được đối với rất nhiều đơn vị thiết kế, thẩm kế xây dựng. Việc vẽ và xuất bản vẽ từ AUTOCAD đã trở thành điều đương nhiên nếu không nói là bắt buộc đối với hầu hết các hồ sơ thiết kế công trình
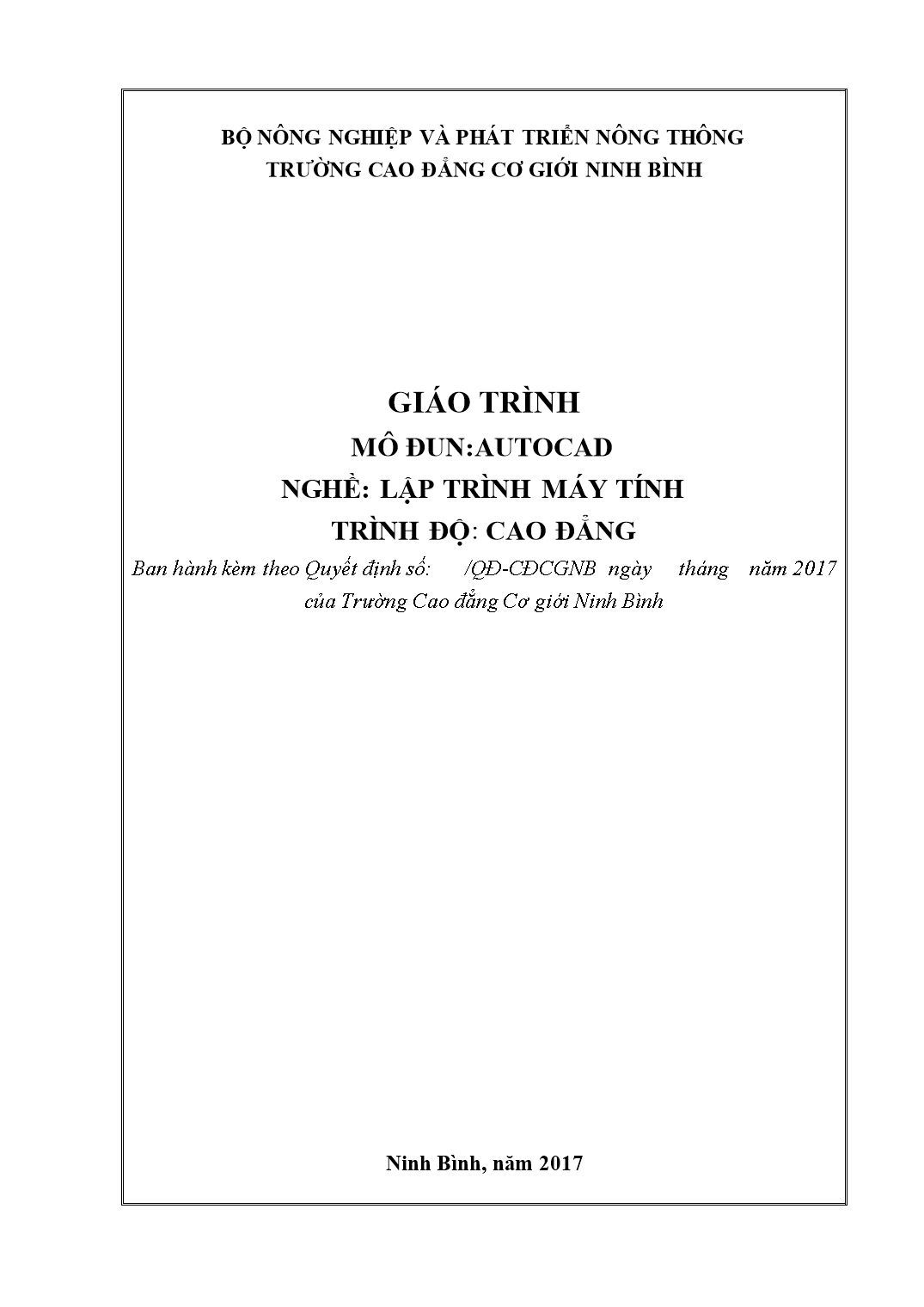
Trang 1
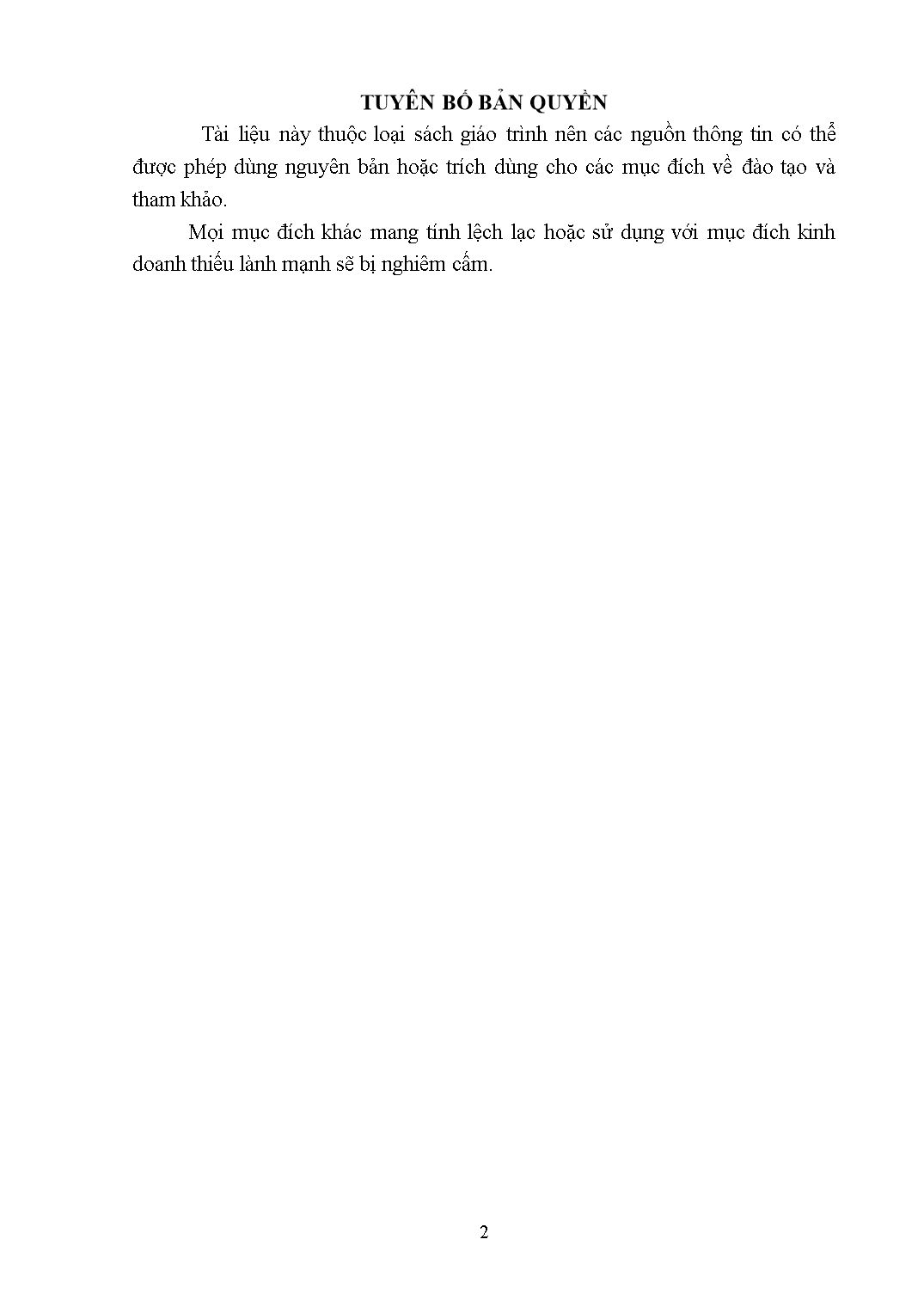
Trang 2
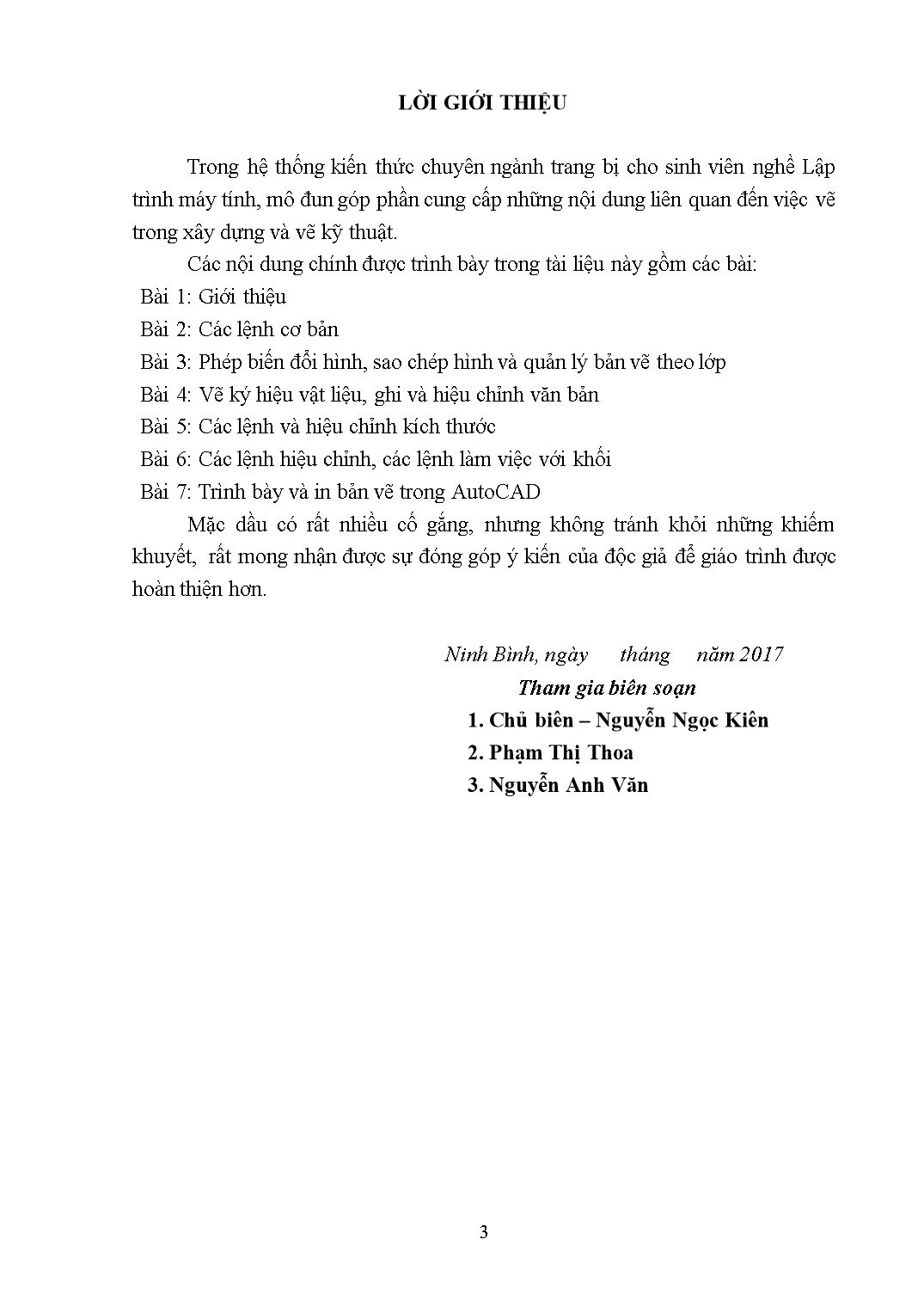
Trang 3
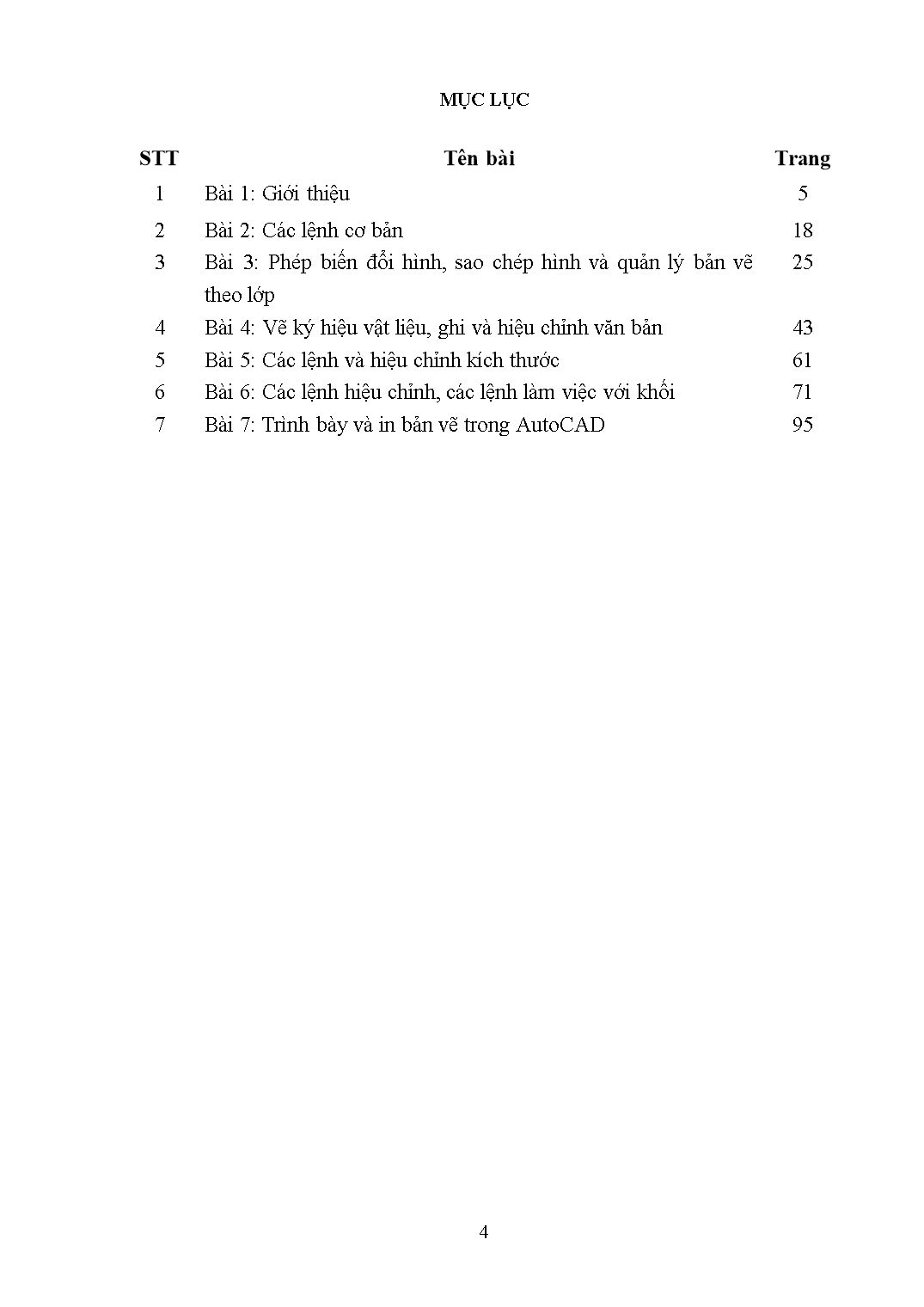
Trang 4
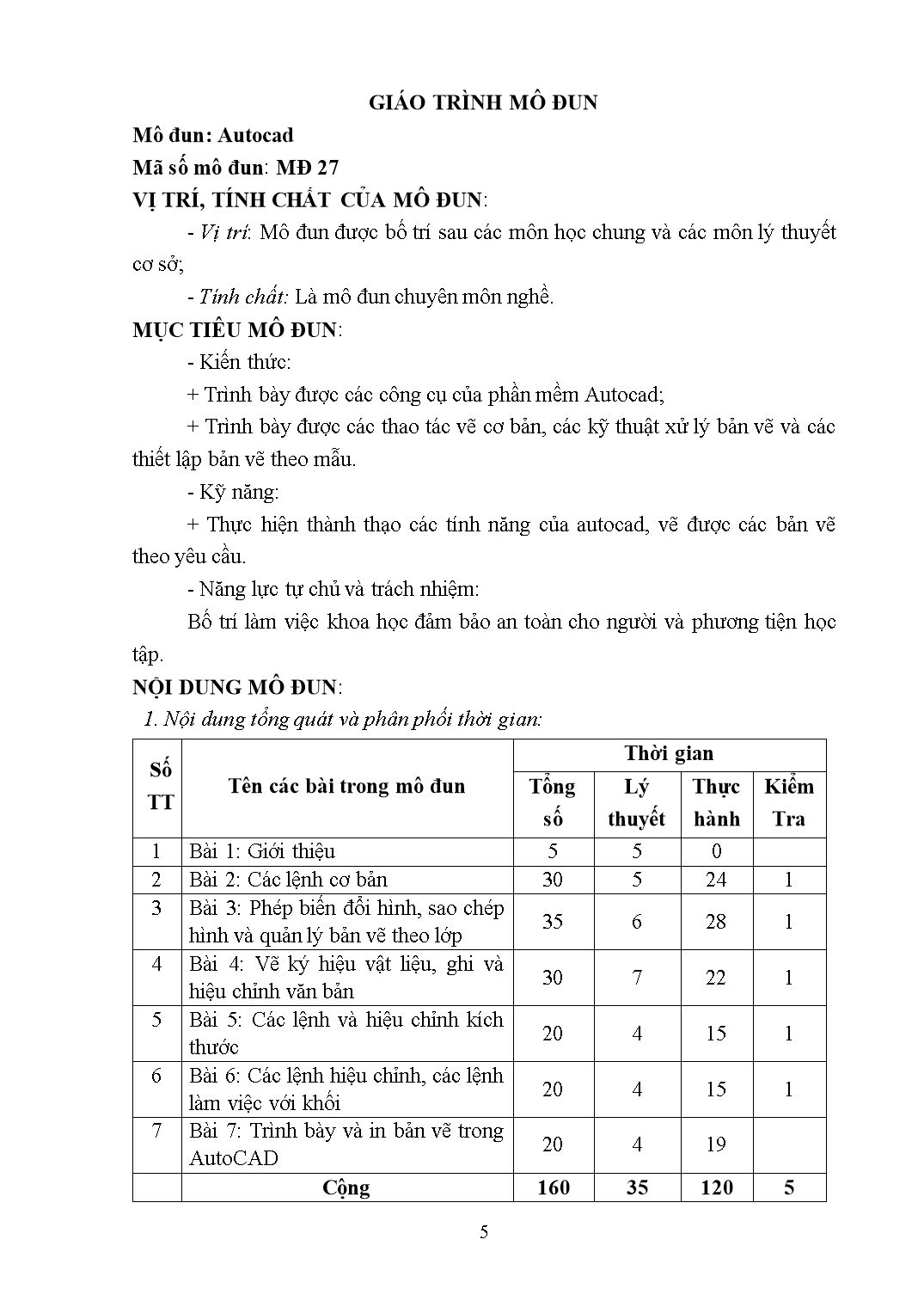
Trang 5
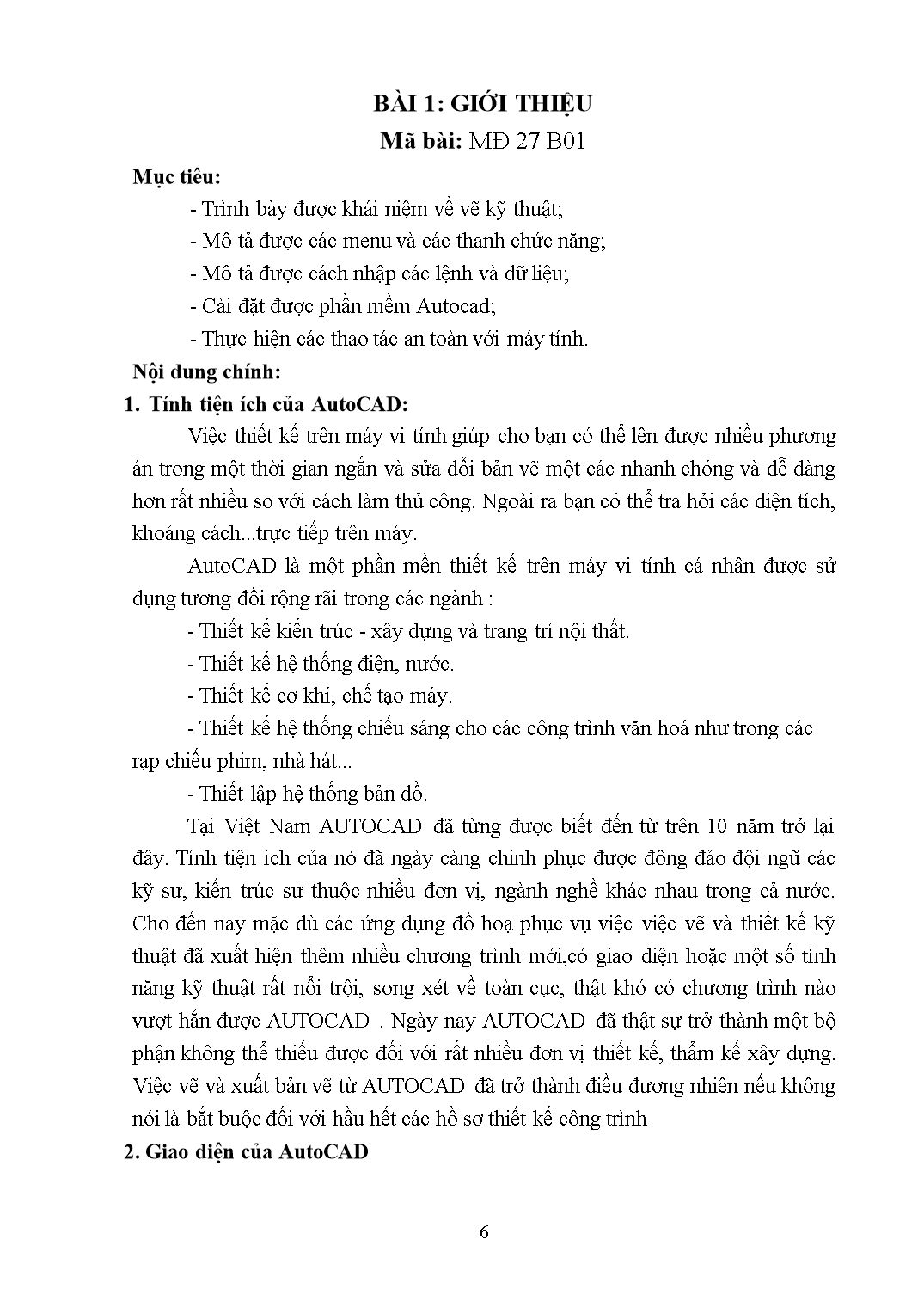
Trang 6
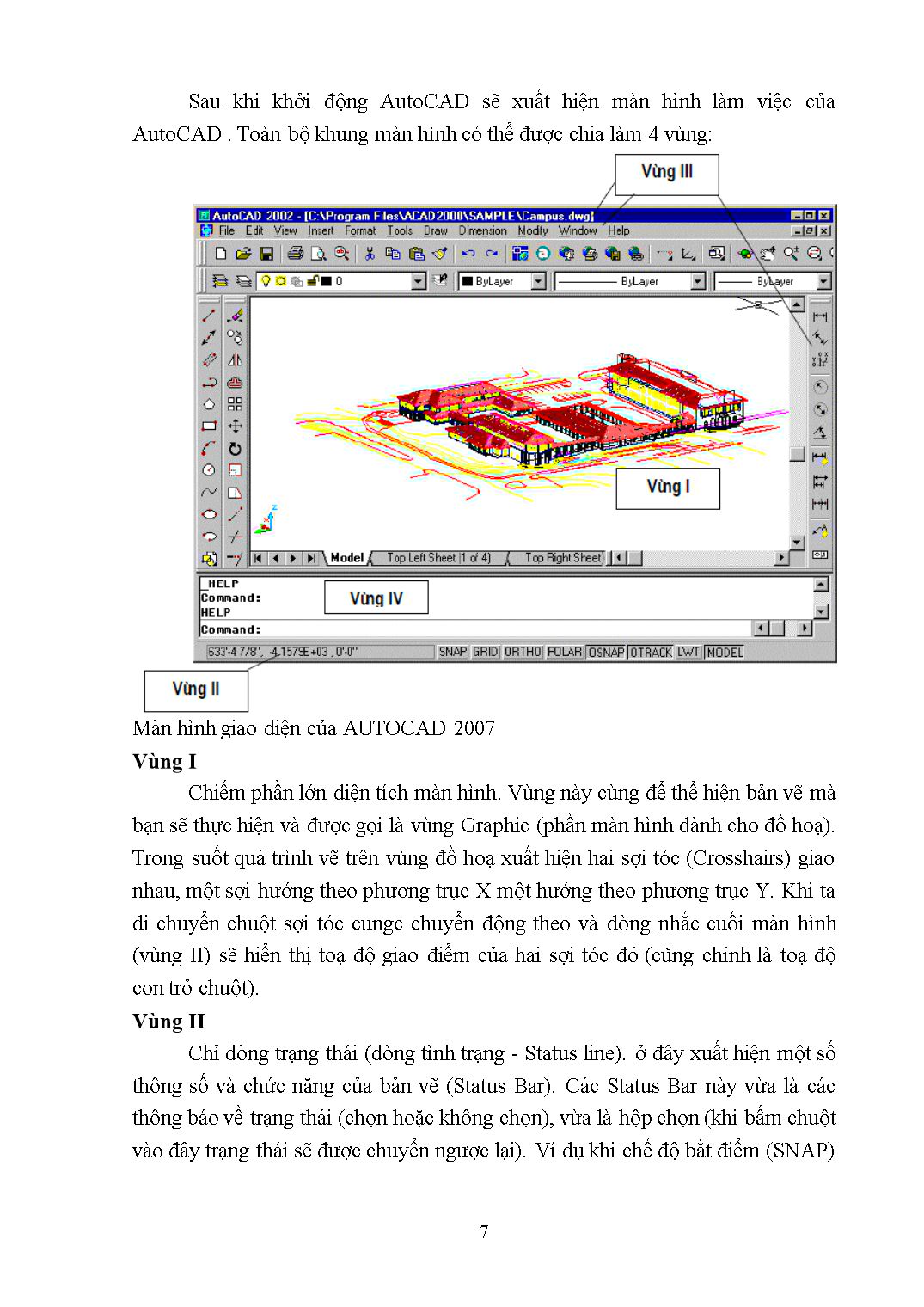
Trang 7
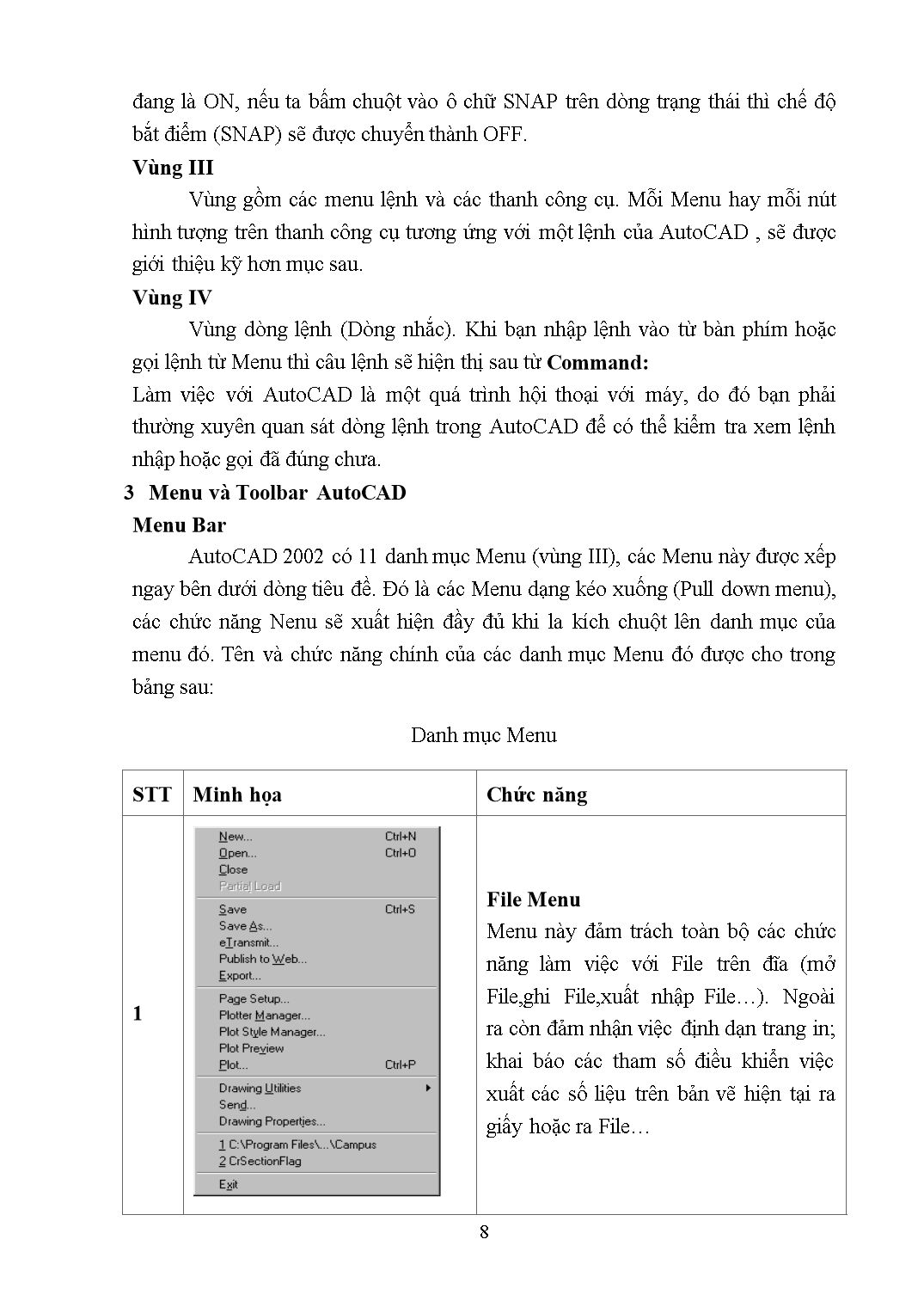
Trang 8
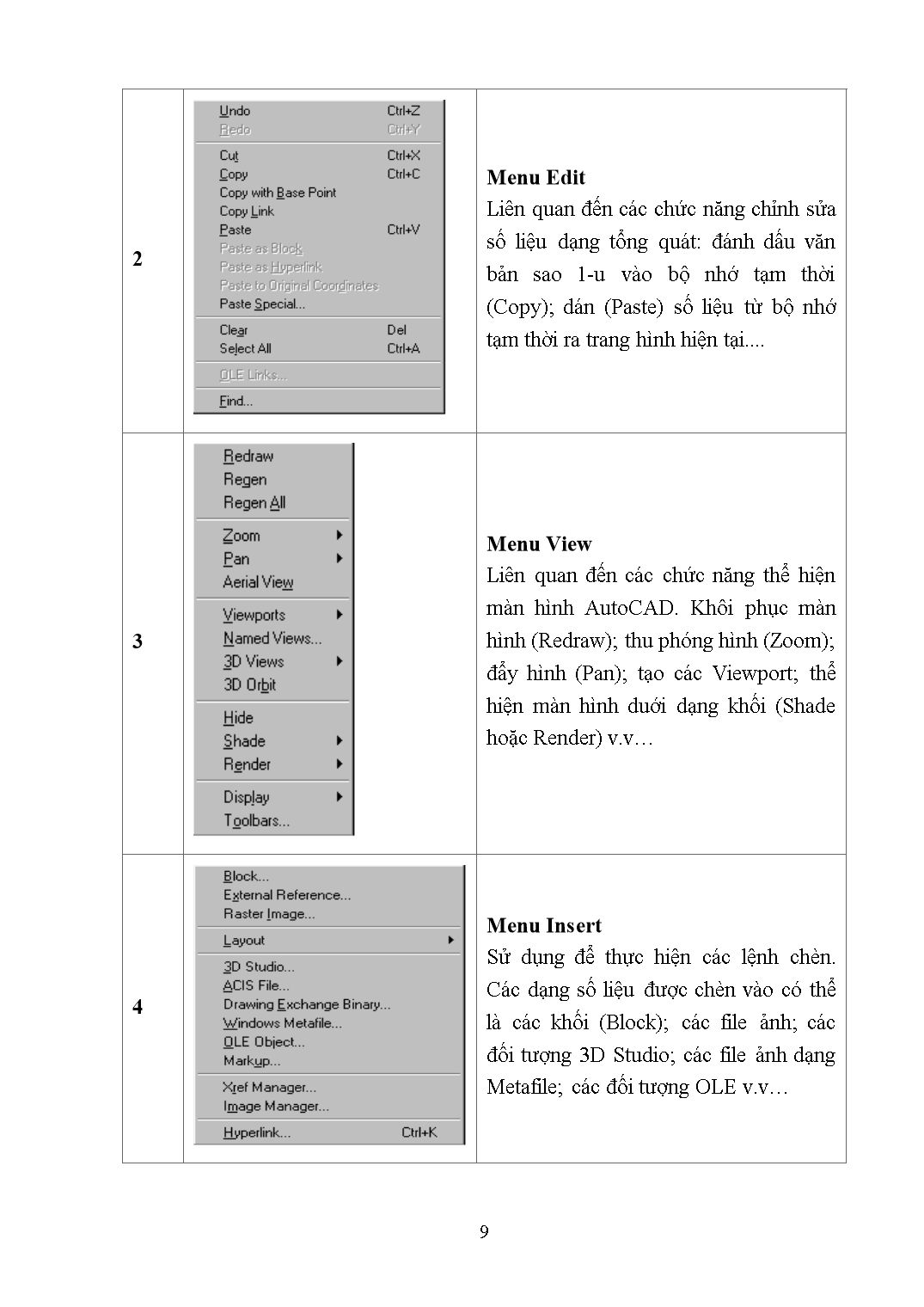
Trang 9
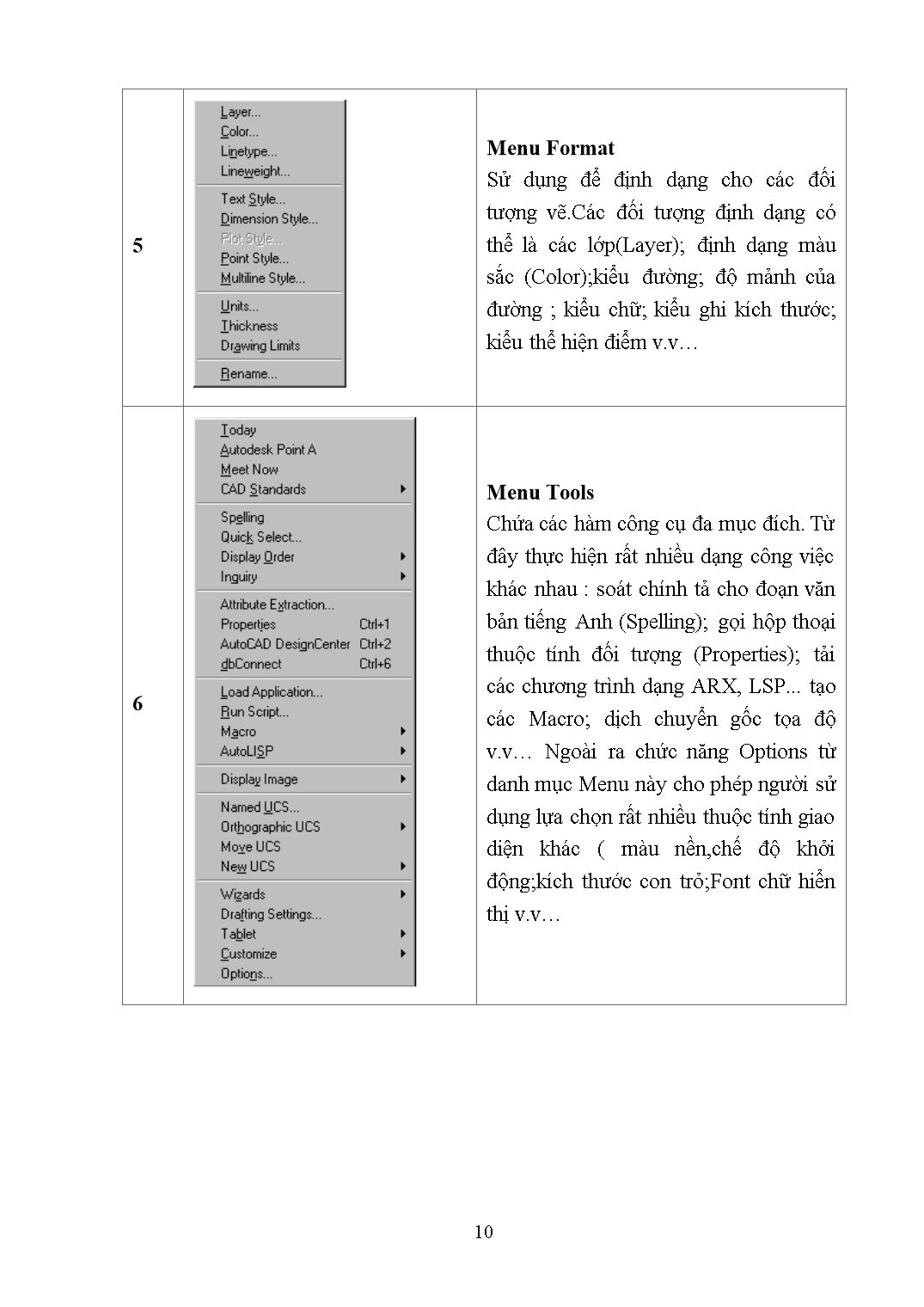
Trang 10
Tải về để xem bản đầy đủ
Tóm tắt nội dung tài liệu: Giáo trình Mô đun Autocad - Lập trình máy tính
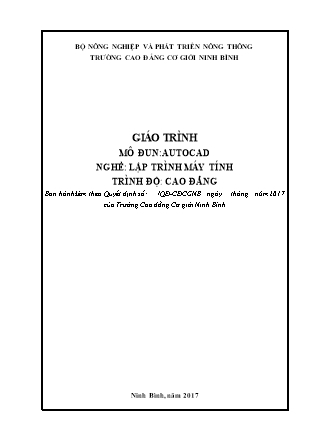
chọn Explode - Command line: Explode Select object: (chọn khối cần làm tan). BÀI 7: TRÌNH BÀY VÀ IN BẢN VẼ TRONG AUTOCAD Mã bài: MĐ 27 B07 MỤC TIÊU: - Trình bày được các bước chỉnh sửa một bảng vẽ trước khi in; - Trình bày được cách thức in một bảng vẽ ra máy in; - Sử dụng được các lệnh điều khiển màn hình; - Thực hiện các thao tác an toàn với máy tính. NỘI DUNG 1. Khối các lệnh tra cứu Khi không nhớ chính xác các lệnh ta có thể nhấn phím F1 để co thể nhận được sự giúp đỡ Dưới đây là bảng các lênh trong autocad ( ví dụ: một số lệnh cơ bản trong bảng vẽ autocad theo ký tự A-D) 2.Các lệnh điều khiển màn hình PICKFIRST: Nếu biến này là 0, khi bạn chọn đối tượng rồi mới gõ lệnh, lệnh sẽ bắt chọn lại đối tượng. Đối tượng cũ sẽ bị deselect. - PICKADD: Nếu biến này là 0, bạn chỉ chọn được từng đối tượng 1, khi bạn chọn đối tượng mới đối tượng cũ sẽ bị deselect. - PICKAUTO: Nếu biến này là 0, bạn không thể crossing hay window để chọn đối tượng một cách tự động (Bạn phải gõ C hay W khi dấu nhắc chọn). - PICKDRAG:Nếu biến này là 1, khi bạn chọn crossing hay window bạn phải drag chuột (giống corel, word,...) thay vì pick 2 lần. - QTEXT: nếu biến này là on, text của bạn sẽ trở thành 1 hình chữ nhật. Và hiển thị rất nhanh. Đặt on cho biến này khi bản vẽ có quá nhiều text, mà bạn không có nhu cầu phải xem chúng. - MIRRTEXT: nếu biến này là 1, text sẽ bị ngược khi sử dụng lệnh mirror. Bằng 0 thì text vẫn như bình thường trong lệnh mirrtext. Lệnh này còn có tác dụng với Attribute trong block. - CURSORSIZE: Kích thước con trỏ, 100 là đầy màn hình, 5 là mặc định ban đầu lúc cài ACAD. - FILEDIA: nếu biến này bằng 0, tất cả các hộp thoại hỏi về file đều không xuất hiện. Ví dụ khi bạn dùng lệnh Open, thay vì hộp thoại quen thuộc, ACAD sẽ hỏi tên file của bạn tại dòng COMMAND. 3. Các lệnh điều khiển máy in Layout được hiểu là mô phỏng phần thể hiện bản vẽ trên giấy. Với một bản vẽ ta có thể thiết lập nhiều Layouts, mỗi Layout tương đương với một phương án in cụ thể (có cỡ giấy, cấu hình máy in cụ thể). Trong mỗi Layout cũng có thể tạo và định vị trí cho Viewport; có thể thêm BLock khung tên hoặc các đối tượng vẽ khác. Như vậy tại mỗi trang Layout không chỉ lưu trữ các thông tin thuộc đối tượng vẽ mà còn có nhiều thông tin khác đó là : Các thiết lập máy in (Plot settings) Kích thước giấy (paper size) Hướng in (Image Orientation) Tỉ lệ in (Plot scale) Điểm gốc in (Plot Offset) Command line: Layout Enter layout option [Copy/Delete/New/Template/Rename/SAveas/Set/?] : Lệnh này có thể được sử dụng để tạo một Layout mới; xoá một Layout đã có; đổi tên Layout v.v... Copy : Sao chép Layout. Sau lệnh này AutoCAD sẽ hỏi tên Layout sẽ Copy đến. Nếu ta không nhập tên mới thì AutoCAD sẽ mặc định lấy tên của Layout gốc và cộng thêm 1; Delete : xoá Layout, AutoCAD sẽ yêu cầu nhập vào tên của Layout cần xoá; New : tạo một Layout mới, AutoCAD sẽ yêu cầu nhập tên cho Layout; Rename : Đổi tên Layout, AutoCAD sẽ xuất hiện dòng nhắc yêu cầu đặt tên mới cho Layout hiện tại; Template : Tạo một Layout mới cho bản vẽ thông qua File mẫu; Save : Ghi lai Layout. Các Layout sẽ được ghi trên bản vẽ mẫu (DWT). Layout hiện hành cuối cùng sẽ được chọn làm mặc định; Set : Gán một Layout làm Layout hiện hành; ? : Liệt kê các Layout đã khai báo trong bản vẽ hiện tại. Có thể hiệu chỉnh các Layout bằng cách bấm phím chuột phải tại tên một Layout bất kỳ, sẽ thấy xuất hiện MENU động (hình 1) Hiệu chỉnh Layout từ Menu động. Sau khi tạo Layout nếu lần đầu tiên bấm chọn Layout đó thì AutoCAD sẽ cho hiển thị một Viewport với giới hạn chính là mép của khổ giấy (Paper size) do NSD chọn. Việc chọn kiểu máy in, khổ giấy, hướng in v.v.. cho Layout này được thực hiện thông qua hộp thoại (hình 1) Layout name : Tên biểu kiến của Layout; Page setup name : Hiển thị thiết lập trang in đã đặt tên và được ghi. NSD có thể chọn trong bảng danh sách các thiết lập này để làm cơ sở định dạng cho trang hiện hành. Cũng có thể tạo thêm các định kiểu mới bằng cách bấm chọn phím Add... sẽ thấy hiển thị một thoại Plotter confirguration: Chọn kiểu máy in (máy vẽ). Máy in hoặc máy vẽ là các thiết bị đầu ra thường được khai báo từ trước trong mục Start - Settings - Printers. Tại hộp thoại (hình1), ta có thể chọn một trong các thiết bị đầu ra cho Layout này. Nếu muốn chỉnh sâu hơn vào các thuộc tính của máy in có thể bấm chọn tiếp phím . Tại đây (hộp thoại hình 4) NSD có thể hiệu chỉnh các tham số "kỹ thuật" của máy in như độ phân giải; chế độ tiêu hao mực; khay giấy v.v.. cũng có thể thêm vào một hoặc nhiều khổ giấy không thuộc tiêu chuẩn (giấy nhỡ khổ)... Trong trường hợp chưa biết rõ lắm về thiết bị đầu ra (trường hợp vẽ trên máy nhưng sau đó sẽ mang đi một nơi khác để in do đó không thể biết chính xác tên máy in, máy vẽ), ta vẫn có thể khai báo các Layoutbằng cách chọn kiểu máy in là none(tương tự trên hình 2). Khi đó mặc dù chưa biết rõ về máy in ta vẫn có thể xác định được khổ giấy, nét vẽ, hướng in v.v... (thông qua trang Layout Settting). Tuy nhiên trong trường hợp này thì ta không thể chọn chức năng xem trước trang in (Plot Preview) được, bởi vì chức năng này đòi hỏi phải có tên và các định dạng phần cứng cụ thể để AutoCAD có thể tính toán và thể hiện đúng như hình ảnh trang in sẽ xuất hiện trên giấy. Hộp thoại User Define Page Setups Plot style table (pen assignments): định kiểu cho nét vẽ. Các kiểu nét vẽ được định nghĩa trước và có thể ghi ra File (*.CTB) NSD có thể định nghĩa lại () các kiểu nét; khai báo kiểu mới () thông qua Wizard của AutoCAD. Mỗi đối tượng trong bản vẽ có một màu liên kết với nó. Tùy thuộc vào máy vẽ, có thể vẽ mỗi màu với một cây bút, loại đường nét, tốc độ vẽ và bề rộng bút khác nhau. Một vài loại máy in, chẳng hạn như máy in laser hay máy in tĩnh điện, có thể vẽ các đường với các bề rộng khác nhau. Các bề rộng này đôi khi được gọi là lone width hay lineweights. Mặc dù chúng không có một cây bút nào cả, AutoCAD vẫn dùng khái niệm Pen Width (bề rộng bút) cho Line widths hay Lineweights. Pen assignments... Các phân định cho bút nháy chuột vào ô này, AutoCAD sẽ xuất hiện hộp thoại pen assignments cho phép điều khiển sự phân định về màu sắc (color), bút, loại đường nét (linetype), tốc độ (Speed) và bề rộng (width) bút cho máy vẽ hiện thời. Hộp thoại hiệu chỉnh trang in Đối với các loại máy vẽ có bút, AutoCAD cần biết bề rộng bút để điều khiển việc vẽ các solid, polyline, trace và ước lượng độ nâng hạ bút. Đối với máy vẽ không bút (máy in), AutoCAD dùng Pen width để xác định bề rộng đường nét được dùng. Nếu thiết bị hiện thời có nhiều bút hay nhiều bề rộng đường nét, có thể liên kết chúng với toàn bộ 255 màu. Trong trường hợp ngược lại thì cột Pen width và các ô soạn thảo trong Modify values sẽ mờ đi, lúc này AutoCAD chỉ hỏi một bề rộng bút duy nhất cho tất cả các bút và yêu cầu nhập vào ô pen width (lúc đó ô này sẽ không bị mờ). Cần phân biệt giữa loại đường nét được máy vẽ thiết lập với loại đường nét của đối tượng trong bản vẽ. Tốt nhất là nên điều khiển loại đường nét bằng chính phần mềm AutoCAD , không nên dùng loại đường nét của máy vẽ. Nên dùng loại đường nét liên tục (số 0) của máy vẽ cho tất cả các loại đường nét đã thiết lập trong bản vẽ, khi đó bản vẽ sẽ được in ra với loại đường nét đúng như AutoCAD quy định. gọi lệnh Options (trang Plotting),trong hộp thoại Options này NSD có thể định nghĩa thêm kiểu máy in (thậm chí những kiểu máy in, máy vẽ dùng hộp chọn này nếu được đánh dấu thì mỗi khi ta truy nhập lần đầu tiên đến một Layout hộp thoại này sẽ được gọi để NSD có thể định nghĩa các giá trị cho máy in, nét vẽ ... Hộp thoại Options (trang Plotting) Paper size and paper units :Hiển thị các kích cỡ giấy tiêu chuẩn mà máy in hiện chọn có thể chấp nhận được; nếu thiết bị in chọn làNone(hình 2) thì tại ô chọn này NSD có thể chọn cỡ giấy nào cũng được, nhưng các lựa chọn trên Layout sẽ chỉ ở dạng số liệu “tiềm ẩn” không thể in ngay được, cũng không thể gọi chức năng Plot Preview (xem trước trang in) được; Drawing orientation : lựa chọn hướng in Portrait : in thẳng góc (là kiểu in thông thường, giống như ta viết chữ trên giấy vậy); Landscape : in xoay ngang (là kiểu in mà bề rộng của trang in lớn hơn bề dài của trang in); Plot upside - down : in theo hướng từ dưới lên trên. Plot area: chọn vùng in (phạm vi in) Layout : in tất cả các hình bên trong lề của giấy (Paper size). Điểm gốc bắt đầu in được tính từ điểm có toạ độ 0,0 trên Layout. Đây là chức năng chỉ có thể chọn khi ta gọi hộp thoại này từ Layout tab (nếu gọi từ Model tab thì chức năng này được chuyển thành Limits ); Limits : Vùng được in là giới hạn của bản vẽ. Khi đó ta phải chọn ty lệ in cho phù hợp; Hộp thoại Plot (trang Plot Settings) Externs : Vùgn in là toàn bộ các phần đã vẽ. AutoCAD sẽ tự động tính toán lại phạm vi in trước khi in; Display : Vùng in là toàn cảnh màn hình hiện hành (hoặc viewport hiện hành); View : vùng in là vùng được định nghĩa bởi lệnh view; Window : vùng in là khung cửa số được xác định bởi NSD thông qua việc kích chọn trực tiếp trên màn hình đồ hoạ; Plot scale: ty lệ in mặc định là 1:1 khi in các Layout; mặc định là Scaled to Fit khi in Model tab. Scale : xác định tỉ lệ in; Nếu muốn vùng vẽ đã xác định đặt vừa lên cỡ giấy đã chọn, hãy chọn chức năng Scale to Fit bằng cách đánh dấu vào ô chọn tương ứng. AutoCAD sẽ tự động hiệu chỉnh tỷ lệ vẽ cho các đối tượng để chúng được in ra vừa đúng với khổ giấy chọn. Custom : tạo tỉ lệ tuỳ ý, định nghĩa mỗi đơn vị điện tử tương đương với bao nhiêu đơn vị dài (mm hoặc inches...) trên giấy; Thông báo = Drawing Units phản ánh đơn vị inch hay milimeter đã chọn trước đó cho cỡ giấy. Scale lineweights: biến xác định việc bề rộng nét vẽ có bị thay đổi bởi tỷ lệ phóng này hay không? nếu biến này được chọn thì khi ta tăng tỷ lệ bản vẽ bề rộng nét vẽ cũng tương ứng được tăng theo. Plot offset: điểm gốc bắt đầu in (Plot origin). Plot options: chỉ định các lựa chọn bề rộng nét in hiện hành Plot with lineweights: in với chiều rộng nét vẽ đã được định nghĩa trên hộp thoại Layer Properties Manager; Plot with plot styles : in với các bề dày nét vẽ đã được định nghĩa trong Plot Style Table(lựa chọn này thay thế cho Pen Asignments của các phiên bản trước); Plot paperspace last : in theo các lựa chọn nét in từ Layout trước đó Hide object : che các nét khuất khi in. Partial Preview: hiển thị vùng in so với Paper size và vùng có thể in; Full Preview: Hiển thị toàn bản vẽ giống như hình ảnh nó sẽ xuất hiện trên trang in (hình ảnhmàu sắc, kiểu nét, độ dày nét ...) Lệnh PLOT: Xuất bản vẽ ra giấy Lệnh plot cho phép xuất bản vẽ ra các thiết bị đã cài đặt hay xuất bản vẽ thành các file hình vẽ khác nhau đã được định hình. Tại thanh công cụ, chọn Từ File menu, chọn Plot Command line: Plot(hoặc Print) Lệnh này gọi đến hộp thoại tương tự như thể hiện trên hình 2 (hoặc 7) để rồi thông qua đó NSD có thể chọn lựa các tham số trang in, khổ giấy, hướng in v.v... Khi in các bản vẽ trong AutoCAD nếu biết sử dụng Layout kết hợp với lựa chọn và khai báo Viewport sẽ có thể tạo ra các công cụ in rất tiện lợi. Sau khi đã chọn các tham số trang in bấm chọn phím OK để xuất bản vẽ ra giấy. Trong trường hợp không có máy in kết nối trực tiếp (hoặc qua mạng) ta còn có thể chọn chức năng in ra File (hình 8). Kiểu in ra File này không phải là ghi lại các nội dung vẽ *.DWG mà lúc này AutoCAD tính toán các phần tử vẽ (tương ứng với các tham số trang in, máy in đã chọn) rồi ghi chúng thành một dạng File đặc biệt để rồi sau đó NSD có thể mang đến bất kỳ nơi nào có máy tính kết nối với loại máy in mà mình đã định nghĩa rồi thực hiện lệnh xuất bản vẽ (mà không cần có File bản vẽ, thậm chí không cần đến môi trường đồ hoạ AutoCAD, thậm chí không cần đến cả môi trường WINDOWS) Từ hệ điều hành DOS, có thể dùng lệnh: COPY/b PRN In bản vẽ ra File 4. Các lệnh tạo hình và điều chỉnh khung in Tại thanh công cụ, chọn Command line: Layout Enter layout option [Copy/Delete/New/Template/Rename/SAveas/Set/?] : T Thấy xuất hiện hộp thoại hình 1. Tạo một Layout từ các file mẫu Từ hộp thoại này NSD có thể chọn một mẫu cho Layout của mình thông qua các mẫu theo những tiêu chuẩn khác nhau. Thực chất các mẫu này cũng là các File *.DWT được vẽ và đặt trong thư mục Template. Chúng ta cũng có thể tạo thêm các mẫu cho phù hợp với tiêu chuẩn VN, tiêu chuẩn ngành để sử dụng lại cho các bản vẽ sau này. Lệnh VPORTS Tạo một Floating Viewport Tại thanh công cụ, chọn Từ View menu, chọn Viewport -> New Viewport Command line: Vports Thấy xuất hiện hộp thoại sau Tạo và hiệu chỉnh Viewport Trên thanh Setup: nếu ta chọn lại là 3D thì tại bảng danh sách Change view to sẽ tương úng xuất hiện các hình chiếu 3 chiều. Preview: thể hiện hình ảnh của Viewport sẽ xýât hiện trên trang in. Bấm chuột lên một ô nào đó tại đây ta có thể chọn lại kiểu thể hiện của cửa số đó (ví dụ bấm chọn góc phần tư thứ nhất [phiá trên bên trái] - rồi chọn vùng này thể hiện Top từ [Change view to]). Lệnh MVIEW Tạo và sắp xếp các khung nhìn động. Command line: Mview(hoặc -Vport) Specify corner of viewport or [ON/OFF/Fit/Hideplot/Lock/Object/ Polygonal/ Restore/ 2/ 3/ 4] : chọn một điểm Specify opposite corner: chọn điểm gốc thứ 2 Regenerating model. ON/OFF: làm hiện (ẩn) các đối tượng trong Layout hiện tại (bằng cách bấm chọn đối tượng trên màn hình). Hideplot: che nét khuất cho các đối tượng trên Layout hiện tại; Fit: tạo Viewport vừa khít vùng đồ hoạ Lock: khoá Viewport được chọn Object: chỉ định một đường bao kín để chuyển chúng thành đường bao của Viewport. Polygonal: tạo một Viewport có hình dạng bất kỳ bằng cách chỉ định các đỉnh của đa giác. Các tham số yêu cầu nhập vào tương tự như khi thực hiện lệnh Pline. 2 / 3 / 4: cho phép tạo Viewport có 2 hoặc 3 hoặc 4 cửa sổ. Các Viewport sau khi tạo có thể thay đổi thuộc tính thông qua lệnh Properties (bấm chuột phải lên vùng đồ họa để hiện MENU động sau đó chọn Properties).Từ hộp thoại này có thể đạt thêm nhiều thuộc tính khác cho Viewport như:khóa (lock) cho nét chuẩn;định lại tỷ lệ vẽ v.v Lệnh VPLAYER (Viewport Layer) Điều khiển sự hiển thị của các lớp trên khung nhìn động. Command line: Vplayer Enter an option [?/Freeze/Thaw/Reset/Newfrz/Vpvisdflt]: chọn một chủ đề. Lệnh này có thể được sử dụng để điều khiển trạng thái FREEZE/THAW của riêng từng Viewport (khác với lệnh Layer là điều khiển trang thái cho toàn bộ bản vẽ cả ở Model tab lẫn Layout tab). Ví dụ trên hình một Layout ta đang thể hiện 2 Viewport(của cùng một hình vẽ giống nhau). Nay ta muốn in ra giấy với một Viewporthiện đầy đủ còn một là không có đường kích thước chẳng hạn. Nếu dùng lệnh Layer để tắt lớp DIM(lớp ghi đường kích thước) thì trên cả 2 Viewport đường kích thước sẽ cùng bị tắt. Vậy để đạt được mục đích này ta phải sử dụng lệnh VPLayer như sau: Command line: Vplayer Enter an option [?/Freeze/Thaw/Reset/Newfrz/Vpvisdflt]: F (Freeze) Enter layer name(s) to freeze or : DIM Enter an option [All/Select/Current] : A (toàn bộ) Enter an option [?/Freeze/Thaw/Reset/Newfrz/Vpvisdflt]: ↵ để kết thúc
File đính kèm:
 giao_trinh_mo_dun_autocad_lap_trinh_may_tinh.doc
giao_trinh_mo_dun_autocad_lap_trinh_may_tinh.doc

