Giáo trình Maple - Chương 1: Giao diện và môi trường làm việc của Maple
Giao diện và các menu lệnh của Maple
Giao diện làm việc của Maple cũng giống như giao diện của các chương trình
ứng dụng khác trên môi trường Windows, tức là cũng gồm các thanh menu lệnh.
Menu lệnh là một bảng chọn các chức năng của một chương trình. Về cơ bản,
Menu của Maple cũng tương tự như Menu của các chương trình soạn thảo văn bản
trên môi trường Windows. Tuy nhiên, Maple là chương trình thiên về tính toán, nên
nó cũng có một số chức năng đặc thù riêng, và ở đây chúng tôi chỉ tập trung vào
giới thiệu những chức năng này (các chức năng còn lại chúng tôi chỉ giới thiệu lướt
qua, vì bạn đọc đều đã quen biết trong các chương trình tin học phổ thông).
1.1.1. File
Menu này chứa những chức năng thao tác trên file. Cụ thể là:
Tạo một file (trang làm việc - worksheet) mới bằng chức năng New;
Mở một file đã có bằng chức năng Open;
Ghi các thông tin đang soạn thảo bằng chức năng Save;
Ghi các thông tin đang mở sang một file mới bằng chức năng Save As;
Chuyển đổi văn bản đang soạn thảo (từ dạng Maple) sang một số dạng
khác (Plain Text, LaTex, HTML,.) bằng chức năng Export As;
Muốn đóng File đang soạn thảo, sử dụng chức năng Close;
In văn bản (hoặc các trang trợ giúp) bằng các chức năng Print;
Thoát ra khỏi Maple bằng chức năng Exit.
1.1.2. Edit
Menu này chứa những lệnh liên quan đến soạn thảo, rất giống với các chức
năng quen biết trong Word và các môi trường soạn thảo khác, cho nên chúng tôi
không giới thiệu lại. Chỉ xin lưu ý một số tính năng bổ sung như sau.
Chức năng Copy Examples cũng tương tự Copy (sao chép), nhưng nó chỉ hoạt
động khi đang mở một trang hướng dẫn (trợ giúp) nào đó và khi ấy nó có khả năng
sao chép toàn bộ phần ví dụ có trong trang trợ giúp đó (Mà không cần bôi đen để
chọn trước).3
Xoá toàn bộ đoạn văn bản (paragraph) mà con trỏ đang đứng bằng chức năng
Delete Paragraph.
Chọn (bôi đen) cả trang văn bản bằng chức năng Select All.
Nhúng một đối tượng (OLE object) vào trang làm việc bằng chức năng Insert
OLE Object. Khi chức năng này được chọn, một hộp thoại xuất hiện với một danh
mục tên các loại Object mà có thể nhúng vào trang làm việc được, ví dụ như:
Bitmap Imagine, Media Clip, MathType Equation, AutoCAD Drawing,.
Tìm một đoạn văn bản trong trang làm việc bằng chức năng Find.
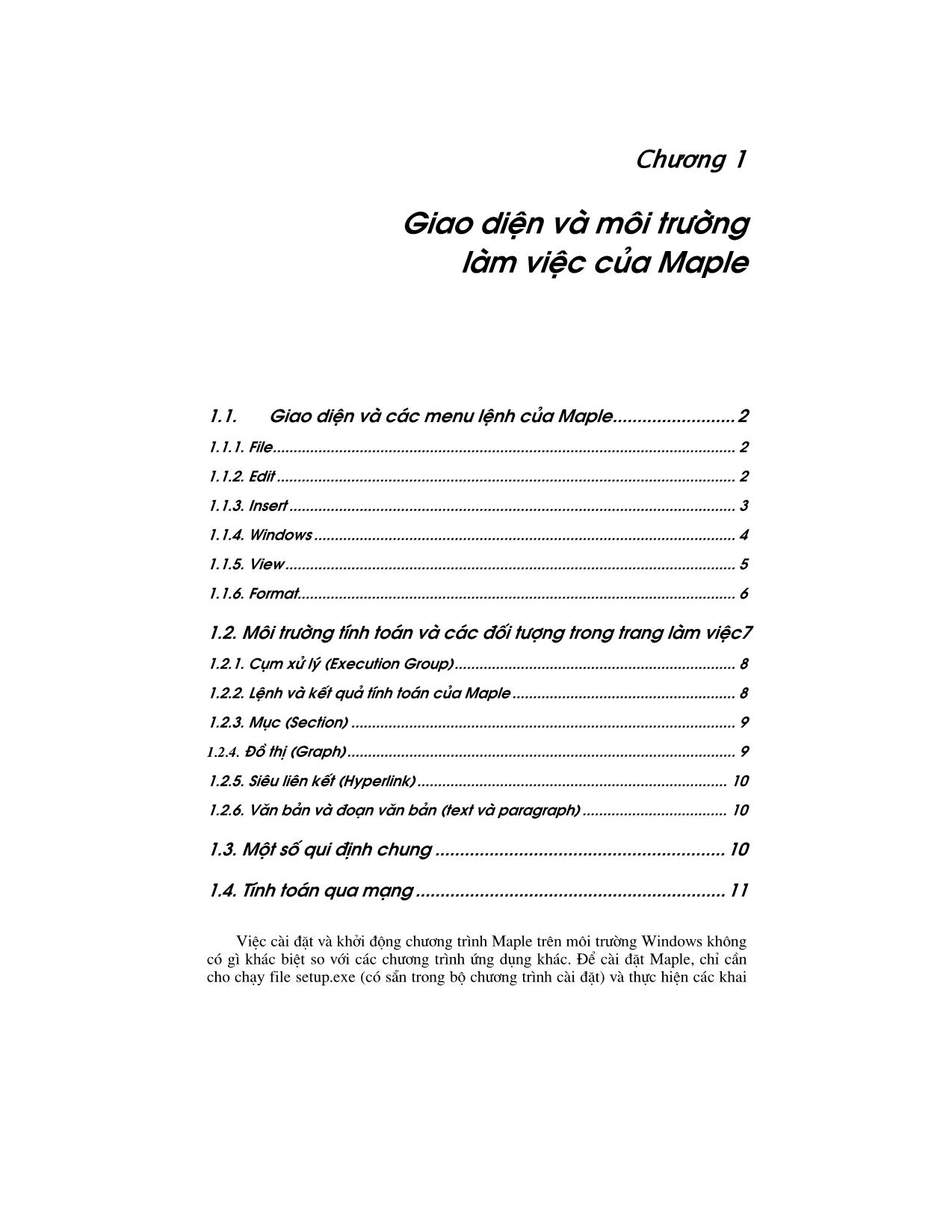
Trang 1
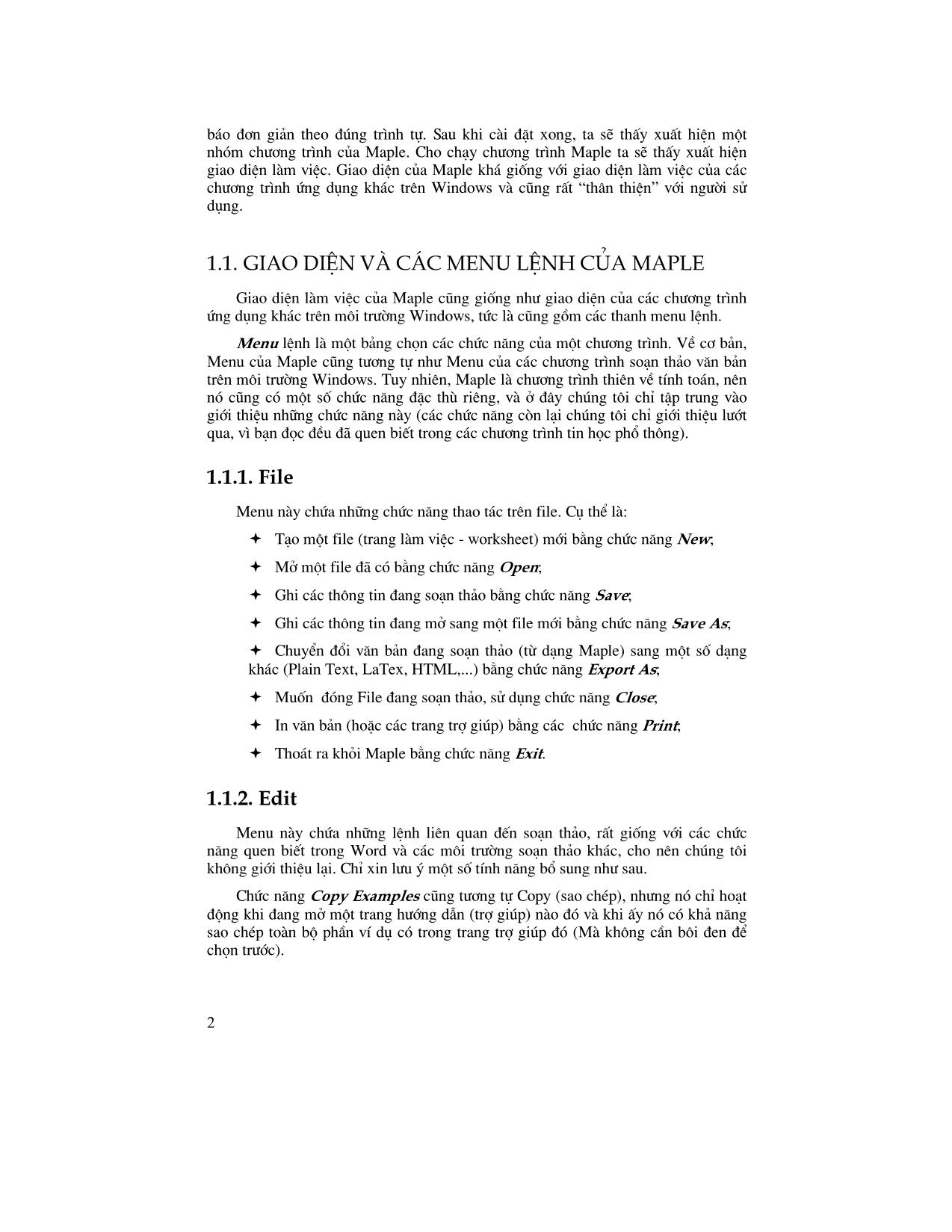
Trang 2
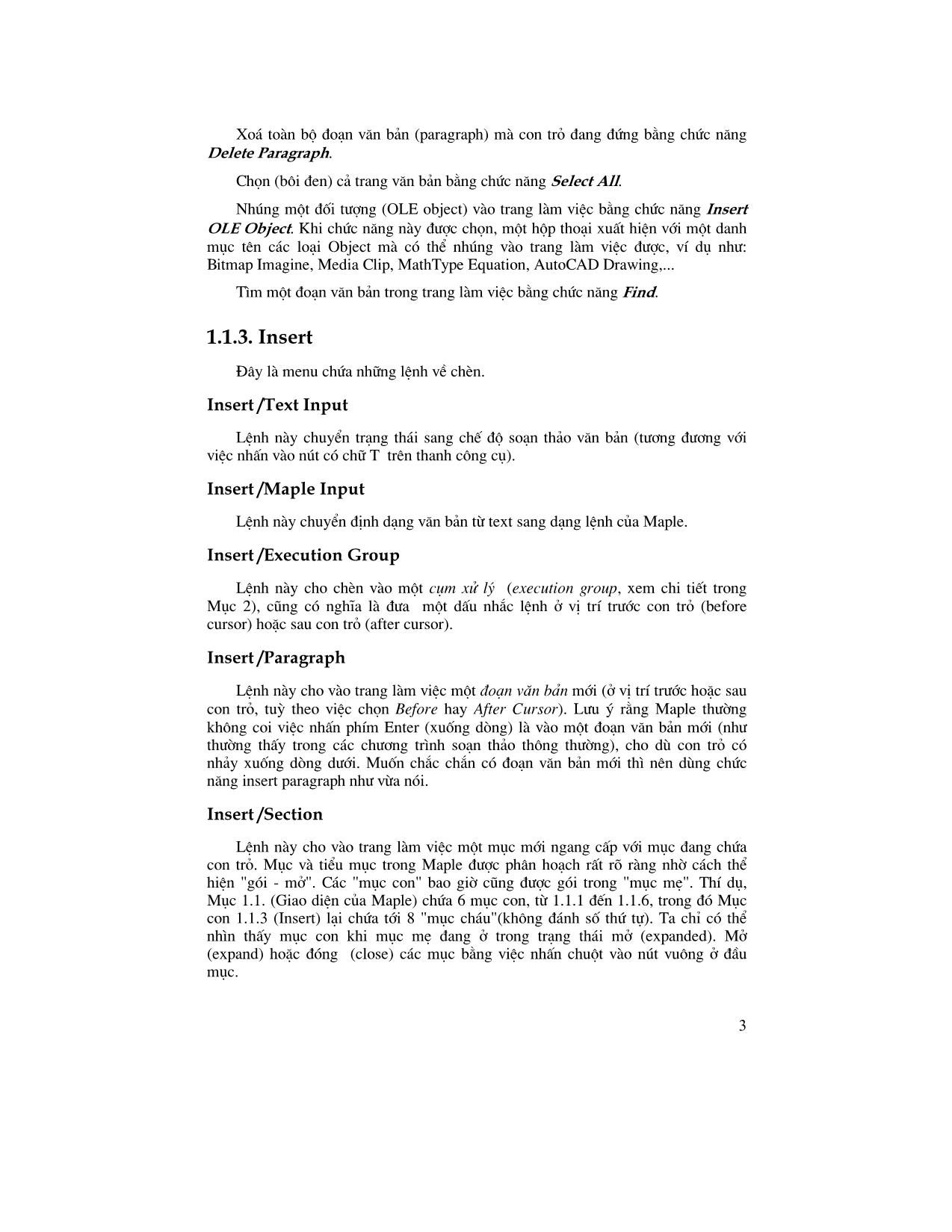
Trang 3
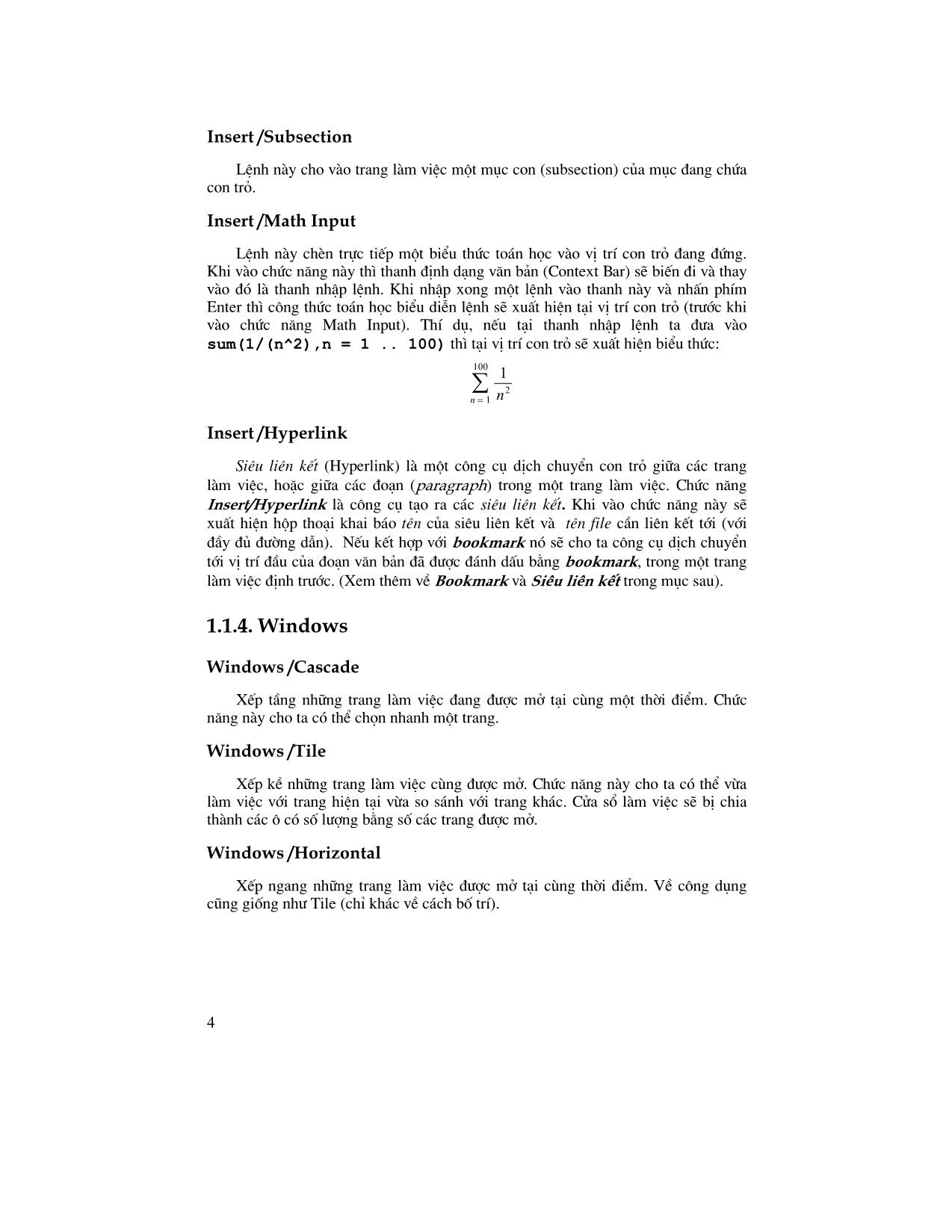
Trang 4
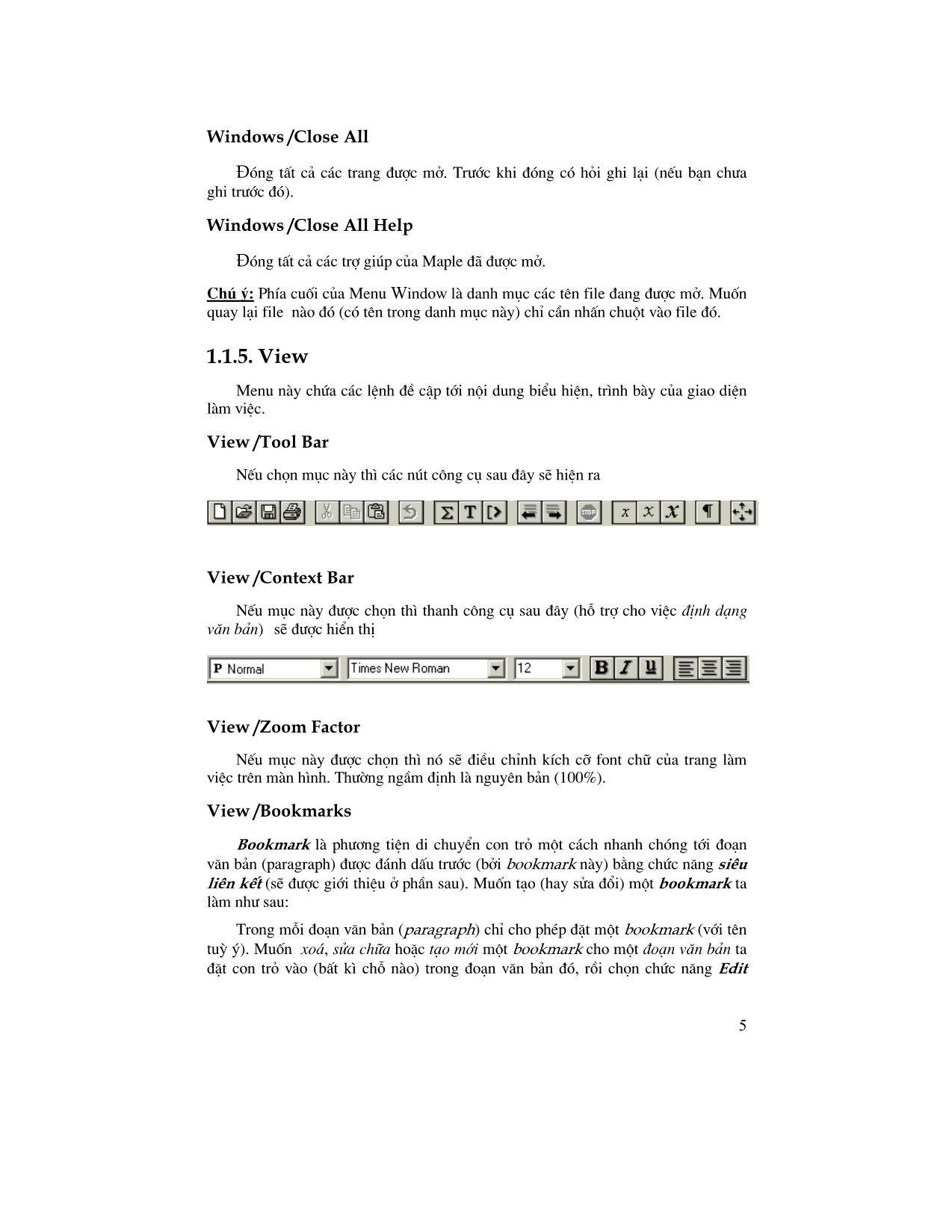
Trang 5
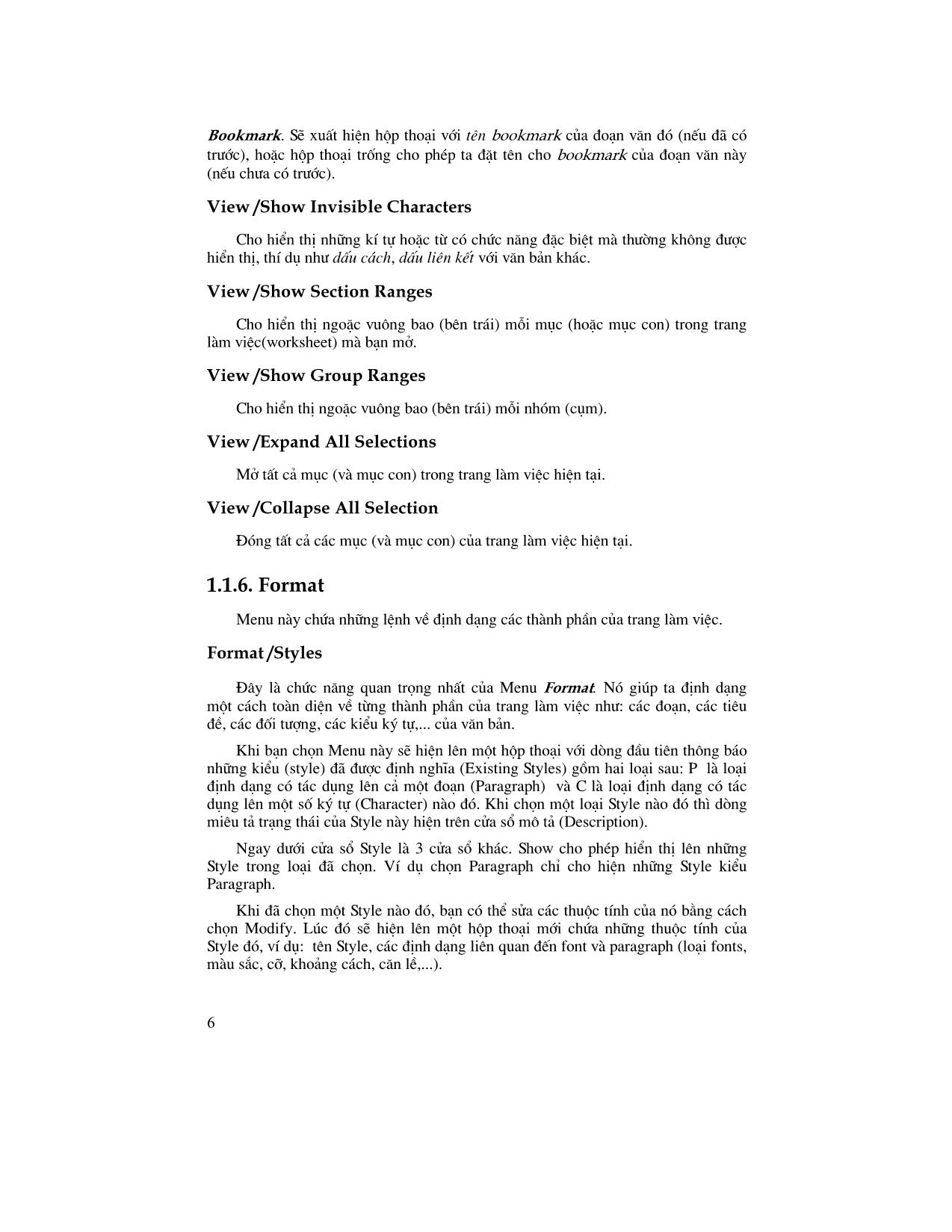
Trang 6
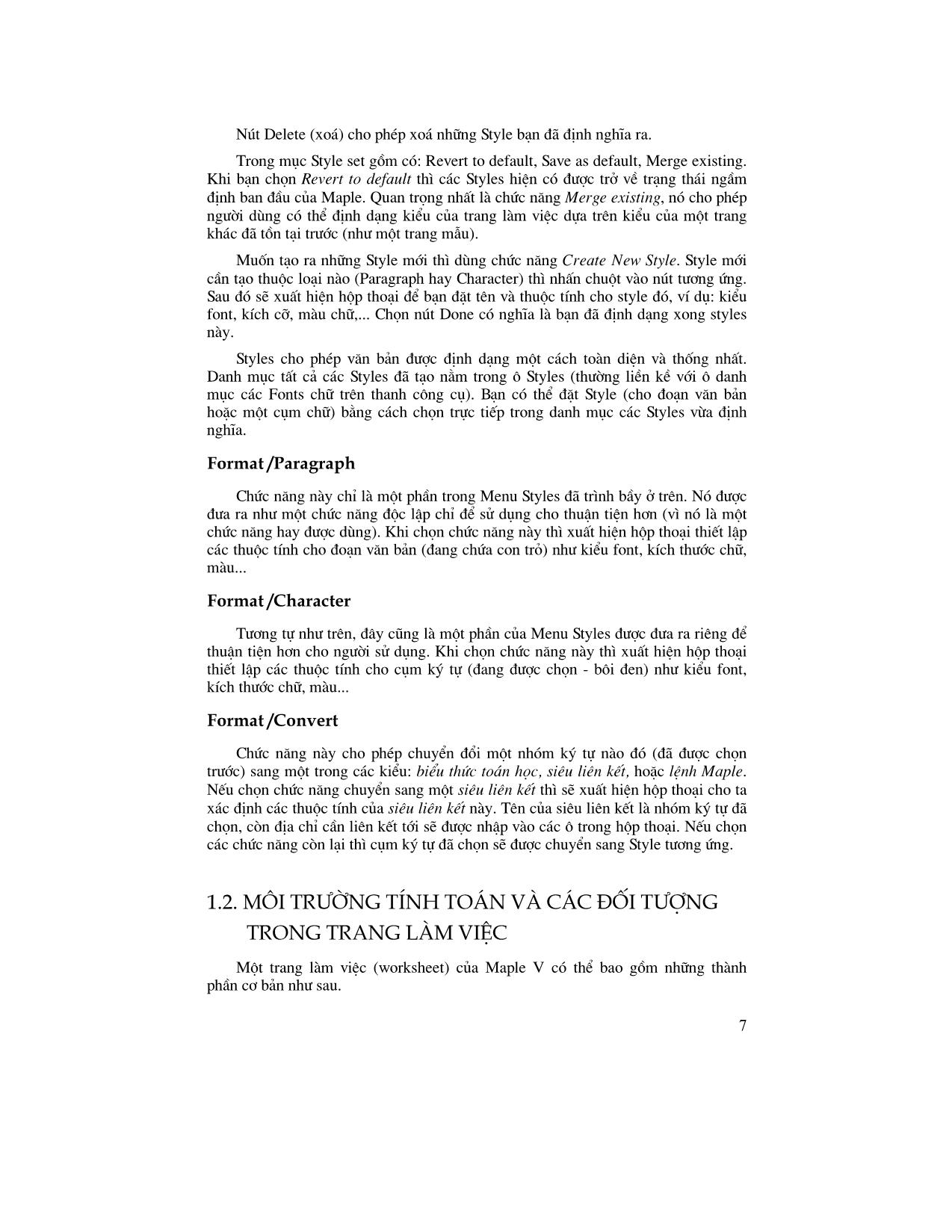
Trang 7
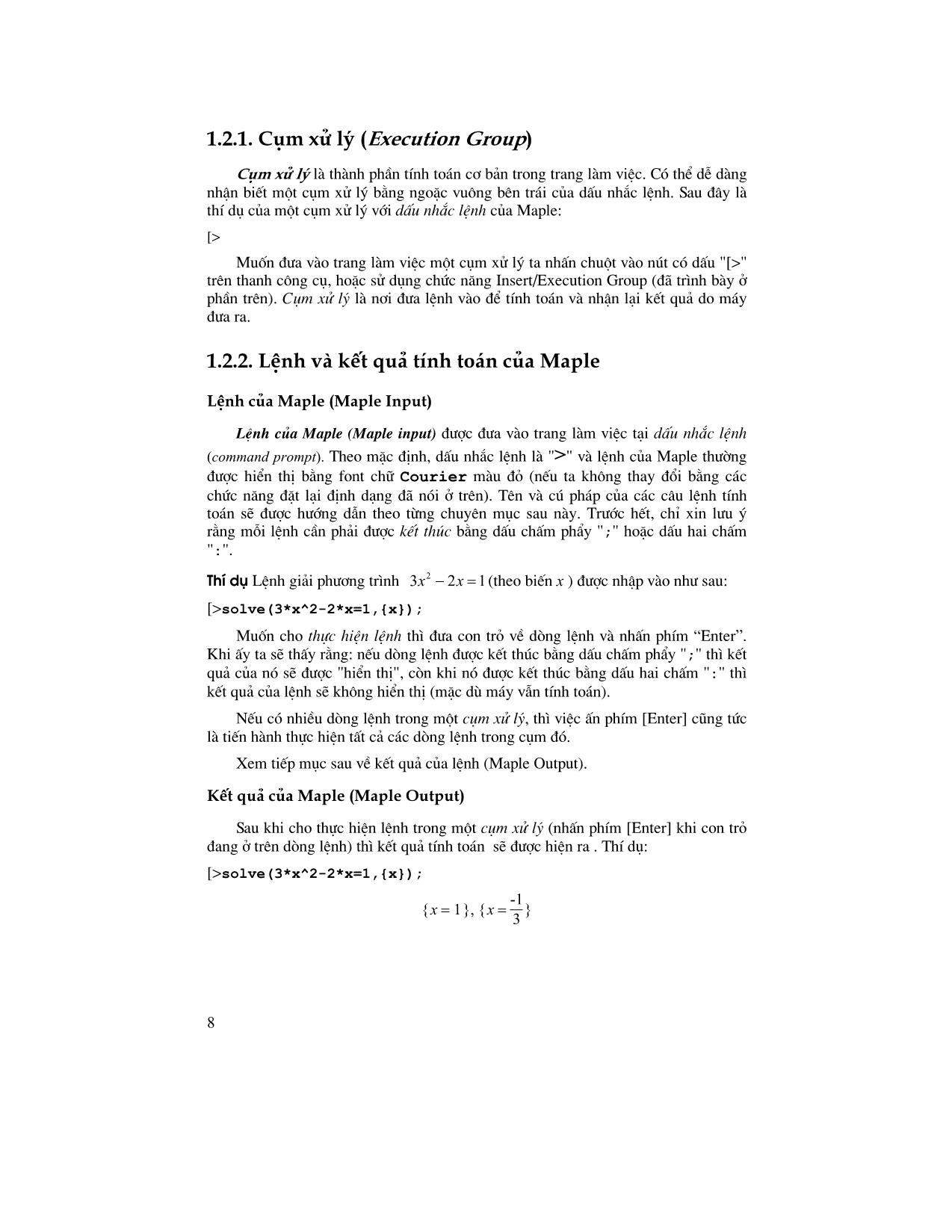
Trang 8
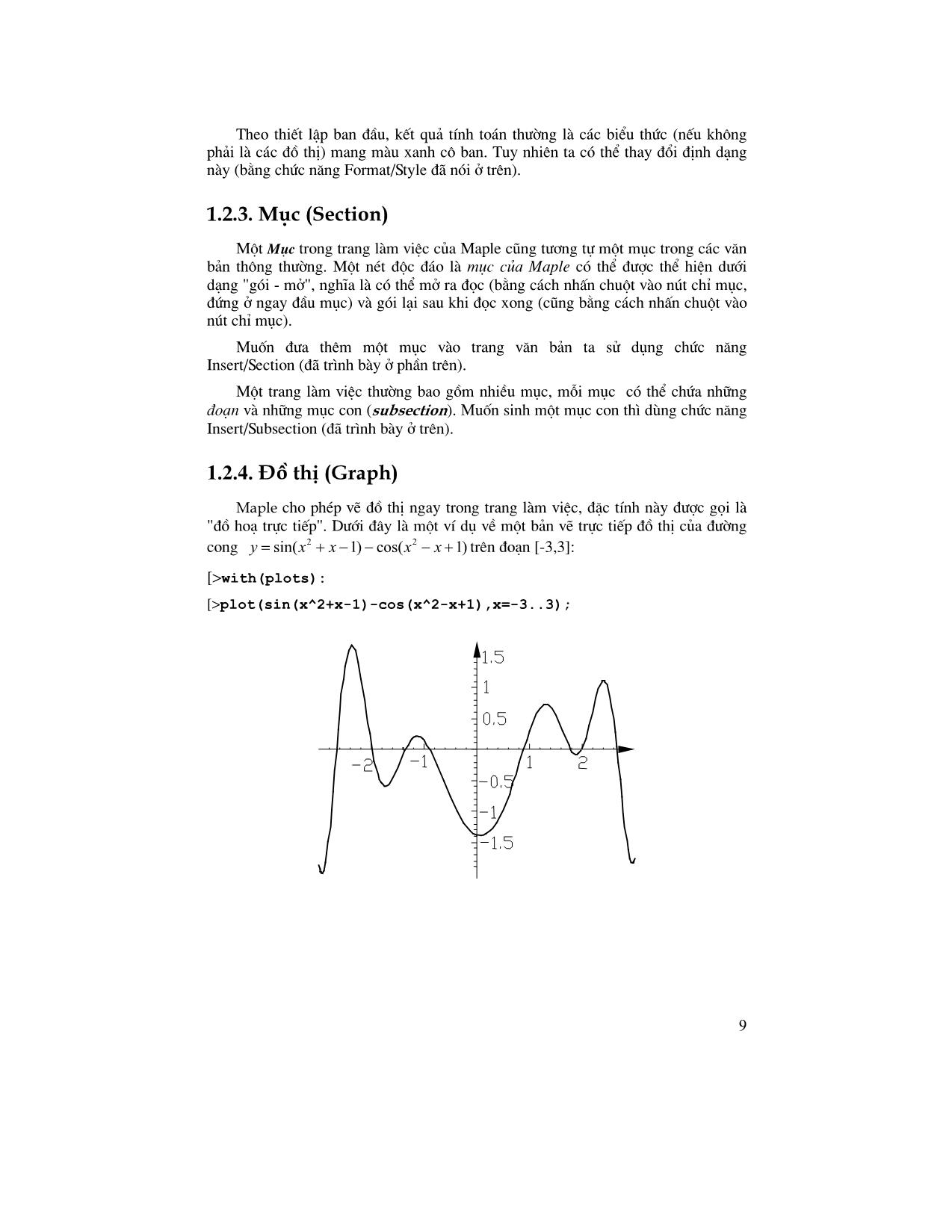
Trang 9
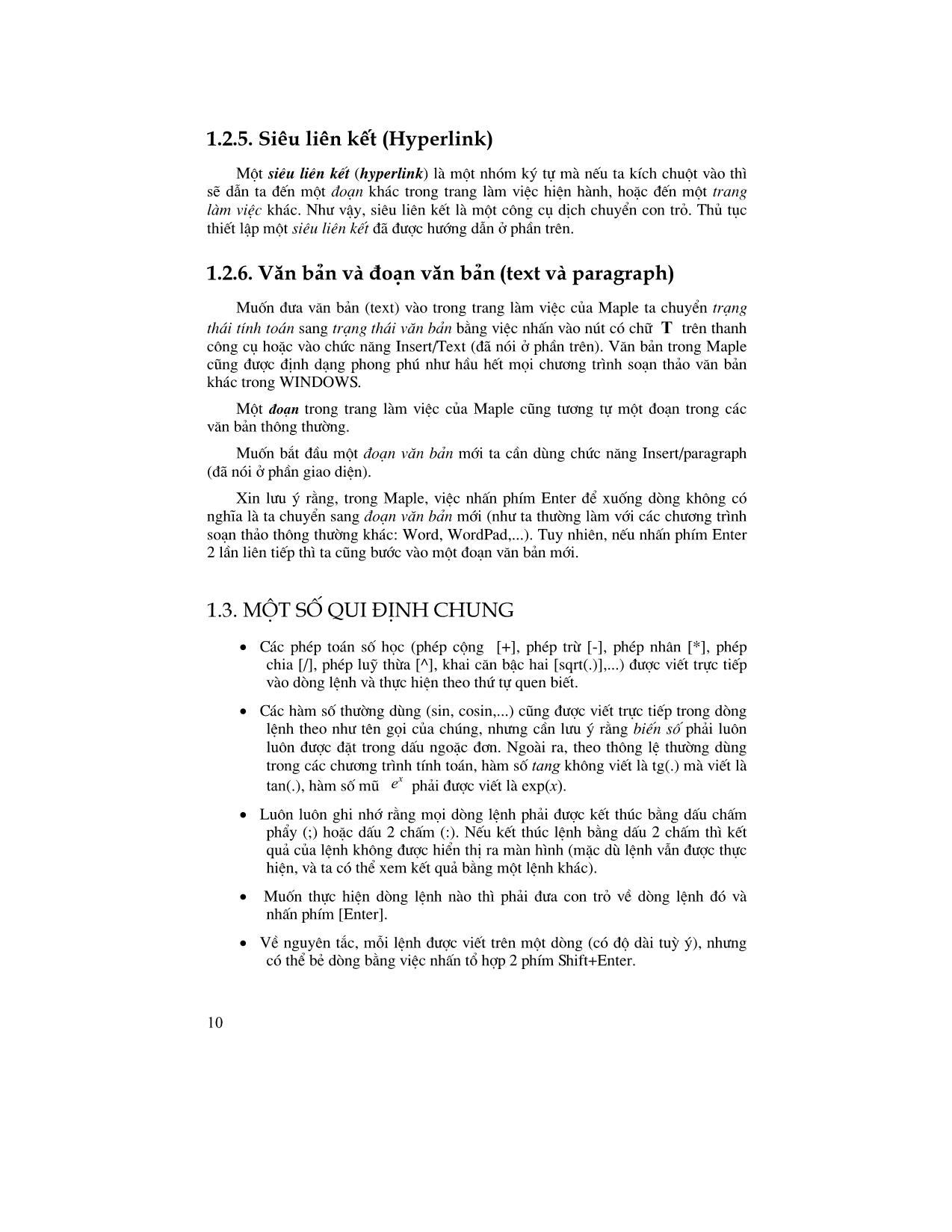
Trang 10
Tải về để xem bản đầy đủ
Tóm tắt nội dung tài liệu: Giáo trình Maple - Chương 1: Giao diện và môi trường làm việc của Maple
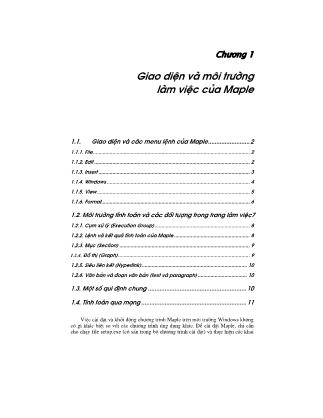
à vào một đoạn văn bản mới (nh−
th−ờng thấy trong các ch−ơng trình soạn thảo thông th−ờng), cho dù con trỏ có
nhảy xuống dòng d−ới. Muốn chắc chắn có đoạn văn bản mới thì nên dùng chức
năng insert paragraph nh− vừa nói.
Insert /Section
Lệnh này cho vào trang làm việc một mục mới ngang cấp với mục đang chứa
con trỏ. Mục và tiểu mục trong Maple đ−ợc phân hoạch rất rõ ràng nhờ cách thể
hiện "gói - mở". Các "mục con" bao giờ cũng đ−ợc gói trong "mục mẹ". Thí dụ,
Mục 1.1. (Giao diện của Maple) chứa 6 mục con, từ 1.1.1 đến 1.1.6, trong đó Mục
con 1.1.3 (Insert) lại chứa tới 8 "mục cháu"(không đánh số thứ tự). Ta chỉ có thể
nhìn thấy mục con khi mục mẹ đang ở trong trạng thái mở (expanded). Mở
(expand) hoặc đóng (close) các mục bằng việc nhấn chuột vào nút vuông ở đầu
mục.
4
Insert /Subsection
Lệnh này cho vào trang làm việc một mục con (subsection) của mục đang chứa
con trỏ.
Insert /Math Input
Lệnh này chèn trực tiếp một biểu thức toán học vào vị trí con trỏ đang đứng.
Khi vào chức năng này thì thanh định dạng văn bản (Context Bar) sẽ biến đi và thay
vào đó là thanh nhập lệnh. Khi nhập xong một lệnh vào thanh này và nhấn phím
Enter thì công thức toán học biểu diễn lệnh sẽ xuất hiện tại vị trí con trỏ (tr−ớc khi
vào chức năng Math Input). Thí dụ, nếu tại thanh nhập lệnh ta đ−a vào
sum(1/(n^2),n = 1 .. 100) thì tại vị trí con trỏ sẽ xuất hiện biểu thức:
∑
= n 1
100 1
n2
Insert /Hyperlink
Siêu liên kết (Hyperlink) là một công cụ dịch chuyển con trỏ giữa các trang
làm việc, hoặc giữa các đoạn (paragraph) trong một trang làm việc. Chức năng
Insert/Hyperlink là công cụ tạo ra các siêu liên kết. Khi vào chức năng này sẽ
xuất hiện hộp thoại khai báo tên của siêu liên kết và tên file cần liên kết tới (với
đầy đủ đ−ờng dẫn). Nếu kết hợp với bookmark nó sẽ cho ta công cụ dịch chuyển
tới vị trí đầu của đoạn văn bản đã đ−ợc đánh dấu bằng bookmark, trong một trang
làm việc định tr−ớc. (Xem thêm về Bookmark và Siêu liên kết trong mục sau).
1.1.4. Windows
Windows /Cascade
Xếp tầng những trang làm việc đang đ−ợc mở tại cùng một thời điểm. Chức
năng này cho ta có thể chọn nhanh một trang.
Windows /Tile
Xếp kề những trang làm việc cùng đ−ợc mở. Chức năng này cho ta có thể vừa
làm việc với trang hiện tại vừa so sánh với trang khác. Cửa sổ làm việc sẽ bị chia
thành các ô có số l−ợng bằng số các trang đ−ợc mở.
Windows /Horizontal
Xếp ngang những trang làm việc đ−ợc mở tại cùng thời điểm. Về công dụng
cũng giống nh− Tile (chỉ khác về cách bố trí).
5
Windows /Close All
Đóng tất cả các trang đ−ợc mở. Tr−ớc khi đóng có hỏi ghi lại (nếu bạn ch−a
ghi tr−ớc đó).
Windows /Close All Help
Đóng tất cả các trợ giúp của Maple đã đ−ợc mở.
Chú ý: Phía cuối của Menu window là danh mục các tên file đang đ−ợc mở. Muốn
quay lại file nào đó (có tên trong danh mục này) chỉ cần nhấn chuột vào file đó.
1.1.5. View
Menu này chứa các lệnh đề cập tới nội dung biểu hiện, trình bày của giao diện
làm việc.
View /Tool Bar
Nếu chọn mục này thì các nút công cụ sau đây sẽ hiện ra
View /Context Bar
Nếu mục này đ−ợc chọn thì thanh công cụ sau đây (hỗ trợ cho việc định dạng
văn bản) sẽ đ−ợc hiển thị
View /Zoom Factor
Nếu mục này đ−ợc chọn thì nó sẽ điều chỉnh kích cỡ font chữ của trang làm
việc trên màn hình. Th−ờng ngầm định là nguyên bản (100%).
View /Bookmarks
Bookmark là ph−ơng tiện di chuyển con trỏ một cách nhanh chóng tới đoạn
văn bản (paragraph) đ−ợc đánh dấu tr−ớc (bởi bookmark này) bằng chức năng siêu
liên kết (sẽ đ−ợc giới thiệu ở phần sau). Muốn tạo (hay sửa đổi) một bookmark ta
làm nh− sau:
Trong mỗi đoạn văn bản (paragraph) chỉ cho phép đặt một bookmark (với tên
tuỳ ý). Muốn xoá, sửa chữa hoặc tạo mới một bookmark cho một đoạn văn bản ta
đặt con trỏ vào (bất kì chỗ nào) trong đoạn văn bản đó, rồi chọn chức năng Edit
6
Bookmark. Sẽ xuất hiện hộp thoại với tên bookmark của đoạn văn đó (nếu đã có
tr−ớc), hoặc hộp thoại trống cho phép ta đặt tên cho bookmark của đoạn văn này
(nếu ch−a có tr−ớc).
View /Show Invisible Characters
Cho hiển thị những kí tự hoặc từ có chức năng đặc biệt mà th−ờng không đ−ợc
hiển thị, thí dụ nh− dấu cách, dấu liên kết với văn bản khác.
View /Show Section Ranges
Cho hiển thị ngoặc vuông bao (bên trái) mỗi mục (hoặc mục con) trong trang
làm việc(worksheet) mà bạn mở.
View /Show Group Ranges
Cho hiển thị ngoặc vuông bao (bên trái) mỗi nhóm (cụm).
View /Expand All Selections
Mở tất cả mục (và mục con) trong trang làm việc hiện tại.
View /Collapse All Selection
Đóng tất cả các mục (và mục con) của trang làm việc hiện tại.
1.1.6. Format
Menu này chứa những lệnh về định dạng các thành phần của trang làm việc.
Format /Styles
Đây là chức năng quan trọng nhất của Menu Format. Nó giúp ta định dạng
một cách toàn diện về từng thành phần của trang làm việc nh−: các đoạn, các tiêu
đề, các đối t−ợng, các kiểu ký tự,... của văn bản.
Khi bạn chọn Menu này sẽ hiện lên một hộp thoại với dòng đầu tiên thông báo
những kiểu (style) đã đ−ợc định nghĩa (Existing Styles) gồm hai loại sau: P là loại
định dạng có tác dụng lên cả một đoạn (Paragraph) và C là loại định dạng có tác
dụng lên một số ký tự (Character) nào đó. Khi chọn một loại Style nào đó thì dòng
miêu tả trạng thái của Style này hiện trên cửa sổ mô tả (Description).
Ngay d−ới cửa sổ Style là 3 cửa sổ khác. Show cho phép hiển thị lên những
Style trong loại đã chọn. Ví dụ chọn Paragraph chỉ cho hiện những Style kiểu
Paragraph.
Khi đã chọn một Style nào đó, bạn có thể sửa các thuộc tính của nó bằng cách
chọn Modify. Lúc đó sẽ hiện lên một hộp thoại mới chứa những thuộc tính của
Style đó, ví dụ: tên Style, các định dạng liên quan đến font và paragraph (loại fonts,
màu sắc, cỡ, khoảng cách, căn lề,...).
7
Nút Delete (xoá) cho phép xoá những Style bạn đã định nghĩa ra.
Trong mục Style set gồm có: Revert to default, Save as default, Merge existing.
Khi bạn chọn Revert to default thì các Styles hiện có đ−ợc trở về trạng thái ngầm
định ban đầu của Maple. Quan trọng nhất là chức năng Merge existing, nó cho phép
ng−ời dùng có thể định dạng kiểu của trang làm việc dựa trên kiểu của một trang
khác đã tồn tại tr−ớc (nh− một trang mẫu).
Muốn tạo ra những Style mới thì dùng chức năng Create New Style. Style mới
cần tạo thuộc loại nào (Paragraph hay Character) thì nhấn chuột vào nút t−ơng ứng.
Sau đó sẽ xuất hiện hộp thoại để bạn đặt tên và thuộc tính cho style đó, ví dụ: kiểu
font, kích cỡ, màu chữ,... Chọn nút Done có nghĩa là bạn đã định dạng xong styles
này.
Styles cho phép văn bản đ−ợc định dạng một cách toàn diện và thống nhất.
Danh mục tất cả các Styles đã tạo nằm trong ô Styles (th−ờng liền kề với ô danh
mục các Fonts chữ trên thanh công cụ). Bạn có thể đặt Style (cho đoạn văn bản
hoặc một cụm chữ) bằng cách chọn trực tiếp trong danh mục các Styles vừa định
nghĩa.
Format /Paragraph
Chức năng này chỉ là một phần trong Menu Styles đã trình bầy ở trên. Nó đ−ợc
đ−a ra nh− một chức năng độc lập chỉ để sử dụng cho thuận tiện hơn (vì nó là một
chức năng hay đ−ợc dùng). Khi chọn chức năng này thì xuất hiện hộp thoại thiết lập
các thuộc tính cho đoạn văn bản (đang chứa con trỏ) nh− kiểu font, kích th−ớc chữ,
màu...
Format /Character
T−ơng tự nh− trên, đây cũng là một phần của Menu Styles đ−ợc đ−a ra riêng để
thuận tiện hơn cho ng−ời sử dụng. Khi chọn chức năng này thì xuất hiện hộp thoại
thiết lập các thuộc tính cho cụm ký tự (đang đ−ợc chọn - bôi đen) nh− kiểu font,
kích th−ớc chữ, màu...
Format /Convert
Chức năng này cho phép chuyển đổi một nhóm ký tự nào đó (đã đ−ợc chọn
tr−ớc) sang một trong các kiểu: biểu thức toán học, siêu liên kết, hoặc lệnh Maple.
Nếu chọn chức năng chuyển sang một siêu liên kết thì sẽ xuất hiện hộp thoại cho ta
xác định các thuộc tính của siêu liên kết này. Tên của siêu liên kết là nhóm ký tự đã
chọn, còn địa chỉ cần liên kết tới sẽ đ−ợc nhập vào các ô trong hộp thoại. Nếu chọn
các chức năng còn lại thì cụm ký tự đã chọn sẽ đ−ợc chuyển sang Style t−ơng ứng.
1.2. Môi tr−ờng tính toán và các đối t−ợng
trong trang làm việc
Một trang làm việc (worksheet) của Maple V có thể bao gồm những thành
phần cơ bản nh− sau.
8
1.2.1. Cụm xử lý (Execution Group)
Cụm xử lý là thành phần tính toán cơ bản trong trang làm việc. Có thể dễ dàng
nhận biết một cụm xử lý bằng ngoặc vuông bên trái của dấu nhắc lệnh. Sau đây là
thí dụ của một cụm xử lý với dấu nhắc lệnh của Maple:
[>
Muốn đ−a vào trang làm việc một cụm xử lý ta nhấn chuột vào nút có dấu "[>"
trên thanh công cụ, hoặc sử dụng chức năng Insert/Execution Group (đã trình bày ở
phần trên). Cụm xử lý là nơi đ−a lệnh vào để tính toán và nhận lại kết quả do máy
đ−a ra.
1.2.2. Lệnh và kết quả tính toán của Maple
Lệnh của Maple (Maple Input)
Lệnh của Maple (Maple input) đ−ợc đ−a vào trang làm việc tại dấu nhắc lệnh
(command prompt). Theo mặc định, dấu nhắc lệnh là ">" và lệnh của Maple th−ờng
đ−ợc hiển thị bằng font chữ Courier màu đỏ (nếu ta không thay đổi bằng các
chức năng đặt lại định dạng đã nói ở trên). Tên và cú pháp của các câu lệnh tính
toán sẽ đ−ợc h−ớng dẫn theo từng chuyên mục sau này. Tr−ớc hết, chỉ xin l−u ý
rằng mỗi lệnh cần phải đ−ợc kết thúc bằng dấu chấm phẩy ";" hoặc dấu hai chấm
":".
Thí dụ Lệnh giải ph−ơng trình 23 2 1x x− = (theo biến x ) đ−ợc nhập vào nh− sau:
[>solve(3*x^2-2*x=1,{x});
Muốn cho thực hiện lệnh thì đ−a con trỏ về dòng lệnh và nhấn phím “Enter”.
Khi ấy ta sẽ thấy rằng: nếu dòng lệnh đ−ợc kết thúc bằng dấu chấm phẩy ";" thì kết
quả của nó sẽ đ−ợc "hiển thị", còn khi nó đ−ợc kết thúc bằng dấu hai chấm ":" thì
kết quả của lệnh sẽ không hiển thị (mặc dù máy vẫn tính toán).
Nếu có nhiều dòng lệnh trong một cụm xử lý, thì việc ấn phím [Enter] cũng tức
là tiến hành thực hiện tất cả các dòng lệnh trong cụm đó.
Xem tiếp mục sau về kết quả của lệnh (Maple Output).
Kết quả của Maple (Maple Output)
Sau khi cho thực hiện lệnh trong một cụm xử lý (nhấn phím [Enter] khi con trỏ
đang ở trên dòng lệnh) thì kết quả tính toán sẽ đ−ợc hiện ra . Thí dụ:
[>solve(3*x^2-2*x=1,{x});
,{ } = x 1 { } = x -13
9
Theo thiết lập ban đầu, kết quả tính toán th−ờng là các biểu thức (nếu không
phải là các đồ thị) mang màu xanh cô ban. Tuy nhiên ta có thể thay đổi định dạng
này (bằng chức năng Format/Style đã nói ở trên).
1.2.3. Mục (Section)
Một Mục trong trang làm việc của Maple cũng t−ơng tự một mục trong các văn
bản thông th−ờng. Một nét độc đáo là mục của Maple có thể đ−ợc thể hiện d−ới
dạng "gói - mở", nghĩa là có thể mở ra đọc (bằng cách nhấn chuột vào nút chỉ mục,
đứng ở ngay đầu mục) và gói lại sau khi đọc xong (cũng bằng cách nhấn chuột vào
nút chỉ mục).
Muốn đ−a thêm một mục vào trang văn bản ta sử dụng chức năng
Insert/Section (đã trình bày ở phần trên).
Một trang làm việc th−ờng bao gồm nhiều mục, mỗi mục có thể chứa những
đoạn và những mục con (subsection). Muốn sinh một mục con thì dùng chức năng
Insert/Subsection (đã trình bày ở trên).
1.2.4. Đồ thị (Graph)
Maple cho phép vẽ đồ thị ngay trong trang làm việc, đặc tính này đ−ợc gọi là
"đồ hoạ trực tiếp". D−ới đây là một ví dụ về một bản vẽ trực tiếp đồ thị của đ−ờng
cong 2 2sin( 1) cos( 1)y x x x x= + − − − + trên đoạn [-3,3]:
[>with(plots):
[>plot(sin(x^2+x-1)-cos(x^2-x+1),x=-3..3);
10
1.2.5. Siêu liên kết (Hyperlink)
Một siêu liên kết (hyperlink) là một nhóm ký tự mà nếu ta kích chuột vào thì
sẽ dẫn ta đến một đoạn khác trong trang làm việc hiện hành, hoặc đến một trang
làm việc khác. Nh− vậy, siêu liên kết là một công cụ dịch chuyển con trỏ. Thủ tục
thiết lập một siêu liên kết đã đ−ợc h−ớng dẫn ở phần trên.
1.2.6. Văn bản và đoạn văn bản (text và paragraph)
Muốn đ−a văn bản (text) vào trong trang làm việc của Maple ta chuyển trạng
thái tính toán sang trạng thái văn bản bằng việc nhấn vào nút có chữ T trên thanh
công cụ hoặc vào chức năng Insert/Text (đã nói ở phần trên). Văn bản trong Maple
cũng đ−ợc định dạng phong phú nh− hầu hết mọi ch−ơng trình soạn thảo văn bản
khác trong WINDOWS.
Một đoạn trong trang làm việc của Maple cũng t−ơng tự một đoạn trong các
văn bản thông th−ờng.
Muốn bắt đầu một đoạn văn bản mới ta cần dùng chức năng Insert/paragraph
(đã nói ở phần giao diện).
Xin l−u ý rằng, trong Maple, việc nhấn phím Enter để xuống dòng không có
nghĩa là ta chuyển sang đoạn văn bản mới (nh− ta th−ờng làm với các ch−ơng trình
soạn thảo thông th−ờng khác: Word, WordPad,...). Tuy nhiên, nếu nhấn phím Enter
2 lần liên tiếp thì ta cũng b−ớc vào một đoạn văn bản mới.
1.3. Một số qui định chung
• Các phép toán số học (phép cộng [+], phép trừ [-], phép nhân [*], phép
chia [/], phép luỹ thừa [^], khai căn bậc hai [sqrt(.)],...) đ−ợc viết trực tiếp
vào dòng lệnh và thực hiện theo thứ tự quen biết.
• Các hàm số th−ờng dùng (sin, cosin,...) cũng đ−ợc viết trực tiếp trong dòng
lệnh theo nh− tên gọi của chúng, nh−ng cần l−u ý rằng biến số phải luôn
luôn đ−ợc đặt trong dấu ngoặc đơn. Ngoài ra, theo thông lệ th−ờng dùng
trong các ch−ơng trình tính toán, hàm số tang không viết là tg(.) mà viết là
tan(.), hàm số mũ ex phải đ−ợc viết là exp(x).
• Luôn luôn ghi nhớ rằng mọi dòng lệnh phải đ−ợc kết thúc bằng dấu chấm
phẩy (;) hoặc dấu 2 chấm (:). Nếu kết thúc lệnh bằng dấu 2 chấm thì kết
quả của lệnh không đ−ợc hiển thị ra màn hình (mặc dù lệnh vẫn đ−ợc thực
hiện, và ta có thể xem kết quả bằng một lệnh khác).
• Muốn thực hiện dòng lệnh nào thì phải đ−a con trỏ về dòng lệnh đó và
nhấn phím [Enter].
• Về nguyên tắc, mỗi lệnh đ−ợc viết trên một dòng (có độ dài tuỳ ý), nh−ng
có thể bẻ dòng bằng việc nhấn tổ hợp 2 phím Shift+Enter.
11
• Cần thực hiện các dòng lệnh theo đúng trình tự tr−ớc sau, vì một số tính
toán trong các b−ớc sau có thể yêu cầu kết quả từ các b−ớc tr−ớc.
• Muốn thực hiện nhiều lệnh cùng lúc có thể viết chúng vào trong một cụm
xử lý (phân cách nhau bởi dấu chấm phẩy hoặc dấu 2 chấm, và cũng có
thể xuống một dòng mới bằng việc nhấn tổ hợp 2 phím Shift+Enter nh− đã
nói ở trên).
1.4. Tính toán qua mạng
Hiện nay có không ít các máy chủ trên mạng Internet cung cấp các dịch vụ tính
toán qua mạng, trong đó có những máy chủ cung cấp dịch vụ tính toán trên Maple.
Thủ tục tính toán qua mạng cũng t−ơng tự nh− tính toán trên máy lẻ, cho nên
ng−ời dùng phải nắm đ−ợc các kiến thức cần thiết về tính toán trên máy đơn lẻ (nh−
giới thiệu trong tài liệu này), tr−ớc khi tiến hành tính toán trên mạng. Chỉ xin l−u ý
2 khác biệt nhỏ sau đây:
Trên các giao diện tính toán qua mạng th−ờng có sẵn ô cửa sổ dành riêng
cho cụm xử lý để ta đ−a lệnh vào, cho nên không cần thực hiện thao tác đ−a
vào cụm xử lý nh− ta th−ờng phải làm trên các máy đơn lẻ;
Muốn thực hiện một lệnh (đã có trong ô nhập lệnh) ta cần nhấn chuột vào
nút Thực hiện (có sẵn trên giao diện), mà không nhấn phím Enter nh− trên
máy lẻ.
File đính kèm:
 giao_trinh_maple_chuong_1_giao_dien_va_moi_truong_lam_viec_c.pdf
giao_trinh_maple_chuong_1_giao_dien_va_moi_truong_lam_viec_c.pdf

