Giáo trình Lập trình Windows (Phần 2)
Điều khiển Image List
Điều khiển này chứa các hình ảnh để dùng với các điều khiển khác nhƣ là
ListView, TreeView, TabStrip, ToolBar, PictureBox, Image. ImageList hỗ trợ các
loại file ảnh nhƣ : bitmap (*.bmp), biểu tƣợng (*.ico), GIF (*.gif), JPEG (*.jpg) và
con trỏ (*.cur).
Để có thể dùng các điều khiển ImageList, ToolBar, StatusBar, ListView,
TreeView. trong đề án Visual Basic ta thực hiện nhƣ sau: Từ menu Project ta chọn
Components xuất hiện hộp thoại Components, trong danh sách các thành phần ta
tích mục “Microsoft Windows Common Controls 6.0 (SP6) sau đó nhấn OK. Các
điều khiển trên đƣợc thêm vào hộp công cụ của Visual Basic.107
4.2.1. Thêm phần tử ảnh cho ImageList lúc thiết kế
Sau khi đã tạo một thể hiện của điều khiển ImageList lên form ta thực hiện các
bƣớc sau:
Nhấn nút phải chuột lên điều khiển ImageList và chọn Properties
Chọn Tab Images để xem trang thuộc tính của điều khiển
Nhấn Insert Picture để hiển thị hộp thoại Select picture
Dùng hộp thoại để tìm tệp tin hình ảnh, rồi nhấn Open. Ta có thể chọn nhiều
tệp tin cùng lúc.
Chỉ ra thuộc tính Key bằng cách chọn hộp Key và nhập mộ
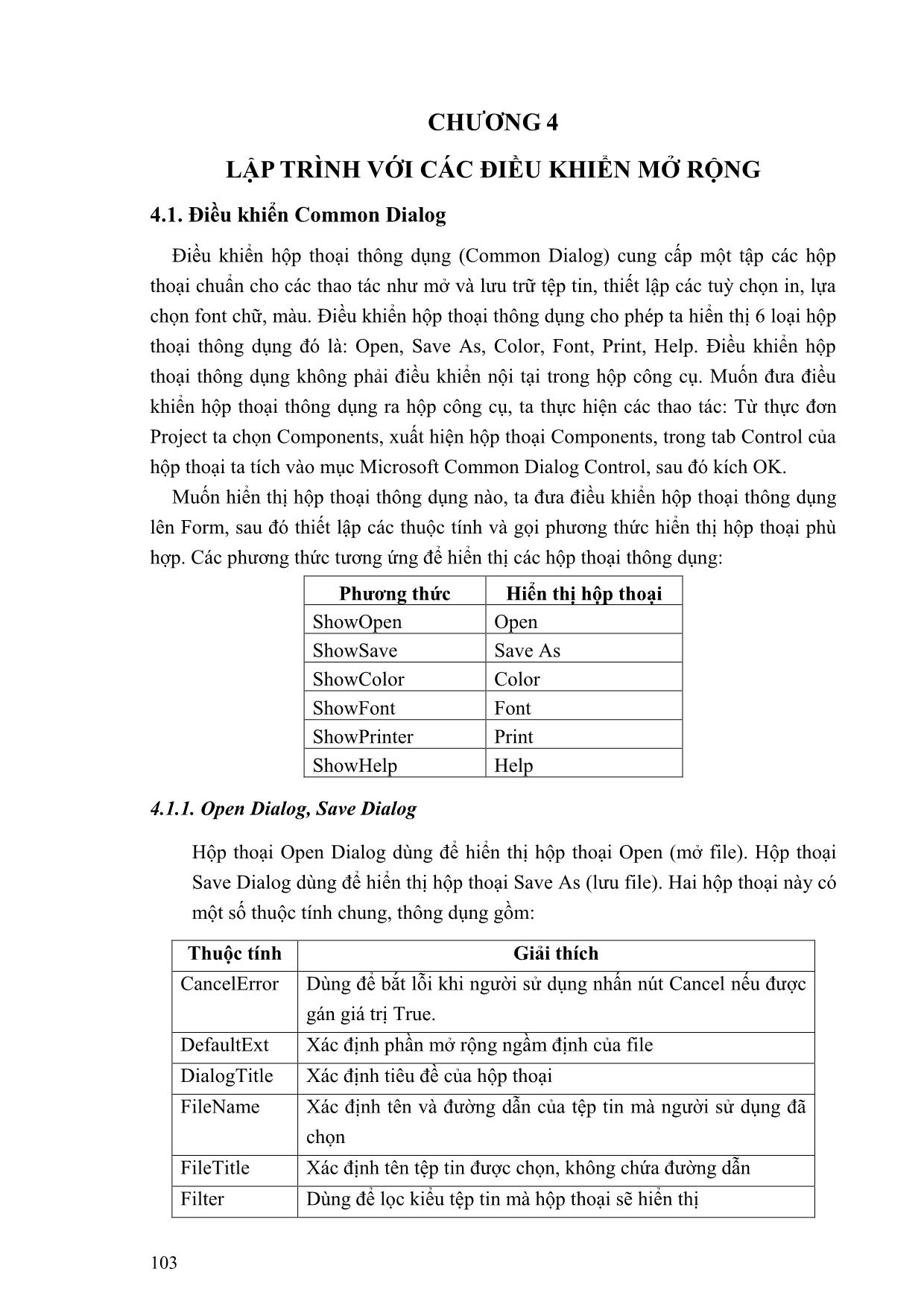
Trang 1
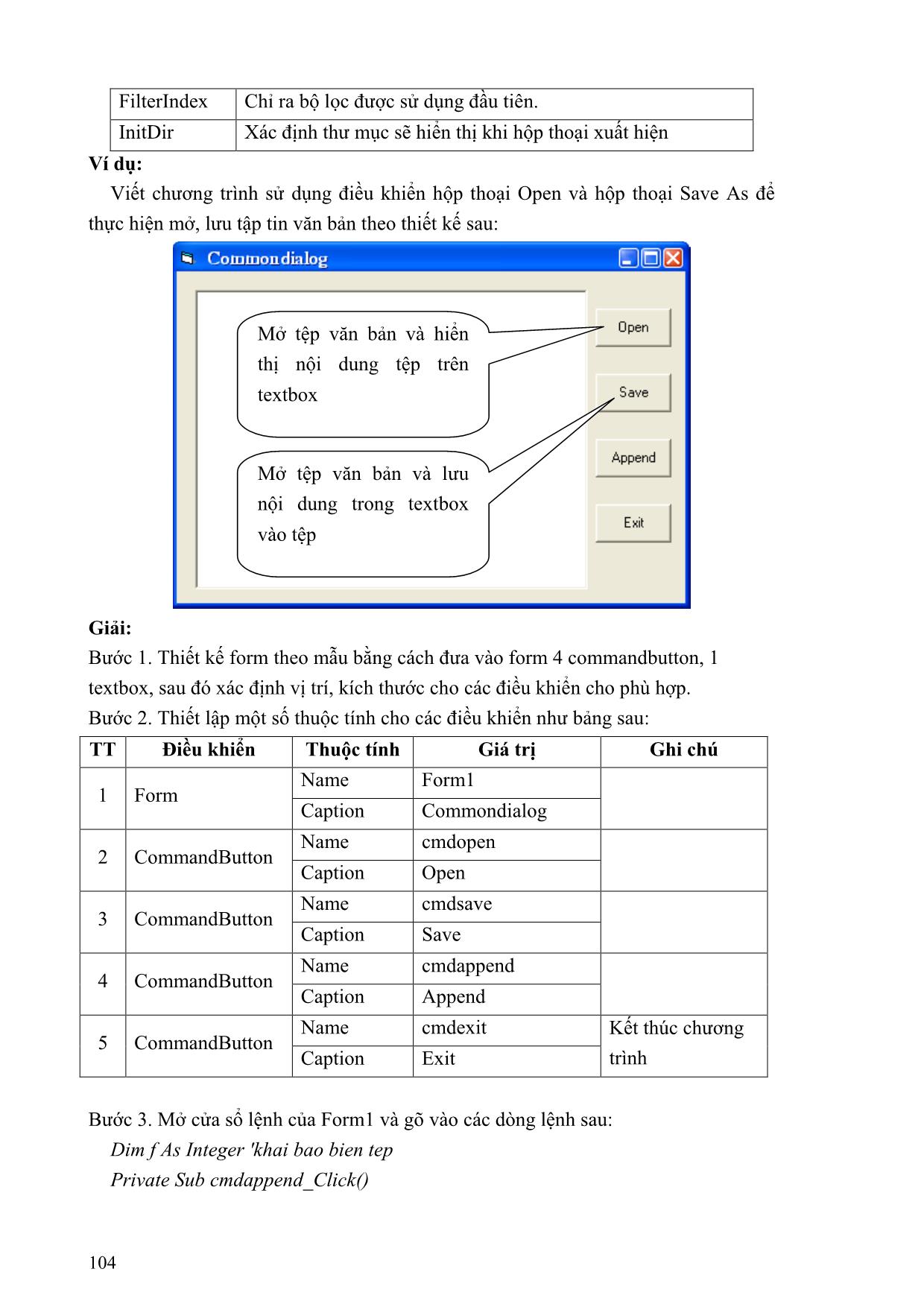
Trang 2
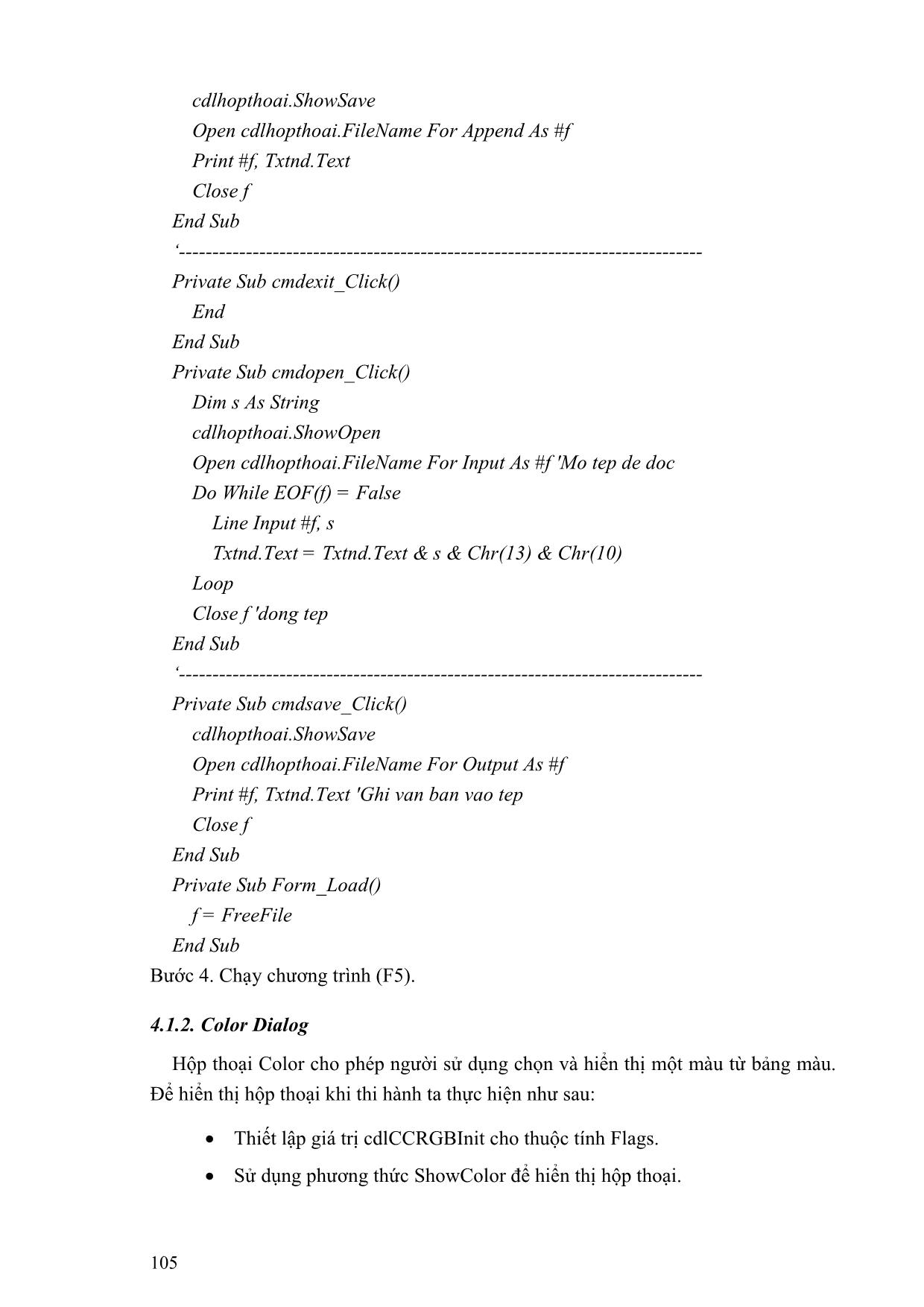
Trang 3
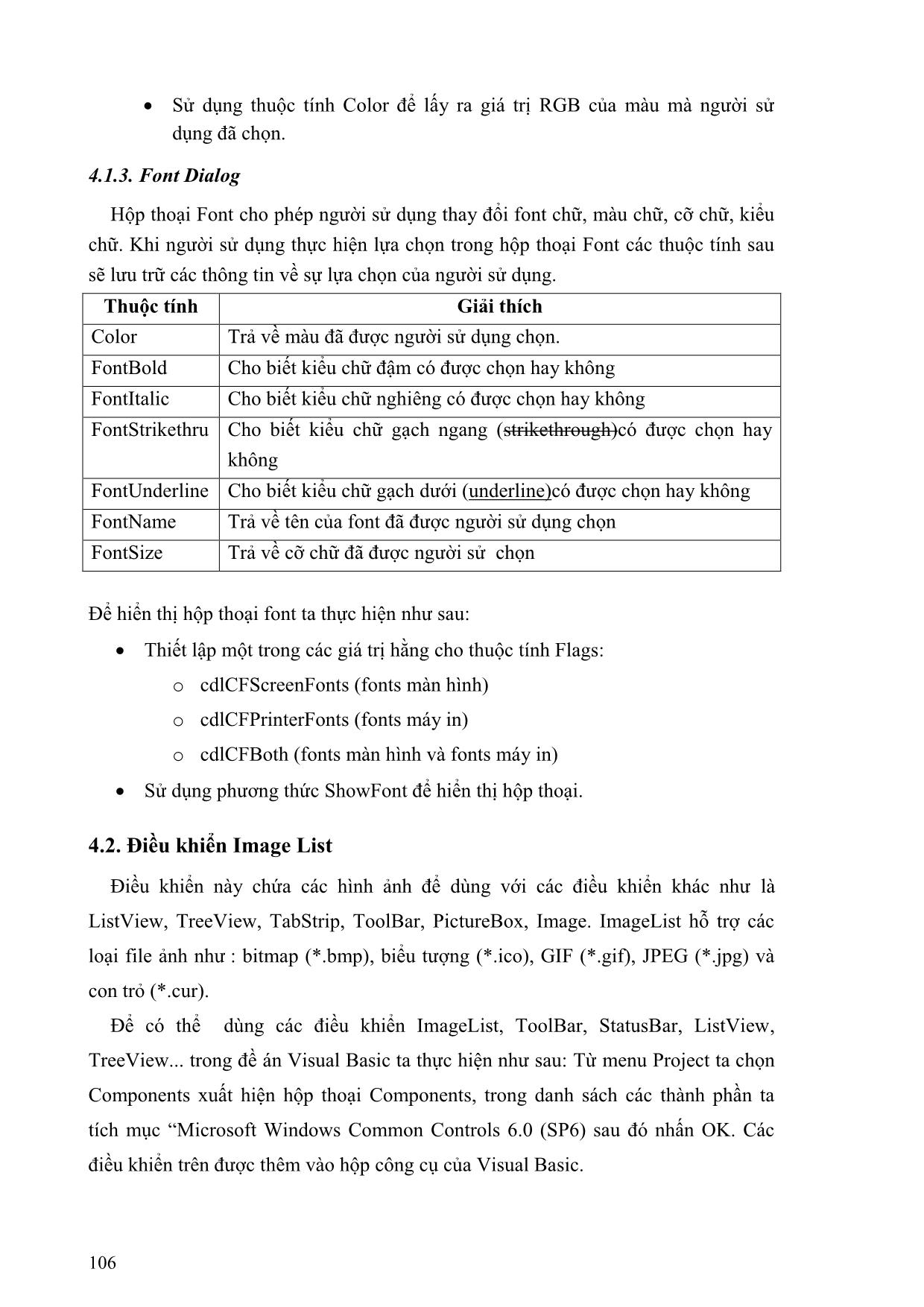
Trang 4
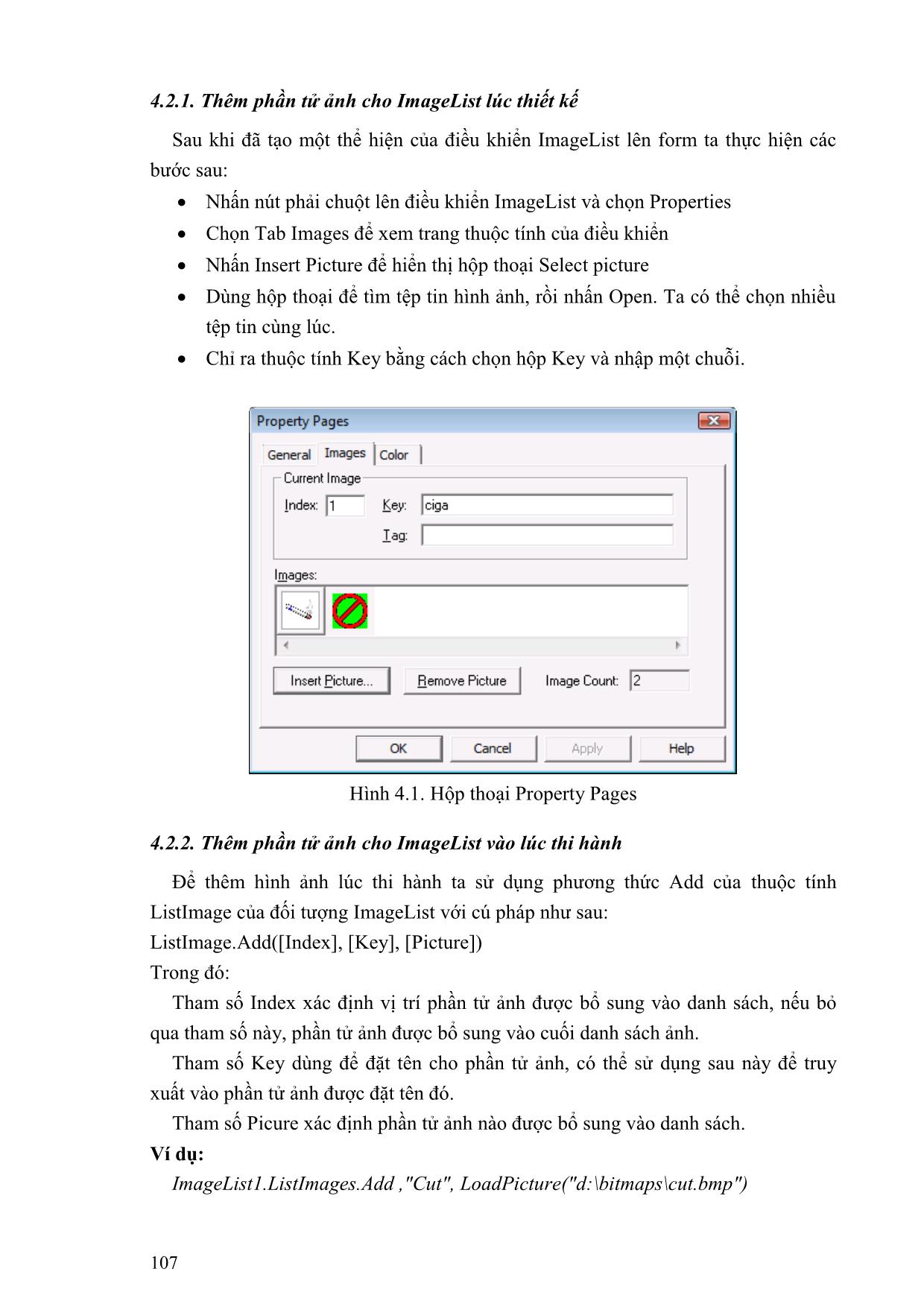
Trang 5
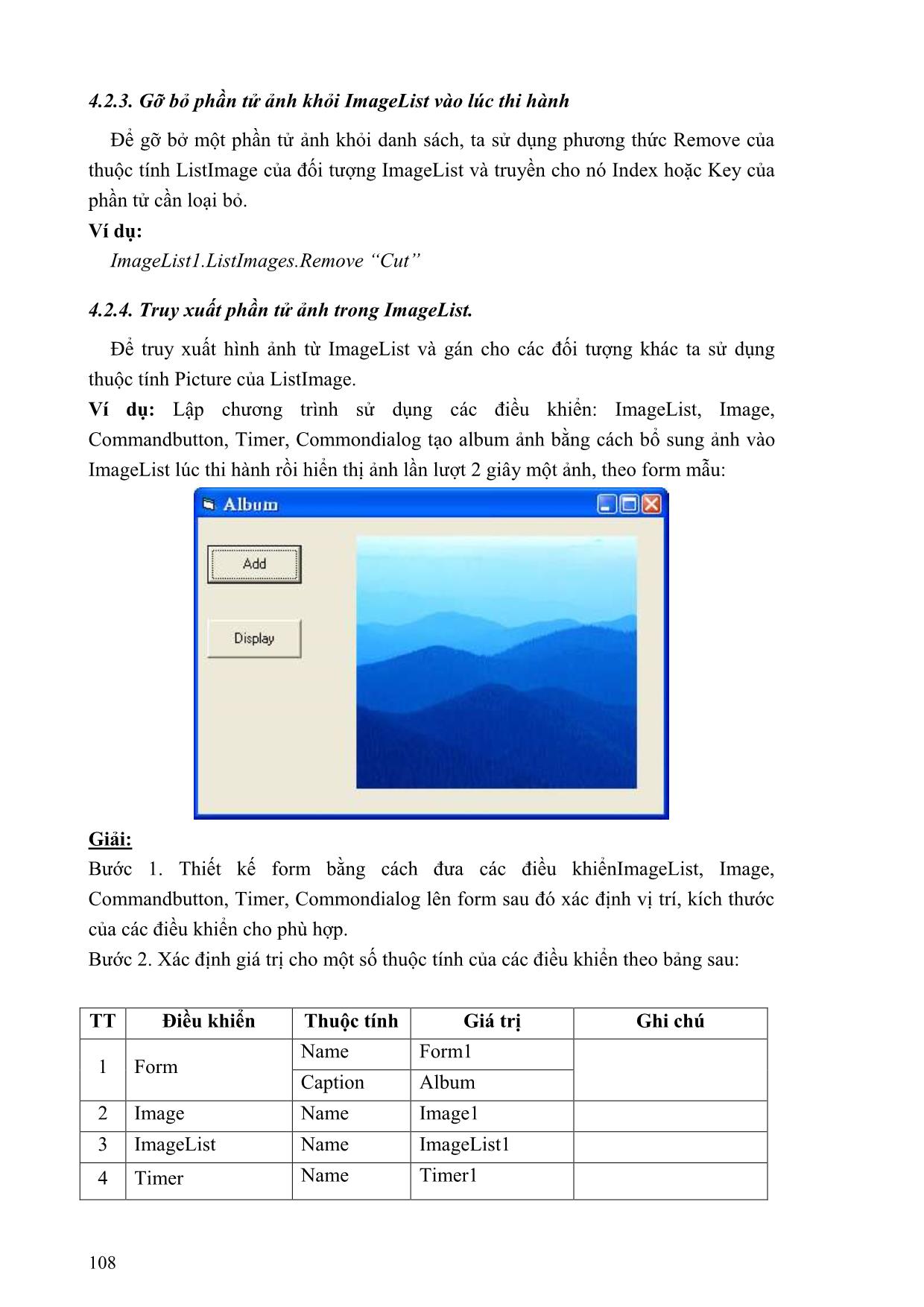
Trang 6
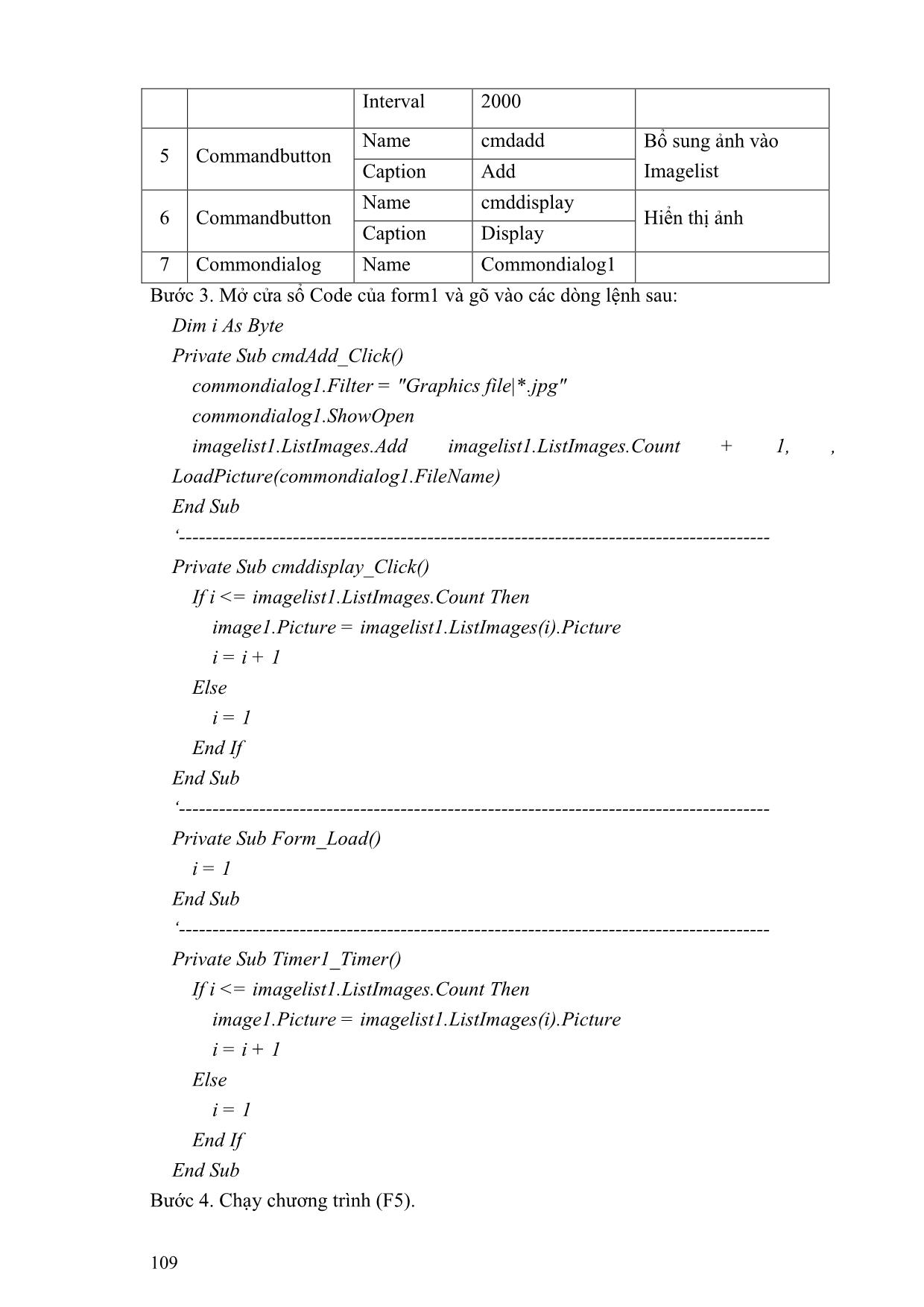
Trang 7
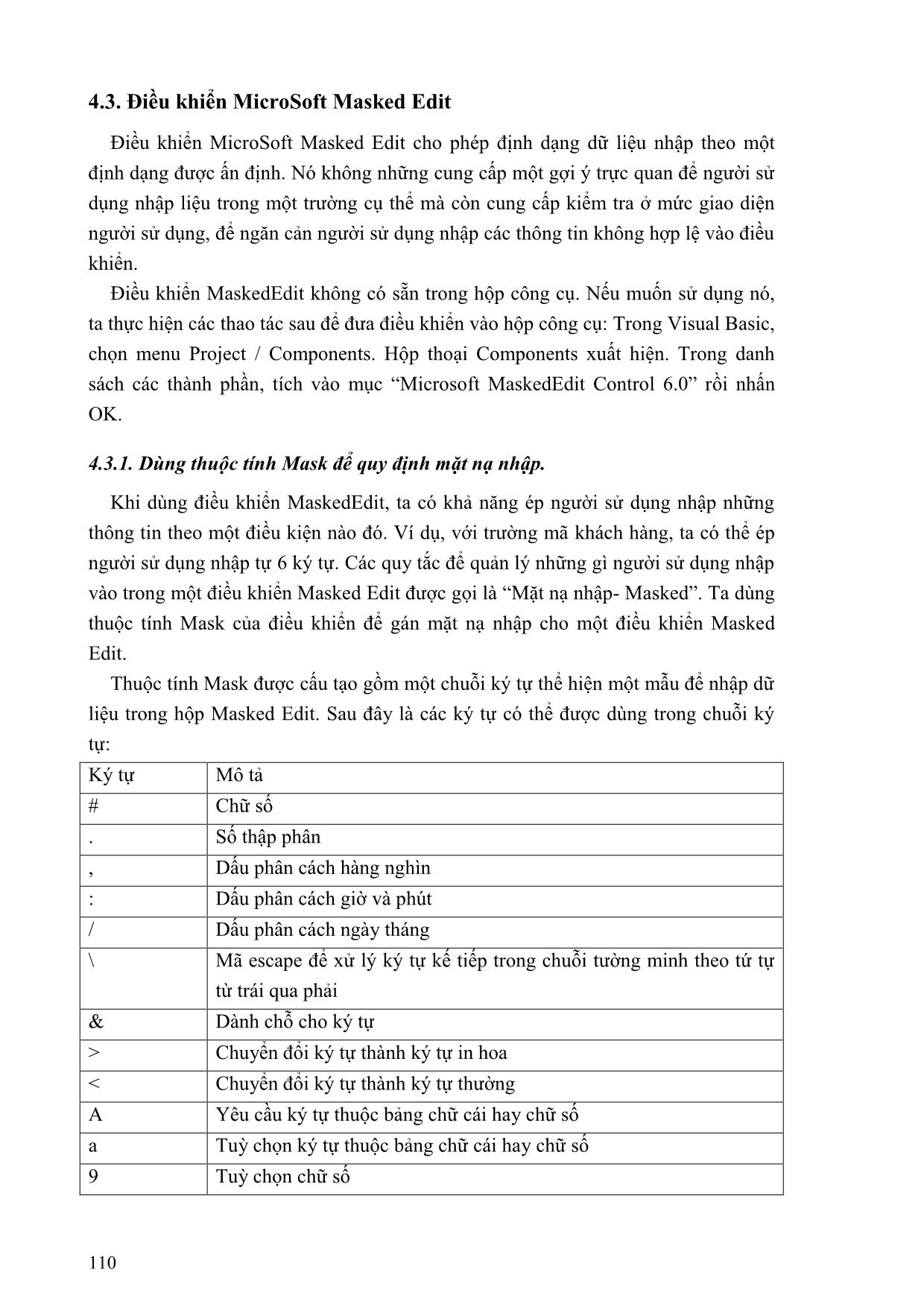
Trang 8
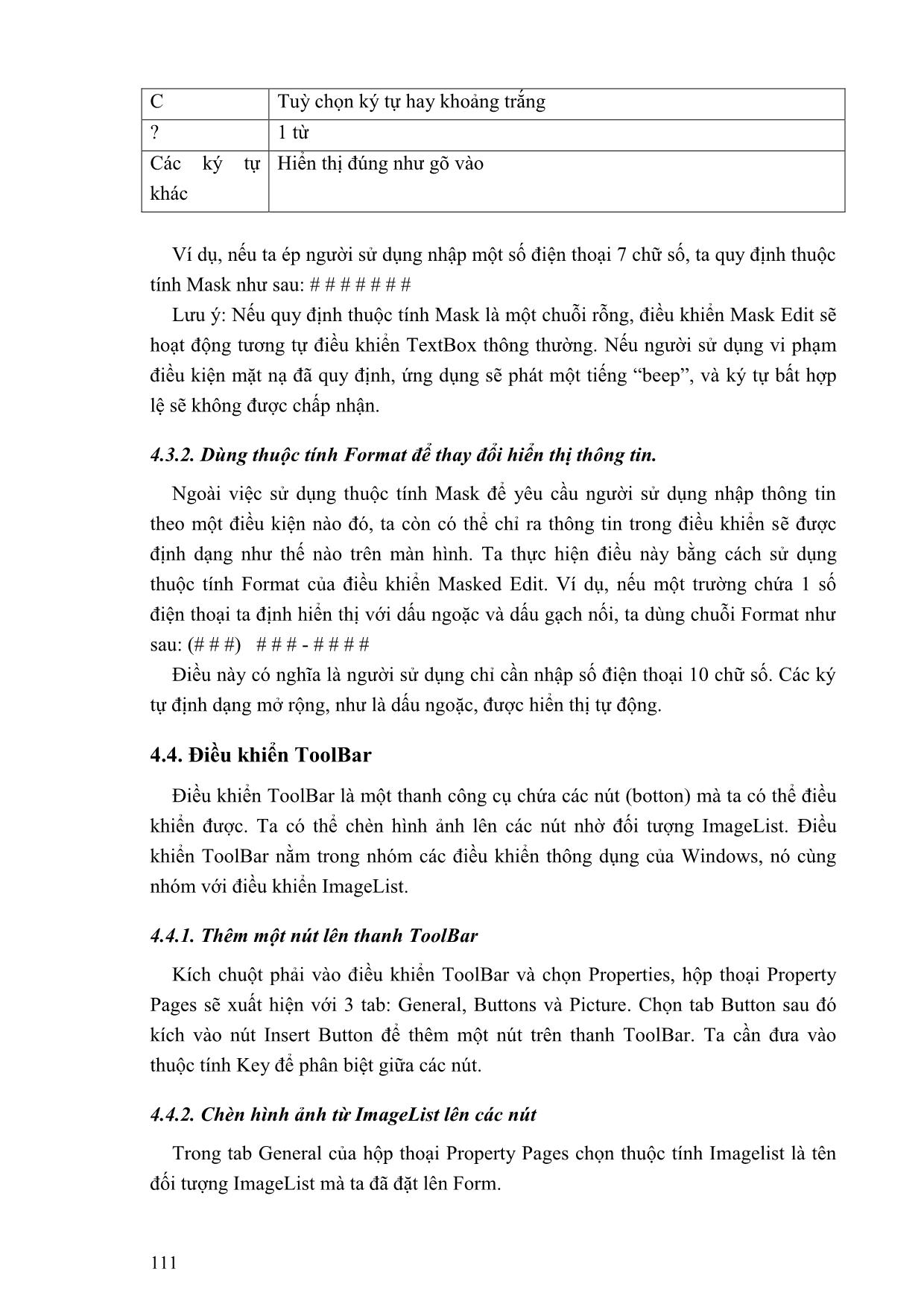
Trang 9
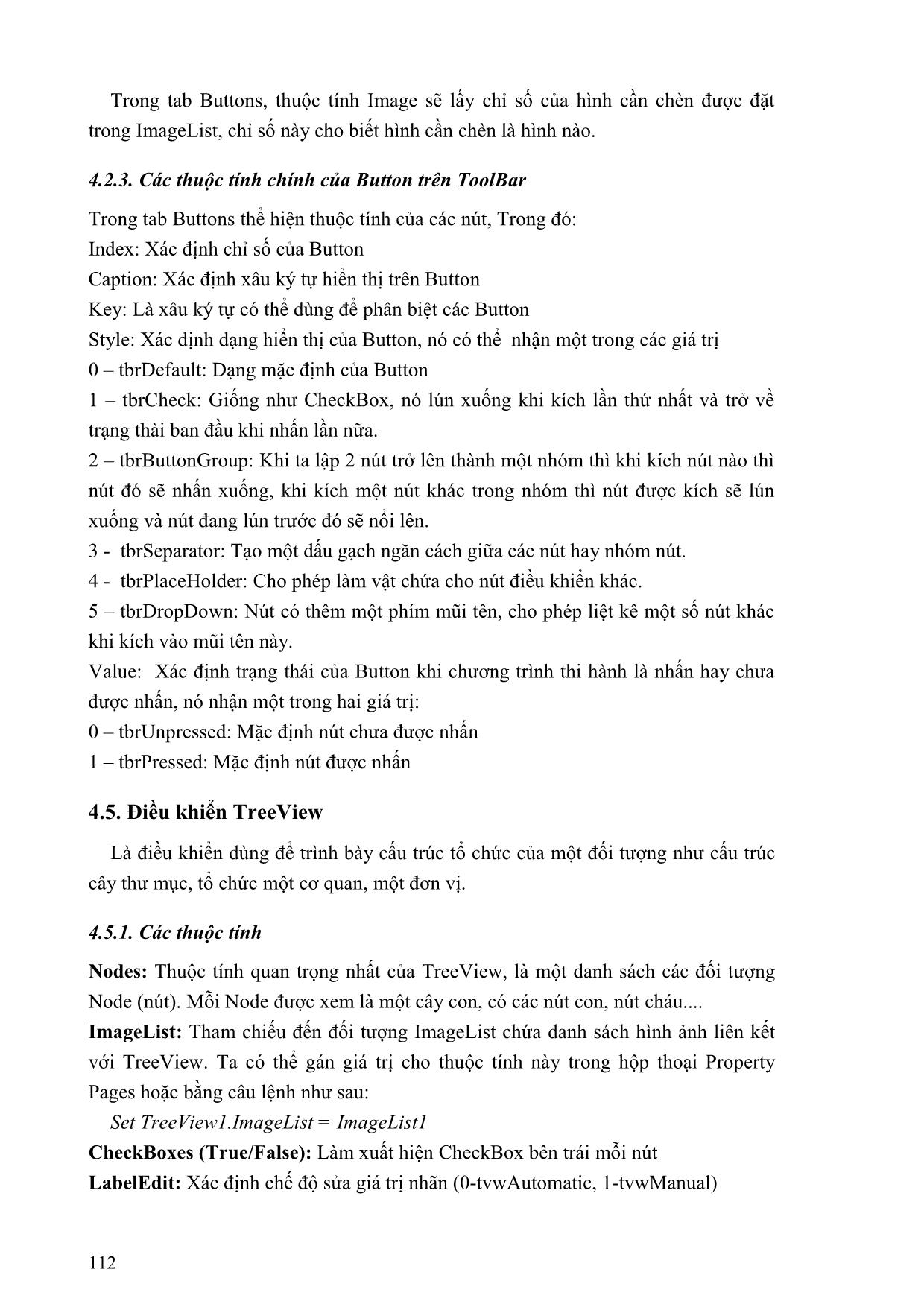
Trang 10
Tải về để xem bản đầy đủ
Tóm tắt nội dung tài liệu: Giáo trình Lập trình Windows (Phần 2)
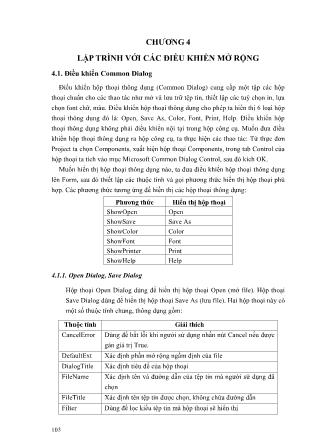
tField = "noidung" 'hien ra de chon
dcbhk.BoundColumn = "noidung"
End Sub
Bƣớc 14.Thiết kế form frmhplop.frm, đặt tên các điều khiển theo hƣớng dẫn
dcbma dcbhk
cmdend
DataGrid1
Bƣớc 15. Mở cửa sổ Code của form frmhplop.frm và gõ vào các dòng lệnh:
Dim Cnn As New ADODB.Connection
Dim rs As New ADODB.Recordset
Private Sub cmdend_Click()
Unload Me
End Sub
„-----------------------------------------------------------------------------------------------
Private Sub dcbhk_Click(Area As Integer)
x = "select distinct hocphi.masv, hocphi.ngaynop, hocphi.sotien, hocphi.noidung " _
218
& " from hocphi,sinhvien where (hocphi.masv=sinhvien.masv) and (" _
& " tenlop='" & dcblop.Text & "') and (noidung= '" & dcbhk.Text & "')"
Dim rsxem As New ADODB.Recordset
rsxem.CursorLocation = adUseClient
rsxem.Open x, Cnn, adOpenStatic, adLockReadOnly
Set DataGrid1.DataSource = rsxem
End Sub
„-----------------------------------------------------------------------------------------------
Private Sub dcblop_Click(Area As Integer)
Dim x As String
x = "select distinct hocphi.masv, hocphi.ngaynop, hocphi.sotien,
hocphi.noidung " _
& " from hocphi,sinhvien where (hocphi.masv=sinhvien.masv) and (" _
& " tenlop='" & dcblop.Text & "')"
Dim rsxem As New ADODB.Recordset
rsxem.CursorLocation = adUseClient
rsxem.Open x, Cnn, adOpenStatic, adLockReadOnly
Set DataGrid1.DataSource = rsxem
End Sub
„-----------------------------------------------------------------------------------------------
Private Sub Form_Load()
Cnn.ConnectionString = "provider=microsoft.jet.oledb.4.0; data source= " &
App.Path & "\qlhp.mdb"
Cnn.Open
'dua danh sach sinh vien vao Datacombo dcbma
Dim rs1 As New ADODB.Recordset
rs1.CursorLocation = adUseClient
rs1.Open "sinhvien", Cnn, adOpenStatic, adLockReadOnly
Set dcblop.RowSource = rs1
dcblop.ListField = "tenlop" 'hien ra de chon
dcblop.BoundColumn = "tenlop" 'cai can lay ra
Dim rs2 As New ADODB.Recordset
rs2.CursorLocation = adUseClient
rs2.Open "hocphi", Cnn, adOpenStatic, adLockReadOnly
Set dcbhk.RowSource = rs2
dcbhk.ListField = "noidung" 'hien ra de chon
dcbhk.BoundColumn = "noidung"
219
End Sub
Bƣớc 16. Thiết kế form frmcnhp.frm, đặt tên các điều khiển theo hƣớng dẫn
dcblop
cmdprint cmdend
DataGrid1
Bƣớc 17. Mở cửa sổ lệnh của form frmcnhp.frm và gõ vào các dòng lệnh sau:
Dim Cnn As New ADODB.Connection
Dim rs As New ADODB.Recordset
Private Sub cmdend_Click()
Unload Me
End Sub
„-----------------------------------------------------------------------------------------------
Private Sub dcblop_Click(Area As Integer)
Dim x As String
x = "select * from sinhvien where (masv not in (select distinct masv from
hocphi)) and (" & " tenlop='" & dcblop.Text & "')"
Dim rsxem As New ADODB.Recordset
rsxem.CursorLocation = adUseClient
rsxem.Open x, Cnn, adOpenStatic, adLockReadOnly
Set DataGrid1.DataSource = rsxem
End Sub
„-----------------------------------------------------------------------------------------------
Private Sub Form_Load()
Cnn.ConnectionString = "provider=microsoft.jet.oledb.4.0; data source= "
& App.Path & "\qlhp.mdb"
Cnn.Open
'dua danh sach sinh vien vao Datacombo dcbma
Dim rs1 As New ADODB.Recordset
rs1.CursorLocation = adUseClient
220
rs1.Open "sinhvien", Cnn, adOpenStatic, adLockReadOnly
Set dcblop.RowSource = rs1
dcblop.ListField = "tenlop" 'hien ra de chon
dcblop.BoundColumn = "tenlop" 'cai can lay ra
End Sub
„-----------------------------------------------------------------------------------------------
Private Sub cmdprint_Click()
Dim x As String
x = "select * from sinhvien where (masv not in (select distinct masv from
hocphi)) and (" & " tenlop='" & dcblop.Text & "')"
Dim rsxem As New ADODB.Recordset
rsxem.CursorLocation = adUseClient
rsxem.Open x, Cnn, adOpenStatic, adLockReadOnly
Set DataReport1.DataSource = rsxem
DataReport1.Show
End Sub
Bƣớc 18. Tạo form chính frmmain.frm, sử dụng Menu Editor soạn thảo menu hệ
thống nhƣ sau:
Bƣớc 19. Viết sự kiện Click cho các mục chọn trên menu
Private Sub m1_Click()
Frmlop.Show
End Sub
221
Private Sub m14_Click()
frmhp.Show
End Sub
Private Sub m21_Click()
Frmsv.Show
End Sub
Private Sub m22_Click()
frmdslop.Show
End Sub
Private Sub m31_Click()
frmhpsv.Show
End Sub
Private Sub m32_Click()
frmhplop.Show
End Sub
Private Sub m33_Click()
frmcnhp.Show
End Sub
5.8. Trình đóng gói và triển khai ứng dụng
5.8.1. Phát hành ứng dụng
Sau khi viết xong một chƣơng trình Visual Basic ta cần phát hành nó. Ta có thể
phát hành qua đĩa, CD, qua mạng Internet hay Intranet.
Có 2 bƣớc để thực hiện việc phát hành :
Đóng gói : Đóng gói các tập tin của chƣơng trình thành những tập tin.CAB để có thể
triển khai chúng ở những nơi đƣợc chọn, và ta phải tạo chƣơng trình cài đặt tƣơng
ứng với kiểu đóng gói.
Triển khai: Chuyển ứng dụng đã đƣợc đóng gói đến nơi mà ngƣời sử dụng có thể
cài đặt từ đó. Điều này có nghĩa là sao chép phần đóng gói xuống đĩa mềm, ổ mạng
hay triển khai trên Web site nào đó.
222
Trình đóng gói và triển khai ứng dụng ( Package and deployment Wizard ) có sẵn
trên ấn bản Visual Basic 6.0
5.8.2. Mở trình đóng gói và triển khai ứng dụng
Bƣớc 1. Mở đề án ta muốn phát hành. Lƣu ý rằng nếu bạn đang làm việc với một
nhóm các đề án hoặc có nhiều đề án đang đƣợc nạp, bạn phải bảo đảm rằng đề án
đem đóng gói là đề án hiện hành trƣớc khi mở Wizard.
Bƣớc 2. Dùng Add-in Manager để nạp trình đóng gói và triển khai ứng dụng: Từ
menu Add-ins, chọn Add-in Manager, nhấn đúp chuột chọn Package and
Deployment Wizard từ danh sách, nhấn OK.
Hình 5.18. Hộp thoại Add-In Manager
Bƣớc 3. Chọn Package and Deployment Wizard từ menu Add-ins để phóng Wizard.
Trên màn hình chính chọn một trong các tuỳ chọn sau:
Nếu ta muốn tạo một đóng gói chuẩn, đóng gói kiểu Internet hay các tập tin
liên quan cho ứng dụng, chọn Package.
Nếu muốn triển khai ứng dụng, chọn Deploy.
Nếu muốn xem, soạn thảo, hay xoá kịch bản, chọn Manager Scripts.
223
Hình 5.19. Hộp thoại Package and Deployment Wizard
Bƣớc 4. Chọn Package để đóng gói ứng dụng. Trình Wizard sẽ yêu cầu tìm file
*.EXE bằng cách nhấn nút Browse, nếu ứng dụng chƣa đƣợc tạo file *.EXE, chƣơng
trình sẽ yêu cầu tạo file *.EXE bằng cách nhấn nút Compile để tạo file *.EXE cho
ứng dụng.
Bƣớc 5. Chọn kiểu đóng gói chuẩn hoặc file độc lập trong hộp thoại Package Type
Hình 5.20. Hộp thoại Package and Deployment Wizard- Package Type
224
Bƣớc 6. Nhấn nút Next sau khi đã chọn kiểu đóng gói chuẩn (Standard Setup
Package) hoặc file độc lập (Dependency file) để sang bƣớc tiếp theo.
Hình 5.21. Hộp thoại Package and Deployment Wizard- Package Folder
Bƣớc 7. Trong hộp thoại Package Folder, chọn thƣ mục chứa các file CAB của ứng
dụng, sau đó nhấn nút Next sang bƣớc tiếp theo
Hình 5.22. Hộp thoại Package and Deployment Wizard- Included Files
Bƣớc 8. Lựa chọn các file sẽ đƣợc đóng gói (thƣờng chọn chế độ mặc định), sau đó
nhấn nút Next để chuyển sang bƣớc tiếp theo
225
Hình 5.23. Hộp thoại Package and Deployment Wizard- Cab Options
Bƣớc 9. Trong hộp thoại Cab Options chọn Single cab để tạo file CAB kích thƣớc
lớn hoặc chọn Multiple cabs để tạo nhiều file CAB kích thƣớc nhỏ, nhấn nút Next để
chuyển sang bƣớc tiếp theo
Bƣớc 10. Nhập tiêu đề của ứng dụng trong hộp thoại Installation Title, tiêu đề này sẽ
đƣợc xuất hiện khi ứng dụng đƣợc cài đặt
Hình 5.24. Hộp thoại Package and Deployment Wizard- Installation Title
226
Bƣớc 11. Nhấn nút Next trong 3 hộp thoại liên tiếp cho tới khi gặp hộp thoại
Finished, nhấn nút Finish để kết thúc tiến trình.
Hình 5.25. Hộp thoại Package and Deployment Wizard- Finished
5.8.3. Mở trình đóng gói và triển khai như một ứng dụng độc lập.
Nếu đề án ta muốn đóng gói đang mở, lƣu nó lại và thoát khỏi Visual Basic.
Nhấn nút Start, chọn vào Package and Deployment Wizard từ nemu con của Visual
Studio 6.0.
Trong danh sách Project của màn hình khởi tạo, chọn đề án ta muốn đóng gói. (có
thể nhấn nút Browse nếu đề án chƣa có trong danh sách). Trên màn hình chính, chọn
một trong những tuỳ chọn sau :
Nếu muốn tạo một đóng gói chuẩn, đóng gói kiểu Internet, hay các tập tin
kiên quan, chọn Package.
Nếu muốn triển khai ứng dụng, chọn Deploy.
Nếu muốn xem, soạn thao, hay xoá kịch bản, chọn Manage Scripts.
Thực hiện lần lƣợt qua các màn hình của Wizard.
5.8.4. Setup toolkit
Setup toolkit là một đề án cài đặt với Visual Basic và đƣợc sử dụng bởi Trình
đóng gói và triển khai khi nó tạo chƣơng trình setup. Đề án Setup toolkit chứa các
biểu mẫu và chƣơng trình mà chƣơng trình setup dùng cài đặt tập tin cho ngƣời sử
dụng. Khi ta dùng Trìch đóng gói và triển khai. Wizard bao gồm setup1. exe mà đề
án setup toolkit tạo ra. Tập tin này đƣợc dùng làm một tập tin cài đặt chính.
227
Setup toolkit còn dùng để điều chỉnh các màn hình hiển thị trong quá trình cài đặt
nếu ta cần thêm những tính năng không cấp sẵn bởi Wizard.
Setup Toolkit chứa trong thƣ mục con \Wizards\PDWizard\Setup1 của thƣ mục
cài đặt Visual Basic
Khi muốn sửa đổi Setup Toolkit nhằm thay đổi kết quả tạo ra bởi Trình đóng gói
và triển khai, ta làm nhƣ sau :
Sửa đề án Setup Toolkit để chứa các lời nhắc, màn hình, chức năng chƣơng
trình hay những thông tin khác. Khi hoàn tất, biên dịch đề án để tạo setup1.
exe.
Thi hành trình đóng gói, là theo các lời nhắc trên màn hình để tạo ra môi
trƣờng phát hành.
Xác định thƣ mục cài đặt trên máy ngƣời dùng
Xác định cách thức cài đặt tập tin.
Tạo tệp tin.CAB cho đề án, dùng tiện ích Makecab.
Sao chép tập tin vào môi trƣờng phân phát, hoặc đƣa lên Web side dùng trình
phát hành Web (Web publishing Wizard )
5.9. Bài tập
Bài tập 1: Thiết kế form duyệt tập tin Employee chứa trong cơ sở dữ liệu Access
NWIND.mdb
Bài tập 2: Sử dụng DBCombo tạo form duyệt bảng Title với Publishers‟ ID và
Name đƣợc lấy từ bảng Publisher
228
Bài tập 3: Sử dụng Visual Basic 6.0 thực hiện các công việc sau:
a) Tạo cơ sở dữ liệu qltv.mdb gồm 3 bảng:
Sach(Mas, Tens, Tacgia, Nhaxb, Namxb)
Docgia(Madg, Hoten, Diachi, Dienthoai)
Muontra(Mas, Madg, Ngaymuon, Ngayhentra, Ngaytra)
b) Tạo và lập trình cho các form sau:
229
c) Tạo các report theo mẫu
Bộ Lao động- Thƣơng binh và Xã hội
Trƣờng ĐH SPKT Hƣng Yên
PHÍCH TRA SÁCH
Số: .....
Mã sách:......................................................
Tên sách:......................................................
Tác giả:........................................................
Nhà xuất bản:...............................................
Năm xuất bản:..............................................
Bộ Lao động- Thƣơng binh và Xã hội
Trƣờng ĐH SPKT Hƣng Yên
PHIẾU MƢỢN-TRẢ SÁCH
Số: .....
Mã độc giả:..................................................
Mã sách:.......................................................
Ngày mƣợn:..................................................
Ngày hẹn trả:................................................
Ngày trả:.......................................................
Ký tên
d) Tạo form chính cho chƣơng trình trên đó có menu để gọi các form và hiển thị các
report trên.
Bài tập 4: Sử dụng Visual Basic 6.0 thực hiện các công việc sau:
a) Tạo cơ sở dữ liệu qlbh.mdb gồm 3 bảng:
Mathang(Mamh, Tenmh, Donvitinh, Mausac, Trongluong)
Daily(Madl, Tendl, Diachi, Dienthoai)
Banhang(Mamh, Madl, Soluong, Gia, Ngayban)
b) Tạo và lập trình cho các form sau:
230
c) Tạo form chính cho chƣơng trình trên đó có menu để gọi các form và hiển thị các
report trên.
Bài tập 5: Sử dụng Visual Basic 6.0 thực hiện các công việc sau:
a) Tạo cơ sở dữ liệu qlbh.mdb gồm 3 bảng:
Mathang(Mamh, Tenmh, Donvitinh, Mausac, Trongluong)
Daily(Madl, Tendl, Diachi, Dienthoai)
Banhang(Mamh, Madl, Soluong, Gia, Ngayban)
b) Tạo và lập trình cho các form sau:
231
c) Tạo các report theo mẫu
Công ty dƣợc phẩm Nam Hà
Catalog giới thiệu thuốc
Số: .....
Mã thuốc:......................................................
Tên thuốc:.....................................................
Công dụng:....................................................
Ngày sản xuất:...............................................
Hạn sử dụng:.................................................
d) Tạo form chính cho chƣơng trình trên đó có menu để gọi các form và hiển thị các
report trên.
Bài tập 6: Sử dụng Visual Basic 6.0 thực hiện các công việc sau:
a) Tạo cơ sở dữ liệu qlmoto.mdb gồm 3 bảng:
Dangky(Chuxe, SoCMND, Bienso, Nhanhieu, Sokhung, Somay)
Giayphep(So, Hoten, Namsinh, Quoctich, Hokhau, Hang)
b) Tạo và lập trình cho các form sau:
232
c) Tạo các report theo mẫu
Cộng hoà xã hội chủ nghĩa Việt Nam
Độc lập- Tự do- Hạnh phúc
ĐĂNG KÝ XE
Số: .....
Biển kiểm soát:..............................................
Họ và tên chủ xe:...........................................
Số CMND:.....................................................
Nhãn hiệu xe:................................................
Số khung:.......................................................
Số máy:..........................................................
233
CỘNG HOÀ XÃ HỘI CHỦ NGHĨA VIỆT NAM
Độc lập - Tự do - Hạnh phúc
GIẤY PHÉP LÁI XE
Số: .....
Họ tên:...........................................................
Năm sinh:................Quốc tịch:......................
Nơi đăng ký hộ khẩu thƣờng trú:...................
........................................................................
Hạng:..............................................................
Ngày cấp:.......................................................
d) Tạo form chính cho chƣơng trình trên đó có menu để gọi các form và hiển thị các
report trên.
Bài tập 7: Sử dụng Visual Basic 6.0 thực hiện các công việc sau:
a) Tạo cơ sở dữ liệu qlhang.mdb trong đó có bảng chứa các thông tin nhƣ form sau:
b) Tạo và lập trình cho form trên.
234
TÀI LIỆU THAM KHẢO
[1]. Nguyễn Thị Ngọc Mai. Visual Basic 6.0 và lập trình cơ sở dữ liệu. Nhà xuất bản
Giáo dục. 2000.
[2]. Nguyễn Đình Tê. Tự học Lập trình cơ sở dữ liệu với Visual Basic 6.0 trong 21
ngày. Nhà xuất bản Giáo dục. 2001. Tập 1, 2.
[3]. Lê Minh Trí. Tự học kỹ năng lập trình Visual Basic 6. Nhà xuất bản thống kê.
1999.
[4]. Đậu Quang Tuấn. Lập trình cơ sở dữ liệu Visual Basic 6.0. Nhà xuất bản trẻ.
2001.
[5]. Dan Mezick & Scot Hillier. Visual Basic 6 Certification Exam Guide. Mc Graw
Hill Company. 1998.
[6]. Dan Mezick & Scot Hillier. MST Programming with Visual Basic. SAMS.
1999.
[7]. Francesco Balena. Programming MS-Visual Basic 6.0. MicroSoft Press. 1999.
235 File đính kèm:
 giao_trinh_lap_trinh_windows_phan_2.pdf
giao_trinh_lap_trinh_windows_phan_2.pdf

