Giáo trình Lập trình Windows forms với C# (Phần 1)
1.1. Giới thiệu về Microsoft .NET Framework
1.1.1. .NET Framework là gì ?
.NET Framework là nền tảng phát triển hoàn hảo của Microsoft, cung cấp cho lập
trình viên các thư viện dùng chung hỗ trợ cho việc phát triển các kiểu ứng dụng khác
nhau bao gồm:
Ứng dụng ASP.NET
Ứng dụng Windows Form
Web Services
Windows Services
Ứng dụng mạng và các ứng dụng điều khiển truy cập từ xa
1.1.2. Các thành phần của Microsoft .NET Framework
.NET Framework gồm hai thành phần chính là: Common Language Runtime
(CLR) và thư viện lớp.
CLR: là nền tảng của .NET Framework, giúp Microsoft có thể tích hợp nhiều
ngôn ngữ lập trình khác nhau như: VB.NET, C#.NET, ASP.NET, vào bộ công
cụ lập trình Visual Studio.NET. Đồng thời giúp các ứng dụng viết trên các ngôn
ngữ này có thể chạy được chung trên nền tảng hệ điều hành Windows. Sở dĩ
Microsoft có thể làm được điều này, bởi vì các ngôn ngữ lập trình đều được biên
dịch ra một ngôn ngữ trung gian (Intermediate Language – IL) và sử dụng chung
kiểu dữ liệu hệ thống (Common Type System). Sau đó CLR sử dụng một trình
biên dịch gọi là Just-in-Time (JIT) Compiler chuyển các đoạn mã IL thành mã
máy và thực thi.
Ngoài ra CLR còn làm các thành phần khác như:
- Garbage Collection (GC): Gọi là bộ phận thu gom rác; có chức năng tự
động quản lí bộ nhớ. Tại một thời điểm nhất được định sẵn, GC sẽ tiến
hành thực hiện việc thu hồi những vùng nhớ không còn được sử dụng.
- Code Access Security (CAS): Cung cấp quyền hạn cho các chương trình,
tùy thuộc vào các thiết lập bảo mật của máy. Chẳng hạn, thiết lập bảo mật
của máy cho phép chương trình chạy trên đó được sửa hay tạo file mới,
nhưng không cho phép nó xóa file. CAS sẽ chăm sóc các đoạn mã, không
cho phép chúng làm trái với các qui định này.
- Code Verification: Bộ phận chứng nhận đoạn mã. Bộ phận này đảm bảo
cho việc chạy các đoạn mã là đúng đắn, và đảm bảo an toàn kiểu dữ liệu.
1ngăn chặn các đoạn mã hoạt động vượt quyền như truy nhập vào các vùng
nhớ không được phép.
Thư viện lớp: là một tập hợp lớn các lớp được viết bởi Microsoft, những lớp này
được xây dựng một cách trực quan và dễ sử dụng; cho phép lập trình viên thao
tác rất nhiều các tác vụ sẵn có trong Windows.
- Base class library: Đây là thư viện các lớp cơ bản nhất, được dùng trong
khi lập trình hay bản thân những người xây dựng .NET Framework cũng
phải dùng nó để xây dựng các lớp cao hơn. Một số thư viện lớp base class
library như: String, Interger, Exception,
- ADO.NET và XML: Bộ thư viện này gồm các lớp dùng để xử lý dữ
liệu. ADO.NET thay thế ADO để trong việc thao tác với các dữ liệu thông
thường. Các lớp đối tượng XML được cung cấp để xử lý các dữ liệu theo
định dạng mới XML. Một số thư viện trong ADO.NET và XML như:
sqlDataAdapter, SqlCommand, DataSet,
- Windows Forms: Bộ thư viện về lập trình Windows Forms gồm các lớp
đối tượng dành cho việc xây dựng các ứng dụng Windows cơ bản. Một số
thư viện thường dùng như: Form, UserControl, TextBox, Label, Button,
ComboBox, ListBox, ListView, TreeView,
- Web Services: là các dịch vụ được cung cấp qua Web (hay Internet). Dịch
vụ được coi là Web Service không nhắm vào người dùng mà nhằm vào
người xây dựng phần mềm. Web Services có thể dùng để cung cấp các dữ
liệu hay một chức năng tính toán.
- ASP.NET: Ứng dụng Web xây dựng bằng ASP.NET tận dụng được toàn
bộ khả năng của .NET Framework. ASP.Net cung cấp một bộ các Server
Control để lập trình viên bắt sự kiện và xử lý dữ liệu của ứng dụng như
đang làm việc với ứng dụng của Windows. Một số thư như:
WebControl, HTML Control,
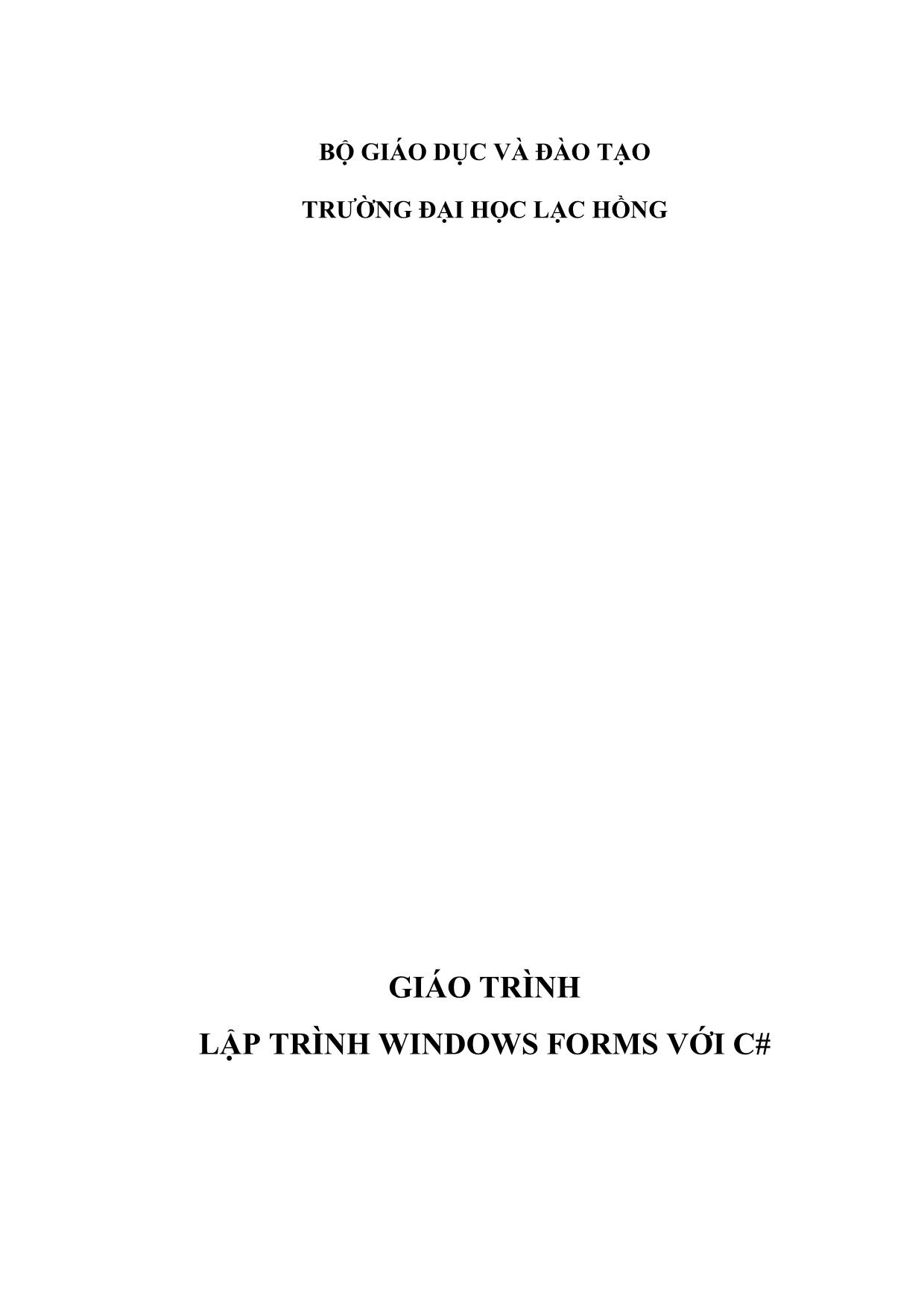
Trang 1
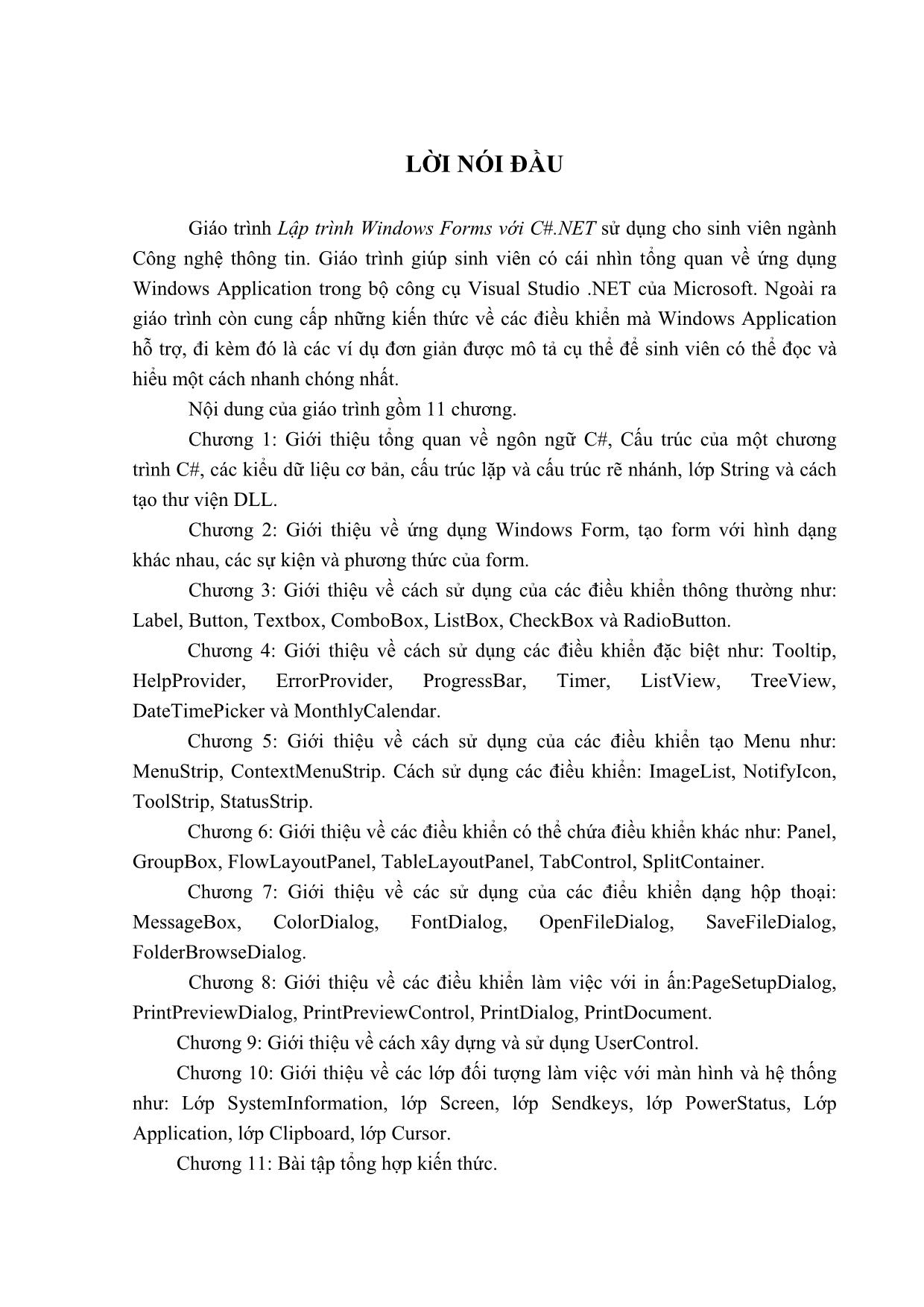
Trang 2
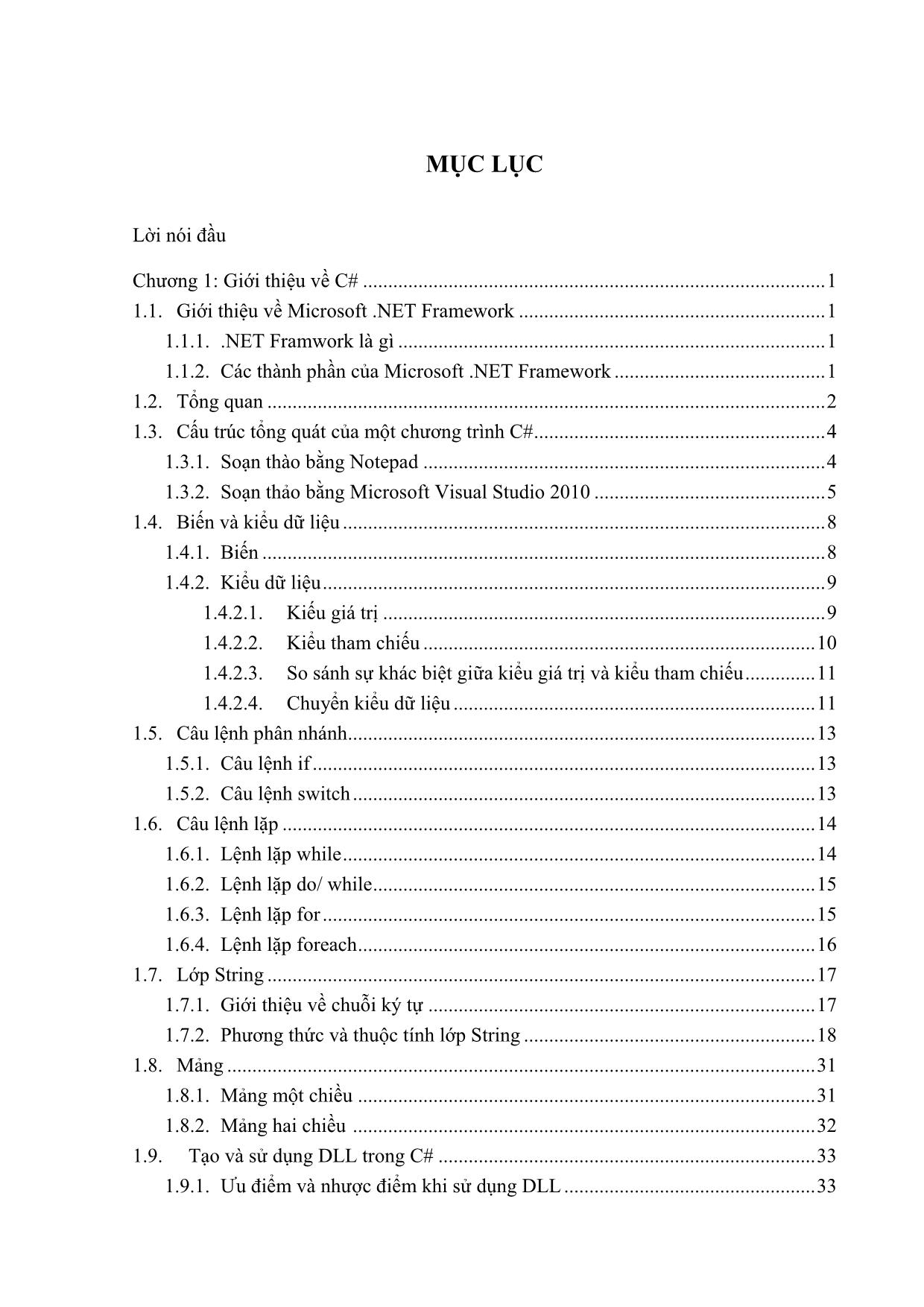
Trang 3
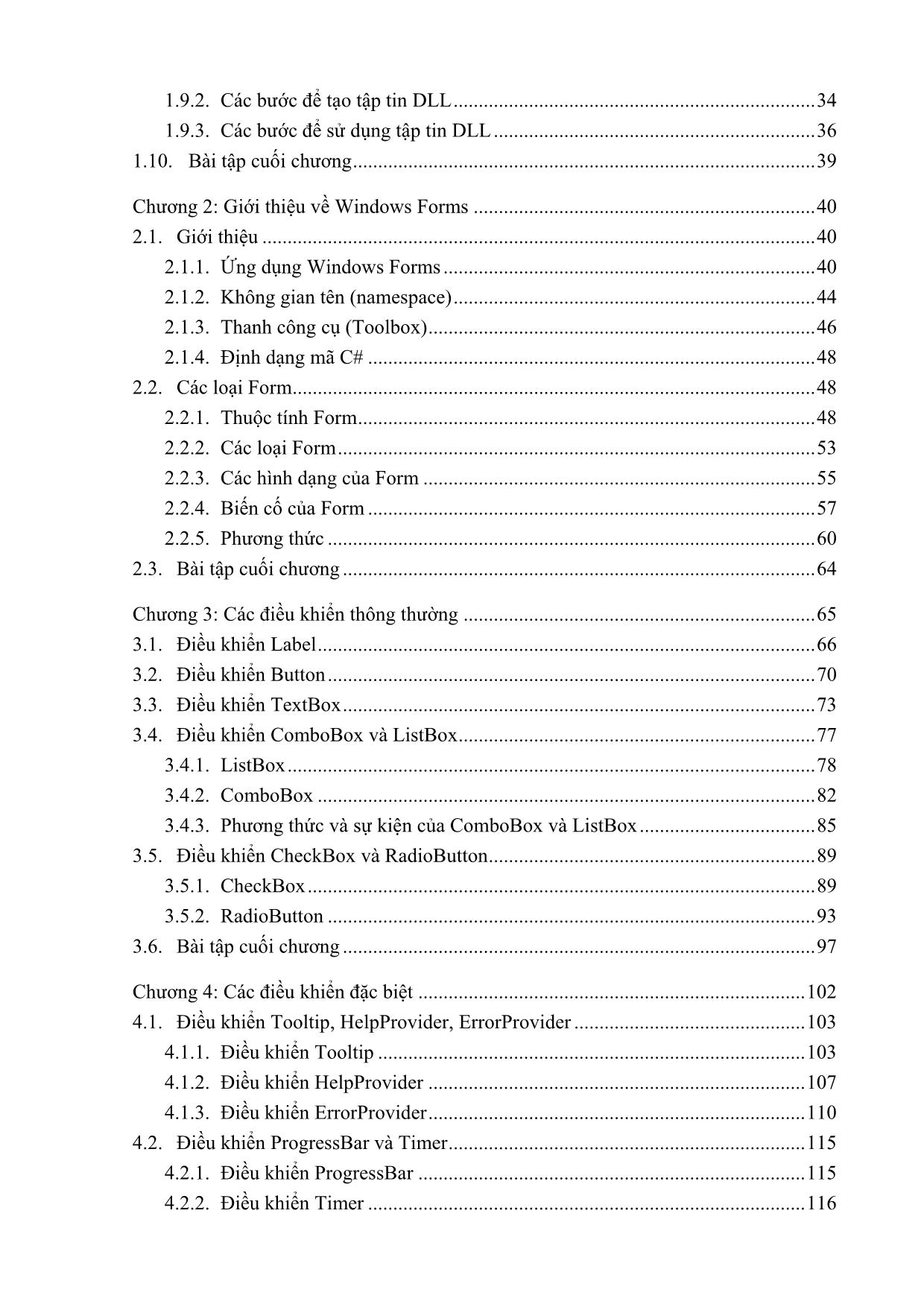
Trang 4
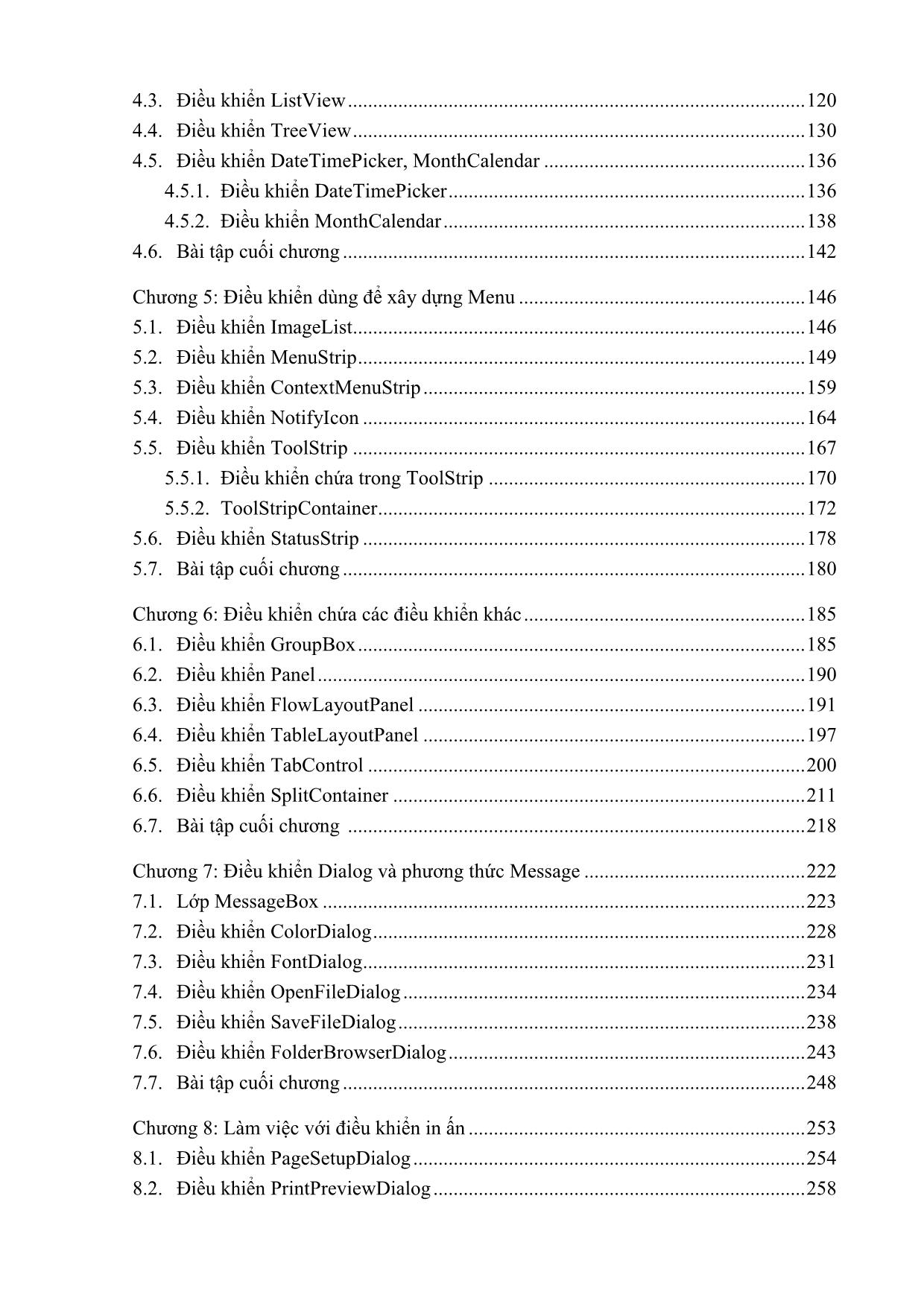
Trang 5
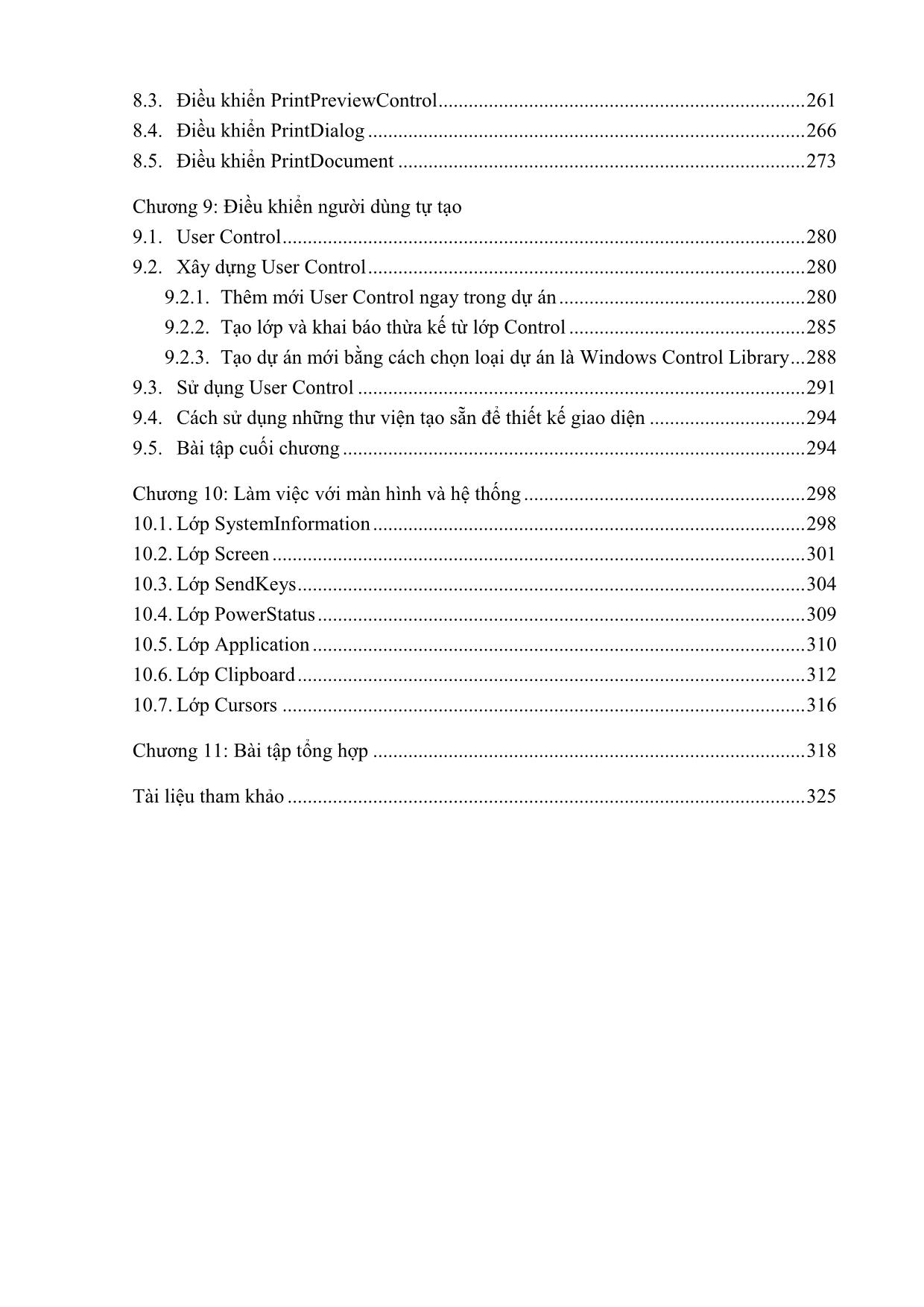
Trang 6
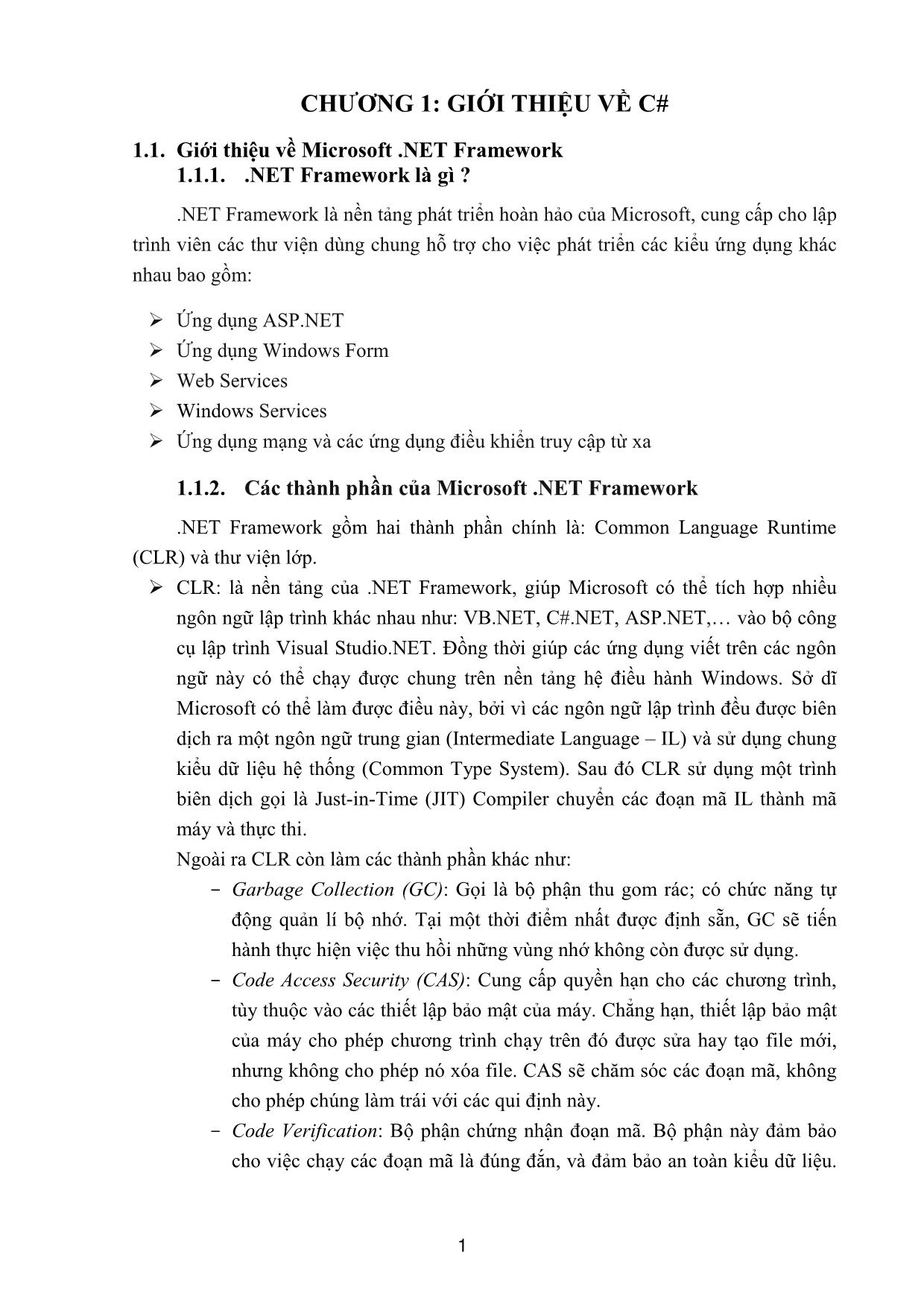
Trang 7
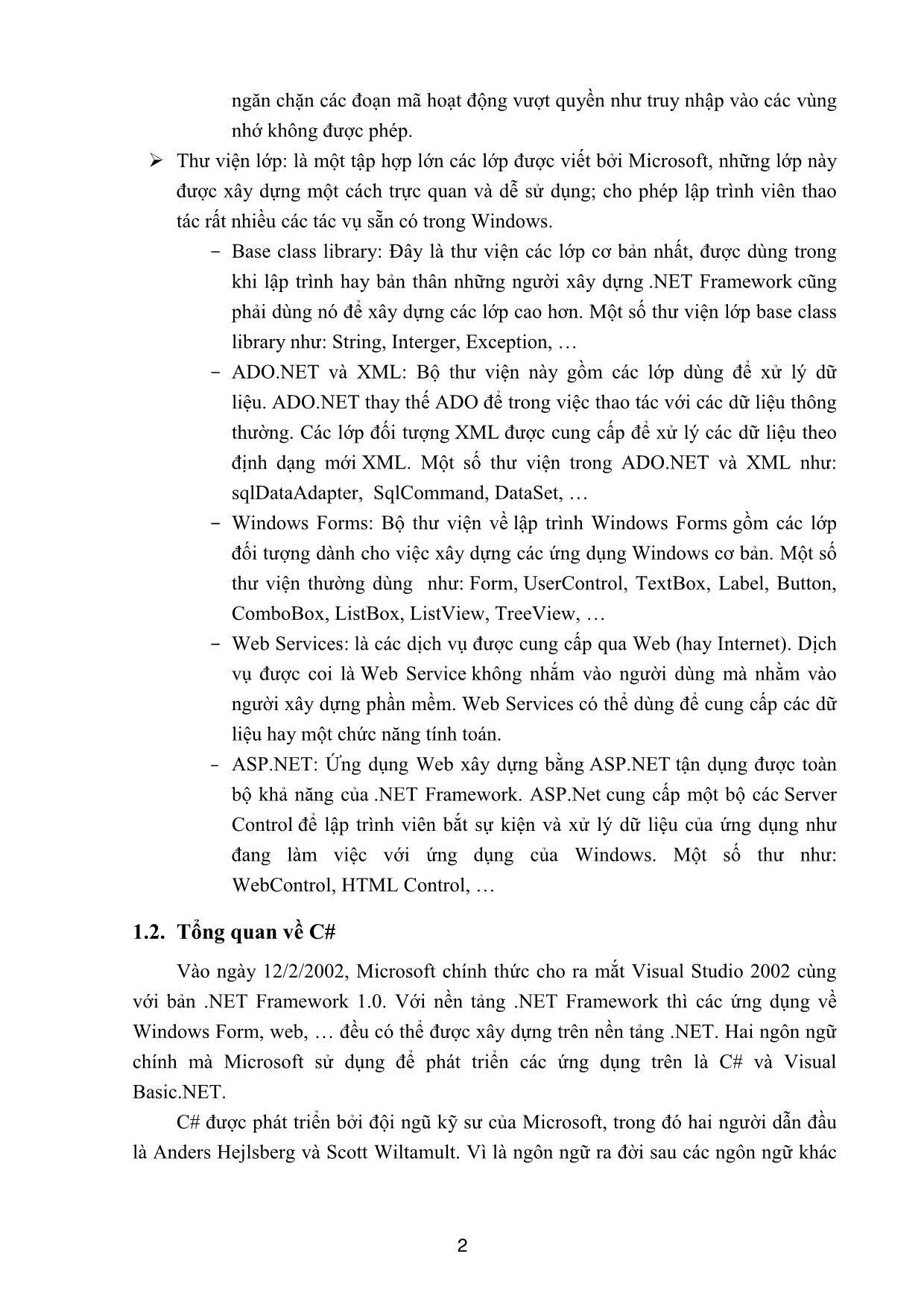
Trang 8
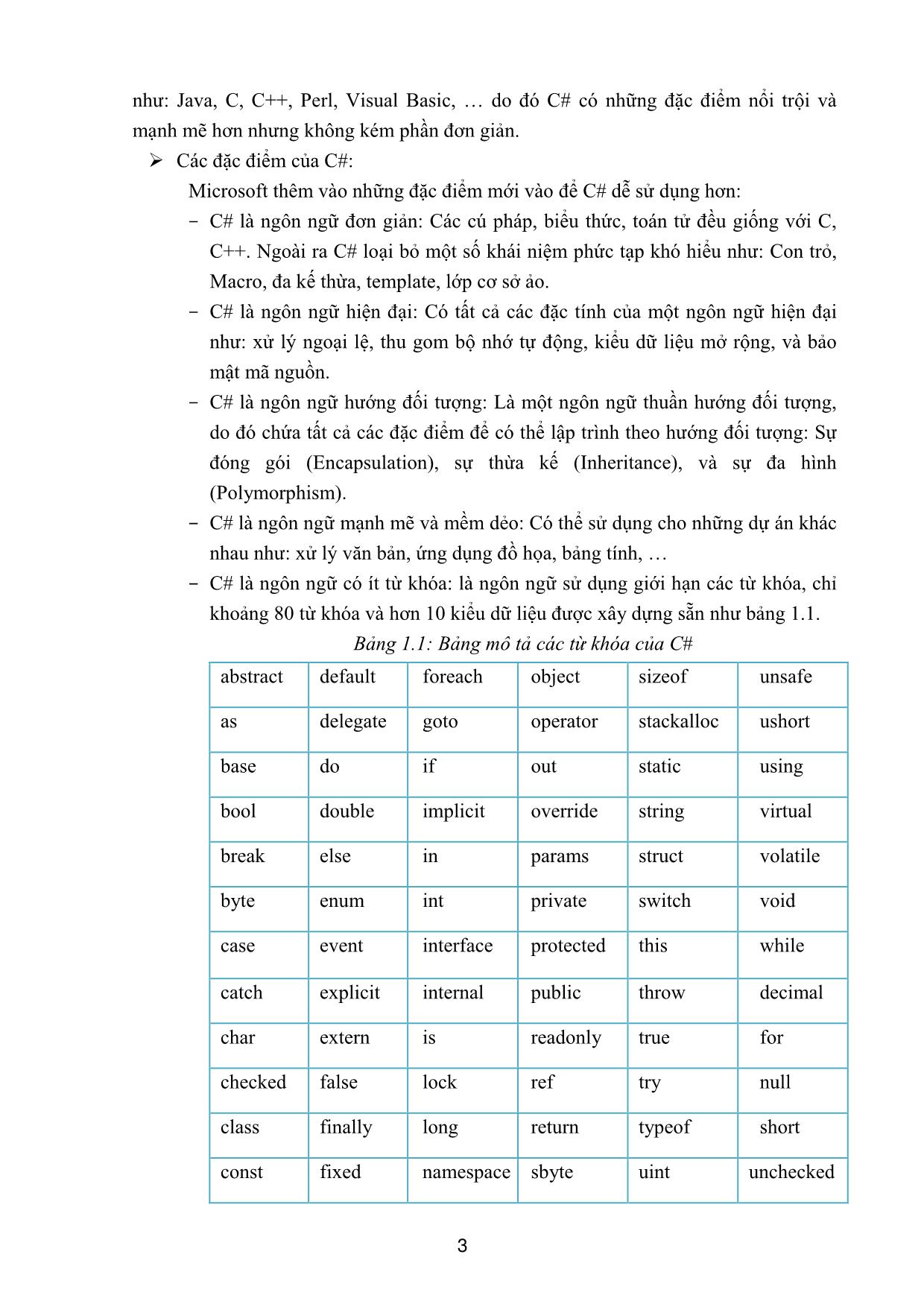
Trang 9
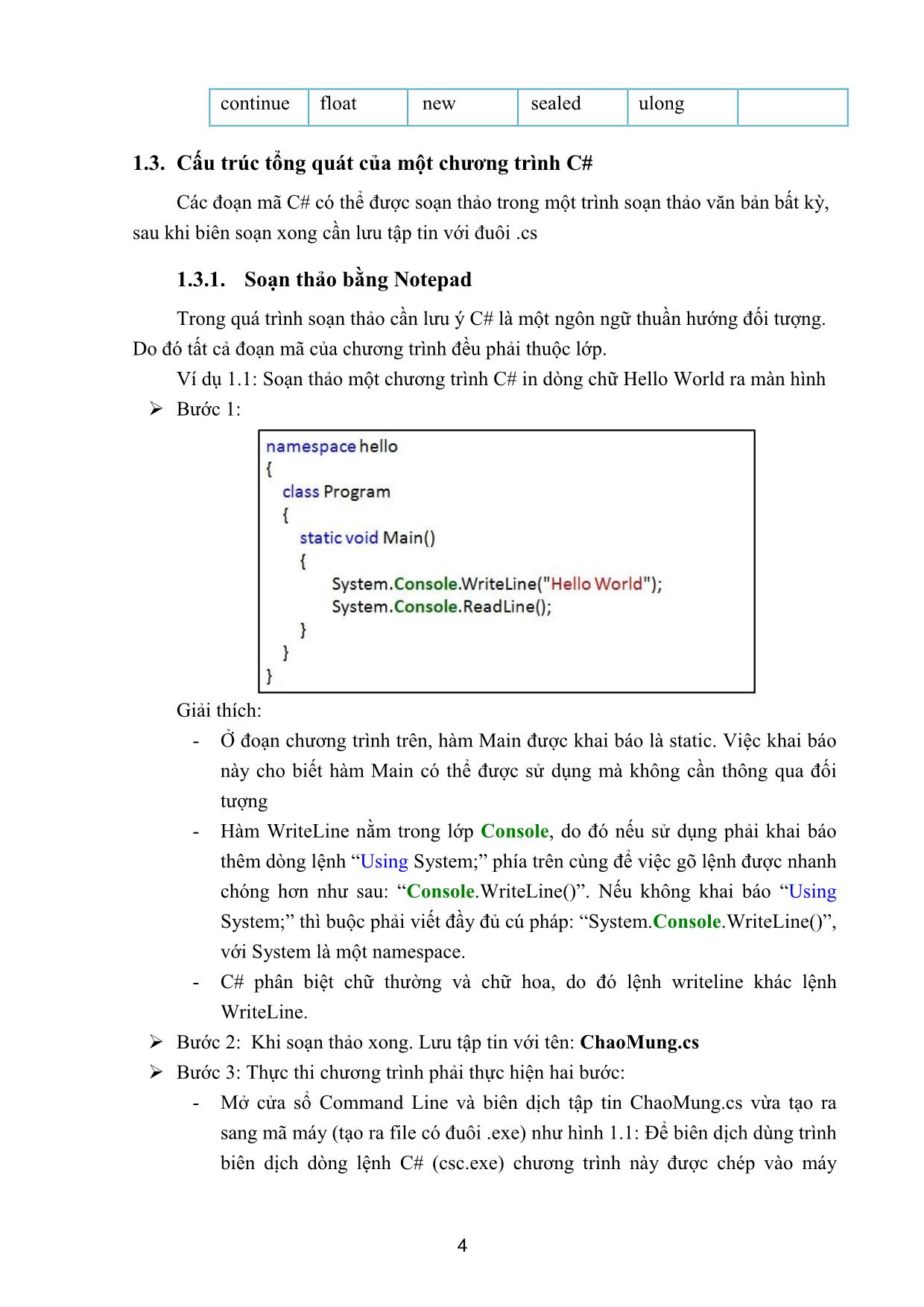
Trang 10
Tải về để xem bản đầy đủ
Tóm tắt nội dung tài liệu: Giáo trình Lập trình Windows forms với C# (Phần 1)
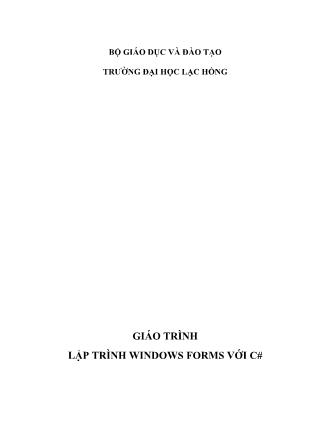
m Collection Editor ví dụ 5.4
- notifyIcon1: Thiết lập giá trị thuộc tính của NotifyIcon như hình 5.22
Hình 5.22: Thuộc tính của NotifyIcon
Bước 3: Viết mã lệnh cho các điều khiển
- Sự kiện Click của thoátToolStripMenuItem:
private void thoátToolStripMenuItem_Click(object sender,
EventArgs e)
{
Close();
}
160
- Sự kiện MouseClick của MyNotifyIcon:
private void MyNotifyIcon_MouseClick(object sender,
MouseEventArgs e)
{
if (e.Button == MouseButtons.Left)
MessageBox.Show("Khoa Công nghệ thông tin, Trường
Đại học Lạc Hồng\nXin chào các bạn");
}
5.5. Điều khiển ToolStrip
ToolStrip là điều khiển cho phép tạo thanh công cụ trên form. Thông thường
trong các ứng dụng Windows Forms, ToolStrip thường được bố trí phía dưới điều
khiển MenuStrip như hình 5.23.
Hình 5.23: Vị trí của điều khiển ToolStrip trong Visual Studio 2010
Điều khiển ToolStrip nằm trong nhóm Menus & Toolbars của cửa sổ Toolbox
như hình 5.24.
Điều khiển
ToolStrip
Hình 5.24: ToolStrip trong cửa sổ Toolbox
Một số thuộc tính thường dùng của ToolStrip:
Bảng 5.8: Bảng mô tả các thuộc tính thường dùng của ToolStrip
Thuộc tính Mô tả
Item Quản lý việc thêm xóa các điều khiển trên ToolStip
AllowItemReoder Mang giá trị True hoặc False.
- Nếu là True: cho phép người dùng sắp xếp
lại vị trí của các điều khiển trên ToolStrip,
thay đổi vị trí bằng cách giữ phím Alt và
nhấn chuột trái vào điều khiển và kéo đến vị
trí mới trên ToolStrip.
- Nếu là False: Các vị trí của điều khiển trên
161
ToolStrip cố định không thể thay đổi bởi
người dùng.
AllowMerge Cho phép người dùng giữ phím Alt và giữ chuột trái
vào điều khiển trên ToolStrip này và kéo thả vào
một ToolStrip khác.
Lưu ý: Thuộc tính này chỉ có hiệu lực khi thuộc tính
AllowItemReoder là True
CanOverflow Mang hai giá trị True và False.
- Nếu là giá trị True: Khi số lượng điều khiển
trong ToolStrip vượt ra khỏi phạm vi kích thước
thì những điều khiển này sẽ được thu nhỏ trong
biểu tượng ở góc phải của ToolStrip.
- Nếu là giá trị False: Những điều khiển nằm
ngoài phạm vi kích thước sẽ không được thu
nhỏ trong biểu tượng ở góc phải của
ToolStrip. Biểu tượng sẽ không xuất hiện trên
ToolStrip.
Dock Quy đinh vị trí hiển thị của ToolStrip trên form.
Top
Left Fill Right
Bottom
LayoutStyle Kiểu trình bày của ToolStrip
162
ShowItemTooltips Mang hai giá trị True hoặc False.
- Nếu là True: Cho phép hiển thị chuỗi khai
báo trong thuộc tính ToolTipText của mỗi
điều khiển chứa trong ToolStrip.
- Nếu là False: Chuỗi khai báo trong
ToolTipText của các điểu khiển chứa trong
ToolStrip không được hiển thị.
5.5.1. Các điều khiển chứa trong ToolStrip
Điểm đặc biệt của điều khiển ToolStrip là được cấu tạo dưới dạng container cho
phép chứa các điều khiển khác như hình 5.25.
Hình 5.25: Các điều khiển ToolStrip chứa
Các điều khiển có thể tạo trên ToolStrip bao gồm:
- ToolStripDropDownButton: Điều khiển ToolStripDropDownButton cho
phép lập trình viên tạo một menu dạng sổ xuống và sẽ hiển thị khi người
dùng nhấp chuột vào. Các menu được tạo trong điều khiển
ToolStripDropDownButton là dạng MenuItem.
- ToolStripButton: Là điều khiển tượng tự như điều khiển Button. Điều khiển
này xuất hiện trên ToolStrip ở dạng một biểu tượng (Icon). Sự kiện thường
dùng của ToolStripButton là sự kiện Click
- ToolStripLabel: Là điều khiển có chức năng như chức năng của điều khiển
Label và điều khiển LinkLabel. Khi thuộc tính IsLink của ToolStripLabel là
true thì điều khiển ToolStripLabel trở thành LinkLabel, khi thuộc tính
IsLink là false ToolStripLabel như một điều khiển Label thông thường.
- ToolStripProgressBar: Tương tự như điều khiển ProgressBar và nằm trên
ToolStrip.
163
- ToolStripSeparator: Là điểu khiển dùng để hiển thị dấu gạch phân cách,
giúp phân cách các điểu khiển trong ToolStrip với nhau để hiển thị một
cách dễ nhìn hơn.
- ToolStripComboBox: Điều khiển ToolStripComboBox có các thuộc tính,
phương thức và sự kiện tương tự như điều khiển ComboBox, nhưng được
đặt trên MenuStrip. Dạng hiển thị của ToolStripComboBox cũng có các
dạng như: Simple, DropDown hoặc DropDownList.
- ToolStripTextBox: Tương tự như điều khiển TextBox, được đặt trên
MenuStrip. Người dùng có thể gõ chuỗi ký tự vào ô văn bản, khi đó chuỗi
ký tự đó sẽ được truyền vào cho thuộc tính ToolStripTextBox.Text. Điểm
khác biệt chính của ToolStripTextBox và TextBox là điều khiển
ToolStripTextBox không có thuộc tính MultiLine, do đó ô văn bản của
ToolStripTextBox chỉ có một dòng.
- ToolStripSplitButton: Là điều khiển kết hợp chức năng của ToolStripButton
và ToolStripDropDownButton. Điều khiển này hiển thị một nút mà người
dùng có thể nhấn nút để thực thi mã lệnh, ngoài ra cũng chó phép hiển thị
một menu theo dạng sổ xuống như của ToolStripDropDownButton. Lập
trình viên có thể sử dụng sự kiện ToolStripSplitButton.CLick để viết mã
lệnh khi nhấn nút bấm hoặc có thể viết mã lệnh cho mỗi sự kiện
ToolStripMenuItem.Click
Hiển thị hình trên các điều khiển của ToolStrip
Các điều khiển ToolStripButton, ToolStripSplitButton và
ToolStripDropDownButton có thể hiển thị hình, chuỗi mô tả hoặc cả hai. Bảng 5.9 mô
tả các thuộc tính thường sử dụng để biểu diễn hình và chuỗi mô tả trên các điều khiển
ToolStripButton, ToolStripSplitButton, ToolStripDropDownButton của ToolStrip
Bảng 5.9: Bảng mô tả thuộc tính của điều khiển trên ToolStrip
Thuộc tính Mô tả
DisplayStyle Gồm các giá trị: None, Text, Image, ImageAndText
- None: Không hiển thị Image và Text trên điều
khiển.
- Text: Chỉ hiển thị chuỗi mô tả được thiết lập
trong thuộc tính Text trên điều khiển (không
hiển thị hình).
- Image: Chỉ hiển thị hình được thiết lập trong
thuộc tính Image trên điều khiển (không hiển
thị chuỗi mô tả)
- ImageAndText: Hiển thị cả hình và chuỗi mô tả
164
trên điều khiển
Image Chỉ định hình sẽ hiển thị trên điều khiển
TextImageRelation Kiểu hiển thị của Text và Image trên điều khiển:
Overlay, ImageAboveText, TextAboveImage,
TextBeforeImage, ImageBeforeText
- ImageBeforeText:
- TextBeforeImage:
- ImageAboveText:
- TextAboveImage:
- Overlay:
ImageScaling Kích thước của hình sẽ vừa với điều khiển hay
không.
- None: Hình sẽ hiển thị đúng với kích thước thật
- SizeToFit: Hình sẽ hiển thị với kích thước bằng
với kích thước của điều khiển
ImageTransparentColor Làm trong suốt màu của hình
5.5.2. ToolStripContainer
ToolstripContainer là dạng điều khiển thiết kế, chứa các điều khiển ToolStrip
bên trong. Điểm đặc biệt là khi sử dụng ToolStripContainer, người dùng có thể kéo và
di chuyển các ToolStrip trên các cạnh của form (nếu trên cạnh form có sử dụng
165
ToolStripContainer). ToolStripContainer nằm trong nhóm Menus & Toobars của cửa
sổ Toolbox như hình 5.26.
Điều khiển
ToolStripContainer
Hình 5.26: Điều khiển ToolStripContainer
ToolStripContainer được cấu tạo bởi 5 panel: 4 panel dạng ToolStripPanel được
bố trên nằm trên 4 cạnh của form và 1 panel dạng ContenPanel nằm giữa form. Thông
thường khi sử dụng ToolStripContainer trên form thì thuộc tính Dock của điều khiển
này được thiết lập là Fill như hình 5.27.
Hình 5.27: ToolStripContainer có thuộc tính Dock thiết lập giá trị Fill
Lập trình viên có thể loại bỏ các panel dạng ToolStripPanel nếu không muốn
panel bố trí trên một cạnh nào đó của form. Ví dụ nếu chỉ muốn sử dụng
ToolStripContainer không có hai panel bên cạnh phải và cạnh trái của form có thể thiết
lập như hình 5.28.
Hình 5.28: ToolStripContainer không có hai panel bên cạnh trái và cạnh phải
của form
166
Có thể loại bỏ panel như hình 5.28 hoặc thiết lập giá trị các thuộc tính:
LeftToolStripPanelVisible, RightToolStripPanelVisible, TopToolStripPanelVisible,
TopToolStripPanelVisible
Một số thuộc tính thường dùng của ToolStripContainer:
Bảng 5.10: Bảng mô tả thuộc tính của ToolStripContainer
Thuộc tính Mô tả
Dock Kiểu hiển thị của ToolStripContainer.
- Fill: Hiển thị bằng với kích thuốc form
- Top: Hiển thị nằm sát cạnh trên của form
- Bottom: Hiển thị nằm sát cạnh dưới của
form
- Left: Hiển thị sát cạnh trái của form
- Right: Hiển thị sát cạnh phải của form
Lưu ý: Thường thì thuộc tính Dock được thiết
lập giá trị Fill
LeftToolStripPanelVisible Mang giá trị True hoặc False.
- Nếu là True: Hiển thị panel bên cạnh trái
của form
- Nếu là False: Không hiển thị panel bên
cạnh trái của form
RightToolStripPanelVisible Mang giá trị True hoặc False.
- Nếu là True: Hiển thị panel bên cạnh phải
của form
- Nếu là False: Không hiển thị panel bên
cạnh phải của form
TopToolStripPanelVisible Mang giá trị True hoặc False.
- Nếu là True: Hiển thị panel cạnh trên của
form
- Nếu là False: Không hiển thị panel cạnh
trên của form
BottomToolStripPanelVisible Mang giá trị True hoặc False.
- Nếu là True: Hiển thị panel cạnh dưới của
form
- Nếu là False: Không hiển thị panel cạnh
dưới của form
167
Ví dụ 5.5: Thiết kế chương trình như hình 5.29.
Yêu cầu sau khi nhập địa chỉ website trong TextBox của ToolStrip và nhấn Enter thì sẽ
hiển thị website có địa chỉ vừa nhập.
Hình 5.29: Giao diện form hiển thị Website ví dụ 5.5
Hướng dẫn:
Bước 1: Thiết kế giao diện chương trình.
- Kéo ToolStrip từ cửa sổ Toolbox vào form. Sau đó thêm hai điều khiển
ToolStripLabel và ToolStripTextBox trên ToolStrip như hình 5.30:
ToolStripLabel ToolStripTextbox
Hình 5.30: Giao diện form sau khi thêm ToolStrip
168
- Kéo điều khiển WebBrowser từ cửa số Toolbox và form như hình 5.31.
WebBrowser là điều khiển cho phép hiển thị website trên form.
webBrowser1
Hình 5.31: Giao diện form sau khi thêm điều khiển WebBrowser
Bước 2: Thiết lập các giá trị cho thuộc tính của điều khiển trong cửa sổ
Properties
- form1:
Thuộc tính Text: “ToolStrip”
Thuộc tính Size: 405, 324
- toolStrip1:
Thuộc tính AutoSize: False
Thuộc tính Size: 389, 37
Thuộc tính BackColor: Color.DodgerBlue
- toolStripLabel1:
Thuộc tính Text: “Nhập địa chỉ website:”
- toolStripTextbox:
Thuộc tính Name: txtAddress
Thuộc tính AutoSize: False
Thuộc tính Size: 200, 25
- webBrowser1:
Thuộc tính Name: MyWebSite
Bước 3: Viết mã lệnh cho các điều khiển trên form
169
- Sự kiện KeyDown của txtAddress:
private void txtAddress_KeyDown(object sender, KeyEventArgs e)
{
if (e.KeyCode == Keys.Enter)
MyWebsite.Navigate(txtAddress.Text);
}
5.6. Điều khiển StatusStrip
StatusTrip sử dụng để hiển thị thông tin trạng thái của ứng dụng, StatusStrip nằm
ở vị trí dưới cùng của form. StatusStrip nằm trong nhóm Menus & Toolbars của cửa sổ
Toolbox như hình 5.32.
Điều khiển
StatusStrip
Hình 5.32: StatusStrip trong cửa sổ Toolbox
Cũng giống như ToolStrip, StatusStrip cũng có thể chứa các điều khiển khác như
hình 5.33.
Hình 5.33: Các điều khiển có thể chứa trên StatusStrip
Các điều khiển: StatusLabel, SplitButton, DropDownButton hay ProgressBar
trên StatusStrip có chức năng tương tự như trên ToolStrip. Trong các điều khiển trên,
điều khiển thường sử dụng trên StatusStrip nhất là StatusLabel
Một số thuộc tính thường dùng của StatusStrip:
170
Bảng 5.11: Bảng mô tả thuộc tính của StatusStrip
Thuộc tính Mô tả
Item Quản lý việc thêm, xóa các điều khiển trên
StatusStrip như: StatusLabel, SplitButton,
DopDownButton, ProgressBar.
TextDirection Chiều hiển thị của chuỗi mô tả trong thuộct tính
Text.
LayoutStyle Vị trí hiển thị của StatusStrip.
Ví dụ 5.6: Viết chương trình hiển thị thời gian trên StatusStrip của form như hình 5.34
Hình 5.34: Giao diện chương trình hiển thị thời gian trên StatusStrip ví dụ 5.6
Hướng dẫn:
Bước 1: Thiết kế giao diện chương trình: Kéo điều khiển StatusStrip và Timer từ
cửa sổ Toolbox và form. Sau đó thêm điều khiển StatusLabel trên StatusStrip
như hình 5.35.
Hình 5.35: Giao diện form sau khi thêm StatusStrip
Bước 2: Thiết lập giá trị thuộc tính cho điểu khiển trong cửa sổ Properties
- form1:
Thuộc tính Text: “StatusStrip”
Thuộc tính Size: 405, 138
- timer1:
Thuộc tính Name: MyTimer
Thuộc tính Interval: 1000
Thuộc tính Enable: True
171
- toolStripStatusLabel1:
Thuộc tính Name: MyStatusLabel
Bước 3: Viết mã lệnh cho điều khiển
- Sự kiện Tick của MyTimer:
private void MyTimer_Tick(object sender, EventArgs e)
{
MyStatusLabel.Text = DateTime.Now.ToString("hh:mm:ss");
}
5.7. Bài tập cuối chƣơng
Câu 1: Viết chương trình soạn thảo văn bản có giao diện như hình 5.36. với các yêu
cầu sau:
- Trên Form có một TextBox.
- Menu File có chứa mục Exit để thoát chương trình.
- Menu Clock có chứa mục:
o Date: cho xuất hiện ngày hiện tại trong TextBox.
o Time: cho hiện giờ hiện tại trong TextBox.
- Menu Format có chứa mục:
o Font: chọn font cho TextBox.
o Color: chọn màu cho văn bản trong TextBox.
o Align có chứa các mục:
o Left : canh lề trái cho TextBox.
o Right: canh lề phải cho TextBox.
o Center: canh giữa cho TextBox.
Hình 5.36: Giao diện chương trình soạn thảo văn bản
172
Câu 2: Viết chương trình gồm các bài tập có giao diện như hình 5.37.
Hình 5.37: Giao diện form các bài tập
Yêu cầu:
Khi nhấn F5 sẽ được form hiển thị như hình 01. Nhấp chuột chọn Menu sẽ được các
MenuItem hiển thị như hình 02.
- Khi chọn MenuItem “Bài 01” sẽ hiển thị giao diện như hình 5.38.
Hình 5.38: Giao diện bài tập 01
- Cho người dùng nhập Họ tên, Chọn lớp, nhập học bổng.
173
- Khi nhấn nút Thêm thì kiểm tra xem các thông tin được nhập (Họ tên, Học
bổng) và chọn (Lớp) chưa? Nếu chưa, thông báo cho người dùng nhập, chọn
lại. Ngược lại thì thêm các thông tin vào ListView lvDanhSach
- Khi nhấn nút Lưu thì lưu danh sách các sinh viên cấp học bổng vào một tập tin
văn bản (*.txt) với dạng như hình 5.39.
Hình 5.39: Giao diện tập tin văn bản khi nhấn nút lưu
- Khi chọn MenuItem “Bài 02” sẽ hiển thị giao diện như hình 5.40.
Yêu cầu:
- Người dùng chọn sở thích và màu thích của mình.
- Khi nhấn nút Sở Thích Của Bạn thì xuất MesageBox các sở thích được chọn
như hình 5.41.
- Khi nhấn nút Màu Bạn Thích thì xuất MesageBox màu được chọn như hình
5.42.
Hình 5.40: Giao diện bài tập 02
174
Hình 5.41: MessageBox sở thích Hình 5.42: MessageBox màu đã chọn
- Khi chọn MenuItem “Bài 03” sẽ hiển thị giao diện như hình 5.43.
Yêu cầu:
- Khi người dùng chọn giá trị trong DateTimePicker thì hiển thị các giá trị tương
ứng vào các TextBox bên dưới.
- Khi người dùng nhấn LinkLabel sẽ mở ứng dụng tương ứng.
Hình 5.43: Giao diện bài tập 03
- Khi chọn MenuItem “Bài 04” sẽ hiển thị giao diện như hình 5.44
Hình 5.44: Giao diện bài tập 04
- Cho phép người dùng sử dụng chuột trái để vẽ trên form
175File đính kèm:
 giao_trinh_lap_trinh_windows_forms_voi_c_phan_1.pdf
giao_trinh_lap_trinh_windows_forms_voi_c_phan_1.pdf

