Giáo trình Lắp ráp và cài đặt máy tính - Nghề: Thiết kế trang web
Mục đích:
Trang bị cho học viên các kỹ năng để trở thành một kỹ thuật viên nghề
phần cứng máy tính có đủ năng lực đáp ứng các nhu cầu xã hội về mua
sắm, bảo trì sửa chữa thiết bị phần cứng máy tính. Biết kết nối máy tính
với các thiết bị công nghệ thông tin khác và biết tổ chức hoạt động an toàn
hiệu quả cho hệ thống máy tính. Có đủ năng lực quản trị hệ thống cho các
cơ quan, xí nghiệp
Kỹ năng học viên đạt đƣợc sau khi học :
- Kỹ năng thông số kỹ thuật các thiết bị phần cứng máy tính : Trang bị
cho học viên kiến thức về công dụng và thông số kỹ thuật của mỗi thiết bị máy
tính. Qua đó học viên có kỹ năng tự chọn lựa tối ưu các thiết bị tương thích để
lắp ráp hoàn chỉnh các thiết bị máy tính, thiết bị ngoại vi và thiết bị công nghệ
thông tin khác.
- Kỹ năng cài đặt, cân chỉnh cấu hình phần mềm : Trang bị cho học viên
kiến thức về tổ chức ổ đĩa để lưu trữ, cài đặt hệ điều hành, trình điều khiển thiết
bị, các phần mềm ứng dụng và multimedia khác. Khai thác các trình tiện ích hệ
thống như: quản lý đĩa cứng, cài đặt nhiều hệ điều hành trên một máy . Cài đặt
và sử dụng phần mềm diệt virus.
- Kỹ năng tối ưu hệ thống máy tính (Registry), cứu dữ liệu, sao lưu và
phục hồi dữ liệu máy tính : Trang bị cho học viên các kỹ năng can thiệp hệ
thống để tối ưu hóa hệ thống. Sao lưu dự phòng dữ liệu. Cứu dữ liệu bị mất khi
gặp sự cố ngoài mong muốn.
- Kỹ năng lắp đặt mạng : Trang bị cho học viên các kỹ năng lắp ráp cài đặt
mạng internet, mạng ngang hàng, mạng không dây. Kết nối các thiết bị mạng.
Chia sẻ tài nguyên mạng.
- Chẩn đoán và xử lý các sự cố máy tính : Trang bị cho học viên nắm
được nguyên lý hoạt động của hệ thống. Qua đó nắm được quy trình chuẩn đoán
và xử lý sự cố máy tính. Xử lý sự cố máy tính về phần cứng, phần mềm, mạng và4
Virus.
Điều kiện theo học : học viên đã học qua tin học căn bản, chứng chỉ tin học
A.
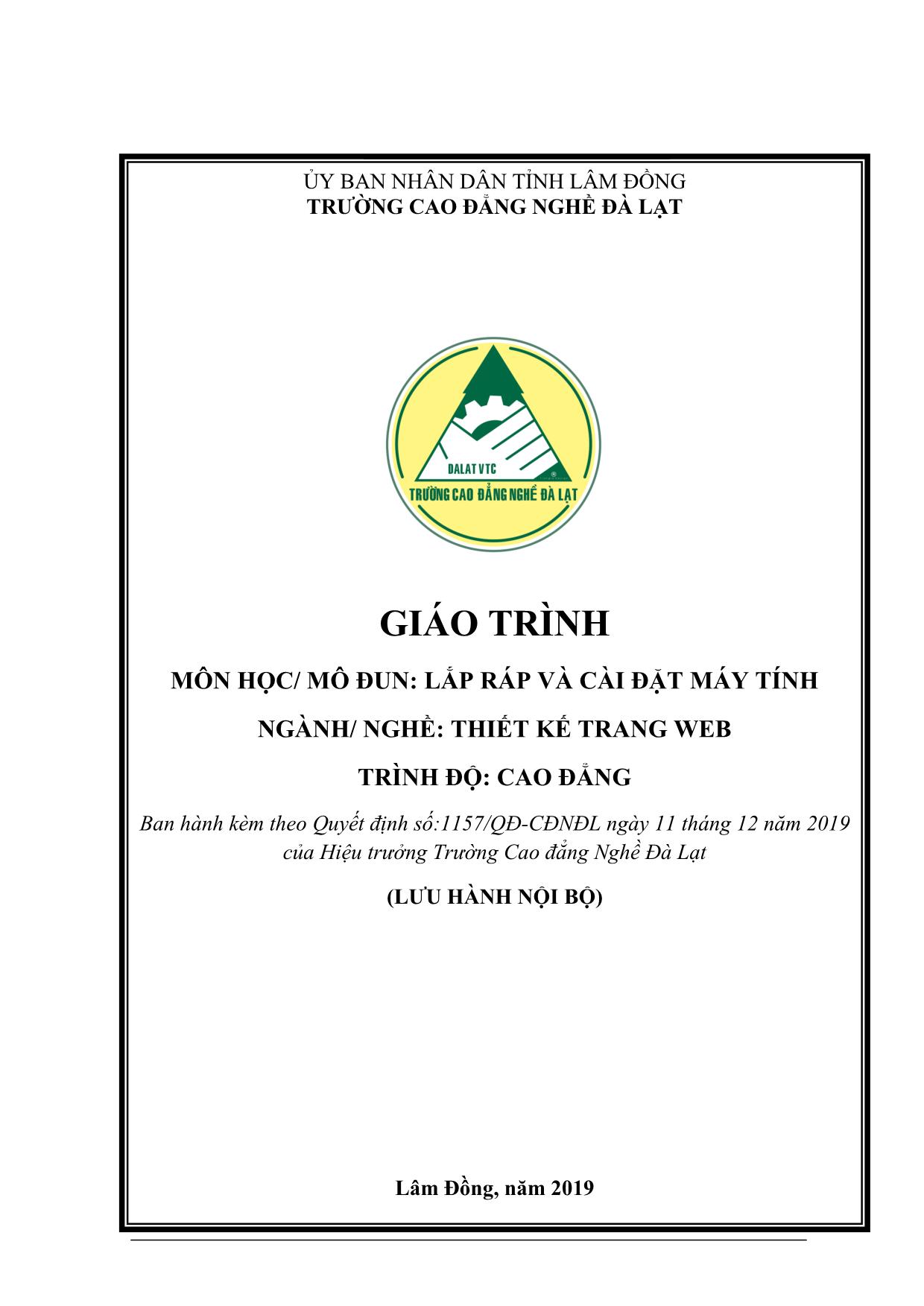
Trang 1
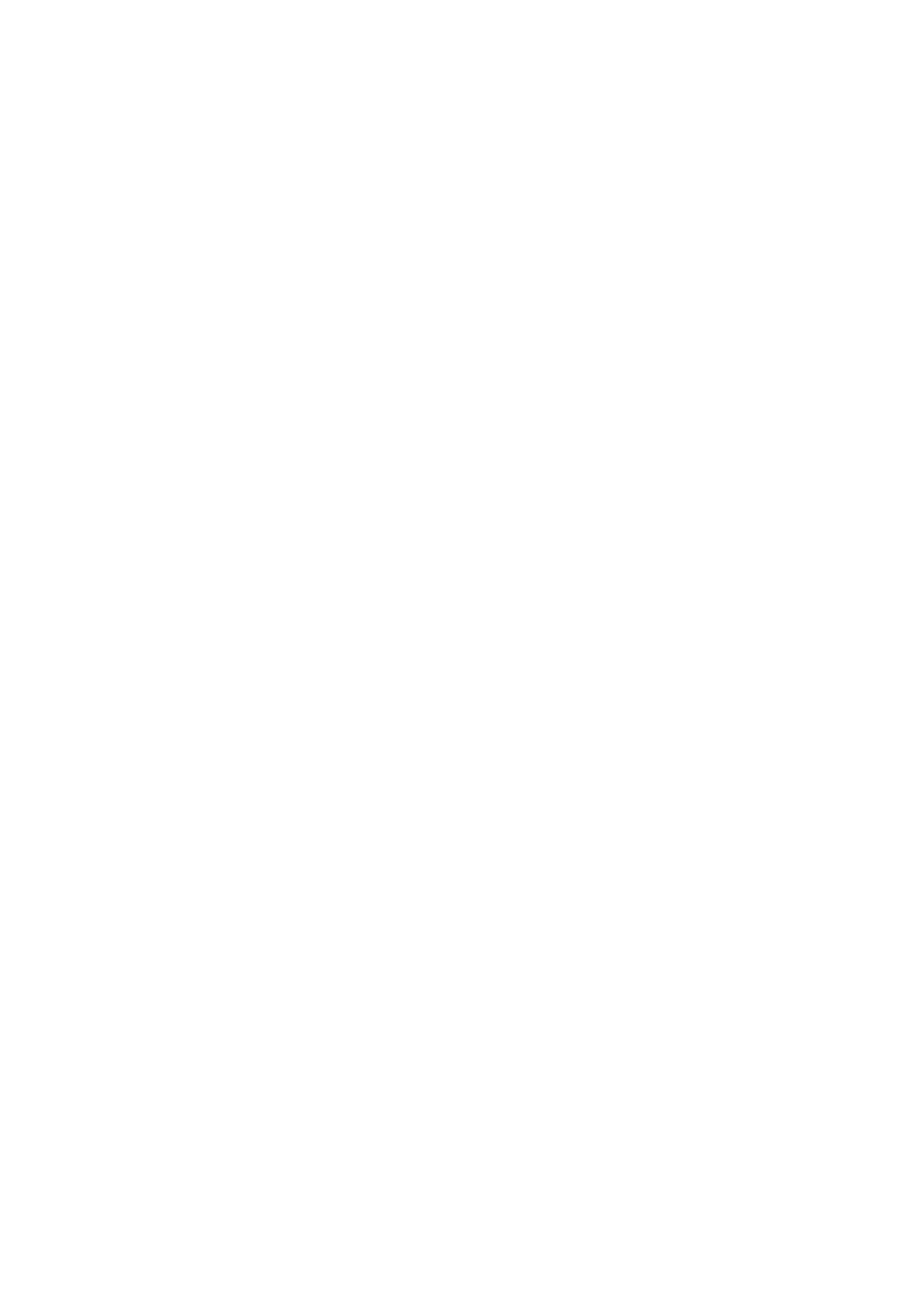
Trang 2
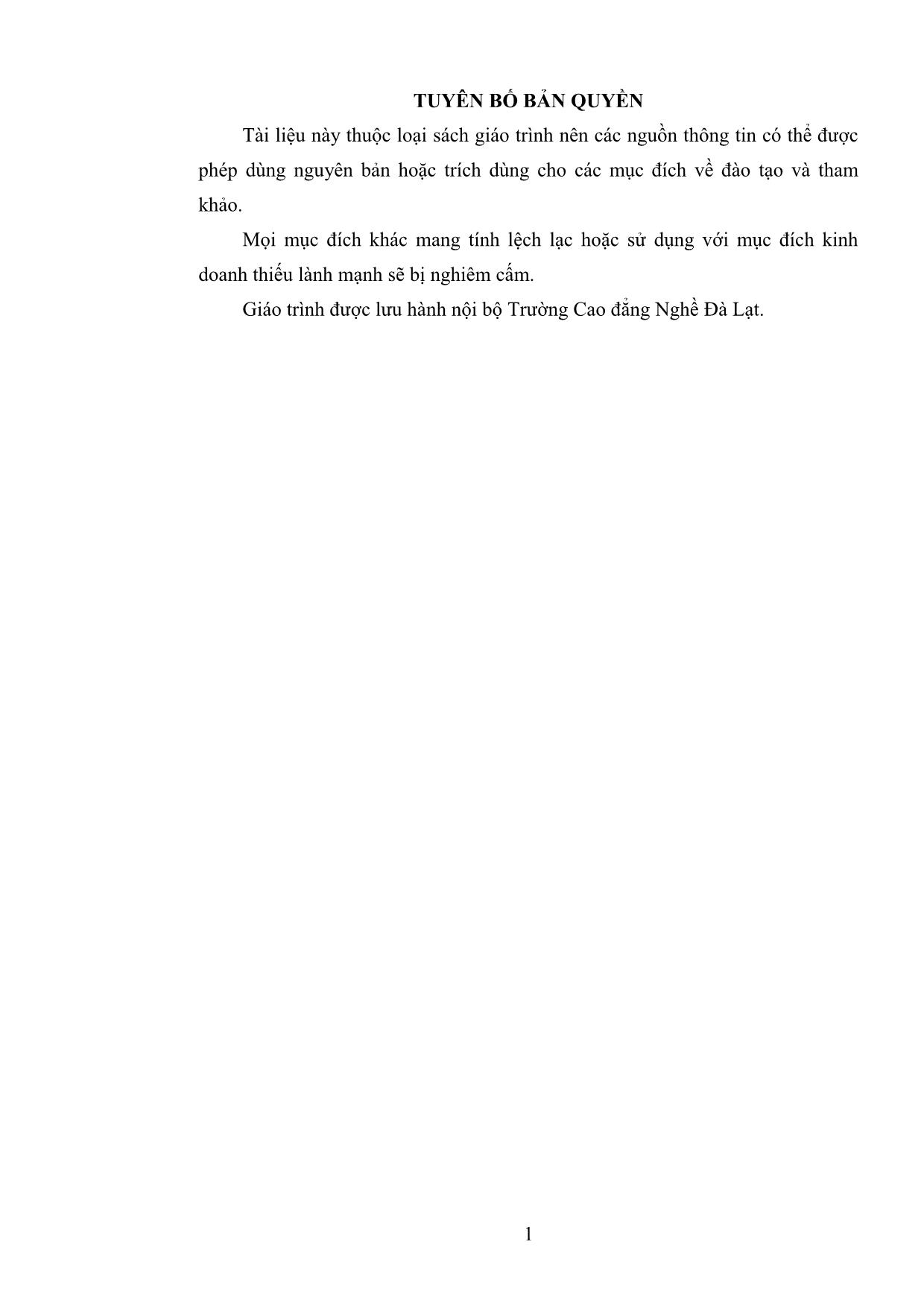
Trang 3
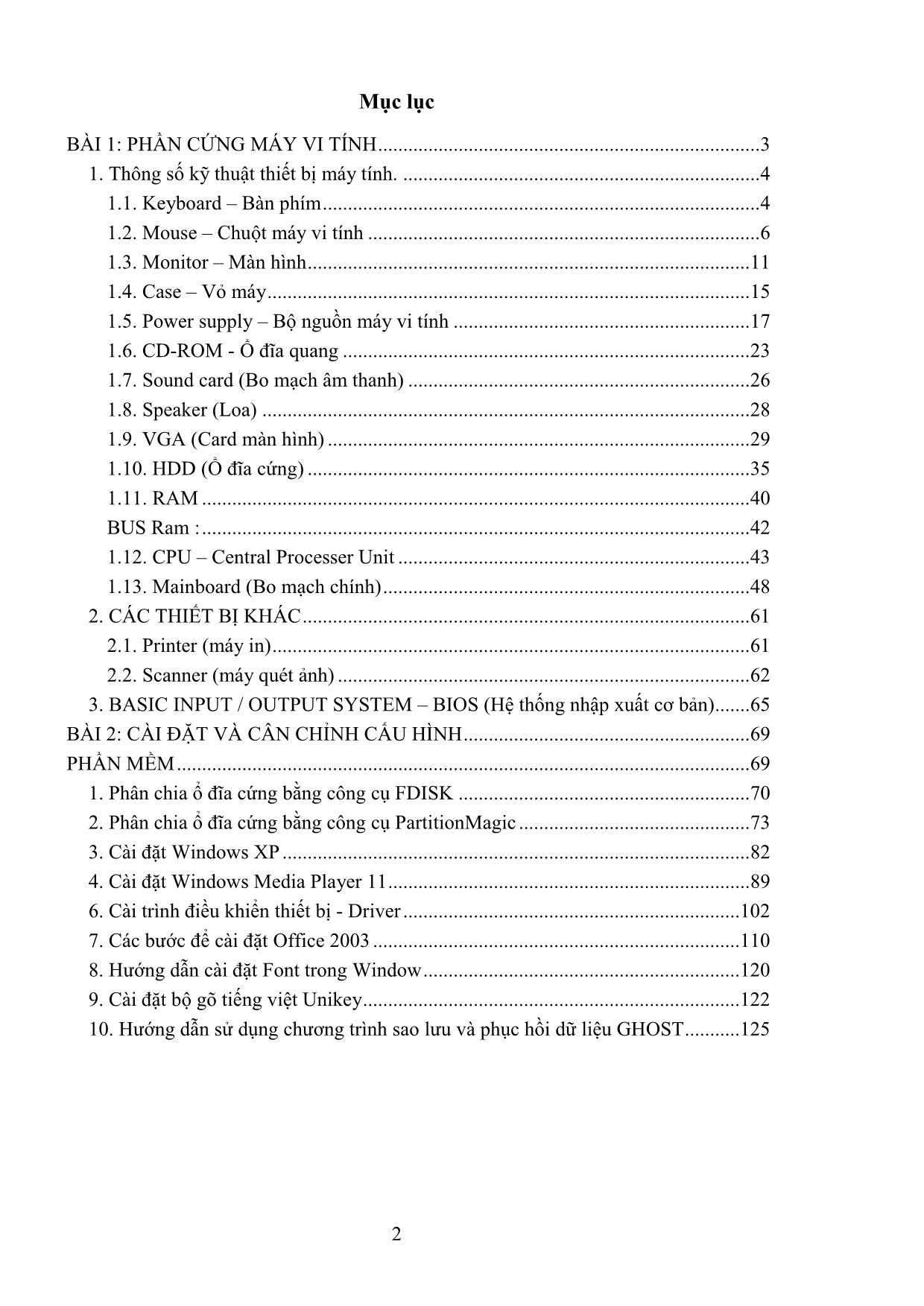
Trang 4
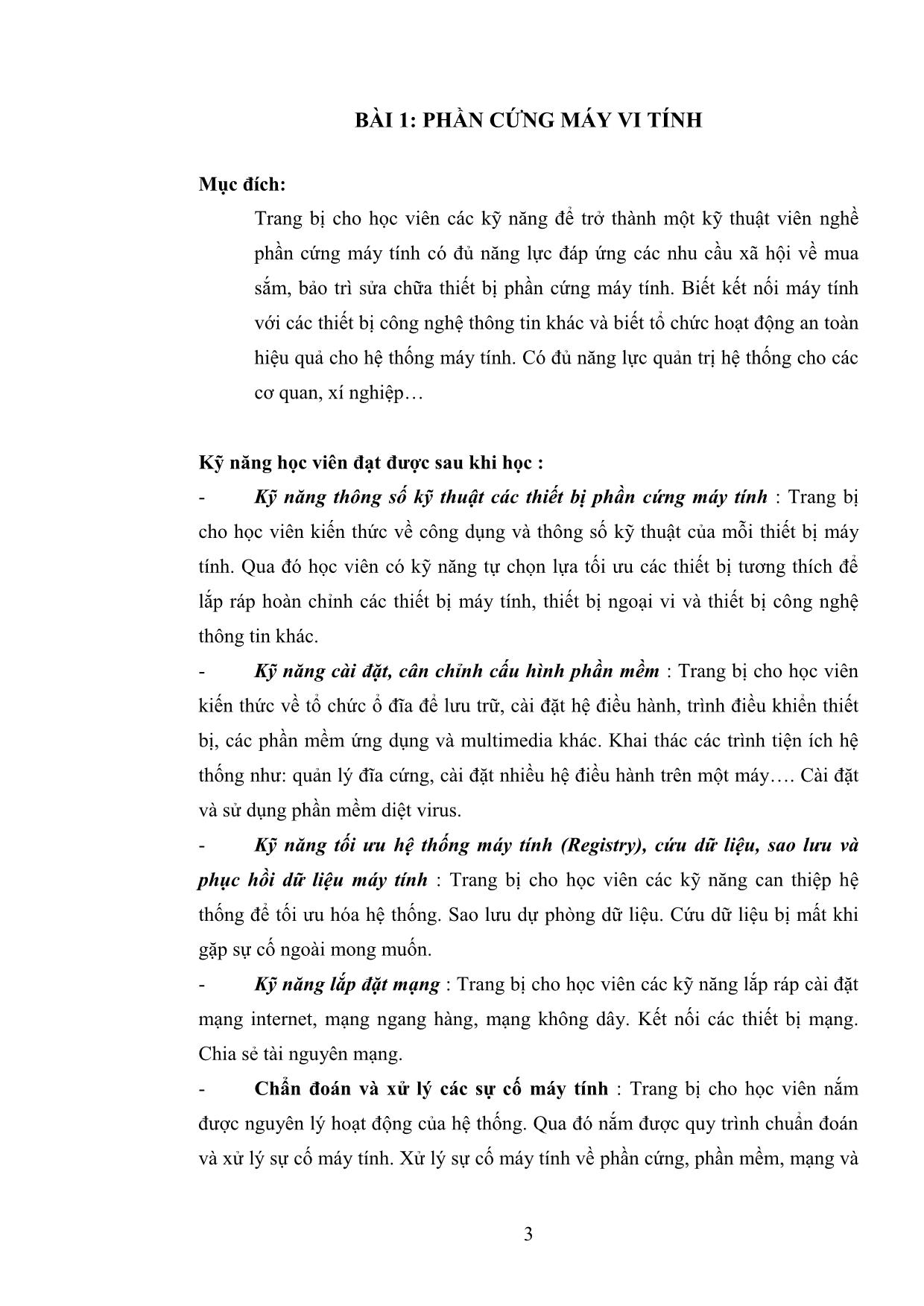
Trang 5
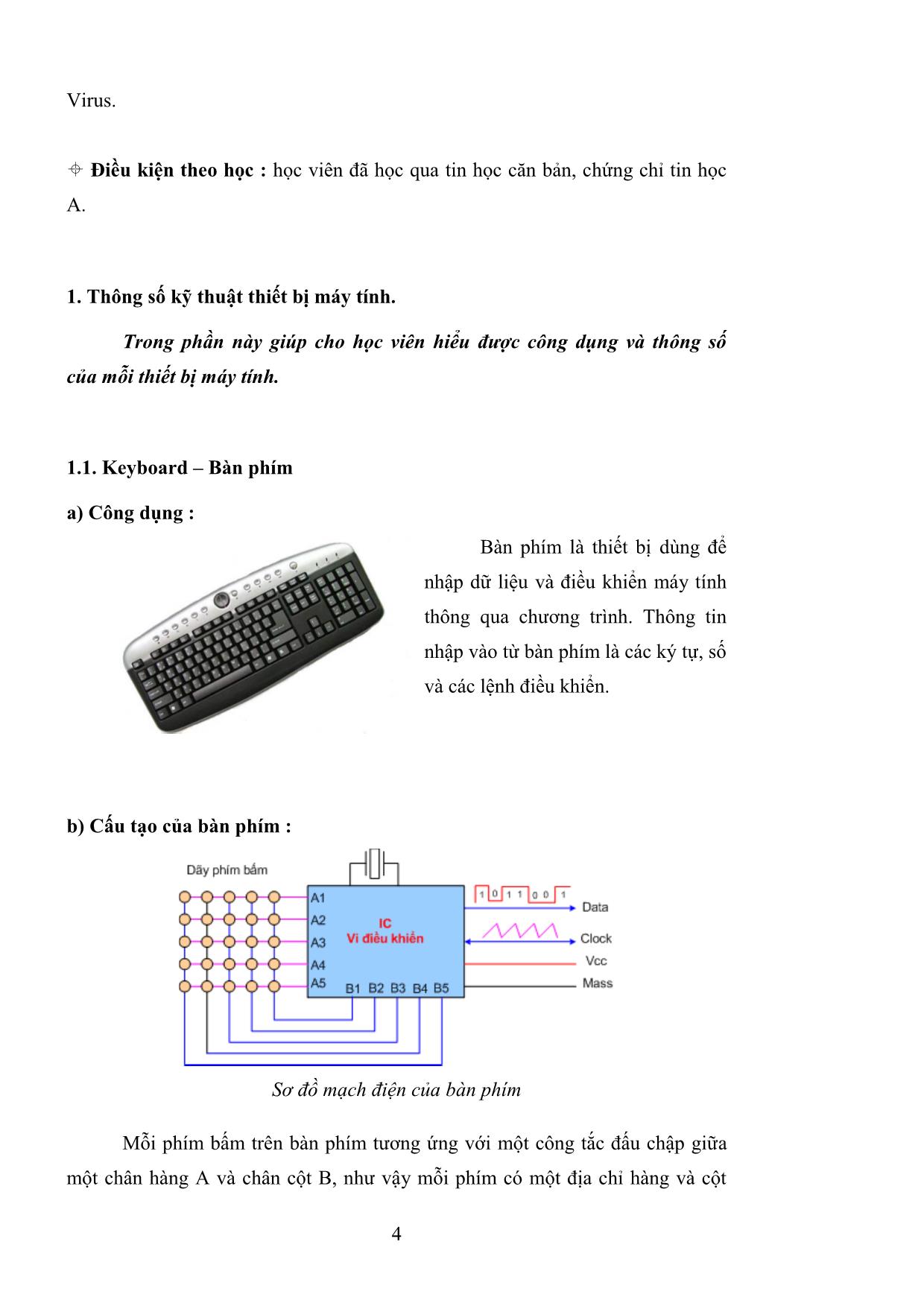
Trang 6
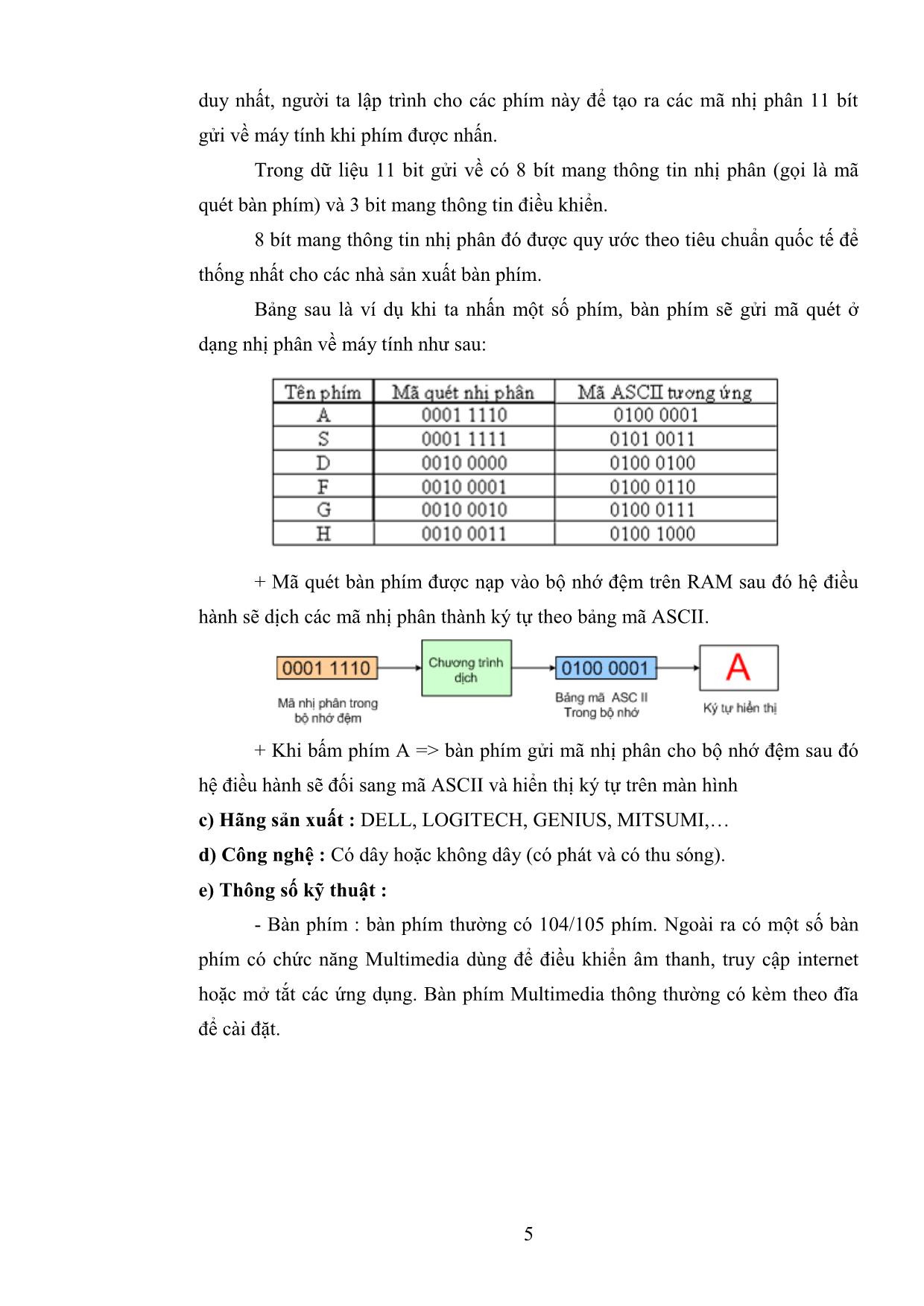
Trang 7
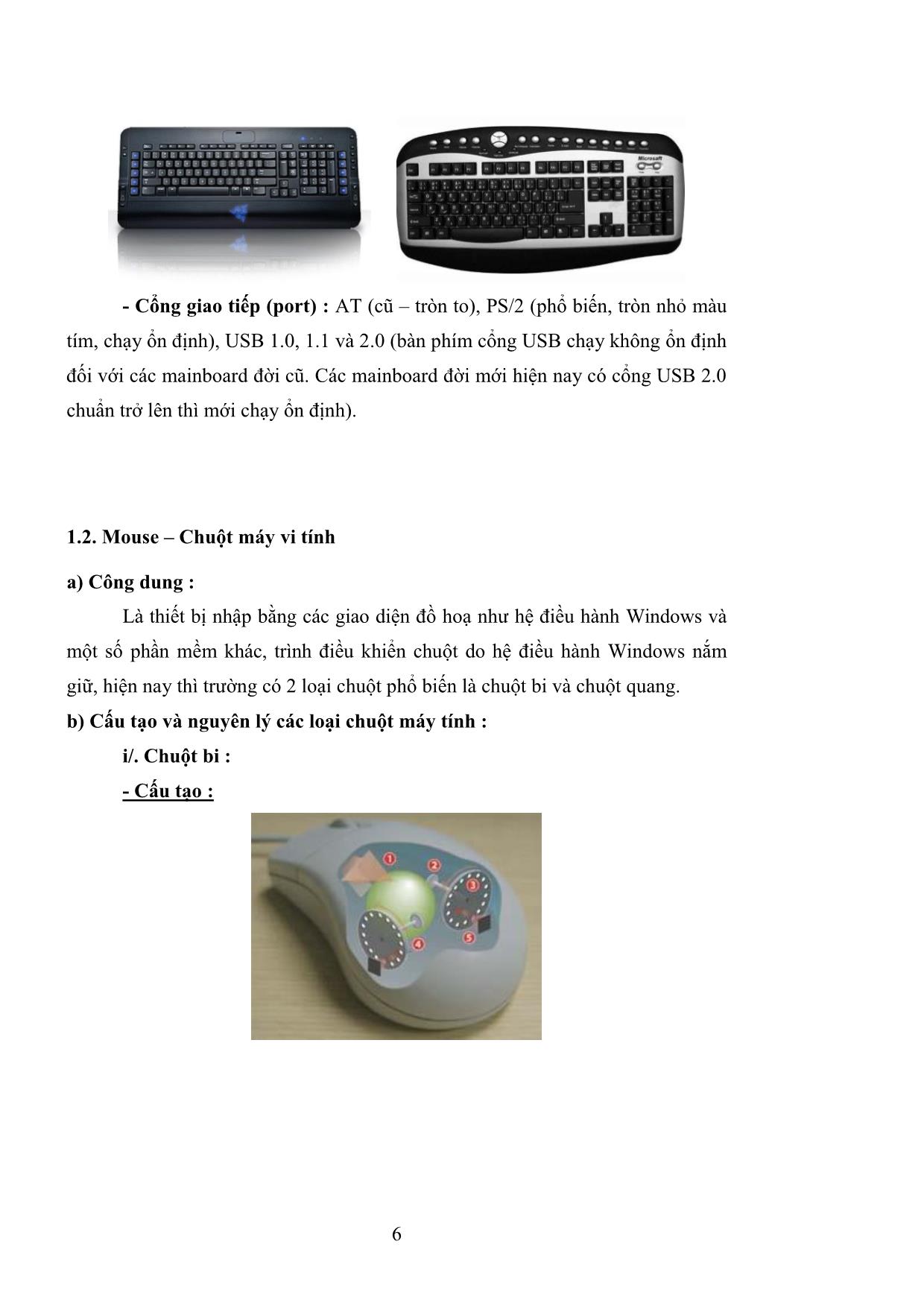
Trang 8
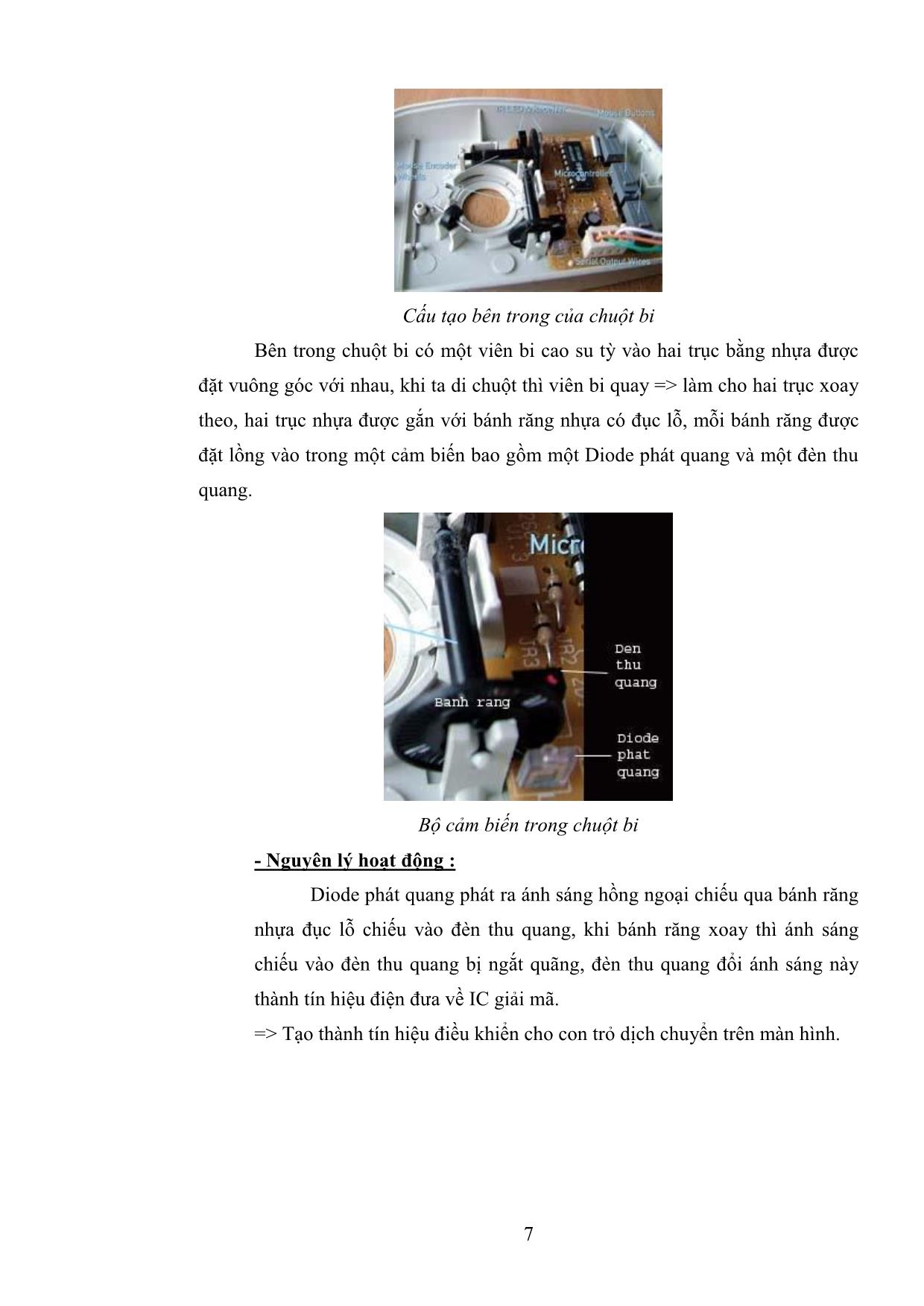
Trang 9
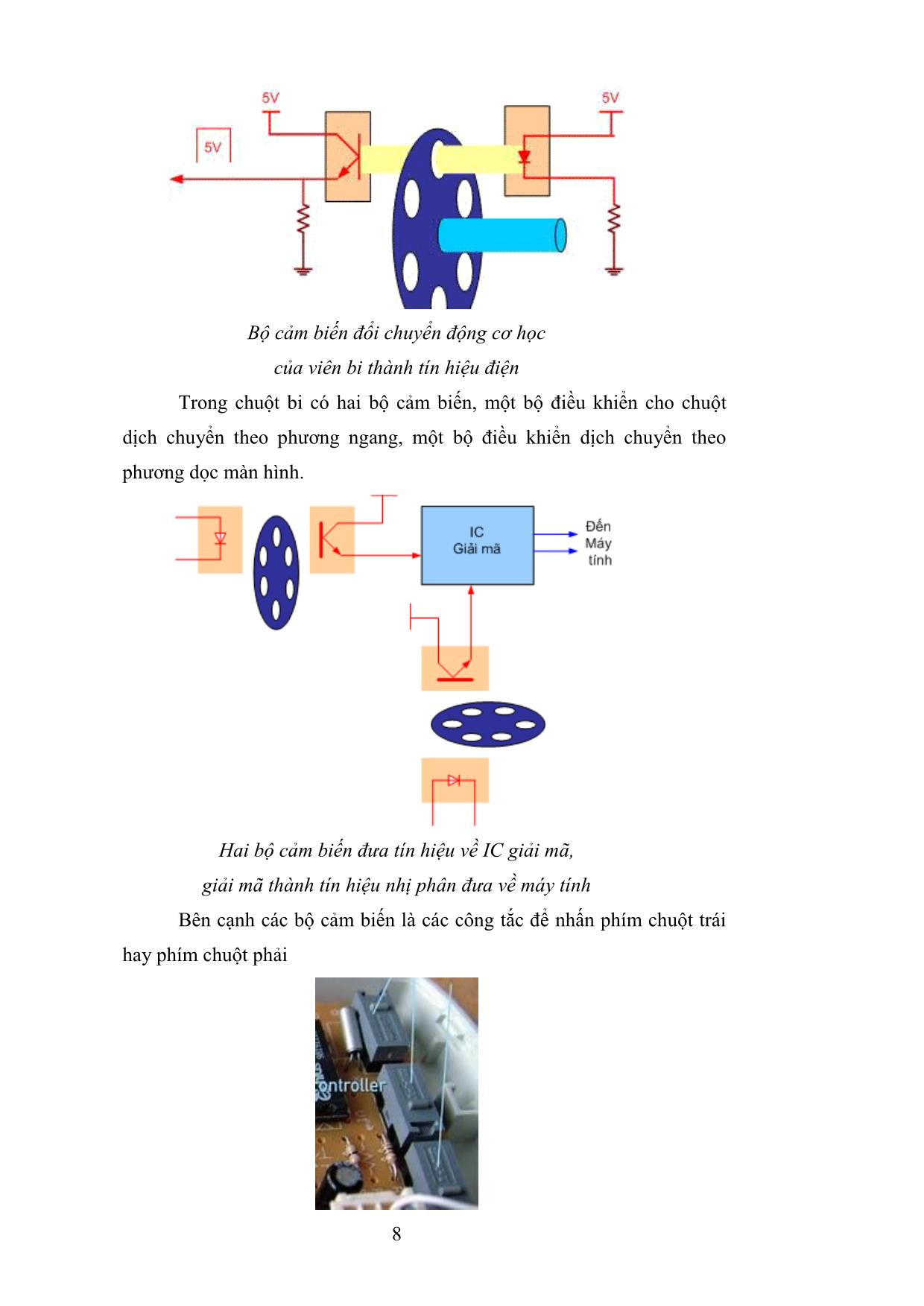
Trang 10
Tải về để xem bản đầy đủ
Tóm tắt nội dung tài liệu: Giáo trình Lắp ráp và cài đặt máy tính - Nghề: Thiết kế trang web
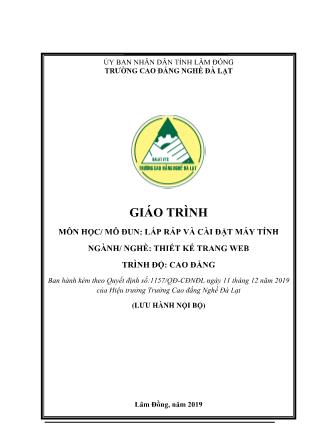
rước đó, nó sẽ tự động tải và nhắc bạn cài đặt các bản vá lỗi hay updates cho Hệ Điều Hành. 6. Cài trình điều khiển thiết bị - Driver Tất cả các thiết bị phần cứng của máy vi tính muốn hoạt động được đều cần phải có chương trình điều khiển thiết bị (Driver). Một số thiết bị đời cũ và thông dụng như các ổ đĩa, bàn phím, chuột, màn hình,... đã được hệ điều hành Windows hỗ trợ sẵn. Nếu máy vi tính có các thiết bị chưa được hệ điều hành Windows hỗ trợ Driver thì cần phải cài đặt thêm cho chúng, các Driver này được cung cấp kèm theo thiết bị và thường nằm trong dĩa CD-ROM. Cài đặt Driver cho các thiết bị thường được thực hiện ngay sau khi cài hệ điều hành hoặc khi cần thay đổi, gắn thêm thiết bị mới. Có 2 cách cài đặt Driver là cài đặt tự động và cài đặt có lựa chọn. Cài đặt tự động: Đối với cách cài đặt này chỉ cần đưa dĩa CD chứa Driver của thiết bị cần cài vào ổ đĩa của máy vi tính, chương trình cài đặt (Setup) sẽ tự động chạy và hiển thị bảng liệt kê các Driver cần phải cài đặt, thông thường chỉ cần để nguyên các lựa chọn mặc định và nhấn Install, Go, Next,... để tiến hành cài đặt Driver và chương trình ứng dụng cho thiết bị. 102 Nếu chương trình cài đặt không tự động chạy thì có thể truy cập vào ổ đĩa CD-ROM, tìm chạy tập tin (File) có tên Setup (setup.exe) và theo các hướng dẫn của chương trình để cài đặt. Trong quá trình cài đặt có thể chương trình sẽ yêu cầu khởi động lại máy, nhấn Ok hoặc Restart để đồng ý. Sau khi khởi động chương trình sẽ tiếp tục cài đặt Driver cho các thiết bị còn lại khác. Nếu chương trình không tự hoạt động lại thì phải truy cập vào ổ đĩa CD-ROM như cách trên cho đến khi cài đặt hết toàn bộ các Driver cần thiết. Cài đặt có lựa chọn: Đối với các thiết bị không có chương trình cài đặt tự động hoặc khi cần nâng cấp Driver mới cho thiết bị thì có thể sử dụng cách cài đặt như sau: Nhấn nút phải chuột vào biểu tượng My Computer và chọn Properties trong Menu. Trong System Properties chọn Hardware -> Device Manager. 103 Trong Device Manager có hiển thị danh sách các thiết bị của máy vi tính và cho biết tình trạng hoạt động của chúng. 104 Các thiết bị được liệt kê theo chủng loại, nhấn chuột vào nút hình dấu + để xem tên và mã số của các thiết bị bên trong. Nhấn phải chuột vào thiết bị chưa được cài Driver (có biểu tượng dấu !) và chọn Update Driver trong Menu. Nếu xuất hiện bảng thông báo đề nghị kết nối Internet để cập nhật, chọn No, not this time và nhấn Next. Chương trình sẽ xuất hiện bảng thông báo nhắc đưa dĩa CD-ROM chứa Driver vào ổ đĩa. Ở bước này có 2 mục lựa chọn: 1. Chọn Install the software automatically (Recommended) và nhấn Next, nên chọn mục này để chương trình tự động tìm kiếm File thông tin trên tất cả các ổ đĩa, đây là File có phần mở rộng là INF, có chứa các thông tin của thiết bị cần cài đặt. Nếu tìm được thông tin cần thiết, chương trình sẽ tiến hành cài đặt. 105 Nếu không tìm được thông tin cần thiết chương trình sẽ xuất hiện thông báo Cannot Install this Hardware. Nhấn Back để quay lại. 2. Chọn Install from a list or specific location (advanced), mục này sẽ cho phép người dùng chỉ định nơi chứa Driver và cũng có 2 lựa chọn. 106 Chọn Search for the best driver in these locations, đánh dấu vào mục Include this loacation in the search và nhấn nút Browse để chỉ ra nơi có File chứa thông tin (.INF) của thiết bị. Lần lượt chọn ổ đĩa, thư mục chứa Driver, lưu ý là có thể có nhiều Driver dành cho các phiên bản Windows khác nhau (Win98, Win2000, Winxp,...) nên cần phải chọn đúng, chỉ khi nào khi tìm thấy File .INF nút Ok mới hiện lên, nhấn Ok để đồng ý. Chương trình sẽ đọc thông tin của File này và nếu thấy đúng với thiết bị thì sẽ tiến hành cài đặt Driver. 107 Trong một số ít trường hợp Windows sẽ không thể nhận ra được chủng loại thiết bị và xuất hiện bảng thông báo Cannot Install this Hardware, nhấn Back để quay lại và chọn Don't search. I will choose the driver to Install và nhấn Next. Nếu tìm được Driver tương thích với thiết bị thì Windows sẽ hiển thị danh sách, chọn Driver tương ứng với tên của thiết bị hoặc chọn Have Disk để chọn Driver khác nếu muốn. Nhấn Next để cài đặt. Nếu không sẽ xuất hiện phần Hardware Type chọn chủng loại thiết bị và nhấn Next. 108 Chọn Nhà sản xuất (Manufacturer) và loại (Model) đúng với thiết bị cần cài đặt và nhấn Next. Nếu không có tên của thiết bị trong danh sách này thì chọn Have Disk và chọn Driver khác. Lƣu ý: Trong quá trình cài đặt có thể sẽ xuất hiện các bảng cảnh báo về sự không tương thích hoặc Driver chưa được Windows chứng nhận, nhấn Continue Anyway để đồng ý và tiếp tục cài đặt. 109 Nếu quá trình cài đặt Driver thành công sẽ xuất hiện bảng thông báo Completing the Hardware Update Wizard, nhấn Finish để hoàn tất và quay lại Device Manager, tiếp tục cài đặt Driver cho các thiết bị khác. Một số chương trình sau khi cài đặt sẽ yêu cầu khởi động lại máy để cập nhật Driver mới, nhấn Ok để đồng ý. Trong một số trường hợp thiết bị không hoạt động (Disable) thì truy cập vào Device Manager, lúc đó sẽ thấy xuất hiện dấu X màu đỏ phía trước tên của thiết bị, nhấn nút phải chuột vào tên thiết bị đó và chọn Enable để cho phép hoạt động trở lại. Nếu vì lý do nào đó mà không muốn thiết bị hoạt động thì cũng làm như trên nhưng chọn Disable. 7. Các bƣớc để cài đặt Office 2003 - Bạn cho đĩa cài đặt Office2003 vào ổ đĩa CD ROOM hoặc trên ổ cứng bạn đã có Office2003 thì bạn click vào My Computer mục OFFICEENT2K3 (Thông thường nó nằm trong ổ D\Setup) Như hình đưới: 110 - Bạn click vào file Setup.exe trong mục OFFICEENT2K3: - Quá trình cài đặt bắt đầu diễn ra đến khi xuất hiện bảng thông báo nhập mã số đăng ký cho chương trình. Nếu bạn có đĩa CDROM thì CDKey sẽ được gi ngoài mặt đĩa, còn nếu có sẵn trên ổ cứng thì bạn tìm file như là CDKey.txt, serials.txt để lấy mã số: 111 - Nhập xong bạn chọn Next để tiếp tục quá trình cài đặt. Hộp thoại tiếp theo xuất hiện yêu cầu nhập thông tin cho chương trình User Name: Tên Bạn (hoặc tên công ty, trường học...) Organization: Địa chỉ, nơi bạn ở.... 112 - Nhập thông tin theo yêu cầu -> Bạn click Next để tiếp tục quá trình cài đặt. Hộp thoai tiếp theo xuất hiện bạn chọn mục I accept the teams in.... rồi chọn Next - Xuất hiện tiếp hộp thoại cho phép bạn lựa chon kiểu cài đặt cho chương trình: + Typical Install: Cài đặt theo chế độ chuẩn của chương trình (nên chọn theo mục này) + Complete Install: Cài đặt theo chế độ đầy đủ (giống với Typical Install) + Minimal Install: Cài đặt theo chế độ rút gọn (Nếu máy bạn cấu hình yếu thì nên chọn kiều cài đặt này) + Custom Install: Cho phép bạn lựa chọn khi quá trình cài đặt bắt đầu. 113 - Bạn chọn Next để tiếp tục quá trình cài đặt. Hộp thoại xuất hiện liệt kê danh sách các mục bạn chọn để cài đặt, không cần quan tâm chọn Install để tiếp tục quá trình. - Quá trình copy diễn ra như hình dưới - Các bạn cứ để yên cho nó đến khi xuất hiện hộp thoại tiếp theo 114 - Bạn chọn mục Delete Installation file - Bạn chọn Finish để kết thúc quá trình cài đặt, nếu có hộp thoại xuất hiện bạn cứ việc ok. Lưu ý : tùy nhu cầu ta lựa chọn cấu hình cài đặt thích hợp. - Sau khi cài đặt xong chúng ta cần một số cân chỉnh cần thiết trong chương trình Word như. + Định dạng mặc định lại khổ giấy A4, canh lề trang giấy Menu File / Page Setup : . Margin : Canh lề Legt, Right, 115 . Paper : Chọn khổ giấy chuẩn A4 + Cách thiết lập Font chữ mặc định cho chương trình : Menu Format / Font : lựa chọn Font chữ phù hợp + Một số tùy chọn cần thiết trong Menu Tools : Tools / Option . Tại Tab View : 116 Drawings : Tắt khung Drawings khi sử dụng các công cụ như Text Box, Rectangle. . Tại Tab General : Measurement units : Chỉnh đơn vị đo trong chương trình Word về Centimeters . Tại Tab Edit : Cut and paste Options : 117 Smart cut and paste : bỏ chọn khi copy một nội dung và dán vào Word các dòng văn bản bị cách chữ. . Tại Tab Save : Save AutoRecover info every : cho phép chỉnh thời gian tự động lưu trang văn bản của chương trình word . Tại Tab File Locations : Cho phép thay đổi lại đường dẫn lưu mặc định của chương trình (mặc định lưu văn bản vào My Documents) Modify (lựa chọn lại đường dẫn lưu văn bản) 118 + Tùy chỉnh giao diện : Tools / Customize . Tại Tab Options Show Standard and Formatting toolbars on two rows : Hiển thị thanh Standard và Formatting trên 2 hàng Always show full menus : Hiển thị đầy đủ chức năng trong các Menu. 119 8. Hƣớng dẫn cài đặt Font trong Window i/. Để cài đặt Font: + Cách 1 : Bạn vào My Computer, copy Font bạn muốn cài vào thư mục C:\Windows\Fonts, máy sẽ tự cài đặt Font chữ cho bạn. + Cách 2 : - Bấm nút Start -> Control Panel (nếu là menu kiểu classic thì Start -> Settings -> Control Panel) - Sẽ ra 1 trong 2 cửa sổ như sau: - Nếu gặp cửa sổ này, bạn cần bấm chuột vào mục như khoanh đỏ trên hình minh họa để chuyển qua như hình sau: - Nếu hình bạn thấy là cửa sổ này – không làm gì nữa mà bạn hãy chọn nhập đúp / 2 lần liên tiếp chuột (chuột trái) vào biểu tượng Font 120 - Như khoanh đỏ bên dưới: - Bạn sẽ thấy Cửa sổ như hình dưới: - Vào menu File -> mục Install New Font click vào nó sẽ xuất hiện hộp thoại : 121 - Và bạn tìm đến thư mục chứa Font (tức chứa các file .TTF ) để chương trình nạp Font lên danh sách để ta có thể chọn Font nhằm cài cho Windows. - Chọn được Font rồi thì bấm OK và đợi vài giây để quá trình chép Font vào hệ thống thực hiện thành công. ii/. Để gỡ bỏ Font: - Vào thư mục C:\Windows\Fonts, chọn các Font cần xóa, bấm phím Delete > Yes. Bạn không được xóa các Font có biểu tượng màu đỏ (dạng file: *.fon) vì đây là các Font hệ thống, cũng như các Font Unicode có biểu tượng chữ O. 9. Cài đặt bộ gõ tiếng việt Unikey - Unikey có nhiều gói cài đặt cho bạn lựa chọn, sau khi tải Unikey về, bạn nhấp đúp chuột vào tập tin Ukxxxsetup (xxx là phiên bản của chương trình) để cài cài đặt. - Bảng Unikey Setup hiện ra bạn hãy nhấn Next để tiếp tục. 122 - Trong License Agreement bạn chọn I Agree. - Trong Choose Install Location bạn có thể chọn nơi muốn cài đặt Unikey tại mục Destination Folder bằng cách nhập đường dẫn tới vị trí hoặc nhấn vào nút Browse rồi chọn vị trí, mặc định chương trình sẽ được cài vào C:\Program Files\UniKey. Nhấn Next để tiếp tục. 123 - Trong Installation Options, chọn Add Unikey to the desktop để đưa biểu tượng của Unikey lên màn hình Desktop. - Nhấn Install để bắt đầu cài đặt. - Sau khi cài đặt xong sẽ xuất hiện một bảng thông báo, bạn đánh dấu vào ô Run Unikey và nhấn Finish - Chương trình Unikey sẽ chạy và xuất hiện bảng điều khiển, bạn có thể thay đổi Bảng mã và Kiểu gõ tùy theo ý mình. Bảng mã mặc định sẽ là Unicode (có thể dùng Font chữ có sẵn của Windows để đánh chữ Việt), 124 kiểu gõ TELEX là kiểu đánh dùng các ký tự kép và ký tự tiếng Anh để tạo dấu, còn kiểu đánh VNI là kiểu đánh dùng số để tạo dấu. Bạn có thể nhấn vào phần Hướng dẫn để tìm hiểu thêm cách sử dụng Unikey. Hãy nhấn vào nút Mở rộng. - Trong phần này bạn hãy đánh dấu vào ô Khởi động cùng Windows để chương trình tự động chạy khi máy khởi động và không đánh dấu vào ô Bật hội thoại này khi khởi động để bảng điều khiển này không hiện lên nữa. Ngoài ra còn một số lựa chọn khác để điều chỉnh kiểu đánh dấu theo ý bạn, sau cùng bạn nhấn vào nút Đóng. - Chương trình Unikey sẽ thu nhỏ lại và nằm ở khay hệ thống (góc dưới bên phải của màn hình). Bạn có thể bật tắt kiểu đánh tiếng Việt bằng cánh lần lượt nhấn chuột vào biểu tượng này, hiện chữ V là đánh Tiếng Việt còn chữ E là chuyển sang đánh Tiếng Anh. 10. Hƣớng dẫn sử dụng chƣơng trình sao lƣu và phục hồi dữ liệu GHOST - Đầu tiên cần có một đĩa Hiren’s Boot CD để khởi động máy từ Hiren s Boot CD. - Vào CMOS thiếp lập chế độ khởi động từ đĩa CD trước tiên để khởi động từ đĩa Hiren s Boot. (Bình thường thì máy tính thường được khởi động CMOS bằng cách nhấn các phím F1, F2, ESC, DEL, Delete, F10, F8. Tùy từng dòng máy) - Chọn Start Boot CD. 125 - Chọn Disk Clone Tools. hoặc nhấn số 2, sau đó Enter - Chọn Norton Ghost 11.0.1 hoặc nhấn số 2, Enter để khởi động phần mềm Norton Ghost” - Sau đó giao diện chính của chương trình sẽ suất hiện như sau 126 127 - Các chức năng của chƣơng trình + Quit: Thoát + Options: Thiết lập theo ý của người dùng + Local: Đây là menu chính để thực hiện các chức năng của Norton Ghost - Các lệnh với ổ đĩa + To Disk: Sao chép nội dung từ ổ đĩa này sang ổ đĩa thứ 2 + To Image: Sao lưu ổ đĩa thành một tập tin có đuôi định dạng là .gho + From Image: Phục hồi nội dung ổ đĩa từ một tập tin có đuôi định dạng .gho (có thể dùng phần này để phục hồi lại window) - Partion: Các lệnh với phân vùng ổ đĩa + To Partion: Sao chép nội dung của một phân vùng sang phân vùng khác + To Image: Sao lưu tất cả nội dung của phân vùng thành một tập tin .gho (Ở đây bà con có thể sao lưu toàn bộ hệ điều hành window, cùng với các phần mềm thành một tập tin .gho) * Quá trình sao lƣu hệ thống - Trong cửa sổ Norton Ghost, chọn Local - Partition - To Image để sao lưu phân vùng chứa HĐH hay một phần mềm thành một tập tin hình ảnh .gho 128 - Bƣớc 1: Chọn ổ đĩa có phân vùng cần phục hồi. Nhấn OK - Bƣớc 2: Chọn phân vùng cần sao lưu trên ổ đĩa đã chọn. Để sao lưu phân vùng chứa hệ điều hành, bạn cần chọn phân vùng chính. Phân vùng cũng được đánh số thứ tự, phân vùng chính đánh số 1. Chọn xong nhấn OK. - Bƣớc 3: Chọn nơi lưu tâp tin, gho chứa toàn bộ nội dung của phân vùng được sao lưu (chú ý là phân vùng chứa chứa tập tin sao lưu là phải còn trống và dung lượng phải lớn hơn dung lượng của phân vùng được sao lưu..) 129 - Bƣớc 4: Đặt tên cho tập tin hình ảnh .gho. Nên đặt tên ngắn gọn, nhấn Save để bắt đầu quá trình sao lưu. - Bƣớc 5: Chọn phương thức nén dữ liệu. Nên chọn Fast. - Bƣớc 6: Và như cẩn thận, chương trình hỏi bạn có chắc muốn làm điều này ko. Bạn chọn YES và đợi cho chương trình hoàn thành 100 là xong. (tốc độ làm việc tùy thuộc vào mỗi máy nhanh hay chậm) 130 - Bƣớc 7: Kết thúc và khởi động lại máy Chú ý: Khi hộp thoại sau suất hiện thì nhấn Continue, tiếp Quit, sau đó khởi động lại máy. * Quá trình phục hồi hệ thống : 131 132 - Vị trí file ghost là do người tạo lưu vị trí của nó có thể khác so với hình minh họa. - Ở mục lựa chọn ổ các bạn phải chọn ổ có Type là Primary đừng có chọn nhầm cái khác sẽ mất dữ liệu. 133 - Sau khi chạy xong chương trình sẽ yêu cầu reset lại máy. Lưu ý: Muốn đặt mật khẩu cho file Ghost ta chọn Options / Tab Security 134
File đính kèm:
 giao_trinh_lap_rap_va_cai_dat_may_tinh_nghe_thiet_ke_trang_w.pdf
giao_trinh_lap_rap_va_cai_dat_may_tinh_nghe_thiet_ke_trang_w.pdf

