Giáo trình mô đun Lắp ráp và bảo trì máy tính
Giới thiệu:
Máy tính là thiết bị điện tử vừa phức tạp vừa đơn giản, phức tạp vì máy tính chứa hàng triệu phần tử điện tử, nhưng đơn giản vì các thành phần được tích hợp lại dưới dạng module. Vì vậy, việc lắp ráp và bảo trì máy tính ngày càng trở lên đơn giản.
Nhiều người sử dụng máy tính thành thạo nhưng không biết cấu trúc về phần cứng nên gặp những khó khăn trong bảo trì và quản lý, củng như khi đầu tư trang bị không thể chọn cho mình một máy tính như ý.
Mục tiêu:
Phân biệt được các loại thiết bị khác nhau của máy tính;
Trình bày được chức năng của từng thiết bị;
Xây dựng được cấu hình của một máy tính dựa vào nhu cầu của người sử dụng.
Thực hiện các thao tác an toàn với máy tính.
1. Giới thiệu tổng quan
Mọi hệ thống máy tính có các thiết bị cơ bản sau:
2. Các thành phần chính
2.1. Vỏ máy (Case)
Vỏ máy được ví như ngôi nhà của máy tính, là nơi chứa các thành phần còn lại của máy tính. Vỏ máy bao g ồm các khoang đĩa 5.25” để chứa ổ đĩa CD, khoang 3.5” để chứa ổ cứng, ổ mềm, chứa nguồn để cấp nguồn điện cho máy tính. Vỏ máy càng rộng thì máy càng thoáng mát, vận hành êm.
Hình 1.2: Các khoang bên trong vỏ máy
Hình 1.3: Các khay và vị trị bên ngoài vỏ máy
2.2. Bộ nguồn (POWER)
Nguồn điện máy tính là một biến áp và một số mạch điện dùng để biến đổi dòng điện xoay chiều AC 110V/220V thành nguồn điện một chiều ±3,3V, ±5V và ±12V cung cấp cho toàn bộ hệ thống máy tính. Công suất trung bình của bộ nguồn hiện nay khoảng 350W đến 500W.
Hiện nay máy vi tính cá nhân thường sử dụng bộ nguồn ATX.

Trang 1
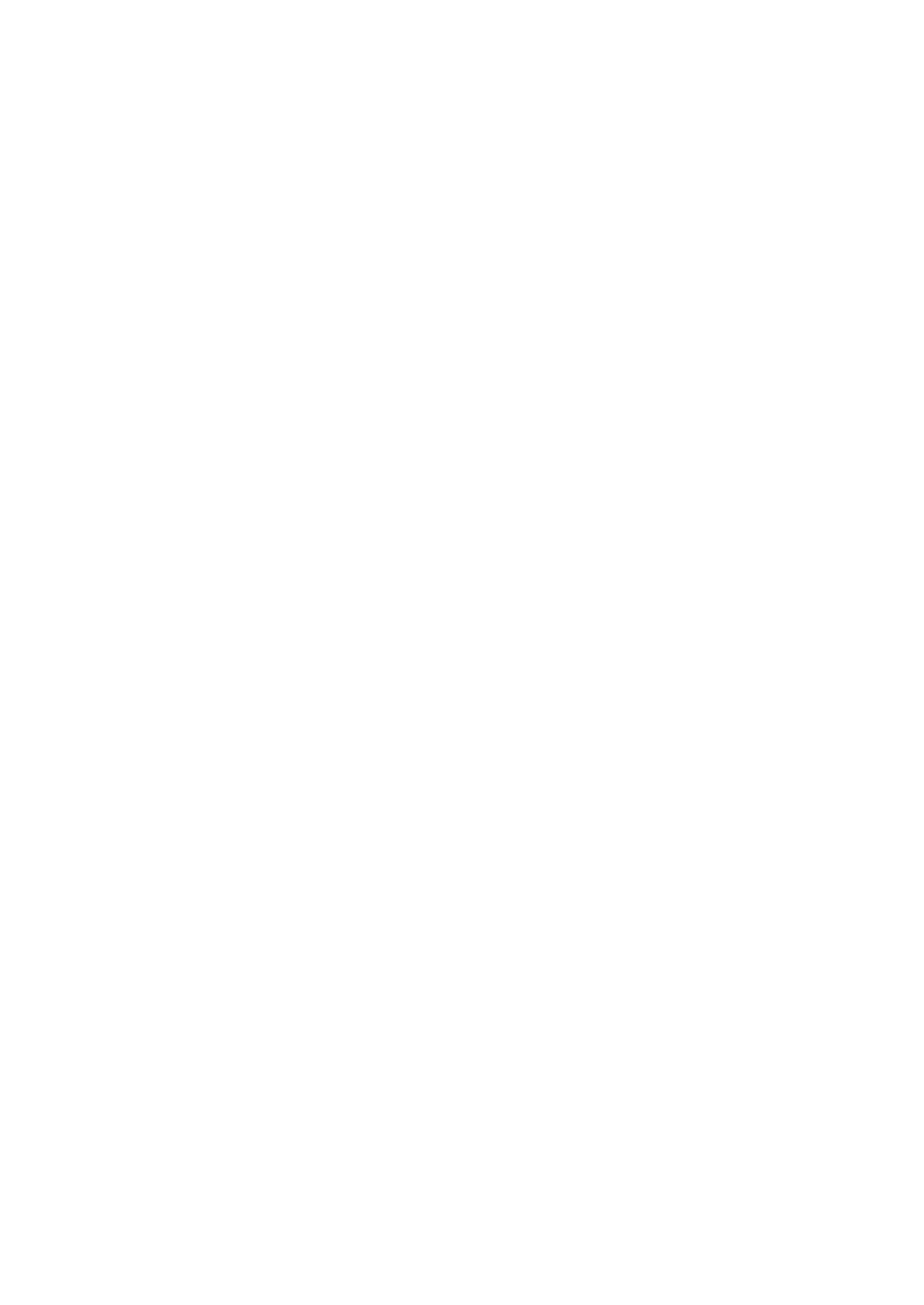
Trang 2
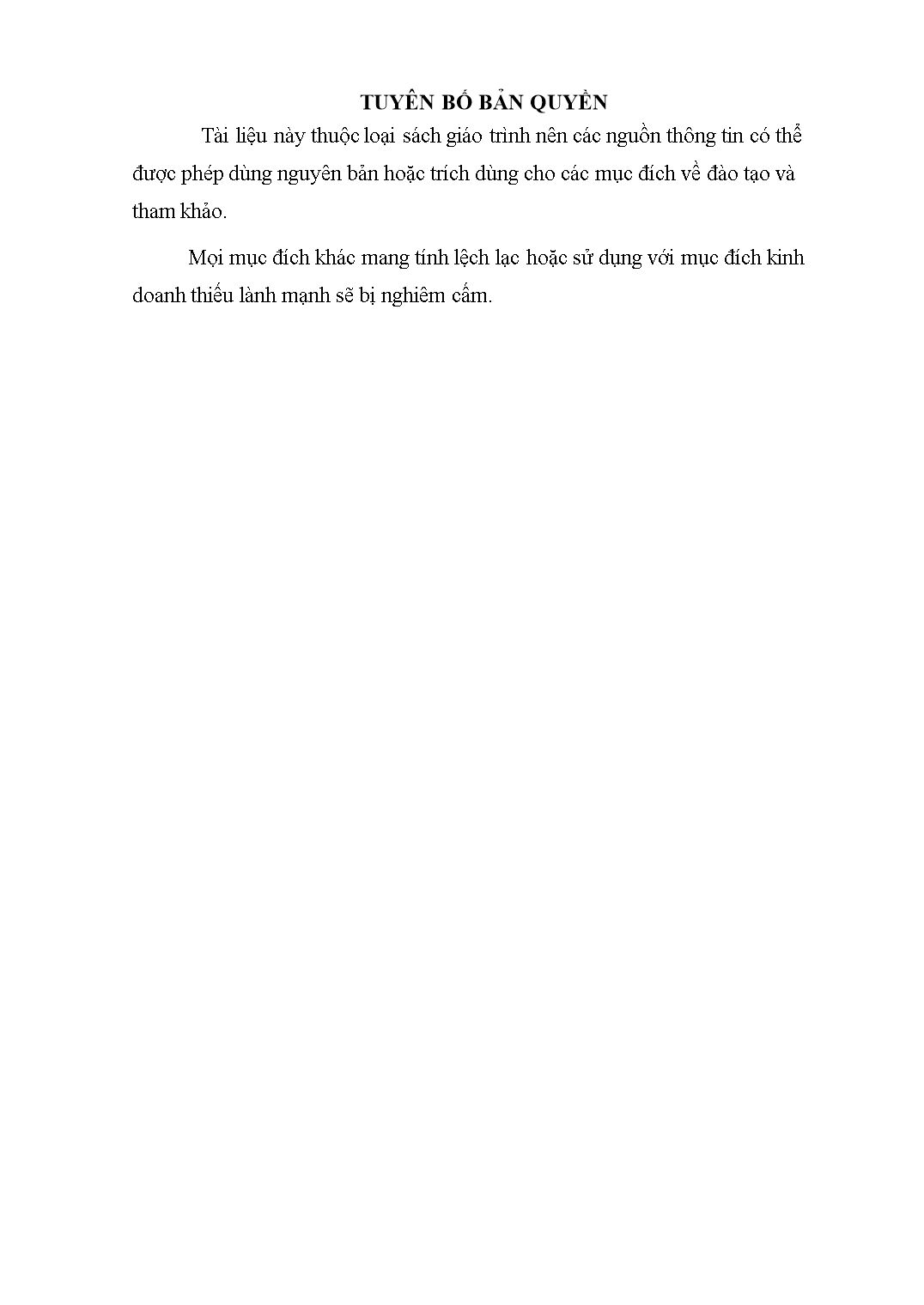
Trang 3
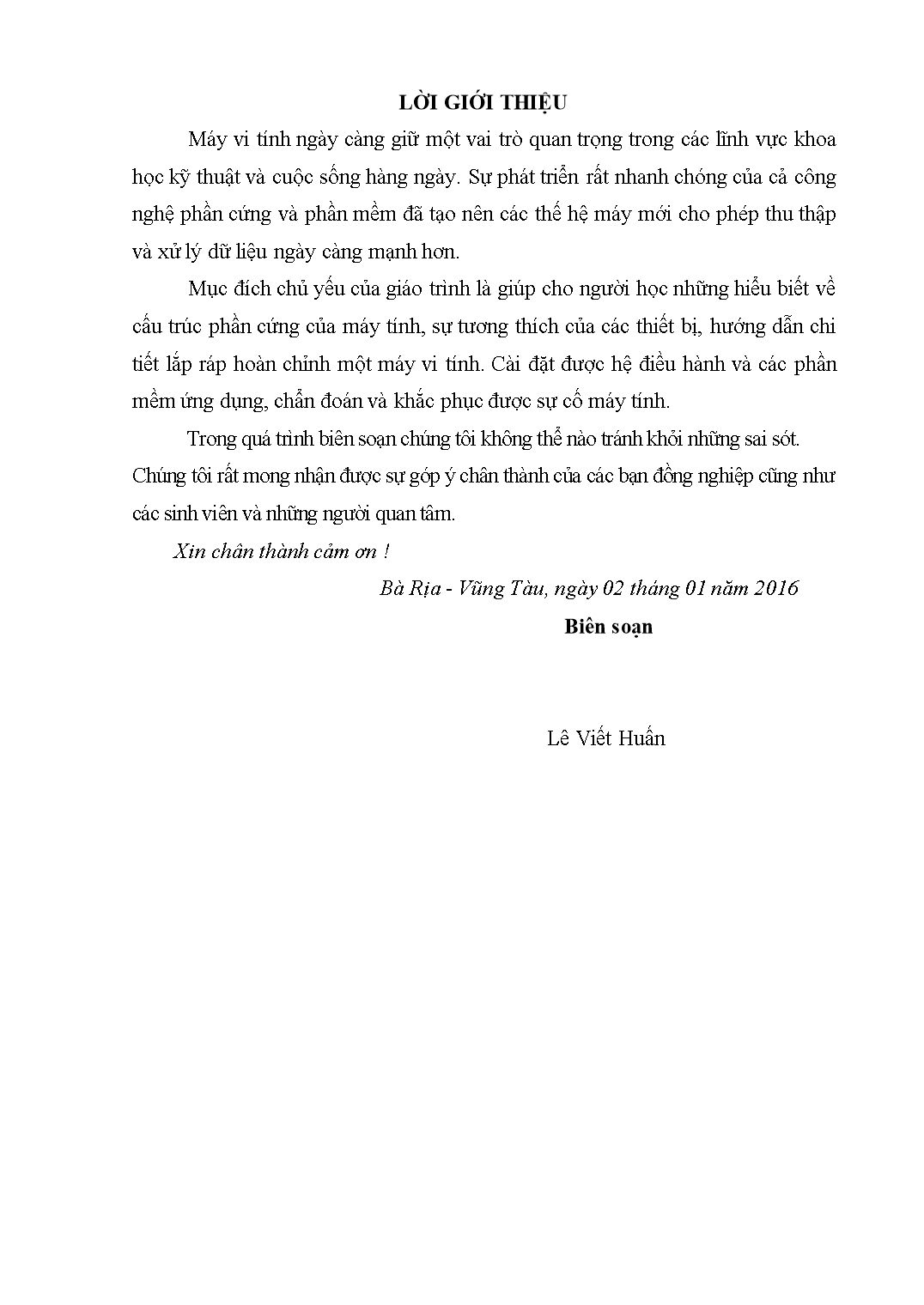
Trang 4
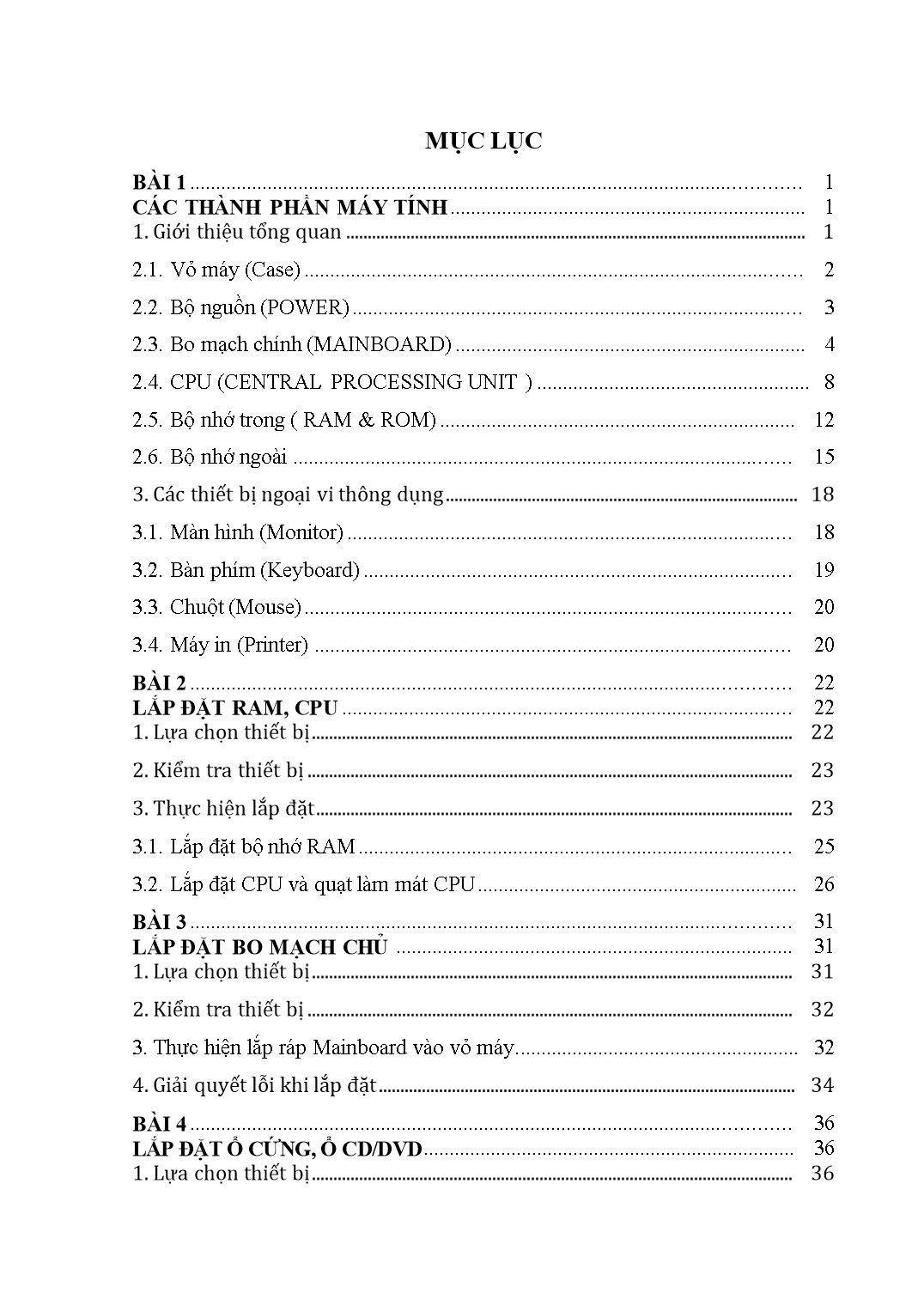
Trang 5
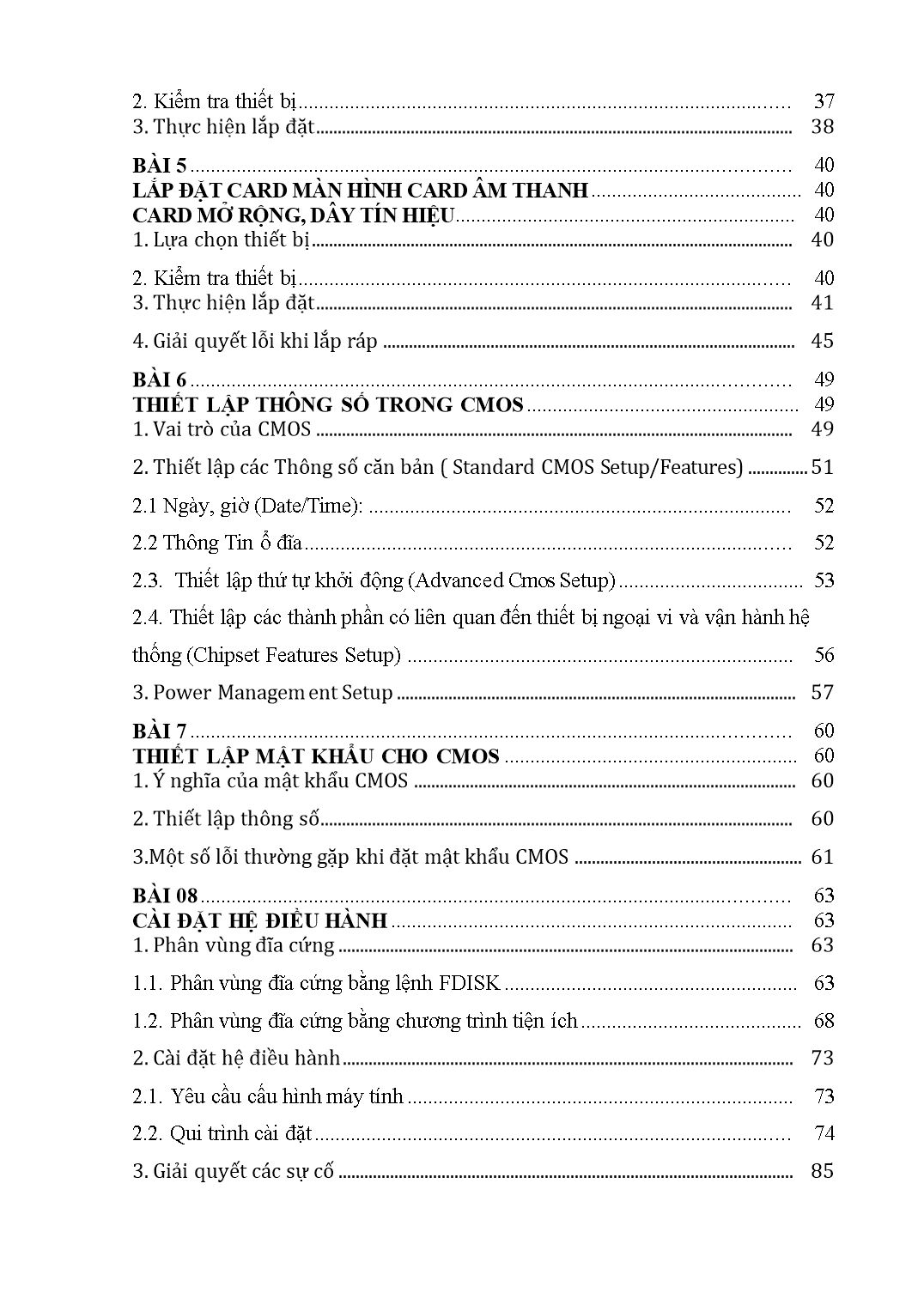
Trang 6
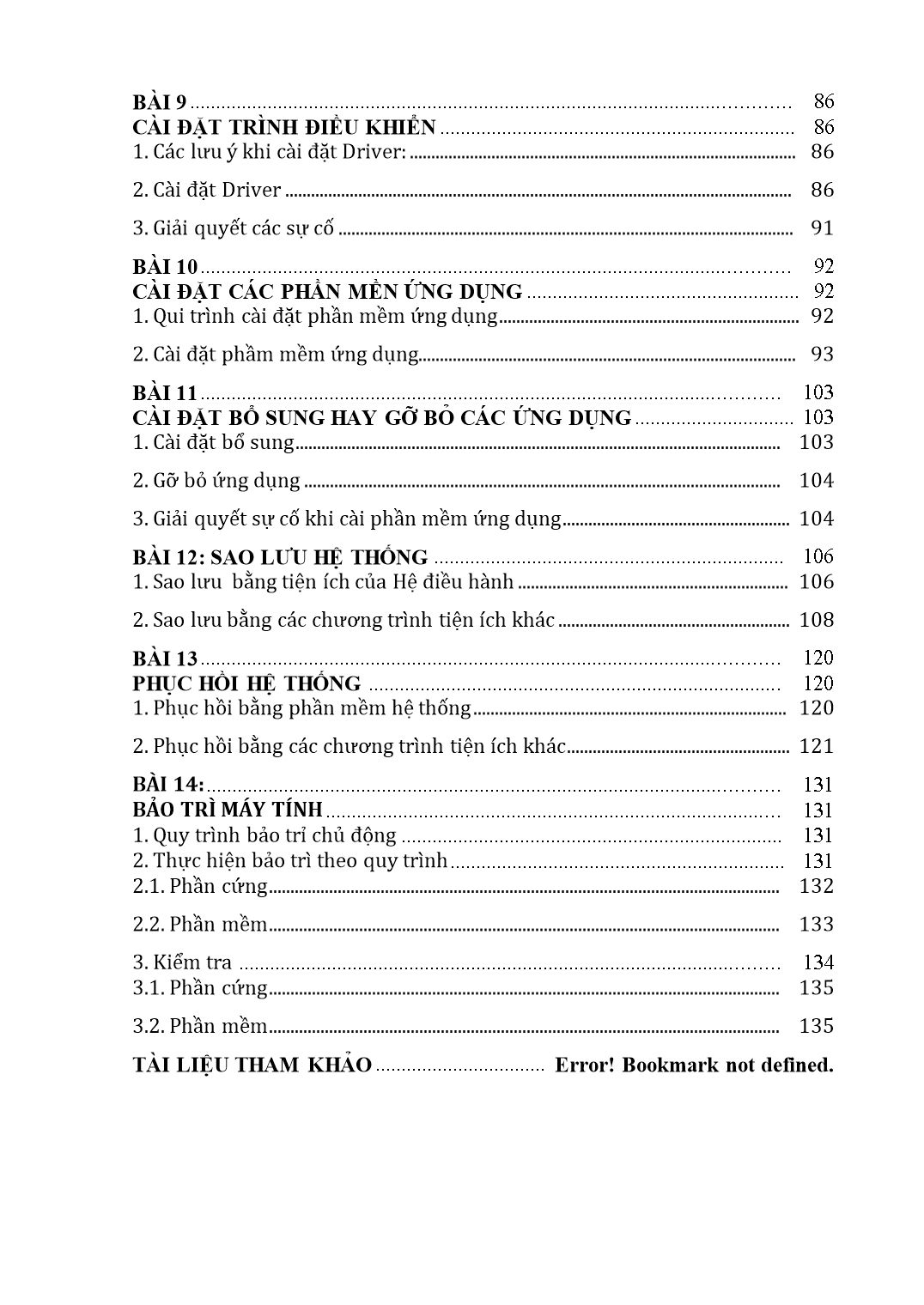
Trang 7
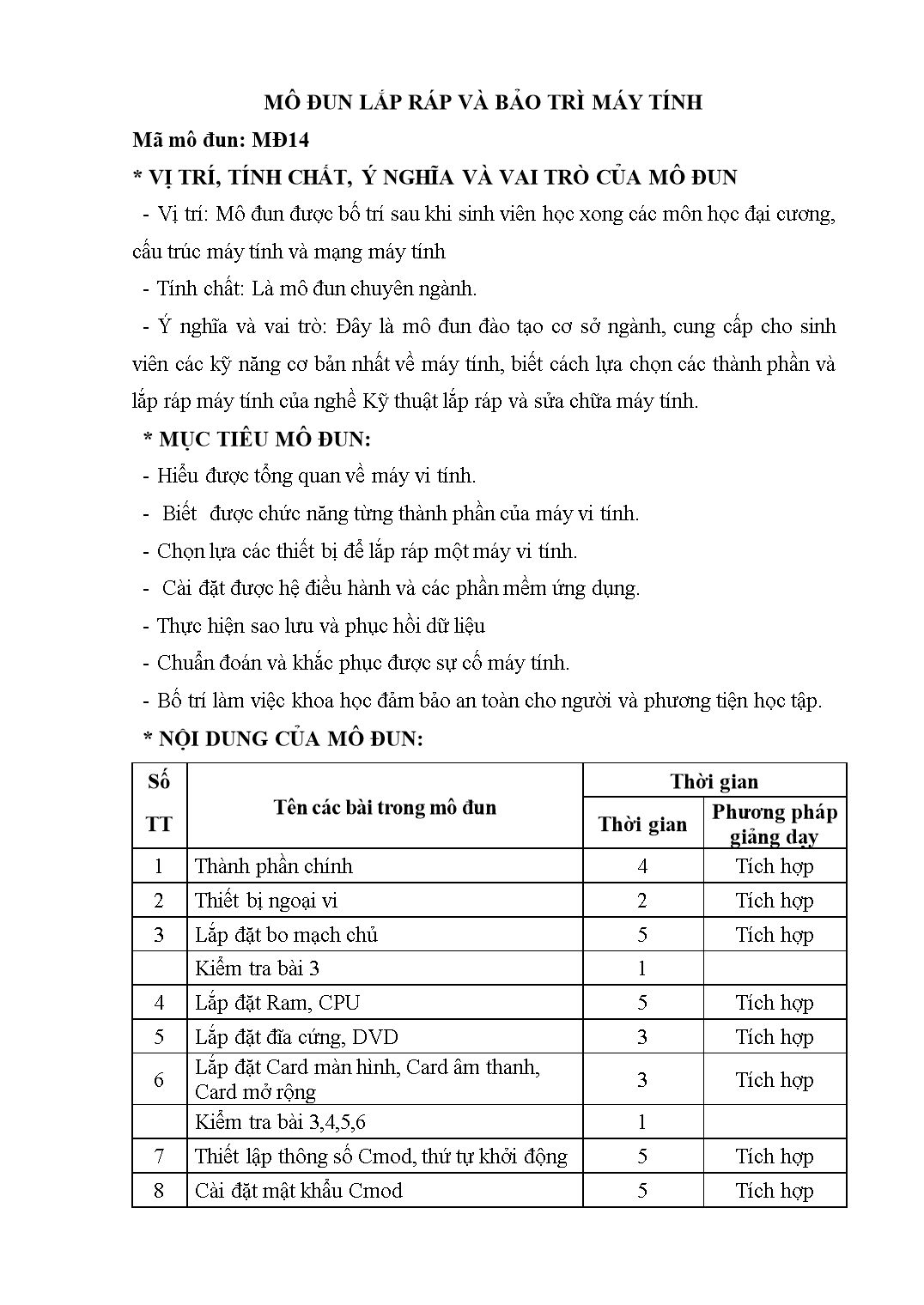
Trang 8
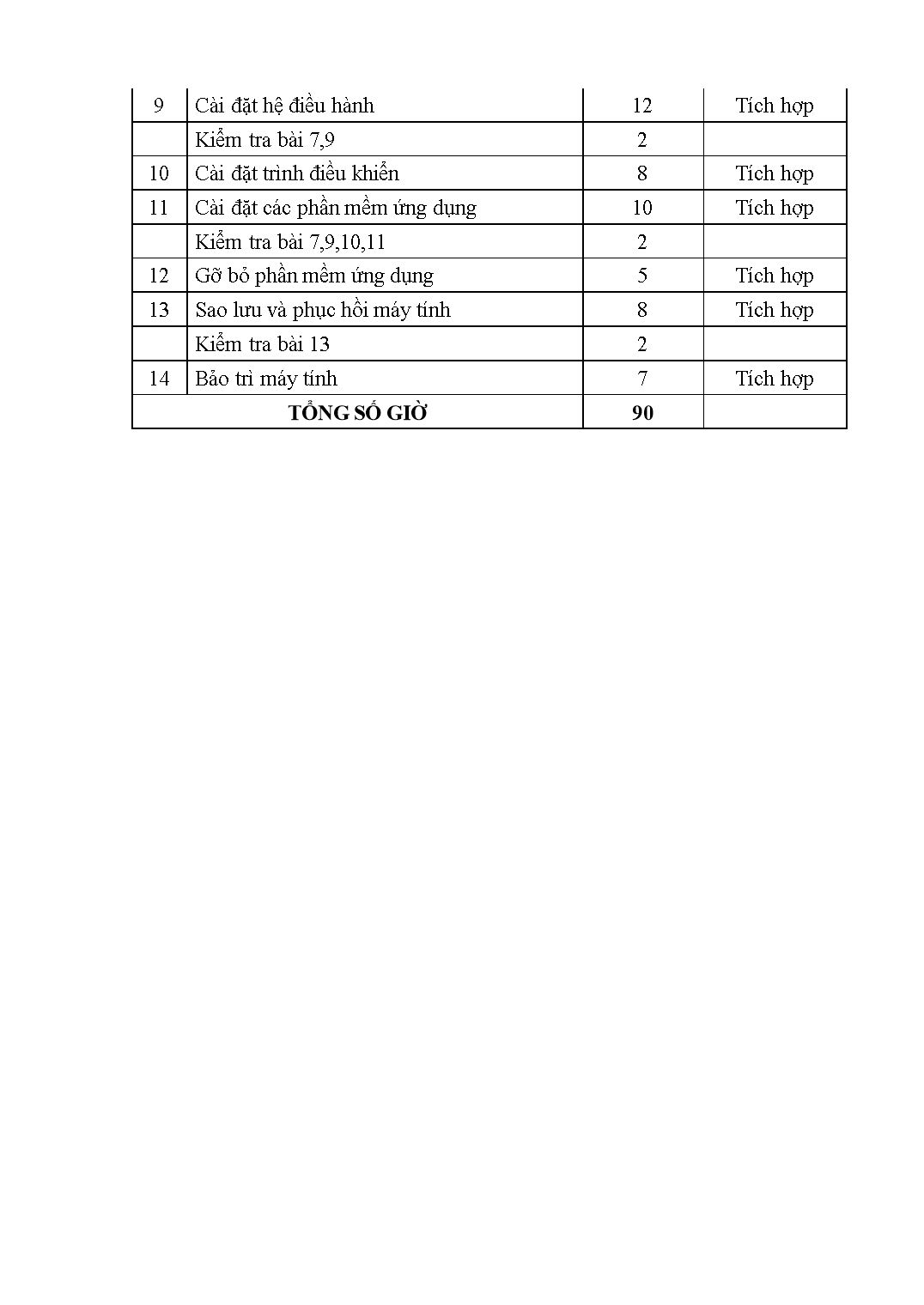
Trang 9
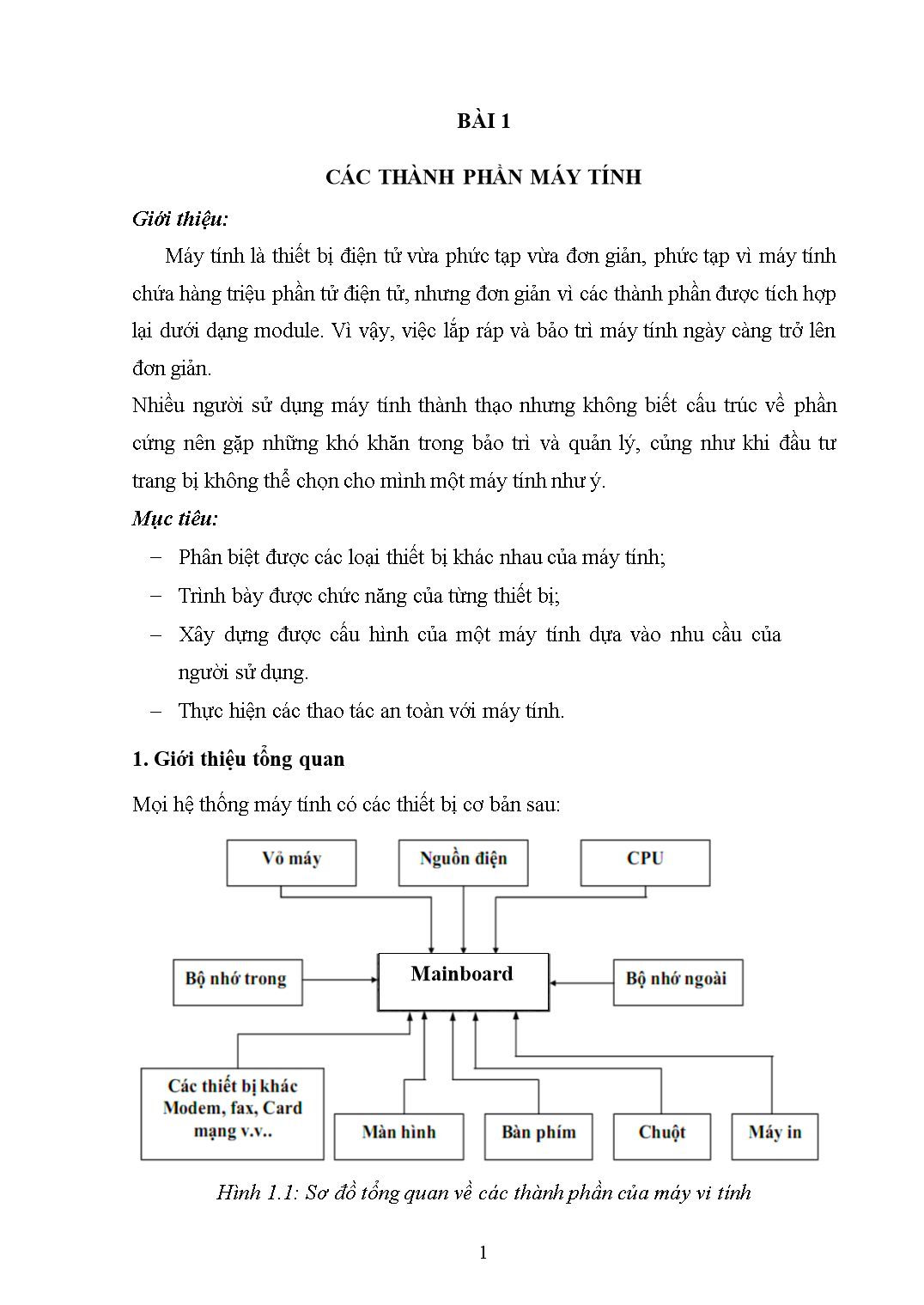
Trang 10
Tải về để xem bản đầy đủ
Tóm tắt nội dung tài liệu: Giáo trình mô đun Lắp ráp và bảo trì máy tính

. + Chạy chương trình Acronis True Image Enterprise Server. + Từ giao diện chính chọn Create Image để tiến hành tạo file backup. + Next để tiếp tục. + Chọn phân vùng muốn sao lưu ( thông thường ta chọn phân vùng chứa HĐH) + Nhấn Next để tiếp tục. + Chọn nơi lưu trữ file backup, tất nhiên chúng ta không lưu file lên phân vùng muốn backup. + Đặt tên file ở mục File name. File backup có đuôi .tib (*.tib) + Sau đó nhấn Next để tiếp tục. + Chọn Create the full backup image archive cho lần đầu tiên tạo file backup. + Chúng ta sẽ sao lưu toàn bộ phân vùng đã chọn. + Tiếp theo là Next. + Chọn Automatic ( như hình ) để có 1 file backup, hoặc chọn mục Fix size ( mục thứ 2 ) để chỉ định dung lượng file đồng nghĩa với việc bạn cắt nhỏ file thành nhiều phần theo dung lượng bạn quy định. + Tiếp theo chúng ta nhấn Next. + Chọn chế độ nén cho file và tiếp tục. - None: không nén - Normal: bình thường - High: nén mức độ cao - Maximum: nén tối đa + Đặt Password cho file backup của bạn nếu cần thiết. (Nếu đặt password thì lúc phục hồi phải nhập đúng mật khẩu). + Tạo ghi chú cho file backup đang tạo. + Nhấn Proceed để tiến hành sao lưu dữ liệu. + Quá trình diễn ra mất vài phút. Nhanh hay chậm thì phụ thuộc vào cấu hình hệ thống , dung lượng phân vùng chọn để backup và chế độ nén file. Thông báo đã sao lưu thành công. Bài tập áp ụng. Bài 1: Thực hiện sao lưu hệ thống bằng tiện ích Backkup và System Restore của Windows. Bài 2: Thực hiện sao luu hệ thống bằng phần mềm NORTON GHOST, ACRONIS TRUE IMAGE ENTERPRISE SERVER. Bài tập thực hành cho học viên. Bài 1: Trình bày quá trình sao lưu (Backup) hệ thống bằng tiện ích Backkup và System Restore của Windows. Bài 2: Trình bày quy trình sao lưu hệ thống bằng NORTON GHOST. Bài 3: Trình bày quy trình sao lưu hệ thống bằng ACRONIS TRUE IMAGE ENTERPRISE SERVER. BÀI 13 PHỤC HỒI HỆ THỐNG Giới thiệu: Với sự phát triển của nền công nghệ phần mềm ngày nay, nhiều lúc bạn muốn thử và sử dụng chúng nhưng khi sử dụng bạn lại không thích và việc xóa nó đi là điều đơn giản nhưng việc xoá cứ lặp đi lặp lại trên 1 hệ điều hành nó sẽ làm ảnh hưởng đến tốc độ truy xuất dữ liệu của hệ thống và Windows sẽ chạy chậm hơn. Để khắc phục tình trạng này bạn cần lưu trữ cả HĐH và các chương trình với sự hổ trợ của phần mềm Ghost hoặc Acronis True Image Mục tiêu: Trình bày được mục đích của việc phục hồi hệ thống; Thực hiện được việc phục hồi hệ thống; - Thực hiện các thao tác an toàn cho người, thiết bị và dữ liệu. 1. Phục hồi bằng phần mềm hệ thống + Phục hồi bằng các tiện ích của hệ điều hành Khôi phục dữ liệu khá đơn giản. Đầu tiên bạn chạy tiện ích Backup and Restore. Sau đó chọn khôi phục tất cả dữ liệu hay cụ thể tập tin nào đó. Để khôi phục tất cả dữ liệu, bạn chọn Restore my files, Browse for folders. Chọn thư mục bạn muốn khôi phục, nhấn Add folder. Khi bạn thêm thư mục vào danh sách khôi phục, nhấn Next và chọn nơi sẽ lưu dữ liệu khôi phục. Cuối cùng nhấn Restore để tiến hành việc khôi phục dữ liệu. Để khôi phục cụ thể tập tin nào đó, bạn chọn Restore my files, Browse for files. Chọn tập tin cần khôi phục, sau đó chọn nơi sẽ lưu tập tin. Sau đó nhấn Restore để tiến hành việc khôi phục dữ liệu. Nếu bạn muốn tìm thư mục hay tập tin sao lưu trước đó, chọn Restore my files, nhấn nút Search và nhập từ khóa bạn cần tìm. 2. Phục hồi bằng các chương trình tiện ích khác 2.1. Phục hồi dữ liệu bằng phần mềm Norton Ghost Khi máy tính xảy ra sự cố thì việc quan trọng nhất là dữ liệu được lưu trữ trong máy. Sau khi đã chắc chắn mọi dữ liệu được an toàn, các bạn tiến hành phục hồi máy tính từ file .GHO đã tạo trước đó. Lưu ý : Việc phục hồi này có tác dụng khôi phục lại HĐH và các chương trình đã cài đặt, giúp máy ổn định và đỡ tốn nhiều thời gian. Việc phục hồi này cũng chỉ phục hồi lại toàn bộ partition mà các bạn lựa chọn ngay tại thời điểm tạo file .GHO sao lưu chứ không có tác dụng cho những dữ liệu sau đó. Các bước thực hiện tương tự như khi tạo bản sao lưu. Đến bước chọn Partition, các bạn lưu ý phải chọn đúng theo đường dẫn sau: Bước 1: Local\Partition\From Image Bước 2: Chọn ổ đĩa có lưu file ảnh, chọn lại file WINXP.gho đã lưu ổ bước trước. Chọn Open, chọn OK Bước 3: Xuất hiện hộp thoại à chọn OK Bước 4: Chọn ổ đĩa cứng vật lý (chứa phân vùng cần phục hồi lại), Nhấn OK. Bước 5: Chọn partition đích cần khôi phục (thường là partition đầu tiên - Primary), chọn OK. Tuyệt đối phải chọn đúng phân vùng cần khôi phục, vì nếu sai thì toàn bộ dữ liệu của phân vùng chọn sai sẽ mất. Bước 6: Chọn Yes để xác nhận việc phục hồi hệ thống từ file ghost. Nhấn No sẽ trở lại ban đầu. Sau khi quá trình ghost hoàn thành, khởi động lại máy từ đĩa cứng. Bạn hãy kiểm tra lại hệ thống? 2.2. Phục hồi dữ liệu bằng phần mềm Acronis True Image Đầu tiên, các bạn thiết lập máy boot từ ổ đĩa CD/DVD ( tương tự các phần trên) Các bạn chạy Acronis True Image Enterprise Server từ Hiren's boot. + Từ giao diện chính chọn Restore Image để tiến hành bung file backup. + Màn hình chào mừng. + Nhấn Next để tiếp tục. + Tìm đến vị trí đã lưu file backup (*.tib). + Chọn file backup muốn bung và nhấn chọn Next để chuyển qua bước tiếp theo. + Chương trình hỏi bạn có muốn kiểm tra file trước khi bung hay không. Tương ứng với 2 lựa chọn: - Yes, I want to verify the image archive : thực hiên kiểm tra, chọn lựa này của bạn sẽ tốn một thời gian và nó phụ thuộc vào cấu hình và dung lương file backup của bạn. - No, I don't wan to verify : bỏ qua bước kiểm tra. Trong quá trình bạn tạo file backup không có lỗi xuất hiện thì file của bạn là tốt rồi. + Chọn Partition để tiến hành bung file. + Nhấn Next để tiếp tục + Chọn partition mà bạn muốn khôi phục dữ liệu từ file backup. Thường thì chúng ta cài Hệ điều hành (HĐH) trên partition C:, và backup thì thường backup HĐH (C:\). + Nhấn chọn Next để tiếp tục. Lưu ý: Bạn phải chọn chính xác đích, nơi bạn muôn bung file lên nếu không sẽ bị mất dữ liệu. - Active : Phân vùng muốn khởi động thì phải Active. - Primary ( Phân vùng chính): Chúng ta thường cài win lên phân vùng này. - Logical (Phân vùng phụ): Nơi mà bạn thường lưu trự dữ liệu. Giả sử ổ cứng của bạn chia làm 3 phân vùng C:, D:, E:, bạn cài HĐH trên ổ đĩa C:, bạn lưu trữ dữ liệu của mình trên ổ đĩa D: và E:. Vậy C: là phân vùng chính. D:, E: là phân vùng phụ. Bạn cài HĐH trên C: thì máy sẽ boot từ C: để khởi động và load HĐH, muốn khởi động từ C: thì C: phải được Active. Vậy C: Phân vùng chính được Active, D:, E: phân vùng phụ. ( Riêng Windows 7, Vista,...có thể cài và khởi động ở bất cứ phân vùng nào). Lưa chọn 1 trong 3 là phụ thuộc vào đặc tính file backup của bạn. Nếu bạn backup HĐH thì nên chọn Primary. + Nhấn Next để chuyển sang bước tiếp theo. + Ở đây bạn có thể giảm kích thước phân vùng đích xuống. Nếu như bạn không có ý định làm gì với phần ổ cứng dư ra thì đừng làm việc này. + Nên để vậy và Next. + Nếu bạn có dự định bung tiếp lần nữa lên một phân vùng khác thì chọn mục Yes... để lần sau bỏ qua bớt một số bước. Chọn No, I do not để tiếp tục chỉ với phân vùng bạn đã chọn lựa. Thường thì chúng ta chọn mục này. + Nhấn Next để tiếp tục. + Thông báo chi tiết để bạn tham khảo lại. + Nhấn chọn Proceed để bắt đầu khôi phục dữ liệu. Quá trình phục hồi file diễn ra và nếu không có sự cố gì thì 1 hộp thoại báo cho bạn biết đã thành công. Khởi động máy và xem kết quả. Bài tập áp ụng. Bài 1: Thực hiện phục hồi hệ thống bằng tiện ích Backkup và System Restore của Windows. Bài 2: Thực hiện phục hồi hệ thống bằng phần mềm NORTON GHOST, ACRONIS TRUE IMAGE ENTERPRISE SERVER. Bài tập thực hành của học viên Bài 1: Trình bày quá trình phục hồi (Restore) hệ thống bằng tiện ích Backkup và System Restore của Windows. Bài 2: Trình bày quy trình phục hồi hệ thống bằng NORTON GHOST. Bài 3: Trình bày quy trình phục hồi hệ thống bằng ACRONIS TRUE IMAGE ENTERPRISE SERVER. Bài 4: Hãy chỉ ra sự khác nhau giữa 3 chế độ nén File Ghost là No, Fast, High. Theo bạn nên chọn chế độ nào? Bài 5: So sánh các tiện ích sao lưu và phục hồi hệ thống. BÀI 14: BẢO TRÌ MÁY TÍNH Giới thiệu: Trong thời đại hiện nay, máy tính đang ngày càng đóng vai trò quan trọng trong hầu hết mọi lĩnh vực từ sản xuất, kinh doanh và dịch vụVì vậy việc bảo trì máy tính cũng ngày càng đóng vai trò quan trọng. Bảo trì máy tính là một thuật ngữ rất quen thuộc với người kỹ thuật viên, tuy nhiên để hiểu rõ vai trò, chức năng và các hoạt động liên quan đến bảo trì máy tính lại không dễ dàng. Mục tiêu: - Xây dựng được quy trình bảo trì chủ động - Xây dựng được quy trình bảo trì thụ động - Thực hiện bảo trì theo quy trình - Có ý thức bảo an toàn cho người và thiết bị 1. Quy trình bảo trì chủ động - Sao lưu dự phòng cho hệ thống - Dọn dẹp hệ thống 2. Quy trình bảo trì thụ động - Đánh giá môi trường làm việc - Nhiệt độ - Tần xuất bật tắt - Hiện tượng tĩnh điện - Nhiễu trên đường cấp điện - Ảnh hưởng của sóng Radio - Bụi bẩn và sự ô nhiễm Bảng quy trình 2. Thực hiện bảo trì theo quy trình 2.1. Phần cứng Bước 1 : Vệ sinh bên trong thùng máy tính - Kiểm tra sơ bộ các cổng kết nối, nếu thấy có dấu hiệu hư hỏng, cháy nổ hoặc chập điện thì thông báo ngay cho người quản lý (bên khách hàng). Để tránh những tranh cãi sau này. - Ngắt tất cả các dây cắm nguồn điện, sau đó mở thùng máy rồi lần lượt tháo các thiết bị RAM, FAN, HDD, Mainboard ra khỏi thùng máy. - Đặt các thiết bị trên lên bề mặt khô ráo, tránh những vị trí dễ rơi rớt hoặc ẩm ướt - Dùng cọ kết hợp với máy thổi bụi chuyên dụng, vệ sinh toàn bộ bên trong thùng máy. - Dùng dung dịch chuyên dụng rửa sạch các khe cắm linh kiện trên mainboard, và các chân tiếp xúc của linh kiện (chân RAM, chân cáp ổ cứng) - Tháo FAN CPU để tra keo tản nhiệt tăng sự tiếp xúc tải nhiệt (nếu cần). - Kiểm tra tốc độ FAN, nếu không đáp ứng đủ nhu cầu tản nhiệt, thì yêu cầu khách hàng thay thế. - Gắn toàn bộ linh kiện trở lại thùng máy, thu gọn các dây điện, dây cáp để tăng không gian trong thùng máy, nâng cao khả năng tản nhiệt. Bước 2 : Vệ sinh bên ngoài thùng máy - Dùng máy hút/thổi bụi chuyên dụng để làm sạch bụi bẩn bên ngoài thùng máy. - Dùng cọ để vệ sinh các khe tiếp xúc chuột, cổng cắm usb, cổng cắm màn hình - Dùng nước rửa chuyên dụng và khăn lau sạch toàn bộ vỏ Case. - Sử dụng khăn khô, sạch lau lại. Bước 3 : Vệ sinh bàn phím, chuột và các thiết bị ngoại vi - Dùng cọ cứng quét sạch các bụi bám dưới phím và các kẽ. - Lật up bàn phím xuống dưới gõ nhẹ, để các bụi bẩn, giấy, ghim rơi ra ngoài - Đối với chuột dạng con lăn (bi) tháo rời con lăn ra ngoài, vệ sinh các rulo, con lăn, bảo đảm chuột không bi kẹt khi di chuyển - Sử dụng nước rửa chuyên dụng và khăn lau sạch các phím và toàn bộ keyboard, mouse, - Sử dụng khăn khô, sạch lau lại. Bước 4 : Vệ sinh màn hình -Sử dụng nước rửa chuyên dụng và khăn lau sạch bụi bám vào vỏ màn hình - Dùng nước rửa chuyên dụng cho màn hình để lau bề mặt màn hình CRT, LCD sáng. - Sử dụng khăn khô, sạch lau lại. Lưu ý: Không có điện 2.2. Phần mềm Bước 1 : Dọn các file rác máy tính, tinh chỉnh, tối ưu hệ điều hành - Xóa các file rác hệ thống, chạy chương trình chống phân mảnh ổ đĩa cứng (nếu cần) - Cập nhật bản và lỗi (hotfix) mới nhất của hệ điều hành, phần mềm ứng dụng ... - Cấu hình Start Up, Service, Registry và loại bỏ những dịch vụ không cần thiết. (Nêu rõ các dịch vụ không cần thiết). - Kiểm tra và tắt các hiệu ứng giao diện không cần thiết của windows. - Kiểm tra và gỡ bỏ các phần mềm không cần thiết, các thanh công cụ làm chậm trình duyệt web - Tối ưu hóa tốc độ kết nối internet. (Cách tối ưu như thế nào) Bước 2 : Kiểm tra bảo mật, cập nhật chương trình diệt virus và quét nhanh hệ thống - Kiểm tra hệ thống bảo mật : tường lửa, các giao thức mạng, các cổng mạng đang mở, phần mềm khả nghi... - Nếu máy tính có phần mềm Anti-virus cài đặt sẵn thì cập nhật dữ liệu diệt virus mới nhất, rồi quét nhanh toàn bộ hệ thống. - Nếu chưa có phần mềm Anti-virus thì cài đặt phần mềm Anti-virus miễn phí tốt nhất, cập nhật dữ liệu diệt virus mới trước khi quét nhanh hệ thống. - Nếu trường hợp phần mềm Anti-virus miễn phí không diệt được một số loại virus nào đó thì thông báo với khách hàng để yêu cầu nâng cấp lên phiên bản Anti-virus thương mại ( có tính phí bản quyền ) nhằm diệt virus hiệu quả hơn, tránh các rủi ro do virus gây ra. Bước 3 : Kiểm tra hệ điều hành, phần mềm và khắc phục các lỗi phát sinh - Kiểm tra thư mục, ổ đĩa hệ thống, xem xét các thành phần khả nghi - Chạy thử các chương trình trong máy tính và đảm bảo tất cả đều hoạt động tốt. - Cài đặt các phần mềm theo yêu cầu của khách hàng và ưu tiên những phần mềm có bản quyền hoặc miễn phí từ các hãng phần mềm. - Đảm bảo các dịch vụ cần thiết của hệ điều hành được cài đặt và hoạt động tốt - Xử lý các lỗi phát sinh (nếu có) - Cài đặt lại hệ điều hành nếu cần thiết Bước 4 : Tạo bản sao lưu (backup) dự phòng dữ liệu - Hỏi ý kiến người dùng về các thành phần dữ liệu cần sao lưu, sau đó tiến hành sao lưu đến vị trí an toàn như ổ D, E, USB, hoặc ổ cứng di động. - Tiến hành dùng phần mềm chuyên dụng (Norton Ghost, Acronis True Image...) để tạo bản sao lưu hệ điều hành (ổ đĩa C). - Tư vấn các giải pháp sao lưu tự động nếu khách hàng có nhu cầu. - Kiểm tra file sao lưu sau khi tiến hành. 3. Kiểm tra 3.1. Phần cứng - Lắp tất cả các thiết bị lại như vị trí cũ, vệ sinh sạch nơi bảo trì. - Kiểm tra, sắp xếp gọn dây nguồn, mạng, monitor, keyboard, mouse. - Khởi động PC, truy cập vào BIOS để kiểm tra nhiệt độ CPU, tốc độ quạt, chắc chắn hệ thống mát, không quá nóng, các cánh quạt không bị kẹt - Đăng nhập vào hệ điều hành, kiểm tra hoạt động bàn phím, chuột và các thiết bị ngoại vi. Hình 14.1: Bảo trì các thiết bị phần cứng máy tính 3.2. Phần mềm - Cùng khách hàng kiểm tra lại toàn bộ hệ thống. - Bảo đảm các dịch vụ mạng, dịch vụ phần mềm hoạt động tốt. - Bảo đảm máy tính được bảo mật ở mức độ cao nhất. - Kiểm tra lại toàn bộ dữ liệu, chắc chắn không xảy ra mất mát hay rò rỉ dữ liệu. Bài tập áp dụng. Bài 1: Thực hiện các bước bảo trì bảo dưỡng máy tính theo quy trình chủ động. 6. thực hiện các bước theo quy trình bảo trì bảo dưỡng máy tính thụ động. Bài tập thực hành của học viên. 1. Nêu các bước tăng tốc và tối ưu Hệ điều hành. 2. Nêu biện pháp phòng chống Virus 3. Nêu cách đặt và Clear mật khẩu trong Cmos 4. Là một kỹ thuật viên em hãy nêu các phương pháp sửa chữa một máy PC khi bật Power không có tín hiệu lên màn hình. 5. Nêu 7. Nêu các bước khắc phục và sửa chữa các lỗi do sự cố phần mềm. 8. nêu các lỗi thường gặp và cách sửa chữa. TÀI LIỆU THAM KHẢO [1] Hướng dẫn tự học và khắc phục sự cố máy tính cá nhân, Việt Văn Book, Nhà xuất bản, Hồng Đức, năm 2008 [2] Tự lắp ráp, cài đặt và khắc phục các sự cố máy tính hoàn toàn theo ý bạn. Nguyễn Nam Thuận, nhà xuất bản, Giao Thông Vận Tải, năm 2007 [3] Lắp ráp, cài đặt & nâng cấp máy tính, Xuân Toại, Nhà xuất bản, Thống Kê, năm 2003 [4] Tự học lắp ráp và sửa chữa máy tính, Water PC, Nhà xuất bản, Văn hóa Thông tin, năm 2010
File đính kèm:
 giao_trinh_mo_dun_lap_rap_va_bao_tri_may_tinh.docx
giao_trinh_mo_dun_lap_rap_va_bao_tri_may_tinh.docx

