Bài giảng Xử lý hậu kỳ với Adobe Premiere Pro Cs6 - Bài 8: Capturing và chuyển đổi foogage. Sử dụng Encoder
NỘI DUNG
Tạo một khu vực lưu Capture
Capturing một đoạn phim từ một đoạn băng
Chuyển một đoạn phim từ một camera
Sao lưu một dự án từ một file quản lý dự án (project
manager)
Tìm hiểu quá trình tạo ra file DVD/Blu-ray/Flash
Xuất bản tập tin MPEG-2 DVD
Tạo mới một dự án Media Encoder
Tổng kết

Trang 1

Trang 2
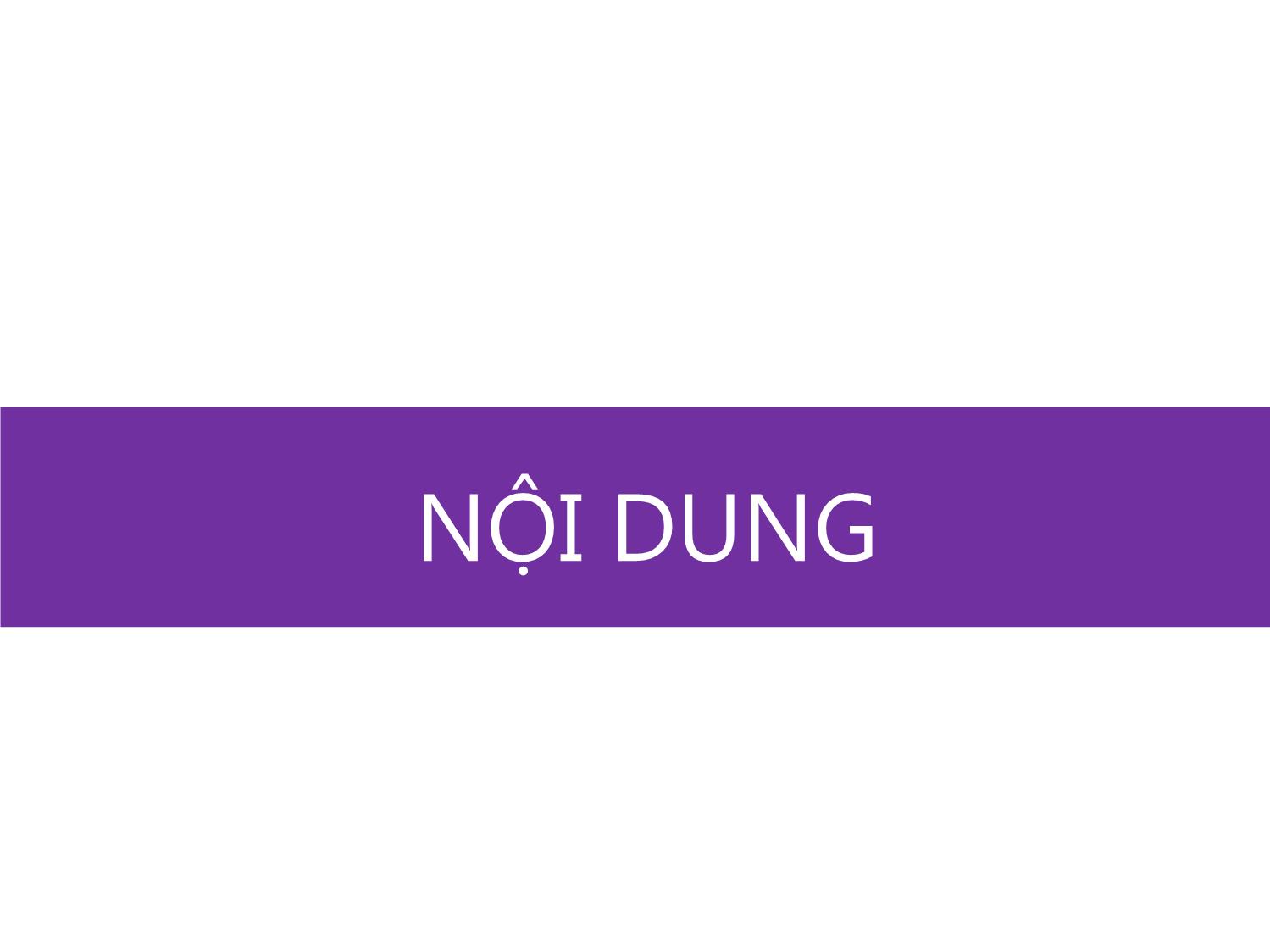
Trang 3

Trang 4

Trang 5
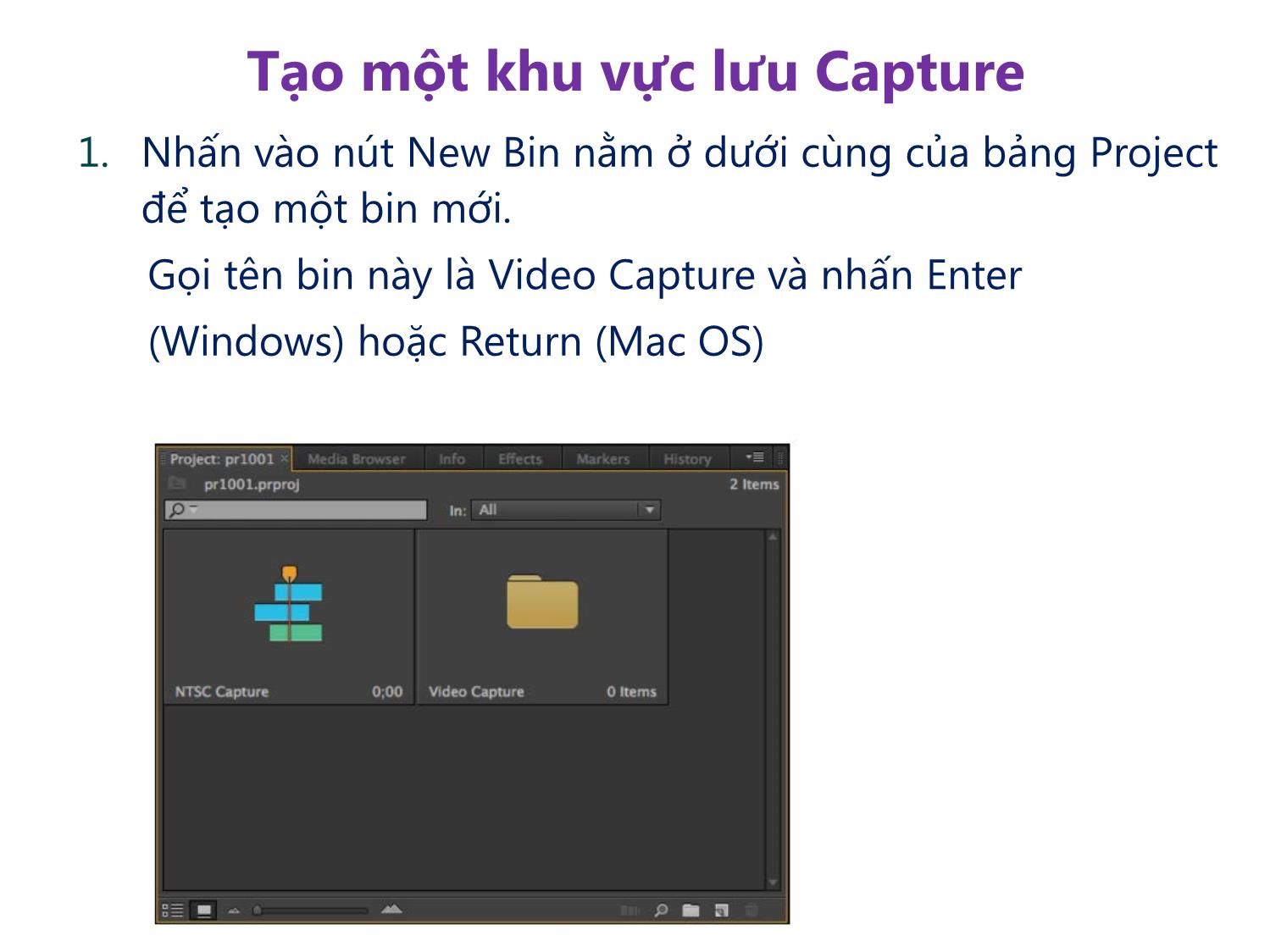
Trang 6

Trang 7

Trang 8

Trang 9
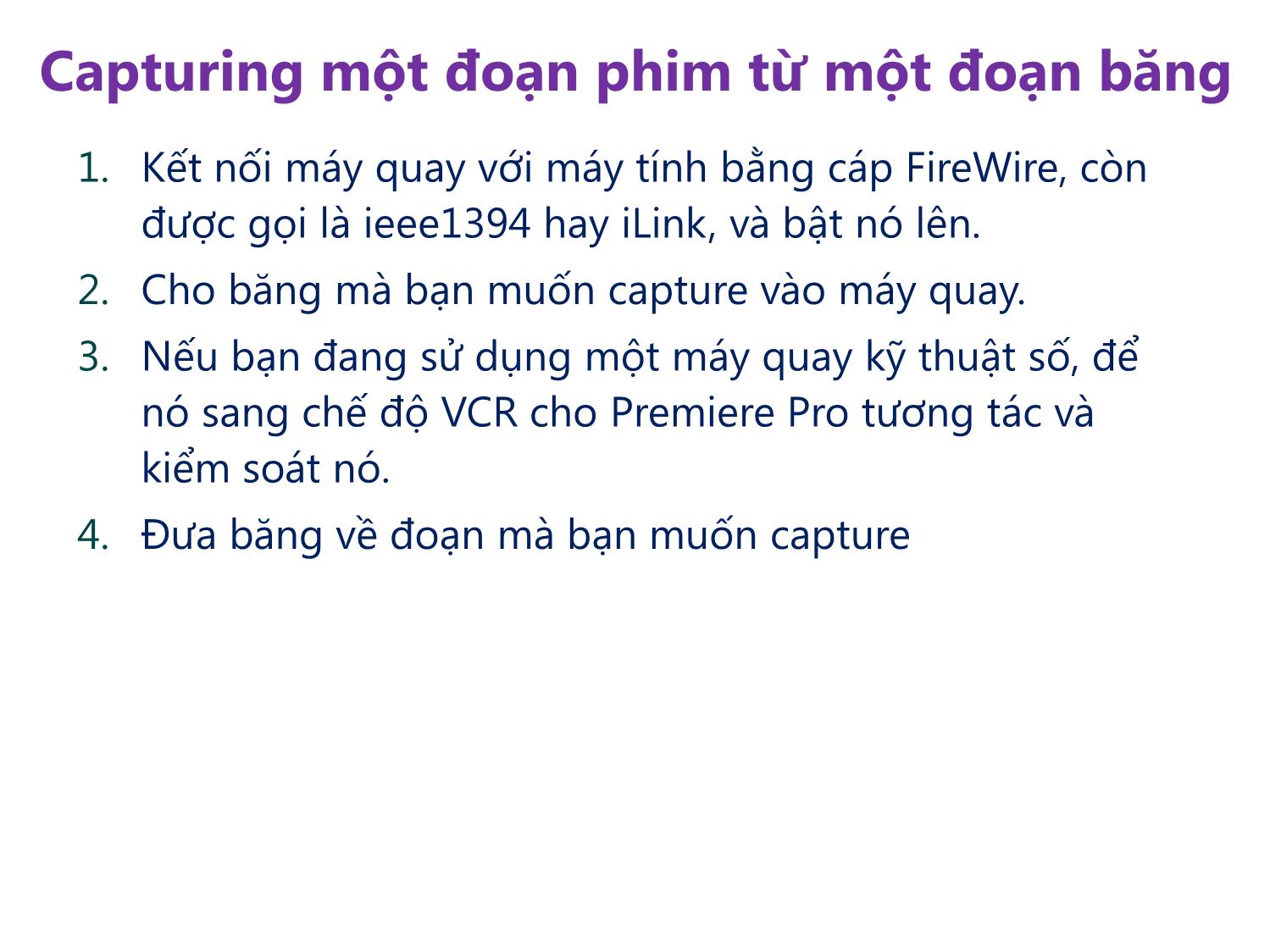
Trang 10
Tải về để xem bản đầy đủ
Bạn đang xem 10 trang mẫu của tài liệu "Bài giảng Xử lý hậu kỳ với Adobe Premiere Pro Cs6 - Bài 8: Capturing và chuyển đổi foogage. Sử dụng Encoder", để tải tài liệu gốc về máy hãy click vào nút Download ở trên
Tóm tắt nội dung tài liệu: Bài giảng Xử lý hậu kỳ với Adobe Premiere Pro Cs6 - Bài 8: Capturing và chuyển đổi foogage. Sử dụng Encoder

Bài 8: Capturing và chuyển đổi foogage. Sử dụng Encoder Adobe Premiere Pro Cs6 Digital Classroom Sao lưu một dự án từ một file quản lý dự án (project manager) Tìm hiểu quá trình tạo ra file DVD/Blu-ray/Flash Xuất bản tập tin MPEG-2 DVD Tạo mới một dự án Media Encoder Mục tiêu Nội dung NỘI DUNG NỘI DUNG Tạo một khu vực lưu Capture Capturing một đoạn phim từ một đoạn băng Chuyển một đoạn phim từ một camera Sao lưu một dự án từ một file quản lý dự án (project manager) Tìm hiểu quá trình tạo ra file DVD/Blu-ray/Flash Xuất bản tập tin MPEG-2 DVD Tạo mới một dự án Media Encoder Tổng kết Tạo một khu vực lưu Capture Các khu vực lưu (bin) xuất phát từ thực tiễn biên tập, lưu trữ các đoạn phim. Trong các dự án Premiere Pro, các bin được sử dụng như các tập thư mục để giữ và tổ chức các dữ liệu. Khi nhập một cảnh quay từ máy vào, bạn có thể xác định một điểm tới cho dữ liệu trên bảng Project. Điểm tới này chính là khu vực lưu capture (capture bin) Tạo một khu vực lưu Capture 1. Nhấn vào nút New Bin nằm ở dưới cùng của bảng Project để tạo một bin mới. Gọi tên bin này là Video Capture và nhấn Enter (Windows) hoặc Return (Mac OS) Tạo một khu vực lưu Capture 2. Nếu cần, click vào nút List View ( ) ở dưới cùng bảng Project để thay đổi hiển thị của bảng sang dạng danh sách. 3. Chọn File > Save để lưu file. Đừng đóng nó lại, bạn sẽ cần nó ở phần sau. 4. Giờ thì bạn vừa tạo một khu vực lưu capture trong bảng Project. Capturing một đoạn phim từ một đoạn băng Nếu bạn đang làm việc với băng hình, trước khi nhập một đoạn phim vào Premiere Pro, bạn phải ghi nó từ băng vào một file kỹ thuật số trong ổ cứng. Với bài học này, bạn cần một máy quay video kỹ thuật số kết nối với máy tính qua cáp FireWire. Capturing một đoạn phim từ một đoạn băng Nếu bạn đang làm việc với băng hình, trước khi nhập một đoạn phim vào Premiere Pro, bạn phải ghi nó từ băng vào một file kỹ thuật số trong ổ cứng. Với bài học này, bạn cần một máy quay video kỹ thuật số kết nối với máy tính qua cáp FireWire. Trước khi bắt đầu quá trình capture chi tiết, bạn nên thiết lập các bước sau cho kết nối FireWire trên máy quay mà bạn muốn capture. Capturing một đoạn phim từ một đoạn băng 1. Kết nối máy quay với máy tính bằng cáp FireWire, còn được gọi là ieee1394 hay iLink, và bật nó lên. 2. Cho băng mà bạn muốn capture vào máy quay. 3. Nếu bạn đang sử dụng một máy quay kỹ thuật số, để nó sang chế độ VCR cho Premiere Pro tương tác và kiểm soát nó. 4. Đưa băng về đoạn mà bạn muốn capture Capturing một đoạn phim từ một đoạn băng Sử dụng Capture panel Bạn có thể dùng Capture panel để đăng nhập và capture từ máy quay. Trong phần này của bài học, chúng ta sẽ capture clip từ một cuốn băng chứa các cảnh quay xung quanh thành phố Boston, Massachusetts. Capturing một đoạn phim từ một đoạn băng Sử dụng Capture panel 1. Với file pr1001.prproj vẫn mở, chọn File > Capture để mở Capture panel. Capturing một đoạn phim từ một đoạn băng Sử dụng Capture panel 2. Trong Capture panel, hướng đến tab Logging bên phải và click vào hộp Video Capture trong menu Log Clips To. Capturing một đoạn phim từ một đoạn băng Sử dụng Capture panel 3. Đặt tên băng và tên clip trong mục Clip Data của tab Logging. Trong ví dụ này, đặt như sau: Tape Name: Boston Travelogue Tape 1 Clip Name: Boston Sites Description: Quay thành phố Boston Các trường Scene, Shot/Take, và Log Note không dùng trong phần này Capturing một đoạn phim từ một đoạn băng Sử dụng Capture panel 4. Trong phần Capture của bảng điều khiển, chọn hộp kiểm tra Scene Detect để mở tính năng của nó. Capturing một đoạn phim từ một đoạn băng Sử dụng Capture panel 5. Click vào nút Tape của phần capture trong hộp thoại để bắt đầu quá trình capture. Sau khi capture xong, hiển thị trạng thái thông báo tạm dừng, các clip xuất hiện bên trong các thư mục mà bạn chỉ định. Capturing một đoạn phim từ một đoạn băng Sử dụng Capture panel 6. Đóng bảng Capture và chọn File > Save để lưu file. Tắt file vì bạn đã hoàn thành phần này của bài học. Chuyển một đoạn phim từ một camera Rất nhiều các máy quay ngày nay sử dụng các phương tiện lưu trữ kỹ thuật số và không dựa trên băng. Các phương tiện lưu trữ có thể là đĩa quang học như DVD hoặc thẻ nhớ CF hoặc SD Các máy quay ngày nay cũng thực hiện capture và số hóa, nên bạn có thể làm việc với file gốc của định dạng mà không cần chuyển đổi. Sao lưu một dự án từ một file quản lý dự án (project manager) Bạn có thể làm việc trên một dự án với dữ liệu nhập vào từ các vị trí ổ đĩa cứng khác nhau. Bạn cũng có thể có nhiều dữ liệu nhập vào hơn những gì bạn cần để hoàn thành 1 dự án. Trong trường hợp này, sử dụng quản lý dự án để dễ dàng sao lưu và chuyển đổi. Bạn có thể tìm thấy tất cả các file dùng cho dự án này ở thư mục Travelogue-Boston trong Media Library. Sao lưu một dự án từ một file quản lý dự án (project manager) 1. Mở file pr1002.prproj trong thư mục đã hướng dẫn. Bạn sẽ sao lưu nội dung của dự án này bằng cách sử dụng Project Manager. Sao lưu một dự án từ một file quản lý dự án (project manager) 2. Chọn Project > Project Manager để mở hộp thoại. Sao lưu một dự án từ một file quản lý dự án (project manager) 3. Từ phần Resulting Project của hộp thoại, chọn chế độ Collect Files and Copy to New Location. Sao lưu một dự án từ một file quản lý dự án (project manager) 4. Trong phần Project Destination, click vào nút Browse, điều hướng đến thư mục pr10lession trên ổ cứng để chọn nó làm mục tiêu để sao lưu. 5. Trong phần Disk Space, click vào nút Calculate để đếm dung lượng ổ cứng của bạn và dung lượng cần thiết để sao lưu. 6. Click Ok để bắt đầu sao lưu. 7. Đóng file, bạn đã kết thúc phần này của bài học. Tìm hiểu quá trình tạo ra file DVD/Blu-ray/Flash 1. Xuất một cảnh từ Premiere Pro ra định dạng tương thích với DVD hoặc ổ đĩa Blu-ray. 2. Tạo một dự án đĩa Encore DVD hoặc Blu-ray 3. Import video và audio của bạn vào dự án Encore và thêm chúng vào Timeline. 4. Tạo menu với các nút, sau đó link các nút tới Timeline và các nút khác để điều hướng 5. Xuất ra một loạt các định dạng, như hình ảnh trên đĩa, thư mục trên đĩa, file flash (.swf) hoặc ghi trực tiếp từ ứng dụng vào đĩa DVD hoặc Blu-ray. Tìm hiểu quá trình tạo ra file DVD/Blu-ray/Flash Tìm hiểu về DVD Viết tắt của Digital Video Disk, là phương tiện lưu trữ quang học kỹ thuật số sử dụng laser để đọc và ghi dữ liệu trên đĩa. DVD có thể lưu trữ một loạt nội dung, như video, audio, dữ liệu. Tìm hiểu quá trình tạo ra file DVD/Blu-ray/Flash Tìm hiểu về Blu-ray Chính thức phát hành vào năm 2006 Được tạo ra nhằm thay thế DVD để trở thành công cụ truyền tải nội dung kỹ thuật số độ nét cao. Video độ nét cao thường được nén bằng cách sử dụng codec H.264, nhưng Blu-ray cũng hỗ trợ MPEG-2 để duy trì khả năng tương thích với DVD. Xuất bản tập tin MPEG-2 DVD Trong phần này bài học, bạn sẽ mở một file Premiere Pro có sẵn và xuất một file MPEG-2 để sử dụng cho dự án Encore. Có thể tìm tài liệu cho bài học trong thư mục Media Library. Video thì tìm hai file Central ParkNYC-Lake Scene.AVI và Central Park-NYC-Fountain Scene.AVI trong thư mục con Travelogue-New York Trong thư mục Audio thì tìm file Classical Background Music.mp3 Xuất bản tập tin MPEG-2 DVD 1. Từ thư mục prlessons 11 mở file pr1101.prproj. File này chứa một cảnh đơn gọi là Lake Scene. 2. Click vào Timeline để làm nó hoạt động 3. Với cảnh Lake Scene vẫn mở, chọn File > Export > Media để mở hộp thoại Export Setting. Xuất bản tập tin MPEG-2 DVD 4. Chọn MPEG2-DVD từ thanh xổ ở mục Format, và mục Preset chọn NTSC High Quality. Xuất bản tập tin MPEG-2 DVD 5. Click vào trường Output Name để mở hộp thoại Save As sau đó chọn thư mục pr11lessons. Nhấn nút Save và quay lại hộp thoại Export Settings. Xuất bản tập tin MPEG-2 DVD 6. Chọn chế độ Use Previews ở phía dưới hộp thoại. Sau đó click nút Export để xuất file. Xuất bản tập tin MPEG-2 DVD 7. Chọn File > Save. Trong hộp thoại Save Project hiện ra, chắc chắn rằng bạn vẫn đang ở thư mục pr11lessons, đổi tên file thành pr1101-working, sau đó nhấn Save. Tạo mới một dự án Media Encoder Encore là một thành phần sẵn có trong gói ứng dụng Premiere Pro, có thể dùng để ghi đĩa DVD, Blu-ray hay file Flash. Sau khi import file vào một dự án Encore, bạn có thể tạo menu từng bước hoặc sử dụng các mẫu có sẵn. Trong phần này, bạn sẽ tạo một dự án mới và import file mà bạn xuất ra từ Primere Pro ở bài trước. Mở Adobe Encore Tạo mới một dự án Media Encoder 1. Từ màn hình khởi động Adobe Encore Welcome, click vào nút New Project hoặc chọn File > New > Project để mở hộp thoại New Project. Tạo mới một dự án Media Encoder 2. Thay đổi tên mặc định dự án thành Digital Classroom Demo Reel, click vào nút Browse để tới thư mục pr11lessons, chọn nó làm nơi lưu file. 3. Trong mục Project Settings của hộp thoại chọn chế độ DVD và từ mục xổ xuống của Television Standard chọn NTSC. Sau đó nhấn OK để tạo dự án. Tạo mới một dự án Media Encoder 4. Chọn File > Import > Asset. Trỏ tới thư mục pr11lessons và chọn Lake Scene.M2V và Lake Scene.wav. 5. Click vào nút Open để hoàn thành việc Import và quay lại Encore. Tạo mới một dự án Media Encoder 6. Chuột phải vào bất kỳ chỗ nào của bảng Project và chọn Import As > Asset từ menu hiện ra. Tạo mới một dự án Media Encoder 7. Trỏ tới media Library, tới thư mục tạo DVD, chọn 4 file dưới đây, sau đó click vào nút Open để import. Tạo mới một dự án Media Encoder 8. Chọn File > Save để lưu file. Tổng kết Tạo một khu vực lưu Capture Capturing một đoạn phìm từ một đoạn băng Chuyển một đoạn phim từ một camera Sao lưu một dự án từ một file quản lý dự án (project manager) Tìm hiểu quá trình tạo ra file DVD/Blu-ray/Flash Xuất bản tập tin MPEG-2 DVD Tạo mới một dự án Media Encoder
File đính kèm:
 bai_giang_xu_ly_hau_ky_voi_adobe_premiere_pro_cs6_bai_8_capt.pdf
bai_giang_xu_ly_hau_ky_voi_adobe_premiere_pro_cs6_bai_8_capt.pdf

