Bài giảng Xử lý hậu kỳ với Adobe Premiere Pro Cs6 - Bài 6: Các kỹ thuật chỉnh sửa nâng cao
NỘI DUNG
Tạo các subclip
Sử dụng chương trình tự động cho các Sequence (cảnh)
Tạo một chỉnh sửa ba điểm trên Timeline
Công cụ chỉnh sửa Ripple và Roll
Công cụ chỉnh sửa Slip and Slide
Điều chỉnh tốc của đoạn phim

Trang 1
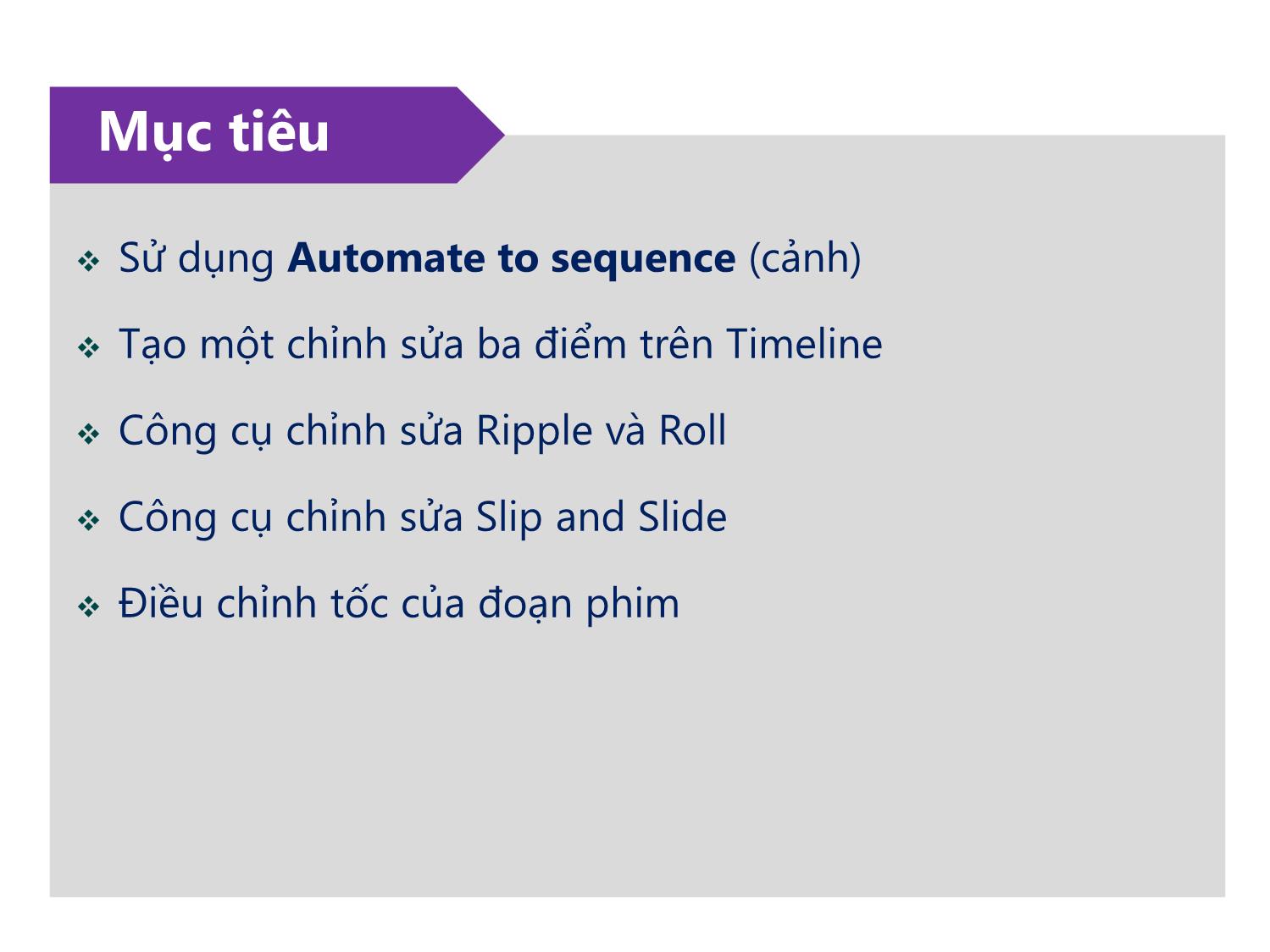
Trang 2
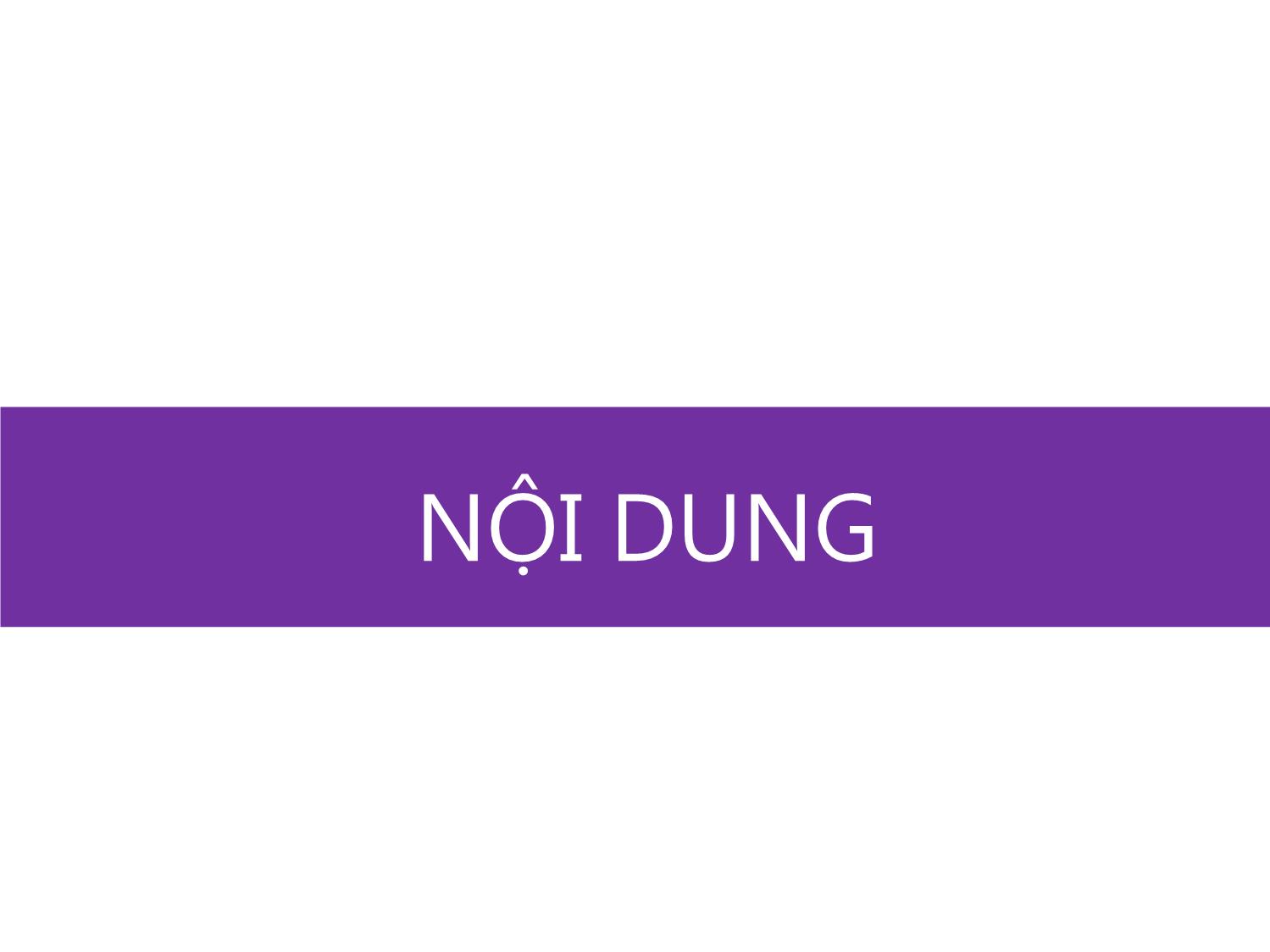
Trang 3
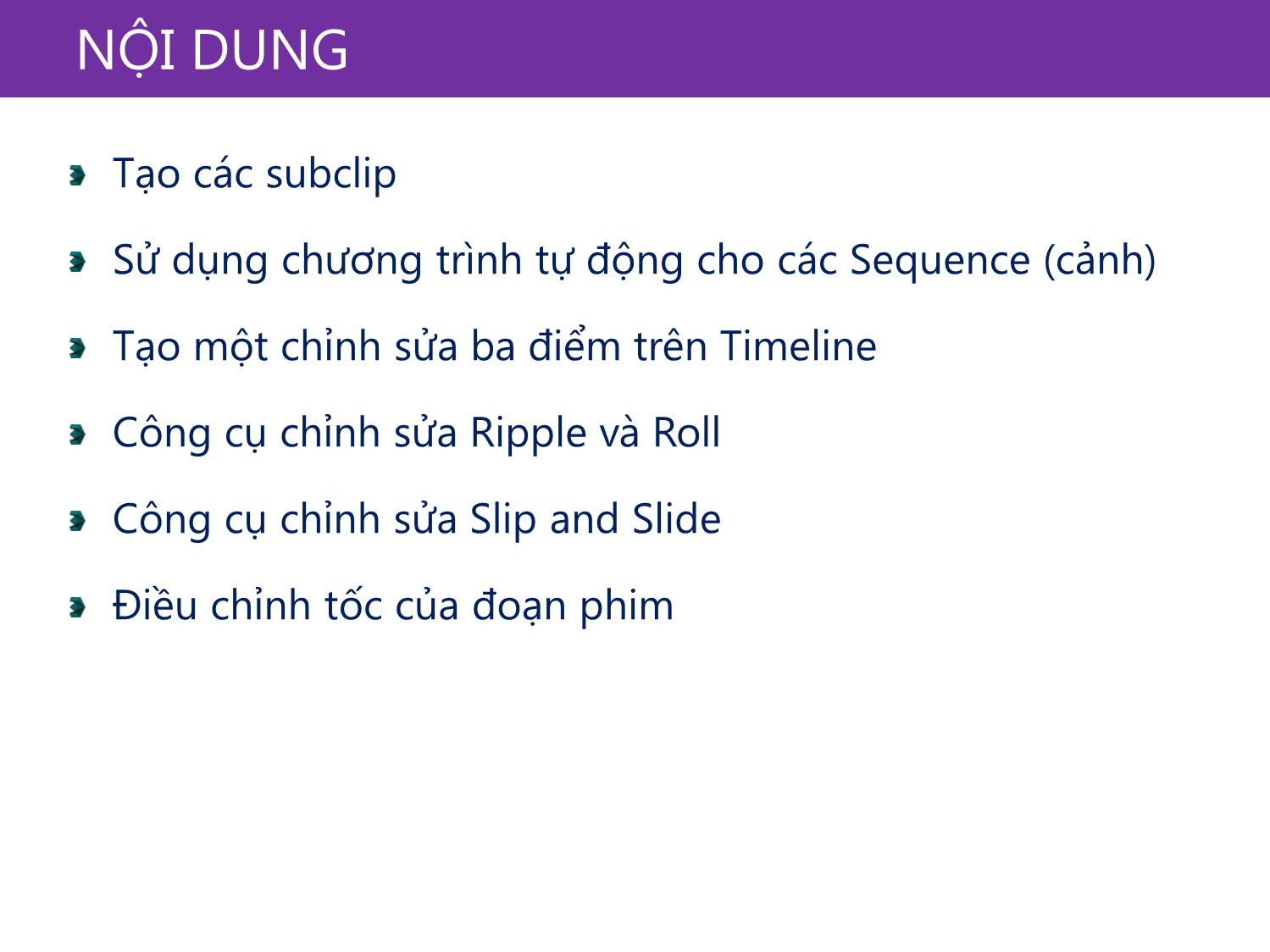
Trang 4

Trang 5
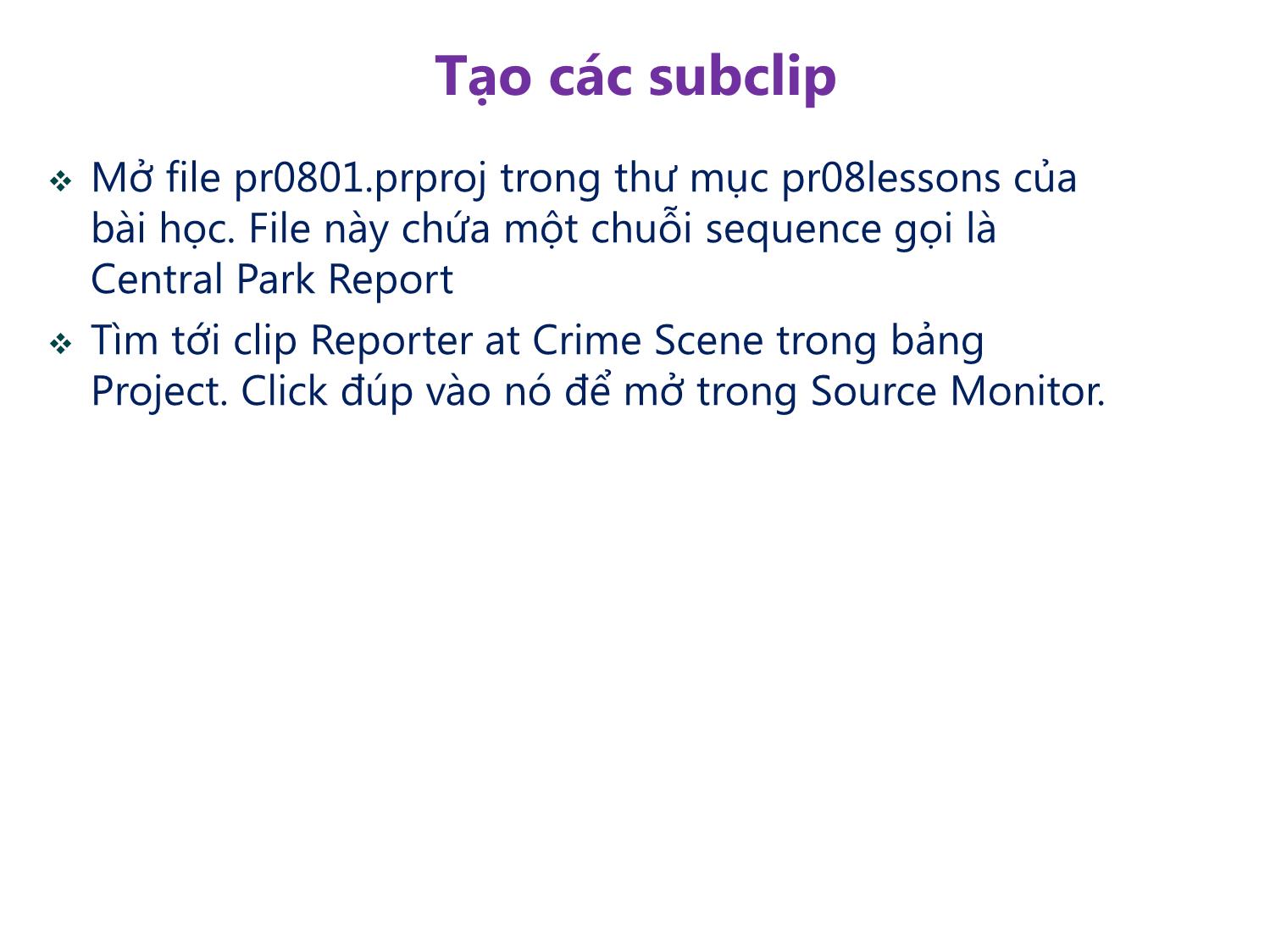
Trang 6
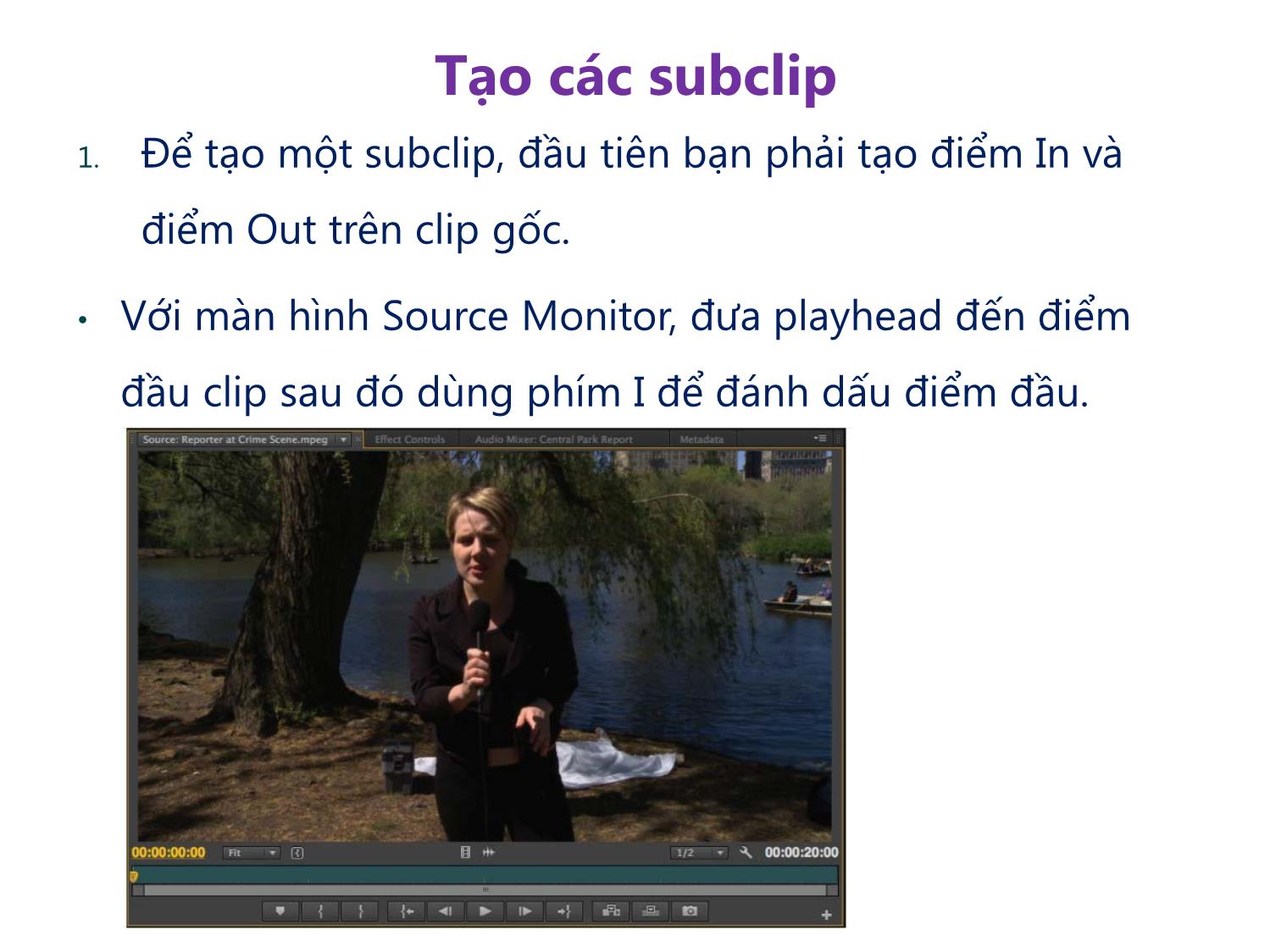
Trang 7

Trang 8
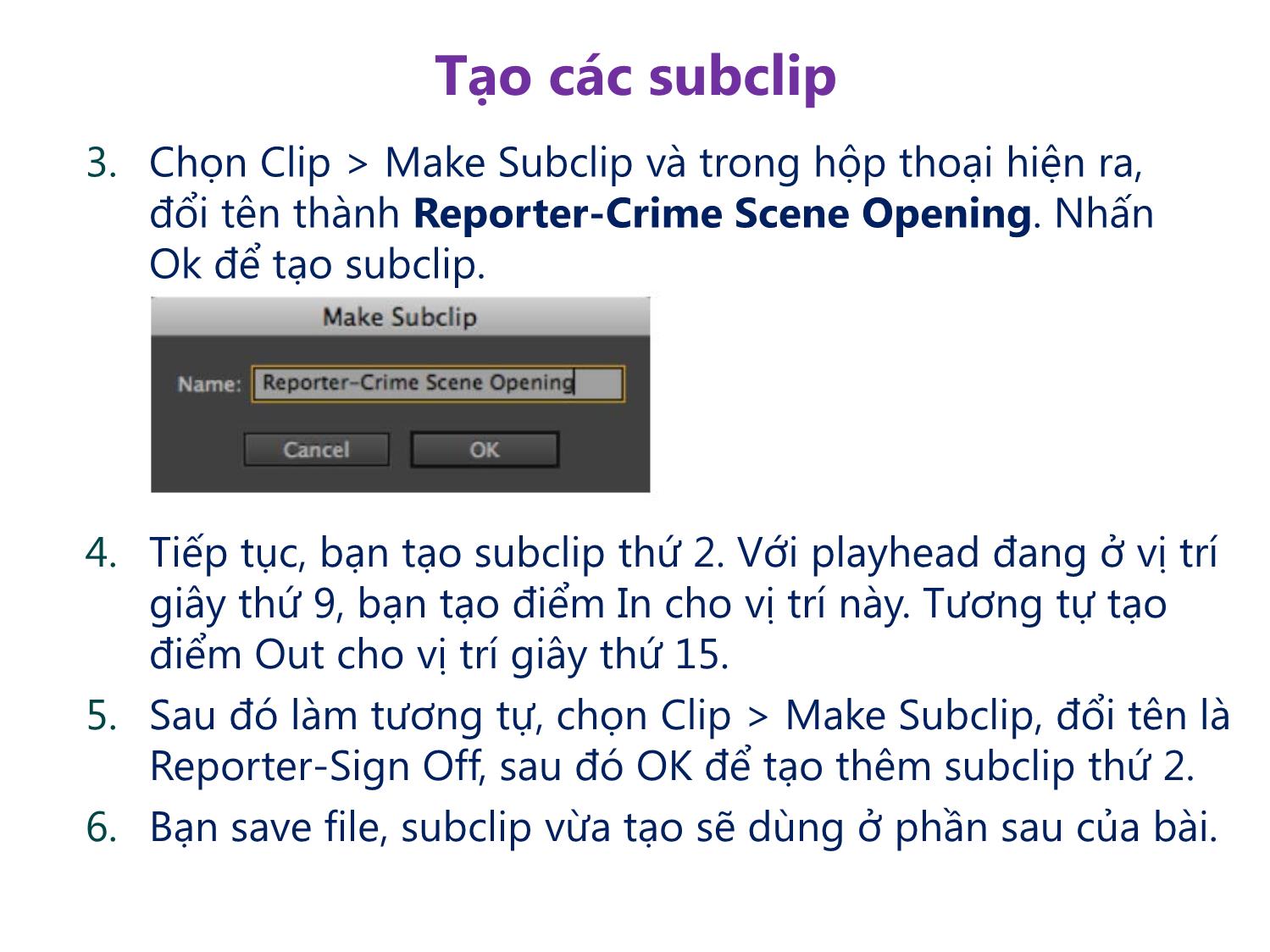
Trang 9

Trang 10
Tải về để xem bản đầy đủ
Bạn đang xem 10 trang mẫu của tài liệu "Bài giảng Xử lý hậu kỳ với Adobe Premiere Pro Cs6 - Bài 6: Các kỹ thuật chỉnh sửa nâng cao", để tải tài liệu gốc về máy hãy click vào nút Download ở trên
Tóm tắt nội dung tài liệu: Bài giảng Xử lý hậu kỳ với Adobe Premiere Pro Cs6 - Bài 6: Các kỹ thuật chỉnh sửa nâng cao

Bài 6: Các kỹ thuật chỉnh sửa nâng cao Adobe Premiere Pro Cs6 Digital Classroom Sử dụng Automate to sequence (cảnh) Tạo một chỉnh sửa ba điểm trên Timeline Công cụ chỉnh sửa Ripple và Roll Công cụ chỉnh sửa Slip and Slide Điều chỉnh tốc của đoạn phim Mục tiêu Nội dung NỘI DUNG NỘI DUNG Tạo các subclip Sử dụng chương trình tự động cho các Sequence (cảnh) Tạo một chỉnh sửa ba điểm trên Timeline Công cụ chỉnh sửa Ripple và Roll Công cụ chỉnh sửa Slip and Slide Điều chỉnh tốc của đoạn phim Tạo các subclip Một video có thể chứa những đoạn, những cảnh khác nhau. Để quản lý chúng được hiệu quả hơn, chúng tôi khuyên bạn nên tách nó ra làm nhiều phần nhỏ, gọi là subclips. Tạo ra các subclip rất dễ bằng cách sử dụng Source Monitor: đặt các điểm In và Out trong clip gốc rồi dùng lệnh Make Subclip. Bạn tìm các cảnh quay cho phần này của bài học ở mục Werewolves trong thư mục Central Park trong Media Library. Tạo các subclip Mở file pr0801.prproj trong thư mục pr08lessons của bài học. File này chứa một chuỗi sequence gọi là Central Park Report Tìm tới clip Reporter at Crime Scene trong bảng Project. Click đúp vào nó để mở trong Source Monitor. 1. Để tạo một subclip, đầu tiên bạn phải tạo điểm In và điểm Out trên clip gốc. • Với màn hình Source Monitor, đưa playhead đến điểm đầu clip sau đó dùng phím I để đánh dấu điểm đầu. Tạo các subclip 2. Đưa playhead đến vị trí giây thứ 9 (00;00;09;00) trên Timeline. Nhấn nút O trên bàn phím hoặc nút Mark Out Point để đánh dấu điểm Out của clip tại vị trí playhead hiện tại. Tạo các subclip 3. Chọn Clip > Make Subclip và trong hộp thoại hiện ra, đổi tên thành Reporter-Crime Scene Opening. Nhấn Ok để tạo subclip. Tạo các subclip 4. Tiếp tục, bạn tạo subclip thứ 2. Với playhead đang ở vị trí giây thứ 9, bạn tạo điểm In cho vị trí này. Tương tự tạo điểm Out cho vị trí giây thứ 15. 5. Sau đó làm tương tự, chọn Clip > Make Subclip, đổi tên là Reporter-Sign Off, sau đó OK để tạo thêm subclip thứ 2. 6. Bạn save file, subclip vừa tạo sẽ dùng ở phần sau của bài. Ở bài học trước, bạn dùng lệnh Automate to Sequence để thêm tự động một loạt ảnh vào Timeline. Ở bài này, bạn cũng dùng lệnh tương tự để thêm subclip bạn đã tạo ra ở phần trước. 1. Với file vẫn mở ở phần trước, click vào hình tam giác để thấy A Roll và B Roll. Trên Timeline, chắc chắc rằng playhead đang ở vị trí bắt đầu clip (00:00:00:00) 2. Nhấn và giữ Ctrl (Windows) hoặc Command (Mac Os) sau đó chọn các file theo thứ tự sau đây: Crime Scene Tape.mpeg, Reporter-Crime Scene Opening, Bystander Interview 01.mpeg, và Reporter-Sign Off 3. Chọn Project > Automate to Sequence để mở hộp thoại cho phép bạn thêm các file vào Timeline. Sử dụng Automate to sequence (cảnh) 4. Trong hộp thoại mở ra, đặt mục Ordering là Selection Order. Đặt mục Placement là Sequentially và mục Method là Overlay Edit Click để bỏ chọn ở hai chế độ Apply Default Audio Transition và Apply Default Video Transition sau đó nhấn OK để thêm các clip vào Timeline. Sử dụng Automate to sequence(cảnh) 5. Click vào bảng Timeline, sau đó nhấn “=“ trên bàn phím nhiều lần cho tới khi nhìn thấy toàn bộ các clip trên Timeline. Sử dụng Automate to sequence(cảnh) 6. Bạn save file để lưu những gì vừa thực hiện. Nhưng đừng tắt vội, bạn sẽ cần nó ở phần sau của bài học. Chỉnh sửa 3 điểm là một kỹ thuật rất linh hoạt để chèn một clip từ Source Monitor vào một track chọn trước trên Timeline. Trong phần này của bài học, bạn sẽ tạo một điểm In Point trên Timeline để làm điểm mục tiêu cho đoạn mà bạn sẽ chèn. Sau đó tạo điểm In và điểm Out trên clip ở Source Monitor để căn thời lượng. Tạo một chỉnh sửa ba điểm trên Timeline Đặt một điểm In trên Timeline Để hoàn thành bài tập này, trước tiên phải đánh dấu điểm In trên Timeline. 1. Với file vẫn mở từ phần trước, đưa playhead tới giây thứ 5 (00;00;05;00) trên Timeline. Đây là vị trí bạn sẽ thêm clip mới. 2. Nhấn phím I trên bàn phím hoặc click vào nút Mark In Point. Tạo một chỉnh sửa ba điểm trên Timeline Điểm này sẽ là điểm đánh dấu cho clip bạn sẽ thêm vào Timeline như một phần của chỉnh sửa ba điểm. Tạo một chỉnh sửa ba điểm trên Timeline 3. Chọn File > Save để lưu những gì bạn vừa thực hiện. Đừng đóng file, bạn sẽ làm tiếp các bước ở phần sau. Tạo một chỉnh sửa ba điểm trên Timeline Đặt điểm In và Out trên một clip Bạn vừa tạo một điểm In trên Timeline, giờ bạn sẽ tạo một điểm In và Out vào clip gốc. 1. Với file pr0801-working.prproj vẫn mở, bạn click đúp file Crime Scene from Bridge.mpeg trong bảng Project để mở nó trong màn hình Source Monitor. Tạo một chỉnh sửa ba điểm trên Timeline 2. Trong Source Monitor, di chuyển playhead tới giây thứ 39 (00;00;39;00) trên Timeline và nhấn phím I để tạo điểm In cho clip này. Tạo một chỉnh sửa ba điểm trên Timeline 3. Trong màn hình Source Monitor, chuyển playhead tới giây thứ 41:14 (00;00;41;14) và nhấn phím O để tạo điểm Out. Tạo một chỉnh sửa ba điểm trên Timeline 4. Tắt nhóm A1 và bỏ chọn Audio 1. Hành động này vô hiệu track âm thanh để chỉ có các video được thêm vào Timeline. Chắc chắn rằng nhóm V được bật và track Video 1 được chọn. Tạo một chỉnh sửa ba điểm trên Timeline Thực hiện một chỉnh sửa Overwrite bằng cách click vào nút Overwrite trên màn hình Source Monitor hoặc ấn phím “.” trên bàn phím. Tạo một chỉnh sửa ba điểm trên Timeline 5. Save file để lưu các bước vừa rồi, nhưng bạn đừng đóng file. Bạn có thể dùng công cụ Selection và Razor để thực hiện nhiều thao tác trong Premiere Pro, tuy nhiên, vài thao tác đòi hỏi những công cụ chuyên biệt hơn. Công cụ Ripple và công cụ Rolling Edit là hai trong số đó. Công cụ chỉnh sửa Ripple và Roll Một chỉnh sửa Ripple Công cụ chỉnh sửa Ripple và Roll Một chỉnh sửa Rolling Công cụ chỉnh sửa Ripple và Roll Bạn thường sử dụng công cụ chỉnh sửa Slip và công cụ chỉnh sửa Slide với những clip nằm liền kề nhau trong một chuỗi cảnh. Những những công cụ này cũng sử dụng được với các clip trống một bên. Công cụ chỉnh sửa Slip and Slide Chỉnh sửa Slip Công cụ chỉnh sửa Slip and Slide Chỉnh sửa Slide Công cụ chỉnh sửa Slip and Slide Video clips thường chạy ở tốc độ giống như khi nó được quay. Tuy nhiên bạn có thể thay đổi tốc độ đó nhanh lên hay chậm đi để tạo hiệu ứng đặc biệt tùy thuộc nhu cầu. Bạn có thể tìm thấy tất cả các cảnh quay sử dụng trong phần này của bài học trong thư mục Travelogue-New York trong Thư viện Media. Điều chỉnh tốc của đoạn phim 1. Mở file pr0802.prproj trong thư mục đi kèm. File này chứa 1 chuỗi cảnh gọi là Adjusting Clip Speed gồm 2 clip để bạn sẽ thay đổi tốc độ. 2. Trong Timeline, di chuyển playhead đến giây thứ 30 và click vào công cụ Rate Stretch trên thanh công cụ. 3. Đưa con trỏ tới điểm cuối của clip đầu, con trỏ giờ trở thành công cụ Rate Stretch Điều chỉnh tốc của đoạn phim 4. Click chuột vào điểm cuối clip và kéo công cụ về phía playhead cho đến khi nó bắt dính vào clip. Điều chỉnh tốc của đoạn phim 5. Click Enter để render clip. Chú ý rằng clip chạy nhanh hơn. 6. Bạn cũng có thể điều chỉnh tốc độ clip trên Timeline với hộp thoại Speed/Duration Trong bảng Timeline, chuột phải vào clip thứ 2 chọn Speed/Duration. Điều chỉnh tốc của đoạn phim 7. Trong hộp thoại hiện ra, bạn có thể điều chỉnh tốc độ clip. 8. Thay đổi giá trị Speed tới 200 sau đó OK. Điều chỉnh tốc của đoạn phim 9. Render clip và xem thử, sau đó lưu lại các bước bạn vừa làm. Đóng file vì bạn đã hoàn thành bài học. Tổng kết Tạo các subclip Sử dụng chương trình tự động cho các Sequence (cảnh) Tạo một chỉnh sửa ba điểm trên Timeline Công cụ chỉnh sửa Ripple và Roll Công cụ chỉnh sửa Slip and Slide Điều chỉnh tốc của đoạn phim
File đính kèm:
 bai_giang_xu_ly_hau_ky_voi_adobe_premiere_pro_cs6_bai_6_cac.pdf
bai_giang_xu_ly_hau_ky_voi_adobe_premiere_pro_cs6_bai_6_cac.pdf

