Bài giảng Xử lý hậu kỳ với Adobe Premiere Pro Cs6 - Bài 4: Sử dụng các hiệu ứng
NỘI DUNG
Áp dụng các hiệu ứng cho đoạn phim
Điều chỉnh sắc độ của đoạn phim
Làm việc với Track Mattes
Sử dụng Ultra Keyer
Kỹ thuật loại bỏ những phần thừa (Spill Suppresstion) và
hiệu chỉnh màu sắc.
Sử dụng hiệu ứng Warp Tabilizer

Trang 1
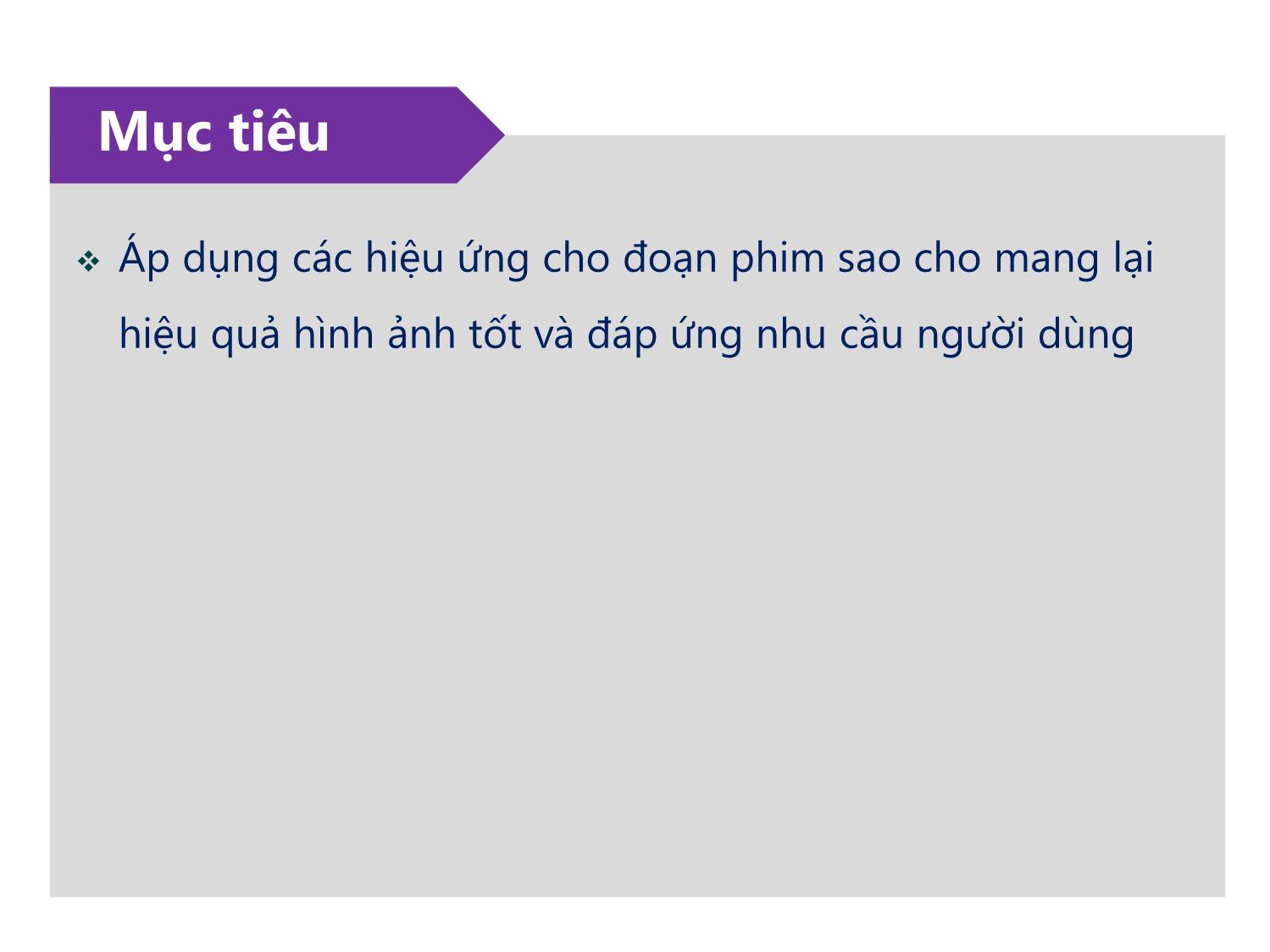
Trang 2
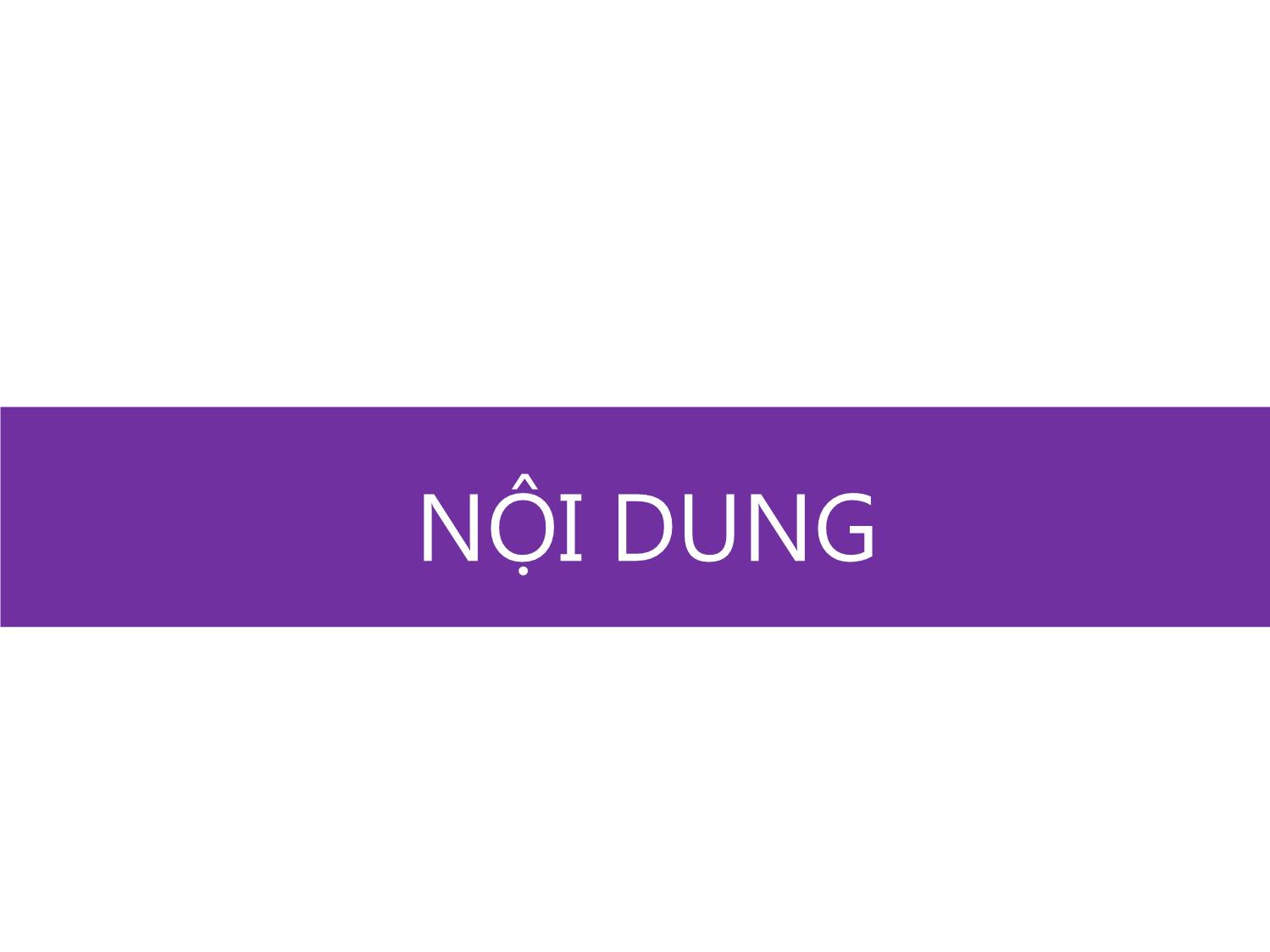
Trang 3
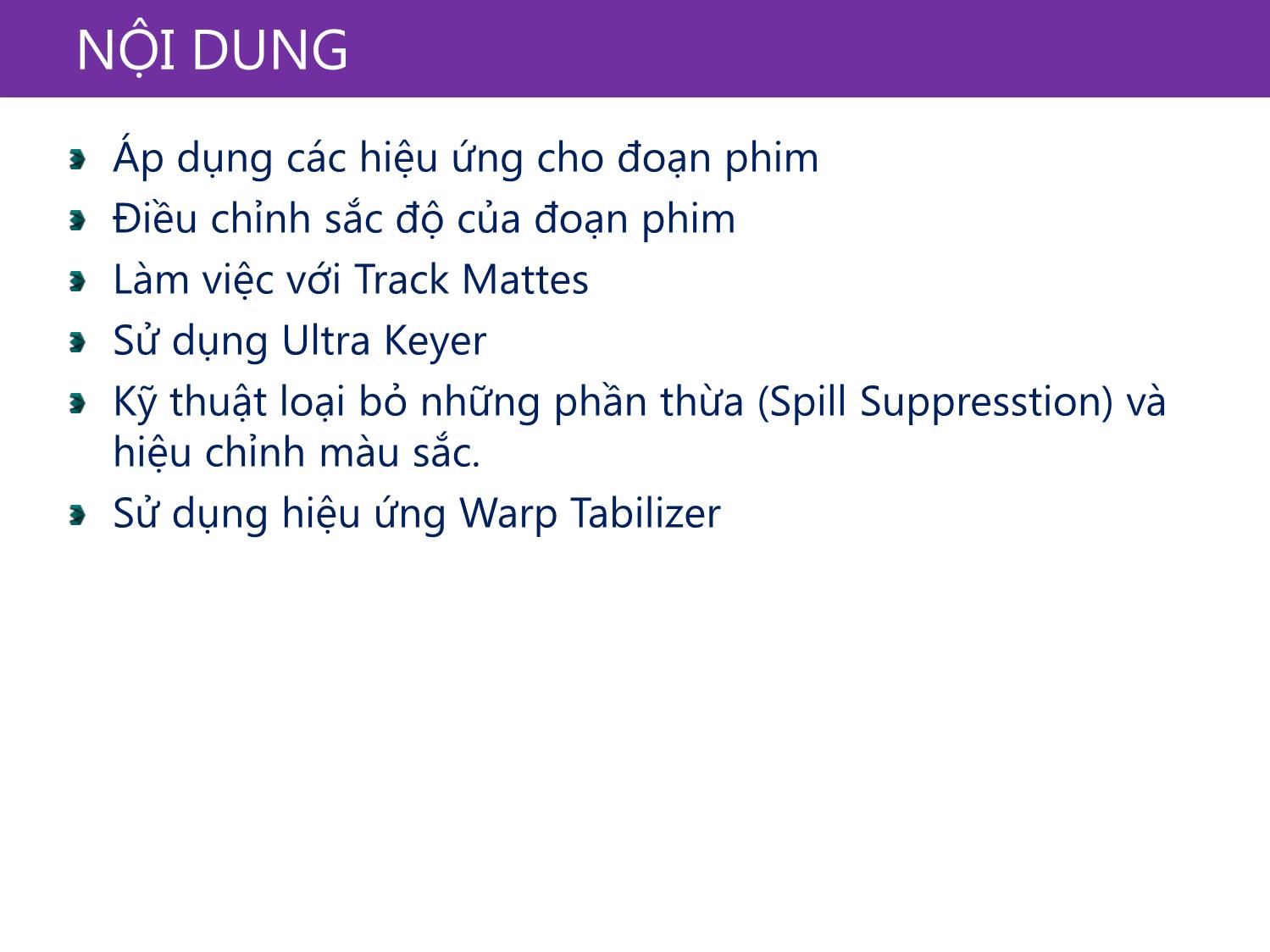
Trang 4
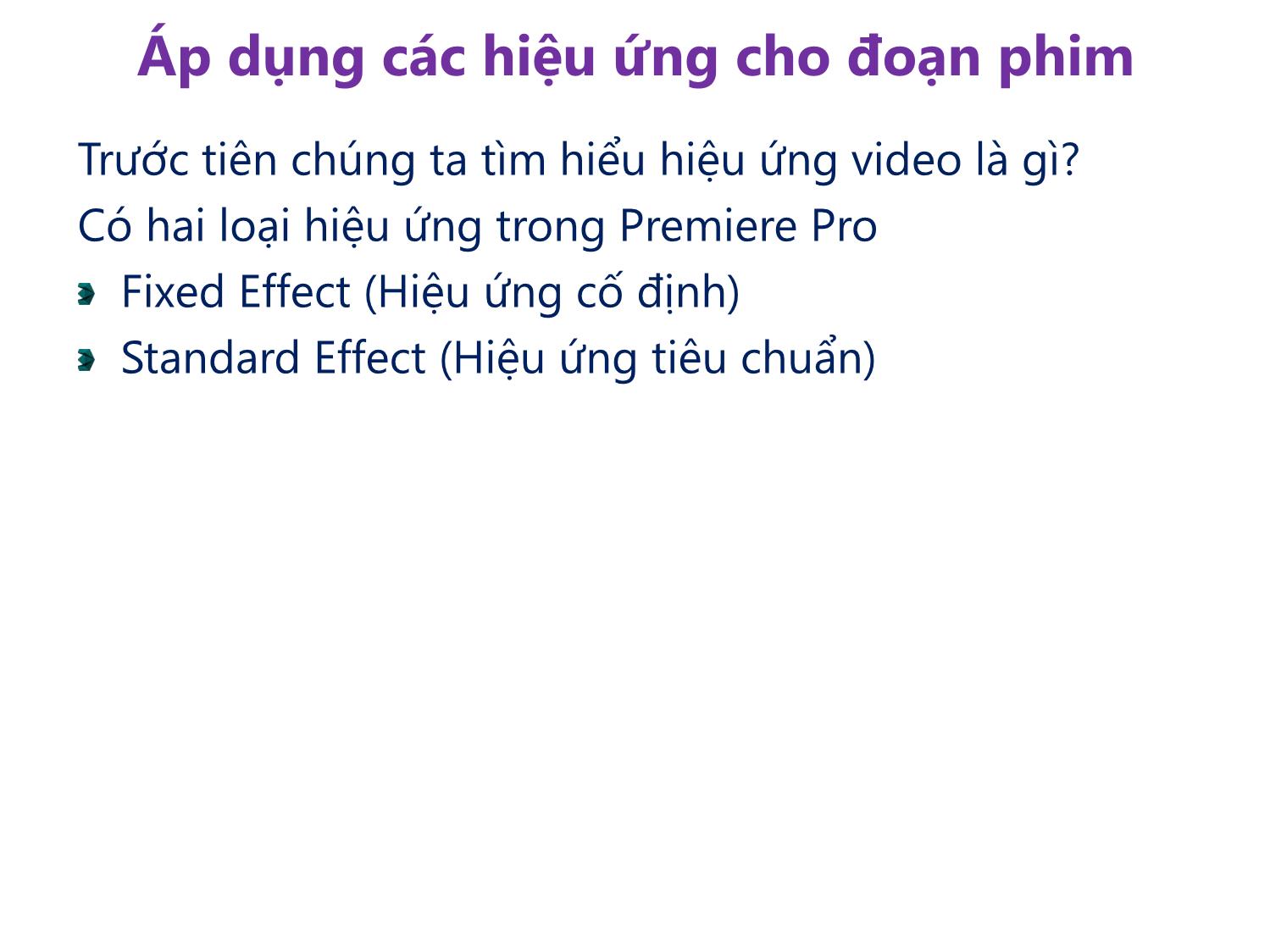
Trang 5
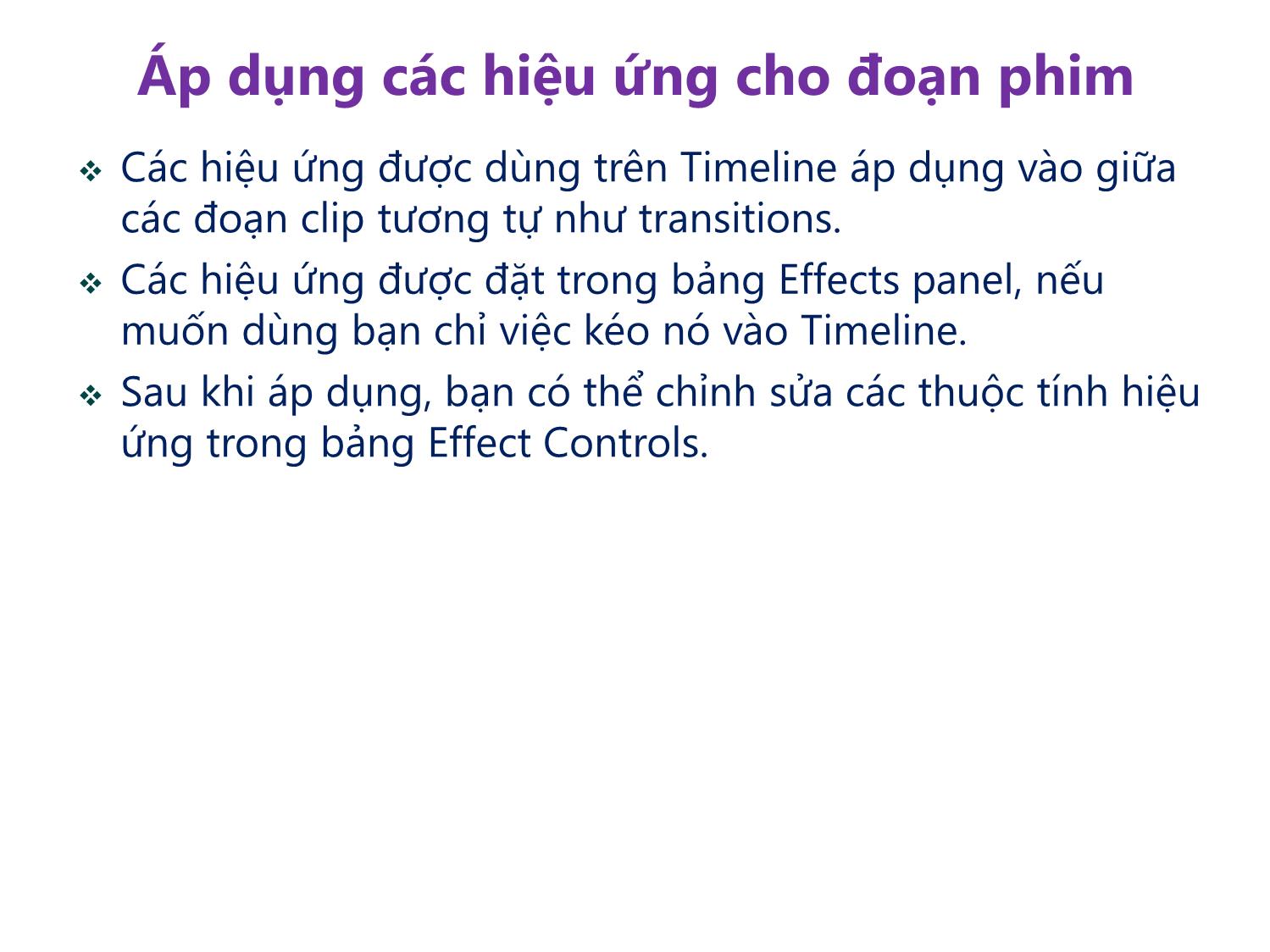
Trang 6
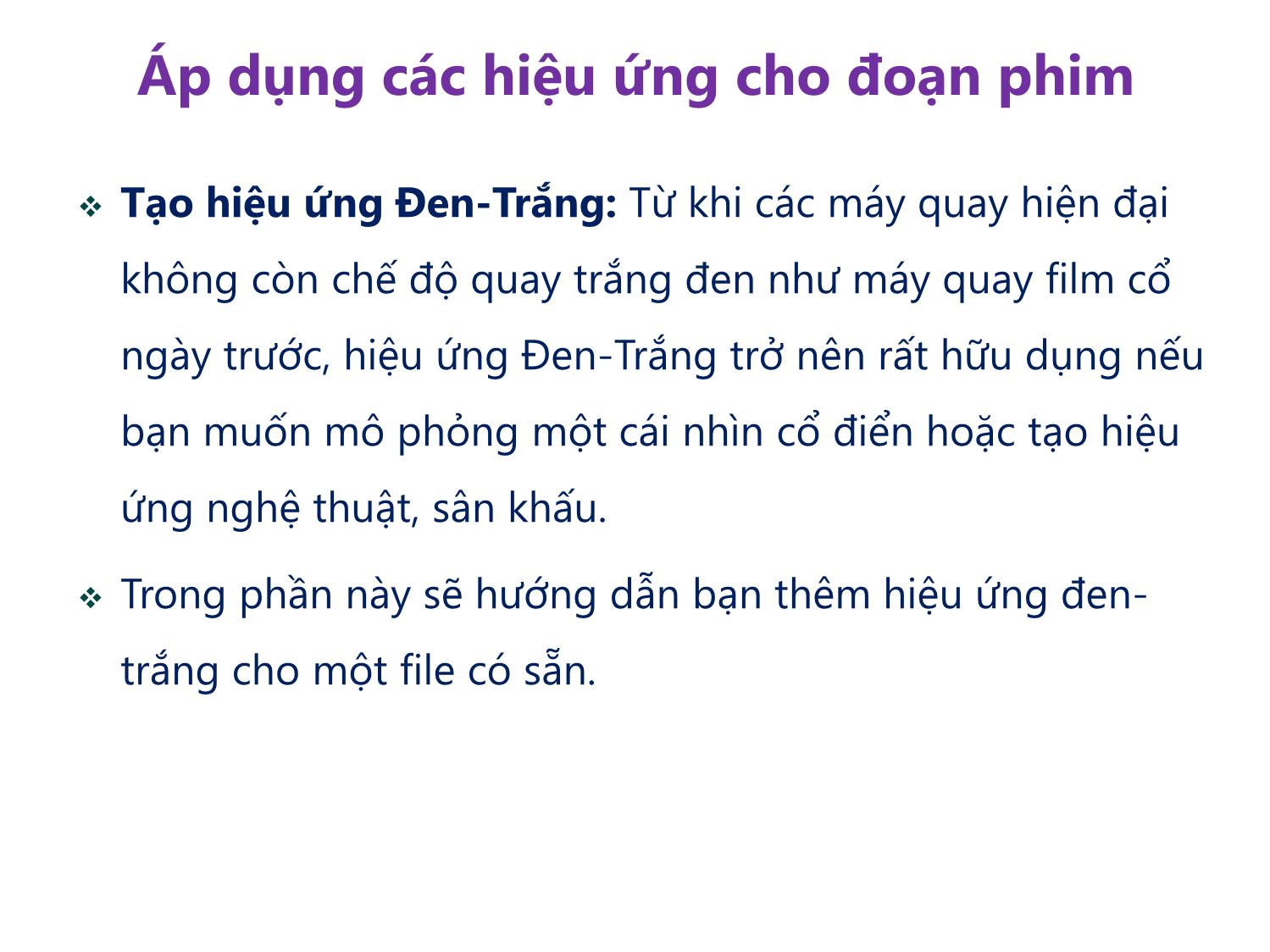
Trang 7

Trang 8
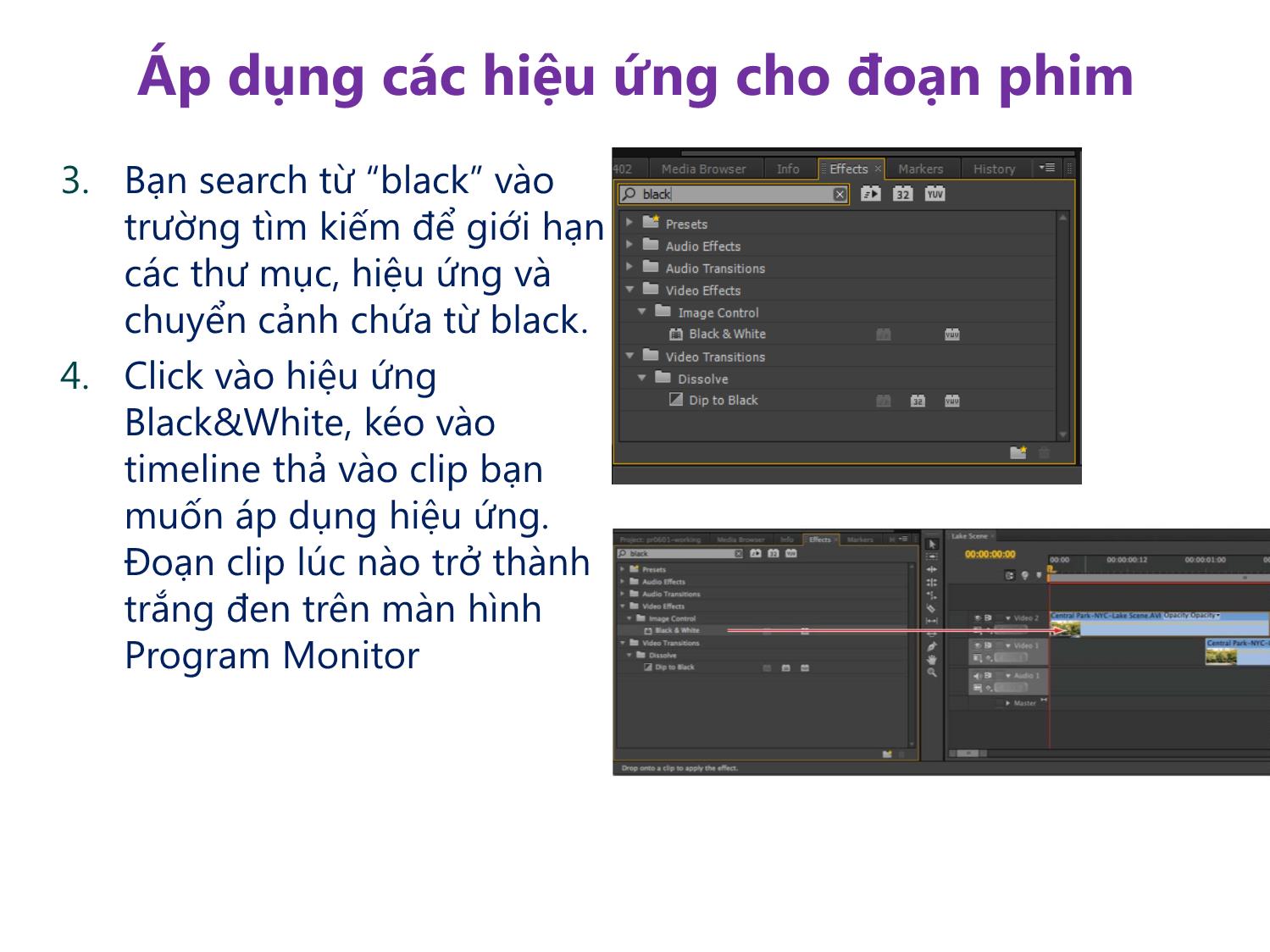
Trang 9

Trang 10
Tải về để xem bản đầy đủ
Bạn đang xem 10 trang mẫu của tài liệu "Bài giảng Xử lý hậu kỳ với Adobe Premiere Pro Cs6 - Bài 4: Sử dụng các hiệu ứng", để tải tài liệu gốc về máy hãy click vào nút Download ở trên
Tóm tắt nội dung tài liệu: Bài giảng Xử lý hậu kỳ với Adobe Premiere Pro Cs6 - Bài 4: Sử dụng các hiệu ứng

Bài 4: Sử dụng các hiệu ứng Adobe Premiere Pro Cs6 Digital Classroom Áp dụng các hiệu ứng cho đoạn phim sao cho mang lại hiệu quả hình ảnh tốt và đáp ứng nhu cầu người dùng Mục tiêu Nội dung NỘI DUNG NỘI DUNG Áp dụng các hiệu ứng cho đoạn phim Điều chỉnh sắc độ của đoạn phim Làm việc với Track Mattes Sử dụng Ultra Keyer Kỹ thuật loại bỏ những phần thừa (Spill Suppresstion) và hiệu chỉnh màu sắc. Sử dụng hiệu ứng Warp Tabilizer Áp dụng các hiệu ứng cho đoạn phim Trước tiên chúng ta tìm hiểu hiệu ứng video là gì? Có hai loại hiệu ứng trong Premiere Pro Fixed Effect (Hiệu ứng cố định) Standard Effect (Hiệu ứng tiêu chuẩn) Áp dụng các hiệu ứng cho đoạn phim Các hiệu ứng được dùng trên Timeline áp dụng vào giữa các đoạn clip tương tự như transitions. Các hiệu ứng được đặt trong bảng Effects panel, nếu muốn dùng bạn chỉ việc kéo nó vào Timeline. Sau khi áp dụng, bạn có thể chỉnh sửa các thuộc tính hiệu ứng trong bảng Effect Controls. Tạo hiệu ứng Đen-Trắng: Từ khi các máy quay hiện đại không còn chế độ quay trắng đen như máy quay film cổ ngày trước, hiệu ứng Đen-Trắng trở nên rất hữu dụng nếu bạn muốn mô phỏng một cái nhìn cổ điển hoặc tạo hiệu ứng nghệ thuật, sân khấu. Trong phần này sẽ hướng dẫn bạn thêm hiệu ứng đen- trắng cho một file có sẵn. Áp dụng các hiệu ứng cho đoạn phim 1. Bạn mở một dự án phim đã từng làm trước, chú ý chọn những file clip có nhiều phần trên timeline cho tiện với việc áp dụng hiệu ứng. 2. Chúng ta sẽ áp dụng hiệu ứng Đen-Trắng vào clip đầu tiên trên timeline. 3. Nếu bạn đang ở giao diện làm việc mặc định, bạn sẽ thấy bảng Effects bên trái của timeline. Click vào nó để kích hoạt. Áp dụng các hiệu ứng cho đoạn phim 3. Bạn search từ “black” vào trường tìm kiếm để giới hạn các thư mục, hiệu ứng và chuyển cảnh chứa từ black. 4. Click vào hiệu ứng Black&White, kéo vào timeline thả vào clip bạn muốn áp dụng hiệu ứng. Đoạn clip lúc nào trở thành trắng đen trên màn hình Program Monitor Áp dụng các hiệu ứng cho đoạn phim Để phần chuyển đổi giữa clip màu và clip đen trắng được thẩm mỹ hơn, có thể dùng hiệu ứng mờ dần. Opacity là một trong những hiệu ứng có sẵn giúp bạn làm điều đó. Trong phần này bài học, bạn sẽ dùng hiệu ứng Opacity để làm mờ clip đen trắng bạn tạo ở phần trước. Áp dụng độ trong suốt cho đoạn phim 1. Với file có sẵn ở phần trước, bạn nhấn vào tab Effect Controls bên cạnh Monitor Source để kích hoạt. Giờ bảng điều khiển sẽ chia thành hai phần, bên trái là các hiệu ứng, bên phải là một vùng mini-timeline. Đây chính là vùng chúng ta sẽ điều khiển hoạt động các hiệu ứng. Áp dụng độ trong suốt cho đoạn phim 2. Nhấp vào hình tam giác bên trái để lộ ra các giá trị số của hiệu ứng Opacity. Đây là nơi bạn sẽ điều khiển độ mờ của clip. Áp dụng độ trong suốt cho đoạn phim 3. Trong bảng Timeline, di chuyển Playhead đến 1 giây (00; 00; 01; 00). Chú ý rằng playhead trong màn hình mini- Timeline của bảng Effect Controls cũng di chuyển: vì cả hai playhead được đồng bộ hóa. 4. Bây giờ đồng hồ Toggle Animation bên trái của bảng hiệu ứng Opacity đã được kích hoạt. Bạn nhấn vào Add/Remove Keyframe bên phải của hiệu ứng Opacity để tạo ra một keyframe cho Opacity của clip ở vị trí hiện tại của playhead. Đây là điểm đầu của đoạn hiệu ứng, điểm này clip có Opacity là 100%. Áp dụng độ trong suốt cho đoạn phim 5. Giữ phím Shift, trên Timeline kéo playhead đến điểm cuối của clip để bắt dính playhead với điểm đầu và điểm cuối của clip, đồng thời đánh dấu các điểm makers trên Timeline. Áp dụng độ trong suốt cho đoạn phim 6. Trong bảng Effects Controls, thay đổi độ mờ Opacity của clip về 0. Giờ thì độ mờ điểm cuối của clip đang ở giá trị 0. Áp dụng độ trong suốt cho đoạn phim 7. Giờ thì bạn đã có một clip được điều khiển bằng hiệu ứng Opacity, bạn nhấn Enter (Windows) hoặc Return (Mac OS) để xem lại những gì mình vừa làm. Sau đó save file, nhưng đừng đóng nó lại vì phần sau của bài sẽ cần đến. Thỉnh thoảng bạn sử dụng các hiệu ứng có sẵn vì muốn tạo ra các hiệu ứng nghệ thuật, đôi khi thì dùng chúng để điều chỉnh những gì chưa hoàn hảo vừa tạo ra. Bạn có thể sử dụng hiệu ứng Level để điều chỉnh sắc độ của đoạn phim Ở phần trước bạn đã dùng hiệu ứng Đen&trắng nhưng có vẻ những gì tạo ra chưa mang lại độ tương phản tốt nên trong phần này chúng ta sẽ dùng các hiệu ứng video để mang lại hiệu quả tốt hơn. Điều chỉnh sắc độ của đoạn phim Điều chỉnh sắc độ của đoạn phim Với file mở sẵn ở phần trước, bạn search từ “Level” vào trường tìm kiếm của Effects panel để gọi ra hai hiệu ứng: Auto Levels và Levels. Bạn có thể sử dụng các hiệu ứng này để thay đổi sắc độ của clip. Điều chỉnh sắc độ của đoạn phim 1. Kéo hiệu ứng Levels từ Effect panel thả nó vào clip trên Video track mà bạn muốn áp dụng hiệu ứng. Chú ý rằng mỗi khi thêm hiệu ứng cho clip hoặc thay đổi thuộc tính của một hiệu ứng hiện tại, bạn phải render trước clip ấy để có thể xem được hiệu quả tốt nhất mà hiệu ứng mang lại. Điều chỉnh sắc độ của đoạn phim 2. Di chuyển Playhead đến khung hình thứ 15 (00; 00; 00; 15) trên bảng Timeline để bạn có thể xem clip đen và trắng trong màn hình Program monitor. 3. Trong bảng Effect Controls, bạn có thể cần phải bấm vào nút tam giác bên trái Levels effect để nhìn thấy các giá trị của hiệu ứng mà bạn có thể sắp dùng. 4. Nhấn vào Show/Hide Timeline View để thu gọn Timeline và mở rộng tối đa bảng Effect Control sao cho tên các thuộc tính được hiển thị toàn bộ. Điều chỉnh sắc độ của đoạn phim 5. Thay đổi giá trị (RGB) Black Input Level đến 20 và giá trị (RGB) White Input Level đến 240. Bạn có thể nhấn vào nút fx bên trái Levels để hiện thị hoặc tạm thời tắt hiệu ứng. Điều chỉnh sắc độ của đoạn phim 6. Nhấn Enter (Windows) hoặc Return (Mac OS) để render. Sau khi render xong. Bạn save file để lưu lại những gì chúng ta vừa thao tác. Track Mattes, hoặc Traveling mattes là kỹ thuật làm ẩn hiện đặc biệt các vùng của clip. Kỹ thuật này tương đối giống với clipping marks ở Photoshop hay Illustrator. Làm việc với Track Mattes Làm việc với Track Mattes Chuẩn bị clip cho Track Mattes: Để thao tác với phần này, chúng ta chuẩn bị một file gồm 2 clip ở 2 track khác nhau chồng lên nhau khoảng 3 giây như ví dụ dưới đây: Làm việc với Track Mattes Áp dụng và chỉnh sửa hiệu ứng Track Matte Key: • Hiệu ứng The Track Matte được thêm vào một clip bạn đã chọn trên Timeline. • Bạn phải đặt clip nguồn lên track phía trên nó và kèm một kênh alpha hoặc 1 bức ảnh có độ tương phản cao nếu muốn có được hiệu quả màu sắc tốt. Làm việc với Track Mattes 1. Click vào file Animated Track Matte.mov (file này có trong folder bài học) trong bảng project và kéo nó vào track 3 trên các clip chúng ta có. Làm việc với Track Mattes 2. Tìm kiếm hiệu ứng Track Matte Key trong bảng Effect. Kéo nó vào clip thứ 2 trên Video track 2. 3. Click vào tab Effect Controls để thấy được các giá trị của hiệu ứng Làm việc với Track Mattes 4. Thay đổi giá trị Matte là Video 3. Thay đổi giá trị Composite Using là Matte Luma. 5. Nhấn Enter (windows) hoặc Return (Mac Os) để render những gì chúng ta muốn. Sau khi render khối hoạt hình hiện đã trở thành đoạn chuyển tiếp giữa hai clip 6. Bạn save file để lưu những gì vừa làm. Sử dụng Ultra Keyer 1. Matte Generation • Transparency • Highlight • Shadow • Tolerance • Pedestal • Choke • Soften • Contrast • Mid Point 2. Spill Suppression • Desaturate • Range • Spill • Luma 3. Color Correction • Saturation • Hue • Luminance Sử dụng Ultra Keyer Tạo một Garbage matte: • Trước hết bạn chuẩn bị một clip • Chọn bảng Effect sau đó tìm kiếm “matte” để tới hiệu ứng Four-Point Garbage Matte. Kéo nó vào clip chúng ta đã chuẩn bị. • Chọn Effect Controls. Nhấn nút Show/Hide Timeline tắt mini-Timeline Sử dụng Ultra Keyer • Trong bảng Effect Controls, nhấn vào hiệu ứng có tên Four-Point Garbage Matte để xem bảng điều khiển của nó trong Program Monitor. • Theo mặc định, các điểm control point được đặt ở các góc của clip. Bạn thay đổi vị trí của nó sao cho phù hợp với phần hình ảnh bạn muốn ẩn- hiện. Sử dụng Ultra Keyer • Sau khi tạo được vùng garbage, bạn save file để chuẩn bị áp dụng hiệu ứng Ultra Key cho clip Áp dụng Ultra Key: • Hiệu ứng Ultra Key chứa một loạt các hiệu ứng điều chỉnh màu dễ dàng và nhanh chóng. Kỹ thuật loại bỏ những phần thừa (Spill Suppresstion) và hiệu chỉnh màu sắc. Sức mạnh của Ultra Keyer không dừng ở việc đơn giản là loại bỏ phông xanh, một trong những hiệu ứng rất mạnh của nó là dùng để thay đổi màu sắc, loại bỏ các ánh sáng thừa lọt vào khung hình khi bạn tiến hành dựng clip. 1. Với file vẫn mở ở phần trước. Trong phần hiệu ứng Ultra Key, bạn click vào nút tam giác bên trái Spill Suppression để thấy các giá trị Desaturate, Range, Spill và Luma. 2. Đặt giá trị 80 cho Desaturate: Bạn có thể nhìn thấy ở clip màu sắc đã thay đổi, phần rìa màu xanh ở quần áo và da nhân vật đã biến mất. Kỹ thuật loại bỏ những phần thừa (Spill Suppresstion) và hiệu chỉnh màu sắc. 3. Nhận thấy phần hình ảnh phía sau nhân vật hơi tối chưa thực sự đẹp mắt, chúng ta thay đổi giá trị Luminance về 125 để làm phần nền ấy sáng lên. 4. Sau khi xong các thiết lập, bạn save file. Sử dụng hiệu ứng Warp Tabilizer Hiệu ứng này dùng để khử hiện tượng rung gây ra khi chúng ta quay film bằng máy ảnh du lịch hay điện thoại. Biến những cảnh quay trở nên mịn hơn giống như quay bằng máy quay gắn chân hoặc dolly. Trong bảng Effect panel, bạn search tên “warp” để tìm hiệu ứng Warp Tabilizer. Kéo hiệu ứng Warp Tabilizer vào clip bạn muốn khử độ rung và xem xem kết quả có thực sự như bạn muốn không. Sau đó save file và kết thúc bài học. Tổng kết Áp dụng các hiệu ứng cho đoạn phim Áp dụng độ trong suốt cho đoạn phim Điều chỉnh sắc độ của đoạn phim Làm việc với Track Mattes Sử dụng Ultra Keyer Kỹ thuật loại bỏ những phần thừa (Spill Suppresstion) và hiệu chỉnh màu sắc. Sử dụng hiệu ứng Warp Tabilizer
File đính kèm:
 bai_giang_xu_ly_hau_ky_voi_adobe_premiere_pro_cs6_bai_4_su_d.pdf
bai_giang_xu_ly_hau_ky_voi_adobe_premiere_pro_cs6_bai_4_su_d.pdf

