Bài giảng Xử lý hậu kỳ với Adobe Premiere Pro Cs6 - Bài 2: Cắt dựng video & sử dụng các công cụ chuyển cảnh
NỘI DUNG
Các phương thức chỉnh sửa cắt dựng
Cắt ghép các đoạn phim trong Source Moniter
Thêm các đoạn phim vào Timeline
Cắt dựng các đoạn phim trên Timeline
Tạo một chỉnh sửa Insert
Tìm hiểu các công cụ chuyển cảnh
Thêm hiệu ứng chuyển cảnh vào giữa các đoạn phim.
Tổng kết

Trang 1
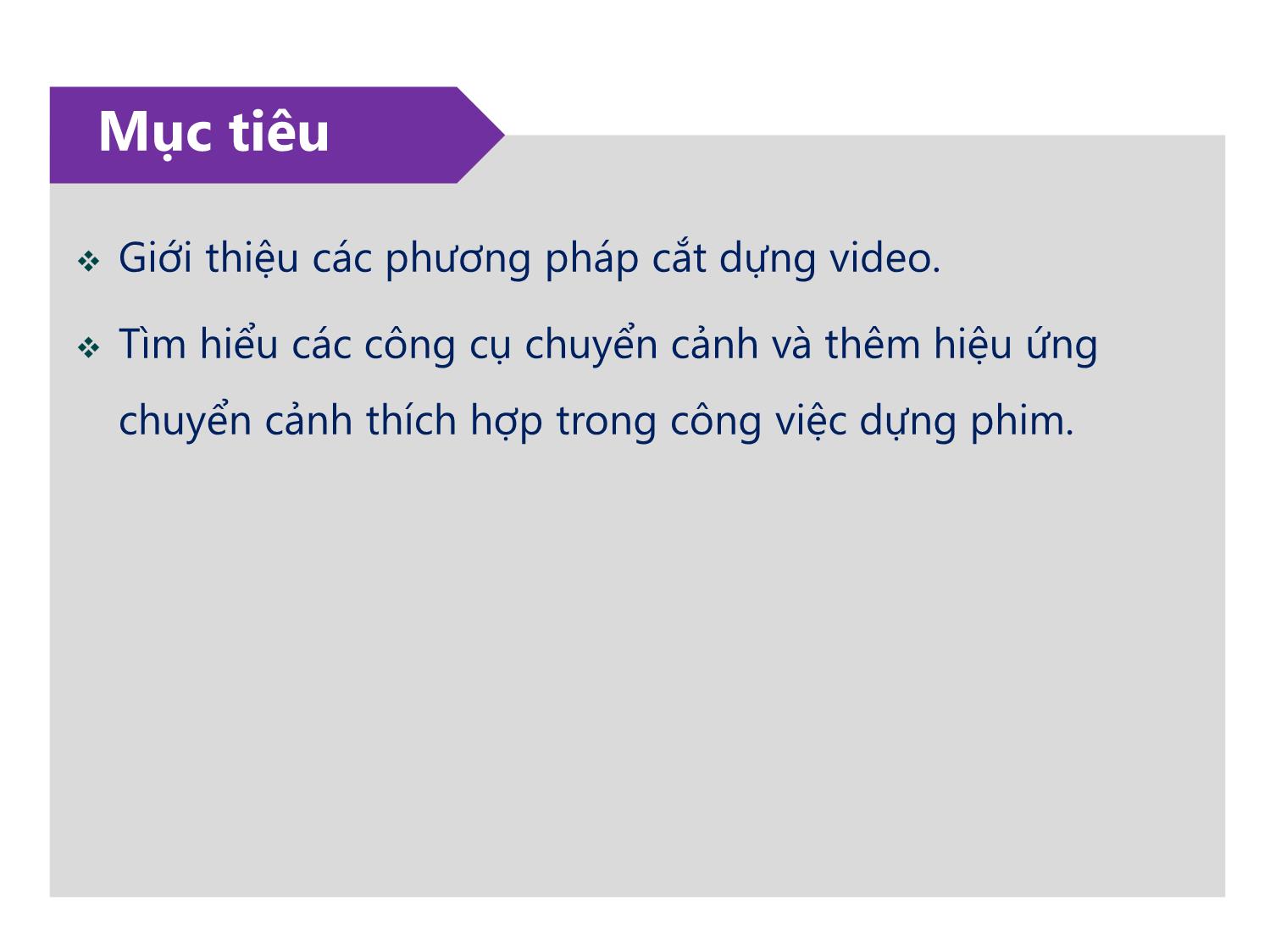
Trang 2
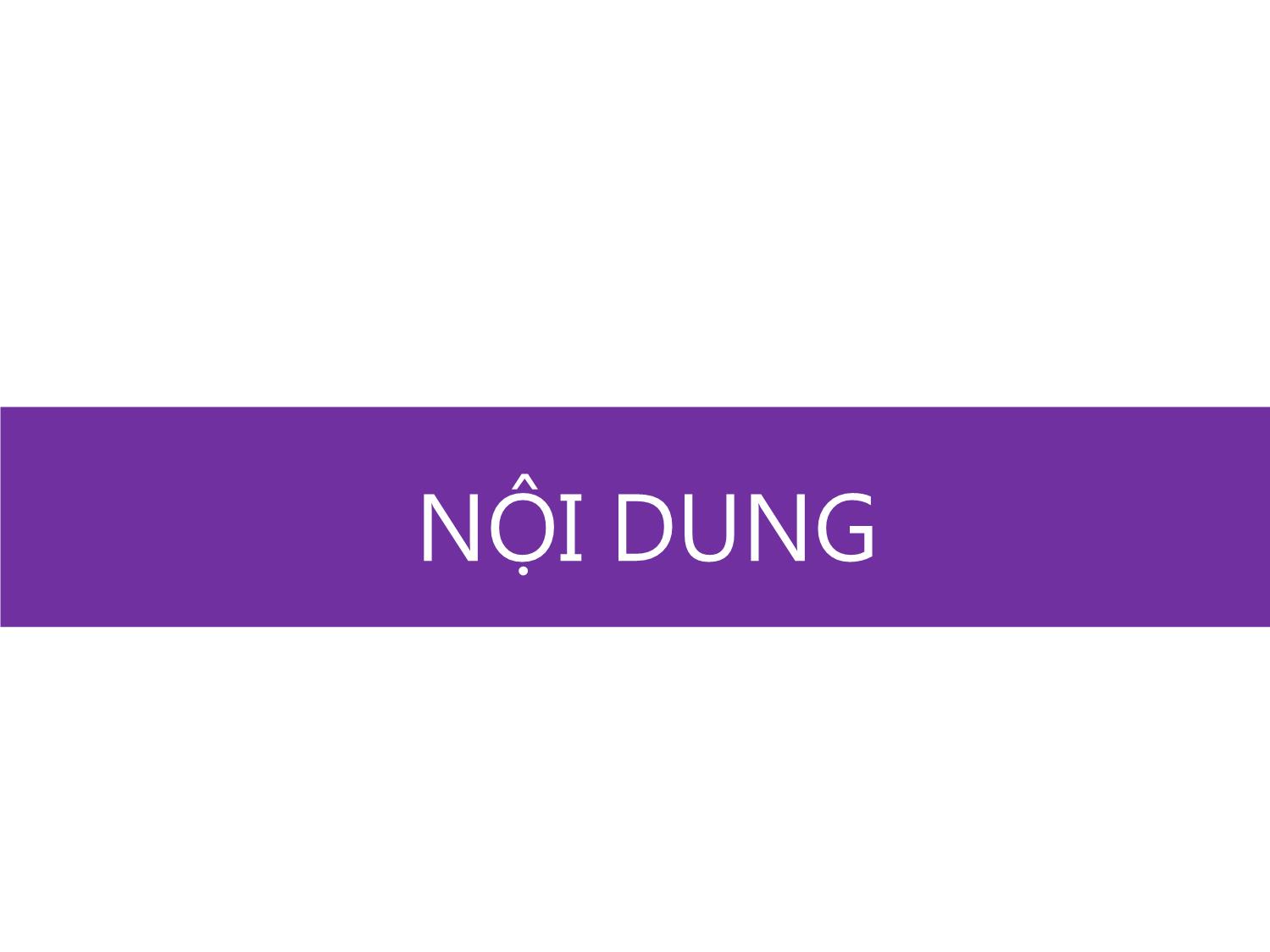
Trang 3
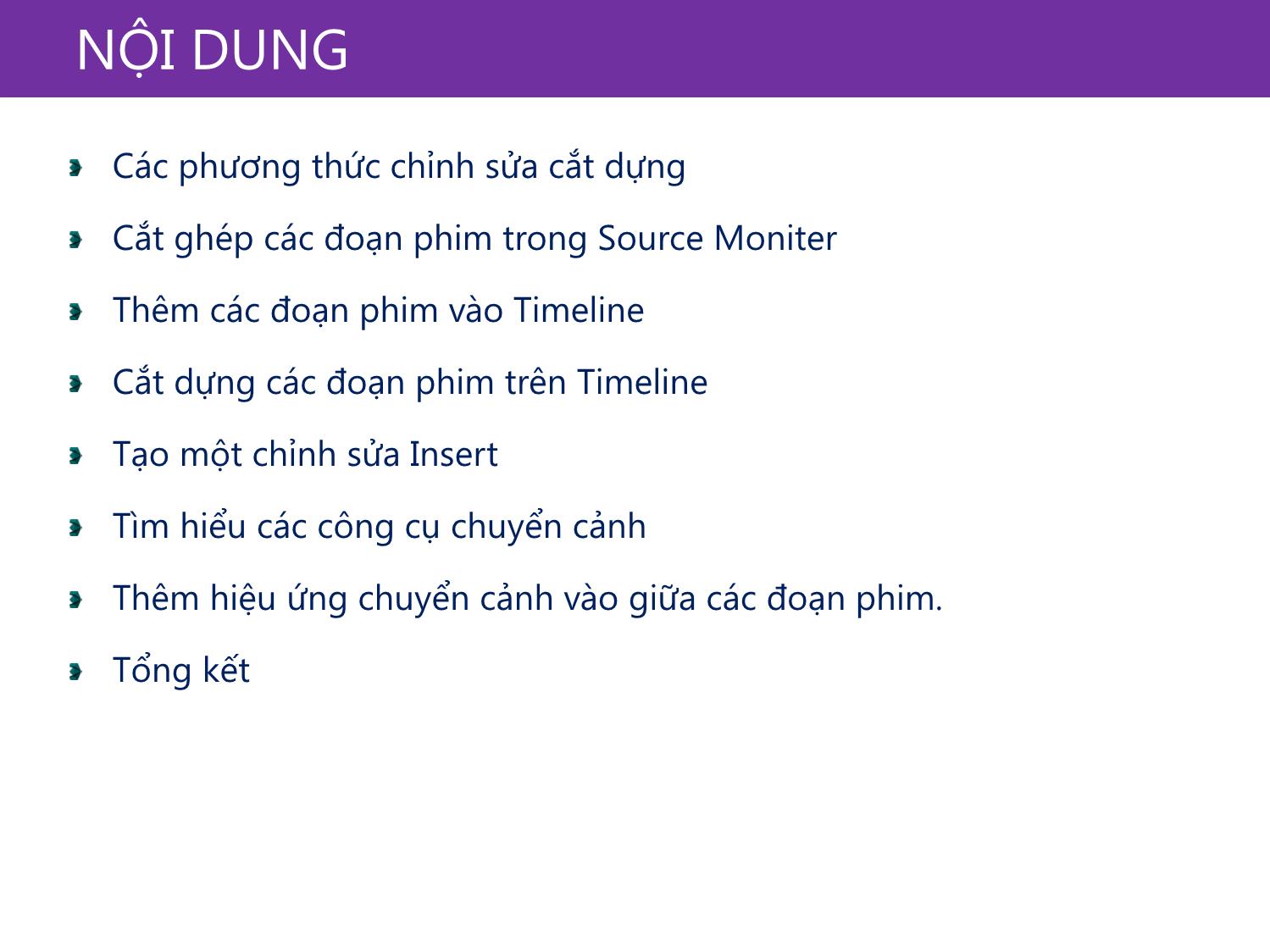
Trang 4
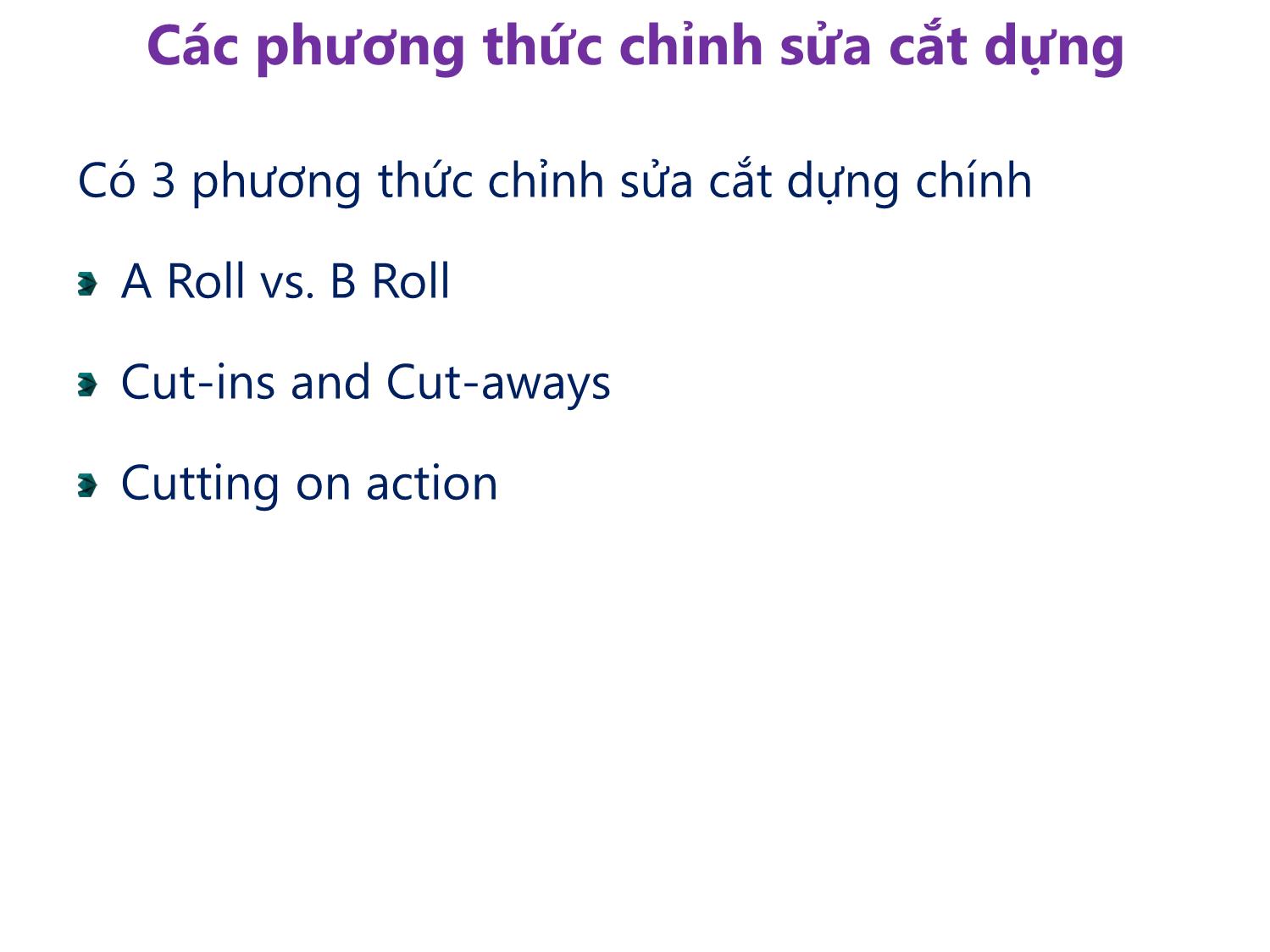
Trang 5

Trang 6

Trang 7
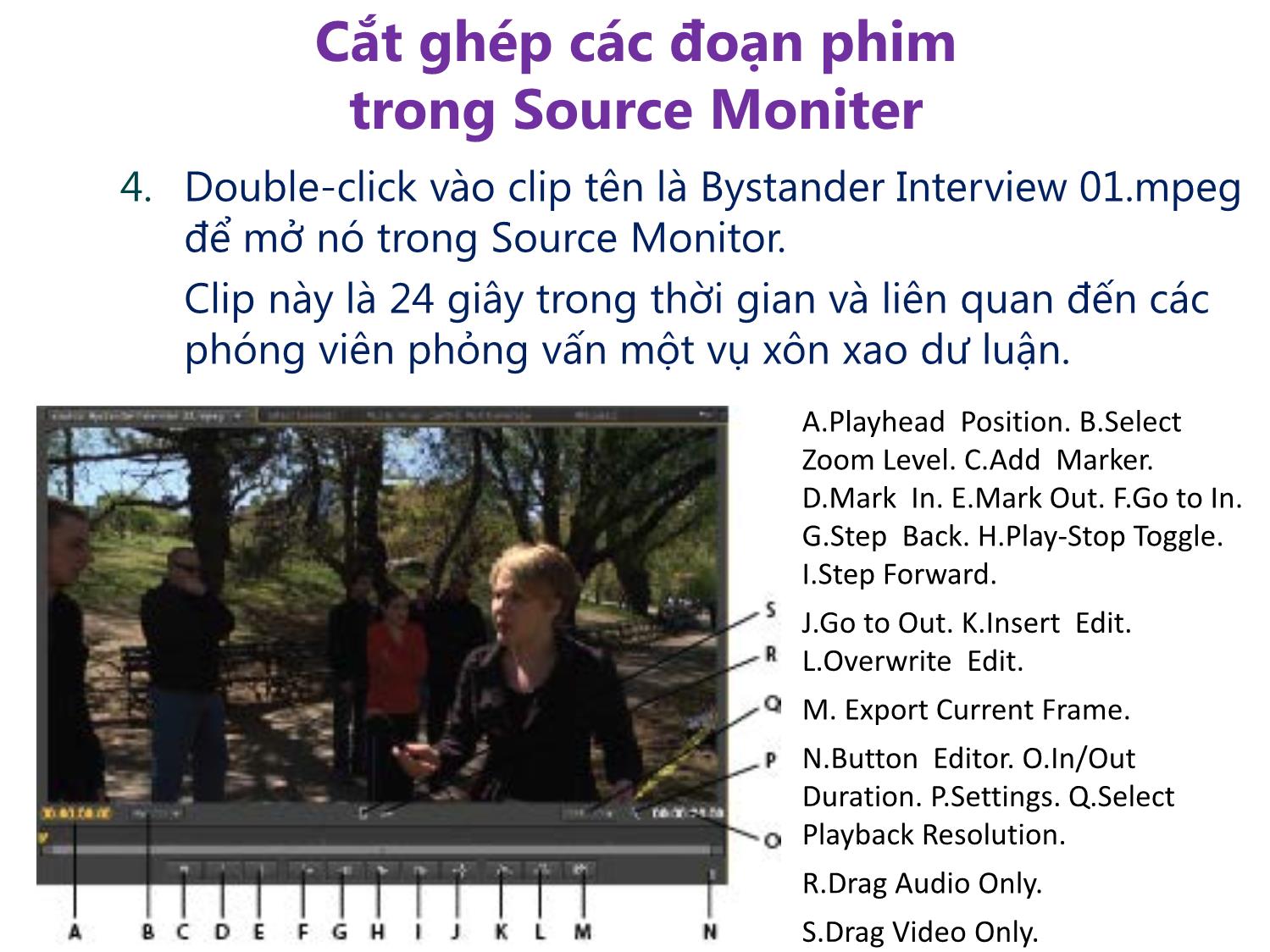
Trang 8

Trang 9

Trang 10
Tải về để xem bản đầy đủ
Bạn đang xem 10 trang mẫu của tài liệu "Bài giảng Xử lý hậu kỳ với Adobe Premiere Pro Cs6 - Bài 2: Cắt dựng video & sử dụng các công cụ chuyển cảnh", để tải tài liệu gốc về máy hãy click vào nút Download ở trên
Tóm tắt nội dung tài liệu: Bài giảng Xử lý hậu kỳ với Adobe Premiere Pro Cs6 - Bài 2: Cắt dựng video & sử dụng các công cụ chuyển cảnh

Bài 2: Cắt dựng video & sử dụng các công cụ chuyển cảnh Adobe Premiere Pro Cs6 Digital Classroom Giới thiệu các phương pháp cắt dựng video. Tìm hiểu các công cụ chuyển cảnh và thêm hiệu ứng chuyển cảnh thích hợp trong công việc dựng phim. Mục tiêu Nội dung NỘI DUNG NỘI DUNG Các phương thức chỉnh sửa cắt dựng Cắt ghép các đoạn phim trong Source Moniter Thêm các đoạn phim vào Timeline Cắt dựng các đoạn phim trên Timeline Tạo một chỉnh sửa Insert Tìm hiểu các công cụ chuyển cảnh Thêm hiệu ứng chuyển cảnh vào giữa các đoạn phim. Tổng kết Các phương thức chỉnh sửa cắt dựng Có 3 phương thức chỉnh sửa cắt dựng chính A Roll vs. B Roll Cut-ins and Cut-aways Cutting on action Cắt ghép các đoạn phim trong Source Moniter Source Monitor là một trong những công cụ quan trọng nhất mà bạn có thể sử dụng để xem trước và cắt clip để chuẩn bị cho Timeline. Bạn có thể xem trước tất cả các cảnh quay sử dụng trong Premiere Pro sử dụng màn hình Source, trừ các nội dung của Sequences. 1. Từ màn hình Premiere Pro chào mừng, nhấn nút Open Project, hoặc với Premiere Pro đã được mở, chọn File> Open Project. Trỏ đến thư mục pr03lessons mà bạn đã copy vào ổ cứng của bạn và xác định vị trí file pr0301.prproj. Double-click các tập tin để mở nó. 2. Save As file sang một tên khác: pr0301-working 3. Trong bảng Project, bấm vào hình tam giác bên trái của thư mục B Roll để hiển thị bốn clip B Roll mà bạn có thể sử dụng. Nó có thể là cần thiết để sử dụng thanh cuộn trên bảng Project để xem tất cả các clip. 4. Nếu bạn không thể nhìn thấy tên đầy đủ của các clip, bấm vào các đường phân chia giữa Name và Label trong Project panel và kéo nó sang bên phải cho đến khi tên của tất cả các video clip trong thư mục B Roll hiện ra. Cắt ghép các đoạn phim trong Source Moniter 4. Double-click vào clip tên là Bystander Interview 01.mpeg để mở nó trong Source Monitor. 5. Clip này là 24 giây trong thời gian và liên quan đến các phóng viên phỏng vấn một vụ xôn xao dư luận. Cắt ghép các đoạn phim trong Source Moniter A.Playhead Position. B.Select Zoom Level. C.Add Marker. D.Mark In. E.Mark Out. F.Go to In. G.Step Back. H.Play-Stop Toggle. I.Step Forward. J.Go to Out. K.Insert Edit. L.Overwrite Edit. M. Export Current Frame. N.Button Editor. O.In/Out Duration. P.Settings. Q.Select Playback Resolution. R.Drag Audio Only. S.Drag Video Only. 5. Nhấn vào nút bật tắt Play-Stop ở dưới cùng của Source Monitor để xem trước file. 6. Nhấp vào Playhead Position trong Source Monitor, thay đổi giá trị đến 600, và ấn Enter (Windows) hoặc Return (Mac OS) trên bàn phím để di chuyển Playhead tới 6 giây (00; 00; 06; 00) trên Timeline. Cắt ghép các đoạn phim trong Source Moniter 7. Nhấp vào nút Mark In nằm ở dưới cùng của Source Monitor để thiết lập In. Trỏ vào đầu của clip và kéo cho khớp với vị trí của Playhead. Cắt ghép các đoạn phim trong Source Moniter 8. Click vào ô Playhead Position trong Source Monitor, thay đổi giá trị tới 1710, và nhấn Enter (Windows) hoặc Return (Mac OS) trên bàn phím để di chuyển Playhead đến giây 17 và frame thứ 10 (00; 00; 17; 10) trên Timeline. 9. Nhấp vào nút Mark Out nằm bên cạnh nút Set In Point ở dưới cùng của Source Monitor để thiết lập kết thúc mới của clip để phù hợp với vị trí hiện tại của Playhead. 10. Nhấn vào nút Go to In nằm ở dưới cùng của Source Monitor, để Playhead nhảy đến In Point bạn thiết lập trong bước trước đó. Nhấn nút Play-Stop Toggle để xem trước các cho tới khi bạn hài lòng. Việc cắt tỉa, bạn chỉ cần hoàn thành là thô, vì vậy bạn sẽ tinh chỉnh sửa ở phần sau của bài học này. 11. Chọn File> Save hoặc nhấn Ctrl + S (Windows) hoặc Command + S (Mac OS) để lưu những thay đổi này của bạn. Đừng đóng tập tin này; bạn sẽ cần nó trong phần tiếp theo của bài học. Cắt ghép các đoạn phim trong Source Moniter Bạn có thể thêm các clip trực tiếp vào Timeline từ bảng Project, Media Browser, hoặc Source Monitor. Trong bài học này, bạn sẽ thêm các clip mà bạn cắt tỉa trong một bài tập trước bằng cách kéo chúng từ Monitor Source và thả chúng vào một nơi thích hợp trên Timeline. Thêm các đoạn phim vào Timeline Thêm các đoạn phim vào Timeline 1. Mở file trong Monitor Source. Chú ý hai biểu tượng nằm ngay dưới khung video; một là tương tự như một dải film và dải kia tương tự như một dạng sóng âm thanh. Những biểu tượng này chỉ ra rằng các clip được chọn hiện tại chứa cả một âm thanh và theo dõi video. 2. Click vào giữa các khung hình video trong Monitor Source và kéo nó vào track B Roll trong bảng Timeline để đầu của clip này bắt dính với phần cuối của clip khác Thêm các đoạn phim vào Timeline 3. Trong bảng Timeline, di chuyển Playhead đến đầu (00; 00; 00; 00) và nhấn phím cách trên bàn phím của bạn để xem trước các đoạn phim trong Program Monitor. Thêm các đoạn phim vào Timeline Thêm các đoạn phim vào Timeline 4. Chọn File> Save hoặc nhấn Ctrl + S (Windows) hoặc Command + S (Mac OS) để lưu những thay đổi này để dự án của bạn. Không đóng file; bạn sẽ cần nó trong phần tiếp theo của bài học. Bạn có thể bắt đầu chỉnh sửa clip sau khi bạn thêm chúng vào Timeline. Các loại chỉnh sửa bạn làm trong Timeline giúp bạn đánh giá như thế nào mỗi clip liên quan đến clip khác trong chuỗi của bạn, do đó cho phép bạn tinh chỉnh các chỉnh sửa thô bạn thực hiện khi cắt clip trong Monitor Source. Cắt dựng các đoạn phim trên Timeline Cắt dựng các đoạn phim trên Timeline 1. Mở file của phần trước đang hoạt động trên Timeline, di chuyển Playhead đến thời điểm thích hợp của clip theo nguyên tắc cắt dựng 2. Nhấn vào dấu + trên bàn phím của bạn ba lần để phóng to vào vị trí hiện tại của Playhead. Cắt dựng các đoạn phim trên Timeline Cắt dựng các đoạn phim trên Timeline 3. Nhấp vào dấu - trên bàn phím ba lần để quay lại màn hình Timeline. Định vị con trỏ ở điểm cuối của clip. Chú ý rằng công cụ Selection để thay đổi thành công cụ Trim ( ). Cắt dựng các đoạn phim trên Timeline 4. Nhấn vào cuối clip với công cụ Trim và kéo nó về phía Playhead. Con trỏ sẽ bắt dính Playhead khi nó được kéo gần. Điểm cắt cuối của clip này trùng hợp với vị trí hiện tại của Playhead. Cắt dựng các đoạn phim trên Timeline 5. Để cắt đoạn đầu của clip, làm tương tự với công cụ Trim. 6. Nhấp vào công cụ Ripple Edit trên thanh. Di chuyển công cụ tới điểm đầu của clip và nhấp và kéo nó vào Playhead để thực hiện chỉnh sửa. Cắt dựng các đoạn phim trên Timeline 7. Nhấn phím Home trên bàn phím hoặc di chuyển Playhead bằng tay đến đầu của Timeline, và sau đó nhấn phím cách để xem trước các chỉnh sửa trong Chương trình Monitor. 8. Dùng công cụ Ripple Edit tinh chỉnh clip để bỏ đi những phần không cần thiết và kéo clip về đúng đánh dấu trên Playhead mà bạn cần. Cắt dựng các đoạn phim trên Timeline 9. Nhấn phím Home trên bàn phím hoặc bằng tay di chuyển Playhead đến đầu của Timeline, và sau đó nhấn phím cách để xem trước các chỉnh sửa trong Program Monitor. 10. Di chuyển Playhead đến vạch 5-frame (00; 00; 00; 05) trên Timeline và đặt Edit Ripple tool vào đầu của clip. Nhấp và kéo về phía Playhead để thực hiện các chỉnh sửa. 11. Click vào công cụ Selection trong bảng công cụ để làm cho nó hoạt động và tắt Chỉnh sửa công cụ Ripple. 12. Chọn File> Save hoặc nhấn Ctrl + S (Windows) hoặc Command + S (Mac OS) để lưu những thay đổi này. Tạo một chỉnh sửa Insert Một chỉnh sửa Insert cho phép bạn thêm một clip hiện trước trong Source Monitor vào Timeline bằng cách sử dụng một nút hoặc phím tắt. Sử dụng một chỉnh sửa Insert để thêm một clip mới cho Timeline vào đầu, kết thúc, hoặc giữa các clip hiện trên Timeline. Khi bạn them một clip vào giữa một đoạn hiện tại, các lệnh chia đoạn clip đó và di chuyển tất cả các clip liền kề về bên phải. Tạo một chỉnh sửa Insert 1. Với các file vẫn mở, xem trước chúng trong Monitor Source. 2. Trong Monitor Source, di chuyển Playhead đến điểm phù hợp và nhấn vào Set In Point hoặc bấm phím I trên bàn phím để đánh dấu các điểm đầu sẽ chỉnh sửa. 3. Vẫn còn trong Monitor Source, di chuyển Playhead đến điểm cuối và nhấn vào nút Set Out Point hoặc bấm phím O trên bàn phím để đánh dấu điểm cuối sẽ chỉnh sửa. 4. Lúc này trên Timeline, đoạn clip cần chỉnh sữa đã được cắt cả phần video lẫn phần audio Tạo một chỉnh sửa Insert 5. Lúc này bạn có thể dùng selection nhấc đoạn video và audio lên các track trên và dưới. Tạo một chỉnh sửa Insert 6. Với bảng Timeline vẫn hoạt động, nhấp nút Insert trên Monitor Source hoặc sử dụng “, “(dấu phẩy) để thực hiện một chỉnh sửa Insert. Tạo một chỉnh sửa Insert 7. Nhấn phím Home trên bàn phím hoặc bằng tay di chuyển Playhead đến đầu của Timeline, và sau đó nhấn phím cách để xem trước các chỉnh sửa trong Program Monitor. 8. Chọn File> Save hoặc nhấn Ctrl + S (Windows) hoặc Command + S (Mac OS) để lưu file. Tìm hiểu các công cụ chuyển cảnh Trong PP CS6 có nhiều công cụ chuyển cảnh, nhằm làm cho mỗi lần chuyển cảnh này sang cảnh khác không bị nhàm chán và giúp chuyển tải ý đồ của người làm phim tới người được xem. Có 3 phương pháp chuyển cảnh thông dụng được sử dụng nhiều hiện nay: dissolves, wipes, and fades Tìm hiểu các công cụ chuyển cảnh Dissolves Tìm hiểu các công cụ chuyển cảnh Wipes Tìm hiểu các công cụ chuyển cảnh Fades to black or white Thêm hiệu ứng chuyển cảnh vào giữa các đoạn phim. Bạn có thể thêm hiệu ứng chuyển cảnh vào bất kỳ đoạn phim nào trên track, tuy nhiên tốt nhất nên thêm vào giữa các đoạn cắt, như vậy hiệu ứng sẽ mang lại hiệu quả tốt nhất. Thêm hiệu ứng chuyển cảnh vào giữa các đoạn phim. Các bước them hiệu ứng chuyển cảnh vào đoạn phim: • Changing the timecode display (Thay đổi thông số thời gian) • Preparing a clip to receive transitions (Chuẩn bị một đoạn phim để nhận hiệu ứng chuyển cảnh) • Adding a transition between clips (Thêm hiệu ứng vào giữa đoạn phim ấy) • Editing transition settings (Chỉnh sửa hiệu ứng chuyển cảnh) Tổng kết Tìm hiểu về các cách cắt, dựng clip trong Timeline Các công cụ hỗ trợ cắt dựng Tìm hiểu các phương pháp chuyển cảnh thông dụng và cách để them các hiệu ứng chuyển cảnh vào các đoạn phim
File đính kèm:
 bai_giang_xu_ly_hau_ky_voi_adobe_premiere_pro_cs6_bai_2_cat.pdf
bai_giang_xu_ly_hau_ky_voi_adobe_premiere_pro_cs6_bai_2_cat.pdf

