Bài giảng Phần cứng máy tính - Bài 13: Hệ điều hành Windows 10 - Nguyễn Bá Phúc
LÀM QUEN VỚI WINDOWS
Khái niệm hệ điều hành:
• Là tập các chương trình cơ sở có nhiệm vụ
điều khiển phần cứng máy tính.
• Làm nền tảng cho các chương trình ứng dụng.
• Tạo ra môi trường giao tiếp giữa người và
máy.Logo
Các hệ điều hành phổ biến
DOS (Disk Operating System): Là HĐH
đầu tiên của máy tính. Hiện nay không
còn dùng phổ biến.
Microsoft Windows: Là hệ điều hành phổ
biến nhất hiện nay vì có ưu điểm dễ sử
dụng. HĐH Windows có nhiều phiên bản
như Windows 98, Windows 2000, Windows
XP,
Linux: Là HĐH nguồn mở hoàn toàn miễn
phí. Ưu điểm ổn định, nhược điểm khó sử
dụng.

Trang 1

Trang 2

Trang 3

Trang 4
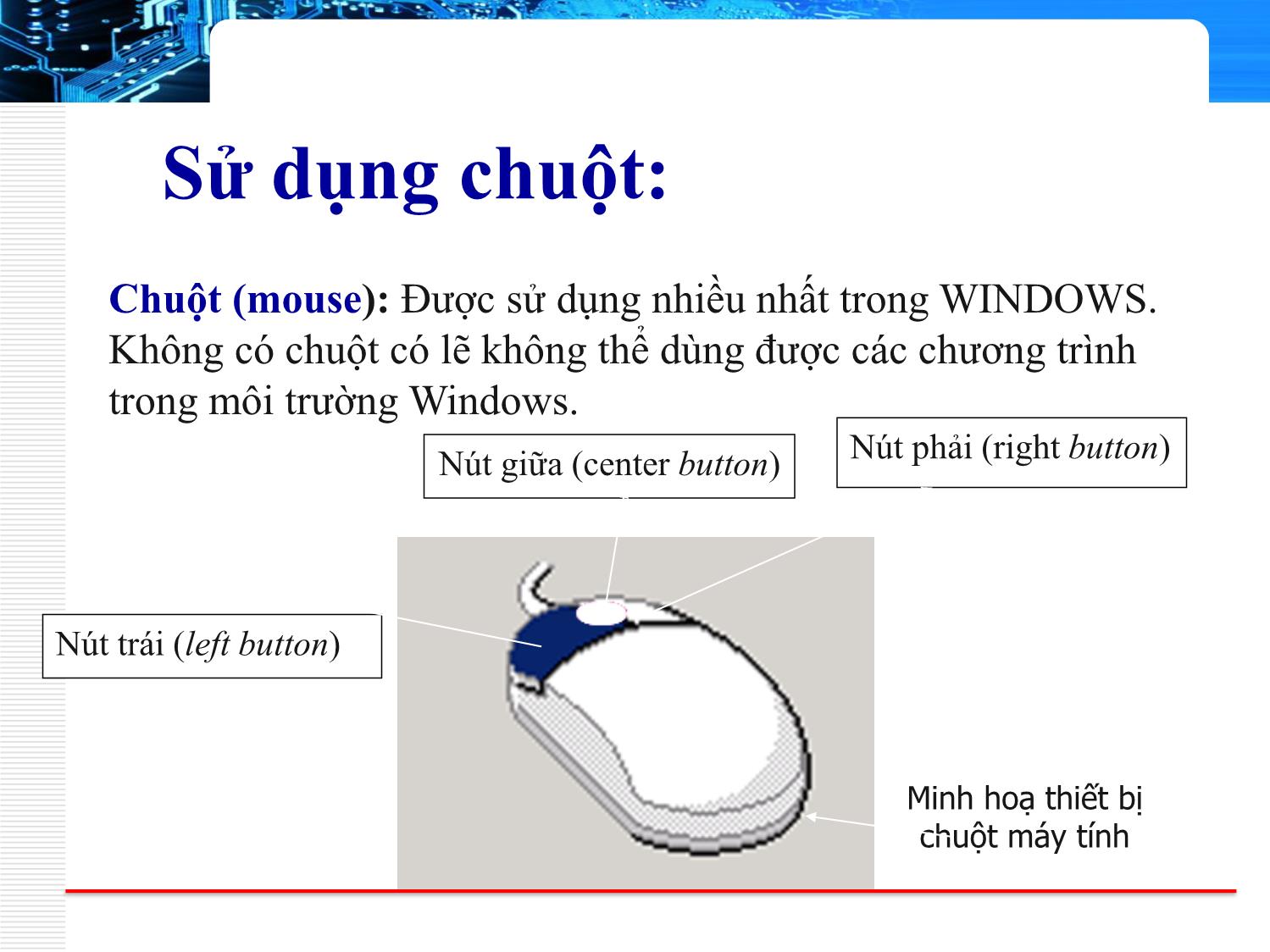
Trang 5
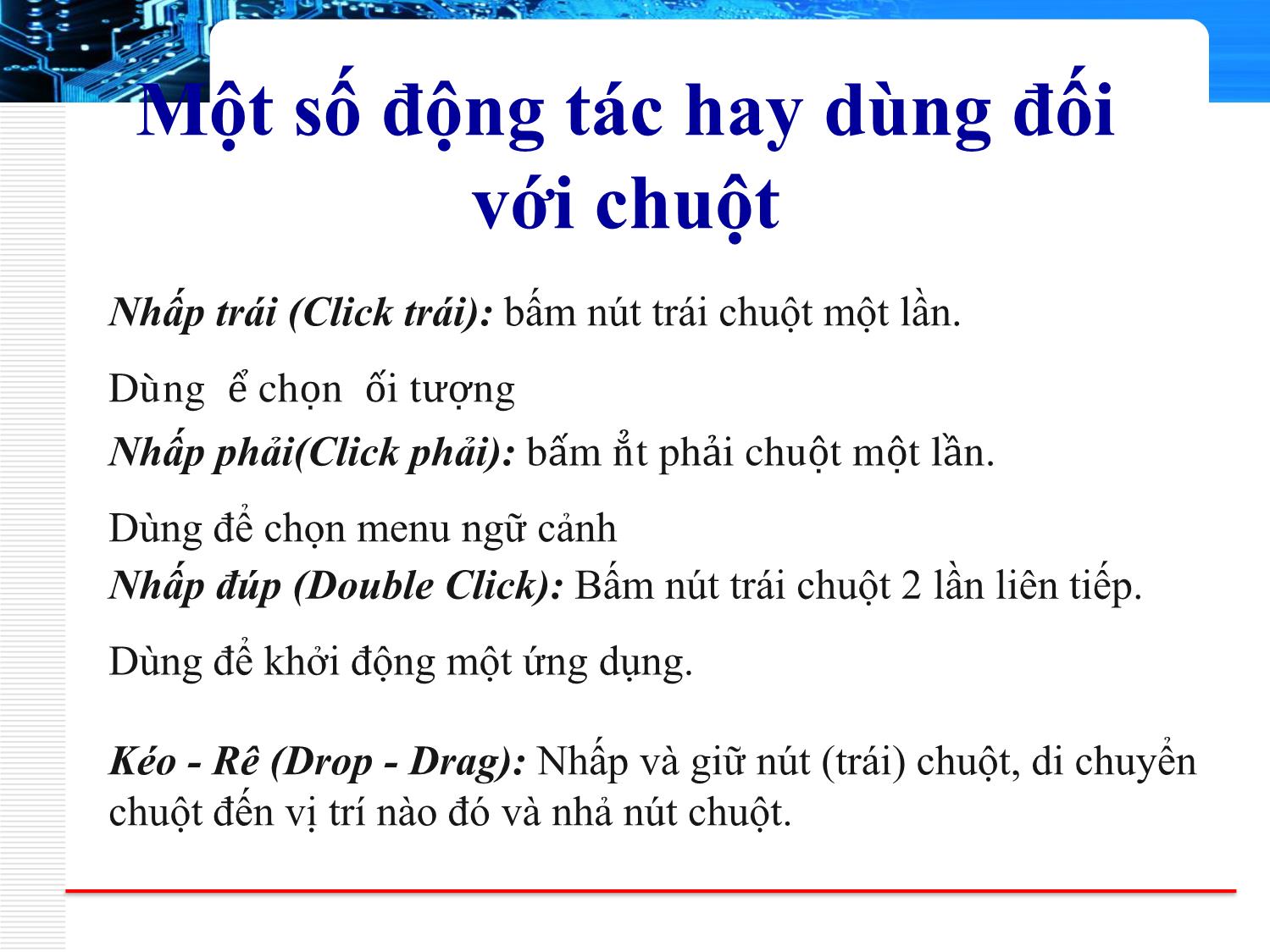
Trang 6

Trang 7

Trang 8
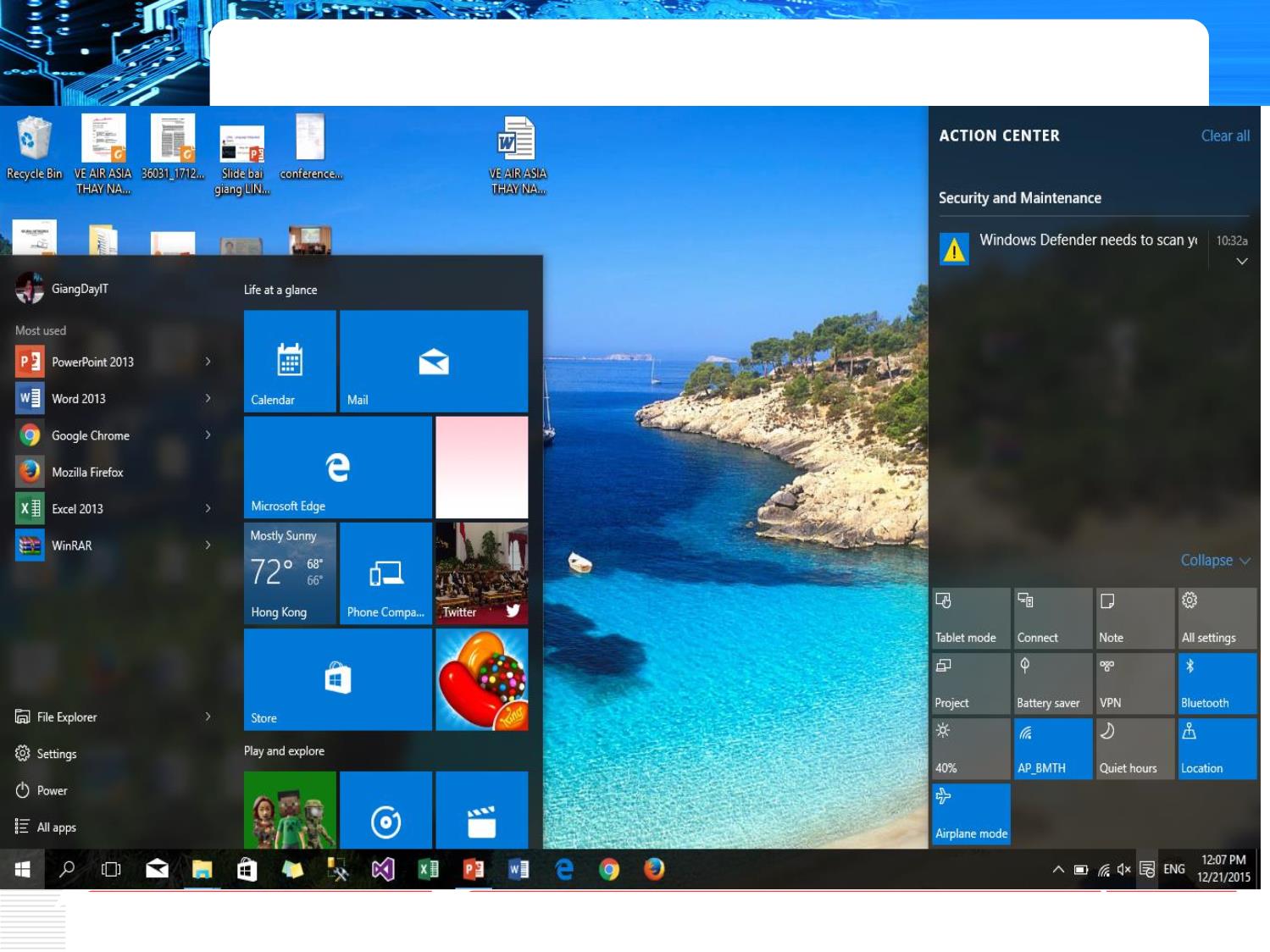
Trang 9

Trang 10
Tải về để xem bản đầy đủ
Bạn đang xem 10 trang mẫu của tài liệu "Bài giảng Phần cứng máy tính - Bài 13: Hệ điều hành Windows 10 - Nguyễn Bá Phúc", để tải tài liệu gốc về máy hãy click vào nút Download ở trên
Tóm tắt nội dung tài liệu: Bài giảng Phần cứng máy tính - Bài 13: Hệ điều hành Windows 10 - Nguyễn Bá Phúc

d). Logo Một số kiểu tập tin thông dụng .doc, .txt, .rtf: Các tập tin văn bản Word .xls : Các tập tin bảng tính Excel .exe, .bat: Các tập tin chương trình .com : tập tin lệnh .gif, .jpeg, .bmp:Logo Các tập tin chứa hình ảnh .mp3, .dat, . Wav: Các tập tin âm thanh, video html, htm: Các tập tin siêu văn bản sql, mdb: Các tập tin chứa cơ sở dữ liệu Thư mục - Folder Để lưu giữ, sắp xếp các tập tin thành một hệ thống phân cấp có tính chặt chẽ và tiện dụng khi tìm kiếm, hệ điều hành Windows cho phép người sử dụng xây dựng cây thư mục theo cách thức: Logo Các đặc trưng của thư mục: . Ổ đĩa logic của máy tính được xác định là thư mục gốc . Có thể tạo nhiều thư mục con trong thư mục . Các thư mục cùng cấp không được trùng tên . Tập tin phải được chứa trong một thư mục Thư mục - Folder Logo Hệ thống cây thư mục của HĐH Windows Đường dẫn cho tập tin Để diễn tả vị trí của tệp tin trong hệ thống thư mục chúng ta cần viết đường dẫn theo cách sau: [tên qui ước đĩa logic:] [\] [ \ ...\ \ ] Logo VD: Đường dẫnC:\congvan2004\danhsachCB1.doc Chỉ ra tập tin danhsachCB1.doc đang được chứa trong thư mục congvan2004 thuộc đĩa C. Tạo mới một tập tin Nhắp chuột phải trên màn hình nền làm xuất hiện hộp lệnh. Lựa chọn loại tập tin muốn tạo ( Vd: Chọn mục New Text Document (Tập tin được tạo ra chỉ là một Logotập tin rỗng chưa có nội dung gì bên trong). hoặc Microsoft Word Document - Tập tin văn bản, Microsoft Excel Worksheet - bảng tính Excel,). Tạo mới một tập tin Minh hoạ các mục Logo chọn trên hộp lệnh để tạo tệp tin kiểu Text Tạo mới một thư mục • Nhắp chuột phải trên màn hình nền làm xuất hiện hộp lệnh. • Chọn mục New LogoFolder. • Đặt tên thư mục mà bạn vừa mới tạo (thư mục mới có tên mặc định là New Ba thư mục mới và hai Folder) tệp tin được tạo Tạo biểu tượng lối tắt Shortcut (lệnh tắt): Là một biểu tượng lối tắt được đặt trên desktop cho phép bạn chạy các ứng dụng một cách dễ dàng hơn. (tạo 1 lần và sử dụng nhiều lần). Tạo một Shortcut: Logo • Nhắp nút Start, chọn mục Program→Microsoft Word. • Nhắp chuột phải tại mục Calculator để mở hộp lệnh. Chọn mục SendTo→Desktop (create shortcut). Các mục đậm màu thể hiện các vị trí cần di chuyển chuột đến Đổi tên của biểu tượng Nhắp chuột phải lên biểu tượng làm xuất hiện hộp lệnh. Chọn mục Rename. Sau đó gõ tên mới vào ô nhập. Hoặc Chỉ cần nhắp chuột một lần vào phần tên của biểu tượng lập tức hệ điều hành cho phép gõ tên mới như hình minh họa. Logo Biểu tượng ở trạng thái cho Chọn lệnh Rename để đổi tên phép nhập tên mới Thi hành một ứng dụng: • Bằng biểu tượng : Double click vào biểu tượng trên màn hình Desktop. •Bằng Menu Start: Click chuột vào nút Start\Program click vào ứng dụng cần khởi động. Logo •Bằng Mycomputer: Nhấp đúp vào biểu tượng Mycomputer, lần theo đường dẫn chứa tầp tin muốn thi hành. •Bằng lệnh Run: Click chuột vào nút Start \ Run, một hộp thoại xuất hiện, gõ tên chương trình cần chạy (Vd: Excel)vào hộp Open rồi nhấn OK. Thay đổi cách hiển thị của các đối tượng Click chuột phải vào menu View của cửa sổ và lựa chọn các mục như hình, lựa chọn 1 trong bốn mục dưới đây để hiển thị: Logo Large Icons: Biểu tượng lớn. Small Icons: Biểu tượng nhỏ. List: Kiểu liệt kê. Detail: Kiểu nhìn chi tiết. Thumbnails: Hiển thị nhanh các tập tin ảnh. Chọn nhóm tập tin, thư mục xuất hiện đường Chọn nhóm đối tượng liền kề bao hình chữ nhật Thao tác bằng thiết bị chuột LogoKéo di chuột tạo một đường hình chữ nhật bao quanh các biểu tượng muốn chọn. Các biểu tượng được chọn đổi sang màu tối nên thao tác chọn được gọi nôm na là "bôi đen đối tượng". Chọn nhóm tập tin, thư mục Chọn nhóm biểu tượng rời rạc Thao tác kết hợp giữa chuột và bàn phím Nhắp chuột chọn một biểu tượng. Giữ phím Ctrl và nhắp chuột vào biểu tượngLogo khác. (Điểm quan trọng ở đây là giữ phím Ctrl khi chọn các đối tượng. Có thể nhắp chọn lần thứ hai trên một đối tượng để nhanh chóng hủy chọn chỉ riêng cho đối tượng đó). Chọn nhóm rời rạc Chọn nhóm tập tin, thư mục Chọn các tập tin /thư mục không liên tục: Bấm phím Ctrl và Click chọn tên thư mục cần chọn. Chọn các tập tin /thư mụcLogoliên tục: Bấm phím Shift và Click chọn chuột vào đầu và cuối của khối thư mục mà mình muốn chọn. Hủy chọn: Để hủy chọn toàn bộ các đối tượng đã chọn , ta nhấp chuột tại vị trí trống bất kỳ. Chuyển về thư mục trên một cấp: Click nút Back hoặc nút Up. Đổi tên tập tin, thư mục: Có 3 cách: Chọn tên tập tin/thư mục cần đổi tên. Logo Cách 1: Chọn menu lệnh File\ Rename nhập tên mới. Cách 2: Click phải chuột Rename Cách 3: Nhấn phím F2 Sao chép, di chuyển tập tin, thư mục Chọn các tập tin / thư mục cần sao chép (di chuyển), làm theo một trong 3 cách sau: Cách 1: vào menu Edit\Copy (hoặc Cut nếu muốn di chuyển) Logo Cách 2: nhấn Ctrl +C (hoặc Ctrl + X nếu muốn di chuyển) Cách 3: Ctr + kéo chuột (hoặc Shift + kéo chuột nếu muốn di chuyển) Mở thư mục cần sao chép đến (thư mục đích) rồi chọn Edit\ Paste (hoặc nhấn Ctrl + V) Sao chép, di chuyển tập tin, thư mục Chuẩn bị: tạo sẵn trên màn hình nền thư mục có tên là congvan và tệp tin Image1. Logo Chọn nhóm biểu tượng gồm thư mục congvan và tệp tin Image1. Nhắp chuột phải trên vùng chọn làm xuất hiện hộp lệnh. Sau đó chọn mục Copy. Nhắp chuột phải làm xuất hiện hộp lệnh, sau đó chọn mục Copy Sao chép, di chuyển tập tin, thư mục Tạo mới thư mục tên là New Folder. Nhắp chuột phải trên thư mục này làm xuất hiện hộp lệnh và sau đó chọn mục Paste để dán Logobản sao của congvan và Image1 vào trong thư mục này. Gợi ý thêm: Sử dụng tổ hợp phím để thao tác nhanh Bấm tổ hợp phím Ctrl+C tương đương với việc chọn mục Copy trong hộp lệnh. Bấm tổ hợp phím Ctrl+V tương đương với việc chọn Chọn mục Paste mục Paste trong hộp lệnh. Di chuyển tệp tin đến thư mục khác Chọn biểu tượng tệp tin. Nhắp chuột phải lên vùng chọn để làm xuất hiện hộp lệnh. Sau đó chọn mục Cut. Nhắp nút phải lên thư mục, nơi sẽ cất giữ tệp tin, để làm xuất hiện hộp lệnh. Tiếp theo là chọn mục Paste. Gợi ý thêm: Sử dụngLogo tổ hợp phím để thao tác nhanh Bấm tổ hợp phím Ctrl+X tương đương với chọn mục Cut trong hộp lệnh. Hiển thị thông tin của tập tin, thư mục Chọn nhóm biểu tượng. Nhắp chuột phải trên vùng chọn làm xuất hiện hộp lệnh, chọn mục Properties. Logo Chọn mục thuộc tính Thông tin của thư mục xuất hiện Hiển thị thông tin của tập tin, thư mục Thông tin của tệp tin, thư mục xuất hiện trong hộp Properties cho người dùng biết số lượng tệp tin, thư mục và quan trọng nhất là tổng dung lượng nhớ (ví dụ theo hình minh họa là 35.2MB) Logo Đặt thuộc tính chỉ đọc (read-only) Trong hộp thoại Properties, nhắp chọn ô Read-only để đặt thuộc tính chỉ đọc cho tệp tin hay thư mục và có thể nhắp chọn ô Hidden để đặt thuộc tính che dấu cho tệp tin hay thư mục. Xoá các tập tin, thư mục Chọn các tập tin / thư mục cần xoá, làm theo các cách sau: Cách 1: Vào menu File/Delete Cách 2: Ấn phím Delete Cách 3: Click phải chọn Delete Logo Nhấn Yes để chấp nhận xóa (nếu không muốn xóa nhấn No) Lưu ý: Sau khi xóa tập tin/ thư mục sẽ được Windows bỏ vào thùng rác. Nếu muốn xóa vĩnh viễn, ta cũng làm như thao tác trên nhưng nhấn giữ thêm phím Shift trong khi chọn Delete.(tổ hợp phím Shift-Del ) Xoá các tập tin, thư mục Biểu tượng của thùng rác trên màn hình nền Logo thùng rác rỗng thùng rác chứa tệp tin hoặc thư mục đã bị xóa Lưu ý: Nếu dùng tổ hợp phím Shift-Del để thực hiện xóa tệp tin, thư mục thì đối tượng bị xoá sẽ mất hẳn không lưu lại trong thùng rác. Khôi phục tập tin, thư mục đã xoá Double Click vào biểu tượng Recycle Bin ở trong desktop Chọn tập tin/ thư mục cần khôi phục: - Cách 1: Vào menu Logo File \ Restore - Cách 2: Click phải \ Restore Mở tệp tin Nhắp đúp lên biểu tượng tệp tin hoặc Nhắp chuột phải trên biểu tượng tệp tin làm xuất hiện hộp lệnh, khi đó có hai lệnh để chọn: lệnh Open hoặc lệnh Open with Chọn một chương trình mởLogo tệp và nhắp nút OK. chọn mục Open With để mở tệp Chọn lựa chương trình mở tệp là bằng chương trình tự chọn Microsoft Word Mở thư mục Có hai cách để mở thư mục: nhắp đúp lên biểu tượng Logo thư mục hoặc nhắp chuột phải trên biểu tượng thư mục làm xuất hiện hộp lệnh, sau đó chọn mục Open. chọn mục Open để mở thư mục Tóm tắt bài 3 • Phân biệt được tập tin, thư mục, các kiểu tập tin, hiểu khái niệm đường dẫn. • Tạo mới tập tin, thư mục. • Đổi tên tập tin, thư mục. • Copy, di chuyển tập tin, thưLogomục. • Hiển thị thông tin, thay đổi cách hiển thị của tập tin, thư mục. • Xóa, phục hồi tập tin, thư mục. BÀI TẬP Câu 1: Tạo cây thư mục như hình bên. C:\ Câu 2: Sao chép 2 tập tin TP HCM hoso1.doc và hoso2.xls vào Quan 1 thư mục Quan 2. Logo Quan 2 Câu 3: Xoá thư mục Hoai Quan 10 Nhon Tinh Binh Dinh Câu 4: Khôi phục lại thư mục Quy Nhon vừa xoá Hoai Nhon Hoso1.doc Hoso2.Xls Bài 4: LÀM VIỆC VỚI CỬA SỔ Các thao tác cơ bản Mở cửa sổ : . Bằng My computer: Nhấp đúp chuột lên biểu tượng My computer. . Bằng biểu tượng thư Logo mục, tập tin: Nhấp đúp lên biểu tượng thư mục, tập tin cần mở. Cửa sổ My Computer Cửa sổ làm việc với thư mục Thao tác nhắp đúp chuột lên biểu tượng Logo thư mục bất kỳ có trên màn hình để mở cửa sổ làm việc với thư mục. Mở cửa sổ thư mục Cửa sổ làm việc với tệp tin Thao tác nhắp đúp chuột lên biểu tượng tệp Logo tin bất kỳ có trên màn hình nền để mở cửa sổ làm việc với tệp tin. Các thành phần của cửa sổ thư mục Thanh tiêu đề nằm phía trên cửa sổ. Khi nhắp đúp chuột trên thanh tiêu đề làm phóng to hoặc thu nhỏ cửa sổ. Dưới thanh tiêu đề là thanh thực đơn lệnh gồm thực đơn lệnh FILE, EDIT,... Tất cả các lệnh để điều khiển cửa sổ và để điều khiển các đối tượng khác trong cửa sổ đều có mặt trong thanh thực đơn lệnh. Logo Thanh công cụ chứa các nút gắn sẵn chức năng ( ví dụ nút để xoá tệp tin hay thư mục đã chọn) giúp cho người sử dụng thao tác dễ dàng hơn, chính xác hơn và nhanh hơn so với việc chọn các lệnh có trên thanh thực đơn. Các thành phần của cửa sổ thư mục Thanh thực đơn (Menu bar) Thanh tiêu đề (Title bar) Thanh công Logo Các nút cụ (Tools phóng to thu bar) nhỏ, đóng Thanh cuộn Cửa sổ ổ đĩa C: Thanh công cụ địa chỉ Address Thanh công cụ địa chỉ (tiếng Anh là Address) có hộp chọn hỗ trợ khả năng hiển thị thư mục theo sơ Logo đồ dạng cây giúp người dùng dễ hình dung cách tổ chức thư mục trên bộ nhớ ngoài mỗi khi làm thao tác chọn và mở Hộp chọn hỗ trợ khả năng hiển thị sơ các cửa sổ tiếp theo. đồ thư mục dạng cây Thu nhỏ, phóng to, đóng Tại góc trên, bên phải cửa sổ có các nút: . là nút thu nhỏ cửa sổ. Chỉ còn một nút bấm nhanh trên thanhLogo tác vụ cho phép mở lại cửa sổ; . là nút chức năng phóng to cửa sổ chiếm toàn bộ màn hình; . là nút biến đổi cửa sổ về trạng thái có thể co giãn được; . là nút đóng cửa sổ. Cửa sổ hiện tại Hệ điều hành MS-Windows cho phép mở nhiều thư mục trong cùng một cửa sổ. Theo thứ tự mở thư mục chúng ta có các khái niệm sau: Logo Cửa sổ hiện tại, là cửa sổ thư mục đang mở. cửa sổ ngay trước là cửa sổ thư mục xuất hiện ngay trước cửa sổ hiện tại. cửa sổ liền sau là cửa sổ đã được mở sau cửa sổ hiện tại. Cửa sổ hoạt động Hệ điều hành MS-Windows cho phép mở nhiều cửa sổ khác nhau. Hệ điều hành cho phép mở nhiều cửa sổ nhưng tại một thời điểm nhất định chỉ có một cửa sổ thư mụcLogo cho phép thao tác, và được gọi là cửa sổ hoạt động. Theo hình minh hoạ dưới đây, cửa sổ hoạt động là cửa sổ My Computer. Thanh tiêu đề cửa sổ này hiển thị sáng màu. Cửa sổ hoạt động Logo Hai cửa sổ đang mở, nhưng chỉ có cửa sổ My Computer là cửa sổ hoạt động Sử dụng thanh công cụ cơ bản - Standard Buttons Nút được sử dụng để quay trở lại cửa sổ ngay trước cửa sổ hiện tại. Nút được sử dụng khi chúng ta đã có sử dụng nút Back. Nút này cho phép quay trở về Logocửa sổ đã có trước khi bấm nút Back. Nhắp nút để chuyển đến cửa sổ thư mục mẹ của cửa sổ thư mục hiện tại. Nhắp nút làm xuất hiện vùng tìm kiếm thông tin (Search). Nhắp lần thứ hai để đóng vùng tìm kiếm. Nhắp nút làm xuất hiện vùng hiển thị thư mục dạng cây. Nhắp lần thứ hai để đóng vùng hiển thị thư mục dạng cây. Ý nghĩa các mục trong hộp lệnh View Thực hiện nhắp chuột lên dấu mũi tên làm xuất hiện nút Views bị che dấu. Trong hộp lệnh View có thể chọn các cách hiển thị tệp tin, thư mục trong cửa sổ: Mục Large Icons: khi chọn mục này, biểu tượng được hiển thị ở kích thước lớn. Mục Small Icons: khiLogo chọn mục này, biểu tượng được hiển thị ở kích thước bé. Mục List: để hiển thị biểu tượng theo danh sách. Mục Details: để hiển thị biểu tượng với đầy đủ thông tin gồm: tên, kích thước,.. Mục Thumbnails: cho phép hiển thị các tệp ảnh. Thanh địa chỉ - Address Trên thanh Address, bấm chọn mũi tên làm xuất hiện danh sách biểu tượng để chọn lựa và mở các cửa sổ khác như: Desktop, My Documents, My Computer,... Logo Trên thanh địa chỉ cho phép chọn nhanh các ổ đĩa Di chuyển (hoán đổi) nhiều cửa sổ Mở ít nhất 3 cửa sổ: My computer, Recycle Bin, Winword. Để duy chuyển cửa sổ ta làm 3 cách sau: . Cách 1: Sử dụng các nút Minimize để thu nhỏ cửa sổ Logo . Cách 2: Bấm chuột vào cửa sổ nằm trên thanh tác vụ . Cách 3: Sử dụng phím Alt + Tab Cửa sổ Control Panel Nhắp chuột lên nút Start Settings Control Panel để mở cửa sổ Control Panel. Logo Các vấn đề cần biết trong Windows 10 Logo Windows OS Circle Life Logo Upgrade to Windows 10 [2015 - 2016] Logo Display Setting Logo Personalize Logo Windows + P Logo Fn + [F1 F12] Logo Ipconfig /all ipconfig /all Logo dxdiag Logo msconfig Logo Disk Properties Logo Disk Properties Logo Disk Properties Logo Disk Properties Logo System Restore Logo Setting Logo Account Logo Action Center Logo Open Network and Sharing Center Logo Control Panel Logo Font Logo Date Time Logo Program Features Uninstall Logo Security and Maintenance Logo Firewall Logo Devices and Printer Logo RealTek - Sound Logo System Path Environment Logo Services Control Panel Admistrative Tools Services Logo Disk Management Logo Task Bar Logo Task Manager Logo App Store Logo Tablet Mode Logo Registry Run regedit Logo Open With Logo View Option Logo Device Install Control Panel Devices Logo Safe Mode Logo Logo
File đính kèm:
 bai_giang_phan_cung_may_tinh_bai_13_he_dieu_hanh_windows_10.pdf
bai_giang_phan_cung_may_tinh_bai_13_he_dieu_hanh_windows_10.pdf

