Bài giảng Các hiệu ứng thông dụng trên ảnh màu - Dương Trọng Đính
Nội Dung Chính:
Tạo hiệu ứng ảnh Lomography
Tạo hiệu ứng ảnh Trắng Đen
Tạo hiệu ứng ảnh Tilt Shift
Tạo hiệu ứng ảnh Tranh Vẽ

Trang 1
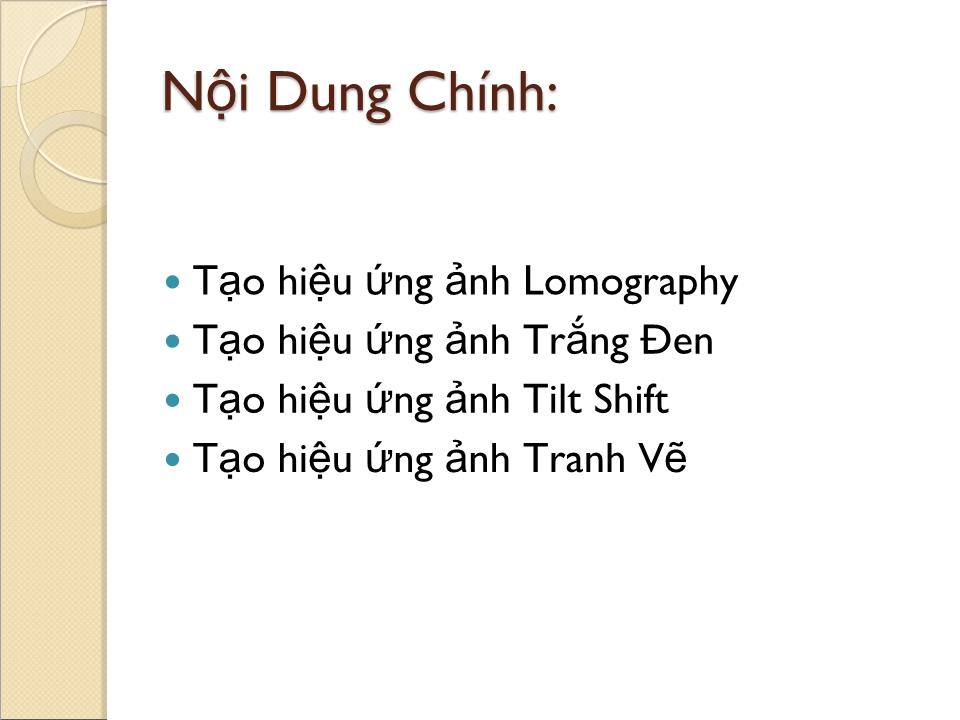
Trang 2
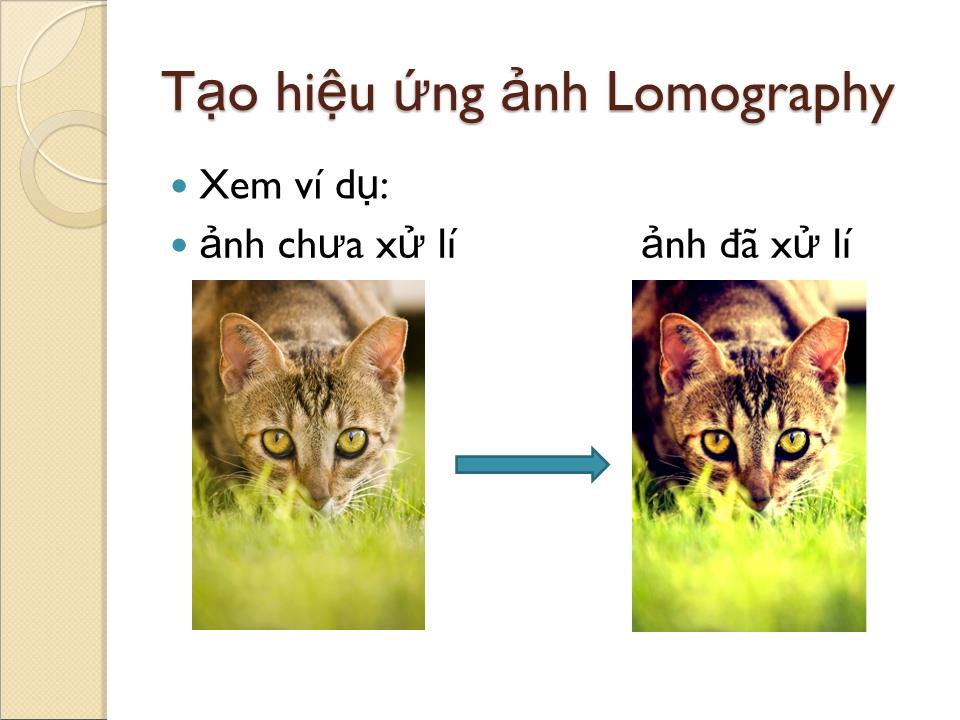
Trang 3

Trang 4
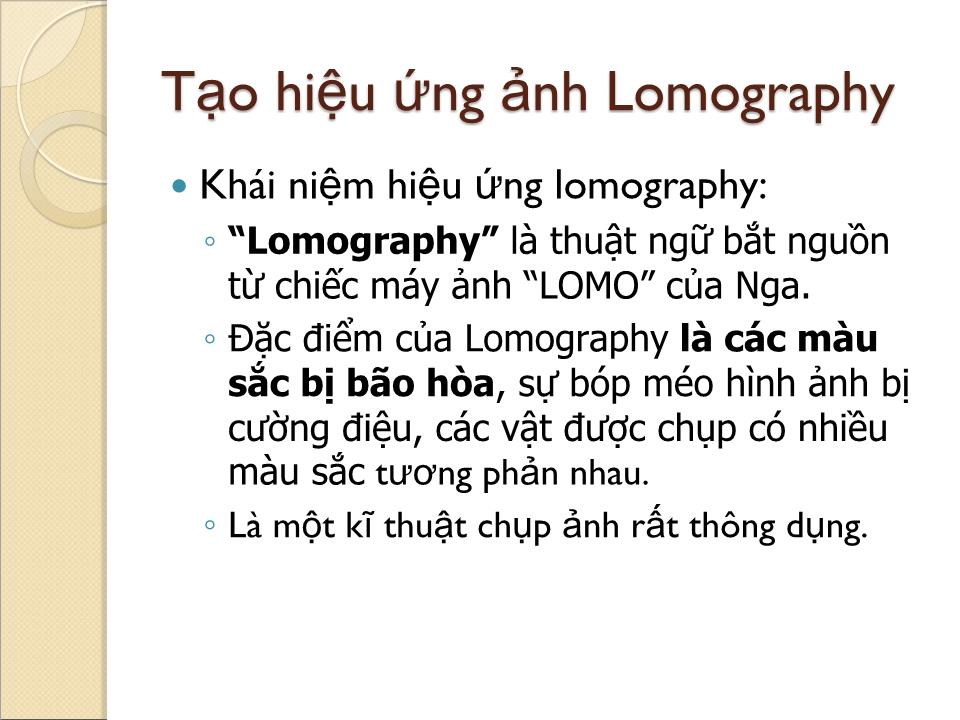
Trang 5

Trang 6

Trang 7

Trang 8

Trang 9

Trang 10
Tải về để xem bản đầy đủ
Bạn đang xem 10 trang mẫu của tài liệu "Bài giảng Các hiệu ứng thông dụng trên ảnh màu - Dương Trọng Đính", để tải tài liệu gốc về máy hãy click vào nút Download ở trên
Tóm tắt nội dung tài liệu: Bài giảng Các hiệu ứng thông dụng trên ảnh màu - Dương Trọng Đính

CÁC HiỆU ỨNG THÔNG DỤNG TRÊN ẢNH MÀU Giáo viên: Dương Trọng Đính Nội Dung Chính: Tạo hiệu ứng ảnh Lomography Tạo hiệu ứng ảnh Trắng Đen Tạo hiệu ứng ảnh Tilt Shift Tạo hiệu ứng ảnh Tranh Vẽ Tạo hiệu ứng ảnh Lomography Xem ví dụ: ảnh chưa xử lí ảnh đã xử lí Tạo hiệu ứng ảnh Lomography Xem ví dụ: Tập ảnh đã xử lí Lomography Tạo hiệu ứng ảnh Lomography Khái niệm hiệu ứng lomography: “Lomography” là thuật ngữ bắt nguồn từ chiếc máy ảnh “LOMO” của Nga. Đặc điểm của Lomography là các màu sắc bị bão hòa , sự bóp méo hình ảnh bị cường điệu, các vật được chụp có nhiều màu sắc tương phản nhau. Là một kĩ thuật chụp ảnh rất thông dụng. Tạo hiệu ứng ảnh Lomography Các bước thực hiện: Bước 1: Mở bức ảnh muốn tạo hiệu ứng. Tạo hiệu ứng ảnh Lomography Các bước thực hiện: Bước 2: Trong hộp thoại Channels (Window> Channels), chọn kênh màu đỏ (red channel). Tạo hiệu ứng ảnh Lomography Các bước thực hiện: Bước 3: Với kênh màu đỏ đã được chọn, sử dụng công cụ Brightness/Contrast (Image> Adjustments> Brightness/Contrast) và tăng độ tương phản. Thiết lập độ tương phản (contrast) càng cao, các hiệu ứng màu sắc sẽ càng được nhấn mạnh hơn. Ở đây sử dụng độ tương phản 50. Tạo hiệu ứng ảnh Lomography Các bước thực hiện: Bước 4: Chọn kênh màu xanh(green channel) và thực hiện tương tự với kênh màu đỏ ở bước 3. Tạo hiệu ứng ảnh Lomography Các bước thực hiện: Bước 5: Chọn lại RGB channel (Ctrl+~) để xem kết quả cuối cùng. Tạo hiệu ứng ảnh Lomography Thực hành: Thực hành tạo hiệu ứng Lomography cho ảnh đồng lúa: Tạo hiệu ứng ảnh Trắng Đen Xem ví dụ: Tạo hiệu ứng ảnh Trắng Đen Khái niệm hiệu ứng Trắng Đen: Hiệu ứng ảnh trắng đen là hiệu ứng biến đổi toàn bộ nội dung hoặc từng phần một ảnh màu thành ảnh trắng đen. Một số hình ảnh sẽ gây được điểm nhấn đẹp nếu thực hiện hiệu ứng này. Trắng Đen không có nghĩa là chỉ có 2 màu trắng và đen, mà là 256 màu có giá trị từ 0 đến 255 ( gọi là màu xám - GrayScale). Tạo hiệu ứng ảnh Trắng Đen Các bước thực hiện – tạo hiệu ứng toàn bộ ảnh: Bước 1: Mở bức ảnh muốn tạo hiệu ứng. Tạo hiệu ứng ảnh Trắng Đen Các bước thực hiện – tạo hiệu ứng toàn bộ ảnh: Bước 2: Thực hiện một trong 3 cách. Cách 1: Nhấn Ctrl + Shift + U hay vào Image>Adjustments>Desaturate. Cách 2: Vào Image > Mode > GrayScale. Cách 3: Vào Image > Adjustments > Channel Mixer, đánh dấu chọn Monochrome. Tạo hiệu ứng ảnh Trắng Đen Các bước thực hiện – tạo hiệu ứng toàn bộ ảnh: Bước 3: Thực hiện tinh chỉnh độ sáng/ tương phản cho ảnh nếu cần thiết ( vào Image>Adjustments> Brightness/Contrast). Xem lại ảnh, kết thúc. Tạo hiệu ứng ảnh Trắng Đen Các bước thực hiện - tạo hiệu ứng từng phần: Bước 1: Tạo Layers mới từ layer có sẵn : Nhấn Ctrl + J hay vào Layer -> New -> Layer via Copy Tạo hiệu ứng ảnh Trắng Đen Các bước thực hiện - tạo hiệu ứng từng phần: Bước 2: Chuyển Layer mới tạo thành layer trắng đen Nhấn Ctrl + Shift + U hay vào Image> Adjustments> Desaturate. Tạo hiệu ứng ảnh Trắng Đen Các bước thực hiện - tạo hiệu ứng từng phần: Bước 3: Tìm cách để những phần không muốn bị mất màu hiện lên từ layer ban đầu. Nhấn vào biểu tượng Add Layer Mask ở window Layers. Tạo hiệu ứng ảnh Trắng Đen Các bước thực hiện - tạo hiệu ứng từng phần: Bước 4: Tìm cách để những phần không muốn bị mất màu hiện lên từ layer ban đầu (tt). Chọn cọ Brush, chọn foreground thành màu đen, quét cọ trên những vùng không muốn bị mất màu, có thể thay đổi kích thước của cọ khi cần thiết. Tạo hiệu ứng ảnh Trắng Đen Các bước thực hiện - tạo hiệu ứng từng phần: Bước 5: Kết thúc, xem lại ảnh. Tạo hiệu ứng ảnh Trắng Đen Thực hành: Tạo hiệu ứng trắng đen từng phần cho bức ảnh cô gái trẻ: chỉ để lại màu trên môi cô gái, còn lại chuyển thành màu trắng đen. Tạo hiệu ứng ảnh Tilt Shift Xem ví dụ: Tạo hiệu ứng ảnh Tilt Shift Khái niệm hiệu ứng Tilt Shift: Hiệu ứng này được tạo bởi nhiếp ảnh gia bằng những ống kính chuyên nghiệp. Thường được áp dụng cho những bức ảnh khung cảnh. Tạo hiệu ứng nổi cho những vùng cần thiết và mờ cho những vùng không cần thiết, tạo cảm giác “mô hình thu nhỏ” cho bức ảnh. Tạo hiệu ứng ảnh Tilt Shift Các bước thực hiện: Bước 1: Mở bức ảnh muốn tạo hiệu ứng. Tạo hiệu ứng ảnh Tilt Shift Các bước thực hiện: Bước 2: Chọn công cụ Quick Mask, chọn foreground là màu đen, tô bức ảnh bằng cọ brush những vùng không cần thiết. Tạo hiệu ứng ảnh Tilt Shift Các bước thực hiện: Bước 3: Nhấn Q để trở lại chế độ bình thường. Chọn Filter > Blur > Lens Blur. Thiết lập các thông số như hình: Tạo hiệu ứng ảnh Tilt Shift Các bước thực hiện: Bước 4: Nhấn Ctrl + D để bỏ chọn. Sau đó nhấn Ctrl + M ( Image>Adjustments> Curves), chỉnh như hình minh họa. Thao tác này nhằm để tăng tính “mô hình” cho các vật thể bên trong bức ảnh. Tạo hiệu ứng ảnh Tilt Shift Các bước thực hiện: Bước 5: Làm bức ảnh thêm ấn tượng. Tạo Layer mới từ layer cũ ( Ctrl + J) Chuyển layer mới tạo thành ảnh trắng đen (Shift + Ctrl + U) Tạo hiệu ứng mờ Gaussian ( Filter-> Blur-> Gaussian Blur), chọn Radius = 4 pixels. Thay đổi chế độ hòa trộn màu của layer mới và layer cũ thành soft light. Xem lại ảnh, kết thúc. Tạo hiệu ứng ảnh Tilt Shift Thực hành: Tạo hiệu ứng ảnh Tilt Shift cho ảnh “khung cảnh Sài Gòn” Tạo hiệu ứng ảnh Tranh Vẽ Xem ví dụ: Tạo hiệu ứng ảnh Tranh Vẽ Khái niệm hiệu ứng Tranh Vẽ: Từ một bức ảnh được chụp bằng máy, hiệu ứng có tác dụng chuyển đổi tông màu sắc, đường nét để tạo cảm giác đây là một bức tranh vẽ bằng cọ sơn. Tạo hiệu ứng ảnh Tranh Vẽ Các bước thực hiện: Bước 1: Mở bức ảnh muốn tạo hiệu ứng. Tạo hiệu ứng ảnh Tranh Vẽ Các bước thực hiện: Bước 2: Tạo ra 3 Layer mới từ layer ban đầu. Nhấn Ctrl + J liên tiếp 3 lần, kết quả như hình minh họa: Tạo hiệu ứng ảnh Tranh Vẽ Các bước thực hiện: Bước 3: Tạo hiệu ứng cho layer mới đầu tiên ( Layer 1) Làm biến mất 2 layer trên cùng. Chọn Layer 1, Chọn hiệu ứng Cutout Filter: Filter -> Artistic -> Cutout, thông số chọn như hình minh họa. Chọn chế độ hòa trộn màu thành Luminosity Tạo hiệu ứng ảnh Tranh Vẽ Các bước thực hiện: Bước 4: Tạo hiệu ứng cho layer mới thứ hai ( Layer 1 Copy) Làm biến mất 1 layer trên cùng. Chọn Layer 1 Copy, Chọn hiệu ứng Dry Brush Filter: Filter -> Artistic -> Dry Brush, thông số chọn như hình minh họa. Chọn chế độ hòa trộn màu thành Screen. Mục đích của bước 3 này là để tạo cảm giác “cọ khô” cho bức ảnh. Tạo hiệu ứng ảnh Tranh Vẽ Các bước thực hiện: Bước 5: Tạo hiệu ứng cho layer mới thứ ba ( Layer 1 Copy 2) Chọn Layer trên cùng. Chọn Layer 1 Copy 2, Chọn hiệu ứng Median Noise Filter: Filter -> Noise -> Median, thông số chọn như hình minh họa. Chọn chế độ hòa trộn màu thành Soft Light. Bức ảnh hoàn thành, xem lại. Tạo hiệu ứng ảnh Tranh Vẽ Thực hành: Tạo hiệu ứng tranh vẽ với bức ảnh “hoa ban”. Kết Luận Các hiệu ứng cần được thực hiện nhuần nhuyễn -> Về nhà làm lại bài tập. Đối với từng bức ảnh, cần phải tự xác định nên dùng hiệu ứng gì để bức ảnh trở nên đẹp và ấn tượng hơn. Đặt câu hỏi??? Kết Thúc Cảm ơn các thầy cô trong Khoa và các bạn sinh viên đã quan tâm theo dõi.
File đính kèm:
 bai_giang_cac_hieu_ung_thong_dung_tren_anh_mau_duong_trong_d.ppt
bai_giang_cac_hieu_ung_thong_dung_tren_anh_mau_duong_trong_d.ppt

