Tài liệu hướng dẫn sử dụng bộ công cụ ký số GCA-01
Các chuẩn đáp ứng
Chuẩn khuôn dạng chứng thư số X509 v3, phần mềm vSign có thể sử dụng cho
các chứng thư số của các nhà cung cấp dịch vụ khác có định dạng chuẩn X509
v3
Chuẩn khuôn dạng CRL và chứng thư số theo RFC3280 Certificate and
Certificate Revocation List (CRL) Profile
Hàm băm bảo mật (FIPS PUB 180-2) SHA-1, SHA-512
Chuẩn khuôn dạng chữ ký số XAdES (XML Advanced Electronic Signatures)
v1.3.2
Chuẩn khuôn dạng mã dữ liệu XML-Encryption
Bảo mật cho khối an ninh phần cứng HSM (FIPS PUB 140-2) level 3
Chuẩn gắn dấu thời gian theo giao thức TSP RFC3161 Time-Stamp Protocol
(TSP).
Chuẩn ký số và bảo mật tài liệu PDF theo ISO 32000-12.
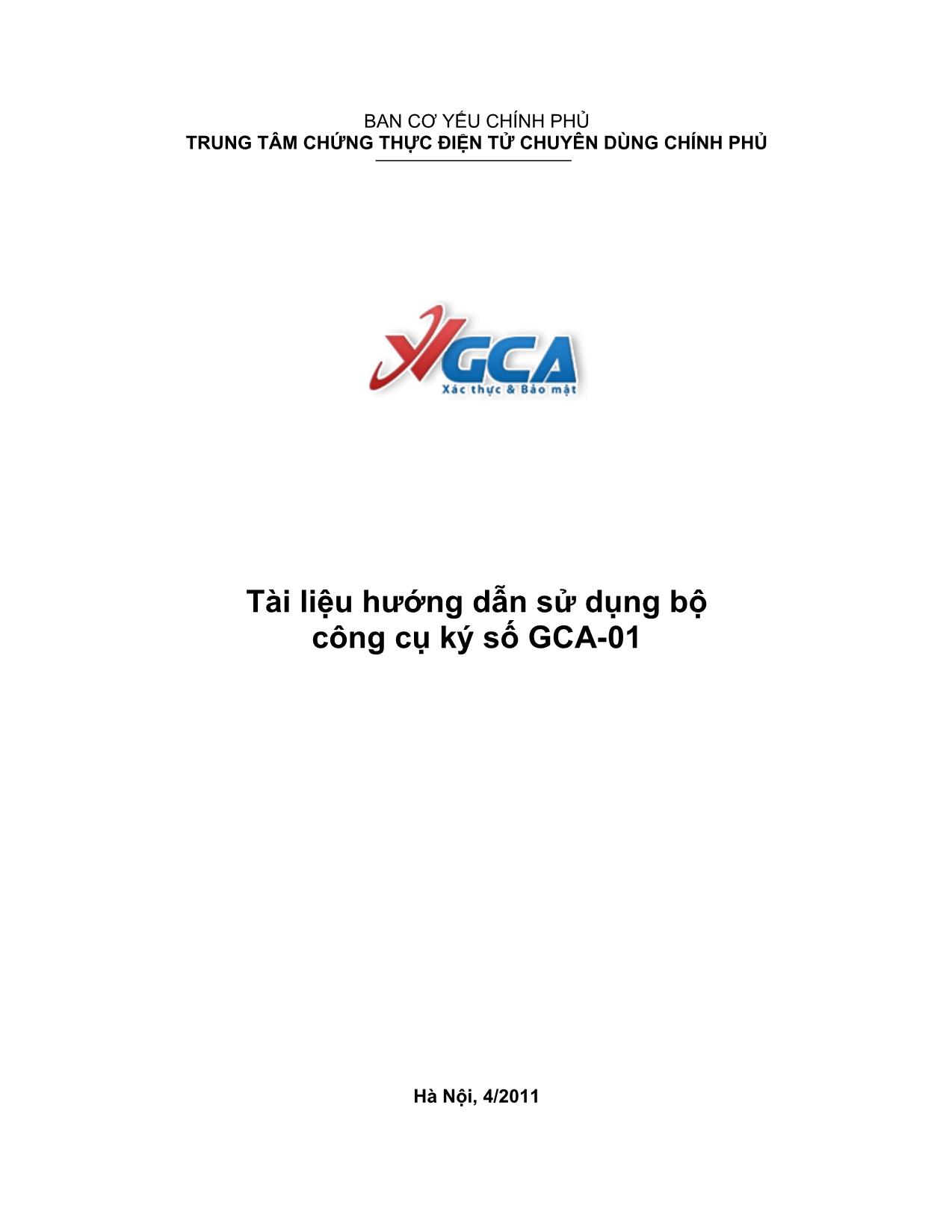
Trang 1
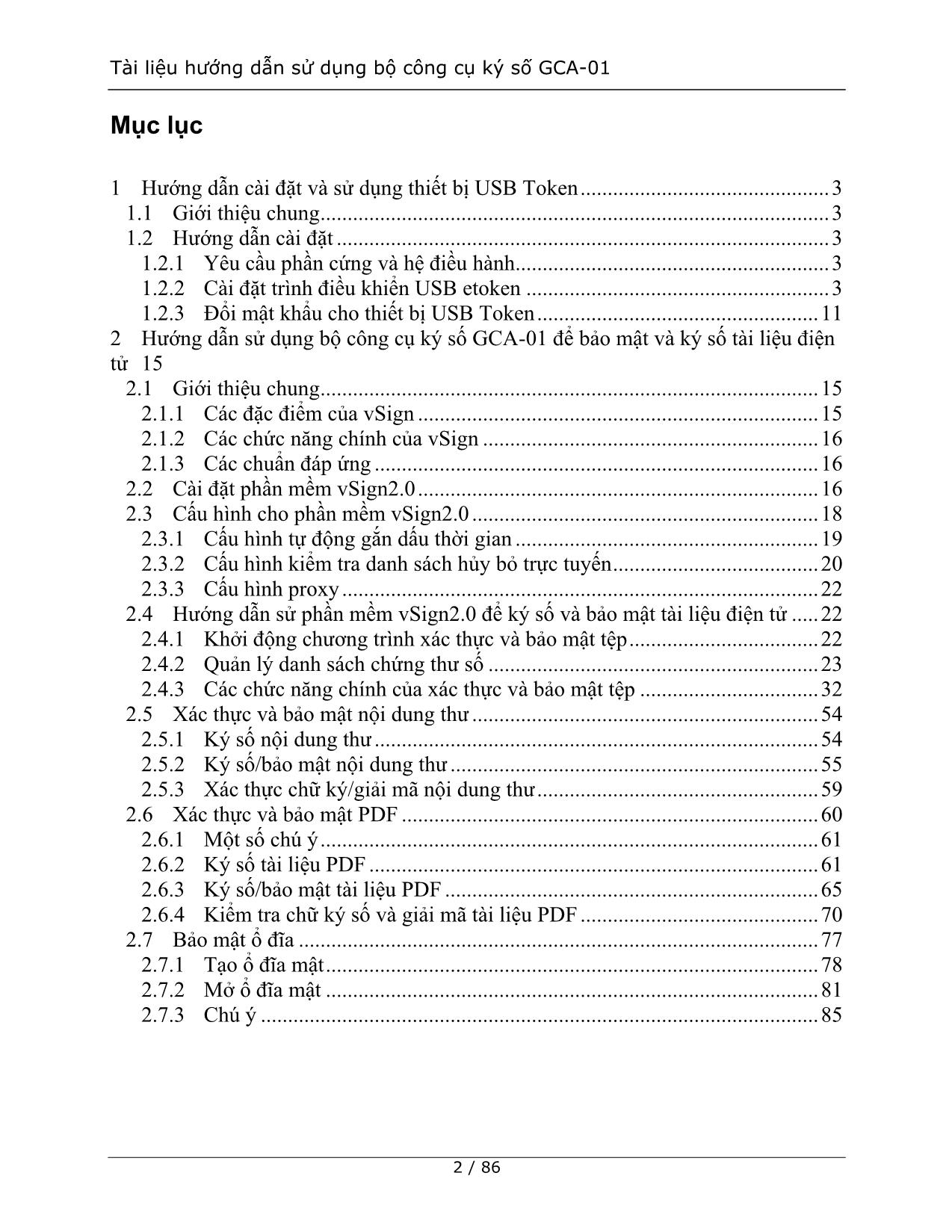
Trang 2
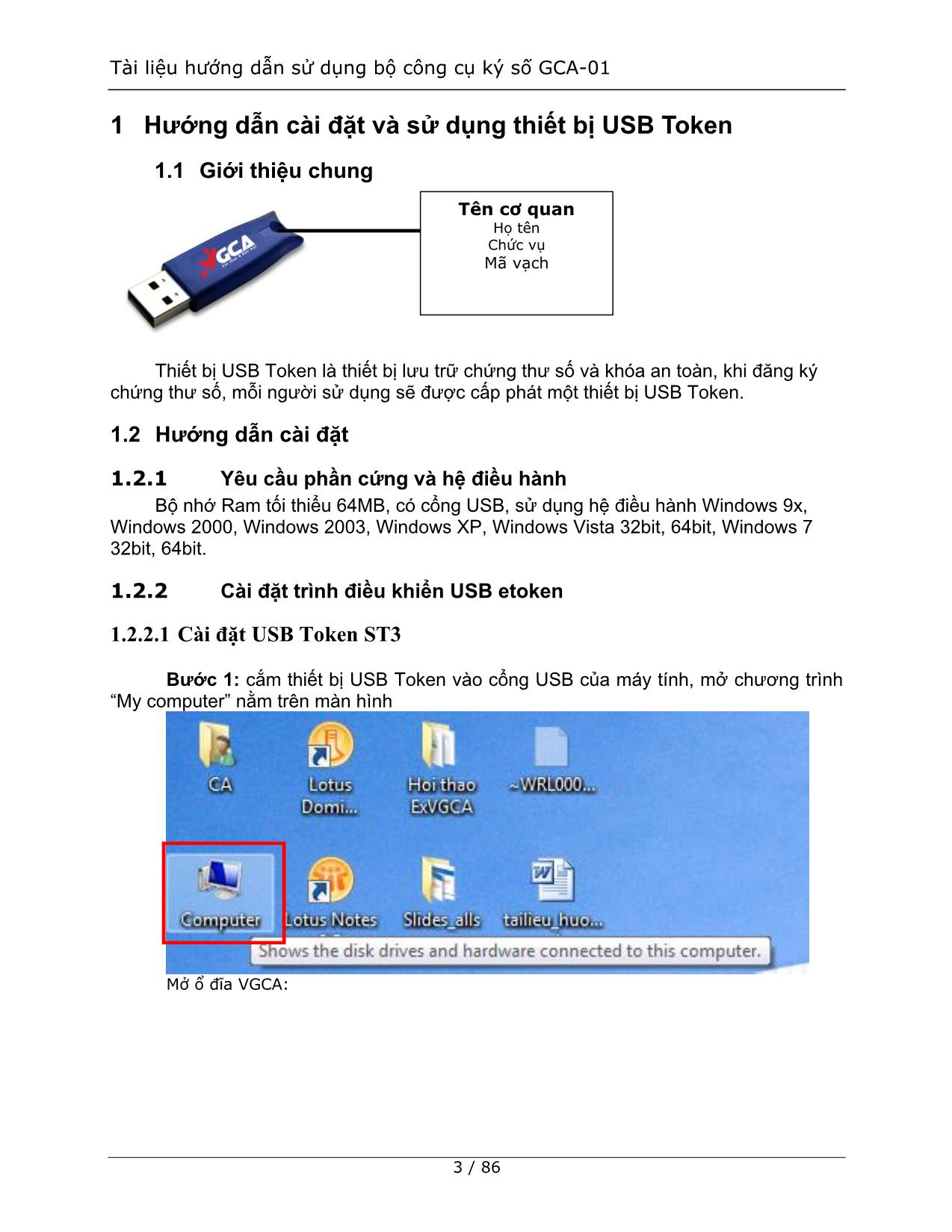
Trang 3
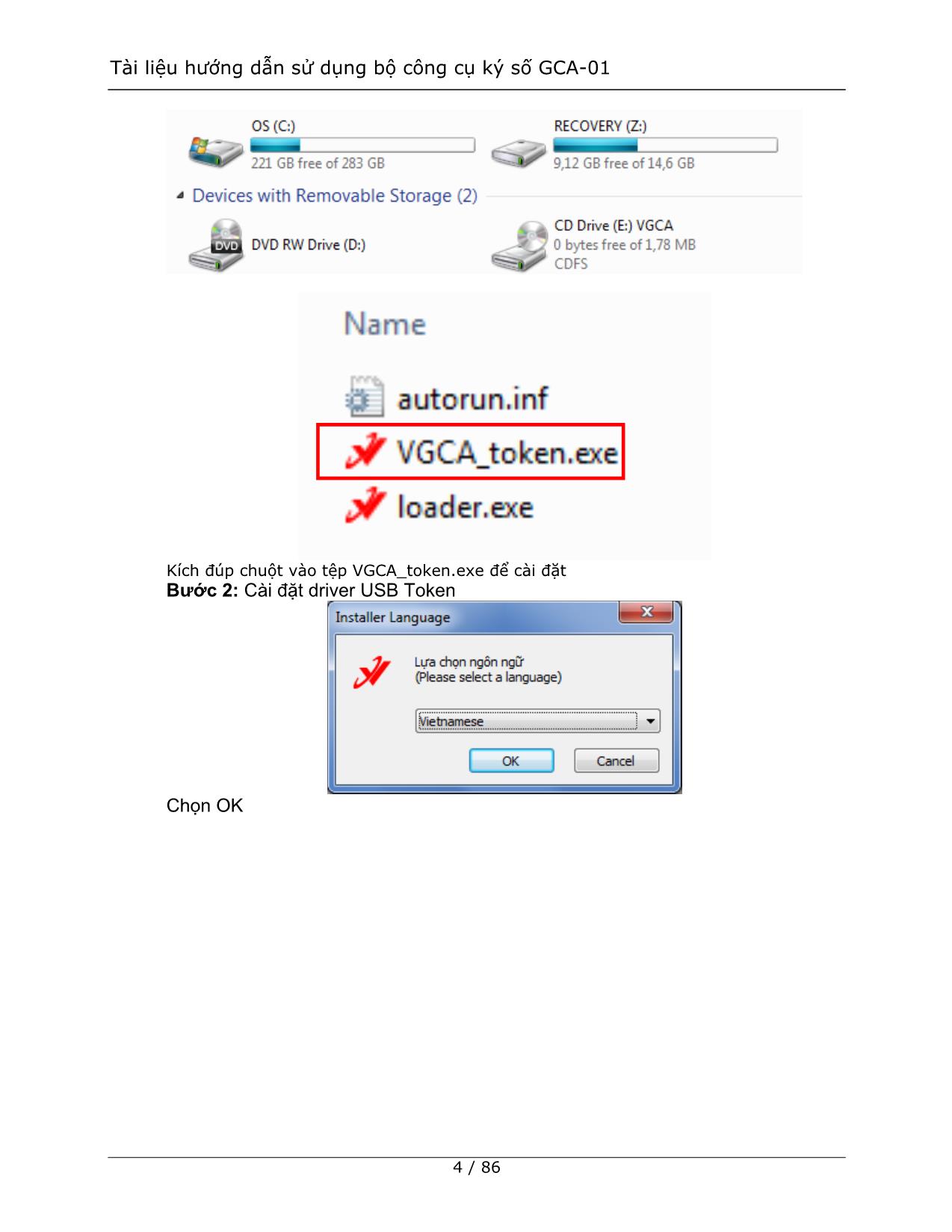
Trang 4
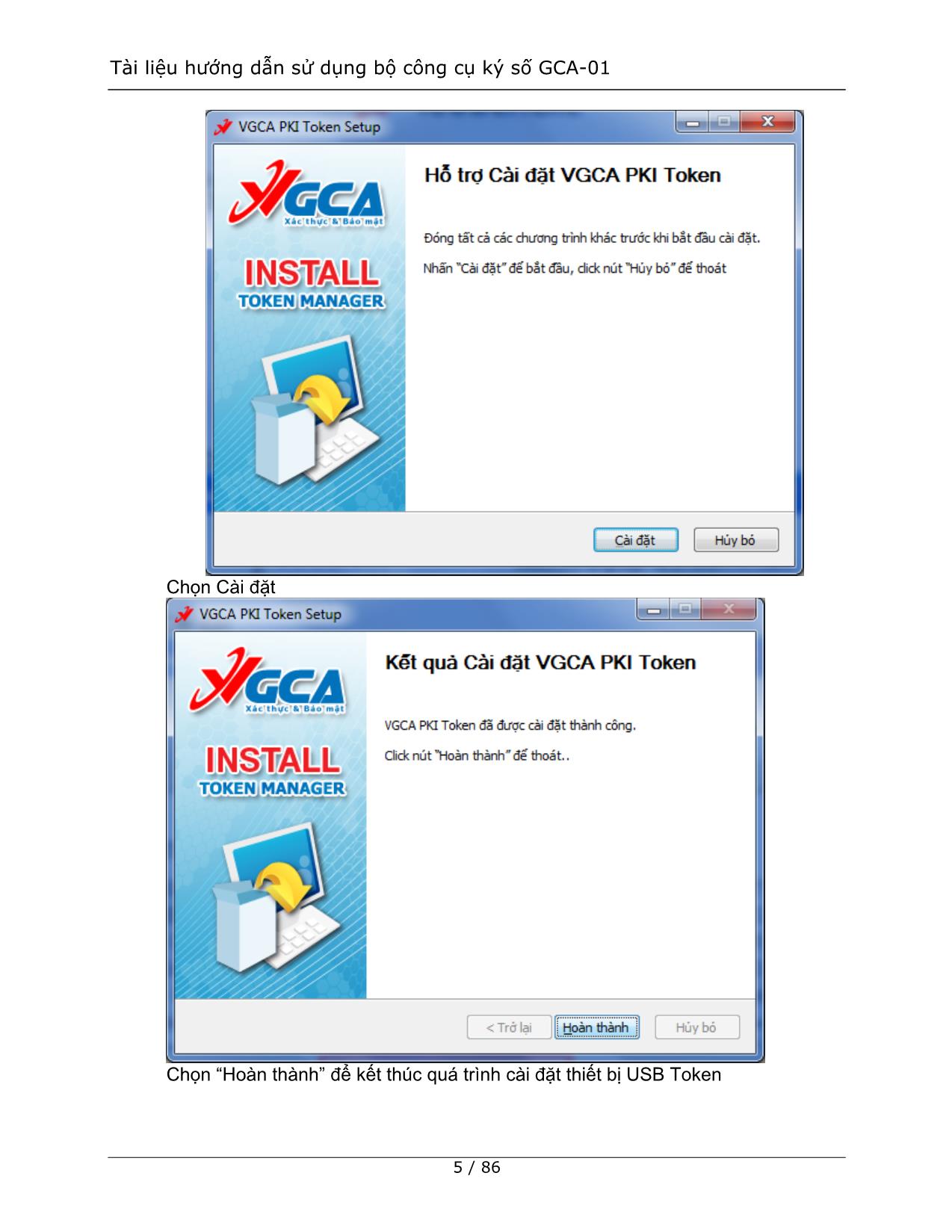
Trang 5
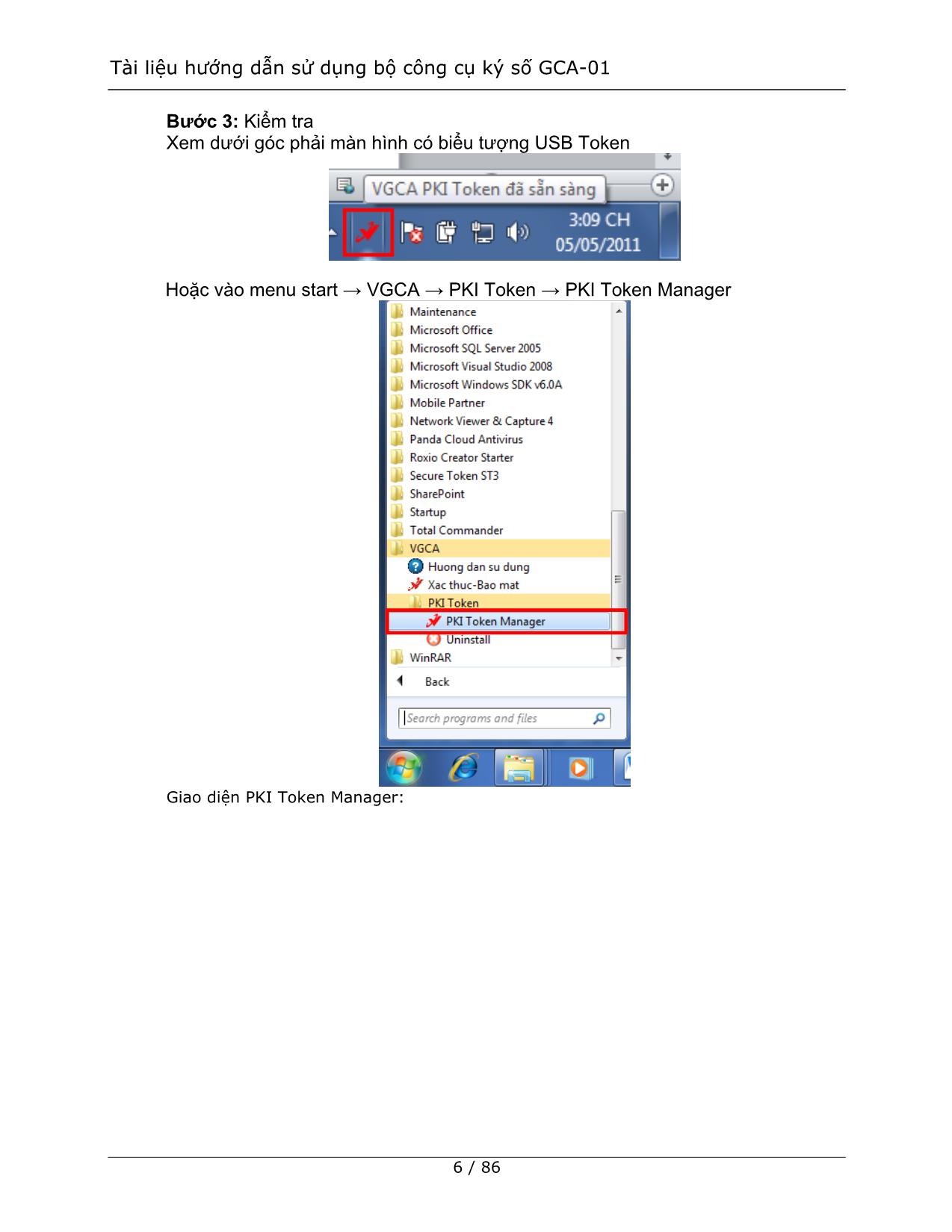
Trang 6
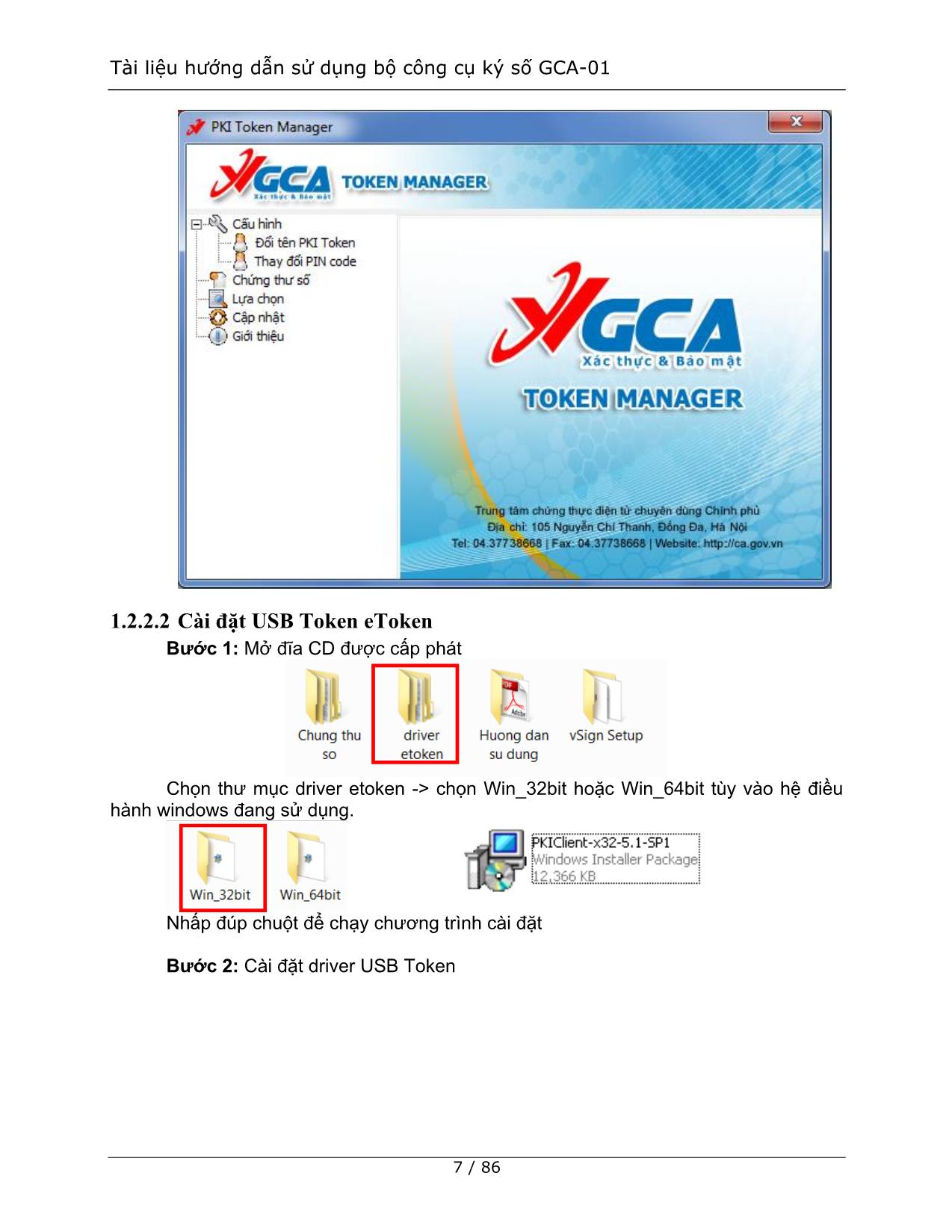
Trang 7
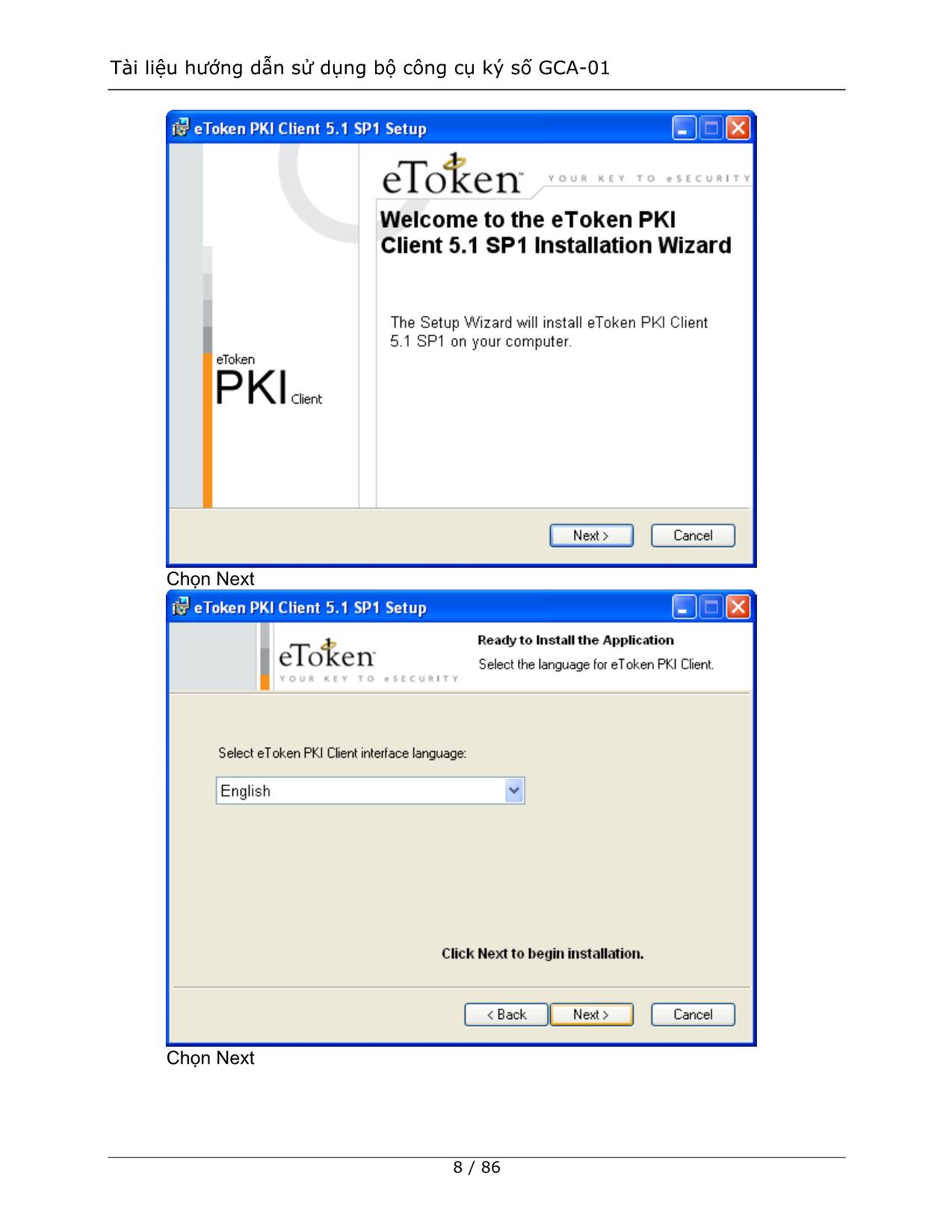
Trang 8
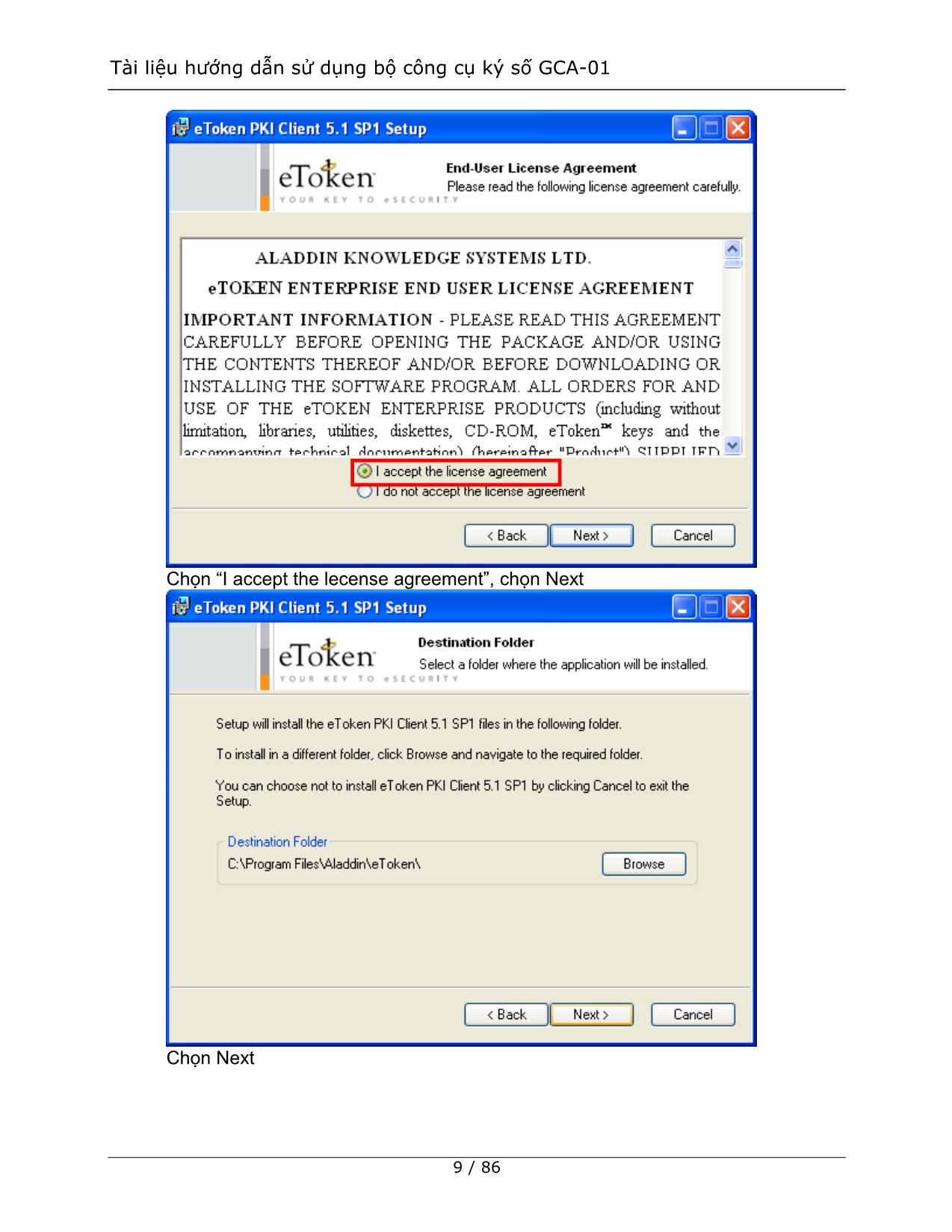
Trang 9
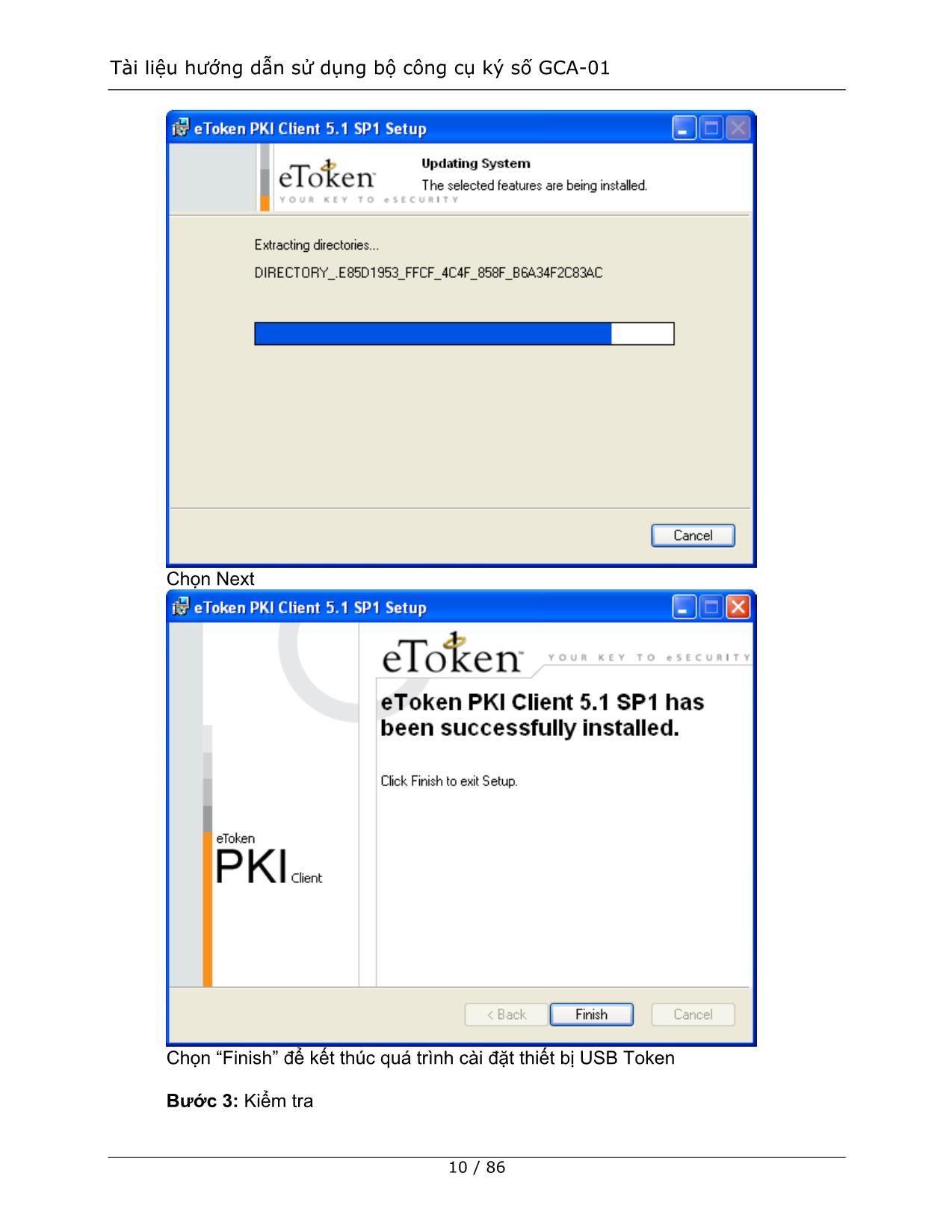
Trang 10
Tải về để xem bản đầy đủ
Tóm tắt nội dung tài liệu: Tài liệu hướng dẫn sử dụng bộ công cụ ký số GCA-01
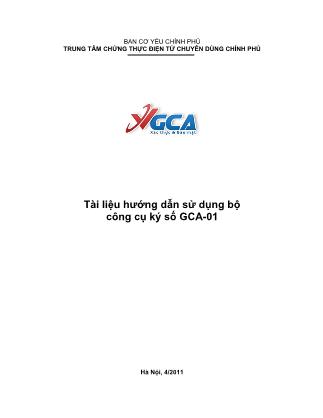
ó thể sử dụng chức năng tìm kiếm để tìm các chứng thư số cần sử dụng, để sử dụng chức năng tìm kiếm người sử dụng gõ tên cần tìm kiếm để tìm kiếm chứng thư số mong muốn, các chứng thư số phù hợp với tên tìm kiếm sẽ được đánh dấu mầu vàng: Tài liệu hướng dẫn sử dụng bộ công cụ ký số GCA-01 45 / 86 Chọn chứng thư số thích hợp để đưa xuống danh sách bên dưới. Có thể chọn chứng thư số theo nhóm để có thể quản lý chứng thư số một cách dễ dàng hơn. Để chọn chứng thư số theo nhóm, chọn nút “chọn theo nhóm”: Tài liệu hướng dẫn sử dụng bộ công cụ ký số GCA-01 46 / 86 Chọn nhóm chứng thư số cần chọn, bấm chọn để kết thúc quá trình chọn nhóm, toàn bộ chứng thư số trong nhóm sẽ được lựa chọn để mã tệp dữ liệu: Những chứng thư số có biểu tượng dấu “x” đỏ là các chứng thư số bị hủy bỏ hoặc lỗi cần loại bỏ, kích đúp chuột vào chứng thư số này để loại bỏ. Chọn chứng thư số sử dụng để mã hóa dữ liệu. Nhấp “Tiếp theo” để quá trình tiếp tục. Tài liệu hướng dẫn sử dụng bộ công cụ ký số GCA-01 47 / 86 Bước 4: Lưu tệp Chọn đường dẫn để lưu tệp ký số/bảo mật . Nhấp “Tiếp theo” để quá trình tiếp tục Bước 5: Nhập mật khẩu truy cập USB eToken - eToken Tài liệu hướng dẫn sử dụng bộ công cụ ký số GCA-01 48 / 86 - ST3: Tiến trình thực hiện ký số/bảo mật. Tài liệu hướng dẫn sử dụng bộ công cụ ký số GCA-01 49 / 86 Bước 6: Kiểm tra quá trình thực hiện Khi quá trình kết thúc sẽ hiển thị thông tin tổng kết quá trình ký số/bảo mật Chú ý: Chương trình có thể ký số, bảo mật nhiều tệp cùng một lúc, các tệp được gộp lại và ký số, bảo mật, lấy tên là tệp đầu tiên trong danh sách các tệp được ký. Như ví dụ trên, tệp đầu ra là “Công văn 3” là tệp được ký gộp của 3 tệp “Công văn 1.txt”, “Công văn 2.txt”, “Công văn 3.txt” Tệp đầu ra có đuôi là “.enc” và có biểu tượng chữ “V” màu đỏ Kết quả Danh sách tệp ký mã Tệp mã đầu ra Người ký Danh sách người nhận Tài liệu hướng dẫn sử dụng bộ công cụ ký số GCA-01 50 / 86 Xác thực chữ ký/giải mã Có 3 cách để thực hiện tác vụ xác thực chữ ký/giải mã như sau: từ giao diện chính của chương trình chọn chức năng “Xác thực chữ ký/giải mã” và lựa chọn tệp cần xác thực chữ ký/giải mã, từ thực đơn chuột phải của windows chọn “Xác thực – Bảo mật” -> “Xác thực chữ ký/giải mã”, kích đúp vào tệp cần xác thực(tệp có phần mở rộng là enc) Bước 1: Chọn cách xác thực/giải mã Cách 1: từ giao diện chính của chương trình Chọn tệp cần xác thực, giải mã Cách 2: từ thực đơn chuột phải, nhấp chuột phải lên tệp cần xác thực, giải mã Tài liệu hướng dẫn sử dụng bộ công cụ ký số GCA-01 51 / 86 Cách 3 : nhấp đúp chuột lên tệp cần xác thực giải mã Bước 2: xác thực giải mã Sau khi chọn một trong 3 cách trên chương trình sẽ hiển thị giao diện xác thực chữ ký/giải mã như sau : Chọn tệp cần xác thực chữ ký/giải mã. Nhấp “Tiếp theo” để quá trình tiếp tục Tài liệu hướng dẫn sử dụng bộ công cụ ký số GCA-01 52 / 86 Bước 3: Chọn chứng thư số giải mã Chọn chứng thư số sử dụng để giải mã dữ liệu.Nhấp “Tiếp theo” để quá trình tiếp tục Bước 4: Chọn thư mục lưu các tệp được giải mã Bước 5: Nhập mật khẩu USB eToken để thực hiện giải mã dữ liệu. - eToken Tài liệu hướng dẫn sử dụng bộ công cụ ký số GCA-01 53 / 86 - ST3: Tài liệu hướng dẫn sử dụng bộ công cụ ký số GCA-01 54 / 86 Bước 6: Kiểm tra quá trình xác thực, giải mã Tình trạng xác thực chữ ký/giải mã. Nhấp “Kết thúc” để hiển thị bảng tổng kết quá trình xác thực chữ ký/giải mã. 2.5 Xác thực và bảo mật nội dung thư 2.5.1 Ký số nội dung thư Có 2 cách để ký số nội dung thư như sau: từ trình soạn thảo thư sử dụng phím tắt Ctrl + E và chọn phương thức “Ký số dữ liệu Clipboard”, từ TrayIcon của hệ thống chọn “Xác thực – Bảo mật nội dung” -> “Ký số/bảo mật”. Sau khi thực hiện xong tác vụ hiển thị giao diện như sau: Kết quả Người nhận Dấu thời gian Danh sách tệp được giải mã xác thực Người ký Tài liệu hướng dẫn sử dụng bộ công cụ ký số GCA-01 55 / 86 Chọn chứng thư số cần ký . Nhấp “Tiếp theo” để quá trình tiếp tục Kết quả hiện ký số Clipboard khi thực hiện trong trình soạn thư của OutlookExpress 2.5.2 Ký số/bảo mật nội dung thư Có 2 cách để ký số nội dung thư như sau: từ trình soạn thảo thư sử dụng phím tắt Ctrl + E và chọn phương thức “Ký số/mã hóa dữ liệu Clipboard”, từ biểu tượng của chương trình trên khay hệ thống, chọn “Xác thực – Bảo mật nội dung” “Ký số/mã bảo mật” và chọn phương thức “Ký số/mã hóa dữ liệu Clipboard”. Tài liệu hướng dẫn sử dụng bộ công cụ ký số GCA-01 56 / 86 Chọn chứng thư số sử dụng để ký số dữ liệu. Nhấp “Tiếp theo” để quá trình tiếp tục Nếu danh sách chứng thư số quá dài, có thể sử dụng chức năng tìm kiếm để tìm các chứng thư số cần sử dụng, để sử dụng chức năng tìm kiếm người sử dụng gõ tên cần tìm kiếm để tìm kiếm chứng thư số mong muốn, các chứng thư số phù hợp với tên tìm kiếm sẽ được đánh dấu mầu vàng: Tài liệu hướng dẫn sử dụng bộ công cụ ký số GCA-01 57 / 86 Chọn chứng thư số thích hợp để đưa xuống danh sách bên dưới. Có thể chọn chứng thư số theo nhóm để có thể quản lý chứng thư số một cách dễ dàng hơn. Để chọn chứng thư số theo nhóm, chọn nút “chọn theo nhóm”: Tài liệu hướng dẫn sử dụng bộ công cụ ký số GCA-01 58 / 86 Chọn nhóm chứng thư số cần chọn, bấm chọn để kết thúc quá trình chọn nhóm, toàn bộ chứng thư số trong nhóm sẽ được lựa chọn để mã tệp dữ liệu: Những chứng thư số có biểu tượng dấu “x” đỏ là các chứng thư số bị hủy bỏ hoặc lỗi cần loại bỏ, kích đúp chuột vào chứng thư số này để loại bỏ. Chọn chứng thư số để mã hóa dữ liệu.Nhấp “Tiếp theo” để thực hiện tác vụ ký số/ bảo mật Tài liệu hướng dẫn sử dụng bộ công cụ ký số GCA-01 59 / 86 Kết quả hiện ký số Clipboard khi thực hiện trong trình soạn thư của OutlookExpress 2.5.3 Xác thực chữ ký/giải mã nội dung thư Khi nhận được thư đã ký số/mã hóa (ví dụ trên OutlookExpress) ta có 2 cách để tiến hành quá trình xác thực/giải mã là : từ giao diện có nội dung thư nhấp Ctrl +D , từ biểu tượng của chương trình trên khay hệ thống chọn “Xác thực – Bảo mật nội dung” -> “Xác thực/giải mã”. Khi chọn một trong 2 tác vụ trên chương trình sẽ tự động phân tích nội dung thông tin và đưa ra kết quả. Giao diện chọn chứng thư số dùng để giải mã dữ liệu. Tài liệu hướng dẫn sử dụng bộ công cụ ký số GCA-01 60 / 86 Giao diện hiển thị kết quả quá trình phân tích nội dung thông tin 2.6 Xác thực và bảo mật PDF Để khởi động chương trình xác thực và bảo mật PDF, từ thực đơn trên khay hệ thống chọn “Xác thực – Bảo mật PDF” Giao diện chính của chương trình như sau: Tài liệu hướng dẫn sử dụng bộ công cụ ký số GCA-01 61 / 86 2.6.1 Một số chú ý - Phần mềm vSign2.0 không thiết kế chức năng giải mã và xác thực chữ ký cho tài liệu PDF, người dùng sẽ sử dụng phần mềm Adobe Reader để giải mã xác thực tài liệu PDF - Sử dụng phần mềm Adobe Reader phiên bản 8.0 trở lên để tạo tệp PDF và kiểm tra xác thực chữ ký - Cần phải cấu hình phần mềm Adobe Reader trước khi xác thực chữ ký (việc cấu hình này chỉ làm một lần sau khi cài đặt phần mềm Adobe Reader 2.6.2 Ký số tài liệu PDF Ký số tài liệu PDF giúp người sử dụng tự động gắn chữ ký số (dựa trên chứng thư số của người sử dụng) vào tệp tin dạng PDF.Quy trình thực hiện ký số như sau: Chọn “Ký số PDF”: hiển thị giao diện ký số PDF Tài liệu hướng dẫn sử dụng bộ công cụ ký số GCA-01 62 / 86 Chọn tệp nguồn(tài liệu PDF định ký số lên): Tài liệu hướng dẫn sử dụng bộ công cụ ký số GCA-01 63 / 86 Chọn tệp đích(chọn vị trí lưu tài liệu PDF khi quá trình gắn chữ ký hoàn tất), mặc định chương trình tự động lưu thành tên tệp + SIGNED: Chọn chứng thư số người ký : Tài liệu hướng dẫn sử dụng bộ công cụ ký số GCA-01 64 / 86 Nhấp vào nút “Ký số tài liệu PDF” để bắt đầu quá trình gắn hữ ký. Nhập mật khẩu truy cập USB eToken - eToken - ST3: Tài liệu hướng dẫn sử dụng bộ công cụ ký số GCA-01 65 / 86 Hoàn tất quá trình gắn chữ ký: 2.6.3 Ký số/bảo mật tài liệu PDF Ký số/bảo mật tài liệu PDF giúp người sử dụng gắn chữ ký và mã hóa tài liệu PDF. Quy trình ký số/bảo mật như sau: Từ giao diện chính chọn “Ký số/bảo mật PDF”: Tài liệu hướng dẫn sử dụng bộ công cụ ký số GCA-01 66 / 86 Chọn tệp PDF nguồn (tệp dự định ký số/bảo mật) : Tài liệu hướng dẫn sử dụng bộ công cụ ký số GCA-01 67 / 86 Chọn tệp PDF đích (vị trí lưu tệp PDF khi đã gắn chữ ký và bảo mật hoàn thành), mặc định chương trình tự động lưu tệp với tên tệp + ENCRYPTED Chọn chứng thư số người ký: Tài liệu hướng dẫn sử dụng bộ công cụ ký số GCA-01 68 / 86 Chọn danh sách chứng thư số được phép giải mã tệp PDF: Nếu danh sách chứng thư số quá dài, có thể sử dụng chức năng tìm kiếm để tìm các chứng thư số cần sử dụng, để sử dụng chức năng tìm kiếm người sử dụng gõ tên cần tìm kiếm để tìm kiếm chứng thư số mong muốn, các chứng thư số phù hợp với tên tìm kiếm sẽ được đánh dấu mầu vàng: Tài liệu hướng dẫn sử dụng bộ công cụ ký số GCA-01 69 / 86 Chọn chứng thư số thích hợp để đưa xuống danh sách bên dưới. Có thể chọn chứng thư số theo nhóm để có thể quản lý chứng thư số một cách dễ dàng hơn. Để chọn chứng thư số theo nhóm, chọn nút “chọn theo nhóm”: Tài liệu hướng dẫn sử dụng bộ công cụ ký số GCA-01 70 / 86 Chọn nhóm chứng thư số cần chọn, bấm chọn để kết thúc quá trình chọn nhóm, toàn bộ chứng thư số trong nhóm sẽ được lựa chọn để mã tệp dữ liệu: Những chứng thư số có biểu tượng dấu “x” đỏ là các chứng thư số bị hủy bỏ hoặc lỗi cần loại bỏ, kích đúp chuột vào chứng thư số này để loại bỏ. Nhấp nút “Ký số/bảo mật tài liệu PDF” để quá trình gắn chữ ký và mã hóa tiến hành. 2.6.4 Kiểm tra chữ ký số và giải mã tài liệu PDF 2.6.4.1 Cấu hình Adobe Reader Trước khi kiểm tra chữ ký số trên tài liệu PDF cần phải cấu hình phần mềm PDF. Sau khi cài đặt Adobe Reader, chạy chương trình Adobe Reader để cấu hình, tùy từng phiên bản sẽ có giao diện hiển thị khác nhau Tài liệu hướng dẫn sử dụng bộ công cụ ký số GCA-01 71 / 86 Mục đích cấu hình phần mềm Adobe Reader để sử dụng và kiểm tra được dấu thời gian gắn trên chữ ký và làm cho phần mềm tin tưởng (trust) vào các chứng thư số (chứng thư số Root, sub, timestamp, user,). Để cấu hình vào Edit->Preferences Giao diện hiển thị, chọn Security Tài liệu hướng dẫn sử dụng bộ công cụ ký số GCA-01 72 / 86 Trong giao diện trên chọn Advanced Preferences. Tài liệu hướng dẫn sử dụng bộ công cụ ký số GCA-01 73 / 86 Chọn ô “Secure Time (e.g.timestamp) embedded in the signature if available, current time otherwire” Chọn tab “Windows Intergration” để cấu hình tiếp: Tài liệu hướng dẫn sử dụng bộ công cụ ký số GCA-01 74 / 86 Tích vào ô “Enable searching the Windows Certificate Store for certificates other than yours” và ô “Validating Certified Documents”. Chọn OK để kết thúc việc cấu hình Adobe Reader 2.6.4.2 Kiểm tra chữ ký số trên tài liệu PDF Mở tài liệu PDF đã được ký (kích đúp chuột lên tệp PDF được ký) Tài liệu hướng dẫn sử dụng bộ công cụ ký số GCA-01 75 / 86 Kích đúp chuột lên chữ ký số trên tài liệu PDF (ô màu đỏ) Tài liệu hướng dẫn sử dụng bộ công cụ ký số GCA-01 76 / 86 Chọn ô “Save as default..” và chọn “Use selected handler” Để xem chi tiết nội dung chữ ký số chọn “Signature Properties” Tài liệu hướng dẫn sử dụng bộ công cụ ký số GCA-01 77 / 86 2.7 Bảo mật ổ đĩa Chương trình bảo mật ổ đĩa giúp người sử dụng tạo các ổ đĩa mật để lưu trữ các tài liệu quan trọng. Chương trình có 02 chức năng chính đó là tạo ổ đĩa mật và mở ổ đĩa mật. Để chạy chương trình, kích chuột phải vào biểu tượng chữ “V” màu đỏ ở góc phải dưới màn hình chọn “Bảo mật ổ đĩa” Tài liệu hướng dẫn sử dụng bộ công cụ ký số GCA-01 78 / 86 2.7.1 Tạo ổ đĩa mật Bước 1: Chọn menu “Bảo mật ổ đĩa”→ “Tạo ổ đĩa mật” Bước 2: Lựa chọn thiết bị USB Token thích hợp Bước 3: Nhập mã PIN cho thiết bị USB Token, chọn OK Giao diện chương trình tạo ổ đĩa mật: Tài liệu hướng dẫn sử dụng bộ công cụ ký số GCA-01 79 / 86 Nếu chưa tạo khóa để mã hóa ổ đĩa mật hoặc muốn tạo khóa mới để mã hóa ổ đĩa tiếp tục bước 5, nếu có khóa sẵn và muốn sử dụng khóa có sẵn thì bỏ qua bước 5 sang bước 6. Bước 5: Để tạo khóa chọn nút “Tạo khóa”: Chọn đường dẫn để lưu tệp khóa mã, chọn chứng thư số để mã khóa (chứng thư số nằm trong thiết bị USB Token), sau đó “tạo khóa” Tài liệu hướng dẫn sử dụng bộ công cụ ký số GCA-01 80 / 86 Chọn OK, thông báo tạo và ghi khóa vào USB Token thành công Chọn OK và thoát. Giao diện chương trình sau khi tạo khóa xong. Bước 6: Tạo ổ đĩa mật, kích đúp chuột vào khóa lưu trong thiết bị USB Token, nhập các thông số cần thiết để tạo ổ đĩa mật Tài liệu hướng dẫn sử dụng bộ công cụ ký số GCA-01 81 / 86 Chọn nút “Tạo ổ đĩa mật” để tạo ổ đĩa mật: Sau khi tạo xong, tệp ổ đĩa mật sẽ được lưu vào “đường dẫn tệp ổ đĩa mật”. Trước khi sử dụng phải sử dụng chương trình “Mở ổ đĩa mật” để sử dụng. 2.7.2 Mở ổ đĩa mật Để mở ổ đĩa mật chọn menu “Bảo mật ổ đĩa”→ “Mở ổ đĩa mật” Kích đúp chuột vào khóa cần chọn Khóa được chọn Chọn đường dẫn tệp lưu ổ đĩa mật Chọn dung lượng ổ đĩa mật Tài liệu hướng dẫn sử dụng bộ công cụ ký số GCA-01 82 / 86 Bước 1: Đăng nhập (giống phần đăng nhập của chương trình tạo ổ đĩa mật) Chọn thiết bị USB Token tương ứng và nhập mã PIN cho thiết bị USB Token. Bước 2: chọn tên ổ đĩa trong danh sách “tên ổ đĩa” Bước 3: chọn khóa giải mã ổ đĩa được lưu trong thiết bị USB Token Tài liệu hướng dẫn sử dụng bộ công cụ ký số GCA-01 83 / 86 Trong trường hợp có nhiều khóa mã, phải chọn đúng khóa mã cần dùng, nếu không sẽ không mở được ổ đĩa mật. Bước 6: Chọn tập tin ổ đĩa mật và giải mã ổ đĩa Tài liệu hướng dẫn sử dụng bộ công cụ ký số GCA-01 84 / 86 Bước 7: mở ổ đĩa mật kích đúp chuộ vào phần tên ổ đĩa mật đang ở, hoặc mở “My Computer”: Sau khi ổ đĩa mật được mở người dùng có thể sao chép hoặc tạo những dữ liệu quan trọng cần bảo mật vào ổ đĩa này. Khi không dùng ổ đĩa mật này, phải đóng ổ đĩa mật lại. Bước 8: Đóng ổ đĩa mật, chọn ổ đĩa mật cần đóng và chọn nút “Đóng ổ đĩa mật” Tên ổ đĩa mật Khóa giải mã ổ đĩa mật Tập tin chứa ổ đĩa mật Tài liệu hướng dẫn sử dụng bộ công cụ ký số GCA-01 85 / 86 2.7.3 Chú ý Khóa bảo mật ổ đĩa được mã hóa bằng chứng thư số mã của người sử dụng và người sử dụng phải lưu lại khóa để tránh trường hợp hỏng hoặc mất thiết bị USB Token và không mở lại được ổ đĩa mật. Nếu trường hợp mất hoặc hỏng thiết bị có thể xin cấp thiết bị mới và nhập chứng thư số mã cũ vào thiết bị USB Token (xin cấp lại chứng thư số mã được lưu tại Trung tâm Chứng thực điện tử chuyên dùng Chính phủ), sau đó sử dụng chức năng nhập khóa vào thiết bị USB Token, tìm khóa đã lưu để nhập lại Chọn ổ đĩa mật cần đóng Tài liệu hướng dẫn sử dụng bộ công cụ ký số GCA-01 86 / 86 Sau đó mở ổ đĩa mật như phần “mở ổ đĩa mật”
File đính kèm:
 tai_lieu_huong_dan_su_dung_bo_cong_cu_ky_so_gca_01.pdf
tai_lieu_huong_dan_su_dung_bo_cong_cu_ky_so_gca_01.pdf

