Giáo trình Thực hành tích hợp và an toàn hệ thống (Phần 1)
Các thông số kỹ thuật cơ bản trên RAM
Thông số kỹ thuật (Hãng sản xuất, loại RAM, Dung lượng, tốc độ bus )
- Hãng sản xuất (Adata, Apacer, Corsair, KingBox, Kingmax, Kingston, Transcend,
V - Data )
- Có hai loại bộ nhớ RAM thông dụng là DDR và DDR2 (DDR SDRAM - Double
Data Rate Synchronous Dynamic RAM), DDR2 là công nghệ tiên tiến hơn DDR, DDR2
RAM có băng thông lớn hơn DDR RAM12
- Dung lượng RAM được tính bằng MB và GB, thông thường RAM được thiết kế
với các dung lượng 8, 16, 32, 64, 128, 256, 512 MB, 1 GB, 2 GB. Dung lượng của
RAM càng lớn càng tốt cho hệ thống máy tính. Tuy nhiên không phải tất cả các hệ thống
phần cứng và hệ điều hành đều hỗ trợ các loại RAM có dung lượng lớn, một số hệ thống
phần cứng của máy tính cá nhân chỉ hỗ trợ đến tối đa 4 GB và một số hệ điều hành (như
phiên bản 32 bit của Windows XP chỉ hỗ trợ đến 4GB)
- Dual Ram: Là công nghệ bộ nhớ kênh đôi, mục đích thiết lâp̣ bô ̣nhớ kênh đôi
nhằm tăng băng thông truyền dâñ dữ liêụ giữa bô ̣nhớ đến các thành phần khác trong hê ̣
thống.
- Tốc đô ̣củ a RAM là tần số hoaṭ đôṇ g xác định bởi số lệnh tối đa có thể thực hiện
tại mỗi thời điểm , tần số h oạt động c àng cao thì tốc độ truyền (nhâṇ ) dữ liêụ của RAM
càng lớn. Tuy nhiên để đánh giá RAM cũng còn một con số khác đó là băng thông hai
con số này luôn đi cùng nhau. Ví dụ như Bus 667 (PC2-5300) điều này có nghĩa là thanh
RAM đó có thể hoạt động với tốc độ 667MHz hay có băng thông 5300MB/s.
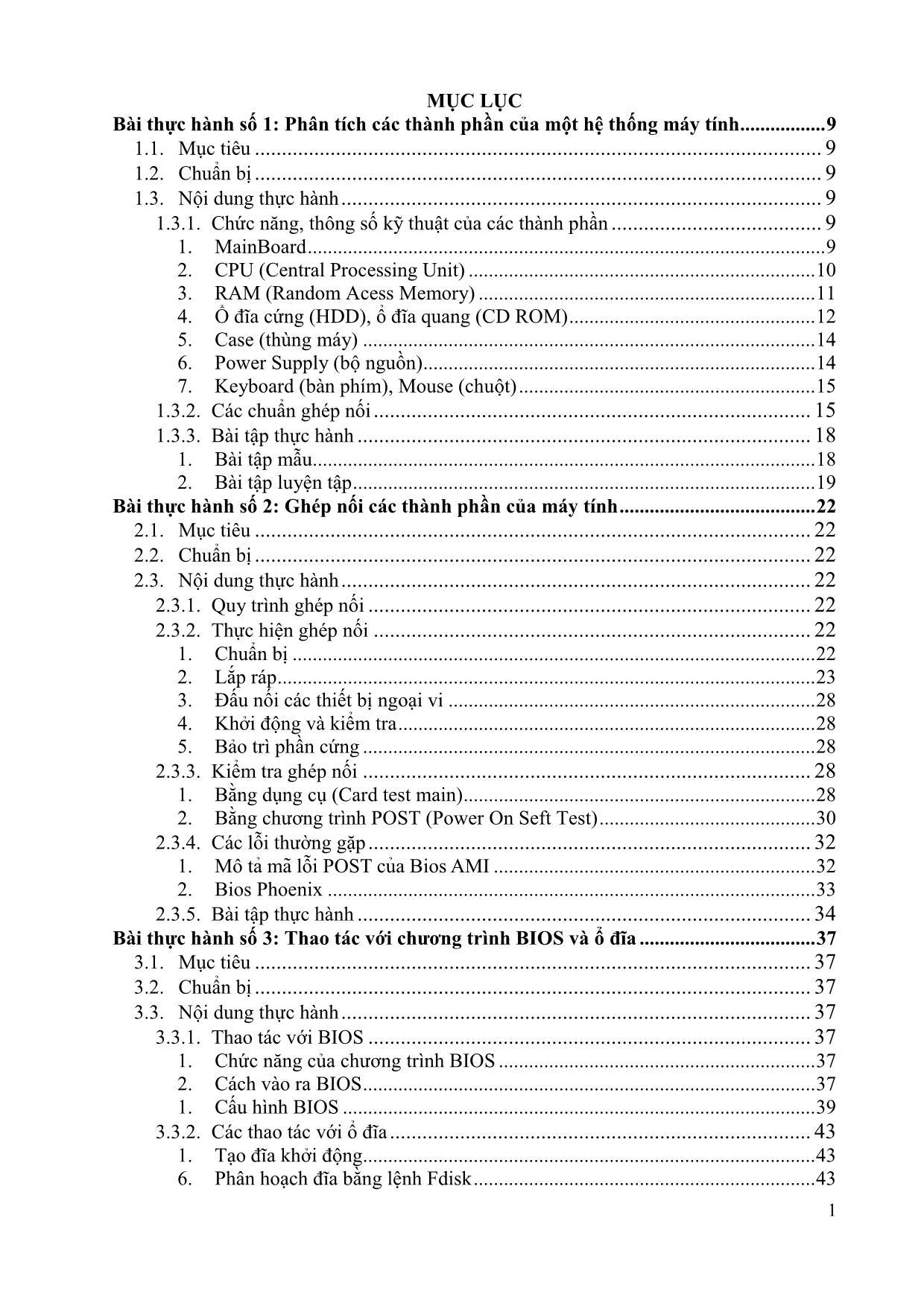
Trang 1
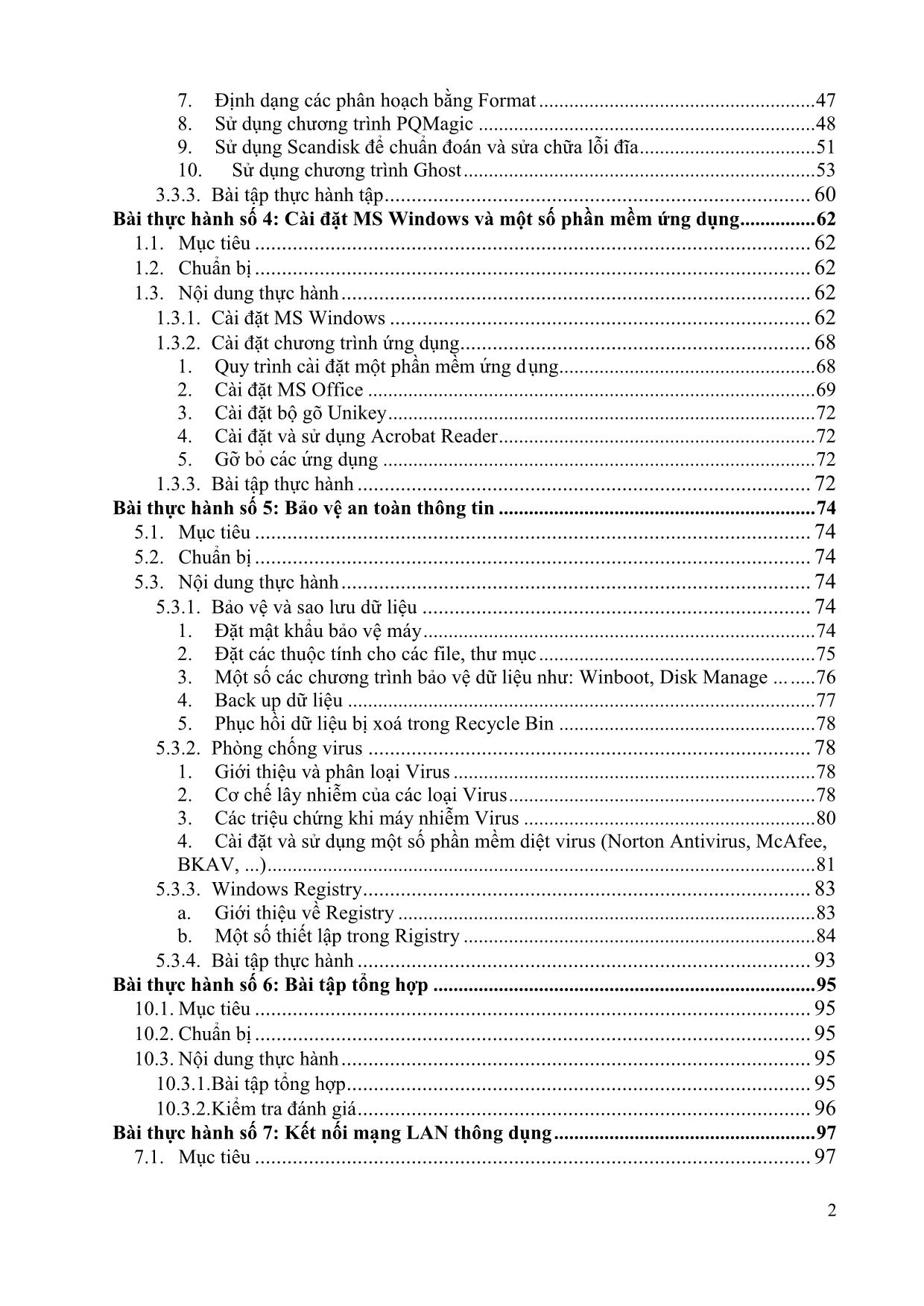
Trang 2
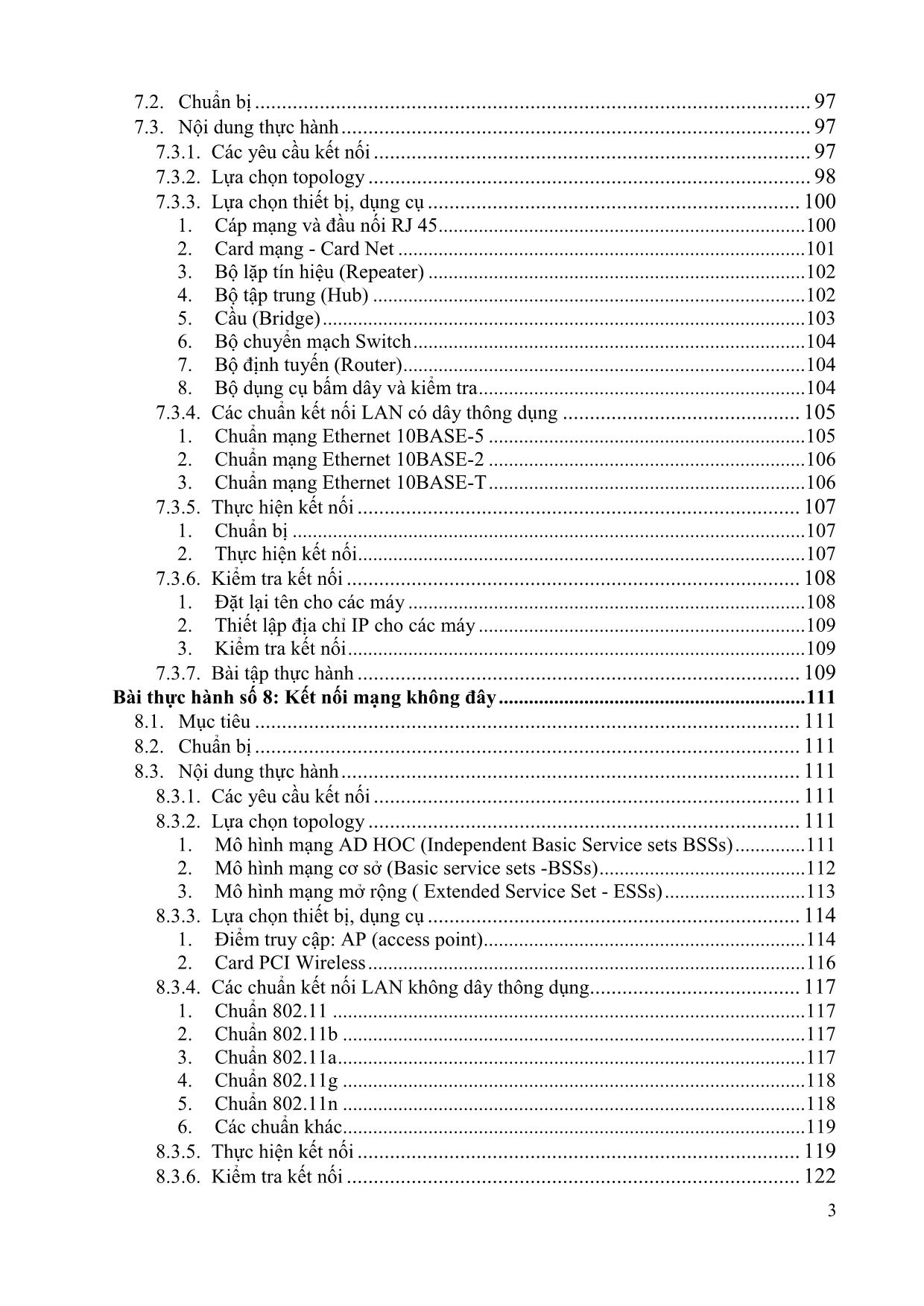
Trang 3
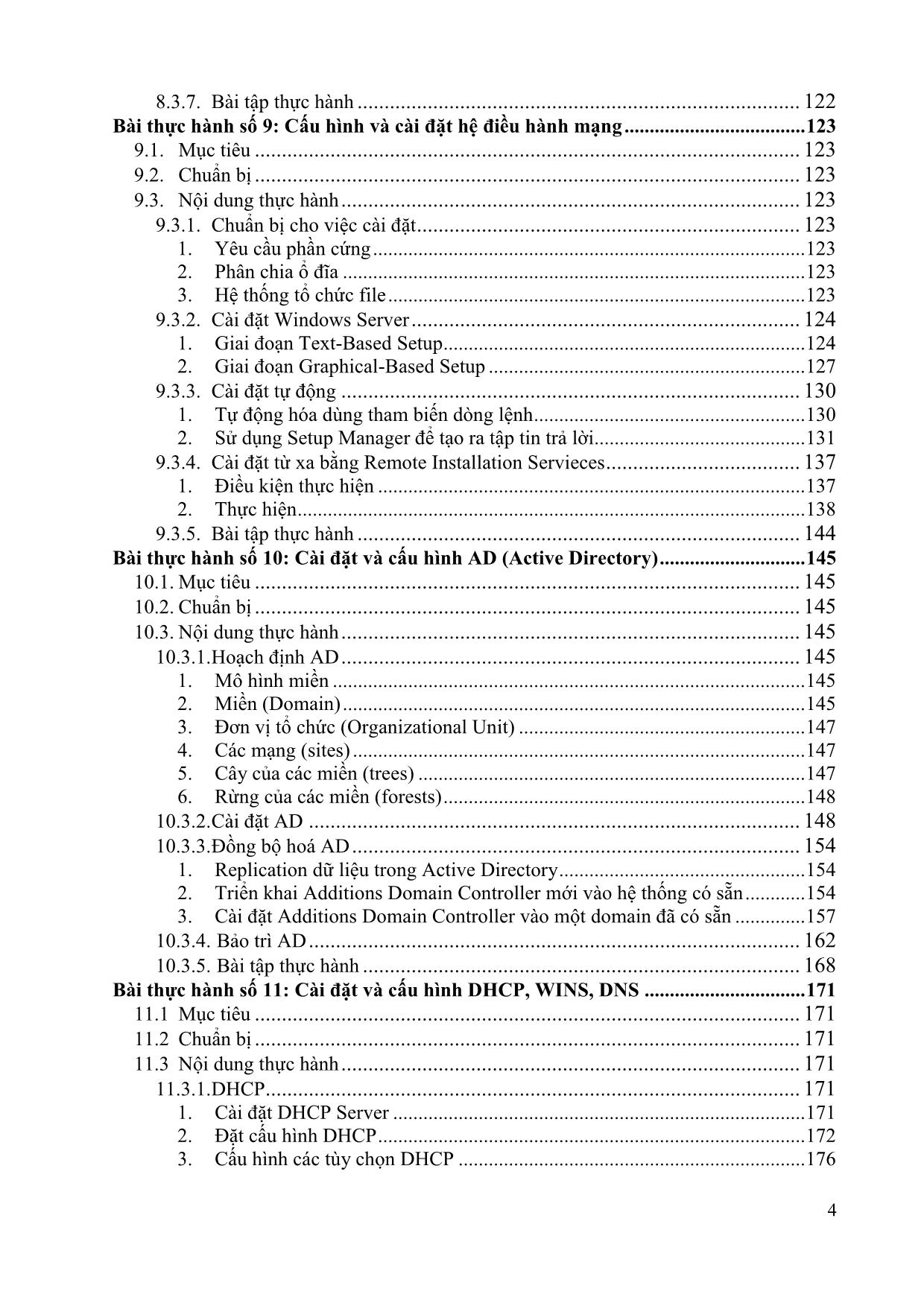
Trang 4
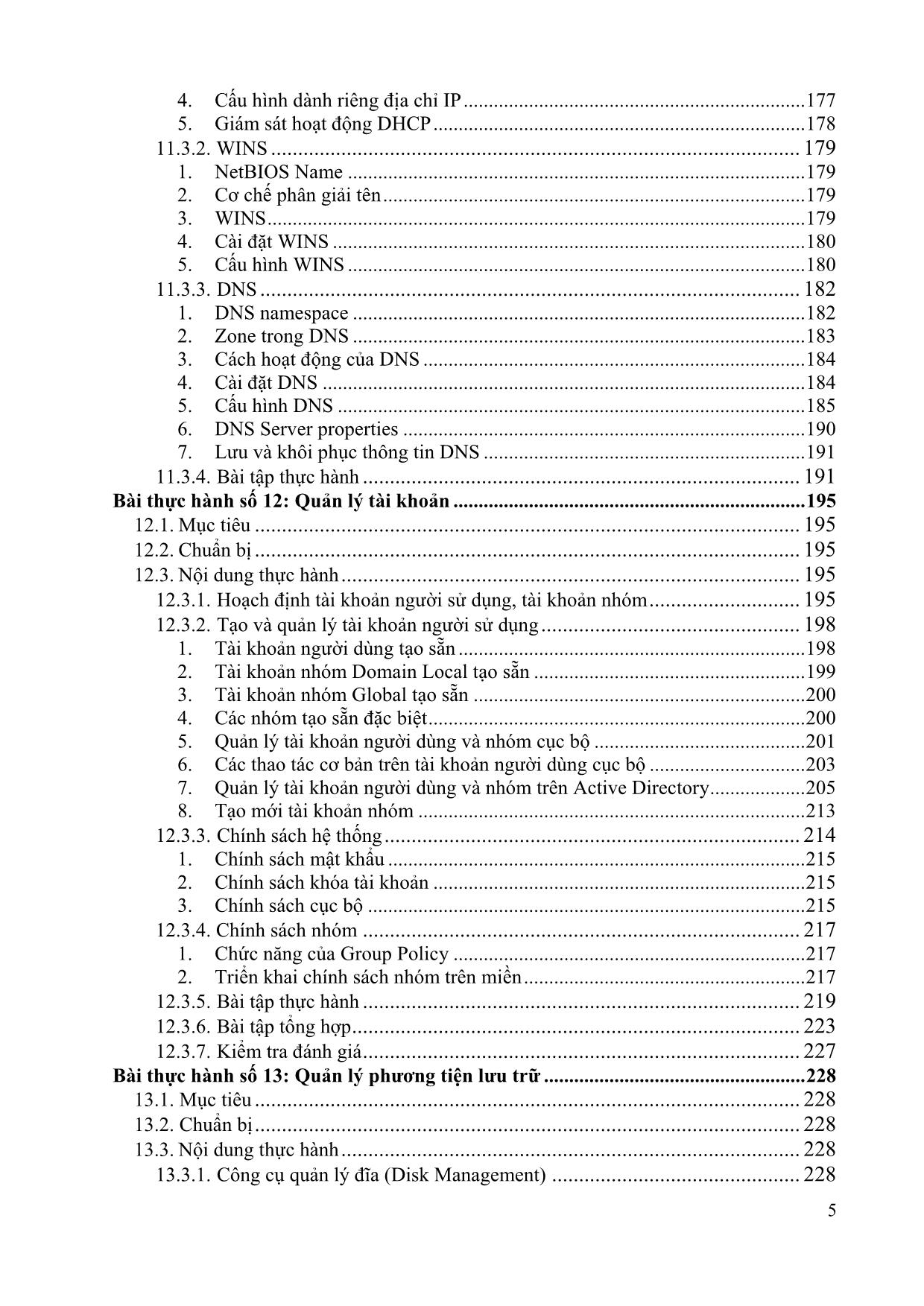
Trang 5
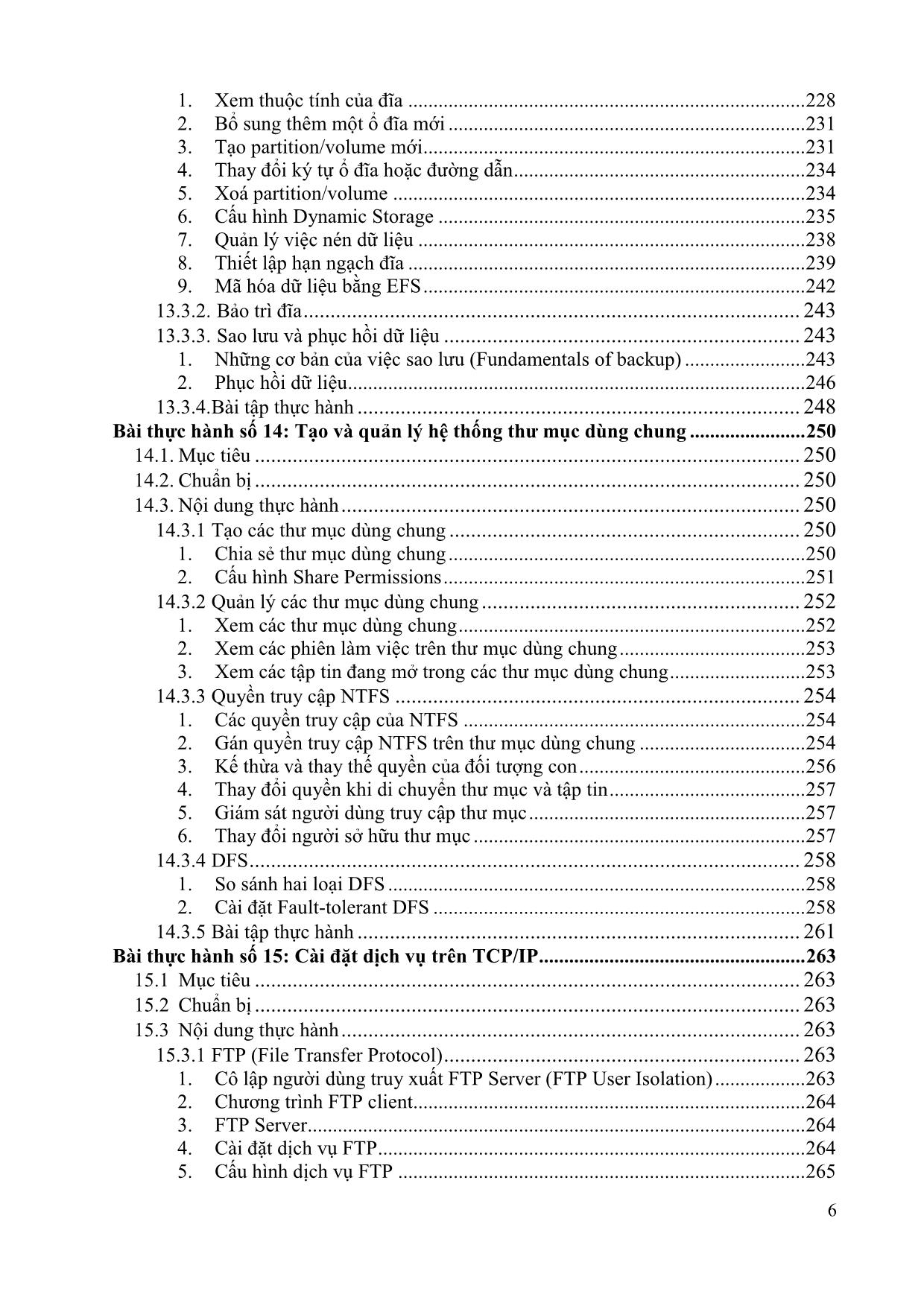
Trang 6
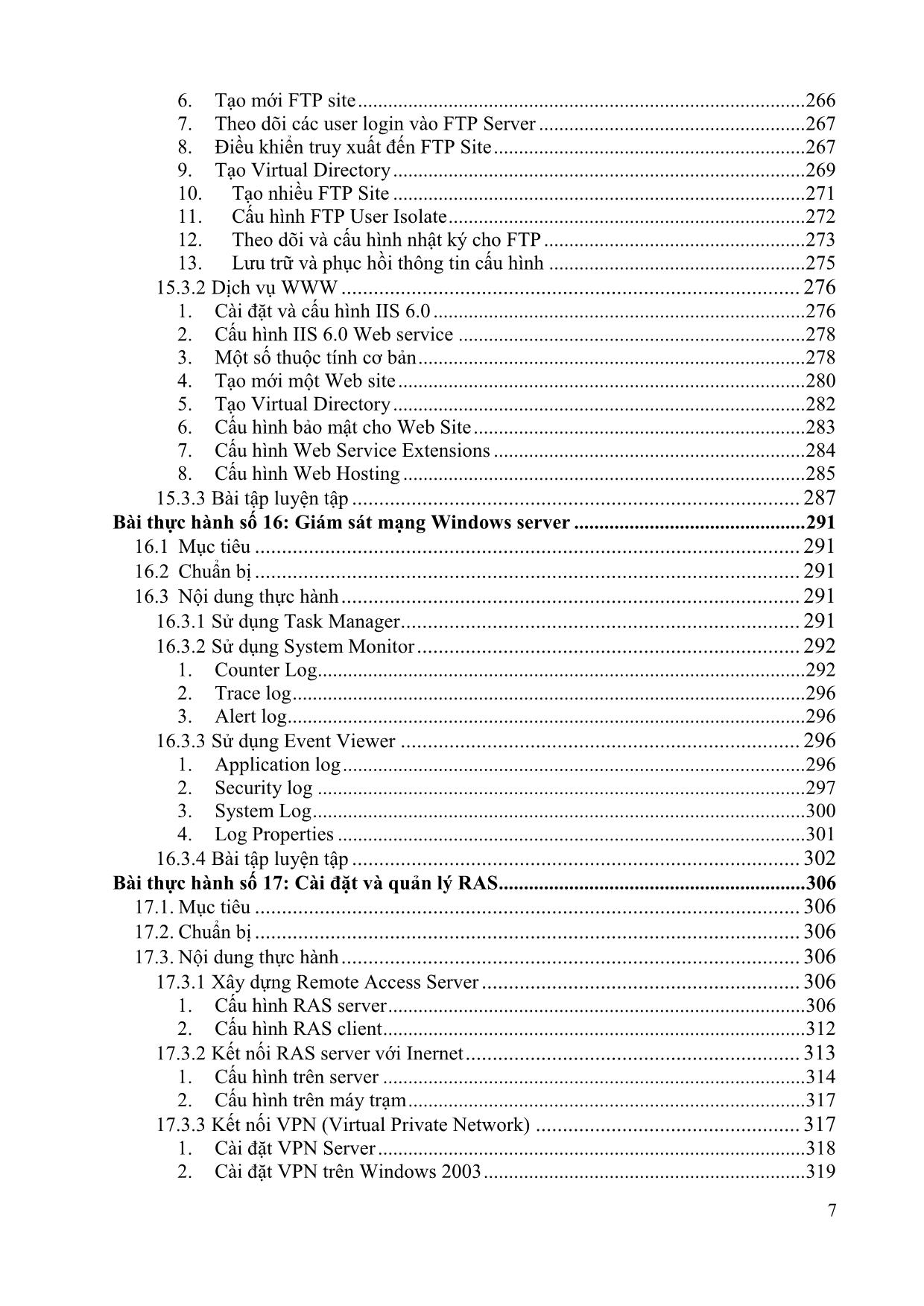
Trang 7
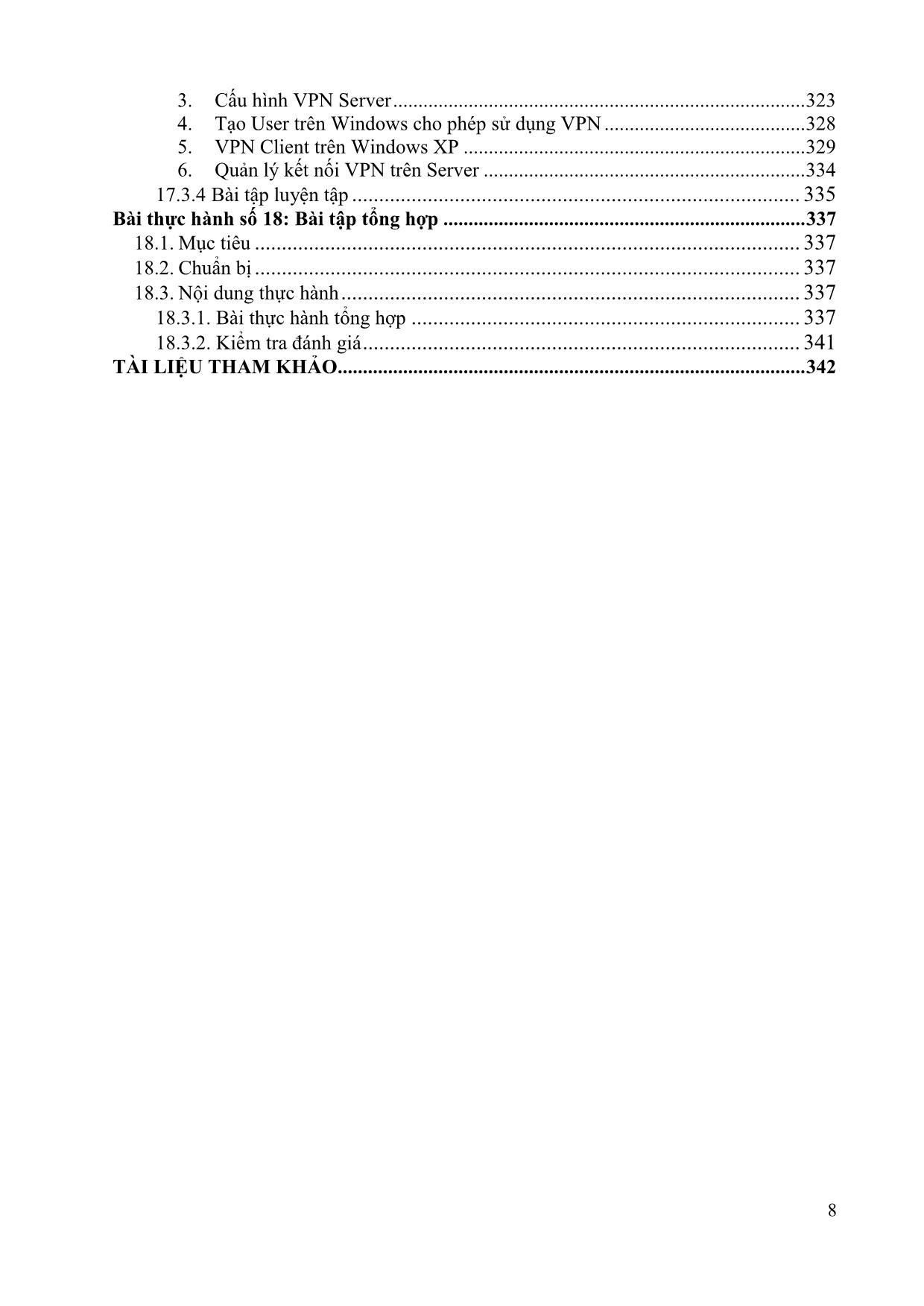
Trang 8
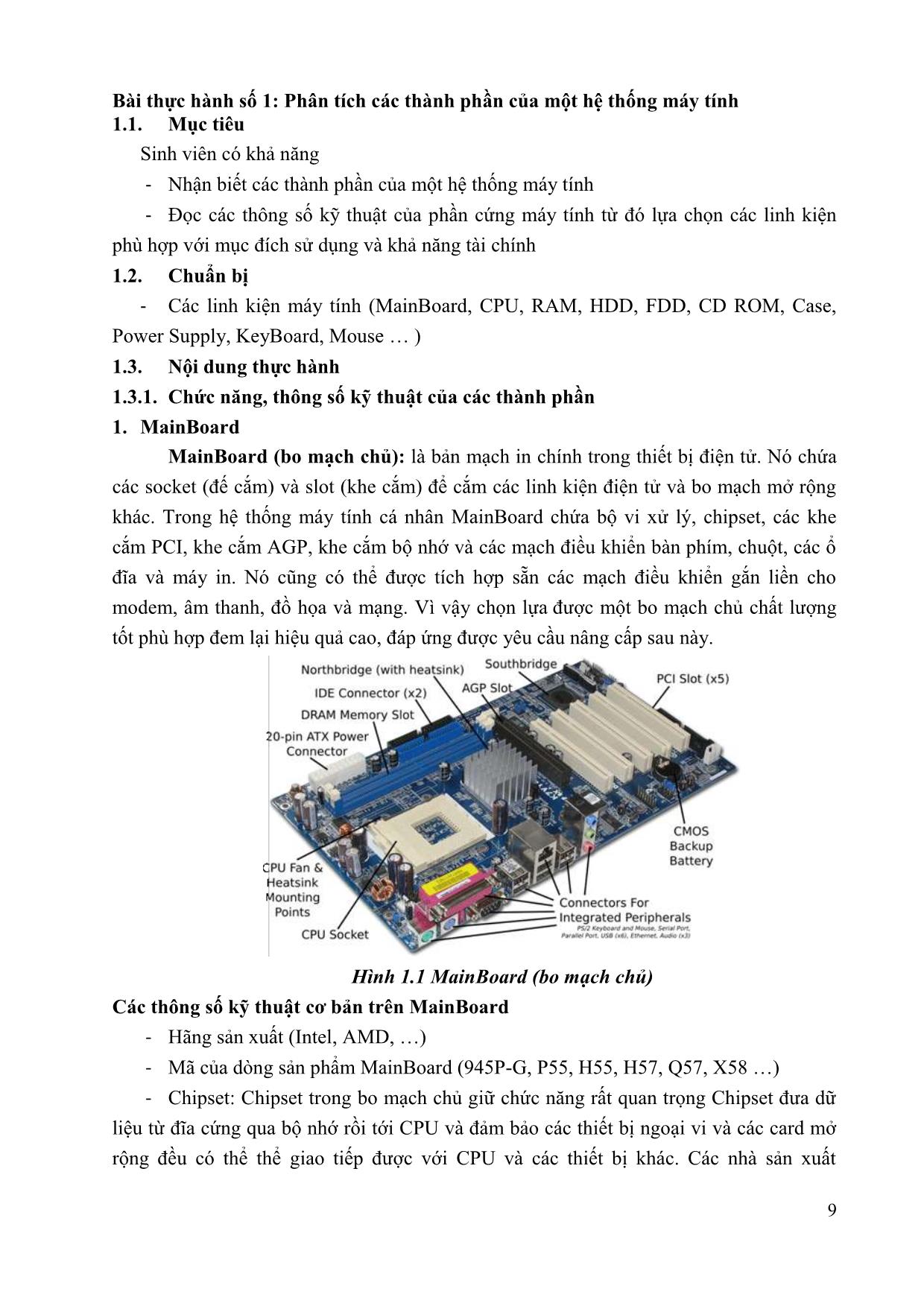
Trang 9
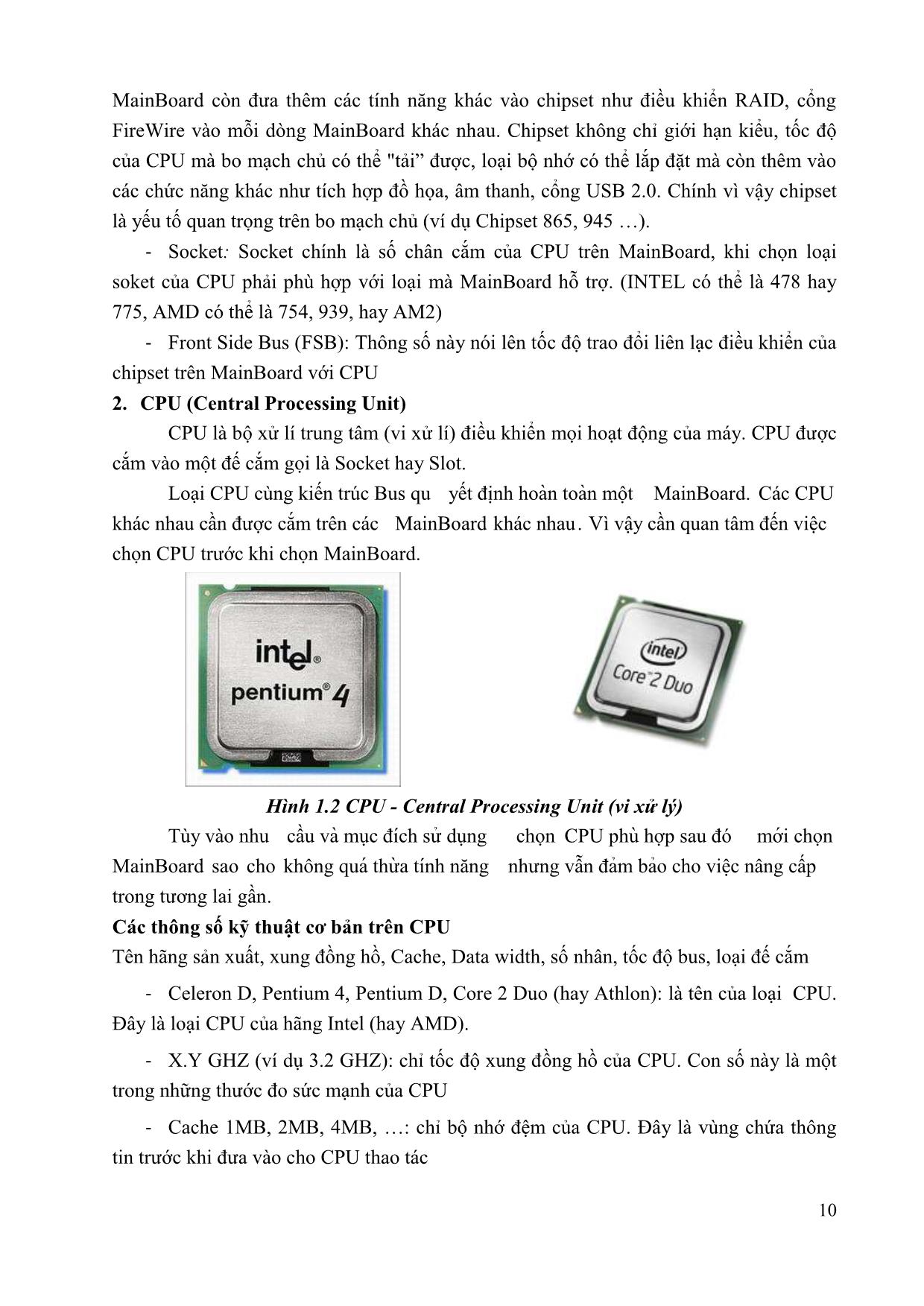
Trang 10
Tải về để xem bản đầy đủ
Tóm tắt nội dung tài liệu: Giáo trình Thực hành tích hợp và an toàn hệ thống (Phần 1)
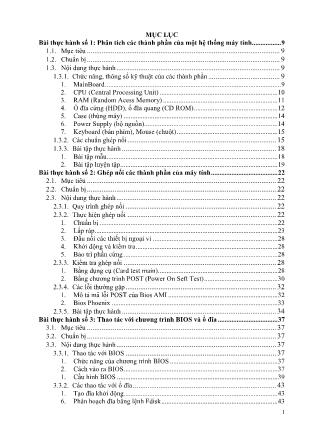
ổ đĩa CD-ROM. - Đưa đĩa cài đặt Windows 2003 Server vào ổ đĩa CD-ROM và khởi động lại máy. - Khi máy khởi động từ đĩa CD-ROM sẽ xuất hiện một thông báo “Press any key to continue ” yêu cầu nhấn một phím bất kỳ để bắt đầu quá trình cài đặt. - Nếu máy có ổ đĩa SCSI thì phải nhấn phím F6 để chỉ Driver của ổ đĩa đó. - Trình cài đặt tiến hành chép các tập tin và driver cần thiết cho quá trình cài đặt. - Nhấn Enter để bắt đầu cài đặt. Hình 9.1 Hộp thoại chọn cách cài đặt 124 - Nhấn phím F8 để chấp nhận thỏa thuận bản quyền và tiếp tục quá trình cài đặt. Nếu nhấn ESC, thì chương trình cài đặt kết. Hình 9.2 Hộp thoại chấp nhận bản quyền cài đặt - Chọn một vùng trống trên ổ đĩa và nhấn phím C để tạo một Partition mới chứa hệ điều hành Hình 9.3 Chọn phân vùng trên ổ cứng - Nhập vào kích thước của Partition mới và nhấn Enter Hình 9.4 Tạo Partition 125 - Chọn Partition vừa tạo và nhấn Enter để tiếp tục Hình 9.5 Chọn partition để cài đặt hệ điều hành - Chọn kiểu hệ thống tập tin (FAT hay NTFS) để định dạng cho partition chọn NTFS . Nhấn Enter để tiếp tục. Hình 9.6 Chọn file hệ thông định dạng partition - Trình cài đặt sẽ chép các tập tin của hệ điều hành vào partition đã chọn. Hình 9.7 Quá trình copy tệp tin hệ thông vào partition 126 Khởi động lại hệ thống để bắt đầu giai đoạn Graphical Based. Trong khi khởi động, không nhấn bất kỳ phím nào khi hệ thống yêu cầu “Press any key to continue” 2. Giai đoạn Graphical-Based Setup Bắt đầu giai đoạn Graphical, trình cài đặt sẽ cài driver cho các thiết bị mà nó tìm thấy trong hệ thống. Hình 9.8 Quá trình cài đặt driver cho thiết bị - Tại hộp thoại Regional and Language Options, cho phép chọn các tùy chọn liên quan đến ngôn ngữ, số đếm, tiền tệ, định dạng ngày tháng năm. nhấn Next để tiếp tục. Hình 9.10 Hộp thoại Regional and Language Options - Tại hộp thoại Personalize Your Software, điền tên người sử dụng và tên tổ chức. Nhấn Next. 127 Hình 9.11 Nhập tên người dùng và tên tổ chức - Tại hộp thoại Your Product Key, điền vào 25 số CD-Key vào 5 ô trống bên dưới. Nhấn Next. Hình 9.12 Nhập mã xác nhận quyền sử dụng - Tại hộp thoại Licensing Mode, chọn chế độ bản quyền là Per Server hoặc Per Seat tùy thuộc vào tình hình thực tế của mỗi hệ thống mạng. Hình 9.13 Chọn các chế độ giấy phép - Tại hộp thoại Computer Name and Administrator Password, điền vào tên của Server và Password của người quản trị (Administrator). 128 Hình 9.14 Nhập tên máy tính và mật khẩu quản trị - Tại hộp thoại Date and Time Settings, thay đổi ngày, tháng, và múi giờ (Time zone) cho thích hợp Hình 9.15 Thiết lập ngày giờ cho hệ thống - Tại hộp thoại Networking Settings, chọn Custom settings để thay đổi các thông số giao thức TCP/IP. Các thông số này có thể thay đổi lại sau khi quá trình cài đặt hoàn tất. Hình 9.16 Lựa chọn thiết lập các thông số cho mạng - Tại hộp thoại Workgroup or Computer Domain, tùy chọn gia nhập Server vào một Workgroup hay một Domain có sẵn. Nếu muốn gia nhập vào Domain thì đánh vào tên Domain vào ô bên dưới. 129 Hình 9.17 Chọn máy tính gia nhập vào nhóm hay miền - Nhấn Next bắt đầu quá trình chép đầy đủ các tập tin và kết thúc cài đặt. 9.3.3. Cài đặt tự động Có nhiều phương pháp hỗ trợ việc cài đặt tự động, có thể sử dụng phương pháp dùng ảnh đĩa (disk image) hoặc phương pháp cài đặt không cần theo dõi (unattended installation) thông qua một kịch bản (script) hay tập tin trả lời. Kịch bản cài đặt là một tập tin văn bản có nội dung trả lời trước tất cả các câu hỏi mà trình cài đặt hỏi như: tên máy, CD-Key,.Để trình cài đặt có thể đọc hiểu các nội dung trong kịch bản thì nó phải được tạo ra theo một cấu trúc được quy định trước. Tiện ích có tên là Setup Manager (setupmgr.exe) để giúp cho việc tạo ra kịch bản cài đặt được dể dàng hơn. 1. Tự động hóa dùng tham biến dòng lệnh Khi tiến hành cài đặt Windows 2003 Server, ngoài cách khởi động và cài trực tiếp từ đĩa CD-ROM, còn có thể dùng một trong hai lệnh sau: winnt.exe dùng với các máy đang chạy hệ điều hành DOS, windows 3.x hoặc Windows for workgroup; winnt32.exe khi máy đang chạy hệ điều hành Windows 9x, Windows NT hoặc mới hơn. Hai lệnh trên được đặt trong thư mục I386 của đĩa cài đặt. Sau đây là cú pháp cài đặt từ 2 lệnh trên: winnt [/s:[sourcepath]] [/t:[tempdrive]] [/u:[answer_file]] [/udf:id [,UDB_file]] Ý nghĩa các tham số: /s Chỉ rỏ vị trí đặt của bộ nguồn cài đặt (thư mục I386). Đường dẫn phải là dạng đầy đủ, ví dụ: e:\i386 hoặc \\server\i386. Giá trị mặc định là thư mục hiện hành. /t Hướng chương trình cài đặt đặt thư mục tạm vào một ổ đĩa và cài Windows vào ổ đĩa đó. Nếu không chỉ định, trình cài đặt sẽ tự xác định. 130 /u Cài đặt không cần theo dõi với một tập tin trả lời tự động (kịch bản). Nếu sử dụng /u thì phải sử dụng /s. /udf Chỉ định tên của Server và tập tin cơ sở dữ liệu chứa tên, các thông tin đặc trưng cho mỗi máy (unattend.udf). winnt32 [/checkupgradeonly] [/s:sourcepath] [/tempdrive:drive_letter:] [/unattend[num]:[answer_file]] [/udf:id [,UDB_file]] Ý nghĩa của các tham số: /checkupgradeonly Kiểm tra xem máy có tương thích để nâng cấp và cài đặt Windows 2003 Server hay không? /tempdrive Tương tự như tham số /t /unattend Tương tư như tham số /u 2. Sử dụng Setup Manager để tạo ra tập tin trả lời Setup Manager là một tiện ích giúp cho việc tạo các tập tin trả lời sử dụng trong cài đặt không cần theo dõi. Theo mặc định, Setup Manager không được cài đặt, mà được đặt trong tập tin Deploy.Cab. Chỉ có thể chạy tiện ích Setup Manager trên các hệ điều hành Windows 2000, Windows XP, Windows 2003. - Tạo tập tin trả lời tự động bằng Setup Manager + Giải nén tập tin Deploy.cab được lưu trong thư mục Support\Tools trên đĩa cài đặt Windows 2003. Hình 9.18 Giải nén tệp tin Deploy.cab 131 + Thi hành tập tin Setupmgr.exe Hộp thoại Setup Manager xuất hiện, nhấn Next để tiếp tục Hình 9.19 Hộp thoại Setup Manager + Xuất hiện hộp thoại New or Existing Answer File cho phép chỉ định tạo ra một tập tin trả lời mới. Chọn Create new và nhấn Next. Hình 9.20 Tạo tệp tin trả lời + Tiếp theo là hộp thoại Type of Setup. Chọn Unattended Setup và chọn Next. Hình 9.21 Chọn kiểu cài đặt 132 + Trong hộp thoại Product, chọn hệ điều hành cài đặt sử dụng tập tin trả lời tự động. Chọn Windows Server 2003, Enterprise Edition, nhấn Next. Hình 9.22 Chọn hệ điều hành cài đặt + Tại hộp thoại User Interaction, chọn mức độ tương tác với trình cài đặt của người sử dụng. Chọn Fully Automated, nhấn Next. Hình 9.23 Chọn mức độ tương tác trong quá trình cài đặt + Xuất hiện hộp thoại Distribution Share, chọn Setup from a CD, nhấn Next. Hình 9.24 Chọn cài đặt từ ổ CD ROM 133 + Tại hộp thoại License Agreement, đánh dấu vào I accept the terms of , nhấn Next. Hình 9.25 Chấp nhập giấy phép sử dụng + Tại cửa sổ Setup Manager, chọn mục Name and Organization. Điền tên và tổ chức sử dụng hệ điều hành. Nhấn Next. Hình 9.26 Nhập tên người dùng và tên tổ chức + Chọn mục Time Zone chọn múi giờ (GMT+7:00) Bangkok, Hanoi, Jarkata. Nhấn Next. Hình 9.27 Thiết lập múi giờ 134 + Tại mục Product Key, điền CD-Key vào trong 5 ô trống. Nhấn Next. Hình 9.28 Nhập bản quyền sử dụng phần mềm + Tại mục Licensing Mode, chọn loại bản quyền thích hợp. Nhấn Next. Hình 9.29 Chọn giấy phép sử dụng + Tại mục Computer Names, điền tên của các máy dự định cài đặt. Nhấn Next. Hình 9.30 Nhập tên máy tính 135 + Tại mục Administrator Password, nhập vào password của người quản trị. Nếu muốn mã hóa password thì đánh dấu chọn vào mục “Encrypt the Administrator password”. Nhấn Next. Hình 9.31 Nhập mật khẩu quản trị + Tại mục Network Component, cấu hình các thông số cho giao thức TCP/IP và cài thêm các giao thức. Nhấn Next. Hình 9.32 Chọn thiết lập các thông số mạng + Tại mục Workgroup or Domain, gia nhập máy vào Workgroup hoặc Domain có sẳn. Nhấn Next Hình 9.33 Chọn gia nhập vào nhóm hay miền 136 Cuối cùng, trong thư mục đã chỉ định, Setup Manager sẽ tạo ra ba tập tin. Nếu không thay đổi tên thì các tập tin là: Unattend.txt: đây là tập tin trả lời, chứa tất cả các câu trả lời mà Setup Manager thu thập được. Unattend.udb: đây là tập tin cơ sở dữ liệu chứa tên các máy tính sẽ được cài đặt. Tập tin này chỉ được tạo ra khi chỉ định danh sách các tập tin và được sử dụng khi thực hiện cài đặt không cần theo dõi. Unattend.bat: chứa dòng lệnh với các tham số được thiết lập sẵn. Tập tin này cũng thiết lập các biến môi trường chỉ định vị trí các tập tin liên quan. - Sử dụng tập tin trả lời Có nhiều cách để sử dụng các tập tin được tạo ra trong bước trên. Có thể thực hiện theo một trong hai cách dưới đây: - Sử dụng đĩa CD Windows 2003 Server có thể khởi động được Sửa tập tin Unattend.txt thành WINNT.SIF và lưu lên đĩa mềm. Đưa đĩa CD Windows Server 2003 và đĩa mềm trên vào ổ đĩa, khởi động lại máy tính, đảm bảo ổ đĩa CD ROM là thiết bị khởi động đầu tiên. Chương trình cài đặt trên đĩa CD ROM sẽ tự động tìm đọc tập tin WINNT.SIF trên đĩa mềm và tiến hành cài đặt không cần theo dõi. Sử dụng một bộ nguồn cài đặt Windows 2003 Server Chép các tập tin đã tạo trong bước trên vào thư mục I386 của nguồn cài đặt Windows 2003 Server. Chuyển vào thư mục I386. Tuỳ theo hệ điều hành đang sử dụng mà sử dụng lệnh WINNT.EXE hoặc WINNT32.EXE theo cú pháp sau: WINNT /s:e:\i386 /u:unattend.txt hoặc WINNT32 /s:e:\i386 /unattend:unattend.txt Nếu chương trình Setup Manager tạo ra tập tin Unatend.UDB đã nhập vào danh sách tên các máy tính, và giả định định đặt tên máy tính này là server01 thì cú pháp lệnh sẽ như sau: WINNT /s:e:\i386 /u:unattend.txt /udf:server01,unattend.udf 9.3.4. Cài đặt từ xa bằng Remote Installation Servieces Phương pháp RIS cần 2 thành phần: Server và Client Server chạy dịch vụ cài đặt từ xa RIS và cung cấp file cài đặt cho Client khi được yêu cầu từ phía Client. Quá trình cài đặt từ phía Client được thực hiện tự động từ khâu tìm kiếm server cung cấp nguồn cài đặt, tải file về và thực hiện cài đặt tự động. 1. Điều kiện thực hiện Phía Server: Server phải chạy hệ điều hành dùng cho Server, ví dụ: Win 2000 hay 2003 Server cài đặt RIS phải có hai phân vùng khác nhau vì phân vùng chứa các 137 thông tin và các ảnh đĩa phải khác với phân vùng hệ thống. Ví dụ: Ổ C cài win, ổ D chứa file ảnh. Lưu ý là phân vùng cài đặt RIS phải được định dạng theo chuẩn NTFS phiên bản 5 trở về sau. Hệ thống phải có Active Directory, các dịch vụ DNS, DHCP. Client: Có card mạng, máy tính hỗ trợ boot ROM 2. Thực hiện - Cài đặt Remote Installation Services: Vào Control Start/Settings/Control Panel/ Add/Remove Programs/Add/Remove Windows Components. Chọn Remote Installation Services và chọn Next. Hình 9.34 Cài đặt Remote Installation Services - Cấu hình RIS server: Khởi động RIS: Start ->Run -> RISetup.exe Hình 9. 35 Khởi động RIS + Chọn Next sau đó chọn nơi để lưu các file cài đặt cho client (phải là phân vùng NTFS), chọn Next Hình 9.36 Chọn đường dẫn lưu file cài đặt 138 + Check vào mục Respond to client computer resquesting service. Hình 9.37 Hộp thoại Initial Settings hỗ trợ client + Click Next. Chỉ đến nơi chứa nguồn cài đặt hệ điều hành (chỉ đến thư mục I386 trên CD-Rom chứa hệ điều hành muốn cài), chọn Next Hình 9.38 Chọn nơi chứa nguồn cài đặt hệ điều hành + Đặt tên và chú thích cho Image, chọn Next để tiếp tục. Hình 9.39 Đặt tên và chú thích cho Image + Chọn Next ->Next. Quá trình copy files cần thiết từ CD ROM cài đặt Windows server và tạo các file cấu hình Hình 9.40 Quá trình copy files cần và tạo các file cấu hình 139 - Cấu hình trên Server: Vào Active Dicrectory User and Computers. Chọn Domain/Domain Controllers, click phải vào tên server, chọn Properties Hình 9.41 Chọn server để cấu hình + Click tab Remote Install, chọn Advance Settings Hình 9.42 Tab Remote Install + Trong Advanced Settings/Client Account location: Chọn The following dicrectory service location, duyệt đến tên domain/computers trong Active Dicrectory Hình 9.43 Tab New client 140 + Trong mục Client computer naming format, chọn Customize. Trong hộp thoại Customize, trong mục Format nhập vào các tham số đặt tên cho máy. Hình 9.44 Đặt tên cho máy client VD: tham số %Username, lấy tên người dùng để đặt tên máy tính. - Cấu hình Group Policy: Việc này nhằm đảm bảo cho quá trình cài đặt được tự động hoàn toàn Vào User Configuration/ Windows Settings/ Remote Installation Services, chỉnh theo hình sau: Hình 9.45 Cấu hình Group Policy 141 - Cấp quyền khởi tạo cho các users: Khi cài đặt, máy con phải gia nhập vào Domain. Vì vậy, User phải có quyền tạo tài khoản máy trên OU domain/computers trong Active Dicrectory. + Tạo Group tên là RISInstall + Add tất cả các user sử dụng cho việc cài đặt máy vào RISInstall + Add group RISInstall vào nhóm Account Operators Lưu ý: Khi kết thúc quá trình cài đặt, cần remove nhóm RISInstall ra khỏi nhóm Account Operator hoặc xóa nhóm này. - Chỉnh sửa Answer file cho image Trong quá trình cài đặt tạo Image ở trên, RIS Server đã tạo sẵn file Answer nhưng chưa đầy đủ.Chúng ta cần chỉnh sửa lại, nếu không trong lúc cài đặt sẽ bị hỏi thông tin. + Vào thư mục \\Setup\English\Images\Windows\i386\templates mở file ristndrd.sif, tìm đến đoạn [UserData] và thêm vào dòng ProductID= “số CD-Key” và lưu lại. Hình 9.46 Chọn mở file ristndrd.sif để sửa Hình 9.47 Sửa nội dung file ristndrd.sif 142 + Tại mục Re- partition --> sửa lại là NO + Tại mục Use Whole disk --> sửa lại là NO Chú ý: nếu không chỉnh 2 mục trên thì các client sẽ bị mất các partition sau khi cài xong - Tiến hành cài đặt Để cho các máy chưa có hệ điều hành liên lạc được với RIS Server, Card mạng của máy muốn cài đặt hệ điều hành phải có tính năng boot qua mạng (PXE), hoặc chúng ta có thể dùng đĩa mềm hay đĩa CD ROM có chức năng Boot từ mạng. + Vào BIOS cho phép boot từ card mạng để boot qua mạng hoặc boot từ CD boot mạng + Bật máy cần cài đặt, máy sẽ tìm kiếm DHCP server và khởi động Client Installation Wizard Hình 9.48 Hộp thoại Client Installation Wizard + Nhấn Enter để tiếp tục. + Nhập vào tài khoản khởi tạo. Hình 9.49 Nhập tài khoản cài đặt 143 9.3.5. Bài tập thực hành Bài 1: Hoạch định chính sách cài đặt hệ điều hành mạng STT Mô tả Yêu cầu 1 Phần cứng tối thiểu 2 Phần mềm 3 Phân vùng cài đặt (dung lượng, file hệ thống) Bài 2: Cài đặt hệ điều hành windows server 2003 từ đĩa CD ROM Bài 3: Cài đặt hệ điều hành windows server 2003 tự động bằng cách tạo ra file trả lời tự động Bài 4: Cài đặt hệ điều hành windows server 2003 cho các máy client bằng RIS 144
File đính kèm:
 giao_trinh_thuc_hanh_tich_hop_va_an_toan_he_thong_phan_1.pdf
giao_trinh_thuc_hanh_tich_hop_va_an_toan_he_thong_phan_1.pdf

