Giáo trình Mô đun Xử lý sự cố phần mềm - Công nghệ thông tin
Nội dung chính:
1. Mô hình xử lý sự cố máy tính
Phương pháp tổng quát giúp nhận diện chính xác và khắc phục nhanh các sự cố của máy tính gồm 8 bước như sau:
1.1 Nhận máy
- Quy tắc 3C: Cười – Chào – Cảm ơn
- Nhận máy từ khách hàng
1.2 Nhận diện (tiếp nhận và đặt câu hỏi)
- Ghi nhận tình trạng máy.
+ Tiếp nhận thông tin do khách hàng cung cấp.
- Tìm hiểu nguyên nhân.
+ Các thông tin liên quan dẫn đến sự cố.
- Đặt các câu hỏi liên quan đến tình trạng máy.
1.3 Kiểm tra (thông tin, cấu hình)
- Kiểm tra sơ bộ máy tính
+ Tình trạng phần cứng.
+ Tình trạng phần mềm.
- Ghi nhận cấu hình và tình trạng máy.
+ Theo mẫu phiếu quy định
1.4 Khởi động
Khởi động máy tính (booting) là một quá trình tự mồi (bootstrapping) để khởi động sự làm việc của hệ điều hành khi người dùng bật một hệ thống máy tính. Một trình tự khởi động (boot sequence) là một tập hợp các lệnh ban đầu được máy tính thực hiện khi nó được khởi động. Trình khởi động (bootloader) sẽ nạp hệ điều hành chính vào máy tính để hoạt động.
Chính vì vậy, việc khởi động hệ điều hành giúp ta có thể chuẩn đoán máy tính bị lỗi phần cứng hay hệ điều hành.
1.5 Xác định lỗi phần cứng và phần mềm
- Lỗi phần cứng máy tính à Kiểm tra lỗi của các thiết bị phần cứng.
- Lỗi phần mềm máy tính à Kiểm tra lỗi của Hệ điều hành, trình điều khiển, ứng dụng, virus.
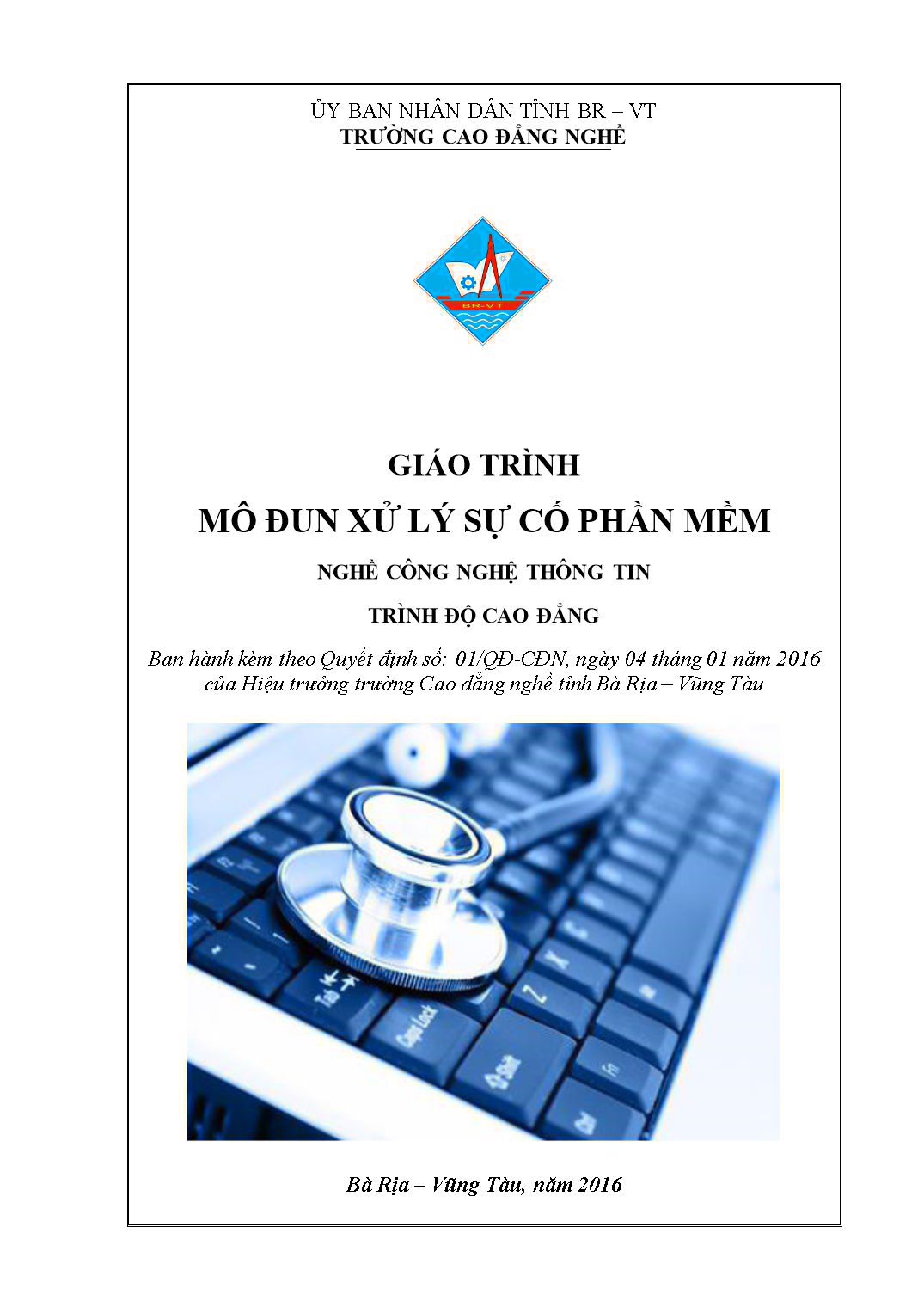
Trang 1
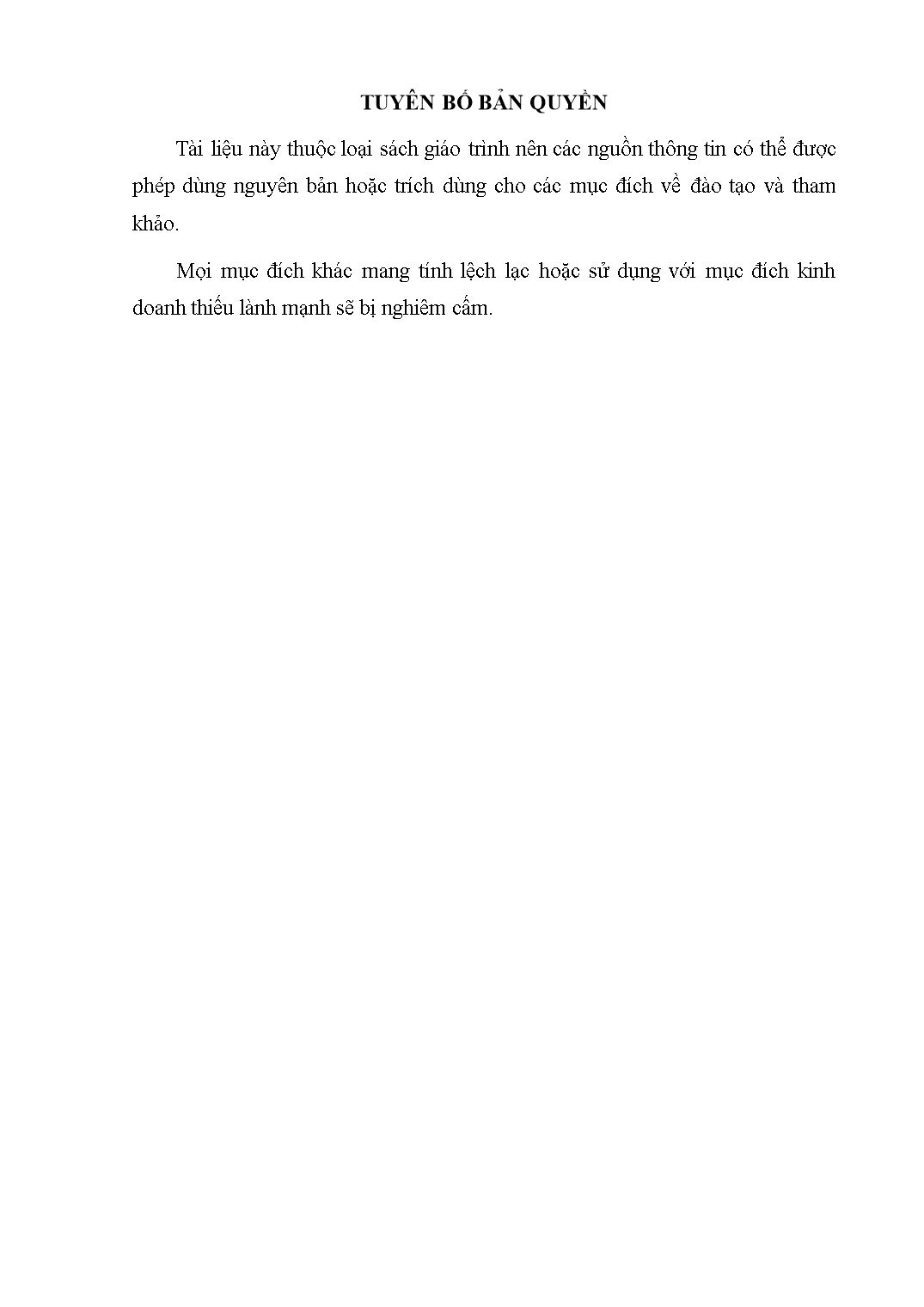
Trang 2
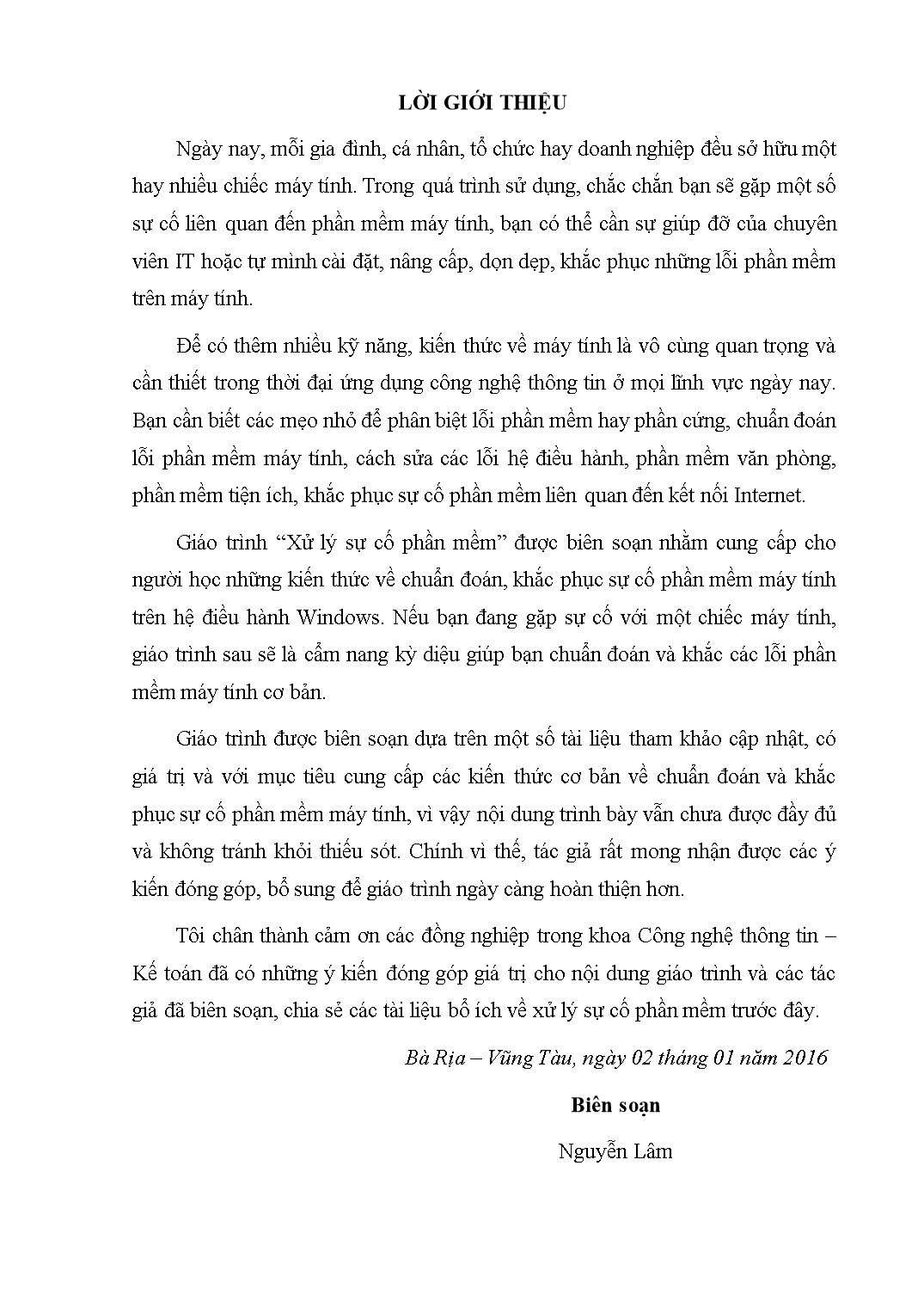
Trang 3
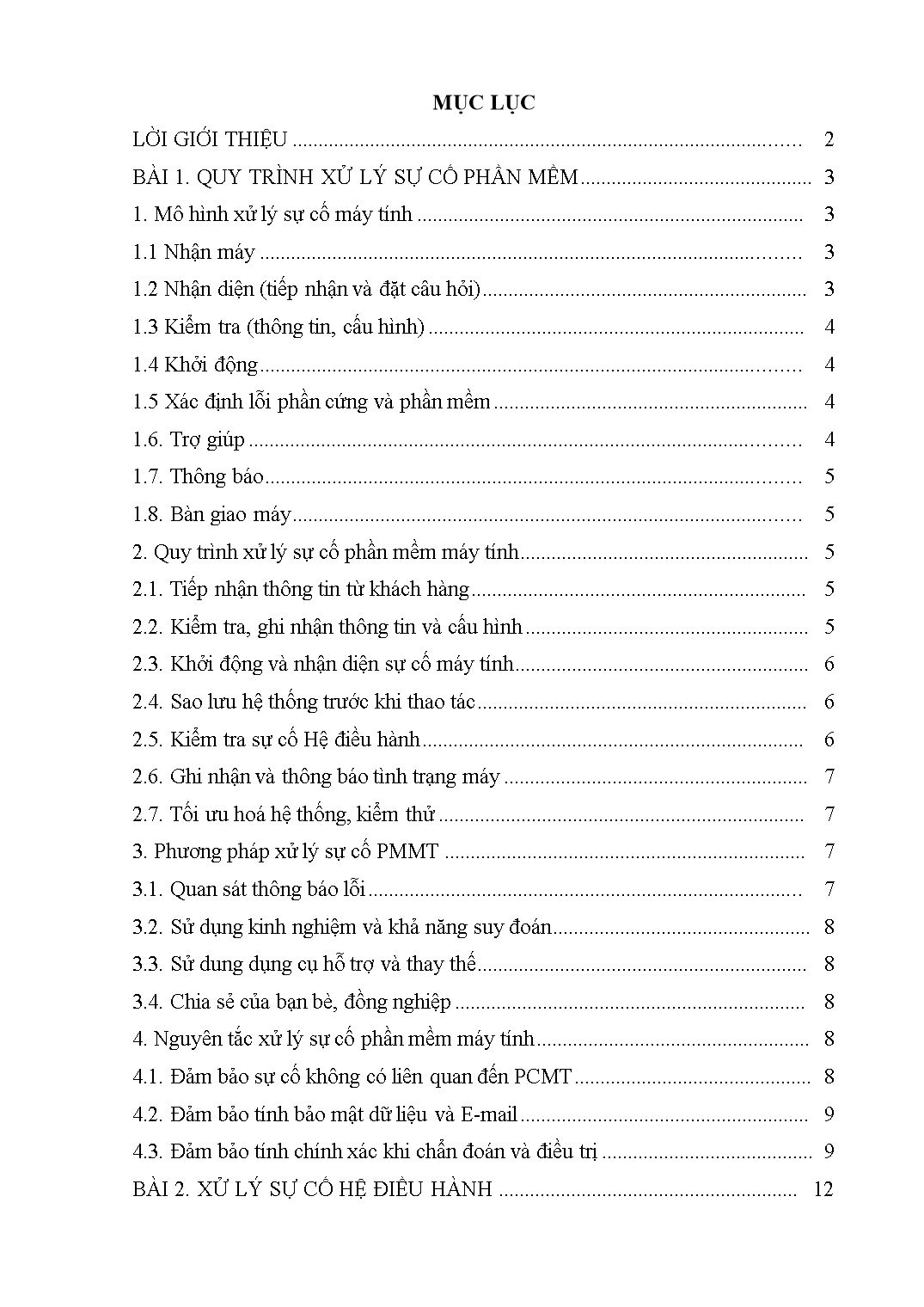
Trang 4
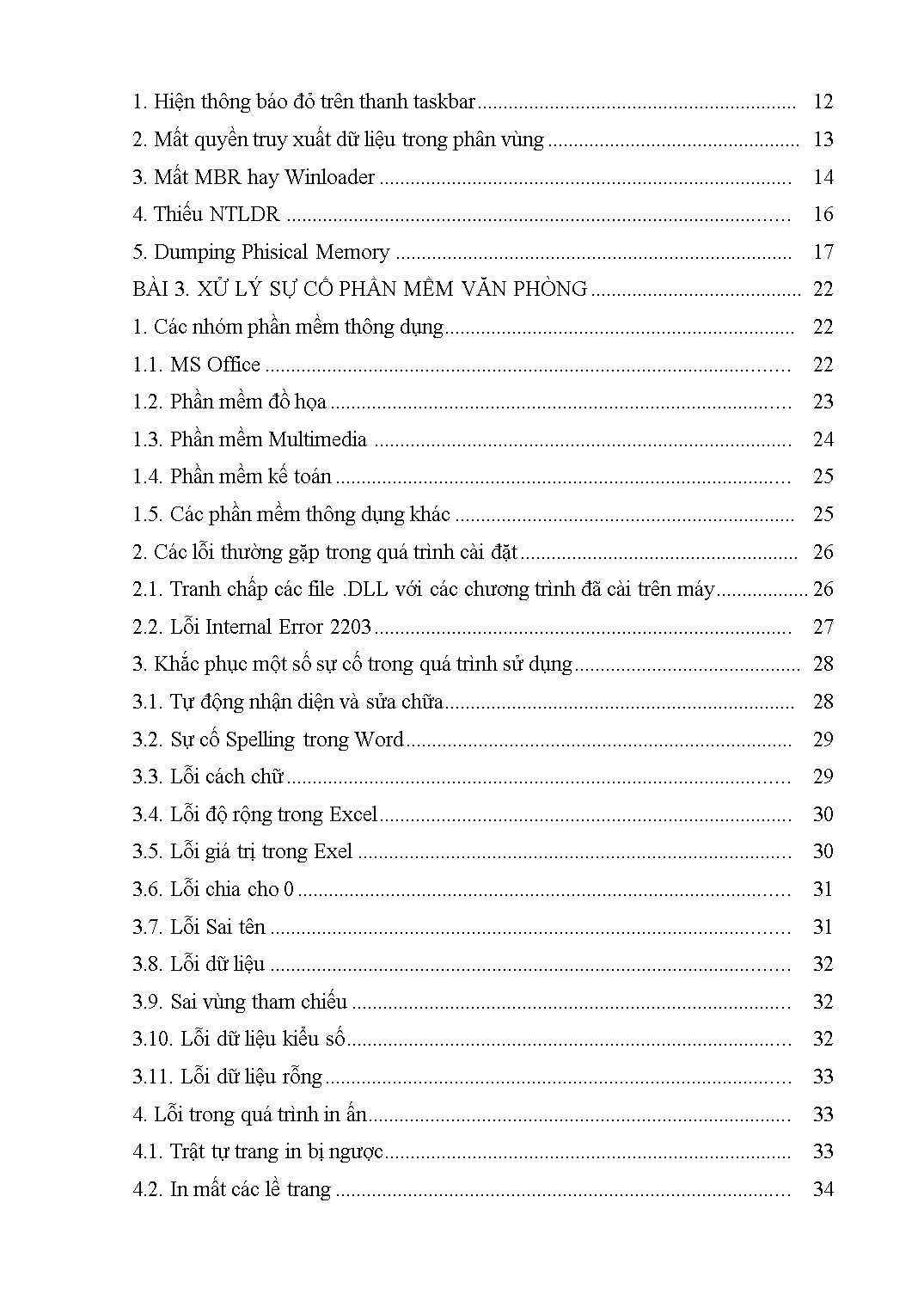
Trang 5
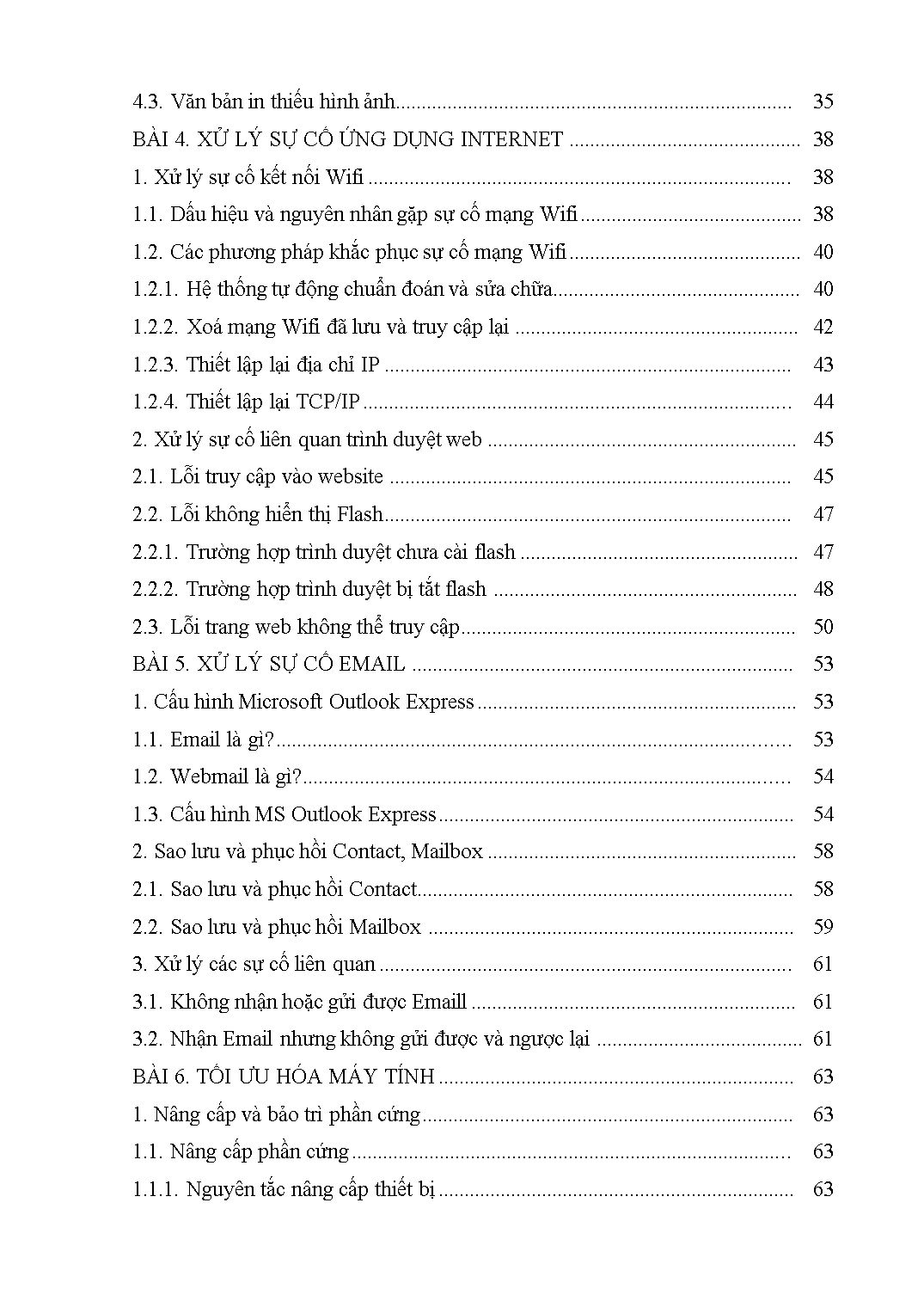
Trang 6
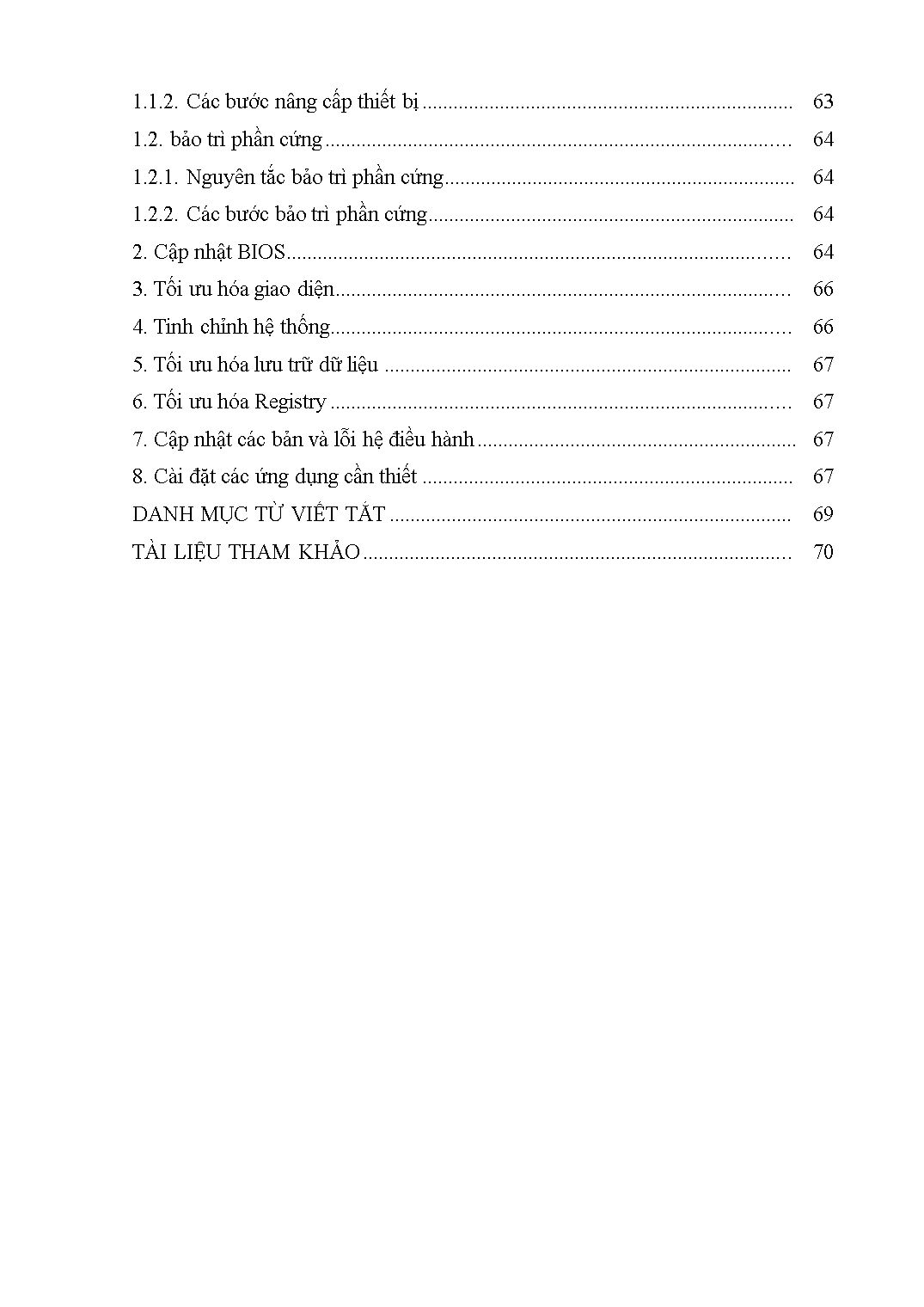
Trang 7
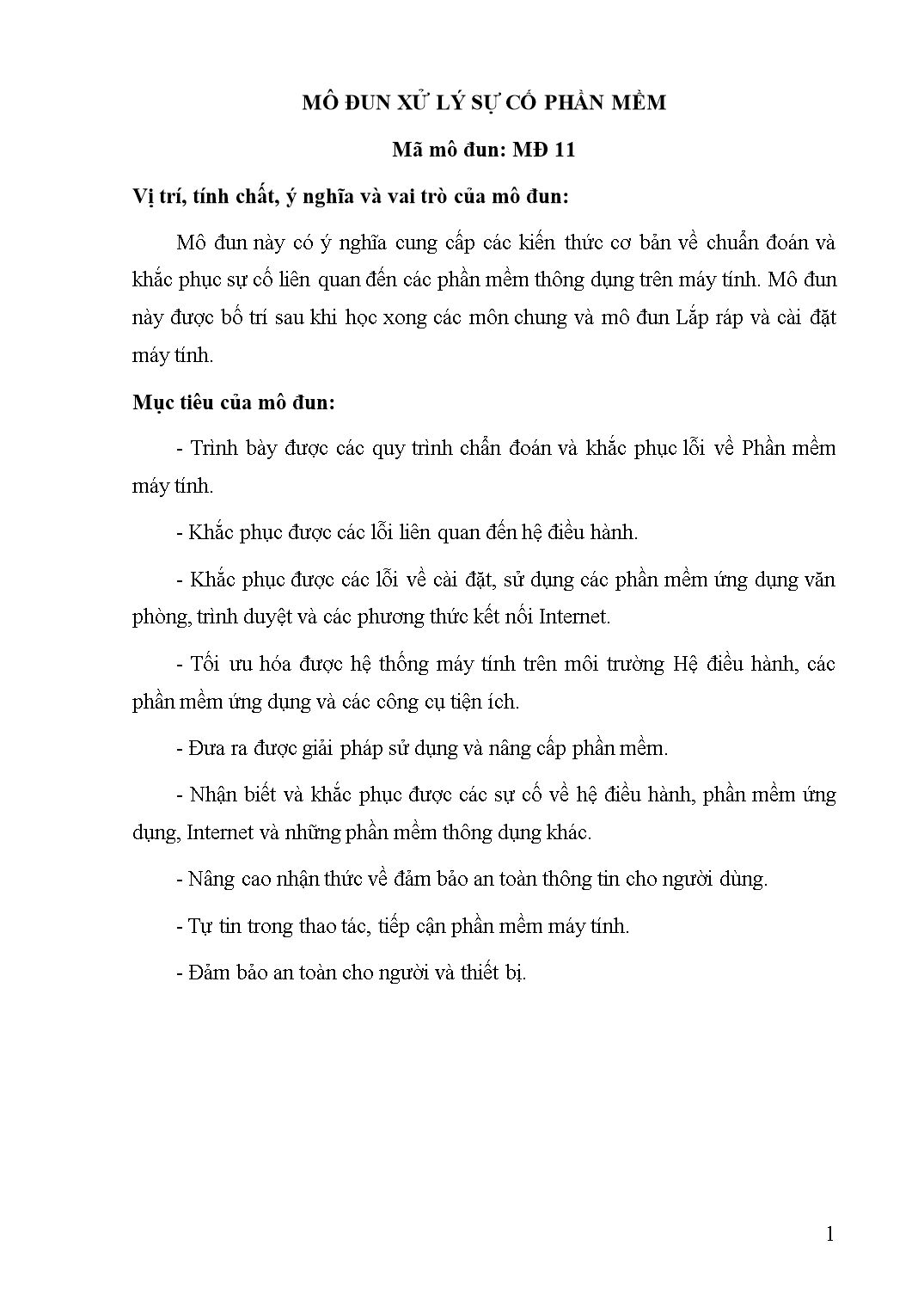
Trang 8
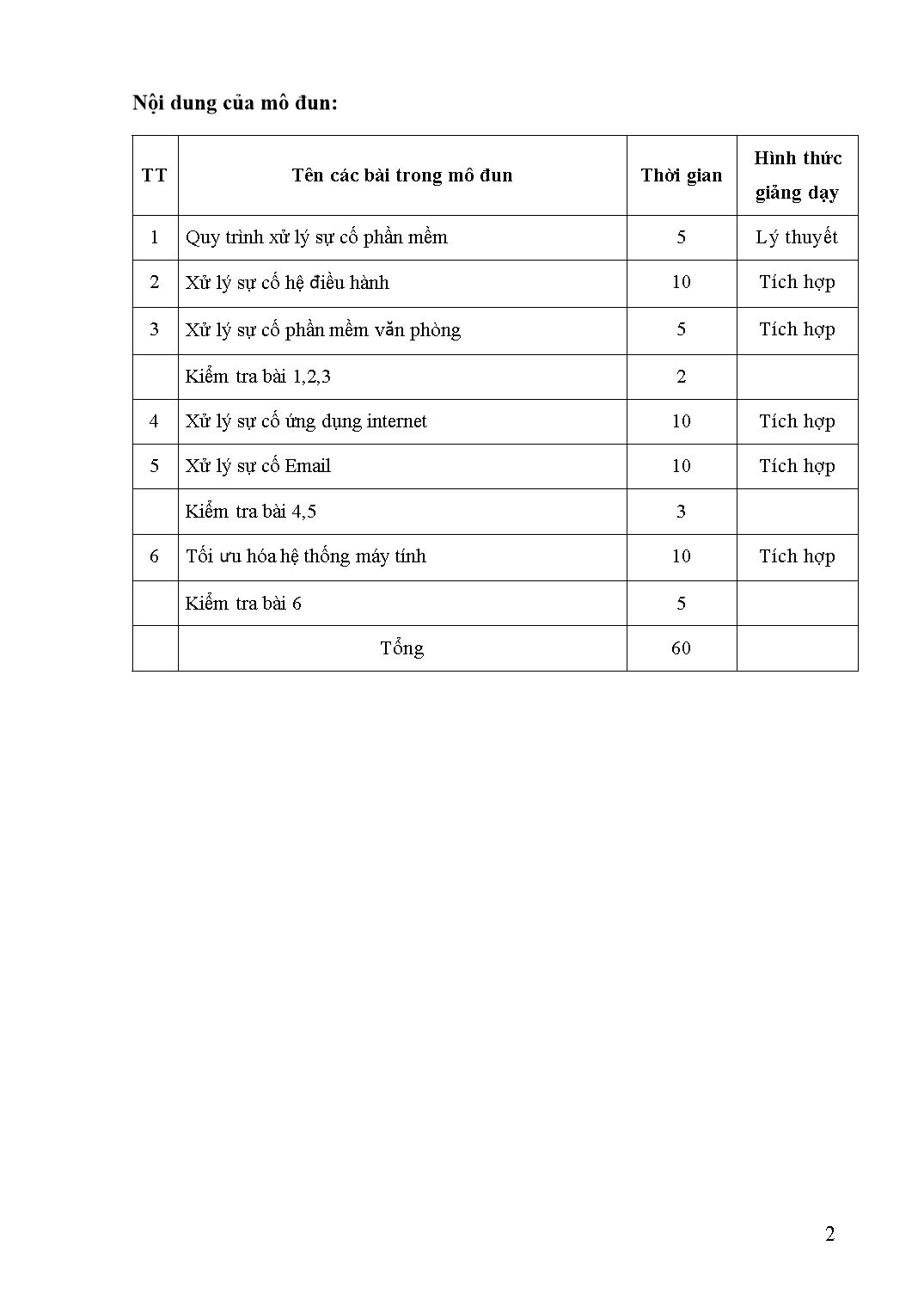
Trang 9
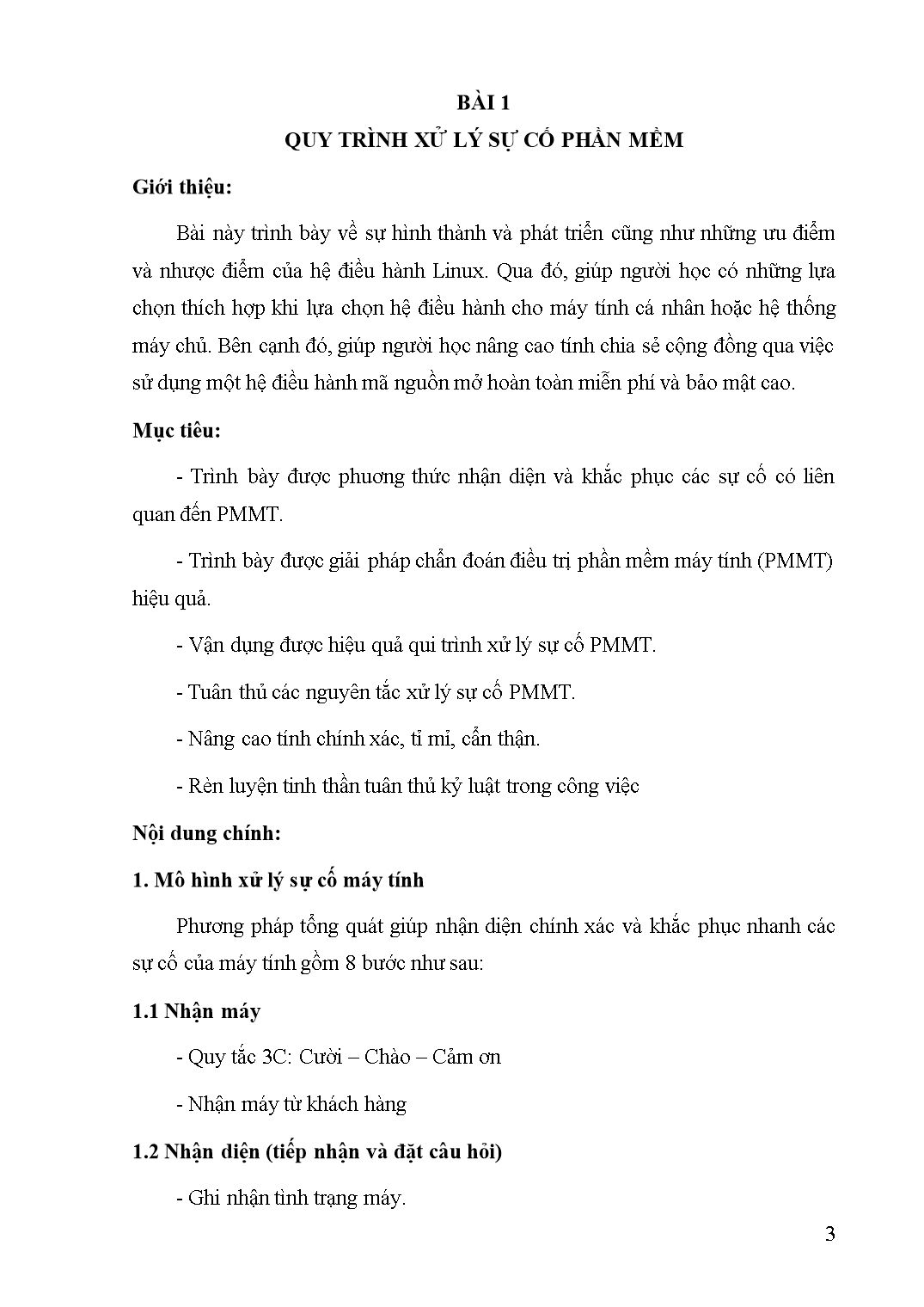
Trang 10
Tải về để xem bản đầy đủ
Tóm tắt nội dung tài liệu: Giáo trình Mô đun Xử lý sự cố phần mềm - Công nghệ thông tin
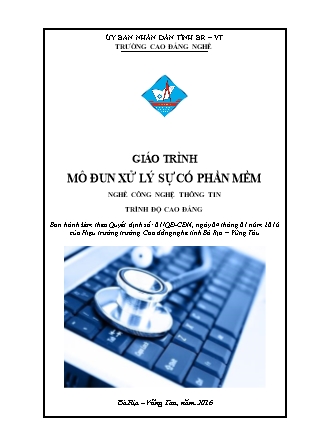
nhận mail phổ biến nhất, được tích hợp trong bộ Microsoft Office. Trong bài này chúng ta sẽ đi tìm hiểu về MS Outlook Express 1.3.1. Nhận mail từ Google Mail Để nhận mail từ gmail bằng Microsoft Outlook 2010 ta thực hiện các bước sau: - Bước 1: Truy cập vào địa chỉ và đăng nhập bằng tài khoản Gmail của mình - Bước 2: Mở cửa sổ cài đặt Gmail bằng cách click vào biểu tượng bánh răng bên phải chọn mục Cài đặt - Bước 3: BướcChọn thẻ “Chuyển tiếp và POP/IMAP”. Tiếp đến, ta đánh dấu chọn trước các dòng chữ “Bật chức năng tải POP cho tất cả thư (thậm chí cả thư đã được tải xuống)” và “Bật IMAP” trong các mục "Tải xuống POP" và "Truy cập qua IMAP". Nhấn nút Lưu thay đổiđể lưu lại thiết lập. Hình 5.1: Cửa sổ cài đặt chuyển tiếp và POP/IMAP trong Gmail - Bước 4: Bật tính năng cho phép sử dụng các ứng dụng kém bảo mật của gmail tại địa chỉ https://www.google.com/settings/security/lesssecureapps 1.3.2. Cài đặt MS Outlook 2010 - Bước 1: Chạy file cài đặt Microsoft Outlook 2010, Ở lần đầu tiên khởi động ta nhấn Next. Chọn Yes và Next. - Bước 2: Tiếp theo đánh dấu chọn trước dòng chữ “Manually configure server settings or additional server types” - Bước 3: Nhấn Next tới. Đánh dấu chọn “Internet E-mail” - Bước 4: Bước này rất quan trọng, nhập các thông tin cần thiết như : Your Name, Email Address, Account Type (chọn POP3), Incoming mail server(imap.gmail.com), Outgoing mail server(smtp.gmail.com), User Name, Password. Hình 5.2:. Cấu hình tài khoản email trong Outlook Bước 5: Tới đây ta nhấn nút “More Settings” để cấu hình thêm các thông số liên quan, duyệt qua thẻ Outgoing Server và đánh dấu chọn trước dòng chữ “My outgoing server (SMTP) requires authentication”, phía dưới đó chọn mục “Use same settings as my incoming mail server”. Bước 6: Tiếp đến duyệt chọn thẻ Advanced, đánh dấu kiểm trước dòng chữ “This server requires an encrypted.”, nhập số 995 sau POP3 và 587 sau SMTP. Sau mục Use the following type of encrypted connection, ta chọn TLS từ danh mục sổ xuống. Ở khung Delivery phía dưới, đánh dấu kiểm trước “Leave a copy of messages on the server”, nhấnOK để hoàn tất. Hình 5.3: Cài đặt tài khoản Email nâng cao trong Oulook Bước 7: Để kiểm tra việc gửi và nhận thư có thành công hay không, ta nhấn nút “Test Account Settings”, nếu kết quả nhận được là Completed thì coi như ta đã cấu hình đúng, sau cùng nhấn Finish để hoàn tất. Hình 5.4: Cửa sổ kiểm tra gửi và nhân mail trong Outlook 2. Sao lưu và phục hồi Contact, Mailbox 2.1. Sao lưu và phục hồi Contact 2.1.1. Sao lưu Bước 1: Mở Outlook 2010, chọn File > Options. Bước 2: Khi cửa sổ Outlook Options mở ra, chọn Advanced. Sau đó click vào nút Export. Bước 3: Trong cửa sổ Import and Export Wizard, chọn Export to a file, nhấn Next. Bước 4: Chọn Comma Separated Values (Windows) để tạo ra file CSV. Bước 5: Chọn thư mục Contacts ta muốn export, Sau đó nhấn Next. Hình 5.5: Sao lưu danh bạ trong Outlook Bước 6: Tiếp theo, nhấn Browse để chọn nơi lưu trữ file CSV sau khi sao lưu, nhấn next. Sau đó, nhấn Finish và chờ hoàn tất. 2.1.2. Phục hồi Bước 1: Tại cửa sổ Import and Export Wizard, chọn Import from another program or file, nhấn Next. Bước 2: Chọn Comma Separated Values (Windows), nhấn Next. Bước 3: Chọn Browse để tìm đến tập tin .csv mà bạn muốn import. Bước 4: Chọn Next và chọn thư mục Contacts, nhấn Next. Sau đó, chọn Finish bắt đầu import. 2.2. Sao lưu và phục hồi Mailbox 2.2.1. Sao lưu * Cách 1: Bước 1: Đầu tiên, mở Microsoft Outlook. Vào phần Import and Export Wizard. Chọn Export to a file và nhấn Next. Bước 2: Trong cửa sổ Export to a File ta có thể chọn loại file backup tạo ra. Đối với người dùng thông thường, nên dùng định dạng Personal Folder File (.pst). Sau khi đã lựa chọn định dạng cho file, nhấn Next. Bước 3: Trong cửa sổ Export Personal Folders, ta có thể chọn các thư mục muốn backup. Nên chọn toàn bộ mailbox và chọn lựa chọn Include subfolders. Với các lựa chọn này, ta có thể backup toàn bộ thư, địa chỉ liên lạc, lịch biểu, nhiệm vụ và ghi nhớ trong email. Hình 5.6: Màn hình sao lưu Mailbox Bước 4: Sau đó nhấn Next, ta sẽ được hỏi đường dẫn của file được lưu trữ. Kích vào Browse để chọn vị trí đặt file backup. Sau đó kích Finish. Bước 5: Cửa sổ Create Microsoft Personal Folders sẽ được mở. Tùy theo phiên bản Outlook đang sử dụng ta sẽ thấy các tùy chọn khác nhau như tùy chọn mã hóa hay mật khẩu bảo vệ. Ta có thể thiết lập mức độ mã hóa và bảo mật như ý muốn cho file backup của mình bằng mật khẩu. Khi đã hoàn thành, nhấn OK. Microsoft Office Outlook sẽ khởi tạo file backup. Ta có thể phải chờ vài phút hoặc hơn tùy thuộc vào dung lượng Inbox. * Cách 2: Ngoài ra còn một cách khác để backup mà không phải mất thời gian đó là chỉ cần lưu lại file outlook.pst của Outlook, và nhớ là ta hãy copy lại file đó vào vị trí an toàn chứ không phải di chuyển cả file đó. Đầu tiên hãy đóng Outlook lại sau đó vào C:\Documents and Settings\[username]\Local Settings\Application Data\Microsoft\Outlook\ (vị trí file outlook.pst khi cài đặt mặc định, username là tên người dùng hiện thời) và copy file outlook.pst vào vị trí an toàn (thay đổi tên file nếu ta muốn nhưng không được thay đổi phần đuôi mở rộng). 2.2.2. Phục hồi: Để khôi phục lại, ta chỉ cần sử dụng công cụ import trong Outlook tương tự như phần sao lưu hoặc copy file backup đó trở về vị trí như trên (nhớ đổi lại tên là outlook.pst nếu ta đã đổi tên). 3. Xử lý các sự cố liên quan 3.1. Không nhận hoặc gửi được Emaill - Phương pháp 1: Tạo hồ sơ e-mail mới Bước 1: Mở hộp thoại Thiếp lập Thư Bước 2: Khởi động thuật sỹ Hồ sơ Mới Bước 3: Tạo hồ sơ Bước 4: Đặt hồ sơ mặc định - Phương pháp 2: Kiểm tra kết nối Internet 3.2. Nhận Email nhưng không gửi được và ngược lại - Phương pháp 1: Hãy đảm bảo rằng bạn được kết nối Internet - Phương pháp 2: Đảm bảo rằng thiết đặt tài khoản của bạn là chính xác - Phương pháp 3: Tạo hồ sơ email mới - Phương pháp 4: Xoá các thư đáng ngờ khỏi hộp thư của bạn - Phương pháp 5: Sửa chữa Outlook Express - Phương pháp 6: Đảm bảo rằng tất cả địa chỉ email SMTP trong danh sách phân phối là hợp lệ - Phương pháp 7: Kiểm tra cấu hình phần mềm tường lửa của bạn. Câu hỏi và bài tập 5.1: Ứng dụng nào sau đây là không phải webmail? A: Google mail B: Ms-Outlook C: Yahoo mail D: Hotmail 5.2: Giao thức dùng để chuyển phát mail trên mạng là? A: POP3 B: IMAP C: HTTP D: SMTP 5.3: Giao thức dùng để nhận mail từ server về client là? A: POP3 B: IMAP C: HTTP D: SMTP 5.4: Sự cố nhận được nhưng không gửi được mail là do? A: Tài khoản Email bị khóa một chiều B: Kết nối Internet bị lỗi C: Địa chỉ người nhận không chính xác D: Mail gửi đi không có chủ đề 5.5: Để khôi phục mail vừa xóa trong Google Mail, ta vào mục nào sau đây? A: Starred B: Drafts C: Spam D: Trash 5.6: Địa chỉ mail nào sau đây là hợp lệ? A: admin.vn@gmail.com B: 123admin@gmail.com C: admin.no.1@gmail.com D: admin#1@gmail.com Yêu cầu đánh giá - Phân biệt Webmail và mail client. Cho ví dụ hai loại này. - Trình bày các bước bước cấu hình MS Outlook Express. - Trình bày các bước sao lưu và phục hồi contact, mailbox. - Trình bày các lỗi liên quan đến quá trình gửi và nhận mail. BÀI 6 TỐI ƯU HÓA MÁY TÍNH Giới thiệu: Bài này trình bày về sự hình thành và phát triển cũng như những ưu điểm và nhược điểm của hệ điều hành Linux. Qua đó, giúp người học có những lựa chọn thích hợp khi lựa chọn hệ điều hành cho máy tính cá nhân hoặc hệ thống máy chủ. Bên cạnh đó, giúp người học nâng cao tính chia sẻ cộng đồng qua việc sử dụng một hệ điều hành mã nguồn mở hoàn toàn miễn phí và bảo mật cao. Mục tiêu: - Trình bày được ý nghĩa của việc tối ưu hoá máy tính. - Tối ưu hoá được máy tính từ căn bản đến nâng cao. - Thiết lập được các thông số, thành phần hoạt động trong CMOS, Hệ điều hành, Software. - Cập nhật và sửa lỗi được các vấn đề liên quan đến BIOS, Hệ điều hành, Software. - Có tư duy, sáng tạo, độc lập và làm việc nhóm. - Đảm bảo an toàn cho người và thiết bị. Nội dung chính: 1. Nâng cấp và bảo trì phần cứng 1.1. Nâng cấp phần cứng 1.1.1. Nguyên tắc nâng cấp thiết bị - Đảm sự nâng cấp là cần thiết - Đảm bảo sự đồng bộ giữa các thiết bị - Thiết bị nâng cấp phải phù hợp với các kết nối hiện tại 1.1.2. Các bước nâng cấp thiết bị - Xác định thiết bị nào cần nâng cấp - Xác định số lượng và dung lương cần nâng cấp - Xác định chuẩn kết nối của các thiết bị cần nâng cấp - Tiến hành mua thiết bị - Thực hiên nâng cấp 1.2. bảo trì phần cứng 1.2.1. Nguyên tắc bảo trì phần cứng - An toàn tuyệt đối về điện - Sao lưu dữ liệu trước khi thao tác - Không cấp nguồn cho HDD khi không cần thiết 1.2.2. Các bước bảo trì phần cứng - Vệ sinh bàn phím, màn hình, chuột - Vệ sinh RAM, Card mở rộng và các khe cắm mở rộng - Vệ sinh các ổ đĩa quang - Tra keo tản nhiệt (giữa chỗ tiếp xúc CPU và quạt) Vệ sinh và tra dầu cho quạt CPU, quạt nguồn 2. Cập nhật BIOS Khi khởi động, máy tính không ngay lập tức vào Windows mà trước hết nó phải chạy mã được gọi là BIOS (Basic Input/Output System). Mã BIOS được lưu trong chip trên bo mạch chủ của máy, do đó, chính xác hơn phải gọi nó là firmware. BIOS hoạt động bằng cách nhận diện tất cả các thành phần trong máy tính và cho Windows biết làm thế nào để hoạt động với chúng. Các nhà sản xuất bo mạch chủ định kỳ phát hành những phiên bản BIOS mới để sửa lỗi, tăng hiệu suất hoặc hỗ trợ phần cứng mới (như USB 3.0 hoặc ổ SSD). Việc cập nhật BIOS lên phiên bản mới có thể làm tăng hiệu suất và khả năng của nó, nhưng nếu việc cập nhật không được thực hiện chính xác, nó có thể biến máy tính của bạn thành cục gạch. Dưới đây là cách làm thế nào để cập nhật BIOS một cách an toàn. - Bước 1: Xác định phiên bản BIOS hiện tại bằng cách gõ một trong hai lệnh sau trong cmd: systeminfo hoặc wmic bios get smbiosbiosversion Hình 7.1: Kiểm tra phiên bản BIOS trên CMD - Bước 2: Tìm BIOS mới nhất Mặc dù hầu hết các nhà sản xuất máy tính không thực sự chế tạo những bo mạch chủ mà họ sử dụng, họ thường duy trì nhiều bản cập nhật BIOS. Vì vậy, hãy truy cập website nhà sản xuất PC của bạn để xem có phiên bản nào mới hơn không. Hãy ghi lại số model PC mà bạn sở hữu và tới phần Support hoặc Downloads của website. Trường hợp máy tính do bạn tự lắp ráp, hãy truy cập trực tiếp vào website của nhà sản xuất bo mạch chủ. Bạn có thể lấy số model bo mạch chủ của mình khi thực hiện bước 1 ở trên. Trong cả 2 trường hợp (máy mua sẵn hoặc tự lắp), bạn cũng nên tải về bất kỳ tập tin readme nào hoặc tài liệu khác có liên quan đến cập nhật BIOS. - Bước 3: Đọc hướng dẫn Hãy xem kỹ bất kỳ tài liệu hướng dẫn nào đi kèm với phiên bản BIOS mới. Ngoài việc thông báo cho bạn những nội dung sửa lỗi và cải tiến hiệu suất mà BIOS mới sẽ cung cấp, tài liệu cũng có thể chứa các cảnh báo về những bản vá lỗi khác bạn nên cài đặt trước tiên. Nếu bạn bỏ qua các tài liệu này, việc cập nhật BIOS có thể làm cho máy tính của bạn không thể khởi động được. - Bước 4: Sao lưu BIOS hiện tại Hầu hết các máy tính và bo mạch chủ mới đều đi kèm với những tiện ích dễ sử dụng để thực hiện cập nhật BIOS ngay từ Windows. Hầu hết những tiện ích này cũng cung cấp tùy chọn tạo một bản copy sao lưu BIOS hiện tại của bạn. Hãy tải về tiện ích từ website nhà sản xuất PC, cài đặt nó, và sao lưu BIOS hiện tại của bạn vào một ổ đĩa USB có khả năng khởi động. Điều này sẽ không nhất thiết giúp bạn khôi phục từ việc cập nhật BIOS thất bại, nhưng nó sẽ cung cấp cho bạn thứ để quay trở lại trong trường hợp bạn gặp bất kỳ vấn đề tương thích nào. - Bước 5: Cập nhật BIOS Nếu cập nhật BIOS trong máy tính xách tay, hãy chắc chắn nó đang chạy bằng nguồn điện lưới (qua cục sạc) chứ không phải pin, bởi vì nếu pin hết điện trong khi cập nhật, máy tính của bạn thể biến thành một cục gạch. Không nên cập nhật BIOS trên bất kỳ loại máy tính nào khi có giông bão vì rất dễ bị mất điện. Chạy tiện ích mà bạn sử dụng ở bước 4, chọn tập tin BIOS mới, và cài đặt nó. Khi chương trình được hoàn tất, khởi động lại máy tính của bạn bằng cách sử dụng BIOS mới. Nếu tất cả các khâu đều theo đúng, hệ thống sẽ khởi động như bình thường và bạn có thể sử dụng chiếc máy tính bạn mới điều chỉnh. 3. Tối ưu hóa giao diện - Tổ chức Desktop khoa học - Thiết lập Menu Start phù hợp với thói quen - Độ phân giải và tần số phù hợp - Tắt một số hiệu ứng không cần thiết trong Visual Effect 4. Tinh chỉnh hệ thống - Giảm bớt các chương trình khởi động cùng Windows (StartUp) - Tắt các ứng dụng nền không cần thiết (Service) - Quản lý các Driver (Device Manager) - Đặt dung lượng phù hợp cho Recycle Bin - Thiết lập vị trí lưu trữ cho My Document tới nơi an toàn - Thiết lập bộ nhớ ảo phù hợp với thực tế 5. Tối ưu hóa lưu trữ dữ liệu - Tổ chức lưu trữ dữ liệu khoa học - Dọn dẹp rác thường xuyên - Dùng Disk Cleanup của Windows - Dùng phần mềm Tune Up Utility - Chống phân mảnh - Dùng chương trình Disk Defragmenter - Dùng phần mềm Tune Up Utility 6. Tối ưu hóa Registry Sửa lỗi, dọn dẹp và tối ưu hóa Registry bằng các phần mềm: - Phần mềm Error Smart - Phần mềm XP tools - Phần mềm TuneUp Utility 7. Cập nhật các bản và lỗi hệ điều hành - Sử dụng Autoupdate trong windows - Update bằng tay bằng các bản phần mềm update 8. Cài đặt các ứng dụng cần thiết - Cài đúng phần mềm yêu cầu - Chọn đúng các công cụ cần cài đặt - Bổ sung các Add-ins cần thiết - Cấu hình phù hợp Câu hỏi và bài tập 7.1: Khi tối thực hiện tối ưu hóa máy tính, việc nâng cấp BIOS máy tính giúp? A: Nâng cấp thiết bị phần cứng B: Tăng độ bền phần cứng C: Tăng tốc độ phần cứng D: Tăng độ thích nghi của phần cứng 7.2: Để nâng cấp thiết bị, ta thực hiện theo các bước sau: 1. Xác định số lượng và dung lượng cần nâng cấp 2. Xác định thiết bị nào cần nâng cấp 3. Tiến hành mua thiết bị 4. Xác định chuẩn kết nối của các thiết bị cần nâng cấp 5. Thực hiện nâng cấp Trình tự thực hiện các bước nâng cấp thế nào là đúng? A: 1,2,3,4,5 B: 2,1,4,3,5 C: 2,3,4,1,5 D: B và C đều đúng 7.3: Người dùng nên bật chức năng Windows Update trong hệ điều hành Windows để? A: Tăng tốc máy tính B: Cập nhật các bản vá lỗi C: Cập nhật các driver mới của phần cứng D: Cập nhật các phiên bản mới của phần mềm đã cài đặt trong máy tính Yêu cầu đánh giá - Trình bày các bước nâng cấp và bảo trì phần cứng - Trình bày các bước cập nhật BIOS. - Nêu ý nghĩa của việc cập nhật hệ điều hành. Nêu các bước cập nhật hệ điều hành. - Nêu các phương pháp tối ưu hoá giao diện và lưu trữ dữ liệu. DANH MỤC TỪ VIẾT TẮT Chữ cái viết tắt Cụm từ đầy đủ PMMT SCPM DOS DDOS MS MBR HDD LAN POP IMAP VPN Phần mềm máy tính Sự cố phần mềm Disk Operating System Distributed Denial-of-Service Microsoft Master Boot Record Hard Disk Local Area Network Post Office Protocol Internet Message Access Protocol Virtual Private Network TÀI LIỆU THAM KHẢO [1] Lê Minh Trí, Lắp ráp, cài đặt và sửa chữa máy tính cá nhân, NXB Thống kê, 2000. [2] Nguyễn Cường Thành, Hướng dẫn tự lắp ráp và sửa chữa máy tính, NXB Thống kê, 2003.
File đính kèm:
 giao_trinh_mo_dun_xu_ly_su_co_phan_mem_cong_nghe_thong_tin.docx
giao_trinh_mo_dun_xu_ly_su_co_phan_mem_cong_nghe_thong_tin.docx

