Giáo trình Mô đun Thiết kế mạch bằng máy tính - Điện dân dụng
Cài đặt thông số ban đầu
Mục tiêu
Caì đặt các tham số ban đầu cho phần mềm trước khi tiến hành vẽ sơ đồ mạch
điện
3.1. Khai báo các tham số hiển thị
a. Các bước thực hiện
H1.5 .Khai báo ControlFile
H1.6 .Lựa chọn nội dung cài đặt
H1.7 .Lựa chọn đường dẫn10
B1: Chọn Start/All Program/Orcad 10.5/Capture CIS khởi động chương trình (H1.8),
cửa sổ làm việc ban đầu của Orcad capture như hình H1.9.
B2: Lựa chọn Options/Preferences (H1.10), làm xuất hiện cửa sổ Preferences.
B3: Trên cửa sổ Preference chọn Tab Colors/Print để khai báo màu sắc hiển thị cho
các thành phần bản vẽ
H1.8 .Khởi động chương
H1.10 . Lựa chọn tính năng
Preference
H1.9 . Màn hình làm việc ban đầu của
orcad
H1.11 . Cửa sổ Preference11
H1.13 . Cửa sổ Design
Template
Một số thành phần chính:
Back Ground: Màu nền môi trường vẽ.
Bus: Màu của các đường bus dùng trong mạch.
Alias: Màu của các nhãn chú thích dùng trong mạch.
Junction: Màu của các điểm nối.
Part Preference: Màu của các chú thích thứ tự linh kiện
Part value: Màu của chú thích giá trị linh kiện.
Wire: Màu của đường nối mạch.
B4: Trên cửa sổ Preference chọn Tab Grid Display để khai báo kiểu kể ô của môi
trường vẽ mạch, click vào các lựa chọn visible của nội dung Schemantic Page grid và
Part and Symblo Grid để hiển thị các đường kẻ ô trong bản vẽ. Click vào các ô Dots
hay Line để lựa chọn Grid dạng đường kẻ hay ô chấm.
b. Bài tập thực hành
Nội dung
Thực hành khai báo tham số hiển thị màu sắc cho bản vẽ, định dạng ô lưới dùng cho
bản vẽ dạng Dots và Line sau đó kiểm tra lại kết quả.
Các bước thực hiện
Mở cửa sổ Peference, chọn tab Colors/Print trong ô màu có tên BackGround,
click lựa chọn cột màu , chọn màu bất kỳ cho Back Ground, giả sử ở đây chọn
màu vàng cho tiện quan sát.
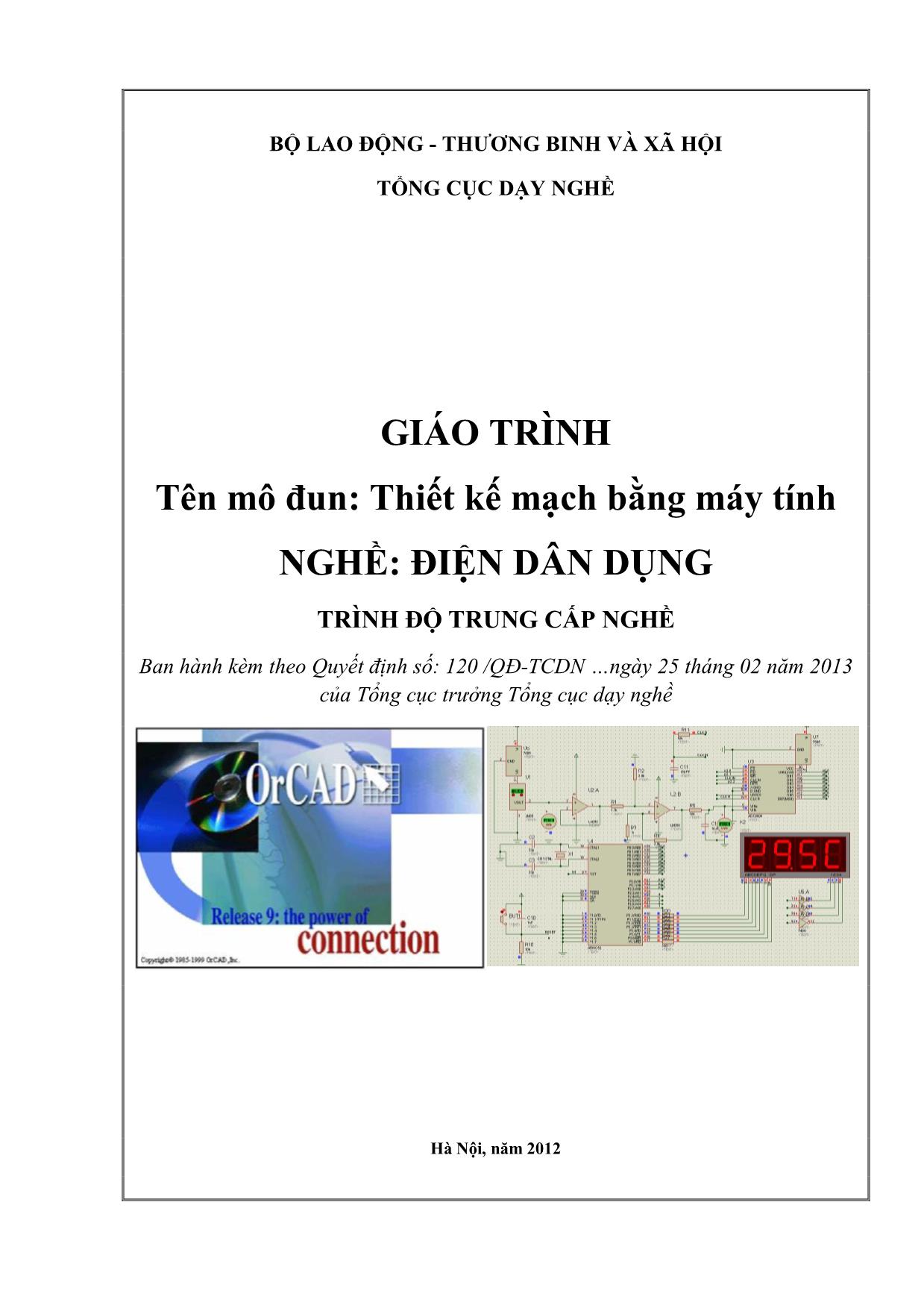
Trang 1
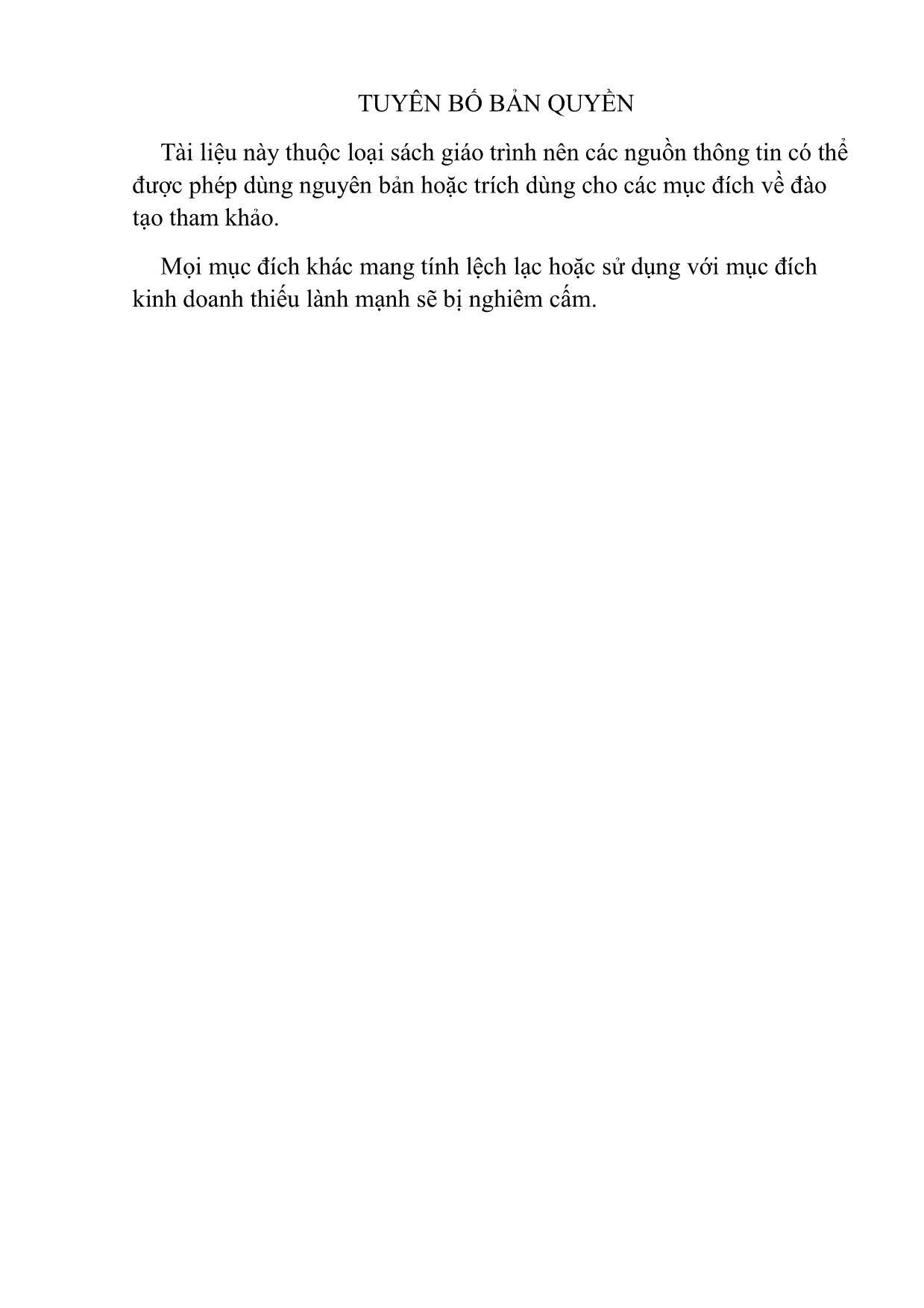
Trang 2
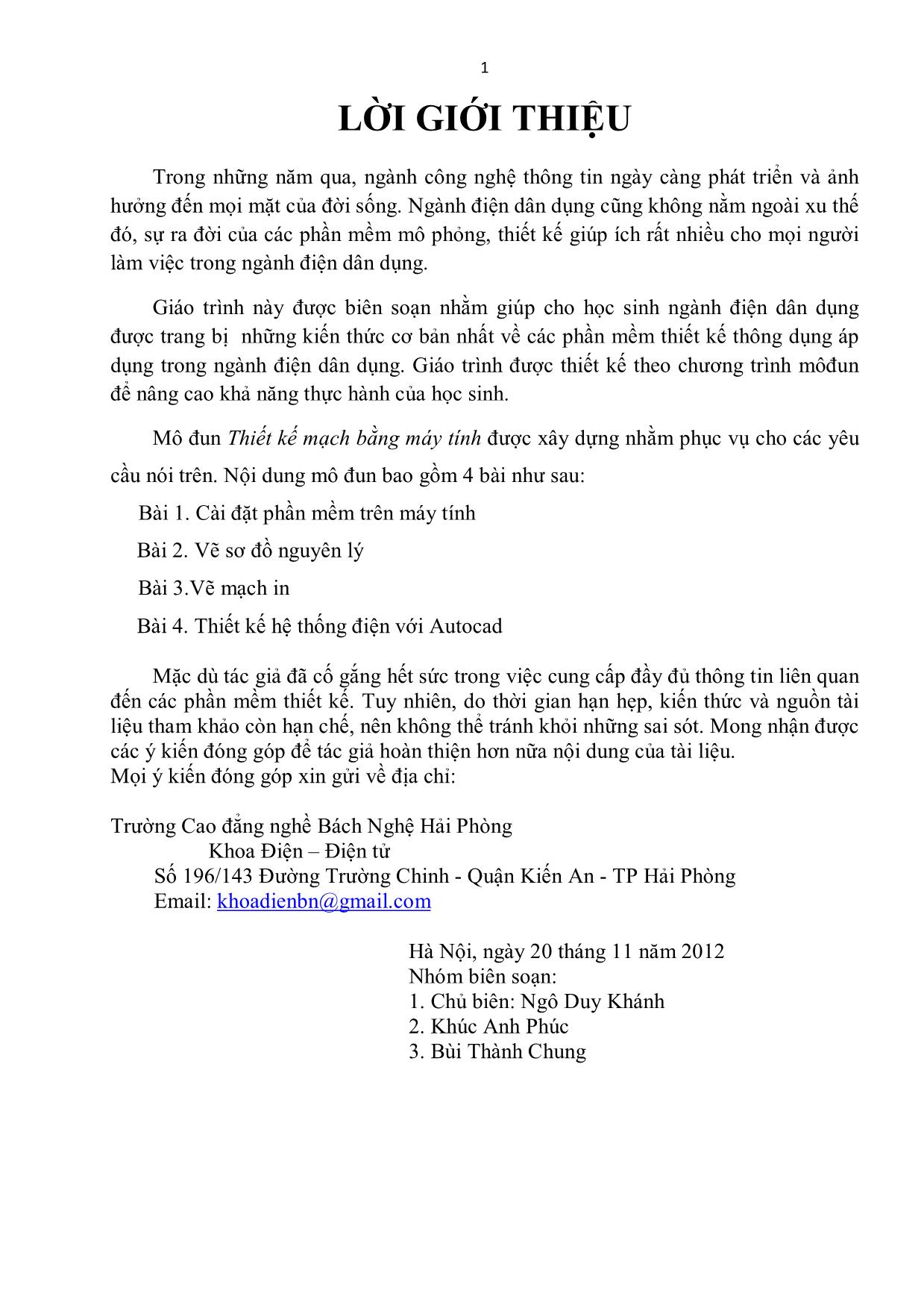
Trang 3
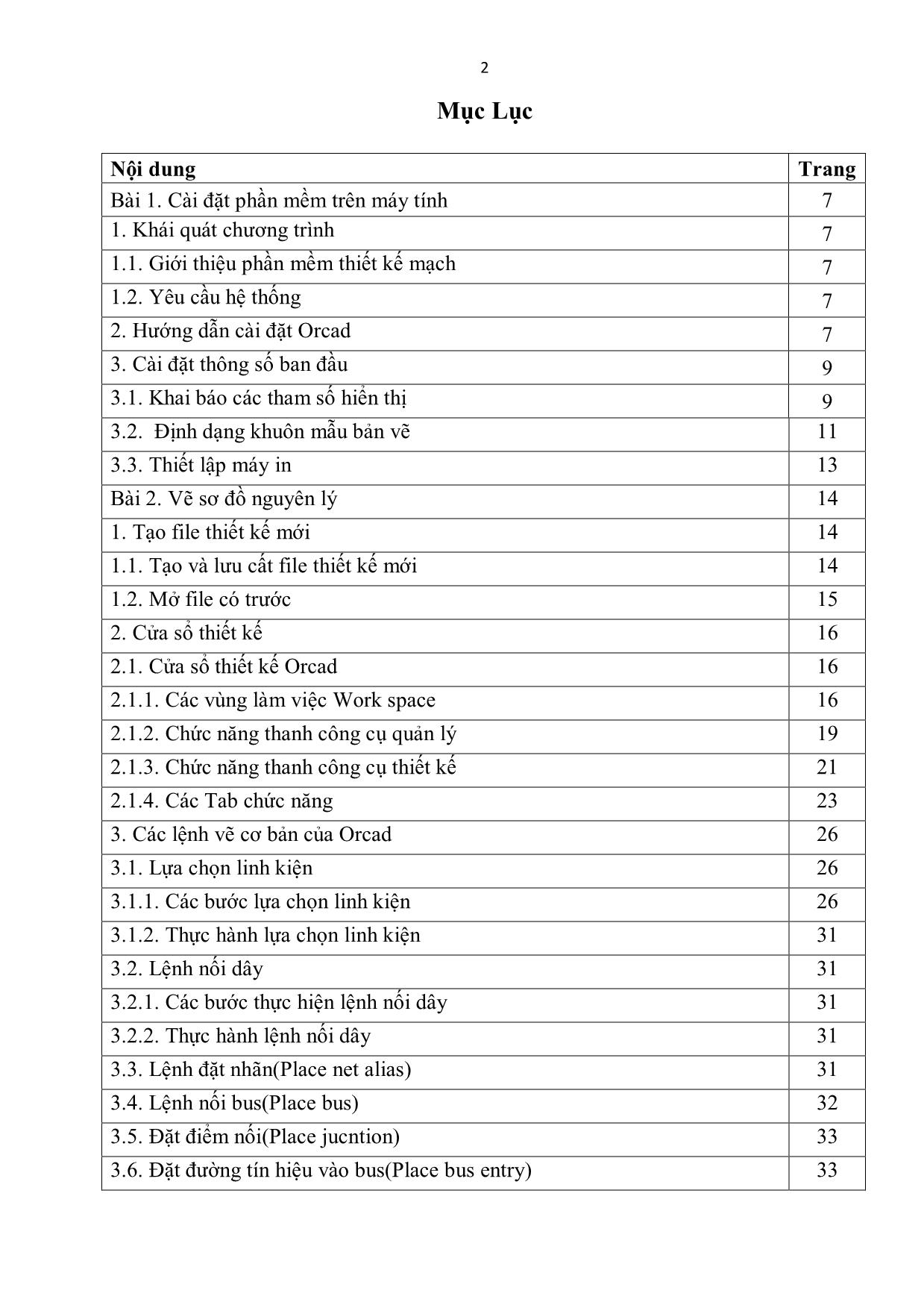
Trang 4
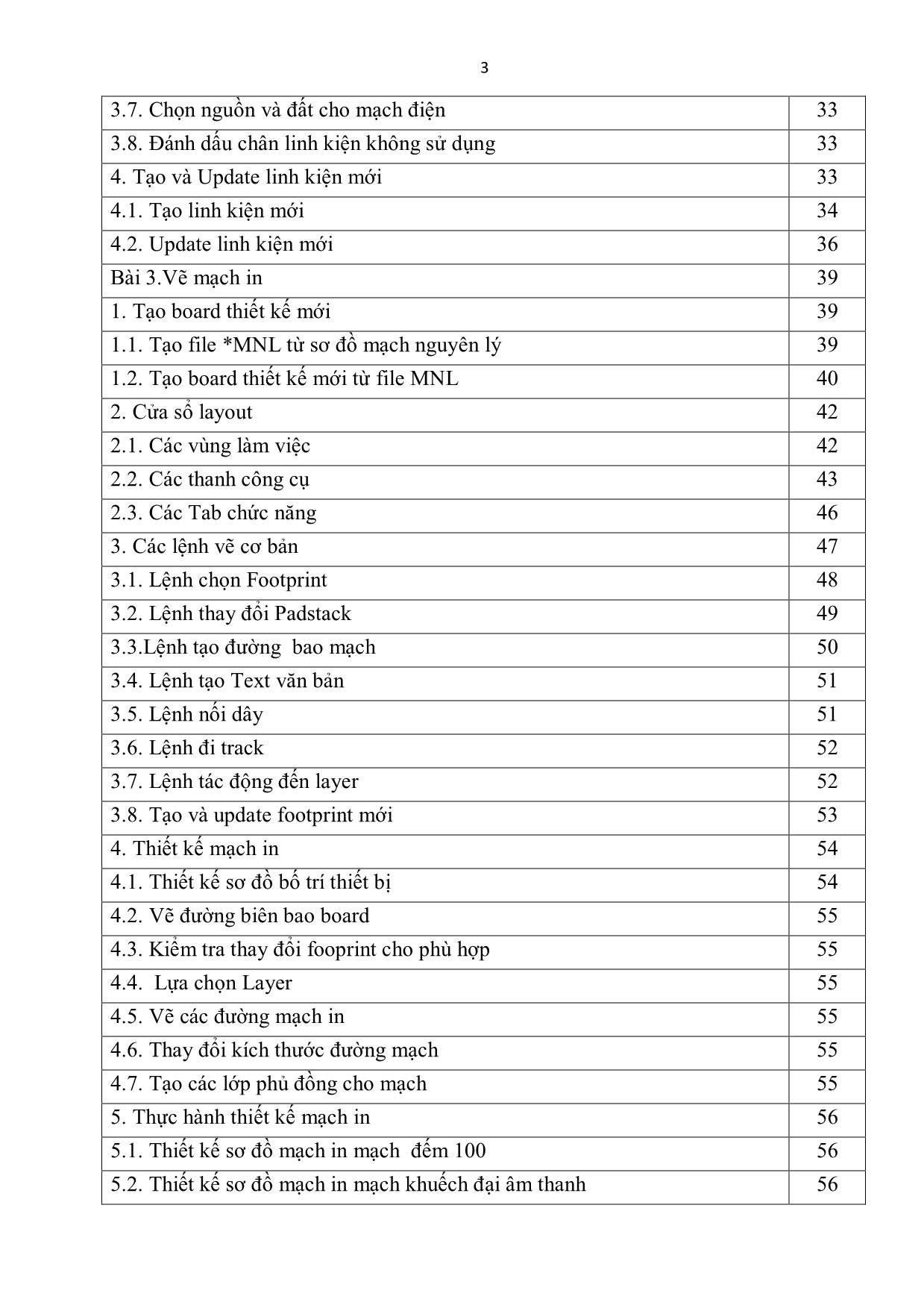
Trang 5
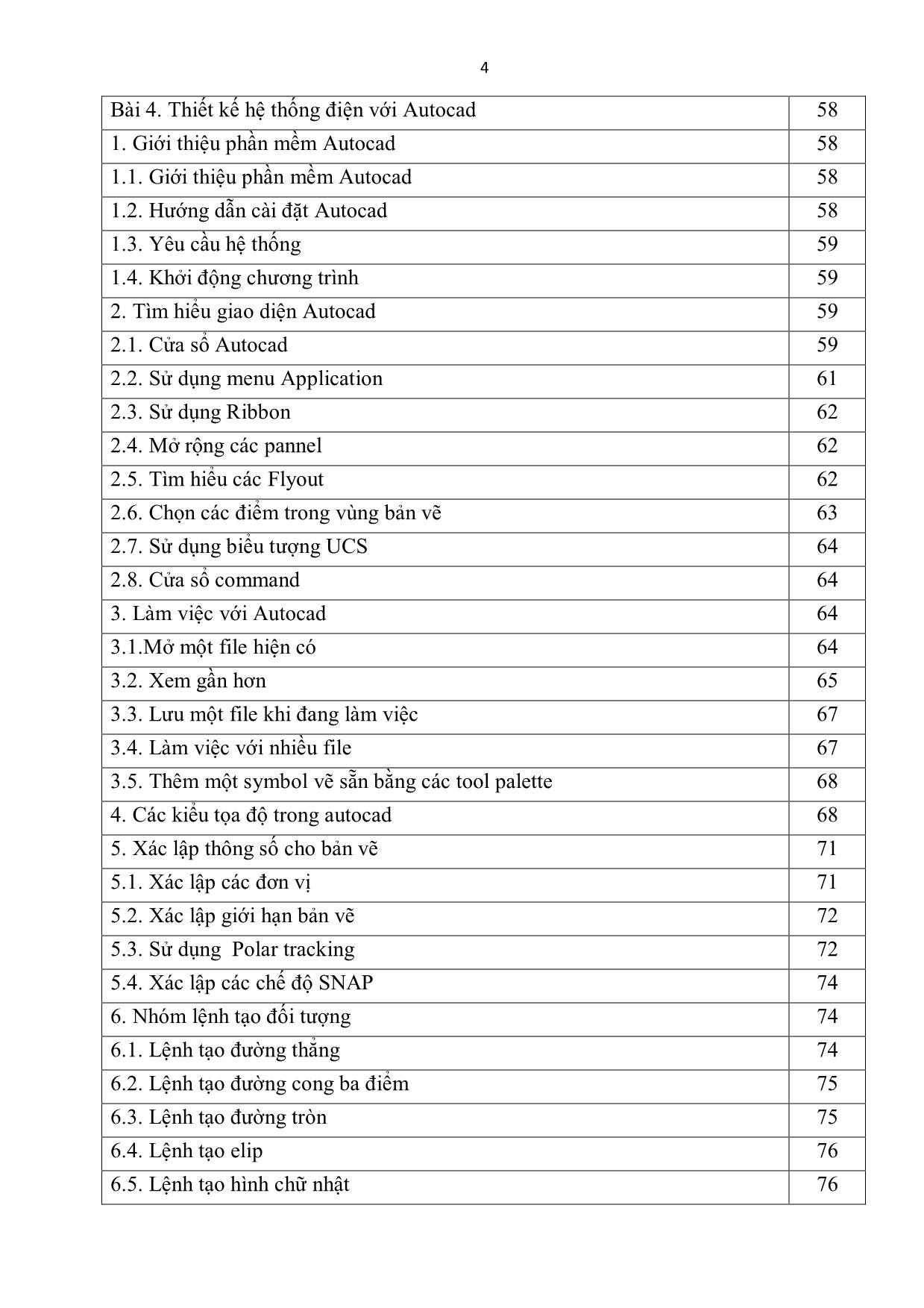
Trang 6
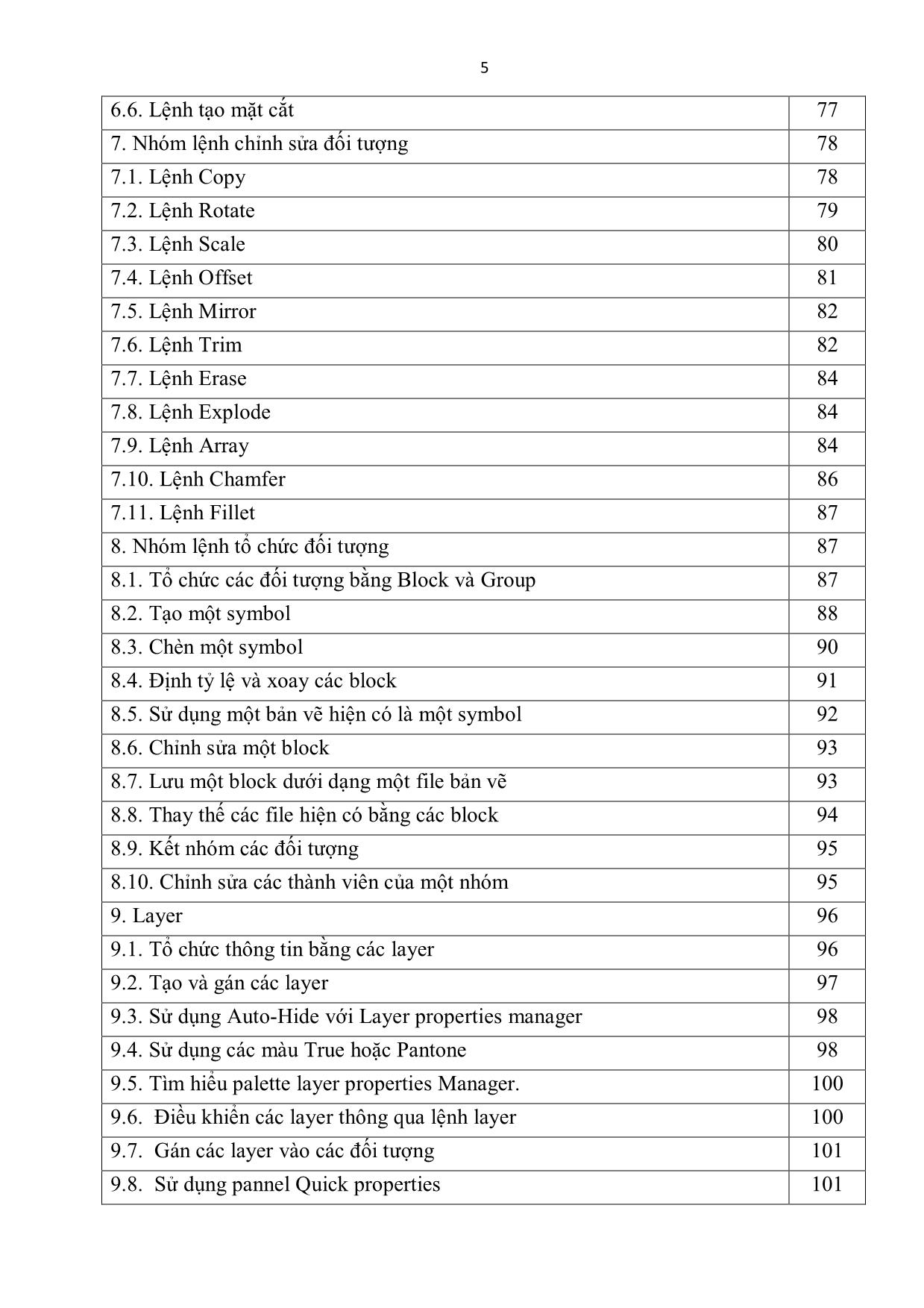
Trang 7
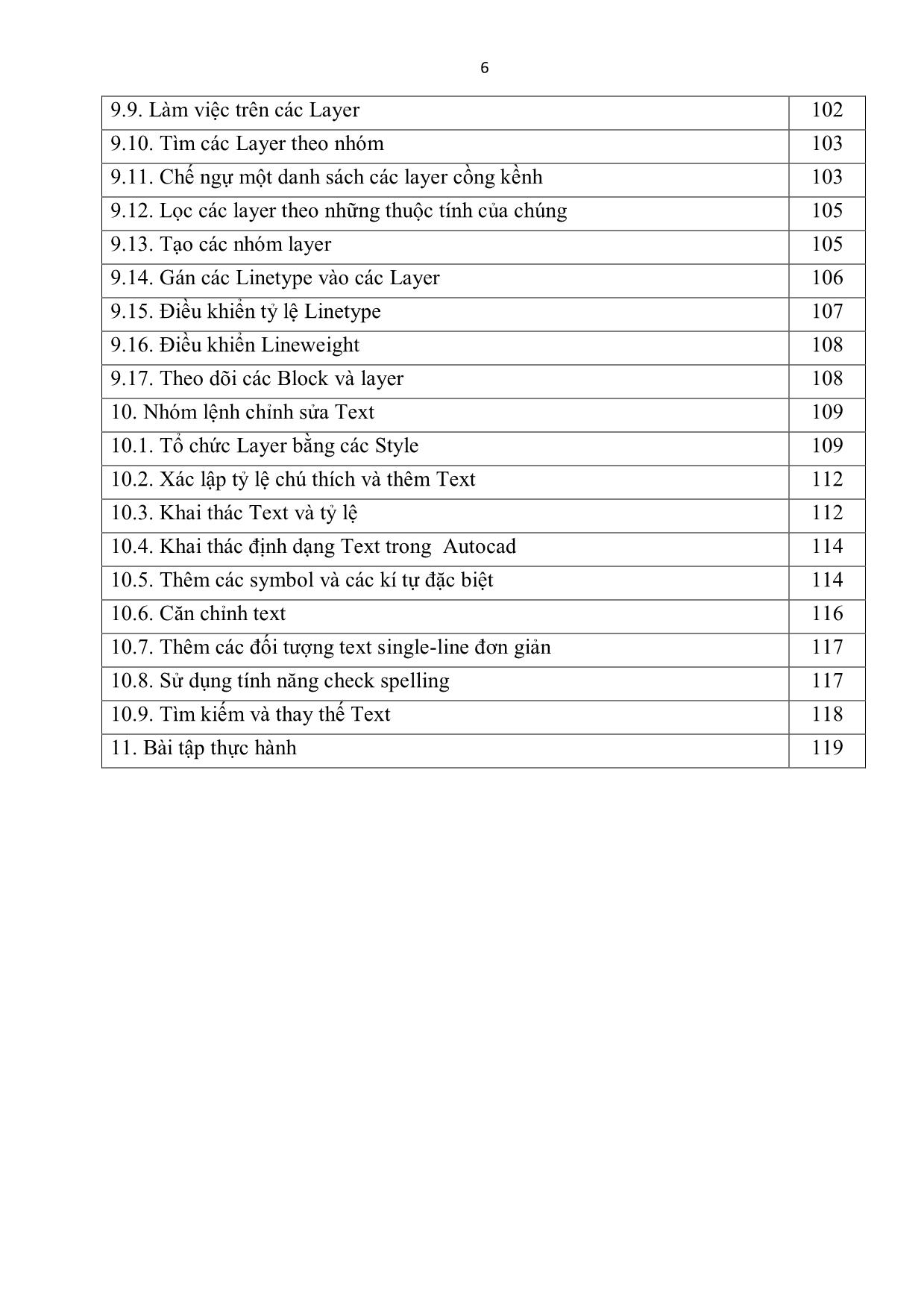
Trang 8
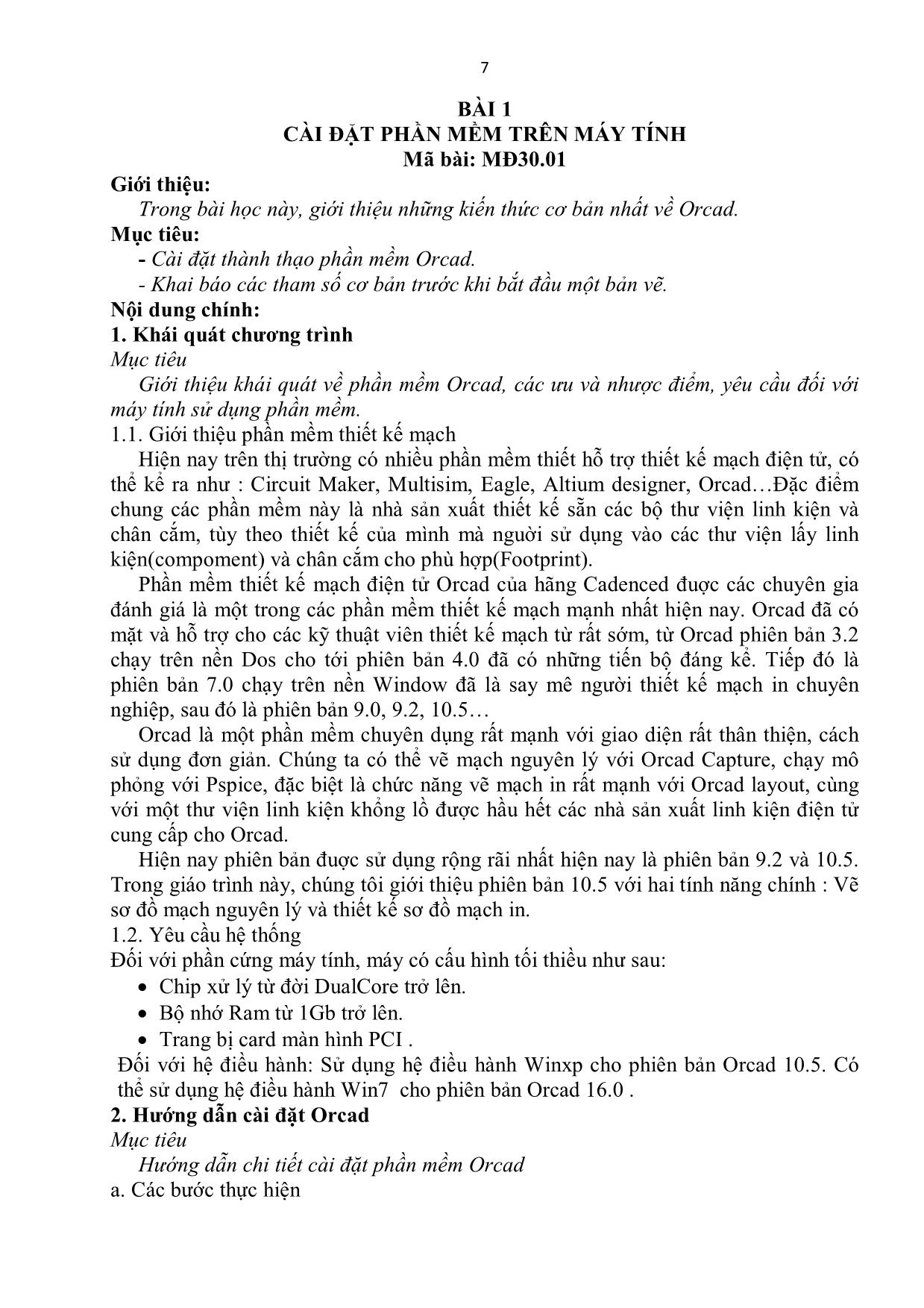
Trang 9
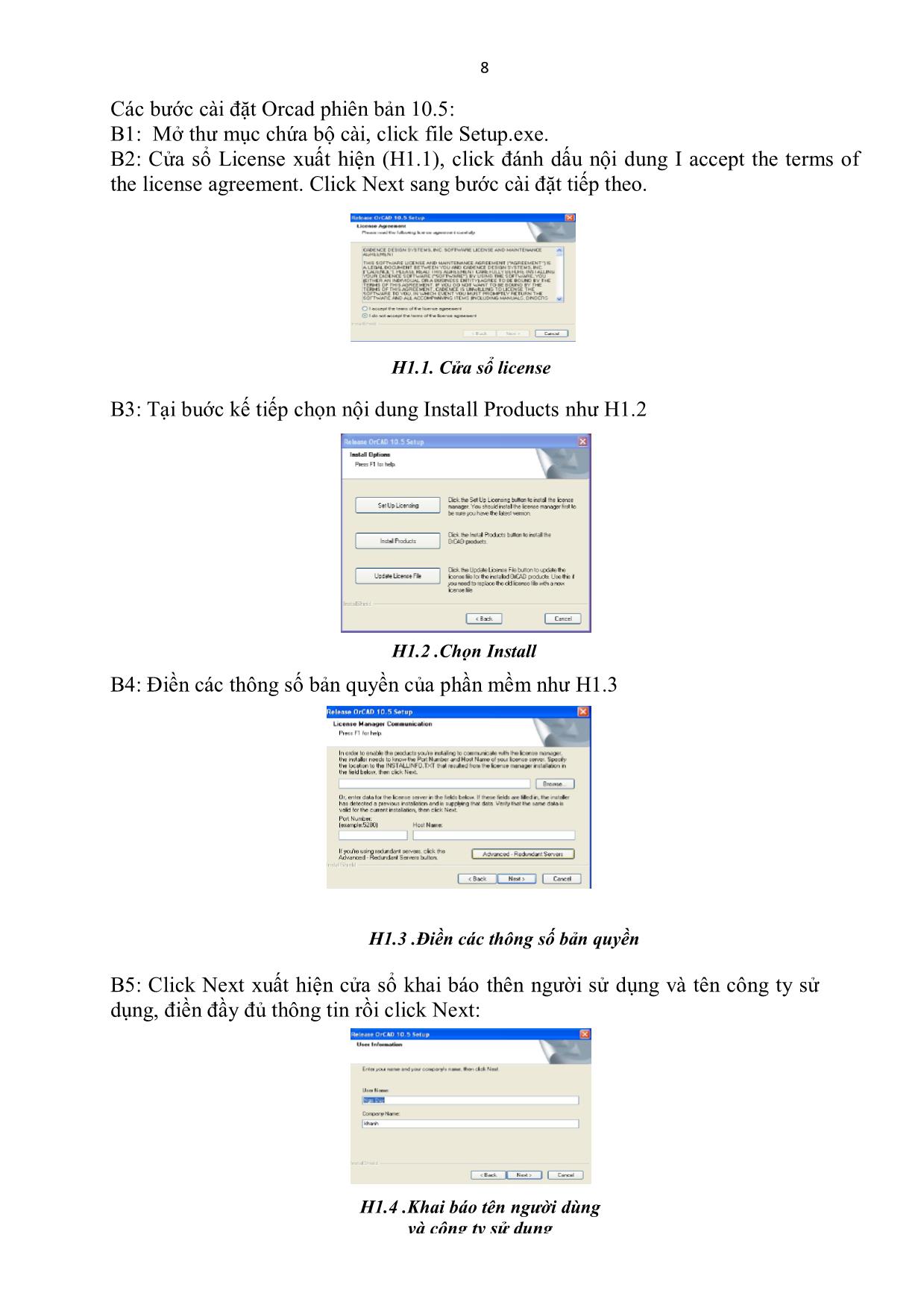
Trang 10
Tải về để xem bản đầy đủ
Tóm tắt nội dung tài liệu: Giáo trình Mô đun Thiết kế mạch bằng máy tính - Điện dân dụng
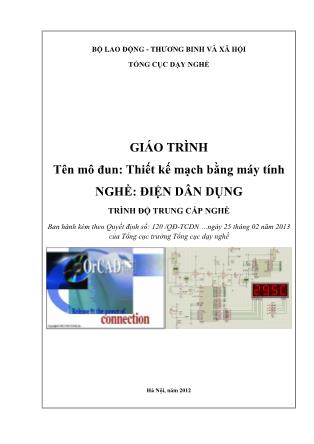
điều khiển độ rộng của vét vẽ khi in, ngoài ra độ rộng nét vẽ có thể hiển thị trực tiếp trong quá trình vẽ đối tượng, các bước thực hiện điều khiển LineWeigh của một Layer như sau: B1: Mở cửa sổ Layer Properties Manager B2: Click chuột vào cột LineWeigh của layer nào cần thay đổi, xuất hiện cửa sổ LineWeigh. B3: Trong cửa sổ LineWeigh chọn kích cỡ cho nét rồi nhấn OK. Muốn hiển thị độ dày nét vẽ trên cửa sổ vẽ, click chuột chọn biểu tượng Show/Hide Lineweigh ở thanh trạng thái để bật hoặc tắt chế độ hiển thị độ dày nét vẽ. 9.17. Theo dõi các Block và layer a. Các bước thực hiện Hộp thoại Insert và Layer Properties Manager cho chúng ta xem các block và layer có sẵn trong bản vẽ bằng việc liệt kê chúng trong một cửa sổ. Tuy nhiên có thể chúng ta quên layer mà một đối tượng hay block nằm trên đó, lệnh List giúp cho nguời vẽ kiểm tra thông tin về một đối tượng nào đó. Các bước thực hiện như sau: B1: Chọn lệnh list từ pannel Properties tab Home. 109 B2: Cửa sổ command xuất hiện dòng nhắc Select Object dưới dạng cursor ô vuông, click chọn đối tượng nhấn , một bảng liệt kê các thông tin của đối tượng hiện lên chứa các thông tin về layer, tên block của đối tượng. 10. Nhóm lệnh chỉnh sửa Text Mục tiêu: Sử dụng thành thạo nhóm lệnh tạo Text. 10.1. Tổ chức Layer bằng các Style Trước khi bắt đầu thêm text vào bản vẽ, chúng ta nên thiết lập một hoặc hai text style. Chúng ta có thể xem các text style như là một công cụ để lưu trữ định dạng text thông thường nhất. Các style lưu trữ thông tin chiều cao text và font, do đó bạn không càn phải xác lập tùy chọn này mỗi lần bạn nhập text. Nói chung tùy thuộng loại bản vẽ chúng ta chỉ cần một vài text style. Ngay cả nếu chúng ta đã bắt đầu thêm text mà không tạo text style riêng, chúng ta vẫn sử dụng một text style. Đó là vì mỗi đối tượng text phải có một style, do đó Autocad đưa text style Standard vào mọi bản vẽ mới. Style Standard sử dụng một font Autocad được gọi là Txt và bao gồm vô số xác lập khác mà chúng ta học trong phần này. Những xác lập khác bao gồm hệ số chiều rộng(width factor), góc xiêng(oblique angle), và chiều cao mặc định(default heigth). Các bước xác định kiểu text (text style) trong autocad: B1: Nhấp công cụ Text Style từ pannel Annotation mở rộng của tab Home, hoặc gõ nhập St . Điều này mở ra hộp thoại Text Style 110 B2: Nhấp New nằm bên phải hộp thoại để mở hộp thoại New Text Style. B3: Trông ô style name nhập tên cho kiểu text mới nhấp OK để chấp nhận tên text style. Lúc này trong cửa sổ Text Style xuất hiện một kiểu text style mới có tên được đặt như trên, ví dụ đặt tên cho một text style là ghichudien. B4: Chọn một font cho style bằng cách nhấp danh sách đổ xuống Font Name trong nhóm Font. B5: Chọn tùy chọn Annotative trong nhóm Size. Tùy chọn Annotive là một tính năng quan trọng để giữ cho text có kích cỡ phù hợp cho tỷ lện bản vẽ. B6: Trong hộp thoại Paper Text Height, gõ nhập chiều cao cho text, những người dùng hết mét nên gõ nhập 0,15. 111 B7: Nhấp Apply và sau đó đóng hộp thoại. Một khi đã tạo ra một style, chúng ta có thể làm cho nó trở thành style hiện hành mặc định bằng việc chọn nó từ danh sách đổ xuống Text Style trong pannel Annotive. B8: Sử dụng Layer Properties tạo một layer mới đặt tên là text, từ cửa sổ pannel layer chuyển sang sử dụng layer text. B9: Gõ nhâp lệnh tạo text bằng phím tắt t , con trỏ chuột chuyển thành cursor tạo text B10: Tại cửa sổ command xuất hiện dòng nhắc Specify first corner: click cursor chọn điểm thứ nhất của ô text. Cửa sổ command xuất hiện dòng nhắc specify opposite corner or [Height/Justify/Line spacing/Rotation/Style/Width/Columns]: click chuột chọn góc còn lại cho cửa sổ soạn text B11: Trong cửa sổ chọn ở B10 nhập text cần gõ sau đó chọn Close trên pannel Close, click chuột tại một điểm bất kỳ trên cửa sổ làm việc đóng cửa sổ text lại. 112 10.2. Xác lập tỷ lệ chú thích và thêm Text a. Các bước thực hiện Chúng ta đã thiết lập một text style và sẵ sàng sử dụng nó. Bây giờ chúng ta sẽ thêm một số text vào. Trước khi bắt đầu chúng ta nên xác định một tỷ lệ vẽ. Điều này quan trọng bởi vì, với tính năng Annotative được bật, Autocad cần biết tỷ lệ vẽ để xác lập kích cỡ text. Các bước tiến hành như sau: B1: Ở phí bên phải thanh trạng thái, nhấp mũi tên kế bên Annotation Scale. B2: Đối với người dùng hệ mét chọn 1:100. Chúng ta vừa xác lập tỷ lệ vẽ cho khung xem Model. Đây không phải là một khung xem thường trực; chúng có thể thay đổi bất cứ lúc nào như chúng ta sẽ thấy sau đó. B3: Nhấp công cụ Multiline Text trong pannel Text của tab Annotate, cũng có thể gõ nhập MT . Tại cửa sổ command xuất hiện dòng nhắc cho chúng ta biết text style và chiều cao hiện hành:MTEXT Current text style: "ghichudien" Text height: 15.0000 Annotative: Yes B4: Con trỏ chuộ lúc này trở thành một cursor, click chuột chọn hai điểm tạo thành một hình chữ nhật là cửa sổ soạn text. B5: Nhập text vào cửa sổ text như gõ văn bản thông thường. B6: Nhấp Close Text Editor trên pannel Close, text xuất hiện trong bản vẽ. Sau khi đã thêm text, nếu text không nằm vừa trong vùng mà chúng ta đã chỉ định, chúng ta có thể điều chỉnh đường biên text bằng cách nhấp và rê các grip bao quanh đường biên. 113 10.3. Khai thác Text và tỷ lệ a. Các bước thực hiện B1: Đầu tiên hãy chắc chắn công cụ Annotative Visibility được bật trong thanh trạng thái. B2: Nhấp xác lập Annotation Scale, và chọn tỷ lệ 1:100(phóng to text lên 100 lần, chiều cao text sẽ lơn hơn 100 lần so với chiều cao khai báo trong hộp thoại Text Style). B3: Nhấp công cụ Add/Delete Scales trong pannel Annotation Scaling của tab Annotate, hoặc gõ nhập Objectscale . B4: Cửa sổ command xuất hiện dòng nhắc Select annotative objects: , chọn dòng text cần hiệu chỉnh rồi nhấn . Lúc này xuất hiện cửa sổ Annotation Object Scale liệt kê tất cả tỉ lệ sử dụng cho bản vẽ đang sử dụng. B5: Có thể bổ sung thêm các tỷ lệ vào đối tượng text bằng việc nhấp nút Add để mở ra hộp thoại Add Scales To Object, muốn thêm thêm tỉ lệ chỉ việc chọn tỉ lệ và nhấn OK, cửa sổ Add Scales To Object đóng lại, quay lại cửa sổ Annotation Object Scale 114 Việc quản lý các tỷ lệ text dùng trong bản vẽ có ý nghĩa rất quan trọng khi bản vẽ với nhiều chi tiết, phức tạp sử dụng nhiều dòng text cà các đoạn văn bản để chú thích với những kích cỡ, chiều cao text khác nhau. Các bước từ 1-5 đã trình bày ở trên giúp chúng ta biết rõ tỷ lệ của một dòng text trong bản vẽ là bao nhiêu. 10.4. Khai thác định dạng Text trong Autocad a. Các bước thực hiện Định dạng text trong văn bản bao gồm gồm các yếu tố chiều cao text, kiểu font, kiểu dáng của text. Chiều cao của một text trong autocad phục thuộc vào: chỉ số Paper Text Heigh trong cửa sổ Text Style và hệ số tỷ lệ Annotation Scale. Kiều font và kiểu dáng được chọn bởi nguời sử dụng trong khai báo text style. Tuy nhiên trong quá trình sử dụng nguời vẽ có thể thay đổi lại định dạng cho một đoạn text nào đó so với text style ban đầu. Các buớc thực hiện thay đổi định dạng text: B1: Click đúp vào đoạn text cần thay đổi định dạng. B2: Trong môi trường soạn thảo text dùng chuột bôi đen đoạn văn bản cần thay đổi định dạng. B3: Trong pannel Style của tab Editor, từ danh sách đổ xuống của mục Annotative chọn lại chiều cao cơ sở cho text(chiều cao chưa nhân tỷ lệ) để thay đổi chiều cao của text. B4: Vẫn trong tab Editor, trong pannel Formatting, nhấp danh sách đổ xuống Font để hiển thị một danh sách tùy chọn Font, chọn lấy font muốn thay đổi. Ngoài thay đổi kiểu font mặc định cho đoạn text, còn có thể thay đổi kiểu dáng bằng cách chọn các biểu tượng chữ thẳng, chữ nghiêng, chữ đậm, gạch chân hay không gạch chân...v.v. B5: Muốn thay đổi khoảng cách giữa các dòng chọn panel Paragraph, nội dung Line Spacing. B6: Nhấp Close Text Editor trong panel Close. 10.5. Thêm các symbol và các kí tự đặc biệt a. Các bước thực hiện. 115 B1: Trong tab Editor chọn panel Insert, từ danh sách đổ xuống của Symbol chọn Others. B2: Một bảng danh sách các kí tự đặc biệt xuất hiện, trong ô font thuộc bảng danh sách đó chọn font Symbol từ danh sách đổ xuống. B3: Lựa chọn kí tự đặc biệt cần chèn vào bản vẽ, nhấn tab select B4: Nhấn tab Copy cạnh tab Select, quay trở lại môi trường soạn thảo text trong autocad paste kí tự vào vị trí mong muốn. 116 10.6. Căn chỉnh text a. Các bước thực hiện Căn chỉnh text bao gồm xác định vị trí đoạn text so với khung soạn thảo và căn lề cho text. Các bước xác định vị trí cho đoạn text so với khung soạn thảo: B1: Nhấp công cụ justify trong panel Text mở rộng của tab Annotate hoặc gõ nhập Justifytext . B2: Cửa sổ command xuất hiện dòng nhắc Select Object click chuột chọn đoạn text cần căn chỉnh . B3: Cửa sổ làm việc xuất hiện một cửa sổ tập hợp các lựa chọn vị trí của text so với cửa sổ soạn text, click chuột chọn một vị trí, nội dung các lựa chọn như sau: Center: Text nằm giữa cửa sổ soạn thảo so với hai phía trái và phải. Middle: Text nằm giữa cửa sổ soạn thảo so với hai phía trên và dưới. Right: Text nằm lệch phải cửa sổ soạn thảo. TL, TC, TR viết tắ của các từ top left, top center, top right tương ứng với các vị trí nằm ở phía trên bên trái, trên ở giữa, trên bên phải so với cửa sổ soạn thảo. ML. MC, MR viết tắt của các từ middle left, middle center, middle right BL, BC và BR viết tắt của các từ bottom left, bottom center, bottom right. Các bước căn lề cho text: B1: Click đúp vào đoạn văn bản để mở tab Editor. B2: Nhấn cltr+A để lựa chọn tất cả các text trong cửa sổ soạn thảo. Điều này là cần thiết để biểu thị nhóm text sẽ bị ảnh hưởng bởi các xác lập. B3: Nhấp và rê dấu thụt lề trên cùng sang phải hoặc sang trái để di chuyển dòng text đầu sang phải hoặc trái. B4: Nhấp và rê dấu thụt lề bên dưới sang phải hoặc sang trái đánh dấu vị trí đầu dòng của dòng text thứ hai trở đi so với dòng text đầu. B5: Nhấp công cụ Close Text Editor trong tab Text Editor để thoát. Ngoài cách căn lề cho đoạn text bằng hai dấu thụt lể, còn có thể căn lề cho các đoạn text bằng tab, các bước đặt tab: 117 B1: Click đúp để mở cửa sổ soạn thảo text. B2: Nhấn Cltr+A đánh dấu toàn bộ text trong cửa sổ. B3: Click chuột đặt các khoảng tab lên thước đo của cửa sổ soạn thảo. Các mốc tab được đánh dấu bởi một góc vuông. 10.7. Thêm các đối tượng text single-line đơn giản a. Các bước thực hiện Single-line là những dòng text đơn dòng, được sử dụng khi cần chú thích đơn giản như ký hiệu, mã hiệu...v.v. Các bước thiết lập Single-line như sau: B1: Chọn tab Home, panel Annotation, lựa chọn single-line từ danh sách đổ xuống của lệng soạn text (biểu tượng chữ A) hay gõ DT . B2: Cửa sổ command xuất hiện dòng nhắc Specify start point of text or [Justify/Style]:, click chuột chọn điểm xuất phát của dòng text. Cửa sổ command xuất hiện dòng nhắc Specify rotation angle of text :, click chuột chọn điểm thứ hai của dòng text. B3: Cửa sổ soạn thảo xuất hiện, gõ nhập single-line, sau khi gõ xong click chuột một điểm bất kì rồi nhấn ESC kết thúc lệnh. 10.8. Sử dụng tính năng check spelling a. Các bước thực hiện Mặc dù Autocad chủ yếu là một chương trình vẽ, nhưng bạn sẽ thấy một số bản vẽ chứa nhiều text hơn là đồ họa. Autodesk nhận ra việc này và đưa vào một bộ kiểm tra chính tả(Spelling checker). Các bước sử dụng bộ kiểm tra chính tả: B1: Nhấp công cụ Check Spelling trong panel Text của tab Annotate. Chúng ta có thể gõ nhập Sp . Hộp thoại Check Spelling xuất hiện. 118 B2: Chúng ta có thể nhấp start để kiểm tra chính tả trong toàn bộ bản vẽ. Hoặc nếu muốn chúng ta có thể lựa chọn text mà chúng ta muốn kiểm tra bằng việc chọn một tủy chọn từ danh sách đổ xuống Where To Check, có thể chọn hỗn hợp text multiline và text single-line. Khi bộ kiểm tra chính tả tìm thấy một từ mà nó không nhận ra, hộp thoại Check Spelling cho thấy một từ đúng chính tả đề nghị. Nếu bộ kiểm tra chính tả tìm thấy nhiều chính tả, một danh sách các từ thay thế xuất hiện bên dưới hộp nhấn. 10.9. Tìm kiếm và thay thế Text a.Các bước thực hiện Trong một bản vẽ phức tạp, có nhiều đoạn text khác nhau, khi cần thay thế một nội dung text nào đó lặp lại nhiều lần trong bản vẽ bằng một nội dung mới sẽ mất rất nhiều thời gian nếu phải đi thay đổi từng text một. Công cụ tìm kiếm và thay thế giúp quá trình thay thế một text trở lên đơn giản, các bước thực hiện như sau: B1: Nhập text mà chúng ta muốn thay thế trong hộp thoại Find Text được đặt ở phần trên cùng panel Text của tab Annotate và sau đó nhấp kính lúp nằm bên phải. Chúng ta có thể gõ nhập Find tại dòng nhắc command để mở hộp thoại Find And Replace và sau đó nhập text mà chúng ta muốn thay thế. B2: Gõ nhập text thay thế trong hộp nhập Replace With. B3: Nhấp Find/Find Next để Autocad tìm những text cần thay thế trong bản vẽ. B4: Nhấp Replace All để thay thế tất cả các text cần thay thế. Chúng ta cũng có thể giới hạn hoạt động tìm kiếm và thay thế chỉ trong một tập hợp đối tượng trong bản vẽ bằng việc chọn công cụ Select Objects ở góc phải phía trên hộp thoại Find And Replace. Khi nhấp công cụ này hộp thoại Find And Replace tạm thời đóng lại để cho phép bạn chọn một tập hợp đối tượng hoặc một vùng của bản vẽ. 119 Sau đó Find And Replace giới hạn việc tìm kiếm chỉ trong các đối tượng hoặc vùng đã chọn. 11. Bài tập thực hành Mục tiêu: Củng cố kĩ năng sử dụng Autocad, thiết kế thành thạo sơ đồ mạch điện dân dụng. Thực hiện vẽ sơ đồ hệ thống điện chiếu sáng cho ngôi nhà ống 2 tầng theo bản vẽ sau: 120 MẶT BẰNG TẦNG 1 Ðon v? tu v?n : 226A L? c Long Quân - Q. Tây H? - TP. Hà N?i 04.3 753 266 5. Fax: 04 .37 532 665 www . openarchitecture . vn Open.arc hitecture@gmail.com O P E N A R C H I T E C T U R E Construction & Investment ., jsc 01 03 05 06 01030507 250 4370 250 2350 250 1600 250 5430 250 125 4620 2600 1850 5680 125 15000 2 5 0 4 5 0 3 6 0 0 4 5 0 2 5 0 1 2 5 4 7 5 0 1 2 5 5 0 0 0 250 4370 250 4200 250 5430 250 125 4620 4325 5680 125 15000 2 5 0 4 5 0 0 2 5 0 1 2 5 4 7 5 0 1 2 5 5 0 0 0 ±0.000 -200 C? A ÐI DW ký h iÖu: ký hiÖu: 121 MẶT BẰNG TẦNG 2 20 22 242628303234 38 250 4370 250 2350 250 1600 250 5430 250 125 4620 2600 1850 5680 125 15000 2 5 0 3 5 0 2 4 5 0 2 5 0 1 2 5 4 7 5 0 1 2 5 5 0 0 0 250 4370 250 4200 250 5430 250 125 4620 5680 125 15000 2 5 0 4 5 0 0 2 5 0 1 2 5 4 7 5 0 1 2 5 5 0 0 0 Ðo n v? tu v?n : 22 6A L?c Lon g Quân - Q. Tây H? - TP. Hà N?i 04.375326 65. Fax : 04.3753 2665 www . openarchitec ture . vn Open.architecture @gm ail.com O P E N A R C H I T E C T U R E Construction & Investment ., jsc 1100120 1220 1 0 0 3 0 0 3 0 02 0 0 3 0 0 3 0 0 2 0 0 2 4 5 0 6 0 0 4450 C? A ÐI DW ký hiÖu: ký h iÖu: 124
File đính kèm:
 giao_trinh_mo_dun_thiet_ke_mach_bang_may_tinh_dien_dan_dung.pdf
giao_trinh_mo_dun_thiet_ke_mach_bang_may_tinh_dien_dan_dung.pdf

