Giáo trình Mô đun Quản trị Linux Server - Quản trị mạng máy tính
1. Chọn phương thức cài đặt
Nguồn cài đặt từ:
- CD-Rom: Có thể khởi động từ CD-ROM hoặc khởi động bằng đĩa mềm
boot.
- Đĩa cứng: Cần sử dụng đĩa mềm boot (dùng lệnh dd hoặc mkbootdisk để
tạo đĩa mềm boot).
- FS image: Sử dụng đĩa khởi động mạng. Kết nối tới NFS sever.
- FTP: Sử dụng đĩa khởi động mạng. Cài trực tiếp qua kết nối FTP.
- HTTP: Sử dụng đĩa khởi động mạng. Cài trực tiếp qua kết nối HTTP.
2. Chọn chế độ cài đặt
Chúng ta có thể chọn các chế độ:
- Linux text: chế độ text (Text mode).
- [Enter]: chế độ đồ họa (Graphical mode)
3. Chọn ngôn ngữ hiển thị trong quá trình cài đặt
Chọn ngôn ngữ “English” rồi chọn Next
4. Cấu hình bàn phím
Chọn loại bàn phím của mình, chọn Next6
5. Chọn cấu hình mouse
Chọn loại Mouse phù hợp với mouse của mình. Khi chọn lưu ý cổng gắn mouse
là serial hay PS/2, chọn Next.
6. Lựa chọn loại màn hình
Thông thường hệ điều hành sẽ tự động nhận đúng loại màn hình hiển thị, nếu
không ta phải cấu hình lại màn hình hiển thị trong hộp thoại bên phải. Chọn
Next.
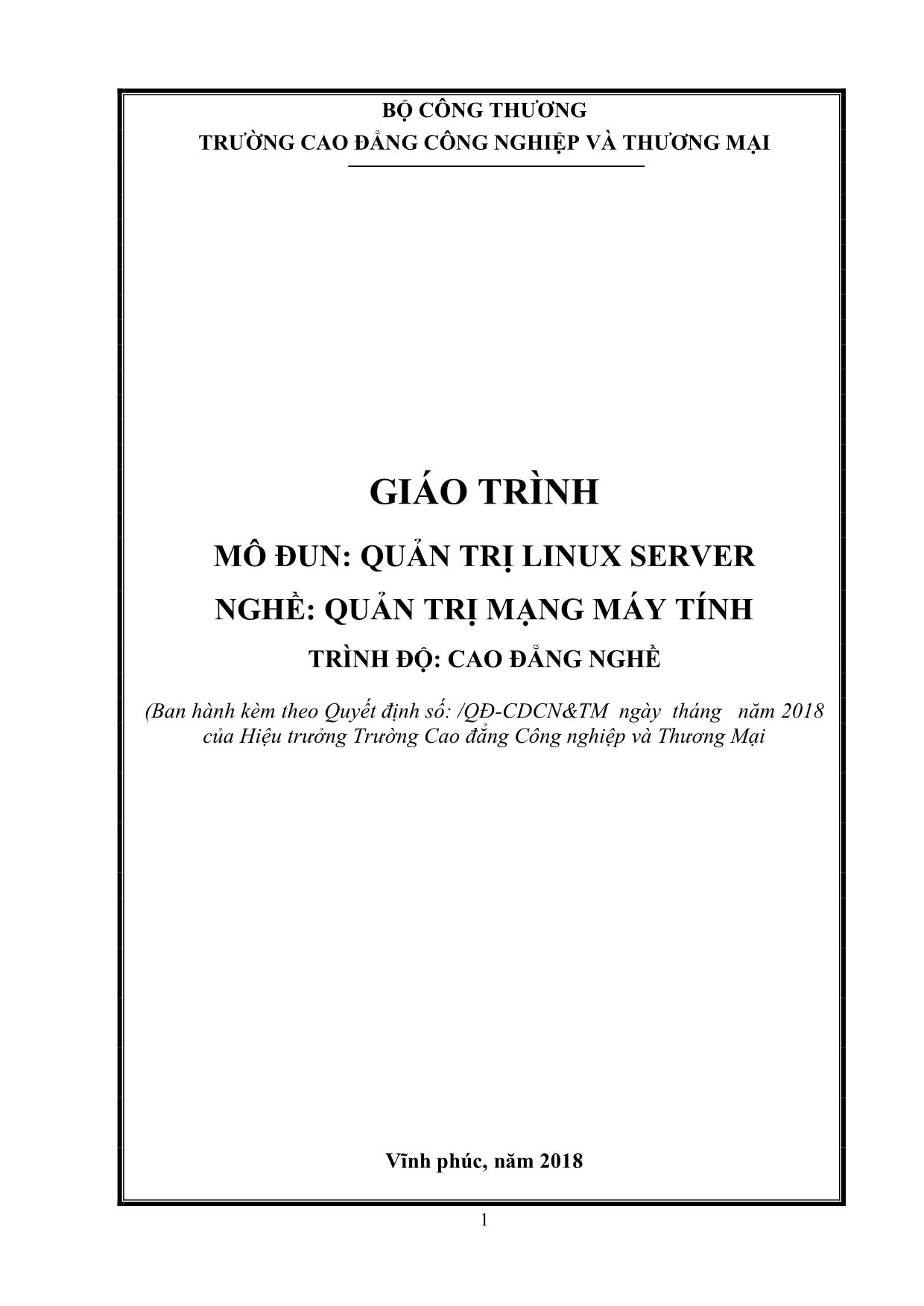
Trang 1
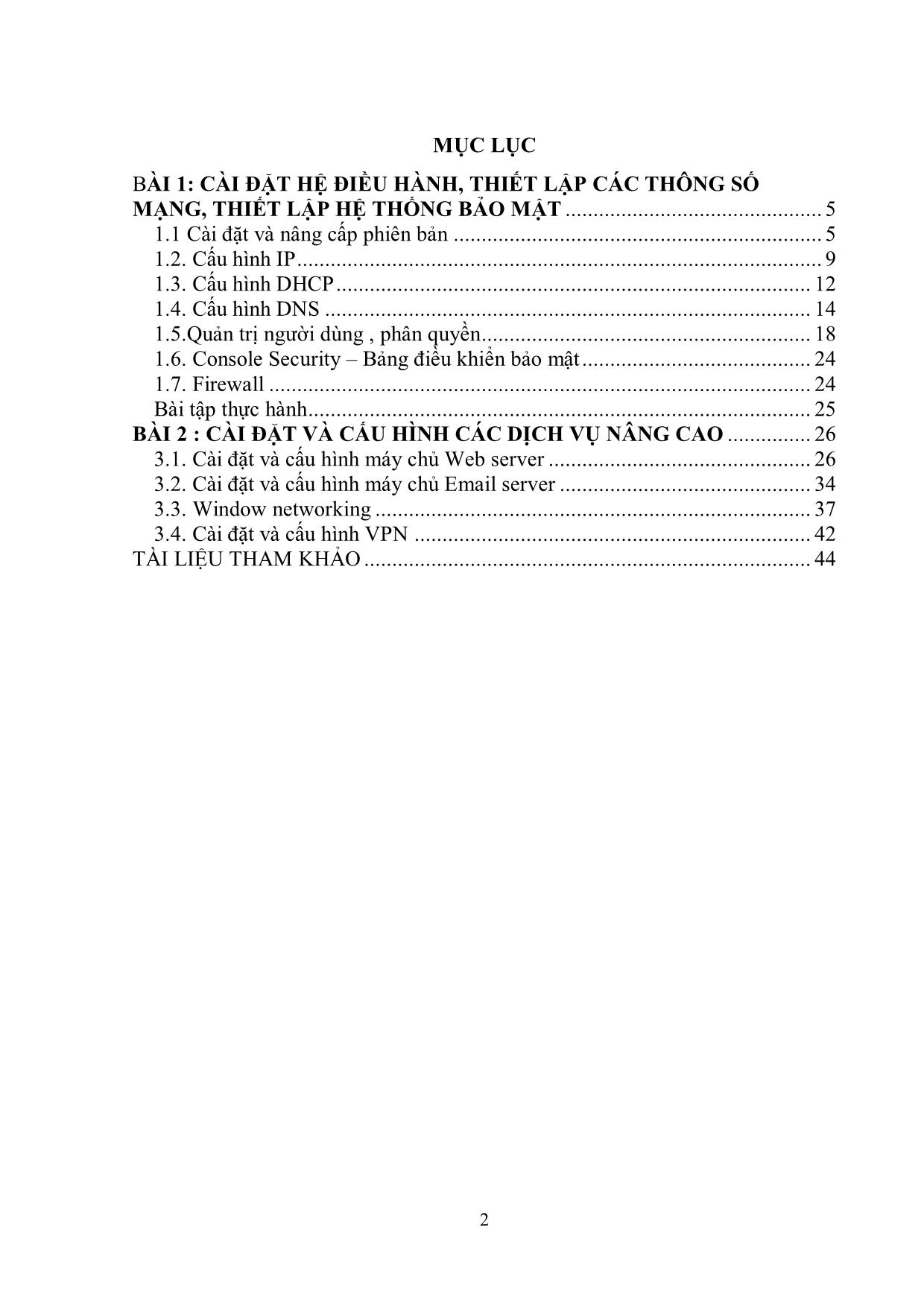
Trang 2
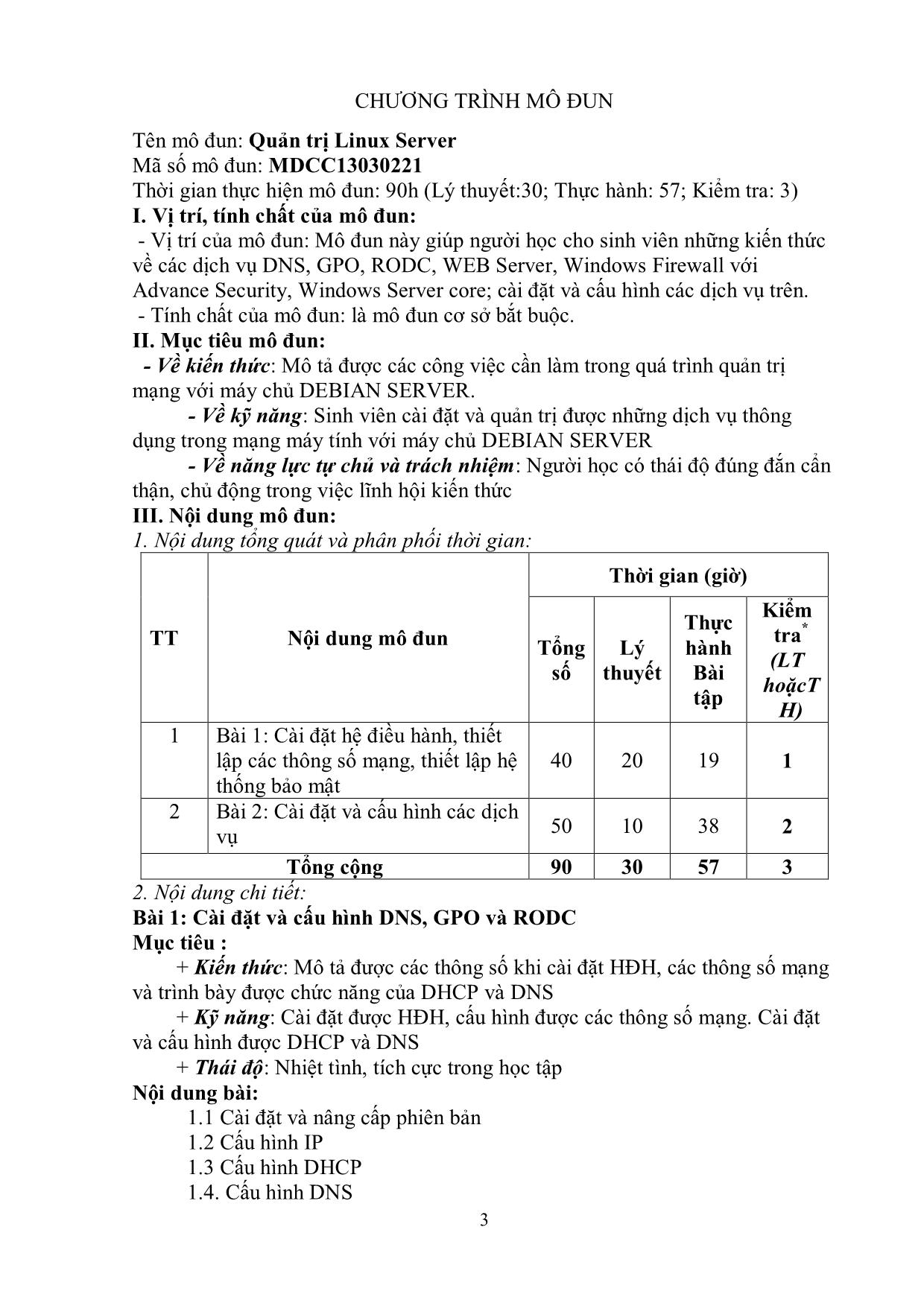
Trang 3
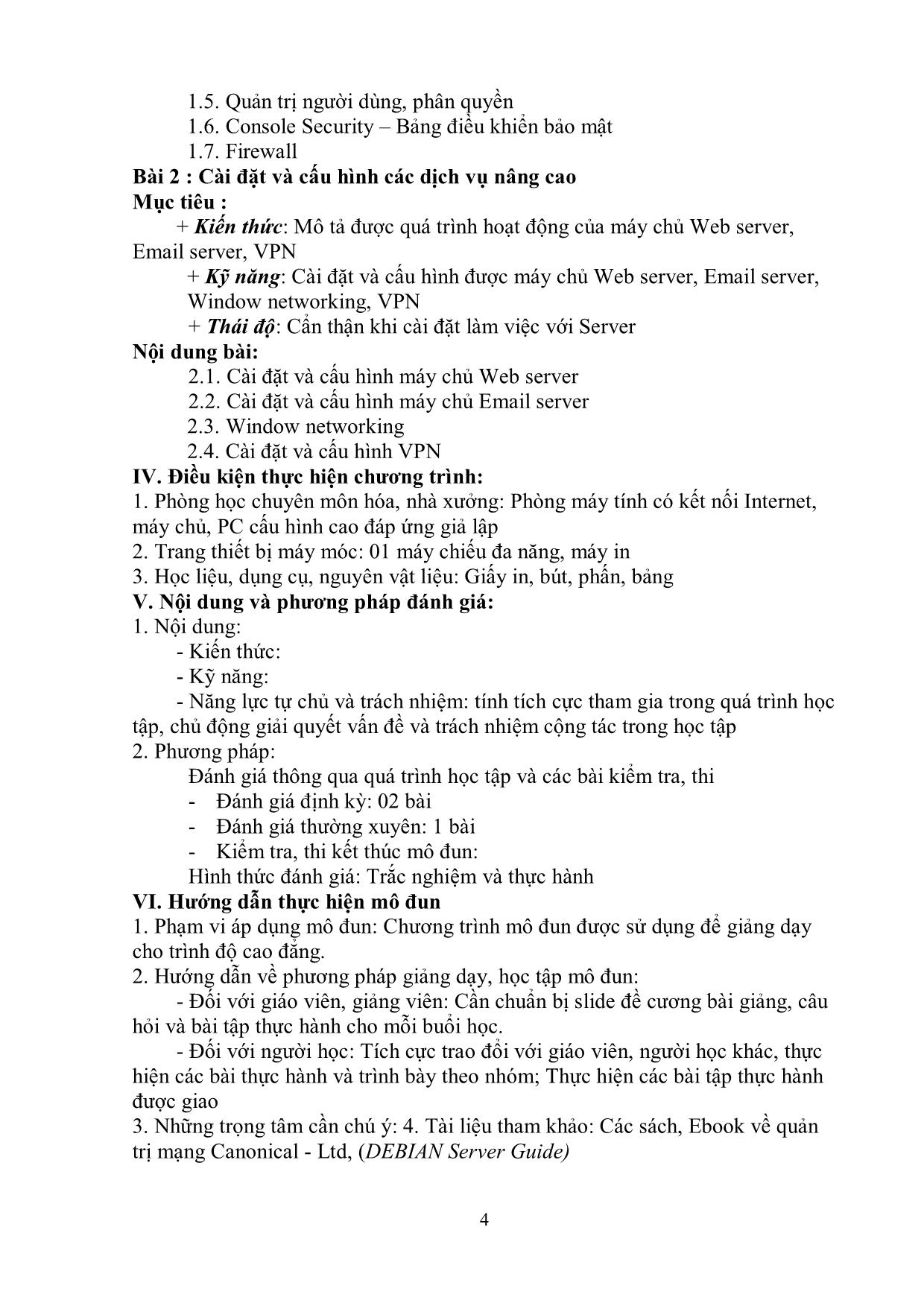
Trang 4
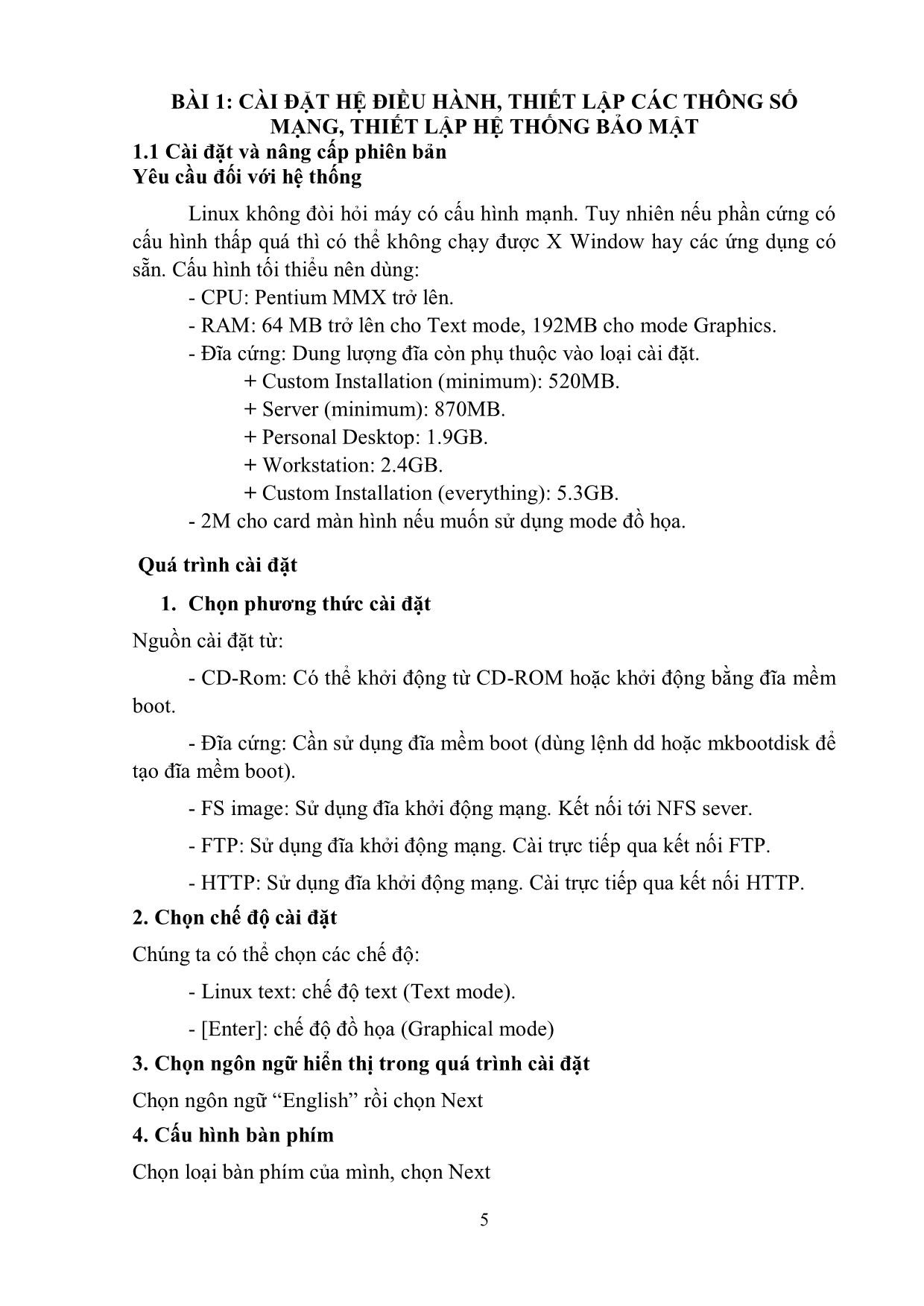
Trang 5
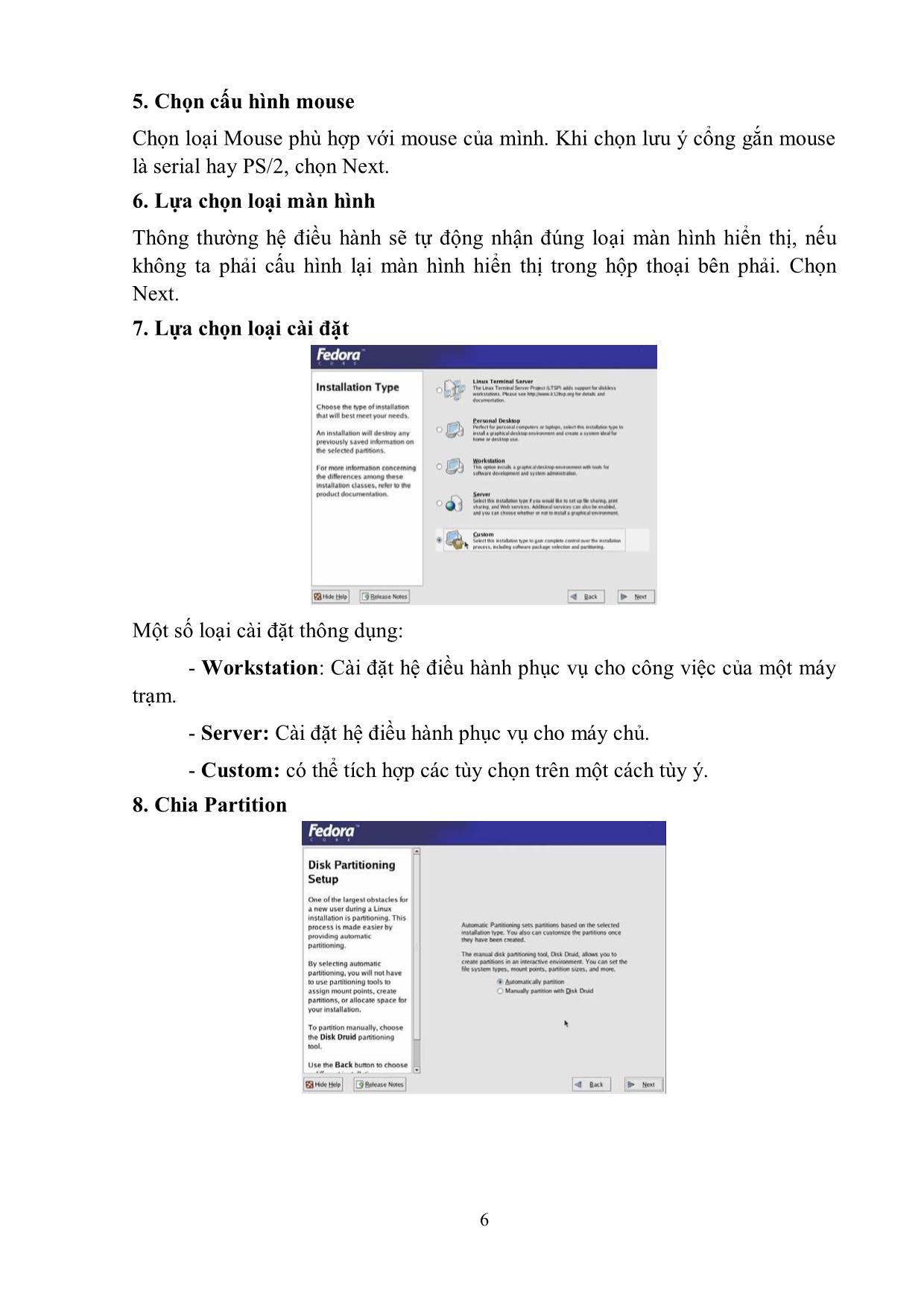
Trang 6
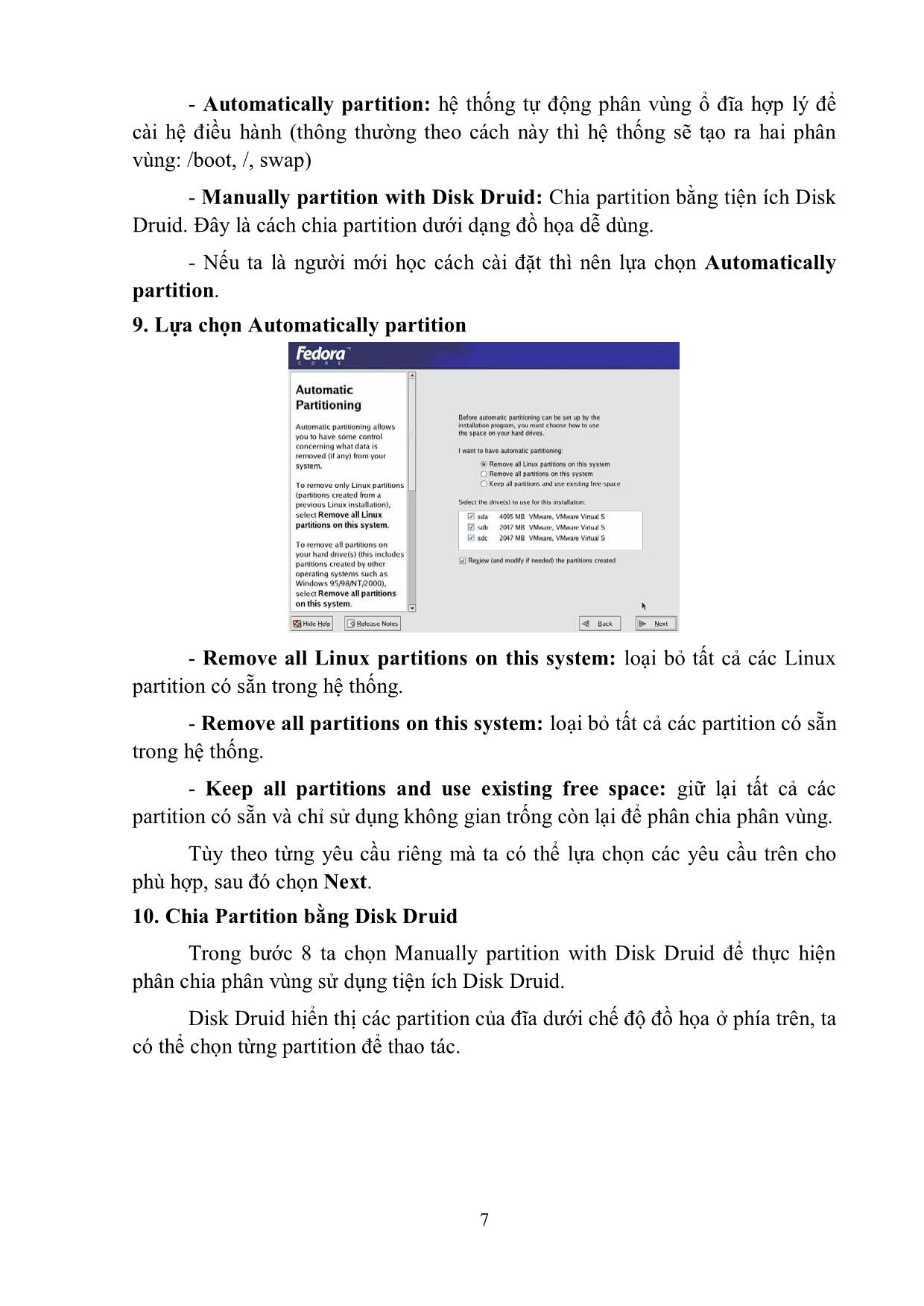
Trang 7
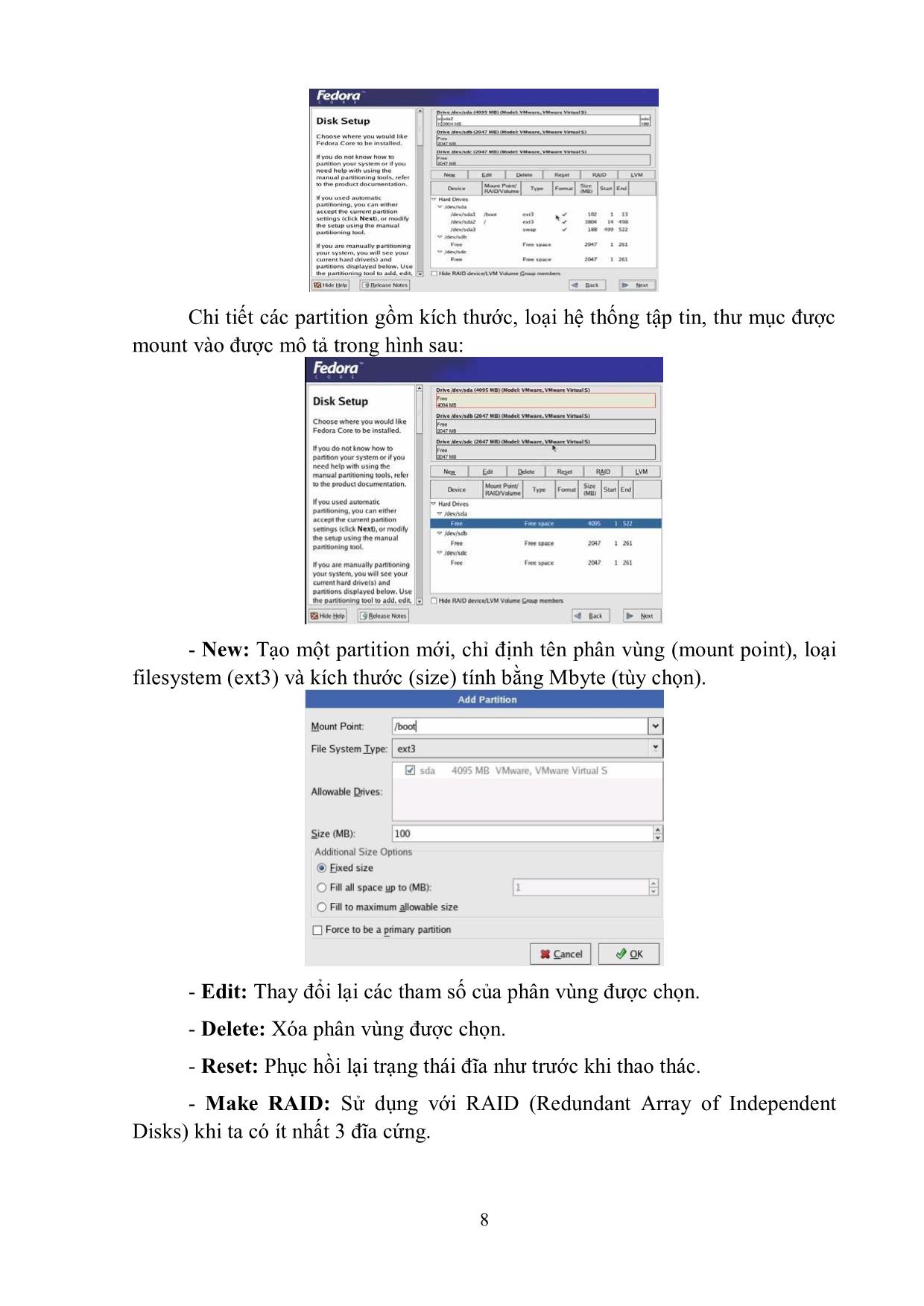
Trang 8
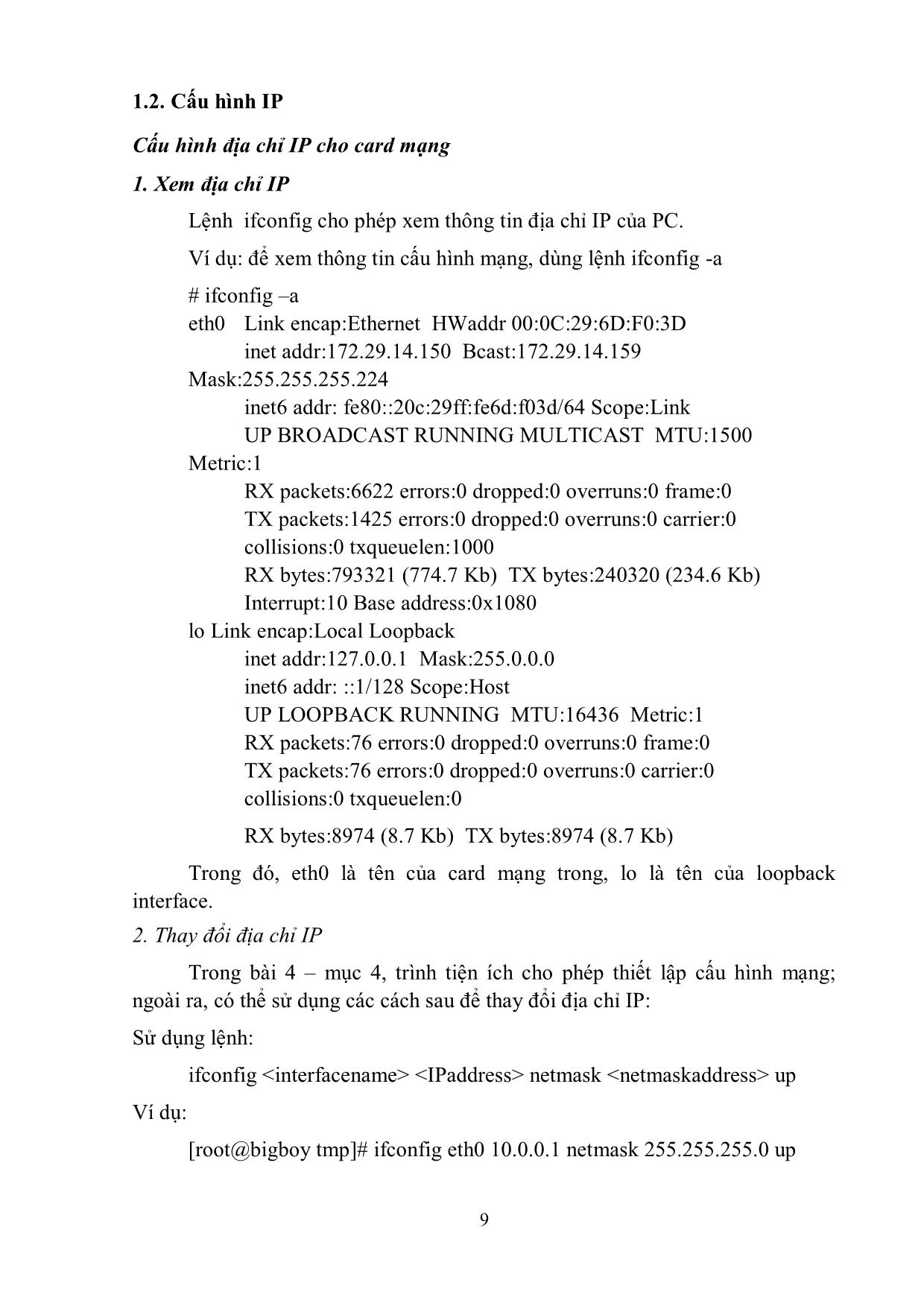
Trang 9
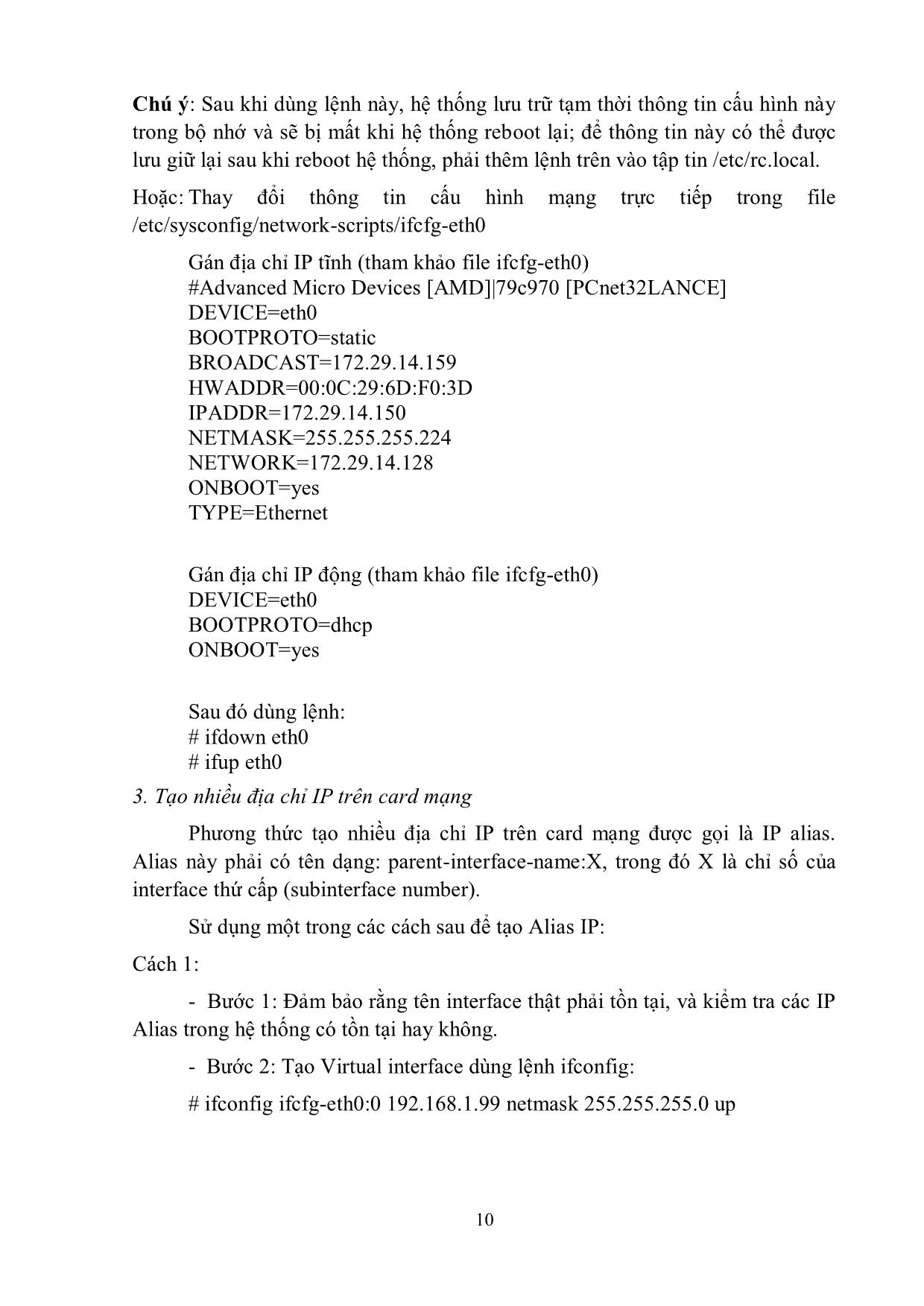
Trang 10
Tải về để xem bản đầy đủ
Tóm tắt nội dung tài liệu: Giáo trình Mô đun Quản trị Linux Server - Quản trị mạng máy tính
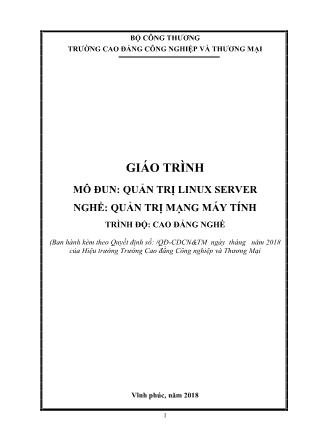
) thành đƣờng dẫn địa chỉ URL. Cú pháp: Alias Ví dụ: Alias /doc /usr/share/doc Khi truy cập sẽ đƣa vào /usr/share/doc Để giới hạn việc truy cập của ngƣời dùng ta có thể kết hợp với Directory directive. Ví dụ: Alias /usr/share/doc AuthType Basic AuthName intranet AuthUserFile /etc/httpd/passwd Require userhally tom Allow from internal.com UserDir Cho phép ngƣời dùng tạo Home page của user trên WebServer Cấu hình: 33 #UserDir disable UserDir www; thƣ mục Web của user. Trong thƣ mục Home Directory của ngƣời dùng tạo thƣ mục www. Ví dụ /home/nva/www. Khi đó cú pháp truy cập từ Web Browser có dạng: Ví dụ: Khi ngƣời dùng cố gắng truy cập đến thƣ mục của mình có thể gặp một message lỗi “Forbidden”. Điều này có thể là quyền truy cập đến home directory của ngƣời dùng bị giới hạn. Lúc này có thể giới hạn lại quyền truy cập home directory của ngƣời dùng với những câu lệnh nhƣ sau: chown jack /home/jack /home/jack/www chmod 750 /home/jack /home/jack/www VirtualHost Là tính năng của Apache giúp ta duy trì nhiều hơn một web server trên một máy tính. Nhiều tên cùng chia xẻ một địa chỉ IP gọi là named-based virtual hosting, và sử dụng những địa chỉ IP khác nhau cho từng domain gọi là IP-based virtual hosting. IP-based Virtual Host VirtualHost dựa trên IP yêu cầu những server phải có một địa chỉ IP khác nhau cho mỗi virtualhost dựa trên IP. Nhƣ vậy, một máy tính phải có nhiều interface hay sử dụng cơ chế virtual interface mà những hệ điều hành sau này hỗ trợ. Nếu máy có một địa chỉ IP: 97.158.253.26, chúng ta có thể cấu hình một địa chỉ IP khác trên cùng một card mạng nhƣ sau: ifconfig eth0:1 97.158.253.27 netmask 255.255.255.0 up Sau đó ta mô tả thông tin cấu hình trong file httpd.conf ; VirtualHost default DocumentRoot /tmp 34 ServerName www.domain ; VirtualHost cho site1 DocumentRoot /home/www/site1 ServerName www1.domain ; VirtualHost cho site2 DocumentRoot /home/www/site2 ServerName www2.domain Named-based Virtual Hosts: IP-based Virtual Host dựa vào địa chỉ IP để quyết định Virtual Host nào đúng để truy cập. Vì thế, cần phải có địa chỉ IP khác nhau cho mỗi Virtual Host. Với Named-based Virtual Host, server dựa vào HTTP header của client để biết đƣợc hostname. Sử dụng kỹ thuật này, một địa chỉ IP có thể có nhiều tên máy tính khác nhau. Named-based Virtual Host rất đơn giản, chỉ cần cấu hình DNS sao cho nó phân giải mỗi tên máy đúng với một địa chỉ IP và sau đó cấu hình Apache để tổ chức những web server cho những miền khác nhau. 2.2. Cài đặt và cấu hình máy chủ Email server Mail server là gì? Cách cài đặt mail server (set up mail server) và cách quản lý mail server nhƣ thế nào? Trong nội dung bài viết này Longvan.net sẽ trình bày chi tiết những vấn đề về mail server cùng tìm hiểu nhé! Ngày nay với sự phát triển không ngừng của công nghệ thông tin, việc giao tiếp và truyền tải thông tin của con ngƣời trở nên nhanh chóng, chính xác và hiệu quả hơn rất nhiều. Một trong những công cụ giao tiếp, truyền tài thông tin hữu hiệu đƣợc nhiều doanh nghiệp và cá nhân sử dụng chính là Email. Các bài viết bạn nên tham khảo: + Có nên sử dụng email server hosting? + Tìm hiểu về email server và t-online email server + Tìm hiểu về hai chuẩn bảo mật cho email Mail Server là gì? 35 Mail server đƣợc hiểu đơn giản giống nhƣ 1 cái bƣu điện trên mạng internet vậy, mail server là một trung tâm lƣu trữ, truy xuất thông tin trên mạng internet. Mail của bạn gửi trƣớc khi đến hộp thƣ email của ngƣời nhận thì nó đều phải qua mail server. Khi bạn gửi mail cho một ngƣời nào đó thì email sẽ gửi đến hộp thƣ mail của ngƣời đó trong tích tắc tuy nhiên bản chất thì mail của bạn đã phải qua mail server mới đến hộp thƣ của ngƣời nhận. Vì vậy mail server có vai trò rất quan trọng trong quản lý và truyền thông nội bộ, giao dịch thƣơng mại, đồng thời mail server luôn đảm bảo tính an toàn với khả năng backup cao. Với hệ thống mail server sẽ hạn chế và phòng tránh đƣợc một số vấn đề nhƣ mail bị virus, spam, bị đƣa vào danh sách đen hay không check đƣợc webmail,... Các thuật ngữ liên quan đến mail server cac-thuat-ngu-ve-mail-server Trƣớc khi đi sâu vào giải thích mail server là gì, ta điểm qua một số thuật ngữ cơ bản về mail server SMTP là gì? SMTP là giao thức dịch chuyển Mail đơn giản (Simple Mail Transfer Protocol): là giao thức sử dụng để gửi mail đi (Outgoing Mail servers) POP3, IMAP là gì? Cả POP3 và IMAP là mail server đến (Incoming Mail servers) POP3 (Post Office Protocol version 3) là giao thức đƣợc dùng để lấy mail từ mail server. Đây là giao thức đơn giản nhất để di chuyển thƣ từ máy chủ SMTP đến ứng dụng thƣ của bạn. POP Server đơn giản và nhẹ; bạn có thể phục vụ hàng nghìn ngƣời dùng từ một hộp duy nhất. IMAP (Internet Message Access Protocol) là giao thức dùng để truy cập và lấy mail từ mail server. Hầu hết các doanh nghiệp sử dụng IMAP vì mail luôn có trên máy chủ nhƣ vậy ngƣời dùng không phải lo lắng về việc mất mail. Máy chủ IMAP yêu cầu rất nhiều bộ nhớ và bộ nhớ. >>>>Xem thêm: Dịch vụ Hosting TLS là gì? TLS là bảo mật tầng truyền tải (Transport Layer Security) hoạt đồng cùng với tầng ổ bảo mật SSL (Secure Sockets Layer) cung cấp phƣơng thức vận chuyển mã hoá cho đăng nhập đƣợc chứng thực của SASL. SASL là gì? 36 SASL là Lớp xác thực và bảo mật đơn giản (Simple Authentication and Security Layer), để xác thực ngƣời dùng. SASL thực hiện xác thực, sau đó TLS cung cấp vận chuyển mã hoá dữ liệu xác thực. Webmail là gì? Webmail là email trên nền web. Một số webmail mà các bạn có thƣờng thấy nhƣ hotmail, gmail, yahoo mail. Webmail cho phép ngƣời dùng truy cập email bất cứ lúc nào. Cách quản trị mail server cach-quan-tri-mail-server Tạo mail mới trên Webadmin Mdaemon Bƣớc #1: Đăng nhập webadmin. Bƣớc #2: Thêm account mới: Vào mục Account > New > Điền đầy đủ các thông tin ngƣời dùng mới tại mục Account Details gồm có: - First and Last Name: họ và tên - Email address: Địa chỉ mail - Email password (twice): nhập 2 lần password. Sau đó lƣu lại thông tin, ấn Save. Thay đổi password trên Webadmin Mdaemon Account > Chọn Email cần đổi password > Edit Tại mục Account Details nhập password mới và Save Trong trƣờng hợp sử dụng dịch vụ thuê mail server có nhiều tình năng mà khách hàng có thể sử dụng nhƣ: webmail, mobile webmail, address book, POP mail, IMAP, có thể tự quản lý mail server. Việc cài đặt mail server, cài đặt mail server nội bộ sẽ đƣợc hỗ trợ bởi nhà cung cấp dịch vụ. Tính năng nổi bật của mail server tinh-nang-noi-bat-cua-mail-server1 Mail server có một số tính năng nổi bật nhƣ sau: - Có server riêng, tăng cƣờng tính bảo mật và an toàn dữ liệu cho email. - Có thể quản lý và tạo các tài khoản email cho nhân viên một cách dễ dàng. 37 - Ngƣời quản trị có thể kiểm tra và quản lý nội dung email của nhân viên - Cho phép thiết lập dung lƣợng tối đa cho từng email. - Hạn chế tối đa các thứ spam, tăng cƣờng khả năng chống virus - Mail server có tính năng lƣu trữ thông tin tự động giúp bạn lƣu trữ tốt các thông tin cần thiết. - Cho phép ngƣời dùng check mail trên cả webmail và Outlook Express. 2.3. Window networking Thiết lập chia sẻ trong Linux và truy cập nó từ Windows bằng Samba Cách tốt nhất và nhanh nhất để làm điều này là cài đặt Samba. Samba là một giải pháp lý tƣởng để chia sẻ các file giữa các thiết bị khác nhau nhƣ máy Windows, Linux hoặc Mac. Các máy cần phải đƣợc nối mạng với một router chung. Các máy tính Windows có chức năng cho phép chúng hoạt động với Samba, vì vậy chỉ cần cài đặt gói cho máy tính Linux. 1. Trên máy tính Linux, mở vị trí chứa các file muốn chia sẻ. 2. Nhấp chuột phải vào file và chọn “Sharing Options”. 38 3. Nếu nhận đƣợc lời nhắc yêu cầu cài đặt các Samba service, hãy nhấp vào “Install service”. 4. Nhấp vào Restart session sau khi Samba service đƣợc cài đặt để cho phép chia sẻ. 5. Tích vào các hộp “Share this folder” và “Allow others to create and delete files in this folder”. 6. Nhấp vào “Create Share” để hoàn tất quy trình. 7. Mở Terminal và gõ các lệnh sau: sudo smbpasswd –a USERNAME Thay thế USERNAME bằng tên ngƣời dùng. sudo cp /etc/ samba/ smb.conf /etc/samba/smb.conf.old sudo nano /etc/samba/smb.conf 8. Tìm phần Global và thêm các dòng sau: encrypt passwords = true wins support = yes 9. Nhấn Ctrl + O và Ctrl + X để lƣu và thoát. 10. Khởi động lại Samba: sudo service smbd restart 11. Chuyển sang máy tính Windows và nhấp chuột phải vào Start, sau đó chọn Run. 12. Trong hộp Run, nhập lệnh: \\computer_name\share_name5 Lƣu ý: Tên máy tính trong trƣờng hợp này có thể là địa chỉ IP của máy Linux. Bạn có thể tìm thấy địa chỉ này bằng cách vào máy tính Linux và mở terminal, sau đó nhập ipconfig. 13. Nhập tên máy tính Linux và chia sẻ tên tài nguyên. 14. Một dấu nhắc sẽ đƣợc hiển thị yêu cầu thông tin đăng nhập. 15. Nhập tên ngƣời dùng và mật khẩu Linux, sau đó nhấn OK. 16. Thử truy cập vào các share (thiết lập chia sẻ) từ máy tính Windows. Máy chủ mới sẽ đƣợc hiển thị trong “My Network Places” trên Windows. Hoặc làm nhƣ sau: Nhấp chuột phải vào Start và chọn Run, sau đó nhập: //server. Thay thế “server” bằng tên hoặc địa chỉ IP của máy tính chạy Samba server. Một cửa sổ với các share có thể duyệt từ máy chủ sẽ mở ra. Lƣu ý: Để truy cập vào các share không thể duyệt, hãy sử dụng code này: \\server\share name Thiết lập chia sẻ trong Windows để truy cập từ Linux Thiết lập này sẽ đƣợc thực hiện trong ba bƣớc nhƣ sau: Cho phép chia sẻ trên Windows Chia sẻ thƣ mục 39 Truy cập thƣ mục từ Linux Cho phép chia sẻ trên Windows Bắt đầu bằng cách đảm bảo các cài đặt mạng đƣợc cấu hình để cho phép kết nối từ hệ thống Linux. Để làm điều này, hãy thực hiện nhƣ sau: 1. Đi đến Control Panel và nhấp vào “Network and Internet”. 2. Chọn “Network and Sharing Center”. 40 3. Cửa sổ Network and Sharing Center sẽ mở. Nhấp vào “Change Advanced Settings”. 4. Kích hoạt hai cài đặt này: “Network Discovery” và “Turn on file and printer sharing”. 41 5. Nhấp vào Save changes. 6. Tính năng chia sẻ đã đƣợc kích hoạt. Chia sẻ thư mục Tạo một thƣ mục chia sẻ cho hệ thống Linux để xem, kết nối và truy cập. Bạn có thể chia sẻ bất cứ điều gì, vì vậy hãy làm theo các bƣớc sau: 1. Tìm thƣ mục muốn chia sẻ và nhấp chuột phải vào thƣ mục đó.2. Chọn “Properties”. 3. Trong tab Sharing, nhấp vào “Advanced Sharing”. 4. Trong cửa sổ Advanced Sharing, kích hoạt tùy chọn “Share this folder”. 5. Nhấp vào “Permissions”. Lƣu ý: Trong cửa sổ “Permissions”, bạn có thể hạn chế quyền truy cập vào thƣ mục đối với ngƣời dùng hoặc tài khoản cụ thể. Chọn “Full Control permission to Everyone” để cung cấp cho bất kỳ ngƣời dùng nào quyền truy cập. Bằng cách này, bất cứ ai cũng có thể đọc và ghi các thay đổi đối với các file trong thƣ mục bạn chia sẻ. Tuy nhiên, nếu bạn muốn hạn chế quyền truy cập vào các tài khoản ngƣời dùng cụ thể, hãy xóa “Everyone”, thêm ngƣời dùng mong muốn và sau đó gán các quyền liên quan cho họ. Các tài khoản ngƣời dùng là những tài khoản trên hệ thống Windows (không phải hệ thống Linux). 6. Nhấp OK để đóng cửa sổ Permissions. 7. Nhấp OK để đóng cửa sổ Advanced Sharing. 8. Chuyển đến tab Security trong cửa sổ Properties chính. Lƣu ý: Hãy cấu hình các quyền tƣơng tự nhƣ trong cài đặt quyền chia sẻ để ngƣời dùng Linux có thể truy cập thƣ mục dùng chung. Nếu các quyền không khớp với nhau, các cài đặt hạn chế nhất sẽ đƣợc áp dụng. 42 Tuy nhiên, nếu ngƣời dùng bạn định chia sẻ đã có quyền bảo mật, hãy đóng cửa sổ và chuyển sang bƣớc thứ ba. Nếu không, hãy nhấp vào “Edit” để thêm ngƣời dùng, nhấp vào “Add” trong cửa sổ Permissions và nhập chi tiết ngƣời dùng. 9. Nhấp vào OK trên tất cả các cửa sổ. Thƣ mục sẽ đƣợc chia sẻ với mạng. Truy cập từ Linux Ngƣời dùng có thể mount thƣ mục đƣợc chia sẻ bằng Linux GUI hoặc sử dụng một dòng lệnh. Trong ví dụ này, ta sẽ sử dụng Terminal vì công cụ này hoạt động trên nhiều bản phân phối và nhanh hơn việc sử dụng Linux GUI. Để làm điều này, ta cần gói cifs-utils để mount các SMB share. Làm theo các bƣớc sau. 1. Trong terminal, hãy nhập: sudo apt-get install cifs-utils 2. Tạo một thƣ mục. 3. Mount share vào thƣ mục. 4. Tạo một thƣ mục trên desktop. (Sẽ dễ dàng truy cập hơn từ desktop). 5. Tạo và mount thƣ mục bằng các lệnh sau: mkdir ~/Desktop/Windows-Share sudo mount.cifs //WindowsPC/Share/home/username/Desktop/Windows-Share –o user=username Lƣu ý: Nếu đƣợc nhắc nhập mật khẩu root của hệ thống Linux và mật khẩu cho tài khoản ngƣời dùng trên Windows, hãy nhập từng mật khẩu và chạy lệnh. Bây giờ bạn sẽ thấy nội dung của Windows share và sẽ có thể thêm dữ liệu vào đó. 2.4. Cài đặt và cấu hình VPN Mạng riêng ảo hay VPN (Virtual Private Network) là một mạng dành riêng để kết nối các máy tính lại với nhau thông qua mạng Internet công cộng. Những máy tính tham gia mạng riêng ảo sẽ “nhìn thấy nhau” nhƣ trong một mạng nội bộ – LAN (Local Area Network). VPN cho phép các máy tính truyền thông với nhau thông qua một môi trƣờng chia sẻ nhƣ mạng Internet nhƣng vẫn đảm bảo đƣợc tính riêng tƣ và bảo mật dữ liệu. Gồm 2 kiểu kết nối chính là : 43 1. Client to Site Áp dụng cho từng cá nhân truy cập dữ liệu và các ứng dụng từ bên ngoài để luôn đảm bảo tính bảo mật thông tin. 2. Site to Site Áp dụng cho các tổ chức chi nhánh liên kết với nhau để trao đổi thông tin nhƣ một mạng local. Giao thức : Các giao thức chủ yếu đƣợc sử dụng là : PPTP, L2TP, IPSEC và IP-IP PPTP Point-to-Point Tunneling Protocol (PPTP) là một mở rộng của PPP, nó đóng gói các khung PPP vào gói tin IP (IP datagram) để truyền đi trên mạng công cộng nhƣ là Internet. Một ngƣời dùng từ xa muốn nối với một mạng LAN cộng tác từ một vị trí mà bình thƣờng là phải sử dụng đến một cuộc quay số đƣờng dài, thay vì vậy ngƣời dùng nối kết vào ISP tại địa phƣơng. Sau đó thiết lập một liên kết ảo băng qua Internet để đến mạng LAN nầy. Nhƣ vậy, chỉ cần tạo ra một liên kết cục bộ và ngƣời dùng có thể có đƣợc một nối kết đƣờng dài thông qua Internet. Việc xác thực quyền và mã hóa có thể yêu cầu thêm trong các phiên quay số ảo để hỗ trợ các nối kết riêng tƣ hay bảo mật. Hƣớng dẫn Bước 1 : Cài đặt PPTPD Để xác định đƣợc bạn đang sử dụng OS nào bạn có thể dùng lệnh sau ƣớc 2 : Cấu hình IP /etc/pptpd.conf 44 TÀI LIỆU THAM KHẢO [1]. Phan Vĩnh Thịnh - Tự học sử dụng Linux, 2011. [2]. Trung tâm Tin học, Đại học Khoa học Tự nhiên thành phố Hồ Chí Minh - Hướng dẫn giảng dạy Quản trị mạng Linux, 2011. [3]. Trƣờng Đại học công nghệ, Đại học quốc gia Hà Nội - Giáo trình hệ điều hành Unix – Linux, 2004. [4]. VSIC Education Corp - Tài liệu Linux Fundamentals & Lan management.
File đính kèm:
 giao_trinh_mo_dun_quan_tri_linux_server_quan_tri_mang_may_ti.pdf
giao_trinh_mo_dun_quan_tri_linux_server_quan_tri_mang_may_ti.pdf

