Giáo trình Mô đun PLC nâng cao - Điện công nghiệp
Các PLC tương tự máy tính, nhưng máy tính được tối ưu hoá cho các tác
vụ tính toán và hiển thị, còn PLC được chuyên biệt cho các tác vụ điều khiển và
môi trường công nghiệp. Vì vậy các PLC:
+ Được thiết kế bền để chịu được rung động, nhiệt, ẩm và tiếng ồn
+ Có sẵn giao diện cho các thiết bị vào ra
+ Được lập trình dễ dàng với ngôn ngữ điều khiển dễ hiểu, chủ yếu giải
quyết các phép toán logic và chuyển mạch.
Về cơ bản chức năng của bộ điều khiển logic PLC cũng giống như chức
năng của bộ điều khiển thiết kế trên cơ sở các rơle công tắc tơ hoặc trên cơ sở
các khối điện tử đó là:
+ Thu thập các tín hiệu vào và các tín hiệu phản hồi từ các cảm biến
+ Liên kết, ghép nối các tín hiệu theo yêu cầu điều khiển và thực hiện
đóng mở các mạch phù hợp với công nghệ
+ Tính toán và soạn thảo các lệnh điều khiển trên cơ sở so sánh các thông
tin thu thập được
+ Phân phát các lệnh điều khiển đến các địa chỉ thích hợp
Riêng đối với máy công cụ và người máy công nghiệp thì bộ PLC có thể
liên kết với bộ điều khiển số NC hoặc CNC hình thành bộ điều khiển thích nghi.
Trong hệ thống của các trung tâm gia công, mọi quy trình công nghệ đều được
bộ PLC điều khiển tập trung.
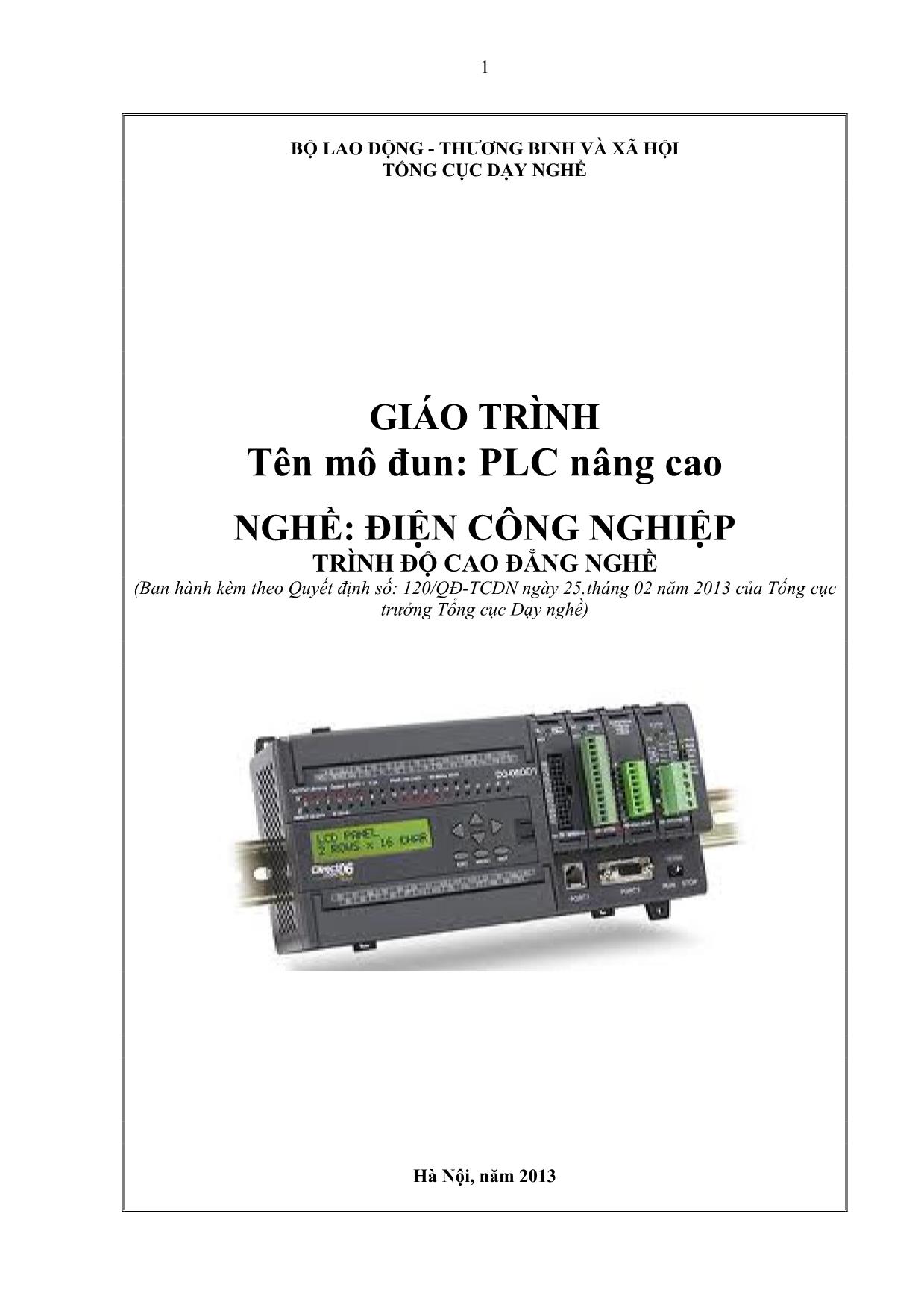
Trang 1
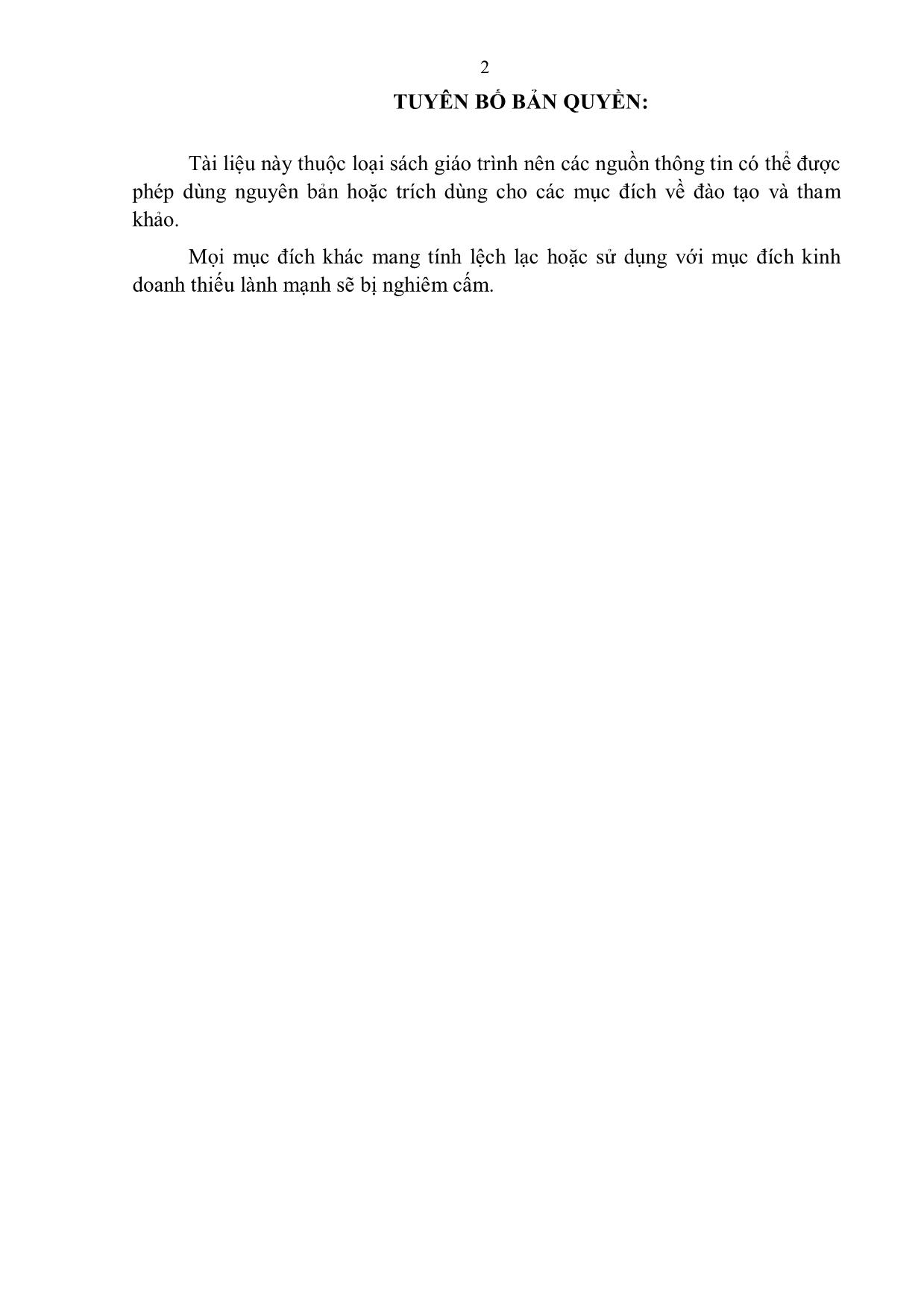
Trang 2
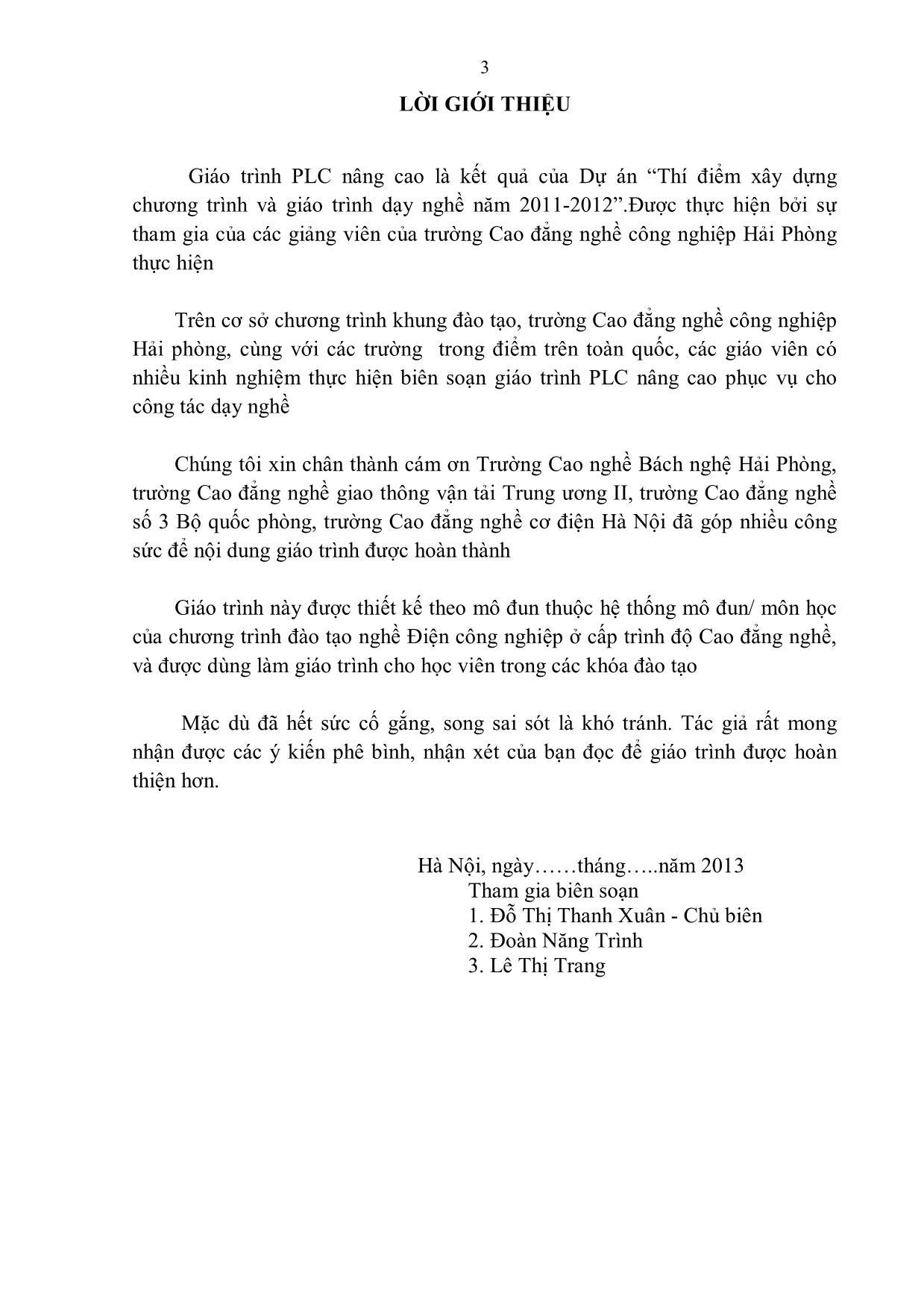
Trang 3
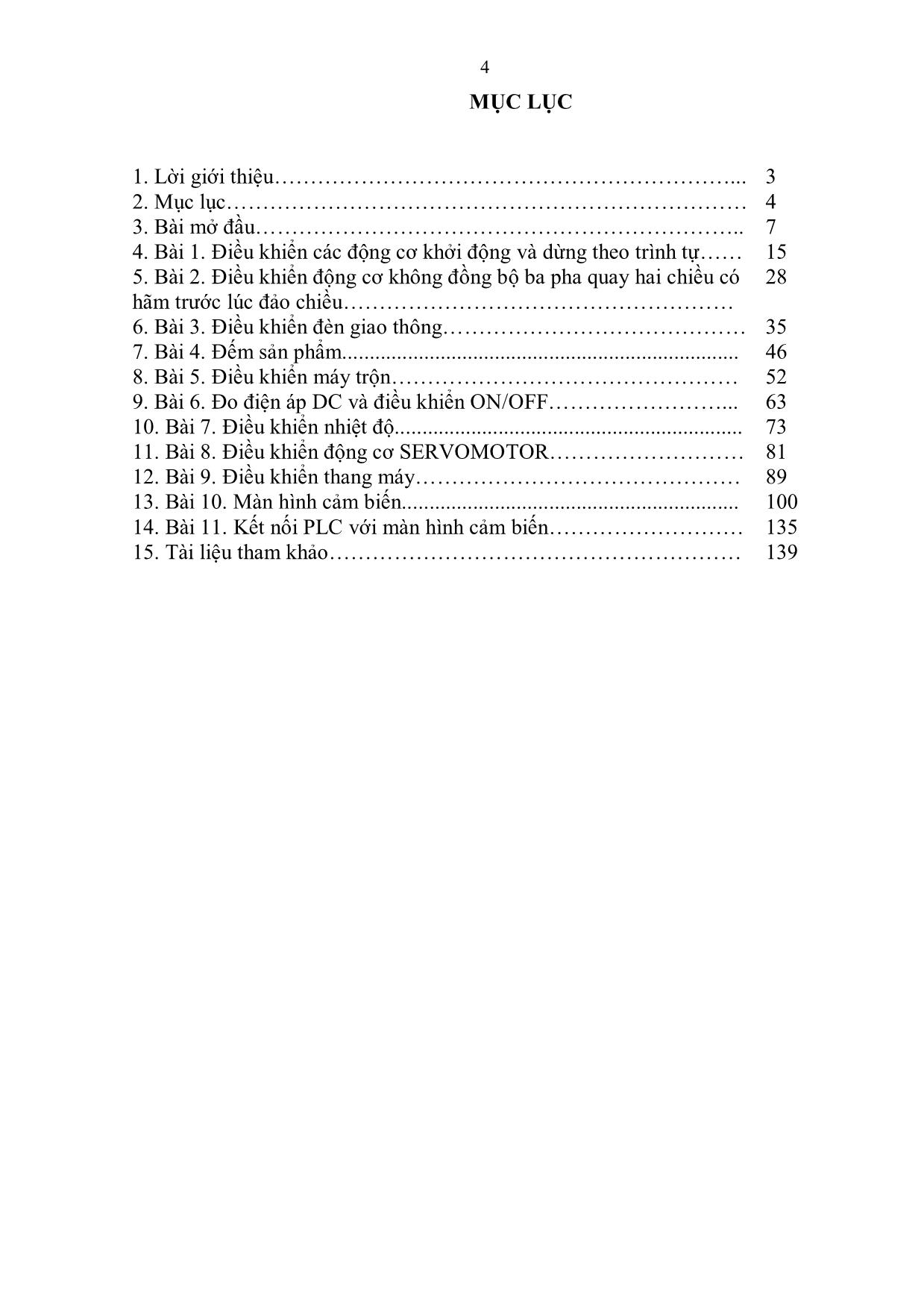
Trang 4
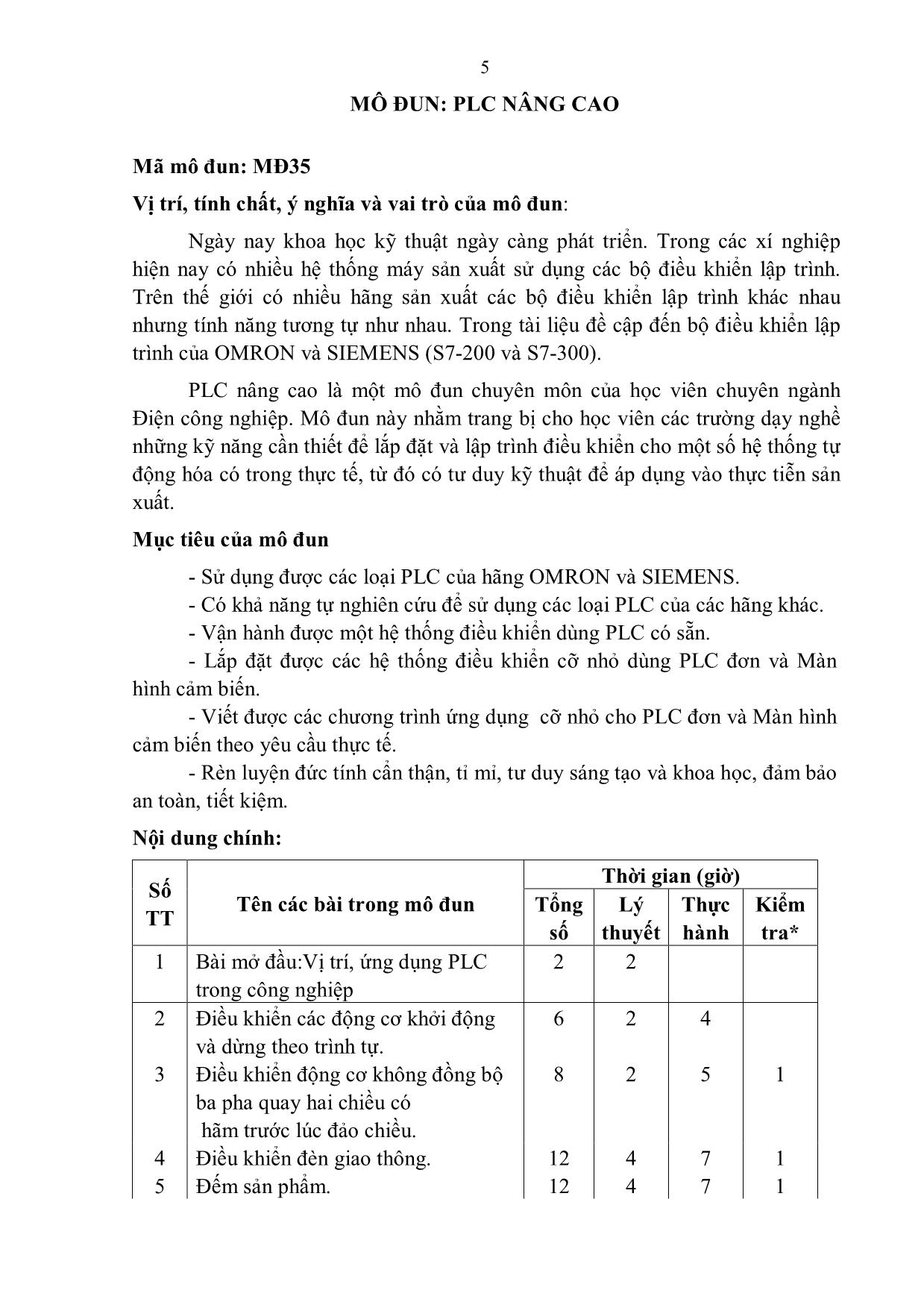
Trang 5
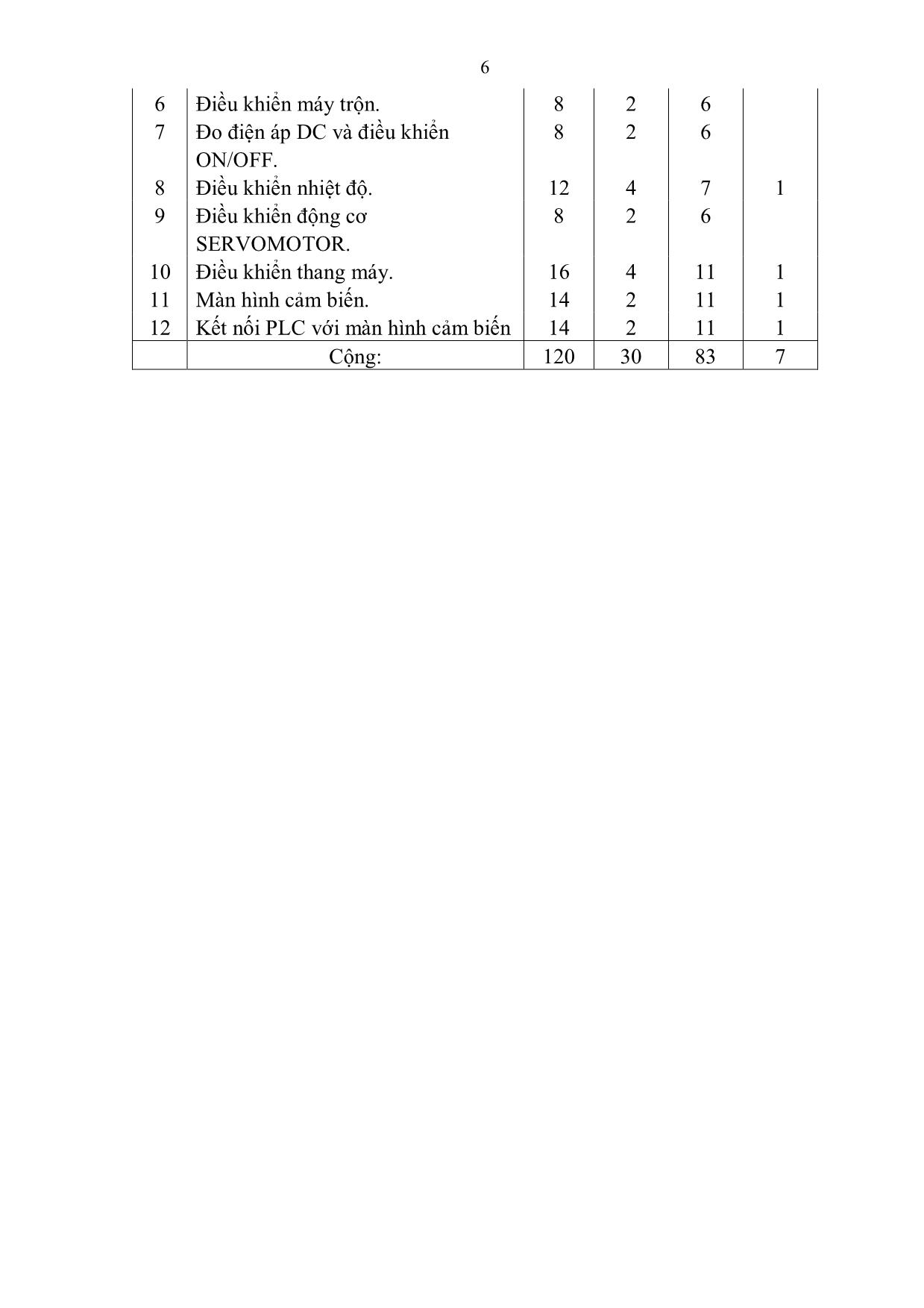
Trang 6
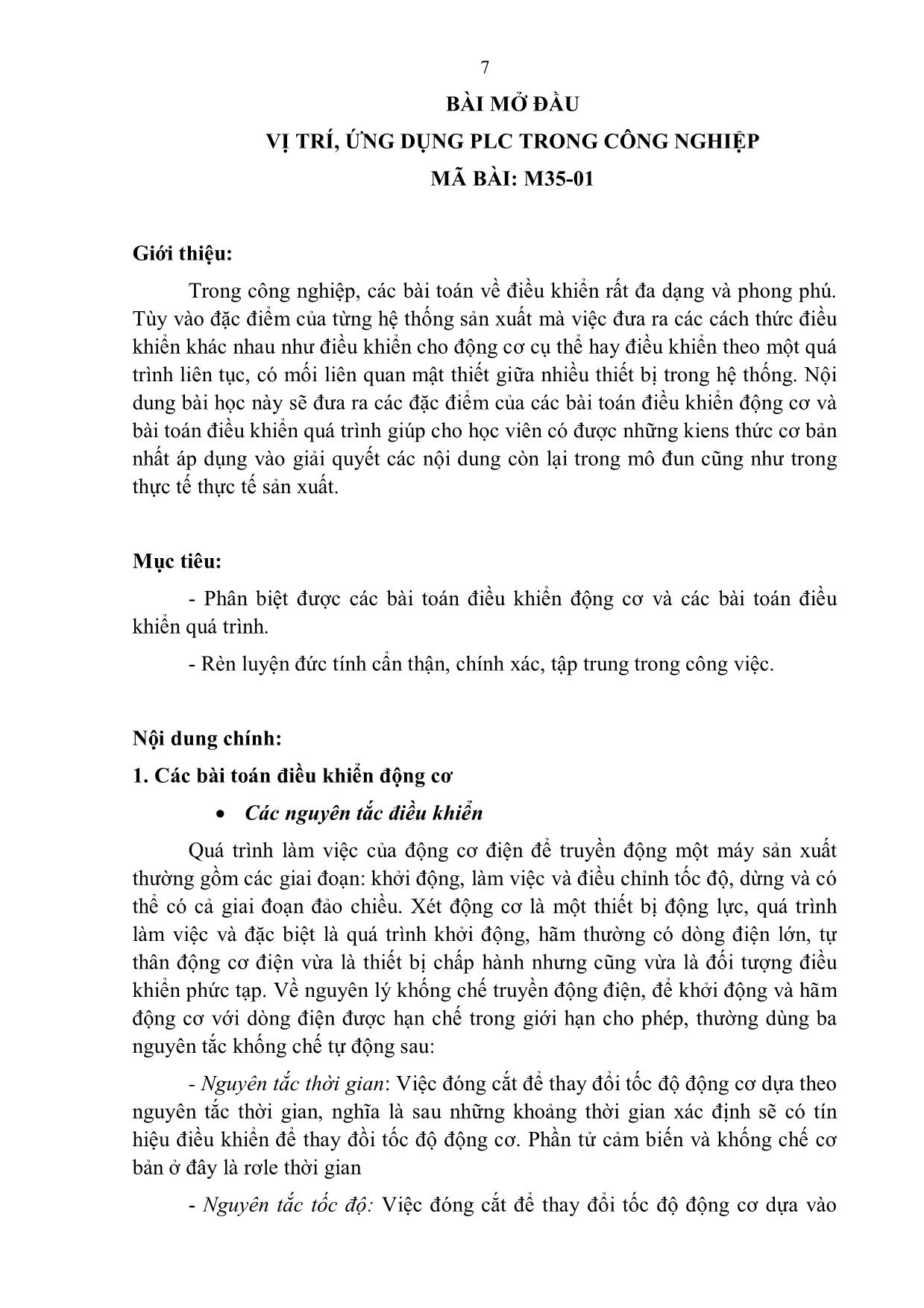
Trang 7
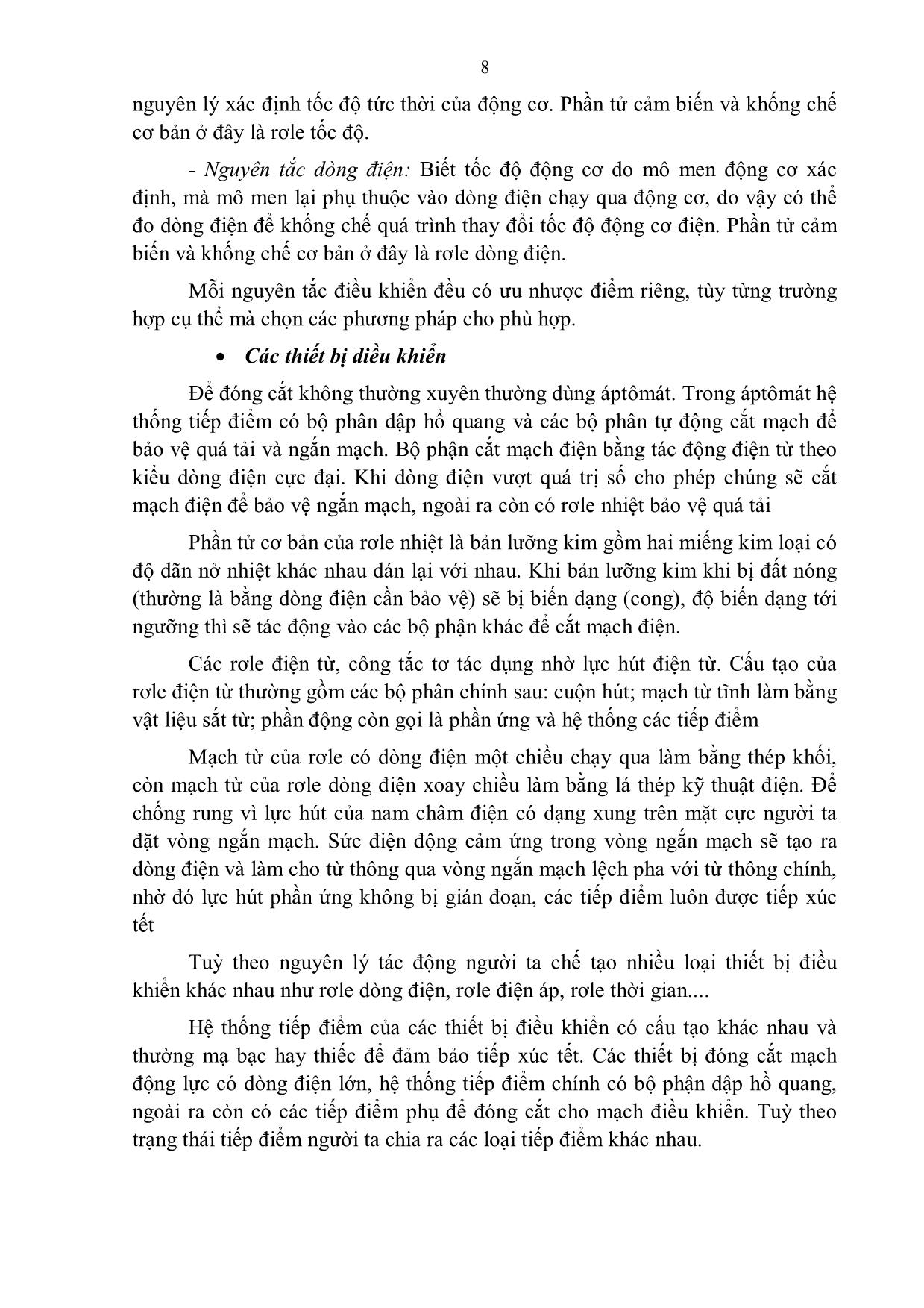
Trang 8
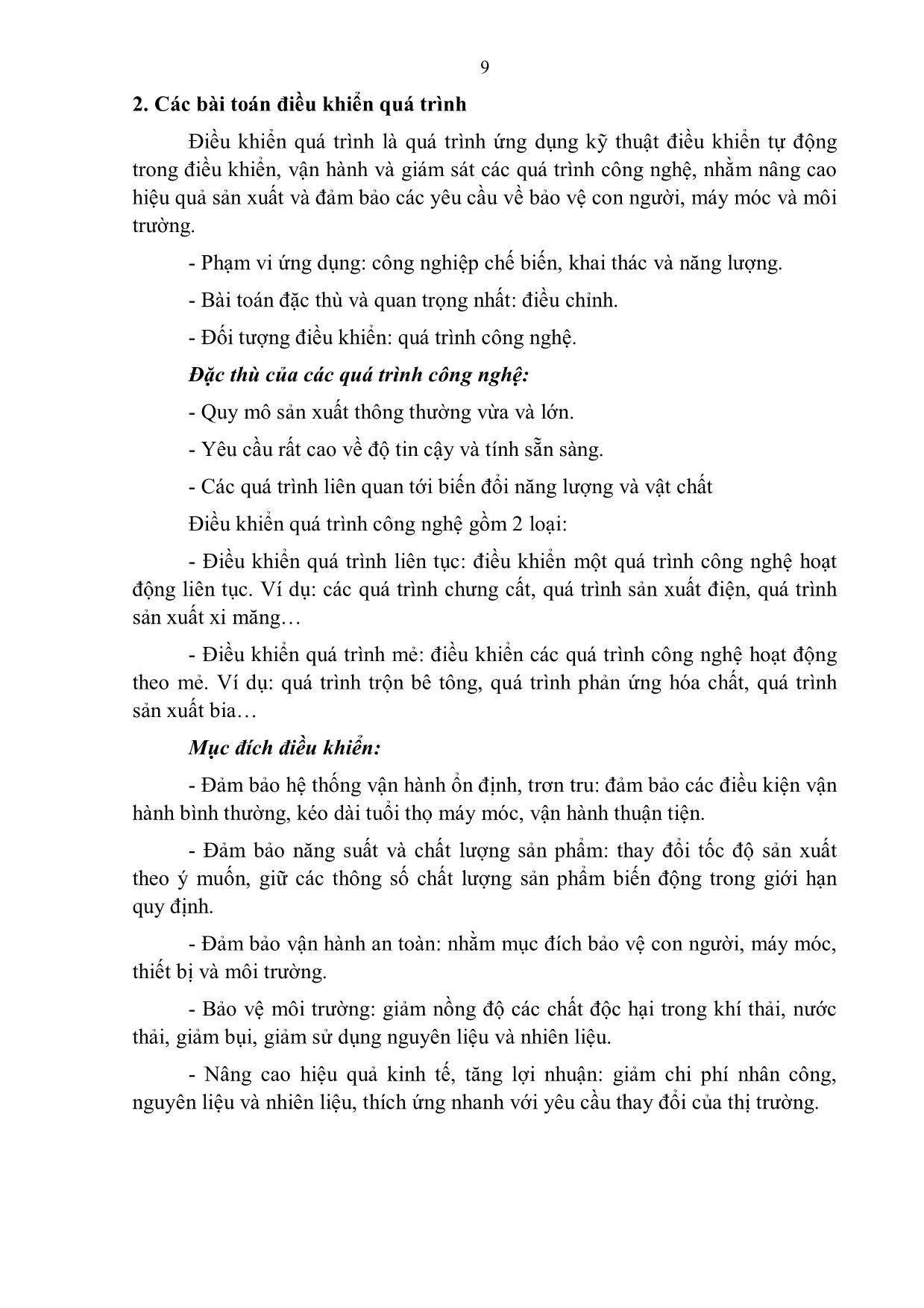
Trang 9
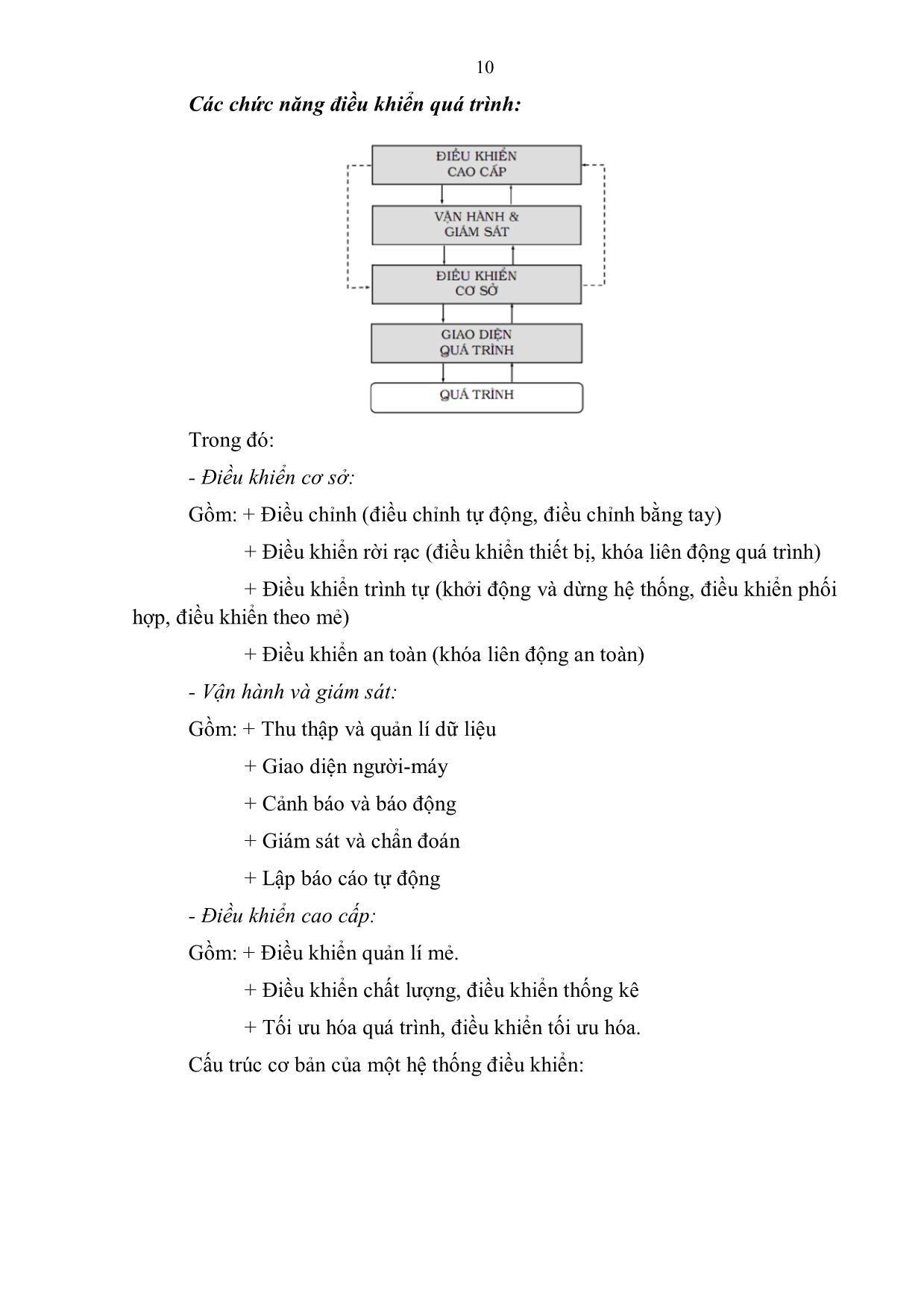
Trang 10
Tải về để xem bản đầy đủ
Tóm tắt nội dung tài liệu: Giáo trình Mô đun PLC nâng cao - Điện công nghiệp
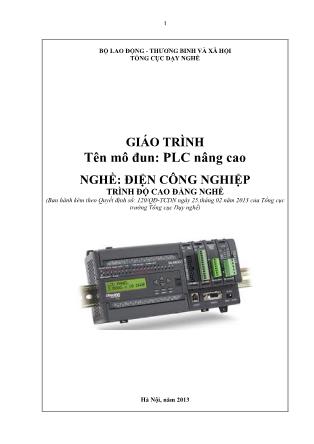
p theo, muốn nhập giá trị vào một biến của chương trình thì ta cũng đặt cho trỏ vào vị trí muốn nhập, sau đó nhấn Embedded Data, hộp thoại như trên lại xuất hiện. Như hộp thoại trên; ta chọn kiểu dữ liệu Double Word, kiểu hiển thị Real, có 1 chữ số hiển thị sau dấu chấm, địa chỉ của dữ liệu là VD116. Ngoài ra, muốn nhập giá trị vào biến của chương trình thì ta check vào lựa chọn cho phép nhập dữ liệu (User is allowed to edit this data).Sau khi check vào lựa chọn này thì hộp thoại thông báo cho ta biết bit xác nhận sau nhập dữ liệu (trên hộp thoại là V114.2). 117 Nếu ta muốn người vận hành cần nhập password khi thay đổi biến của chương trình thì ta check vào lựa chọn Should the user edit or data be Password- protected? Sau khi thực hiện xong các khai báo ta nhấn OK xác nhận và trở về hộp thoại trước đó. Lúc này trên hộp thoại sẽ có thêm 6 ô (tức là 6 byte) được bôi xám. Lưu ý: khi ta muốn cho hiển thị hay nhập một giá trị vào các biến của PLC thì trước tiên ta phải gắn các giá trị này vào message bằng cách đặt con trỏ ở vị trí thích hợp và nhấn nút Embedded Data trên hộp thoại. Sau đó ta khai báo kiểu dữ liệu, kiểu hiển thị và các chọn lựa; TD200 sẽ dành 2 byte để lưu những khai báo này. Nếu ta chọn kiểu dữ liệu là Word thì ta cần thêm 2 byte để lưu giá trị và nếu ta chọn kiểu dữ liệu là Double Word thì ta cần 4 byte để lưu giá trị. Điều này có nghĩa là nếu ta muốn gắn 1 giá trị Word vào message thì ta sẽ cần 4 byte (2 byte định nghĩa+2 byte giá trị), nếu ta muốn gắn 1 giá trị Double Word vào message thì ta sẽ cần 6 byte (2 byte định nghĩa+4 byte giá trị). -Message 3: yêu cầu người vận hành xác nhận khi message xuất hiện. Message 3 gồm 40 kí tự bắt đầu từ địa chỉ VB120, bit điều khiển cho message hiển thị là V14.5 như hình vẽ: 118 Đặt con trỏ vào vị trí mũi tên, sau đó nhấn Embedded Data, một hộp thoại xuất hiện. Ta check vào lựa chọn yêu cầu xác nhận (User must acknowledge message), sau đó nhấn OK để quay về hộp thoại trước đó. Lúc này ta thấy trên hộp thoại có 2 ô (2 byte) được bôi đen, đây chính là 2 byte dùng để định nghĩa.Và trên hộp thoại cũng cho ta biết bit xác nhận là V158.1, bit này sẽ được set lên 1 khi ta nhấn Enter để xác nhận message. 2.3. Lắp đặt và nối dây cho PLC S7-200. Nạp chương trình và vận hành thử. a. Giao tiếp giữa 1 TD200 và 1 CPU: như hình vẽ sau 119 b. Giao tiếp giữa nhiều TD200 và nhiều CPU: như hình vẽ Hình vẽ trên minh hoạ cho một mạng PLC đơn giản gồm có 2 PLC S7- 200 và 2 TD200, mỗi PLC giao tiếp với 1 TD200.Mỗi thiết được định một địa chỉ như hình vẽ. Ta cũng có thể giao tiếp giữa 1 PLC và nhiều TD200. Trong trường này, vùng dữ liệu của mỗi TD200 phải được định nghĩa tại những vùng nhớ V khác nhau. Lưu ý: địa chỉ của CPU và TD200 trên mạng. 3. PLC S7-300 Mục tiêu: Viết được chương trình và kết nối theo ứng dụng dùng PLC S7-300 3.1. Các lệnh của PLC S7-300 sử dụng trong chương trình Sử dụng màn hình TP177A và phần mềm WinCC flexible của SIEMENS để lập trình. Vùng quản lý các màn hình hiển thị 120 - Thay đổi thiết bị hiển thị (loại màn hình): Nhấn phải chuột vào Device_1 chọn “Change device type” xuất hiện bảng lựa chọn loại thiết bị(Hình 1.6) - Để chèn thêm màn hình vào Project tiến hành click đúp vào“Add Screen”. - Hiển thị màn hình: để hiển thị màn hình nào tiến hành Click đúp vào màn hìnhđó. - Thay đổi tên màn hình: nhấn phải chuột vào màn hình cầnđổi tên chọn Renameđể thay đổi tên. Vùng quản lý biến và truyền thông - Tag: Cho phép khai báo các biến + Tên biến + Dạng kết nối: biến nội (biến bên trong của WinCC flexible hay biến kết nối với thiết bịđiều khiển). + Dạng dữ liệu + Địa chỉ + Thời gian tácđộng + Giải thích cho biến - Connections: Khai báo các kết nối giữa màn hình và thiết bị điều khiển: + Đặt tên cho liên kết. + Chọn thiết bịđiều khiển. + Định tốcđộ truyền thông. + Địnhđịa chỉ các thiết bị. + Khai báo dạng cáp kết nối. 121 - Cycle: Khai báo và định dạng các vòng quét của chương trình + Chương trìnhđã tựđộngđịnh dạng chuẩn tên và thời gian cho các vòng quét cơ bản, ta có thể thay đổi các thời gian đó hoặc tạo thêm các vòng quét mới. + Tạo mới một vòng quét: Click đúp vào một dòng mới. Điền tên của vòng quét Định đơn vị vòng quét. Định số lượng thời gian. Vùng quản lý cảnh báo: Cho phép khai báo và quản lý các cảnh báo trong chương trình. - Analog Alarm: Khai báo các cảnh báo dạng tương tự. + Đặt dòng cảnh báo khi xảy ra. + Số thứ tự của cảnh báo. + Dạng cảnh báo:lỗi(Erorr), cảnh báo(Warning), lỗi hệ thống (System). + Chọn biến tạo lỗi. + Giá trị giới hạn của biến. + Thờiđiểm xuất hiện cảnh báo: tại sườn lên của tín hiệu (On rising edge), hoặc sườn xuống của tín hiệu (On falling edge). - Discrete Alarm: Khai báo các cảnh báo dạng số. + Đặt dòng cảnh báo khi xảy ra. + Số thứ tự của cảnh báo. + Dạng cảnh báo:lỗi(Erorr), cảnh báo(Warning), lỗi hệ thống (System). + Chọn biến tạo lỗi. + Giá trị của bit khi có lỗi xuất hiện. - Setting : Cài đặt các thống số cho cảnh báo + Alarm Setting Đặt số vị trí hàngđợi cho phép của các cảnh báo. Đặt thời gian xuất hiện của các cảnh báo lỗi hệ thống. + Alarm Class 122 Đặt các biểu tượng tương ứng với các cảnh báo, lỗi Màu sắc của mối cảnh báo. + Alarm Groups Đặt tên cho từng nhóm cảnh báo hay lỗi Tạo một Project mới - File New cửa sổ cho phép chọn loại màn hình sử dụng - Click Okđể tạo mới một Project. Khi đó sẽ có một Project mớiđể tiến hành thiết kế. - Hoặc có thể sử dụng cách tạo mới một Project mà hệ thống cho phép khai báo chi tiết các yêu cầu của hệ thống: + File New Project with Project WinZard + Xuất hiện cửa sổ cho phép bắtđầu thiết lập một Project mới + Chọn“Creat a new project with the Project Wizard” cửa sổ cho phép chọn mứcđộ liên kết giữa các máy tính hay thiết bịđiều khiển (mỗi khi Click vào mỗi lựa chọn sẽ thấy phương thức kết nối của lựa chọnđóở hình bên cạnh). 123 + NhấnNextđể lựa chọn thiết bị hiển thị, thiết bịđiều khiển và dạng cáp kết nối Trong đó: 1: Lựa chọn thiết bị hiển thị, Click vào vùng lựa chọn sẽ xuất hiện 2: Lựa chọn cáp kết nối 3: Lựa chọn thiết bịđiều khiển + NhấnNext cho phép thiết kế những hiển thị cố định trên mỗi màn hình: Logo công ty, cảnh báo, giờ. Trên đó có các lựa chọn để thay đổi vị trí các hiển thị cố định 124 + NhấnNext cho phépđịnh dạng các màn hình dưới dạng các Menu hình cây, số các cành và nhánh của Menu. Sau khi lựa chọn xong Menu này trên mỗi màn hình sẽ tự tạo những nútđiều khiển để liên kết giữa các màn hình với nhau. + Tiếp tục nhấnNext cho phép hèn thêm các màn hình hiển thị các thuộc tính của Project: màn hình bảo vệ (yêu cầu Password để truy cập), màn hình thiết lập cho hệ thống Lựa chọn các thư viện có sẵn trong chương trình 125 Đặt tên Project và tên người thiết kế NhấnFinishđể kết thúc việc khai báo cho một Project mới. 3.2. Viết chương trình cho s7-300 1. Ví dụ: Điều khiển và giám sát một bình trộn đơn giản có kết nối màn hình TP 177A với PLC S7 200 - Tạo mới một Project trên WinCC Flexible + Chọn thiết bị hiển thị là TP 177A + Chọn thiết bị điều khiển PLC S7 200 + Chọn các danh mục được phép hiển thi trên màn hình. - Khai báo biến. Biến khai báo sẽ được định dạng là biến liên kết với thiết bị điều khiển hay biến nội tại của màn hình công nghiệp. Các bước bao gồm: + Truy cập vùng khai báo biến + Khai báo biến: tên biến, dạng biến (biến liên kết hay biến nội tại), kiểu biến. 126 Nếu biến là dạng biến liên kết (là một biến trong bộ nhớ của thiết bị điều khiển) thì khi đó ta phải khai báo rõ địa chỉ của biến đó trên thiết bị điều khiển. Khi đó mọi sự thay đổi biến đó trên màn hình hoặc trên thiết bị điều khiển đều dẫn đến sự thay đổi giá trị của vùng nhớ đó. Tiến hành khai báo các biến: TankLevel dạng biến liên kết, kiểu dữ liệu là Int và có địa chỉ trên PLC là VW0. Biến này có tác dụng thay lưu giữ giá trị của mức nhiên liệu trong bình trộn. Biến Increase và Decrease là hai biến tăng giảm mức nhiên liệu trong bình. Cả hai biến đều được định dạng kiểu Bool và có địa chỉ trên PLC lần lượt là M0.0 và M0.1. Tiến hành thiết kế giao diện cho màn hình + Mở màn hình để thiết kế Vùng 1: Khu vực cho phép thiết kế giao diện cho màn hình Vùng 2: Vùng hiển thị các thuộc tính của đối tượng đang được lựa chọn. Toàn bộ thuộc tính của đối tượng đều được hiển thị tại đây: màu sắc, vị trí, kich thước, phông chữ, các sự kiện của đối tượng.. 127 Tạo các nút ấn điều khiển: nút ấn tăng liệu, nút ấn giảm liệu, nút thoát khỏi chế độ chạy Runtime của màn hình: Chọn vùng thư viện các biểu tượng đơn giản của WinCC Flexible chọn nút ấn (Button) Kéo nút ấn này vào vùng thiết kế giao diện, định dạng các thuộc tính của nút ấn: Thay đổi chữ hiển thị trên nút. Lần lượt thay đổi tên nút thành: Increase, Decrease, và Shut Down. Khi đó ta có Thêm biểu tượng của bình trộn vào màn hình Vào thư viện của WinCC Graphic Symbol Factory 16 colors Tanks Chọn dạng bình trộn mong muốn. Kéo biểu tượng được lựa chọn đưa vào vùng thiết kế giao diện. Thêm vùng hiển thị giá trị mức nhiên liệu trong bình. 128 Chọn các biểu tượng cơ bản của thư viện IO Field. Đưa biểu tượng này vào màn hình Điều chỉnh các thông số cho vùng vào ra dữ liệu . Định dạng đây là vùng dữ liệu vào ra . Biến hiển thị là TankLevel (giá tri của TankLevel sẽ hiển thị trên vùng dữ liệu này). . Gia tri hiển thị là nguyên và giá trị lớn nhất có thể hiển thị là 999. . Định dạng cách hiển thị phong chữ cho vùng dữ liệu này. Sau khi sửa đổi xong ta sẽ có màn hình giao diện: - Tạo chức năng cho các nút điêu khiển Chọn nút điều khiển chọn sự kiện xảy ra với nút ấn sẽ gọi hàm chức năng: 129 Lựa chọn các hàm sẽ được gọi khi có sự kiện xảy ra Đối với các nút ấn Increase và Decrease ta lần lượt chọn các hàm IncreaseValue và DecreaseValue, biến được tác động là TankLevel. Sau mỗi lần có sự kiện nhấn nút tương ứng xảy ra giá trị của biến TankLevel sẽ tăng/giảm đi hai đơn vị. Đối với nút ấn Shutdown ta lựa chọn hàm StopRunTime để dừng chế độ chạy RunTime. 130 3.3. Lắp đặt và nối dây cho s7-300. Nạp chương trình và vận hành thử - Đối với TP 177 để liên kết với PC cần sử dụng cáp MPI hoặc DP (dạng chuẩn của Profibus). - Thông thườngđều sử dụng cáp MPI. - Các bước tiến hànhđể liên kết với PC + Thiết lập kết nối trên máy tính ChọnStart Simatic Step 7 Setting PC/PG Interface Chọn cáp PC (MPI) để kết nối Properties 131 Thiết lập thông số tốc độ, địa chỉ, số thiết bị tối đa có thểđiều khiển. Chọn dạng cổng truyền thông kết nối với PC. Tuỳ thuộc vào loại cáp MPI sử dụng cổng USB hay Com mà chọn cổng kết nối thích hợp. + Thiết lập cho TP 177 ChọnProject Tranfer Tranfer Setting 132 Khi đó ta sẽ có màn hình cho phépđịnh dạng truyền thông cho TP177 + Thiết lập trên màn hình Màn hình sau khi khởi động sẽ ở chế độ chờ với các chế độ khác nhau: Nhấn Tranfer để kết nối với PC hoặc PLC. Chọn Tranfer khi muốn Dowload chương trình từ máy tính xuống màn hình NhấnStart: Chạy chương trình điều khiển đã được nạp vào. NhấnControl Panel để thiết lập các thông số cho màn hình. 133 o Chọn MPI/DPđể thiết lập các thông số (1) là địa chỉ của Bus truyền thông (2) tốc độ truyền thông o Có thể chọn: Tranfer rồi sau đó thiết lập cho MPI/DP (1): khu vực truyền thông qua cổng nối tiếp (2): khu vực truyền thông với cáp MPI (3): Advanced: cho phép ta thiết lập cho cáp MPI/DP o Thiết lập bảo mật cho chương trình: có thể nhập Password vào khu vực này để bảo mật cho hệ thống 134 o OP: khu vực cho phép thử nghiệmđộ nhạy cảmứng của màn hình bằng cách di con trỏđể các vị trí khác nhau của màn hình. + Toàn bộ các cửa sổ mới hiện ra đều có thể đóng và đồng ý với thiết lập trên đó bằng cách nhấn các phím và . - Download xuống màn hình + Nhân nút Tranfer trên màn hình công nghiệp + Tiến hành truy nhập vào cửa sổ Tranfer rồi nhấn Tranfer 135 BÀI 11. KẾT NỐI PLC VỚI MÀN HÌNH CẢM BIẾN MÃ BÀI: M35-12 Giới thiệu: Việc sử dụng màn hình cảm biến trong các hệ thống điều khiển bằng PLC là một trong những ứng dụng đem lại hiệu quả sản xuất lớn. Nội dung bài học này giúp cho học viên biết cách kết nối, lập trình và sử dụng kết hợp giữa máy tính, PLC và màn hình cảm biến cho một hệ thống điều khiển tự động hóa. Mục tiêu: - Kết nối PLC với màn hình cảm biến. - Lập trình trao đối dữ liệu giữa PLC và màn hình cảm biến. - Sửa đổi giao diện và chương trình cho phù hợp với yêu cầu ứng dụng. - Rèn luyện đức tính cẩn thận, tỉ mỉ, tư duy sáng tạo và khoa học, đảm bảo an toàn. Nội dung chính: 1. PLC CPM2A. Mục tiêu: Viết được chương trình và kết nối theo ứng dụng dùng PLC CPM2A 1.1. Các lệnh của PLC CPM2A được sử dụng trong chương trình. Xem bài 10 1.2. Viết chương trình cho PLC CPM2A. Xét ví dụ điều khiển và giám sát một bình trộn đơn giản có kết nối màn hình 1.3. Lắp đặt và nối dây cho PLC CPM2A. Nạp chương trình và vận hành thử. 136 (Xem bài 10) 2. PLC S7-200. Mục tiêu: Viết được chương trình và kết nối theo ứng dụng dùng PLC S7-200 2.1. Các lệnh của PLC S7-200 được sử dụng trong chương trình. Xem bài 10 2.2. Viết chương trình cho PLC S7-200. Xét ví dụ tạo 3 message trên TD200 điều khiển theo yêu cầu sau: - Khi bật CPU sang chế độ RUN thì message 1 xuất hiện. - Nhấn F1 để cho hiển thị message 2 - Nhấn enter để nhập giá trị SETPOINT, sau đó nhấn enter để xác nhận giá trị nhập và hiển thị message 3. - Nhấn enter để xác nhận message 3 đồng thời hiển thị message 1. - Nhấn F2 để cho hiển thị cả 3 message. - Nhấn F3 để tắt tất cả 3 message. 137 2.3. Lắp đặt và nối dây cho PLC S7-200. Nạp chương trình và vận hành thử. 138 (Xem bài 10) 3. PLC S7-300. Mục tiêu: Viết được chương trình và kết nối theo ứng dụng dùng PLC S7-300 3.1. Các lệnh của PLC S7-300 được sử dụng trong chương trình. Xem bài 10 3.2. Viết chương trình cho PLC S7-300. Chương trình điều khiển trên s7-300 cho bài điều khiển bình trộn hóa chất. NETWORK 1 LD M0.0 // Nút ấn tăng trên màn hình EU LD I0.0 // nút ấn tăng trên PLC EU INCW TankLevel NETWORK 2 LD M0.1 // Nút ấn giảm trên màn hình EU LD I0.1 // nút ấn giảm trên PLC EU DECW TankLevel 3.3. Lắp đặt và nối dây cho PLC S7-300. Nạp chương trình và vận hành thử. (Xem bài 10) 139 TÀI LIỆU THAM KHẢO [1]- Tăng Văn Mùi (biên dịch), Điều khiển logic lập trình PLC, NXB Thống kê, 2006. [2]- Trần Thế San (biên dịch), Hướng dẫn thiết kế mạch và lập trình PLC, NXB Đà Nẵng, 2005. [3]- Nguyễn Trọng Thuần, Điều khiển logic và ứng dựng, NXB Khoa học kỹ thuật, 2006. [4]- Nguyễn Doãn Phước, Phan Xuân Minh, Tự động hóa với Simatic S7-200, NXB Nông Nghiệp, 2000 [5]- Nguyễn Doãn Phước, Phan Xuân Minh, Tự động hóa với Simatic S7-300, NXB Nông Nghiệp, 2000
File đính kèm:
 giao_trinh_mo_dun_plc_nang_cao_dien_cong_nghiep.pdf
giao_trinh_mo_dun_plc_nang_cao_dien_cong_nghiep.pdf

