Giáo trình mô đun Hệ điều hành máy chủ
Windows Server 2008 hỗ trợ cả 2 cấu trúc vi xử lý 32-bit và 64-bit. Tuy nhiên,
phiên bản mới nhất là Windows Server 2008 R2, Windows Midmarket Server và
Windows Small Business với những tính năng đa dịch vụ, các phiên bản này chỉ
hỗ trợ cấu trúc vi xử lý 64-bit.
RAM hỗ trợ tối đa cho hệ thống 32-bit là 4GB khi chạy phiên bản
Standard Edition và 64GB khi chạy phiên bản Enterprise và Datacenter. Nếu
chạy hệ thống 64-bit, bộ nhớ RAM có thể hỗ trợ lên dến 32GB và 2TB RAM
cho phiên bản Enterprise và Datacenter. Thêm vào đó, Windows Server 2008
hỗ trợ hệ thống Itanium, tuy nhiên chip xử lí Intel Itanium 2 nhân là cần thiết
CÁC CÁCH CÀI ĐẶT
Có 6 cách cài đặt Windows Server 2008
Tự cài đặt các nâng cấp
Cài đặt từ kịch bản
Sử dụng Sconfig
Visual Core Configurator 2008
Cài đặt bằng cách sử dụng Core Configurator 2.0
Cài đặt trực tiếp từ đĩa CD Windows Server 2008
NÂNG CẤP LÊN WINDOWS SERVER 2008
Để nâng cấp lên phiên bản Windows Server 2008, cần phải chạy các hệ điều hành
ở cấp độ server. Không thể nâng cấp các phiên bản Windows dành cho người
dùng như Windows XP hoặc Windows Vista lên Windows Server 2008. Để nâng
cấp lên Windows Server 2008, hệ thống của bạn phải chạy Windows Server
2003. Việc nâng cấp từ Windows NT 4.0 và Windows 2000 Server không được
hỗ trợ. Việc nâng cấp từ những phiên bản Windows Server 2003 lên phiên bản
Windows Server 2008 Server Core không được hỗ trợ. Việc nâng cấp chỉ thực
hiện được ở những phiên bản giống nhau. Khi nâng cấp lên phiên bản Windows
Server 2008, mọi cấu hình thiết lập, file và các chương trình đều được giữ lại
CÀI ĐẶT WINDOWS SERVER 2008
Đặt đĩa CD vào ổ đĩa, khởi động lại máy tính và bắt đầu tiến hành quá trình cài
đặt.
Language to instalk : ngôn ngữ bạn muốn hiển thị.
Time and currency format : định dạng thời gian và tiền tệ.
Keyboard or input method : định dạng bàn phím và phương thức nhập chữ.Sau
khi lựa chọn, click Next để tiếp tục cài đặt
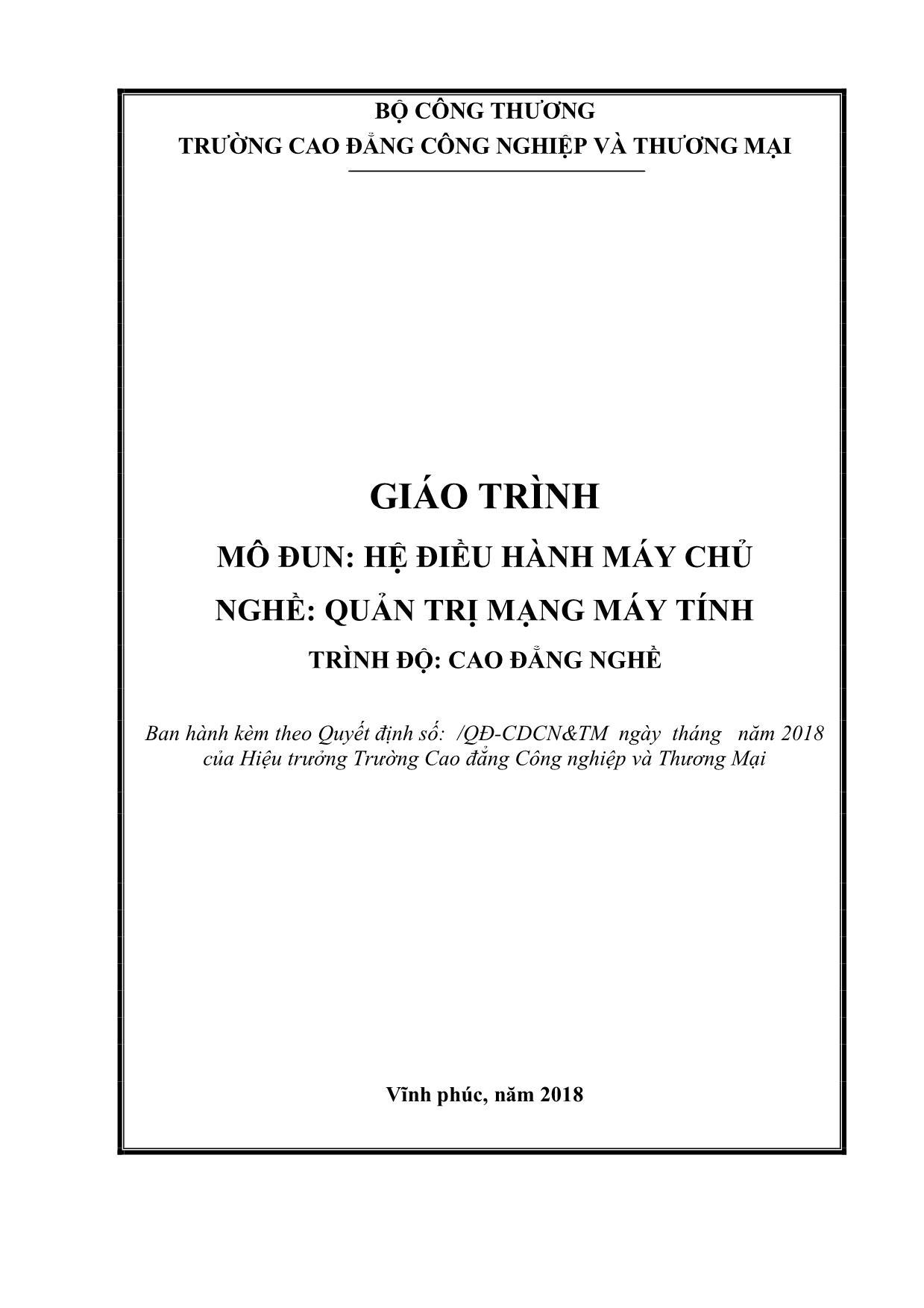
Trang 1
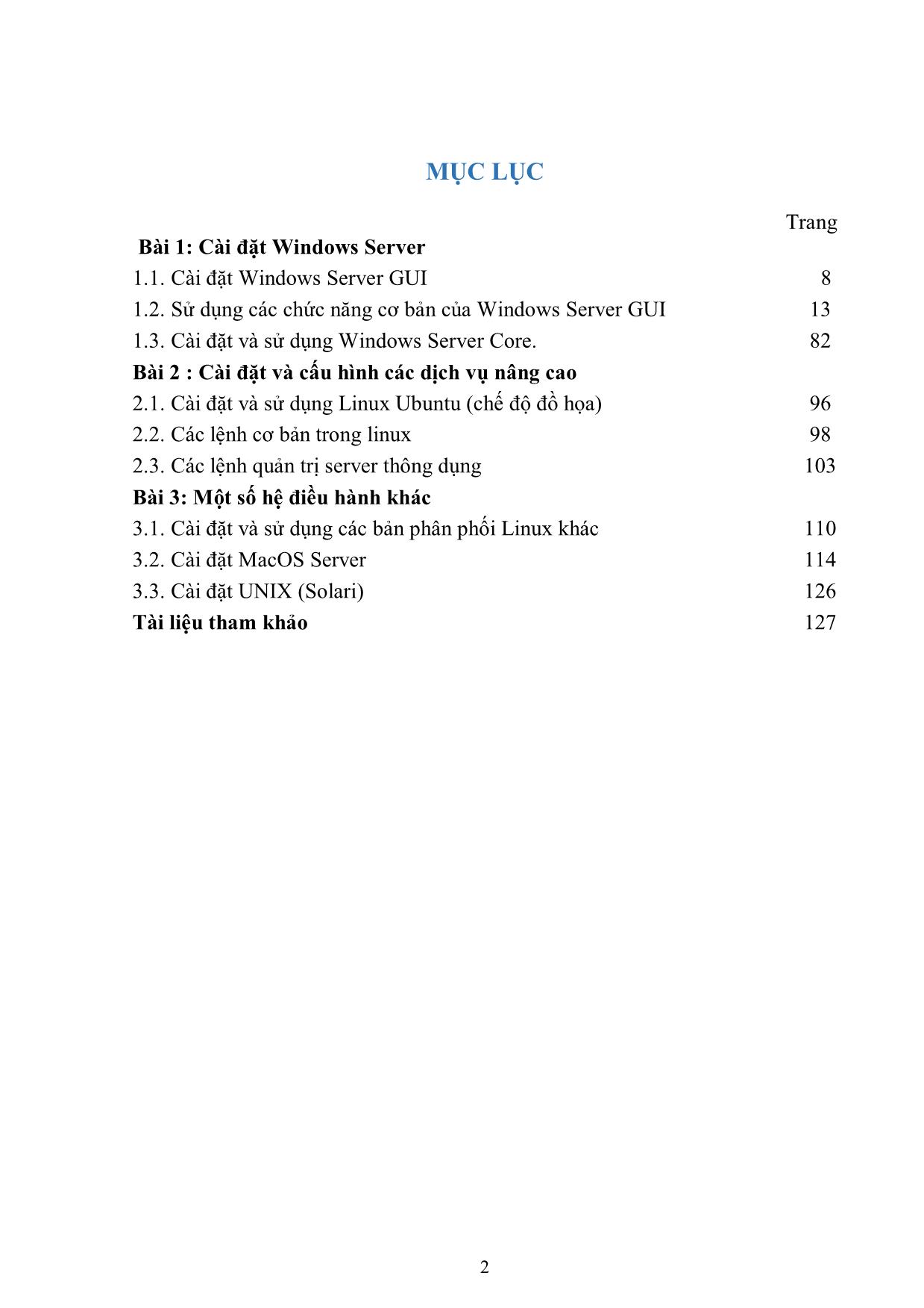
Trang 2
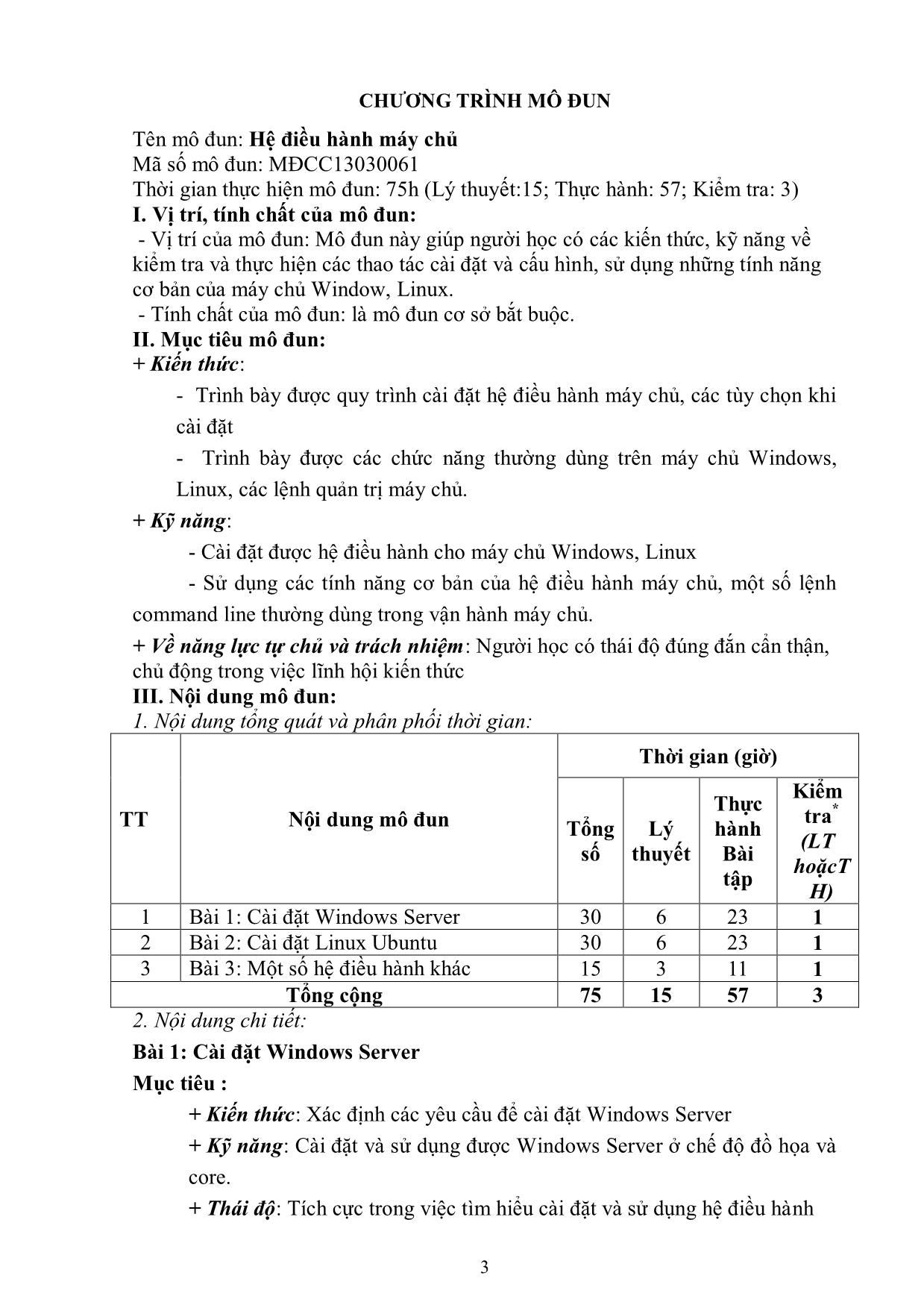
Trang 3
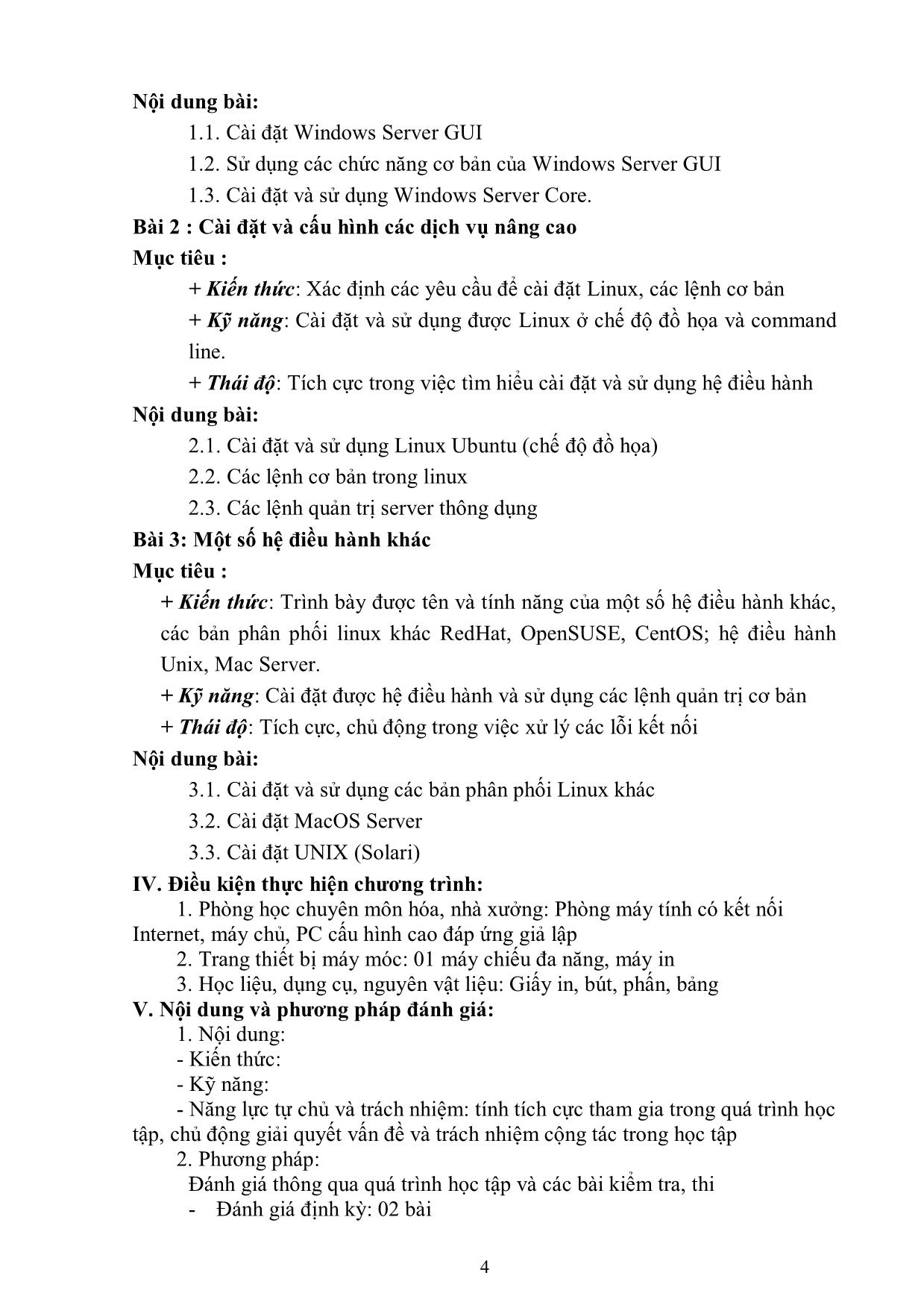
Trang 4
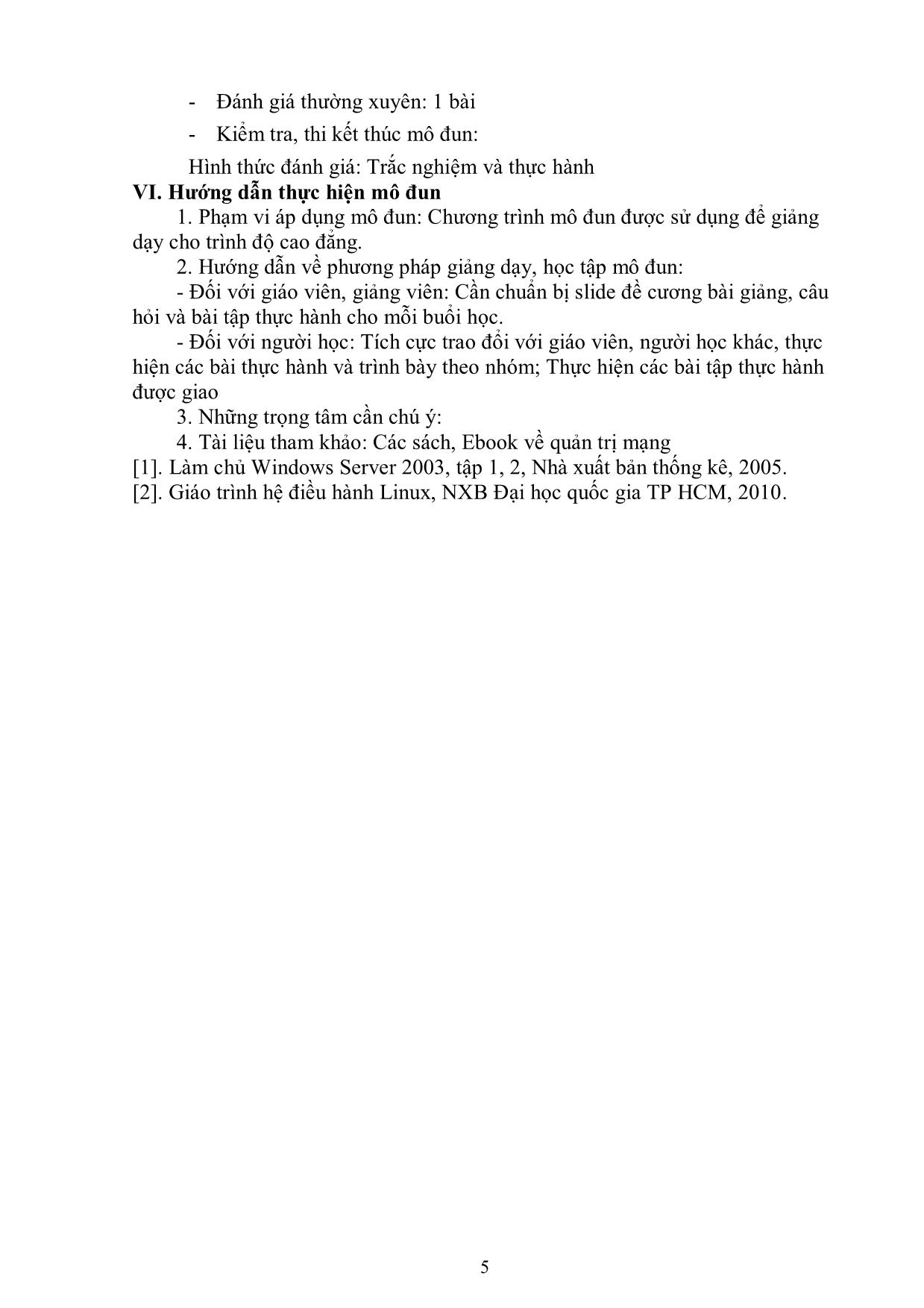
Trang 5
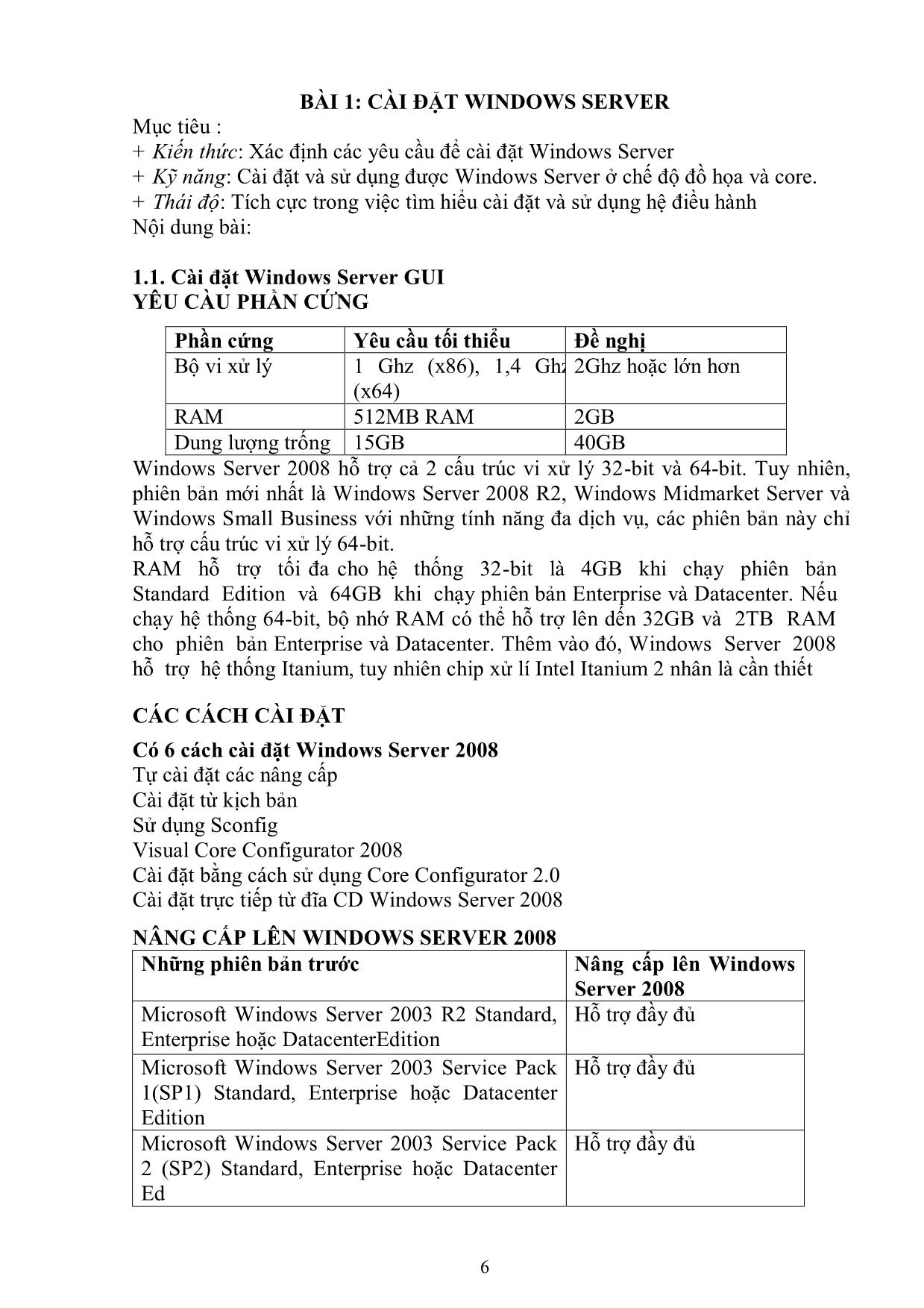
Trang 6
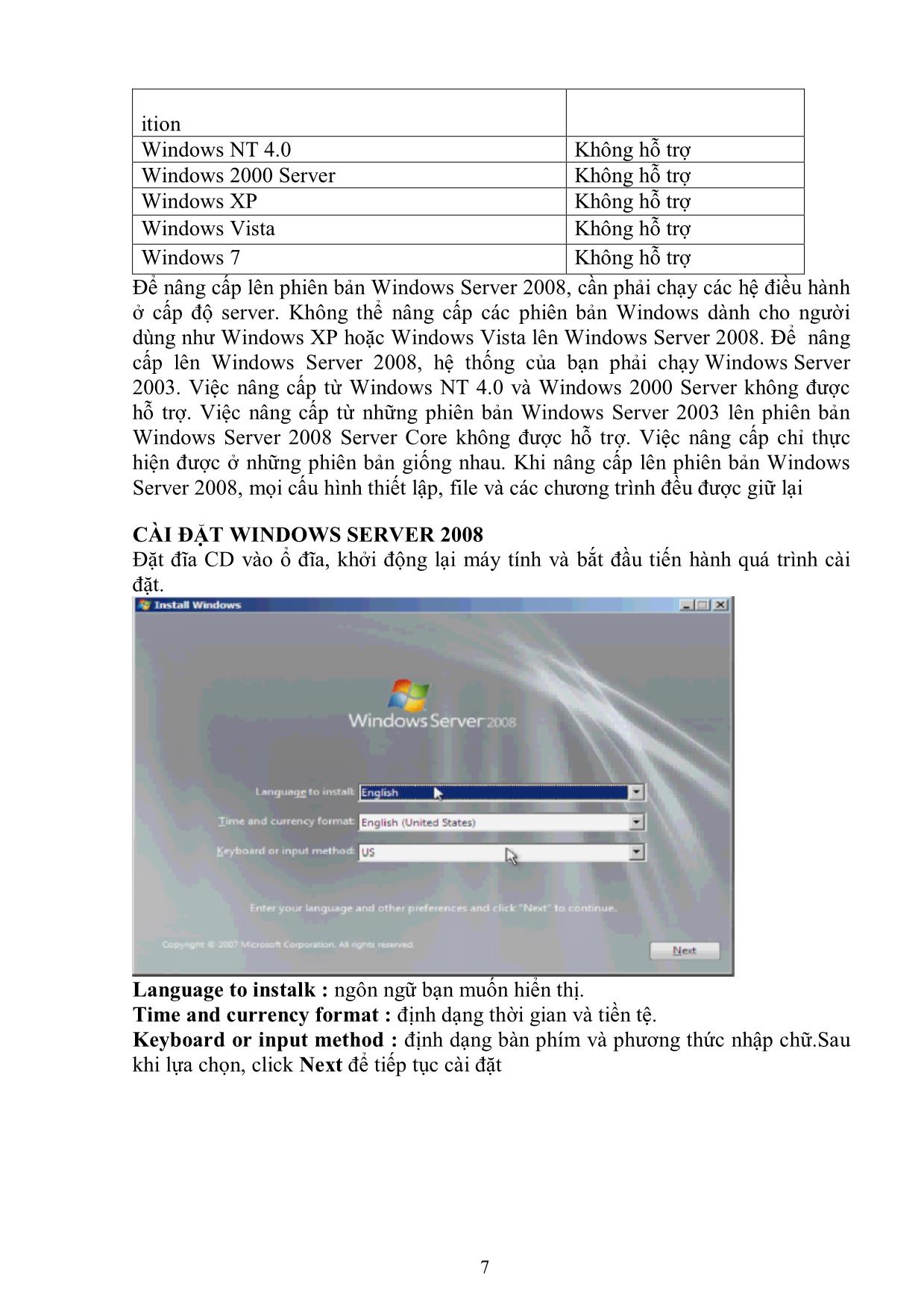
Trang 7
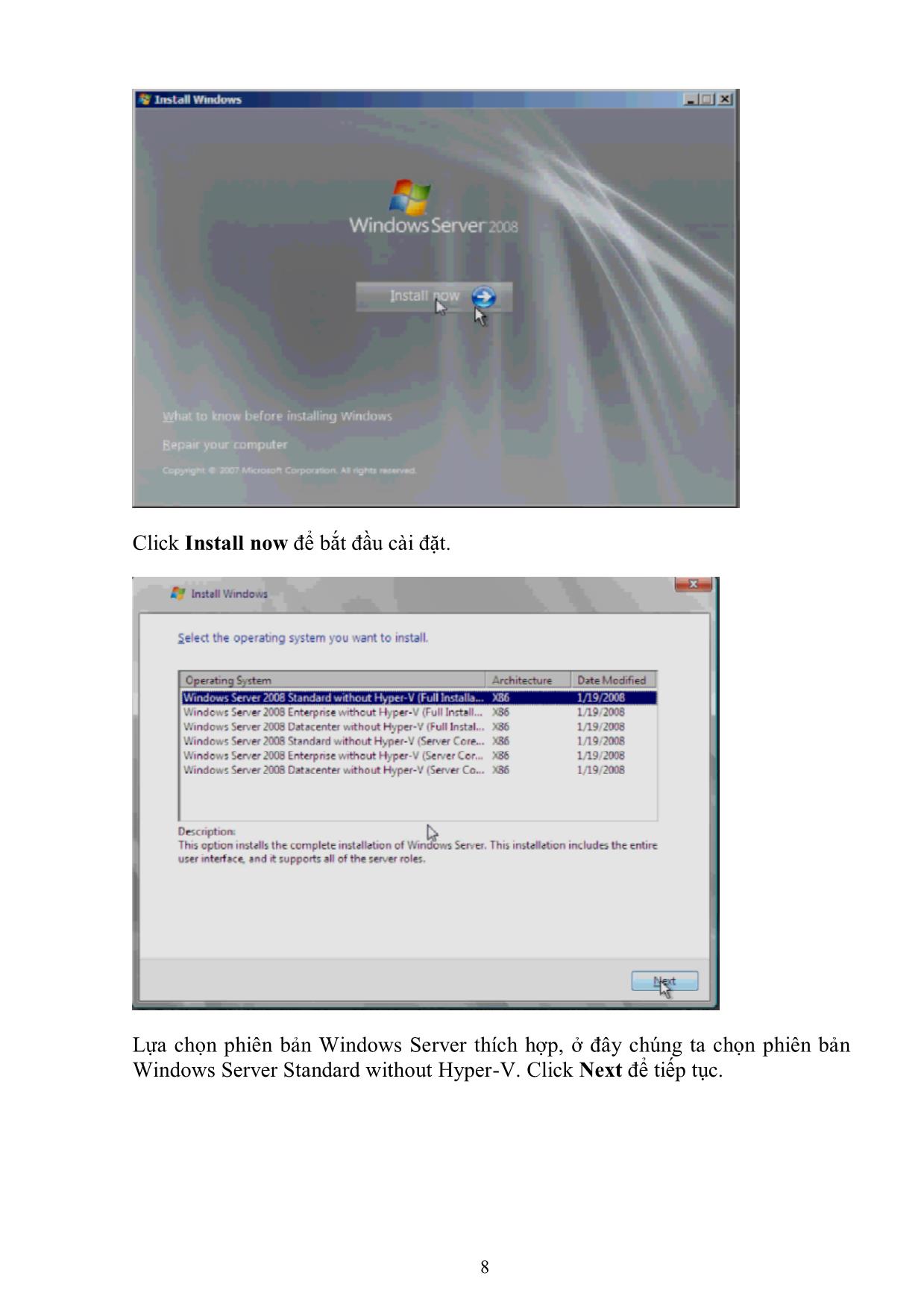
Trang 8
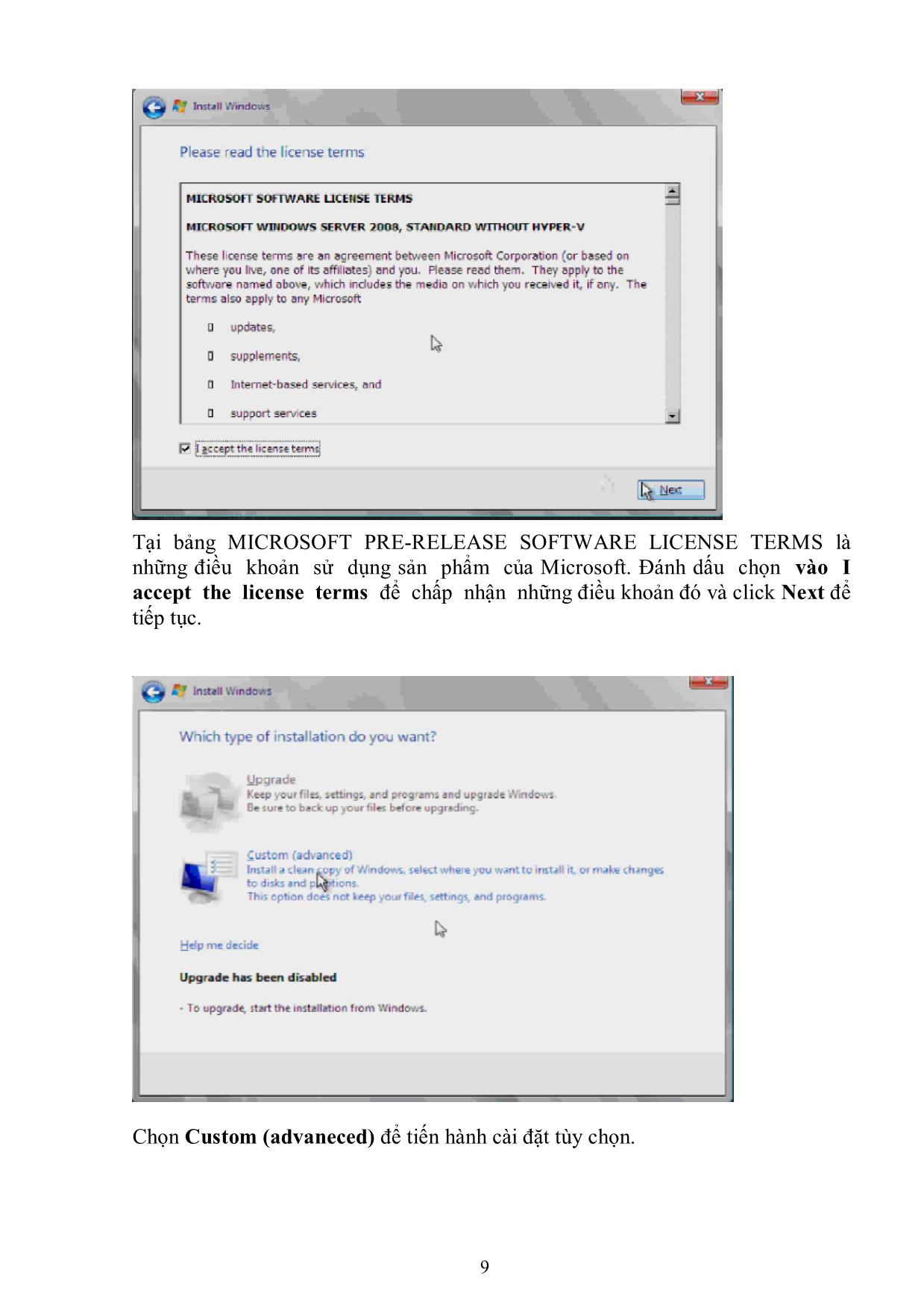
Trang 9
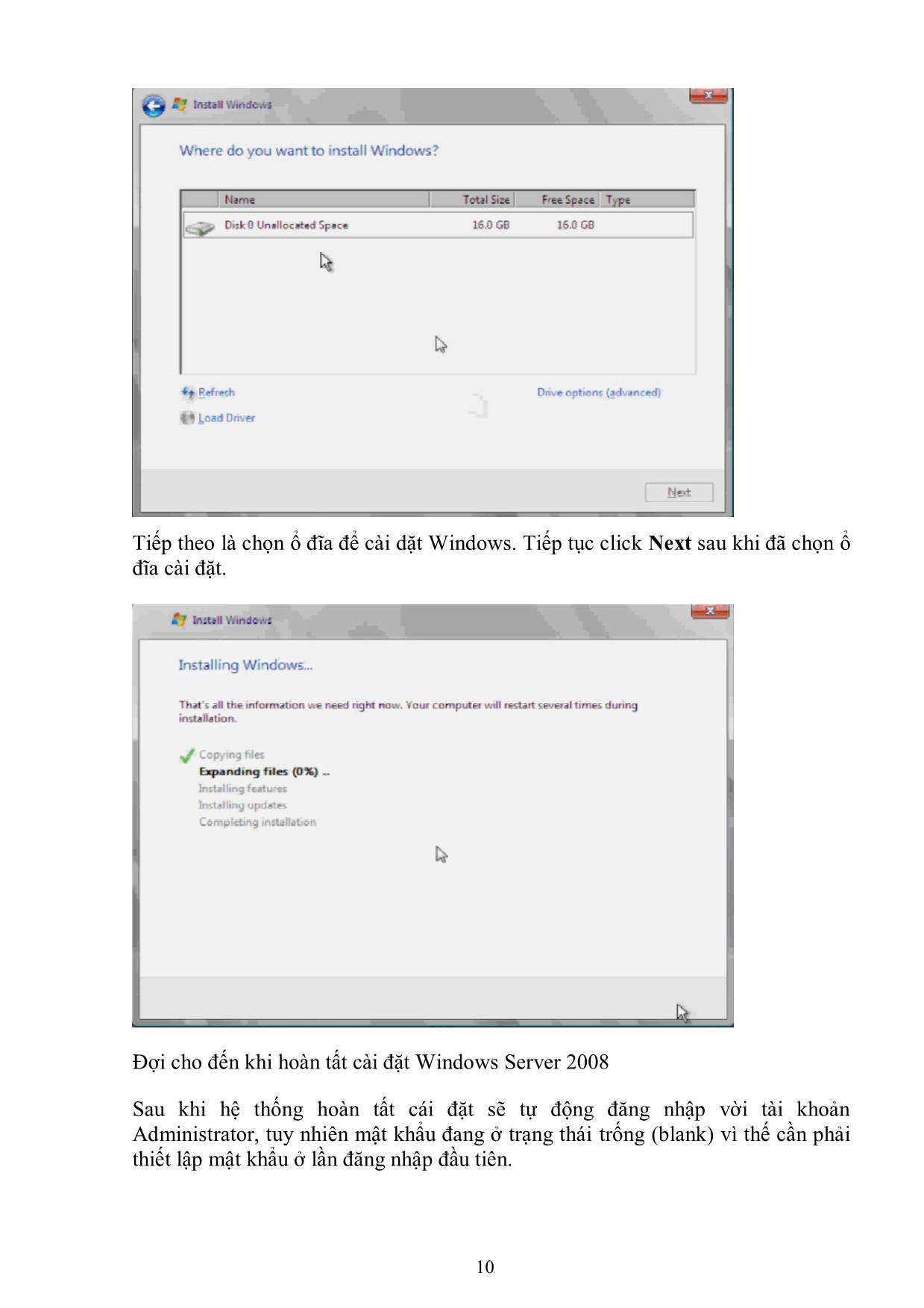
Trang 10
Tải về để xem bản đầy đủ
Tóm tắt nội dung tài liệu: Giáo trình mô đun Hệ điều hành máy chủ
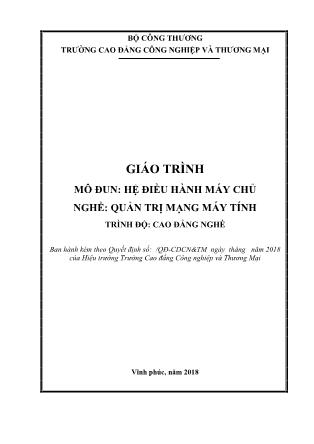
ành CentOS, RPM là trình quản lý gói tin, sử dụng lệnh yum trong command. 3. Display Server khác nhau trên Linux Trong Linux bạn có thể tìm thấy rất nhiều công cụ, ứng dụng, tiến trình và server giúp hệ điều hành này chạy mượt mà. Ví dụ chủ chốt ở đấy chính là display server. Phần mềm này phối hợp dữ liệu giữa phần cứng máy tính và màn hình, cho phép người dùng tương tác với giao diện đồ họa. Trước đây, server X.Org được sử dụng phổ biến. Tuy nhiên, có rất nhiều lựa chọn thay thế khác như Mir, SurfaceFlinger cũng được sử dụng trên Android. Display server Wayland được xem là tương lai của Linux, khi rất nhiều bản phân phối hiện nay đã sử dụng nó. 4. Mục đích sử dụng Một vài bản phân phối Linux xuất hiện vì nhà phát triển muốn thay đổi gói phần mềm trên một hệ điều hành đã có s n. Trong khi đó, các bản phân phối Linux có thể khác biệt dựa trên mục đích sử dụng của chúng. Ví dụ, Linux Mint dựa trên Ubuntu, nhưng nó chứa rất nhiều công cụ hệ thống, môi trường desktop khác và cả theme màu xanh bạc hà nữa. Mục đích chính của của hệ điều hành này đó là tạo ra một hệ điều hành Linux dễ sử dụng cho người mới chuyển từ Windows hoặc macOS sang. Tương tự như vậy, Debian cũng hướng đến việc cung cấp một hệ điều hành ổn định (do đó nó có rất nhiều phần mềm đã cũ). 111 Hệ điều hành Debian Một vài phiên bản Linux có mục đích sử dụng riêng biệt. Ví dụ, Steam được thiết kế riêng để chơi game hay Fedora Design Suite phục vụ nhiều cho các hoạt động đa phương tiện. 5. Triết lý nguồn mở và độc quyền Mặc dù GNU/Linux là một hệ điều hành đã có tiếng sử dụng mã nguồn mở, nhưng không phải 100% các bản phân phối của nó cũng có nguồn mở như vậy. Những nhà phát triển có quan điểm khác nhau về mã nguồn mở, những quan điểm này có thể là nhân tố quyết định của những người theo chủ nghĩa nguồn mở thuần túy. Ví dụ, Ubuntu rất thoải mái trong việc cài đặt những phần mềm độc quyền vào hệ điều hành này. Steam cũng cho phép người dùng cài driver đồ họa từ AMD và Nvidia vào máy. Fedora thì ngược lại, có một chính sách nguồn mở mạnh đến mức không một phần mềm độc quyền nào có thể được cài đặt trong hệ điều hành. Tất nhiên, bạn luôn có thể làm được tất cả mọi thứ mình muốn trên bản phân phối Linux đã chọn. Cho dù chính sách của nó có là gì đi nữa, bạn cũng không thể bị chặn hoàn toàn, không thể cài đặt phần mềm bạn muốn. Tóm lại, nhiều bản phân phối Linux mang tiếng là mã nguồn mở nhưng lại không thực sự mở lắm. Tất cả các bản phân phối đều có một điểm chung: Linux Kernel Cho dù có rất nhiều điểm khác biệt nhưng tất cả các bản phân phối Linux đều được coi là hệ điều hành Linux. Tại sao? Chúng đều có ít nhất một điểm chung đó là nhân Linux Kernel. Đây là cốt lõi của hệ điều hành, là cầu nối giữa các phần mềm và phần cứng đang hoạt động trong máy. Nó có thể bao gồm rất nhiều driver thiết bị, hỗ trợ bất kì loại phần cứng nào. 112 Đó là lí do vì sao liên tục nâng cấp kernel rất quan trọng. Các nhà phát triển trên khắp thế giới đều cống hiến cho kernel, kể cả người đã tạo ra nó, Linus Torvalds. Chọn bản phân phối Linux phù hợp với bạn nhất Biết được các bản phân phối Linux khác nhau ở đâu có thể giúp bạn rất nhiều trong quá trình chọn lựa. Không phải bản phân phối nào ai cũng dùng được, vì vậy hãy chọn một phiên bản phù hợp với mục đích sử dụng của bản thân nhất. 3.2. Cài đặt MacOS Server Cách cài đặt macOS trên Windows bằng VirtualBox Là người dùng Windows, có thể đôi khi bạn cần sử dụng macOS nhưng không có tiền để mua một chiếc máy Mac riêng. Apple luôn gây khó khăn cho việc cài đặt hệ điều hành của hãng này trên phần cứng không phải của Apple, khiến cho việc tận dụng lợi ích của hệ điều hành tinh tế này trở nên khó khăn. Tuy nhiên, với VirtualBox, bạn có thể cài đặt macOS trên PC Windows. Cùng Quantrimang.com tìm hiểu cách làm qua bài viết sau đây nhé! Những gì bạn cần để chạy macOS trong máy ảo Đầu tiên, bạn sẽ cần tải xuống một bản sao của Oracle VM VirtualBox. Bạn cũng sẽ cần một ISO image của phiên bản macOS mà bạn muốn cài đặt. Trang Techsviewer đã tạo s n 2 file ảo macOS cho VirtualBox, bạn có thể tải về từ Google Drive hoặc Mediafire dưới đây. VirtualBox Intel HFS Mojave 10.14.3 Link tải Google Drive: https://drive.google.com/drive/folders/1rRsCDq2qN56EFK5awZLfHPiF42uhA Cs3?usp=sharing Link tải từ Mediafire: https://www.mediafire.com/file/cy7oa9a154bnmua/Mojave_Image_HFS_by_Te chsviewer.com.rar/file File Code for VirtualBox, bắt buộc phải có: https://goo.gl/GvhfVS Virtualbox Intel APFS Mojave 10.14.3 Google Drive: https://drive.google.com/drive/folders/1m5hNrScjMzYlB50yMx3rAHjpZCwBh hhB?usp=sharing Media Fire: https://www.mediafire.com/file/ijdsdjpm1cnu7nl/Mojave_10.14.3_VirtualBox_ APFS_Image_by_Techsviewer.rar/file Code for VirtuaBox (cần có): https://goo.gl/GvhfVS Cách tạo máy ảo macOS Mojave bằng VirtualBox Bƣớc 1: Sau khi cài đặt VirtualBox, bạn tải thêm bản mở rộng VirtualBox Extension Pack và nhấp đúp vào để cài đặt. 113 Sau khi có thông báo cài đặt thành công như dưới đây hãy tắt cửa sổ VirtualBox đi và mở lại. Đừng bỏ qua bước này vì nó sẽ ảnh hưởng đến bước 10 và sau đó bạn sẽ không thể sử dụng bàn phím. Bƣớc 2: Mở VirtualBox > chọn New. Trong dòng Name, đặt tên cho máy ảo của bạn. VirtualBox sẽ phát hiện hệ điều hành khi bạn nhập và sẽ mặc định là macOS. Trong Machine Folder, bạn có thể đổi thư mục chứa máy ảo. Trong Version, chọn macOS 10.13 High Sierra, rồi nhấn Next. 114 Bƣớc 3: Đặt lượng RAM mà máy ảo và macOS có thể sử dụng. Đề xuất tối thiểu là 4GB, nhưng bạn càng cung cấp nhiều RAM từ hệ thống máy chủ, trải nghiệm sẽ càng tốt hơn. Hãy nhớ rằng, bạn không thể chỉ định nhiều hơn lượng RAM hệ thống có s n và bạn cần để lại số lượng bộ nhớ khả dụng cho hệ điều hành máy chủ (cho dù đó là Windows Windows hay Linux). (Tham khảo bài viết: Máy tính của bạn cần RAM bao nhiêu GB là đủ? để biết thêm chi tiết). 115 Bƣớc 4: Bạn cần chỉ định một ổ cứng. Chọn Use an existing virtual hard disk file. Chọn biểu tượng thư mục, nhấn tiếp Add và duyệt đến file VMDK: Sau đó nhấn Create để bắt đầu tạo máy ảo: 116 Bên cạnh đó, bạn có thể cài đặt VirtualBox trên PC Windows 7 bằng cách làm theo những hướng dẫn trong bài viết: Các bước cơ bản thiết lập hệ thống máy ảo với VirtualBox trên PC hoặc Cách chạy macOS trên Windows 10 trong máy ảo nếu bạn đang sử dụng Windows 10. Bƣớc 5: Trước khi kích hoạt máy ảo và sử dụng macOS Mojave, bạn cần thực hiện một vài điều chỉnh cho các cài đặt. Nhấp chuột phải vào máy ảo macOS và chọn Settings. Bƣớc 6: Trong System, bỏ chọn Floppy khỏi thứ tự khởi động. Đảm bảo Chipset được đặt thành ICH9. 117 Bƣớc 7: Chọn tab Processor. Chỉ định hai bộ xử lý. Nếu bạn có CPU i7 với nguồn dự phòng (hoặc i9 có nhiều core bổ sung), hãy cân nhắc việc chỉ định thêm bộ xử lý. Tuy nhiên, đây không phải là vấn đề sống còn. Đảm bảo hộp Enable PAE/NX được chọn. 118 Bƣớc 8: Trong phần Display, đặt Video Memory thành 128MB. 119 Bƣớc 9: Bây giờ, trong mục Storage, hãy chọn hộp bên cạnh Use Host I/O Cache. 120 Bƣớc 10: Trong phần USB, chọn USB 3.0 (xHCI) Controller, sau đó nhấn OK. 121 Bƣớc 11: Vá VirtualBox Thật không may, trong cấu hình hiện tại, VirtualBox không hoạt động với macOS VMDK. Để khởi động và chạy, về cơ bản bạn phải vá VirtualBox trước khi máy ảo macOS hoạt động. Để làm điều này, bạn cần nhập vài đoạn code vào Command Prompt. Cách làm như sau: Đóng VirtualBox, các lệnh sẽ không thực thi đúng nếu VirtualBox hoặc bất kỳ tiến trình liên quan nào đang chạy. Mở PowerShell với quyền admin trên Windows hoặc mở Command Prompt (Admin). Đoạn code sau hoạt động cho VirtualBox 5.x và 6.x. Lưu ý: Bạn cần phải đưa CMD về đúng thư mục VirtualBox bạn đã cài trên máy. Nếu không thay đổi gì khi cài thì thường thư mục sẽ nằm ở đường dẫn C:\Program Files\Oracle\VirtualBox. Và lệnh đầu tiên bạn nhập vào cmd sẽ như sau: cd "C:\Program Files\Oracle\VirtualBox\" Trên máy mình cài vào ổ E, thư mục VirtualBox nằm ở đường dẫn E:\VirtualBox, và để chuyển đổi giữa các ổ đĩa bạn cần dùng thêm /d, lệnh của mình sẽ thành: cd /d "E:\VirtualBox". Bạn cần kiểm tra lại xem thư mục VirtualBox nằm ở đường dẫn nào để nhập lệnh cho đúng nhé. Bây giờ, nhập các lệnh sau, từng cái một. Sửa lệnh về đúng tên của máy ảo bạn đang sử dụng. Chẳng hạn, tên máy ảo trong bài viết này của mình là MacOS. Đây là các lệnh cần sử dụng, bạn copy chúng ra Notepad, thay MacOS bằng tên 122 máy ảo bạn điền trong ô Name ở ảnh đầu tiên của Bước 1, và dán lần lượt từng lệnh một vào cmd admin nhé: VBoxManage.exe modifyvm "MacOS" --cpuidset 00000001 000106e5 00100800 0098e3fd bfebfbff VBoxManage setextradata "MacOS" "VBoxInternal/Devices/efi/0/Config/DmiSystemProduct" "iMac11,3" VBoxManage setextradata "MacOS" "VBoxInternal/Devices/efi/0/Config/DmiSystemVersion" "1.0" VBoxManage setextradata "MacOS" "VBoxInternal/Devices/efi/0/Config/DmiBoardProduct" "Iloveapple" VBoxManage setextradata "MacOS" "VBoxInternal/Devices/smc/0/Config/DeviceKey" "ourhardworkbythesewordsguardedpleasedontsteal(c)AppleComputerInc" VBoxManage setextradata "MacOS" "VBoxInternal/Devices/smc/0/Config/GetKeyFromRealSMC" 1 Sau khi hoàn thành các lệnh và giả sử bạn không gặp phải lỗi nào bạn sẽ có kết quả như hình dưới đây, khi đó hãy đóng Command Prompt. Khởi động máy ảo macOS Mojave Mở lại VirtualBox. Bấm đúp vào máy ảo macOS hoặc nút Start mũi tên màu xanh để khởi động nó. Một màn hình giống cmd sẽ chạy khá lâu, khoảng chục phút hoặc hơn. 123 Bạn cứ kiên nhẫn đợi cho đến khi xuất hiện màn hình Welcome của macOS như dưới đây nhé. 124 Từ đây, bạn có thể thiết lập máy ảo macOS Mojave sao cho phù hợp. Mẹo nâng cao: Tạo bản sao máy ảo khi nó chuyển qua màn hình màu xám. Nếu có gì sai sót, bạn có thể quay lại thiết lập màn hình Welcome và bắt đầu lại quá trình. Khi bạn hoàn thành cài đặt macOS, hãy tạo thêm bản sao khác để vào thằng giao diện macOS thay vì phải chạy lại các bước thiết lập từ đầu. Đi tới Machine > Take Snapshot, đặt tên cho bản sao và chờ cho nó xử lý. Khi bạn đưa chuột vào máy ảo, có thể không cách nào di được ra ngoài màn hình máy chủ, khi đó, hãy nhấn phím Ctrl bên phải nhé. 3.3. Cài đặt UNIX (Solari) UNIX là gì? UNIX là một hệ điều hành được phát triển vào thập kỷ 60. Nó là một hệ thống đa nhiệm, đa người dùng và ổn định đối với các máy chủ, máy trạm hoặc các laptop. Các hệ thống UNIX cũng có một giao diện đồ họa giống (GUI) như Windows của Microsoft, tạo sự dễ dàng trong sử dụng. Tuy vậy bạn vẫn phải cần đến rất nhiều kiến thức cần thiết cho các hoạt động của UNIX, đây là các kiến thức không được mô tả bằng chương trình đồ họa, hoặc như khi không có giao diện cửa sổ, ví dụ trong một phiên telnet. Các kiểu Unix 125 Có một số phiên bản khác nhau của Unix, tuy vậy chúng có nhiều điểm chung được chia sẻ với nhau. Những sự khác nhau phổ biến nhất đối với Unix là Solaris, GNU/Linux và MacOS X. Hệ điều hành Unix Hệ điều hành Unix được xây dựng trên ba phần chính đó là: kernel, shell và các chương trình. Kernel Kernel (nhân) của Unix được ví như một hub (điểm trung tâm) của hệ điều hành: nó định phần thời gian và bộ nhớ cho các chương trình, quản lý các file và vấn đề truyền thông để phục vụ cho các cuộc gọi của hệ thống. Như một minh chứng cho cách shell và kernel làm việc cùng nhau, giả dụ một người dùng nào đó đánh rm myfile (lệnh có tác dụng xóa file có tên myfile). Shell sẽ tìm kiếm ngân hàng các file đối với file gồm chương trình rm, sau đó yêu cầu kernel, thông qua các cuộc gọi, để thực thi chương trình rm đối với file myfile. Khi quá trình xử lý rm myfile kết thúc, shell sẽ trả về dấu nhắc % của Unix cho người dùng, chỉ thị rằng nó đang ở trong trạng thái đợi các lệnh tiếp theo. Shell Shell làm việc như một giao diện giữa người dùng và kernel. Khi một người dùng nào đó đăng nhập, chương trình đăng nhập sẽ kiểm tra tên người dùng và mật khẩu, sau đó bắt đầu chương trình khác. Shell là một trình thông dịch dòng lệnh (CLI). Nó thông dịch các lệnh mà người dùng đánh vào và sắp xếp chúng để thực thi. Các lệnh bản thân chúng cũng là chương trình: khi chúng kết thúc, shell sẽ trả về cho người dùng một nhắc lệnh khác. Những người dùng có kinh nghiệm có thể tùy chỉnh shell của chính bản thân họ và người dùng có thể sử dụng các shell khác trên cùng một máy tính. Các nhân viên và sinh viên trong các trường học có thể chọn tcsh shell mặc định. tcsh shell có các tính năng giúp đỡ người dùng trong việc nhập vào các lệnh. Filename Completion – Bằng cách đánh một phần tên của lệnh, tên file hoặc thư mục và nhấn phím [Tab], tcsh shell sẽ hoàn tất phần còn lại của tên một cách tự động. Nếu shell tìm thấy nhiều tên bắt đầu với các ký tự mà bạn đã đánh thì nó sẽ ra tín hiệu nhắc bạn đánh thêm một số ký tự nữa trước khi nhấn phím tab lại một lần nữa. History – shell giữ một danh sách các lệnh mà bạn đã đánh trong đó. Nếu bạn cần lặp lại một lệnh nào đó, hãy sử dụng các phím con trỏ để cuộn lên hoặc xuống danh sách hoặc đánh history để xem danh sách các lệnh trước đó. File và các qúa trình 126 Mọi thứ trong UNIX đều là file hoặc một quá trình. Một quá trình là một file thực thi được nhận dạng bằng một PID duy nhất (bộ nhận dạng xử lý). Một file là bộ sưu tập các dữ liệu bên trong. Chúng được tạo bởi người dùng sử dụng các công cụ văn bản, chạy các trình biên dịch, Các ví dụ về file: Một tài liệu (báo cáo, bài luận,) Văn bản của chương trình đã được viết bằng một số ngôn ngữ lập trình mức cao Các chỉ lệnh dễ hiểu trực tiếp cho máy và không dễ hiểu đối với những người dùng ít kinh nghiệm, ví dụ, một bộ sưu tập các số nhị phân (file nhị phân hoặc file thực thi); Một thư mục, gồm có các thông tin về nội dung của nó, các thông tin này có thể là một sự trộn lẫn của các thư mục khác (thư mục con) và các file gốc. Cấu trúc thƣ mục Tất cả các file đều được nhóm cùng với nhau theo một cấu trúc thư mục. Hệ thống file được sắp xếp theo một cấu trúc có thứ bậc, giống như một cây trồng ngược. Đỉnh của kiến trúc theo truyền thống vẫn được gọi là root (viết như một dấu /) Trong sơ đồ ở trên, chúng ta có thể thấy thư mục chủ của một sinh viên chưa tốt nghiệp "ee51vn" gồm có hai thư mục cọn (docs và pics) và một file có tên gọi report.doc. Đường dẫn đầy đủ đến file report.doc là "/home/its/ug1/ee51vn/report.doc" Bắt đầu với UNIX terminal Để mở một cửa sổ UNIX terminal, bạn hãy kích vào biểu tượng "Terminal" từ menu chính của hệ điều hành. 127 Cửa sổ UNIX Terminal sẽ xuất hiện với dấu nhắc %, đợi để bạn nhập vào các lệnh của mình. Tài liệu tham khảo [1]. Làm chủ Windows Server 2003, tập 1, 2, Nhà xuất bản thống kê, 2005. [2]. Giáo trình hệ điều hành Linux, NXB Đại học quốc gia TP HCM, 2010
File đính kèm:
 giao_trinh_mo_dun_he_dieu_hanh_may_chu.pdf
giao_trinh_mo_dun_he_dieu_hanh_may_chu.pdf

