Giáo trình Mô đun Autocad - Kỹ thuật máy lạnh và điều hòa không khí
Khởi động Auto CAD:
Là một phần mềm quan trọng trong lĩnh vực cơ khí, xây dựng và một số
lĩnh vực khác.
Bắt đầu từ phiên bản 10 trở đi thì Auto CAD có chuyển biến mạnh thay
đổi thân thiện và dễ sử dụng.
Một số chức năng chính của Auto CAD:
Khả năng vẽ chính xác là ưu điểm lớn nhất của Auto CAD.
Sửa chữa và biến đối tượng vẽ ra, khả năng càng mạnh hơn so với các thế
hệ sau.
Auto CAD có các công cụ phối cảnh và hỗ trợ vẽ trong không gian 3
chiều, giúp các góc nhìn chính xác hơn trong các công trình thực tế.
Auto CAD in bản vẽ chính xác đúng tỉ lệ, và có thể xuất bản vẽ ra các tệp
tương thích với các phần mềm khác.
Ðể khởi động Auto CAD 2009, ta có thể thực hiện theo các cách sau:
- Double click vào biểu tượng trên màn hình nền8
- Click theo đường dẫn Start\programs\Auto Desk\AutoCAD 2009
\AutoCAD 2009
Màn hình AutoCad khi khởi động
Chú ý: nếu hộp thoại Startup không suất hiện ta gán cho các biến Filedia
và Startup có giá trị bằng 1, bằng cách nhập các lệnh Filedia và Startup vào cửa
số dòng lệnh.
Command: FILEDIA ↵
Enter new value for FILEDIA <0>: 1 ↵
Command:STARTUP ↵
Enter new value for STARTUP <0>: 1 ↵
Tiếp theo chúng ta thường chọn Metric / OK
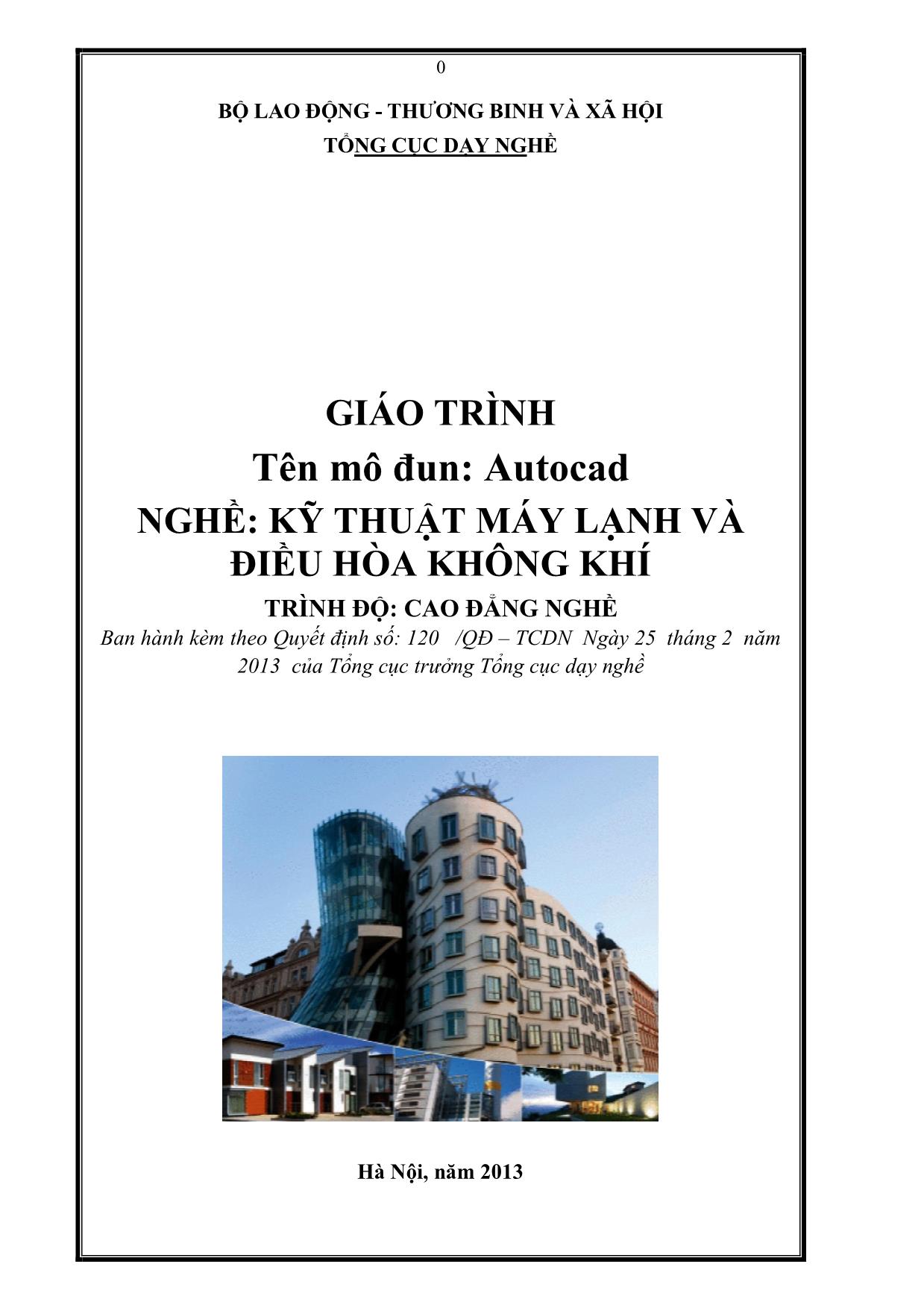
Trang 1
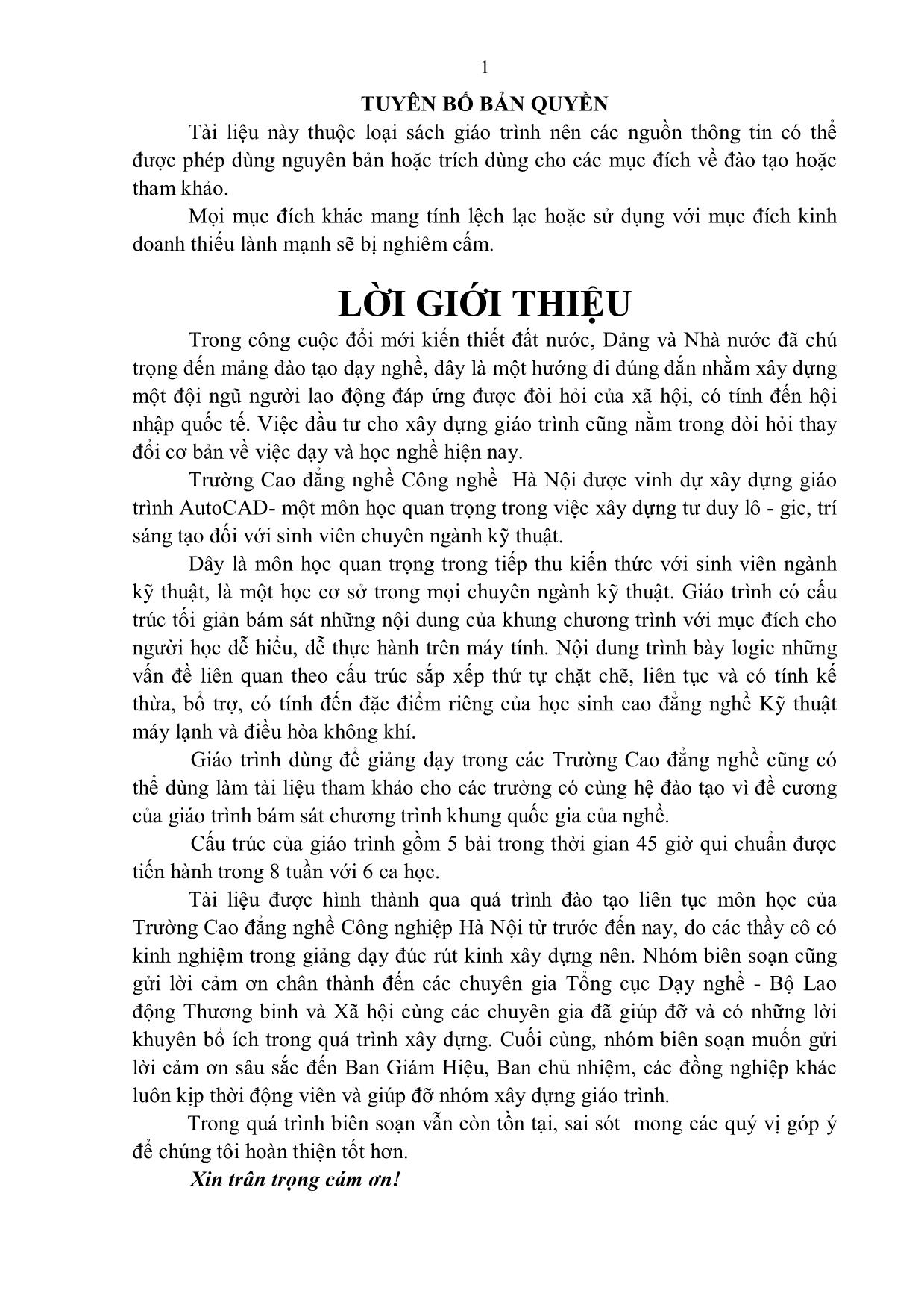
Trang 2
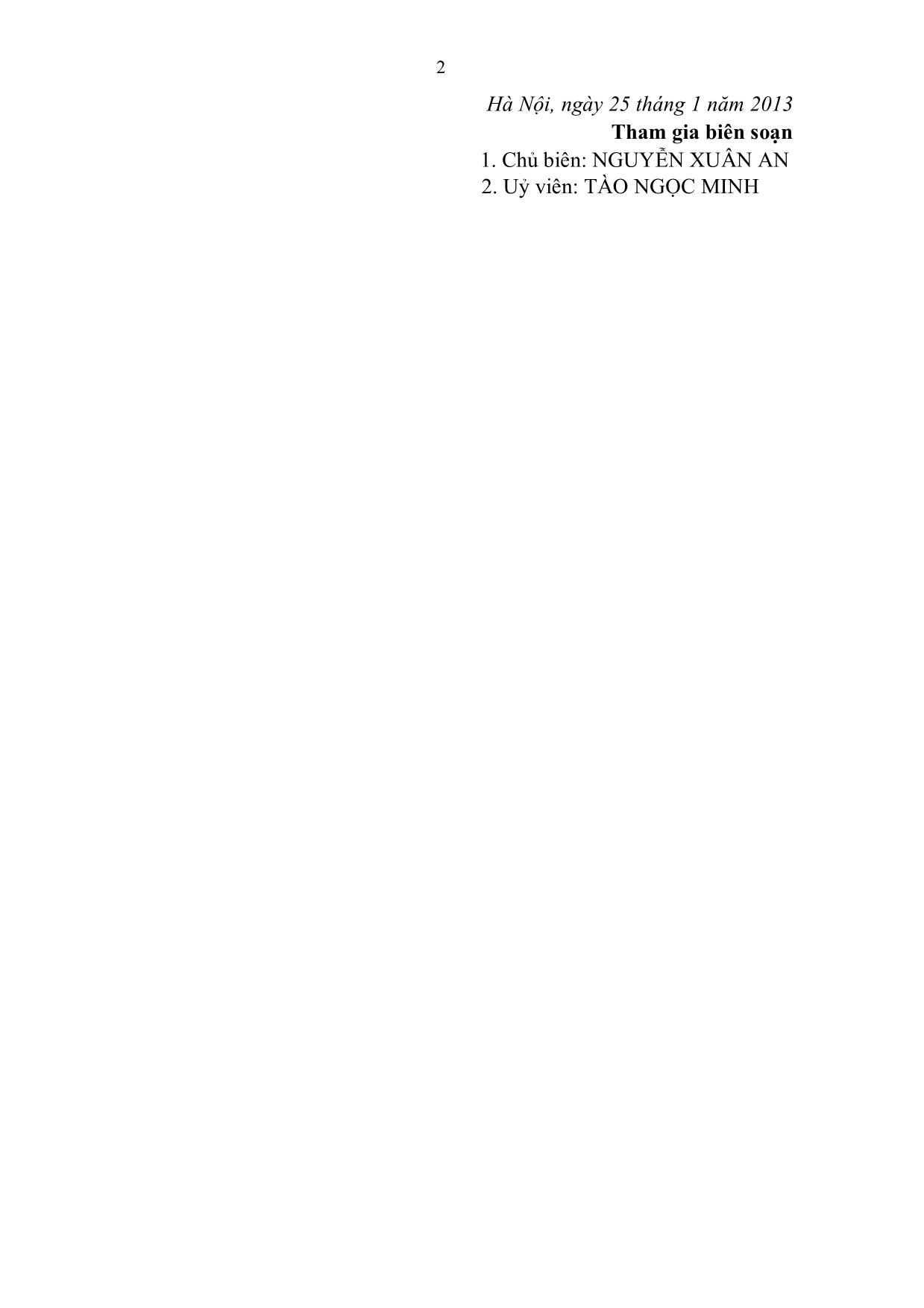
Trang 3
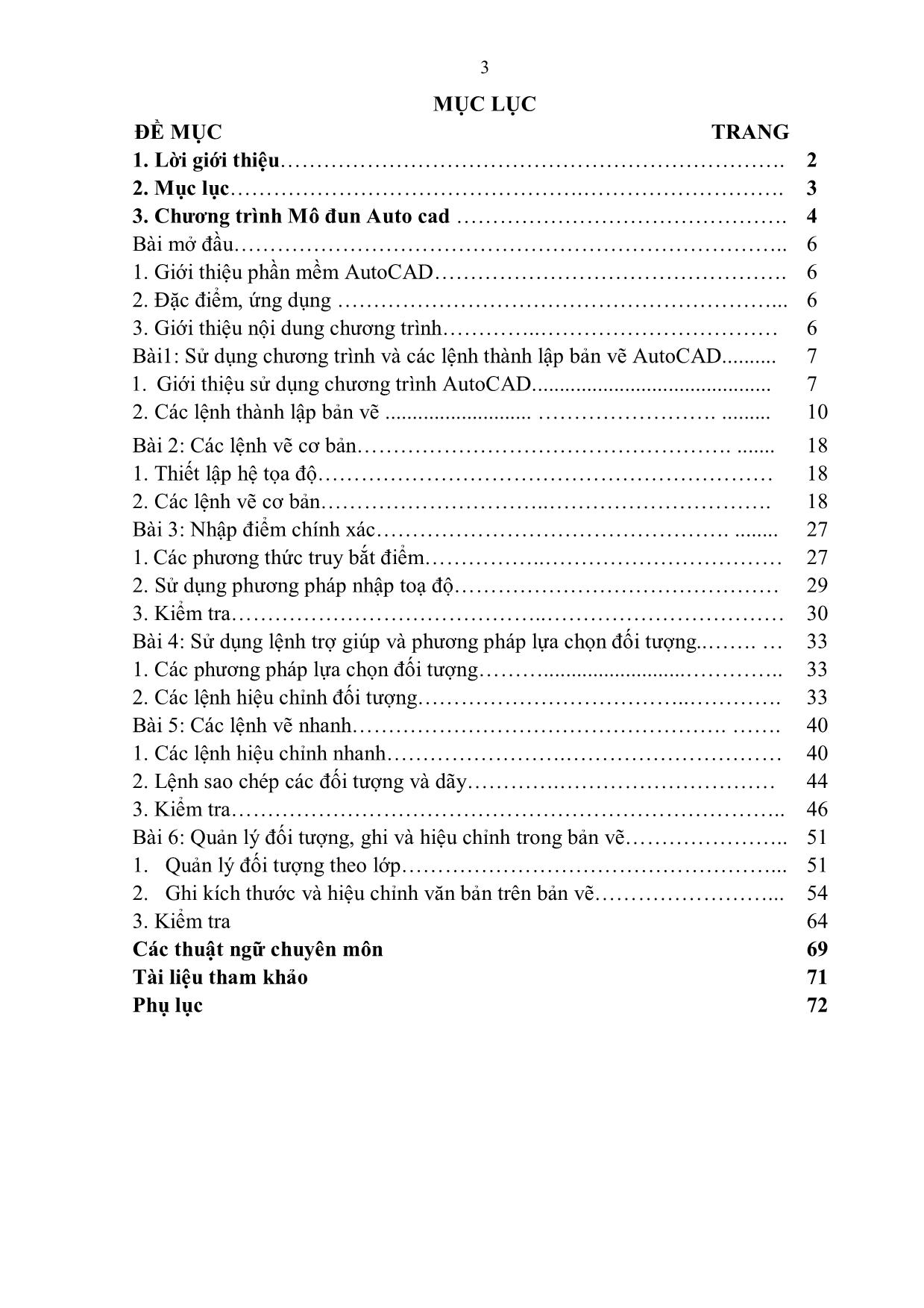
Trang 4
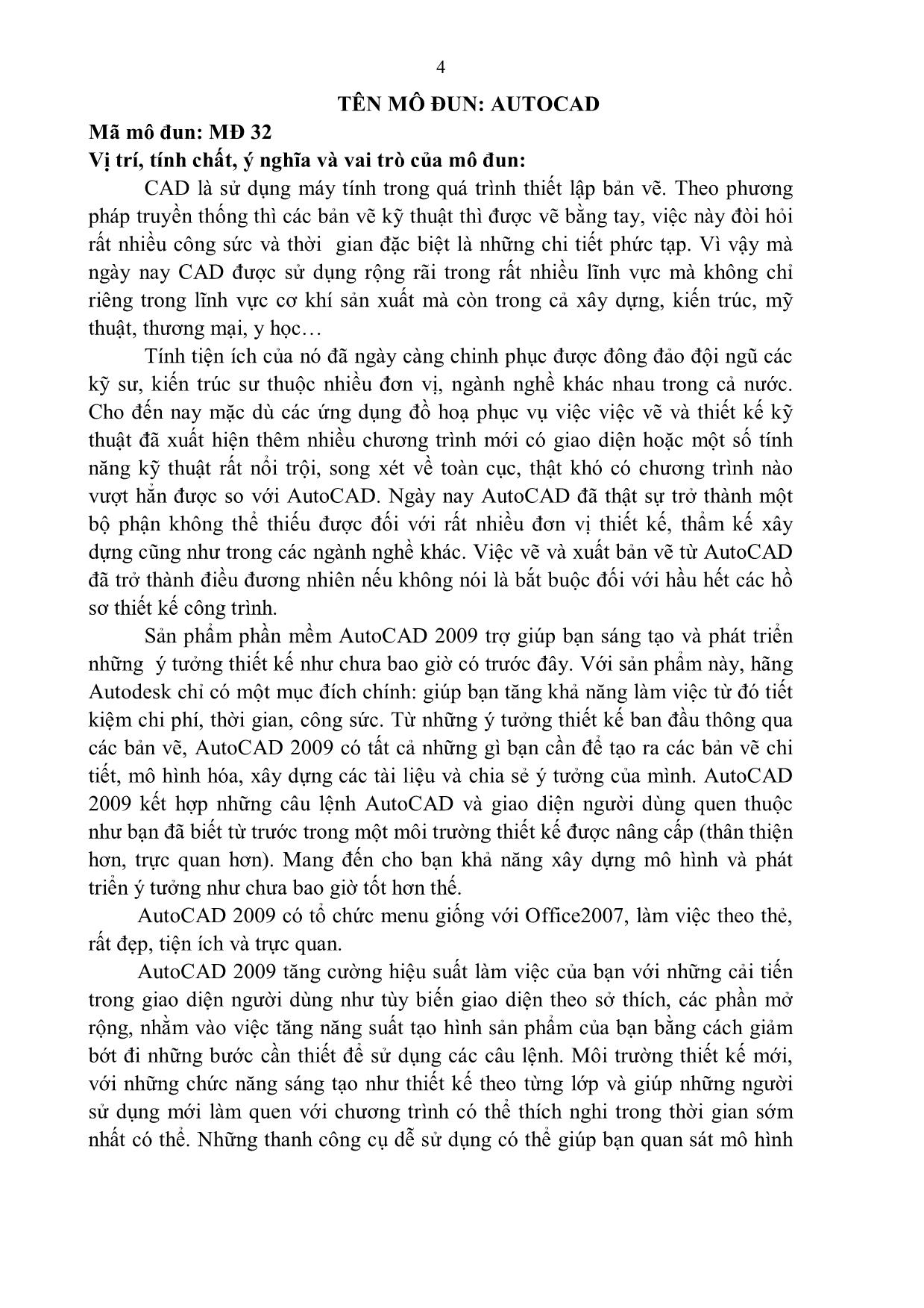
Trang 5
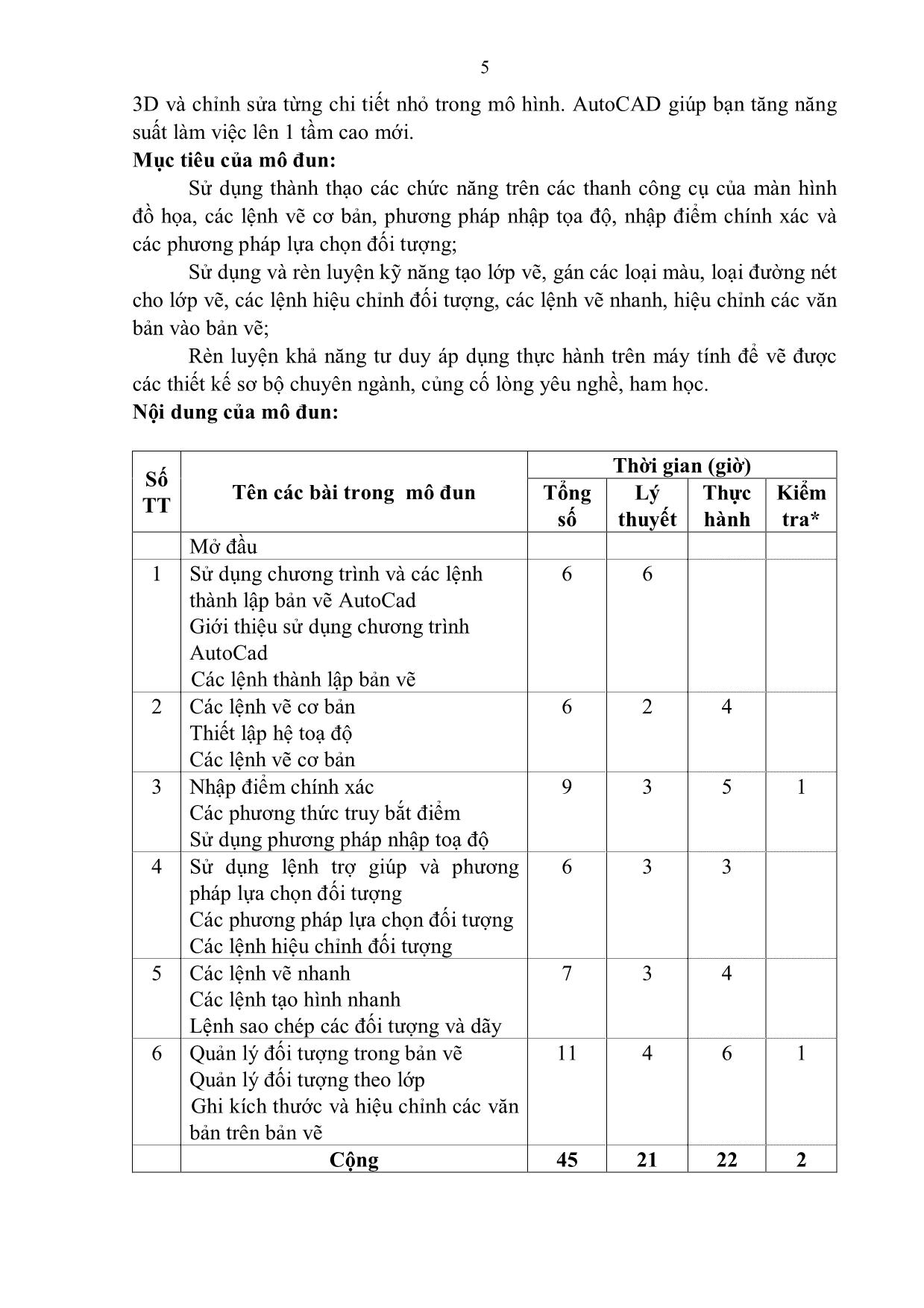
Trang 6
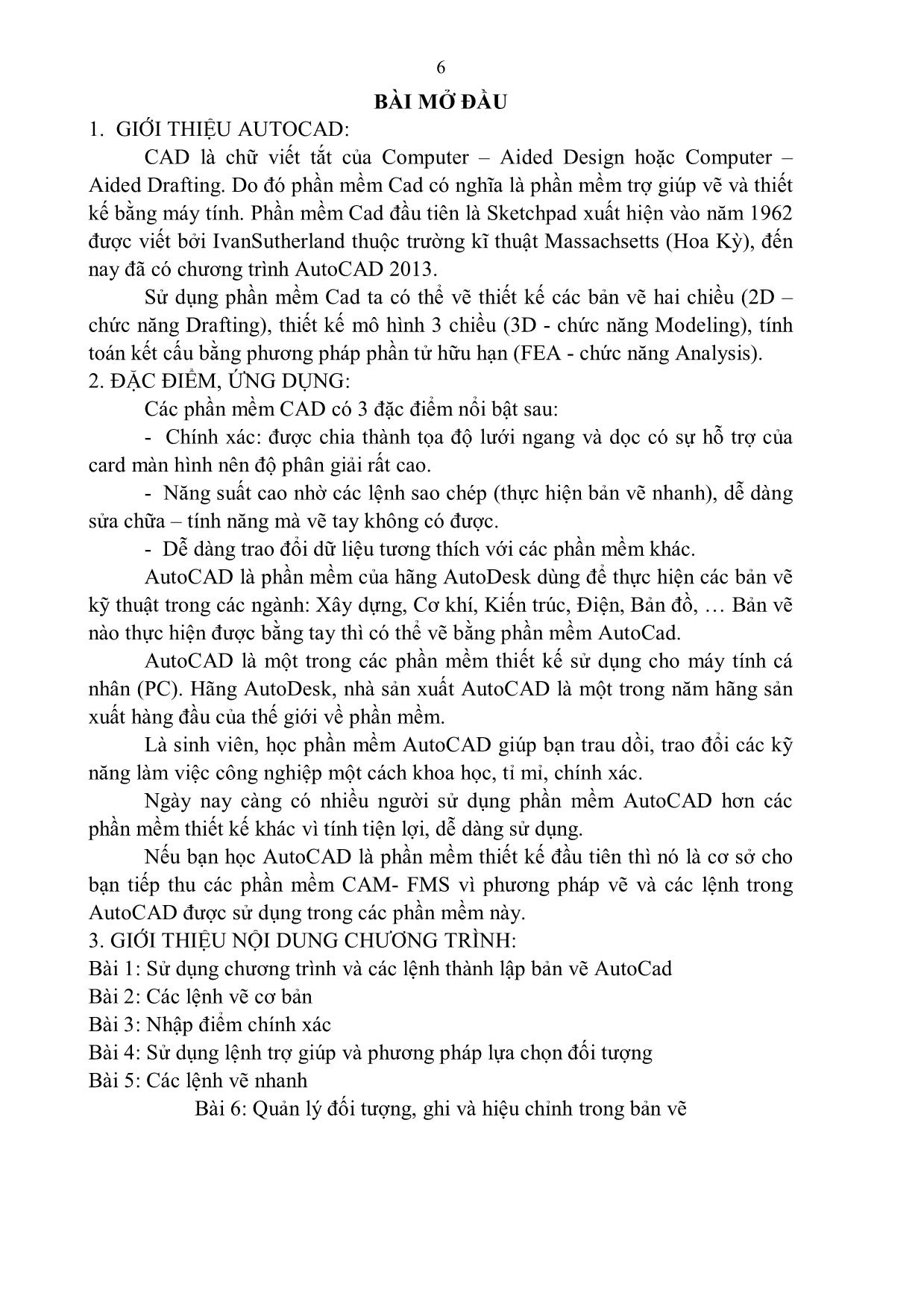
Trang 7
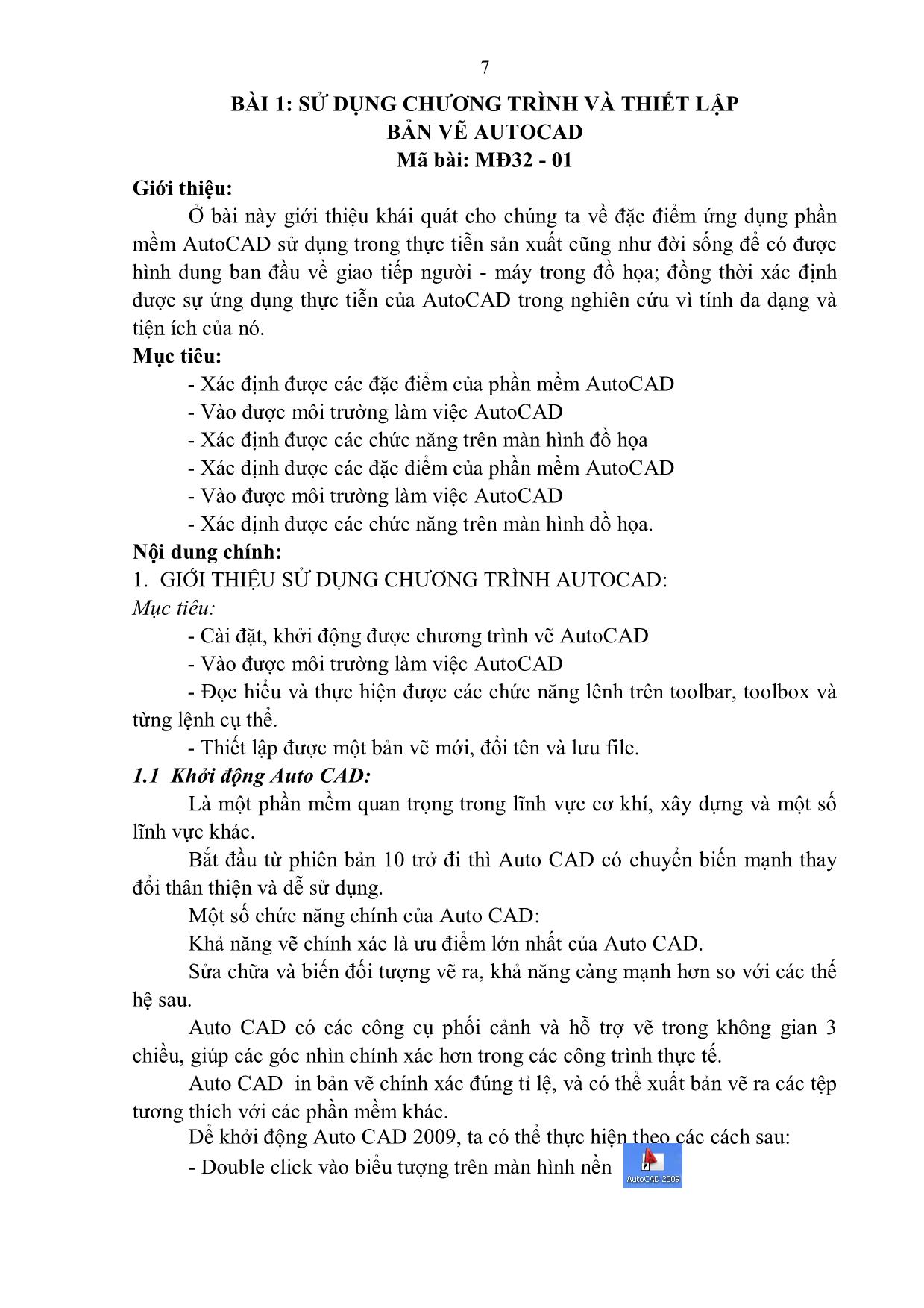
Trang 8
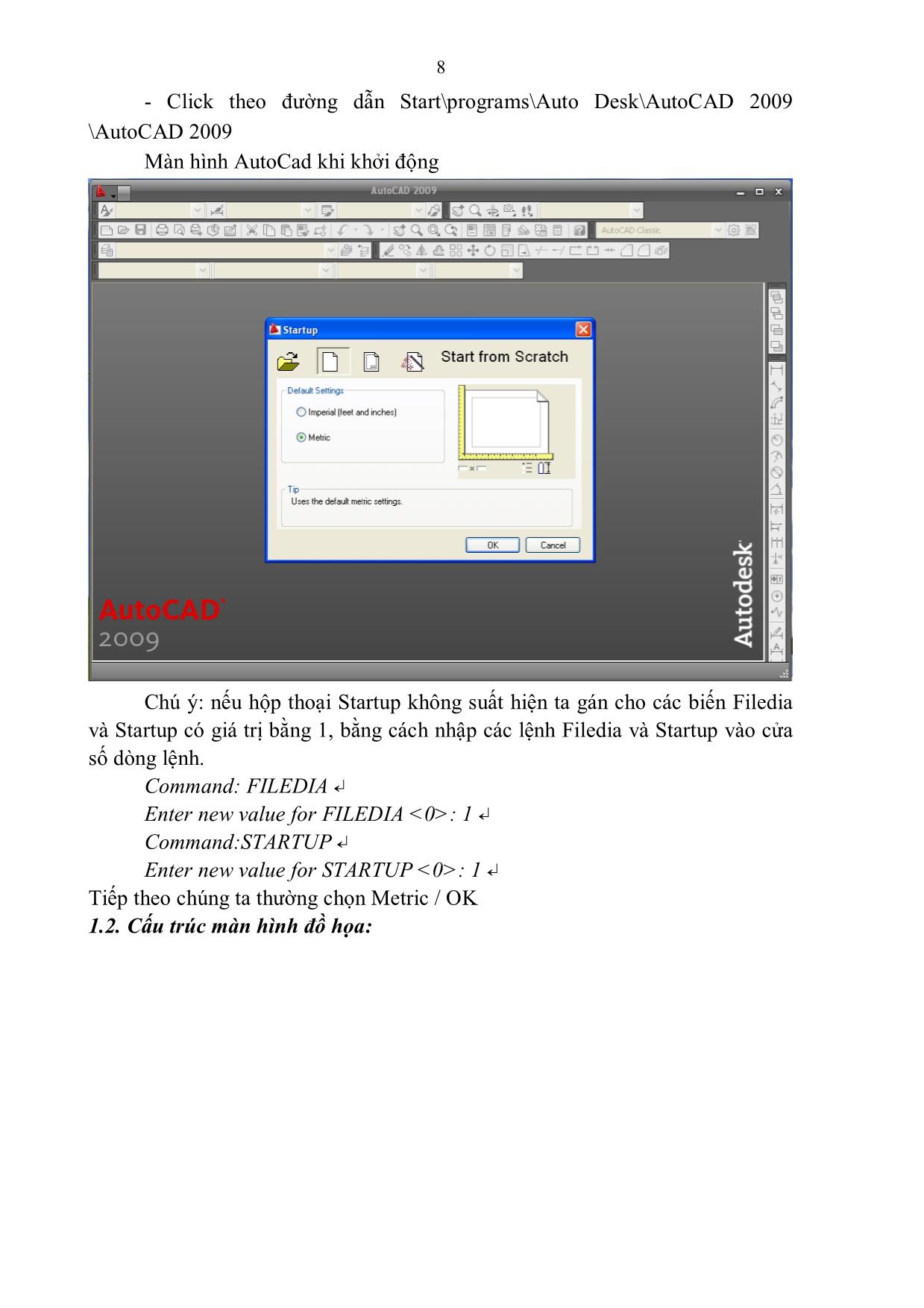
Trang 9
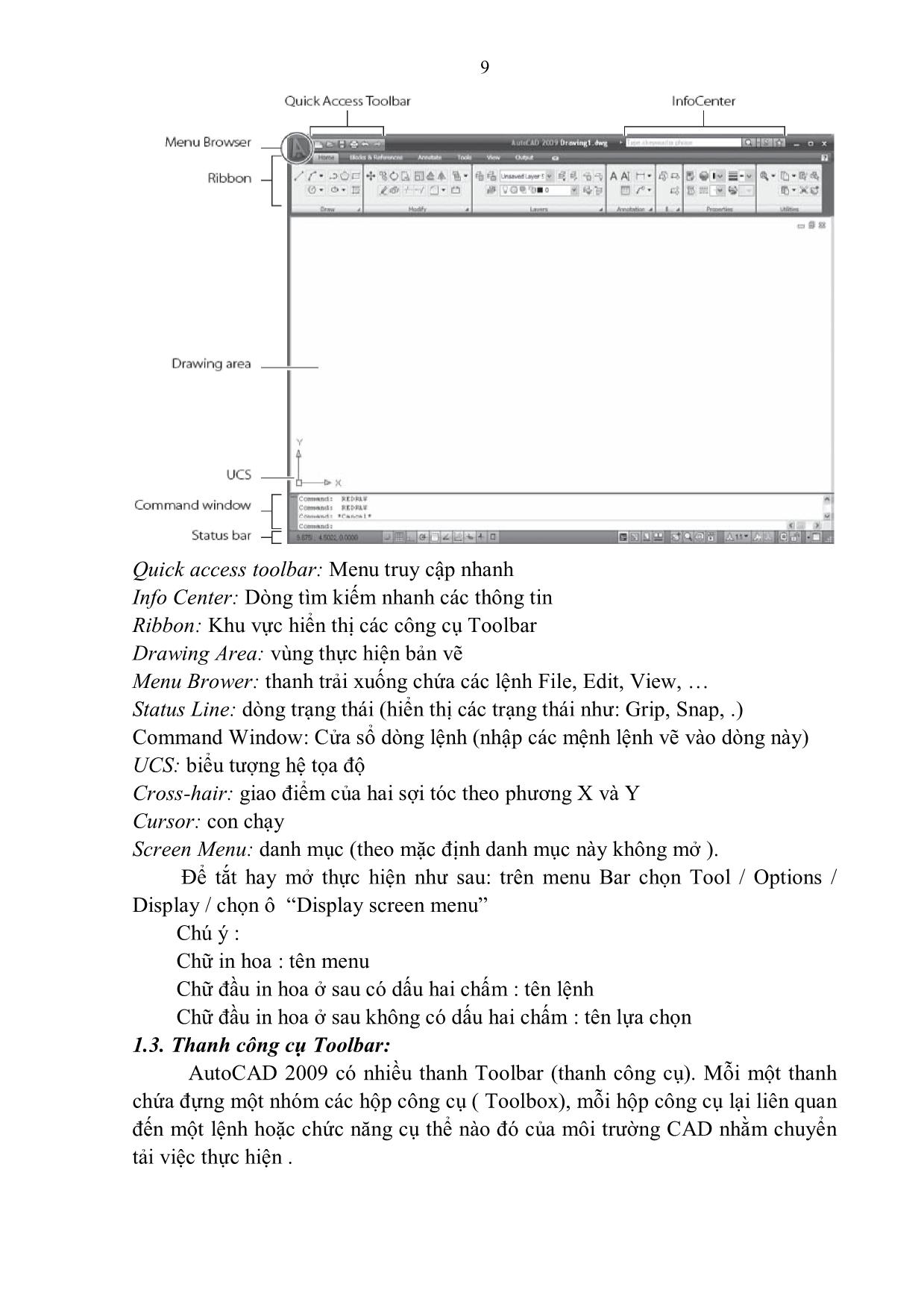
Trang 10
Tải về để xem bản đầy đủ
Tóm tắt nội dung tài liệu: Giáo trình Mô đun Autocad - Kỹ thuật máy lạnh và điều hòa không khí
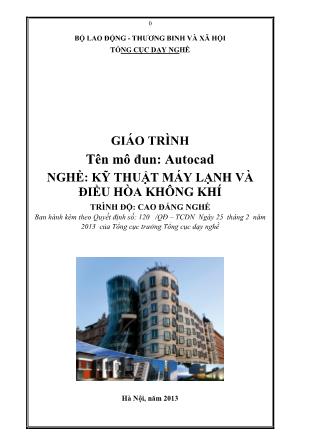
DLI Command: dli Specify first extension: Điểm gốc đường gióng thứ nhất Specify second extension..: Điểm gốc đường gióng thứ hai Specify dimension [Mtext/Text/Angle/..]: Chọn điểm để định vị trí đường kích thước hoặc nhập tọa đọ tương đối.Nếu nhập M xuất hiện hộp thoại Text Formatting. Trên hôph thoại này ta nhập chữ số kích thước. Ghi kích thước theo đường nghiêng: C1: Toolbar C2: Menu Dimension\Aligned C3: cmd: DAL Command: dal Specify first extension: Điểm gốc đường gióng thứ nhất Specify second extension ..: Điểm gốc đường gióng thứ hai 60 Specify dimension .[Mtext/Text/Angle]: Chọn điểm để định vị trí đường kích thước hoặc nhập tọa đọ tương đối.Nếu nhập M xuất hiện hộp thoại Text Formatting. Trên hôph thoại này ta nhập chữ số kích thước. Ghi kích thước song song với kích thước có sẵn: C1: Toolbar C2: Menu Dimension\Baseline C3: cmd: DBA Nếu ta ghi chuỗi kích thước song song với kích thước vừa ghi (Kích thước P1P2) thì tiến hành như sau: Command: DBA Specify a second extension..: Gốc đường gióng thứ 2 P3 Specify a second extension : Gốc đường gióng thứ 2 P4 .. Specify a second extension : Enter hoặc ESC ngắt lệnh. Ghi chuỗi kích thước nối tiếp với một kích thước có sẵn: C1: Toolbar C2: Menu Dimension\Continue C3: cmd: DCO Nếu ta ghi chuỗi kích thước song song với kích thước vừa ghi (Kích thước P1P2) thì tiến hành như sau: Command: DBA Specify a second extension: Gốc đường gióng thứ 2 P3 Specify a second extension: Gốc đường gióng thứ 2 P4 .. Specify a second extension: Enter hoặc ESC ngắt lệnh. Các lệnh ghi kích thước hướng tâm: Ghi kích thước đường kính: C1: Toolbar C2: Menu Dimension\Diameter C3: cmd: DDI Command: DDI Select arc or circle: Chọn đường tròn tại 1 điểm bất kỳ Specify dimension line location or [Mtext/Text/Angle]: Chọn vị trí đường kích thước. Ghi kích thước bán kính: C1: Toolbar C2: Menu Dimension\Radius C3: cmd: DRA Command: DRA 61 Select arc or circle: Chọn đường tròn hoặc cung tròn tại 1 điểm bất kỳ Specify dimension line location or [Mtext/Text/Angle]: Chọn vị trí đường kích thước. Lệnh vẽ đường tâm: C1: Toolbar C2: Menu Dimension\Center mark C3: cmd: DCE Command: DCE Select arc or circle: Chọn đường tròn hoặc cung tròn tại 1 điểm bất kỳ Lệnh ghi kích thước góc: C1: Toolbar C2: Menu Dimension\Angular C3: cmd: DAN Command: DAN Select arc, circle, line, or : Chọn đoạn thẳng thứ nhất Select second line: Chọn đoạn thẳng thứ hai Specify dimension [Mtext/Text/Angle]: Vị trí đường kích thước * Lệnh hiệu chỉnh kích thước: Thay đổi vị trí và phương của chữ số kích thước: Cmd: DIMTED Select dimension: Chọn kích thước cần hiệu chỉnh Specify new ..[Left/Right/Center/Home/Angle]: Dời chữ số kích thước đến vị trí cần thiết hoặc chọn L, R, C Điều chỉnh giá trị, vị trí, góc quay của chữ số kích thước: Command: DED Enter type of dimension editing [Home/New/Rotate/Oblique] : Home: Đưa chữ số kích thước về vị trí ban đầu khi ghi kích thước. Enter type of dimension editing [Home/New/Rotate/Oblique] : H Select objects: Chọn kích thước cần hiệu chỉnh Select objects: Chọn tiếp hoặc ENTER ngắt lệnh New: Thay đổi chữ số cho kích thước đã ghi. Rotate: Quay chữ số kích thước Enter type of dimension editing [Home/New/Rotate/Oblique] Home>:R Specify angle for dimension text: Nhập góc quay Select objects: Chọn chữ số kích thước VI: Lệnh ghi dung sai TOLERANCE (TOL). C1: Toolbar C2: Menu Dimension/ tolerance 62 C3 : cmd: TOL 2.2 Hiệu chỉnh các văn bản trên bản vẽ: Trong AutoCAD để tạo một đối tượng văn bản trong bản vẽ AutoCAD thông thường ta tiến hành theo các bước sau: - Tạo kiểu chữ cho văn bản bằng lệnh Style - Nhập ký tự hoặc đoạn văn bản bằng lệnh Text (hoặc MText) - Hiệu chỉnh nội dung văn bản thể hiện bằng lệnh Ddedit - Đoạn văn bản trong Autocad cũng là một đối tượng (tương đương các đối tượng Line, Arc, Rectangle...) do vậy cũng có thể được sao chép, cắt dán tương tự như các đối tượng khác của Autocad. Điều đó cũng có nghĩa là văn bản trong AutoCAD đều được hiểu như các đối tượng đồ hoạ do đó nếu trong bản vẽ có chứa quá nhiều văn bản thì khi thực hiện các lệnh thu phóng sẽ bị chậm, để khắc phục tình trang đó Autocad cho phép sử dụng lệnh Qtext để thay thế các dòng chữ (đoạn văn bản) bằng một một khung hình chữ nhật Tạo kiểu chữ: C1: Menu Format\Text Style C2: cmd: ST Xuất hiện hộp thọai + New: Đặt tên cho kiểu chữ cần khai báo + Font Name: chọn Font chữ của kiểu định tạo (ví dụ chọn Font .VnTimeH) + Font Style: kiểu chữ thể hiện (bình thường, chữ đậm, chữ nghiêng...) 63 + Height: chiều cao của ô chữ. Nếu nhập trị số chiều cao = 0 (mặc định) thì mỗi khi đánh lệnh Text hoặc MText sẽ có lời nhắc yêu cầu nhập chiều cao ô chữ sẽ xuất hiện. Nếu trị số Height được nhập vào tại đây là trị số >0 thì kể từ đây mọi ký tự viết ra màn hình đều có cùng chiều cao là Height. - Upside down: dòng chữ đối xứng theo phương ngang - Backwards: dòng chữ đối xứng theo thẳng đứng - Width factor: hệ số nén chữ theo phương ngang. Nếu hệ số là <1 chữ sẽ bị nén lại, ngược lại chữ sẽ được giãn rộng ra theo phương ngang. - Oblique Angle: độ nghiêng của dòng chữ so với phương ngang . Chú ý: Khi chọn các font trong AUTOCAD thì ta nên chọn kiểu gõ phù hợp ở VIETKEY hoặc UNIKEY.VD Nếu chọn font chữ bản vẽ là .vntime để gõ tiếng việt thì bộ gõ vietkey ta chọn bảng mã TCVN3. Nếu chọn font chữ bản vẽ là Arial để gõ tiếng việt thì bộ gõ vietkey ta chọn bảng mã Unicode. Nhập chữ cho văn bản: C1: Toolbar C2: Menu Draw\Text\Multiline Text C3: cmd: T Kích chọn theo cửa sổ và nhập văn bản. 2. Hiệu chỉnh văn bản C1: Menu Modify\Object\Text C2: cmd: ED Chọn đối tượng văn bản cần chỉnh sửa (Các đường kích thước, văn bản) Lệnh DDEDIT cho phép thay đổi nội dung các dòng chữ và các định nghĩa thuộc tính ta có thể gọi lệnh ED hoặc là nhấp đúp chuột vào dòng chữ cần hiệu chỉnh sau đó chọn OK. Các mã điều khiển các ký tự đặc biệt: Chú ý: font để Arial %%C Dấu () %%D Dấu độ (0) %%P Dấu độ (±) Ví dụ:%%c30 - 0.05^ 30 - 0.05 Ví dụ:%%c30^ - 0.05 30 - 0.05 Ví dụ:%%c300.05^ - 0.05 0.05 0.0530 4. KIỂM TRA: Bài 1: Sử dụng lệnh Line, Circle, Offset và Trim để vẽ hình sau: 64 Bài 2: Sử dụng lệnh Line, Circle, Offset và Trim để vẽ hình sau: Bài 3: Sử dụng lệnh Line, Circle, Offset và Trim để vẽ hình sau: 65 Bài 4: Sử dụng đã học để vẽ hình sau: 66 * Các bước và cách thực hiện công việc: 1. THIẾT BỊ, DỤNG CỤ, VẬT TƯ: (Tính cho một ca thực hành gồm 20HSSV) TT Loại trang thiết bị Số lượng 1 Bộ máy tính để bàn đầy đủ. 10 bộ 2 Phần mềm AutoCAD 10 bộ 3 Máy chiếu qua đầu (over head) 1 bộ 4 Tranh ảnh, bản vẽ minh họa, tài liệu phát tay Đầy đủ 2. QUI TRÌNH THỰC HIỆN: 2.1. Qui trình tổng quát: STT Tên các bước công việc Thiết bị, dụng cụ, vật tư Tiêu chuẩn thực hiện công việc Lỗi thường gặp, cách khắc phục 1 Quản lý đối tượng theo lớp Máy tính, bàn phím, chuột, máy chiếu - Phải nêu được phương pháp lựa chọn tự động và lựa chọn theo khung cửa sổ. - Phải gán, đặt nét, thay đổi màu, - Kiểm tra lại phần mềm cài đặt trên máy - Vận hành không đúng trình tự. 67 tắt, bật lớp;biết cách áp dụng thích hợp. - Không đảm bảo thời gian * Cần nghiêm túc thực hiện đúng qui trình, qui định của GVHD * Chưa cài đặt Font chữ 2 Ghi kích thước và hiệu chỉnh các văn bản trên bản vẽ Máy tính, bàn phím, chuột, máy chiếu. - Phải thực hiện đúng qui trình cụ thể được mô tả ở mục 2.2.1. - Phải ghi và hiệu chỉnh được kích thước.. - Phải thuộc và vận dụng, hiệu chỉnh được các lệnh. 3 Tắt máy, thực hiện vệ sinh công nghiệp - Nội quy - Dụng cụ quét dọn - Giẻ lau sạch - Phải thực hiện đúng qui trình cụ thể được mô tả nội quy phòng máy. - Không thực hiện đúng quy trình - Không kiểm tra máy, ngắt điện, chiếu sáng, điều hòa. - Lau máy chưa sạch. 2.2. Qui trình cụ thể: 2.2.1. Trước khi vận hành, cần theo dõi, ghi chép các thông số như: điểm danh, ghi tên sinh viên/máy(số máy), kiểm tra tình trạng máy trong 15 phút: a. Kiểm tra nội dung bài học trước. b. Giới thiệu phương pháp tạo và quản lý layer bằng máy chiếu. c. Sinh viên thực tập phần Quản lý đối tượng theo lớp. d. Trình diễn từng lệnh tạo lớp mới, xóa, gán, đặt nét, bật, tắt lớp và kiến thức bổ trợ xung quanh. e. Cho sinh viên thực tập sau mỗi lệnh. f. Nêu một bài tập có ứng dụng các lệnh vẽ đã học. g Chữa bài tập 2.2.2. Quản lý đối tượng theo lớp a. Tạo lớp và hiệu chỉnh lớp: - Sử dụng máy chiếu trình bày phương pháp Quản lý đối tượng theo lớp trong phần mềm AutoCAD 2009 68 - Yêu cầu một số sinh viên tạo và xóa lớp, thao tác lại, nhận xét. b. Lệnh gán các loại đường cho từng lớp: + Gán, đặt nét + So sánh, nhận xét c. Tạo các lớp vẽ và màu, đường nét cho từng lớp: d. Đặt nét vẽ: 2.2.3. Ghi kích thước và hiệu chỉnh các văn bản trên bản vẽ: a. Cách ghi kích thước + Thiết lập định dạng ghi kích thước + Cách ghi kich thước b. Hiệu chỉnh các văn bản trên bản vẽ: 2.2.4. Đóng máy, thực hiện vệ sinh công nghiệp. * Bài tập thực hành của học sinh, sinh viên: 1. Chuẩn bị thiết bị, dụng cụ, vật tư. 2. Chia nhóm: Mỗi nhóm từ 1 – 2 SV thực hành trên 1 máy, 1 người làm trước sau đó luân chuyển sang sinh viên khác, cố gắng sắp xếp để có sự đa dạng đảm bảo được thực hành và làm được các nội dung đã học lý thuyết. 3. Thực hiện qui trình tổng quát và cụ thể. * Yêu cầu về đánh giá kết quả học tập: Mục tiêu Nội dung Điểm Kiến thức - Trình bày các phương pháp Quản lý đối tượng theo lớp - Giải thích, nhận xét, so sánh được ưu nhược điểm của phương pháp Quản lý đối tượng theo lớp 4 Kỹ năng - Vẽ được 1 bản vẽ có quản lý theo lớp và ghi kích thước theo tài liệu phát tay. - Thành thạo về thiết lập,thay đổi và hủy bỏ được các tùy chọn thông số vẽ câu lệnh. 4 Thái độ - Cẩn thận, lắng nghe, ghi chép, thực hiện tốt vệ sinh công nghiệp. 2 Tổng 10 * Ghi nhớ: 1. Giải thích được ưu nhược điểm khi quản lý bản vẽ theo lớp 2. Giải thích, vận dụng thành thạo được các cách ghi, hiệu chỉnh kích thước trong 1 bản vẽ. 69 CÁC THUẬT NGỮ CHUYÊN MÔN STT Phím Tắt Tên Lệnh Mục đích 1 A ARC Vẽ cung tròn 2 AA AREA Tính diện tích và chu vi một đối tượng 3 AR ARRAY Tạo ra các mảng đối tượng 4 ATT ATTDEF Tạo ra một thuộc tính đối tượng 5 B BLOCK Tạo ra một khối đối tượng 6 BO BOUNDARY Tạo ra một đa tuyến kín 7 C CIRCLE Vẽ đường tròn 8 CH PROPERTIES Hiệu chỉnh thông số thuộc tính đối tượng 9 BR BREAK Bẻ một đối tượng 10 CHA CHAMFER Vát mép các cạnh 11 CO, CP COPY Sao chép đối tượng 12 D DIMSTYLE Tạo ra và chỉnh sửa phương thức ghi kích thước 13 DAL DIMALIGNED Ghi kích thước thẳng 14 DAN DIMANGULAR Ghi kích thước góc 15 DBA DIMBASELINE Tiếp tục một kích thước đoạn thẳng góc từ đường nền của kích thước được chọn 16 DCE DIMCENTER Tạo ra một đường tâm các cung tròn và đường tròn 17 DCO DIMCONTINU Tiếp tục một đường thẳng, một góc từ đường mở rộng 18 DDI DIMDIAMETE Ghi kích thước đường kích 19 ED DDEDIT Chỉnh sửa kích thước và văn bản 20 DO DONUT vẽ hình vành khăn 21 E ERASE Xoá các đối tượng 22 EL ELLIPSE Vẽ elip 23 EX EXTEND Kéo dài đối tượng 24 EXIT QUIT Thoát khỏi chương trình 25 F FILLET Nối hai đối tượng bằng cung tròn 26 G GROUP Đa ra hộp hội thoại có thể tạo ra một tập hợp nhóm các đối tượng đặt tên 27 H BHATCH Tô vật liệu 28 L LINE Vẽ đường thẳng 29 LA LAYER Tạo lớp và các thuộc tính 30 LEN LENGTHEN Thay đổi chiều dài của một đối tượng và 70 các góc, cung 31 LT LINETYPE Hiển thị hộp thoại tạo và xác lập các kiểu đường 32 LTS LTSCALE Xác lập thừa số tỷ lệ kiểu đường 33 M MOVE Di chuyển đối tượng 34 MA MATCHPROP Sao chép các thuộc tính tứ đối tượng này sang 35 MI MIRROR Tạo các đối tượng đối xứng gương 36 MO PROPERTIES Hiệu chỉnh các thuộc tính 37 MT MTEXT Tạo ra một đoạn văn bản 38 O OFFSET Tạo ra các đường đồng dạng 39 OP OPTIONS Mở menu chính 40 OS OSNAP Hiển thị hộp thoại cho phép xác lập các đạng truy bắt đối tượng 41 P PAN Di chuyển cả bản vẽ 42 PL PLINE Vẽ đa tuyến đường thẳng, đường tròn 43 PO POINT Vẽ điểm 44 POL POLYGON Vẽ đa giác đều 45 PU PURGE Xoá bỏ các tham chiếu không còn dung ra khỏi cở dữ liệu 46 R REDRAW Làm tươi lại màn hình của cửa sổ xem hiện hành 47 REC RECTANGLE Vẽ hình chữ nhật 48 RO ROTATE Xoay đối tượng quanh một điểm 49 S STRETCH Co giãn đối tượng 50 SC SCALE Phóng to,thu nhỏ theo tỷ lệ 51 SPL SPLINE Tao ra cung,vẽ đường cong lien tục 52 ST STYLE Hiển thị hộp thoại cho phép tạo ra các kiểu văn bản được đạt tên 53 T MTEXT Tạo ra một đoạn văn bản 54 TR TRIM Cắt tỉa các đối tượng 55 X EXPLODE Phân rã đối tượng 56 Z ZOOM Phóng to thu nhỏ đối tượng 71 TÀI LIỆU THAM KHẢO - Introduction AutoCAD 2009. Wiley Publishing, Inc., Indianapolis, Indiana - AutoCad 2009 Và AutoCad LT 2009 Cho Người Mới Bắt Đầu - Tập 1, 2. Tác giả: Trần Nguyễn Hoài Linh. Nhà xuất bản: Hồng Đức - 10/2008 72 PHỤ LỤC BẢNG 1: CHỨC NĂNG CỦA CÁC PHÍM ĐẶC BIỆT F1 Lệnh Help - trình bày cách sử dụng và tra cứu các lệnh F2 Chuyển từ màn hình đồ hoạ sang cửa sổ màn hình văn bản F3 hoặc Ctrl+F Mở tắt chế độ truy bắt điểm thường trú (Osnap) F5 hoặc Ctrl+E Khi vẽ hình chiếu trục đo 2D thì phím này dùng để chuyển từ vị trí mặt phẳng hình chiếu trục đo này sang vị trí mặt phẳng hình chiếu trục đo khác F6 hoặc Ctrl+D Dùng để hiển thị (hoặc tắt) toạ độ động của điểm trên màn hình F7 hoặc Ctrl+G Dùng để mở hay tắt mạng lưới điểm trên màn hình F8 hoặc Ctrl+L Mở, tắt chế độ Ortho; khi chế độ này mở (Ortho On) thì đường thẳng được vẽ nằm ngang hoặc thẳng đứng F9 hoặc Ctrl+B Dùng để mở hoặc tắt bước nhảy con trỏ (SNAP) F10 hoặc Ctrl+U Dùng để mở hoặc tắt dẫn hướng cực Polar Tracking F11 hoặc Ctrl+W Dùng để mở hoặc tắt dẫn hướng bắt đối tượng Object Snap Tracking BẢNG 2: CÁC TỔ HỢP PHÍM TẮT THÔNG DỤNG Ctrl + C Copy đối tượng vào Clipboard Ctrl + J Tương tự phím Enter, kết thúc lệnh hoặc gọi lại lệnh vừa mới thực hiện Ctrl + N Thực hiện lệnh New Ctrl + O Thực hiện lệnh Open Ctrl + P Thực hiện lệnh Plot \ Print Ctrl + S Thực hiện lệnh Save Ctrl + V Dán (Paste) đối tượng từ Clipboard vào bản vẽ hoặc vào ứng dụng khác Ctrl + X Cắt (Cut) đối tượng từ bản vẽ vào Clipboard Ctrl + Z Thực hiện lệnh Undo để huỷ bỏ lần lượt các lệnh thực hiện trước đó Ctrl + Y Thực hiện lệnh Redo để phục hồi lại đối tượng vừa bị hủy bởi một lệnh Undo trước đó Ctrl + \ Huỷ một lệnh (Cancel) đang thực hiện Ctrl + 1 Lệnh Properties dùng để thay đổi tính chất đối tượng Ctrl + 2 Lệnh adcenter làm xuất hiện trung tâm thiết kế (AutoCAD Design Center)
File đính kèm:
 giao_trinh_mo_dun_autocad_ky_thuat_may_lanh_va_dieu_hoa_khon.pdf
giao_trinh_mo_dun_autocad_ky_thuat_may_lanh_va_dieu_hoa_khon.pdf

