Giáo trình Lắp ráp và bảo trì máy tính - Kỹ thuật lắp ráp, sửa chữa máy tính
Máy tính
Máy tính (computer) là một thiết bị điện tử dùng để tính toán, xử lý dữ liệu theo chương
trình đã lập trình trước.
Máy tính thực hiện các công việc sau:
– Nhận thông tin vào.
– Xử lý thông tin theo chương trình được nhớ sẵn bên trong bộ nhớ.
– Đưa thông tin ra.
Chương trình (program) là dãy các lệnh nằm trong bộ nhớ để yêu cầu máy tính thực hiện
công việc cụ thể.
1.1.1.1. Máy tính cá nhân
Máy tính cá nhân (PC - Personal computer) là loại máy tính thông dụng hiện nay, được thiết
kế dành riêng cho mỗi người dùng. Mỗi bộ phận trong máy tính cá nhân thường tách rời và
có thể thay đổi được. Đặc biệt là có thể gắn thêm các thiết bị ngoại vi vào máy tính cá nhân.
Máy tính cá nhân có thể được phân thành hai nhóm chính: máy tính để bàn và máy tính
xách tay. Máy tính để bàn (Desktop) thường được đặt cố định, hiệu năng cao và tiêu tốn
nhiều năng lượng. Máy tính xách tay, cầm tay là các dạng máy Giáo trình Lắp ráp và cài đặt
máy tính có tính di động cao Laptop, Notebook, Netbook, Tablet, PDA - Persional Digital
Assistant (Thiết bị hỗ trợ kỹ thuật số cá nhân),
Máy Workstation
Là máy tính có kích thước lớn và cấu hình mạnh, thường được sử dụng làm máy trạm trong
mạng cục bộ với một hệ điều hành riêng biệt.
Mainframe
Máy tính có cấu hình phần cứng lớn, tốc độ xử lý cao được dùng trong các công việc đòi
hỏi tính toán lớn như làm máy chủ phục vụ mạng Internet, máy chủ để tính toán phục vụ dự
báo thời tiết, vũ trụ.
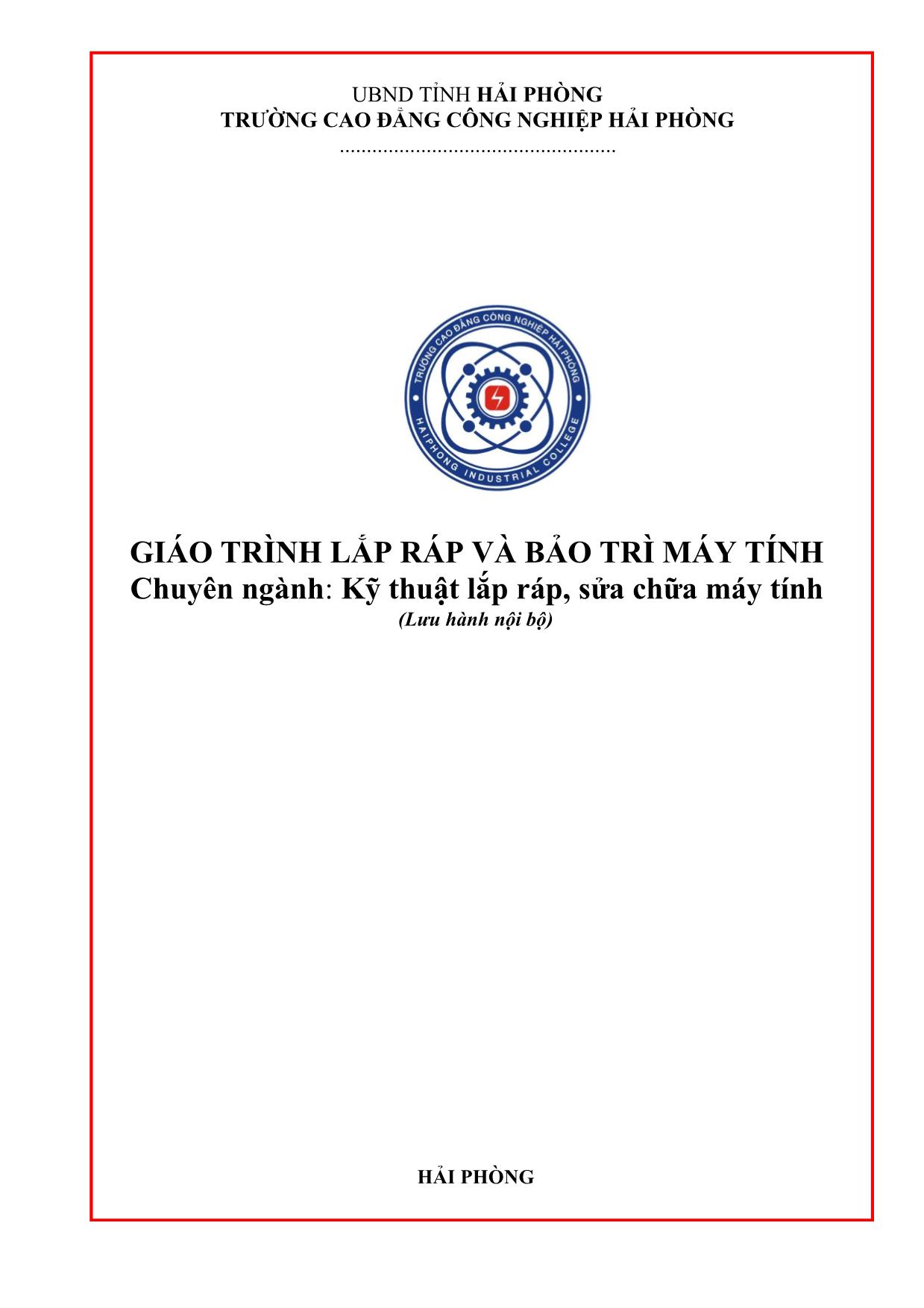
Trang 1
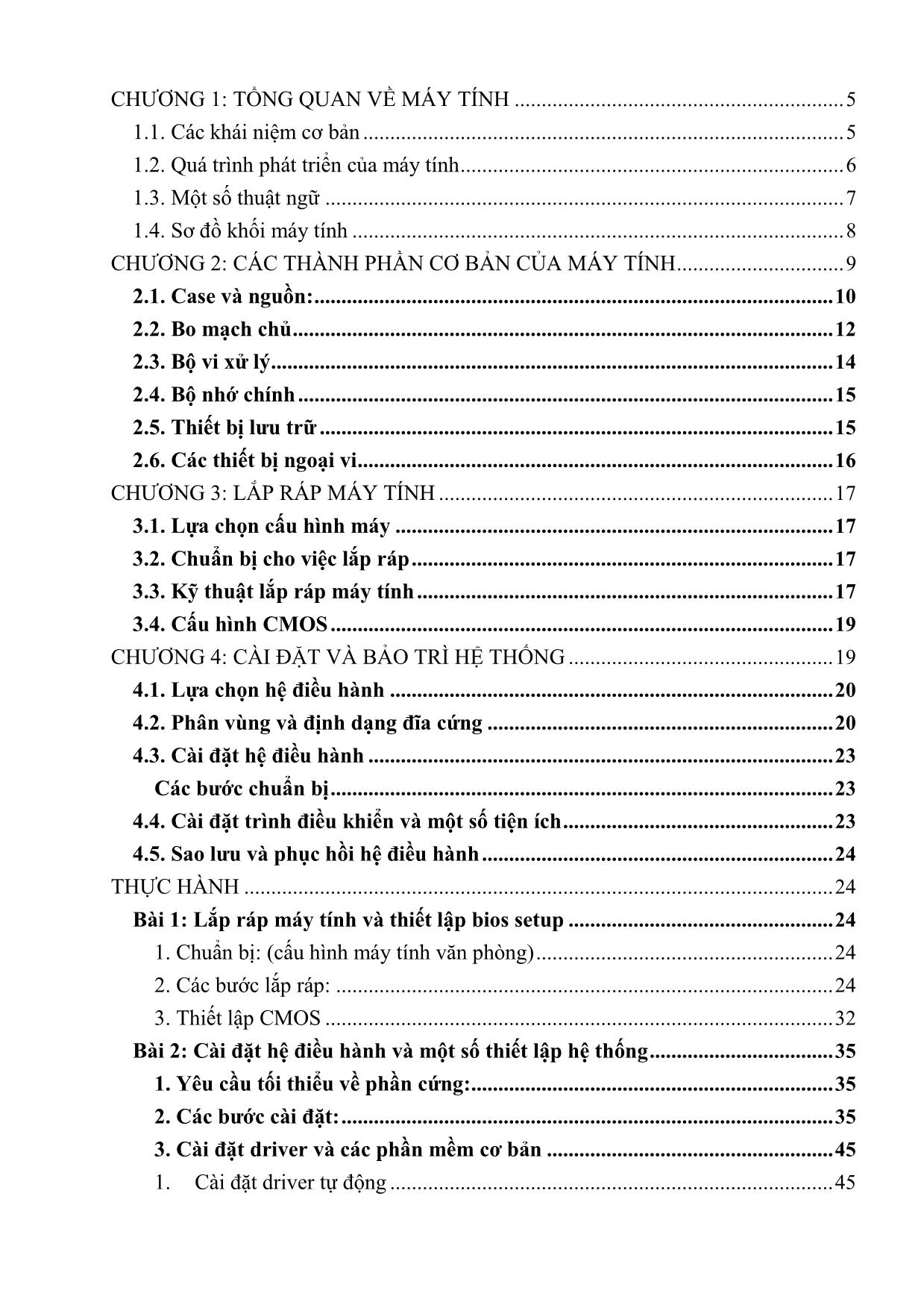
Trang 2
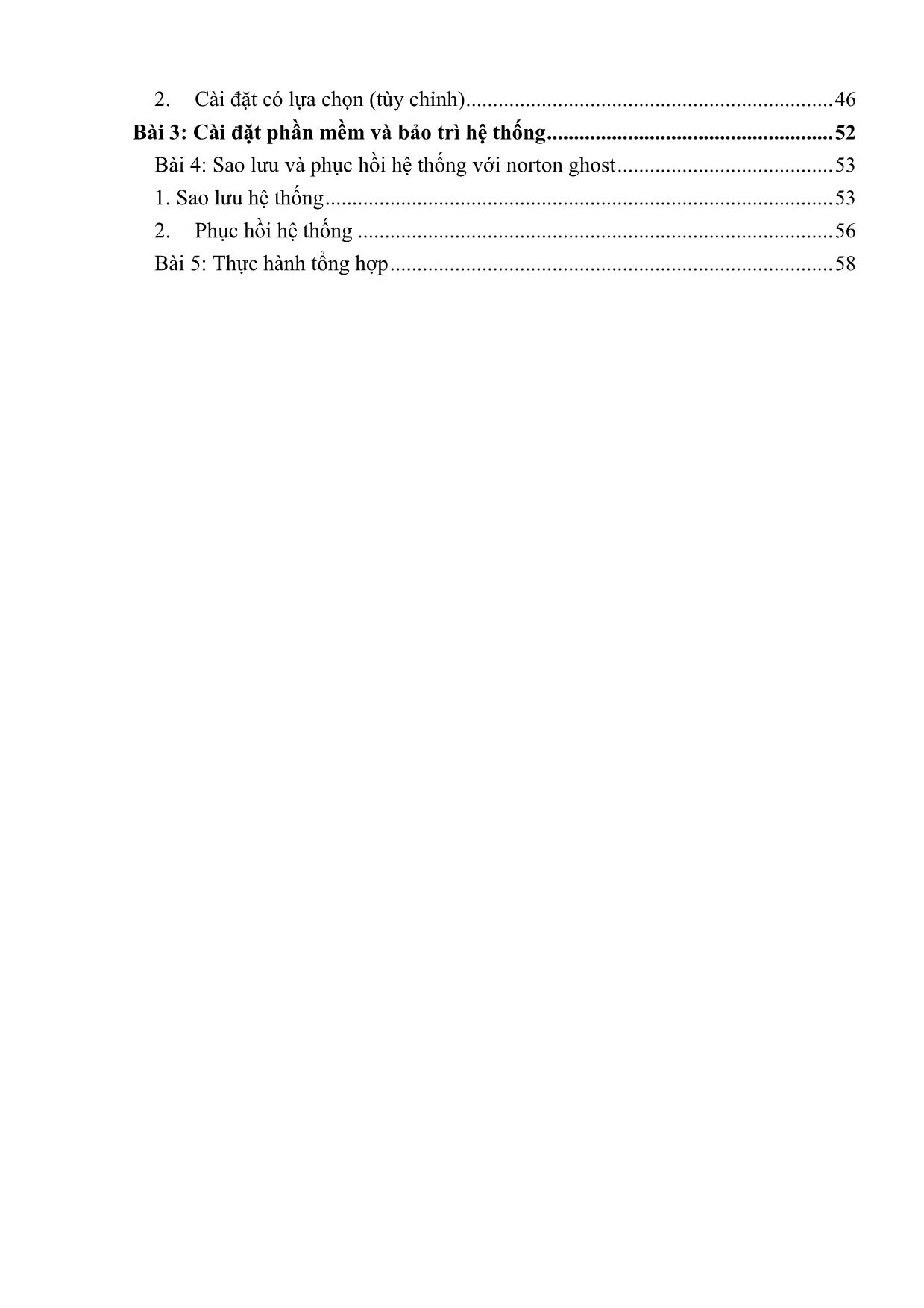
Trang 3
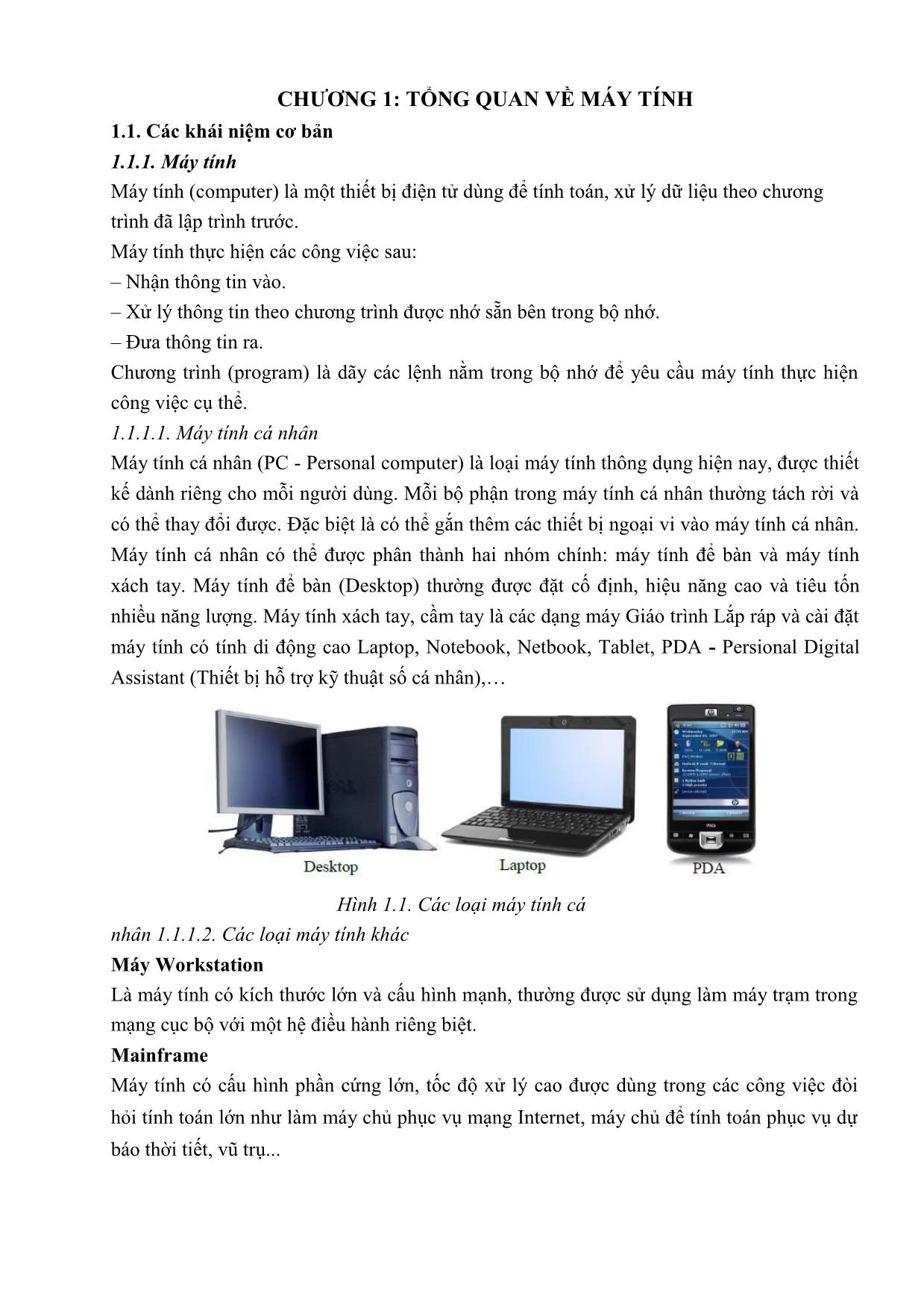
Trang 4
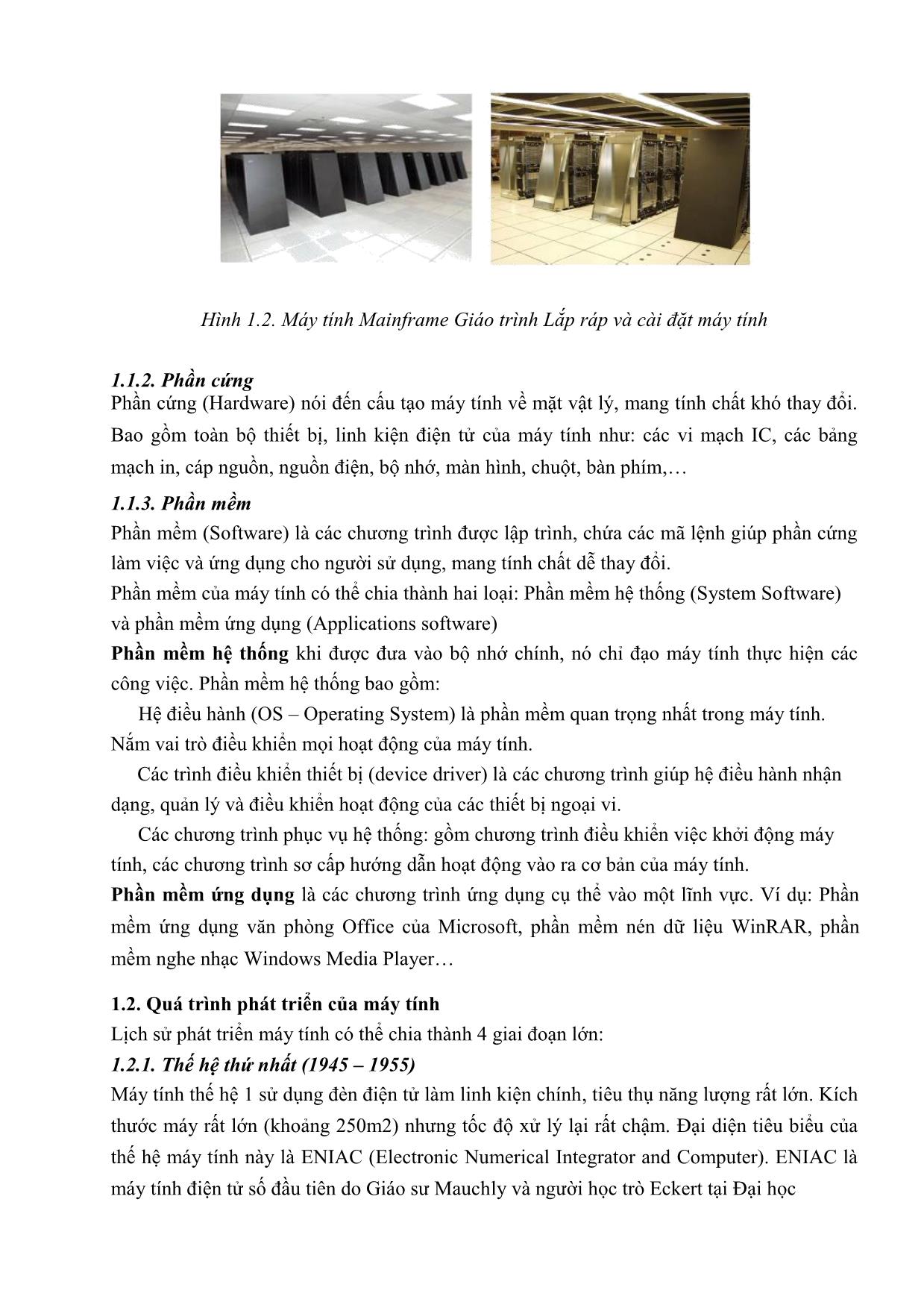
Trang 5
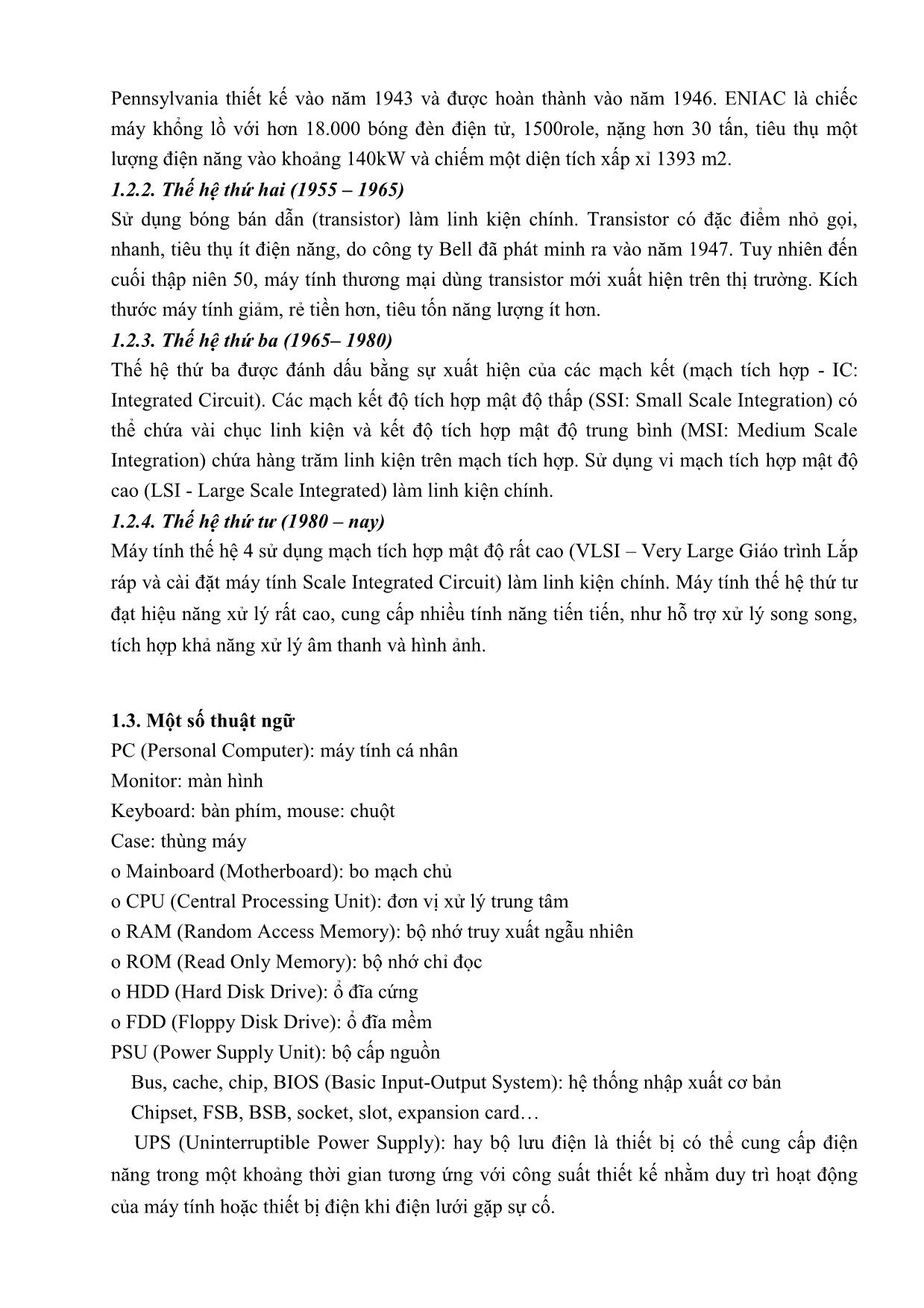
Trang 6
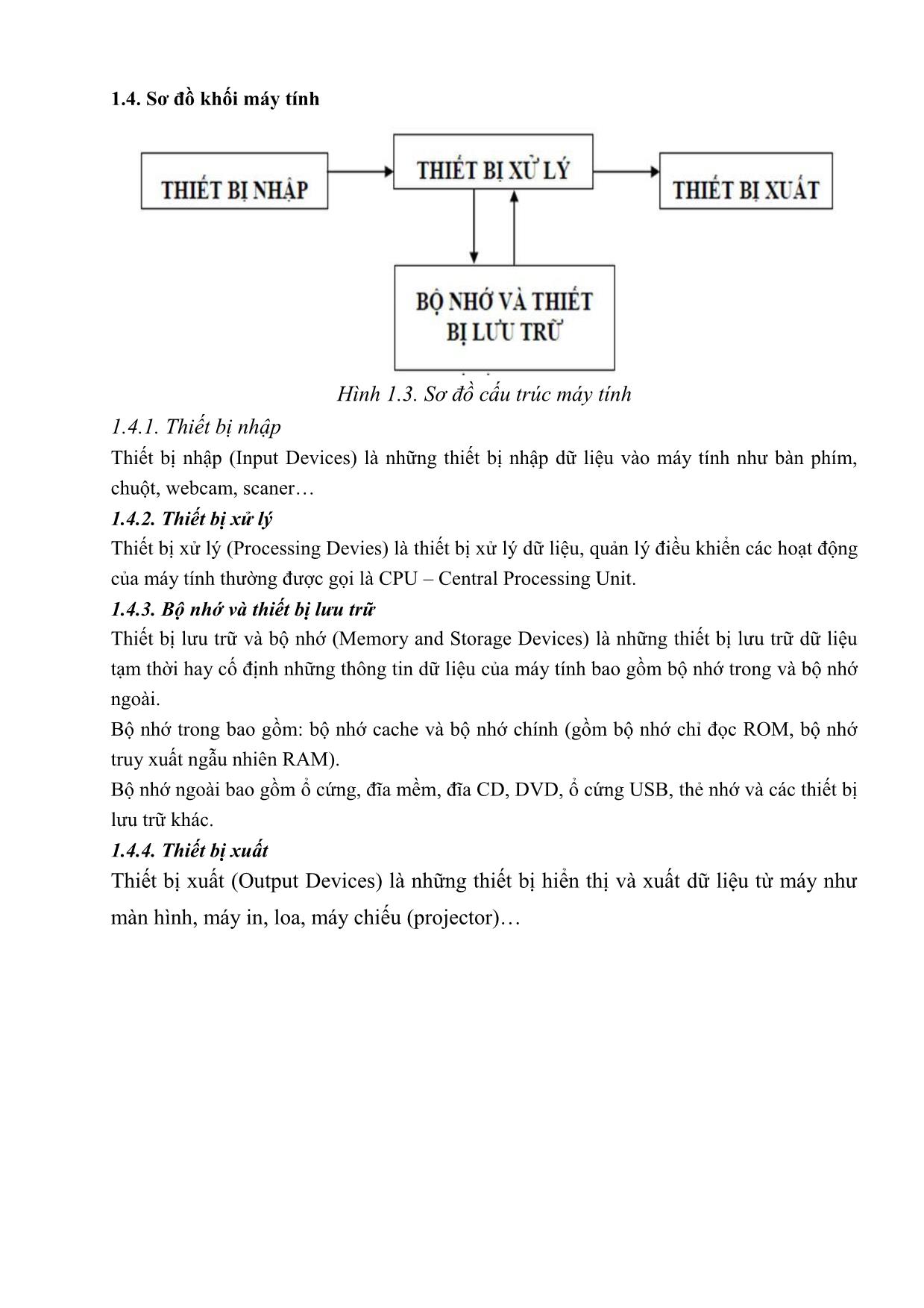
Trang 7
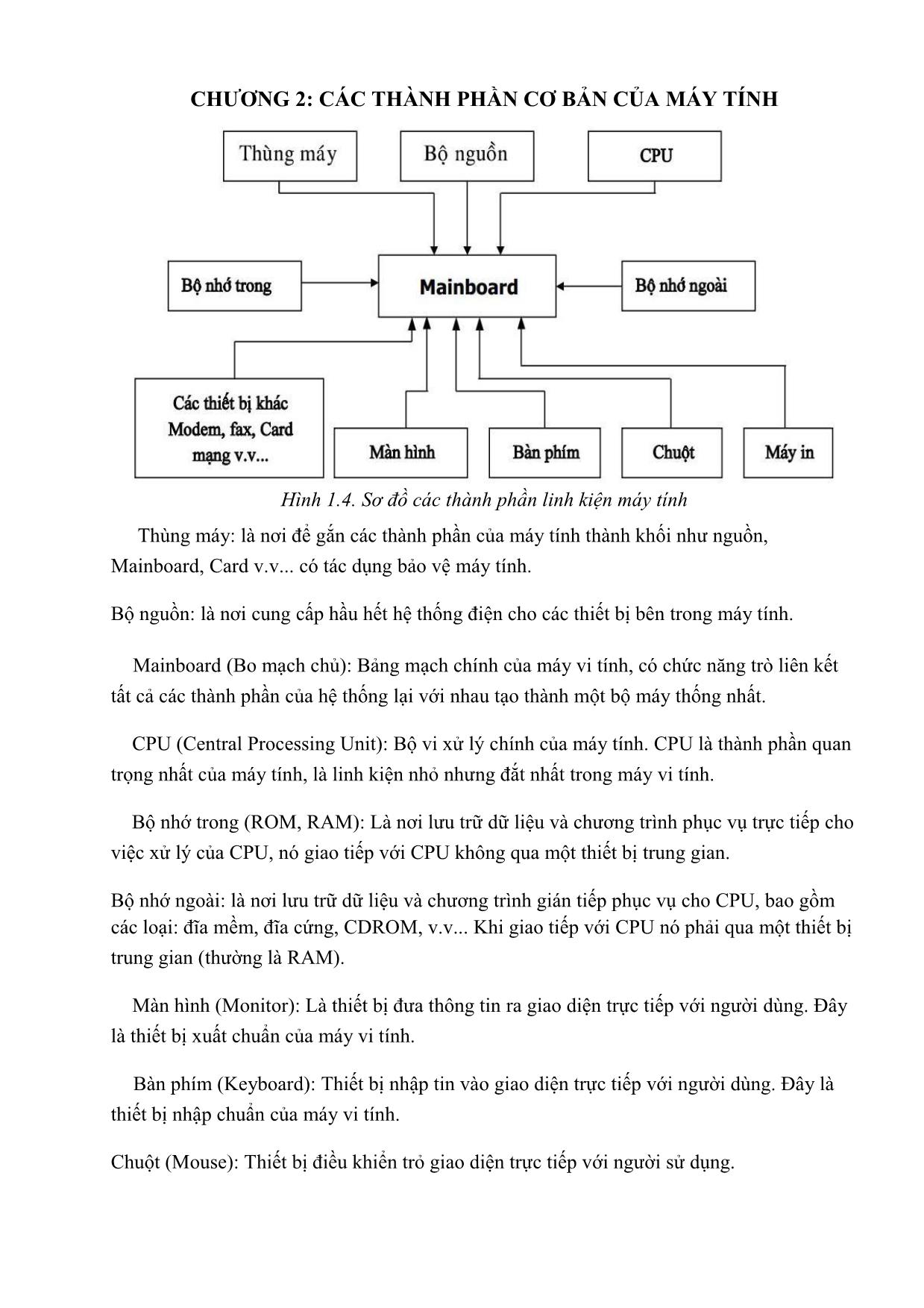
Trang 8
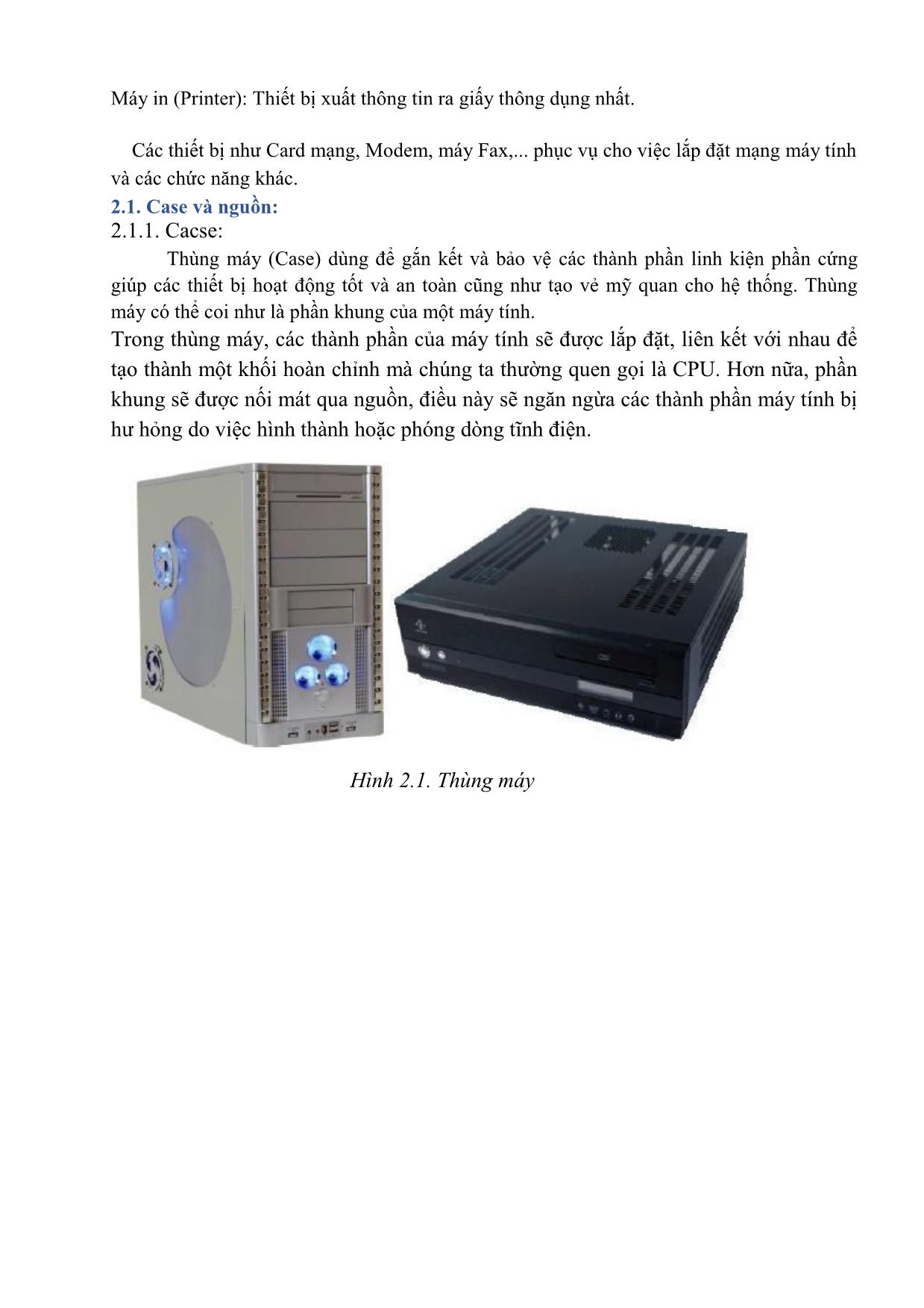
Trang 9
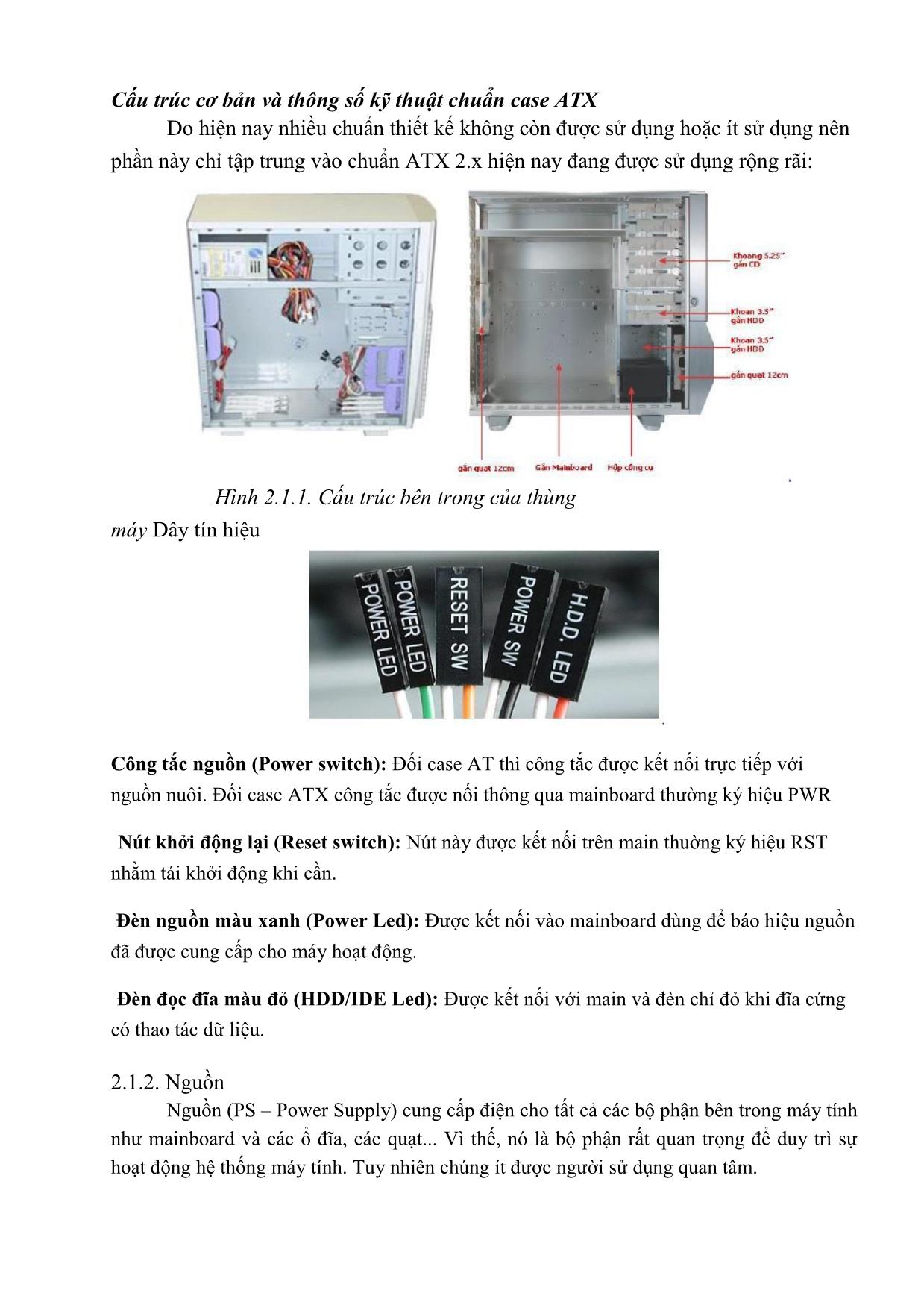
Trang 10
Tải về để xem bản đầy đủ
Tóm tắt nội dung tài liệu: Giáo trình Lắp ráp và bảo trì máy tính - Kỹ thuật lắp ráp, sửa chữa máy tính
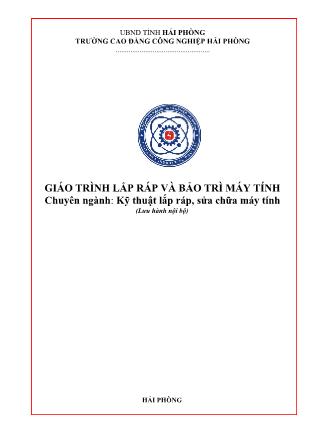
ông USB. Chon Auto: tư đông, Enanled: cho phep, Disable: vô hiêu hoa. 3.2. Môt sô chưc năng khac: Supervisor Password: thiêt lâp mât khâu bao vê CMOS. User Password: thiêt lâp mât khâu đăng nhâp vao may. IDE HDD Auto Detection: kiêm tra thông tin vê cac ô cưng găn trên IDE. Save & Exit Setup: Lưu cac thiêt lâp va thoat khoi man hinh CMOS. Exit Without Saving: Thoat nhưng không lưu cac thiêt lâp. -------------------------------------------------------------------------------------- Bài 2: Cài đặt hệ điều hành và một số thiết lập hệ thống 1. Yêu cầu tối thiểu về phần cứng: - CPU 1GHz hoặc cao hơn với 32 bit hoặc 64 bit. - 1 GB Ram cho phiên bản 32 bit hoặc 2 GB Ram cho 64 bit. - 16 GB dung lượng trống trên ổ đĩa cho 32 bit hoặc 20 GB cho 64 bit. - Cạc đồ họa hỗ trợ DirectX 9 với WDDM 1.0 hoặc cao hơn. - Ổ đĩa DVD (nếu bạn cài đặt từ DVD). 2. Các bước cài đặt: Có rất nhiều phương pháp cài đặt Windows 7 nhưng trong bài viết này chúng tôi sẽ hướng dẫn bạn cài đặt Windows 7 một cách đơn giản nhất là bạn cài đặt từ ổ đĩa DVD. - Để cài đặt được Windows 7 từ DVD thì trước hết bạn cần phải thiết lập cho máy tính của bạn khởi động từ CD hoặc DVD trong BIOS. - Để thiết lập cho máy tính khởi động từ CD / DVD bạn khởi động máy tính và nhấn phím Del hoặc F2 tùy theo Mainboard máy tính của bạn (máy tính của tôi sử dụng phím F2). - Sau khi vào BIOS bạn di chuyển đến thẻ boot và chọn boot từ CD/DVD như hình 1. Hình 1: Thiết lập máy tính khởi động từ ổ đĩa CD/DVD. - Sau khi hoàn tất bạn nhấn F10 để lưu cấu hình và thoát khỏi màn hình BIOS sau đó bạn khởi động lại máy tính. Hình 2: Lưu cấu hình BIOS. - Bạn chèn đĩa DVD Windows 7 vào ổ đĩa DVD và khởi động máy tính, màn hìnhWindows 7 sẽ load file đầu tiên của Windows 7 khá giống với Windows Vista. Hình 3. Load file. - Sau khi load xong, một màn hình Start Windows sẽ hiện ra. Hình 4. Start Windows. - Tiếp đến màn hình cài đặt đầu tiên sẽ xuất hiện, ở đây bạn sẽ 3 phần để lựa chọn: + Language to Install: Ngôn ngữ cài đặt. + Time and currency format: Định dạng ngày tháng và tiền tệ. + Keyboard or input method: Kiểu bàn phím bạn sử dụng. - Sau khi bạn lựa chọn hoàn tất, click Next (tôi để các lựa chọn mặc định và click Next). - Ở màn hình tiếp theo nếu bạn đang cài đặt một hệ điều hành mới thì bạn nhấn nút Install now. Nhưng nếu bạn muốn Repair lại Windows của bạn thì bạn click Repair your Computer. Ở đây chúng ta đang cài đặt một hệ điều hành mới do đó tôi click Install now. Hình 6. Lựa chọn Repair hay Install. - Sau khi click Install now thì màn hình Setup is starting sẽ xuất hiện trong vòng vài giây. Hình 7: Màn hình Setup is starting. - Trang Select the operating system you want to install thì bạn sẽ lựa chọn các phiên bản Windows 7 bạn muốn cài đặt. Ở đây tôi lựa chọn Windows 7 Ultimate và click Next. (Bước này có thể ko có tùy đĩa Win của bạn) Hình 8: Lựa chọn phiên bản hệ điều hành. - Trang Pleae read the license terms, bạn click vào I accept the license terms và click Next. Hình 9. Click "I accept the license terms" - Trang Which type of installation do you want? ở đây có hai tùy chọn để cài đặt Windows 7: + Upgrade: Đây là lựa chọn khi bạn muốn nâng cấp từ một phiên bản Windows cũ hơn lên Windows 7. + Custom (advanced): Đây là tùy chọn bạn sẽ cài đặt một hệ điều hành hoàn toàn mới. - Ở đây chúng ta đang cài đặt hệ điều hành mới do đó các bạn chọn Custom (advanced). Hình 10: Lựa chọn kiểu cài đặt. - Sau khi lựa chọn Custom (advanced) bạn sẽ được chuyển đến màn hình tiếp theo. Tại đây bạn cần phải lựa chọn Partition để cài đặt, nếu máy tính bạn có 1 ổ cứng thì bạn khá dễ dàng cho việc lựa chọn, nhưng nếu trên máy tính bạn có khá nhiều Partition thì bạn cần phải cân nhắc cho việc lựa chọn Partition nào. Khi bạn lựa chọn xong Partition bạn muốn cài đặt hệ điều hành lên đó thì có một vài tùy chọn như: Delete, New hoặc format. + Nếu bạn không muốn Format lại Partition thì sau khi lựa chọn xong bạn click Next. + Nếu bạn chọn Delete thì sau đó bạn phải chọn New để khơi tạo lại Partition bạn vừa Delete ko thì Partition đó sẽ ko dùng được, rồi chọn Partition và click Next. + Nếu ko hiện ra tùy chọn Delete, New hoặc format thì bạn click vào dòng Disk option (Advanced) để hiện ra Hình 11: Lựa chọn Partition. - Sau khi bạn click Next thì màn hình cài đặt Windows sẽ bắt đầu, nó có thể mất một ít thời gian và điều này phụ thuộc vào cấu hình máy tính của bạn. Hình 12: Quá trình cài đặt Windows bắt đầu. - Toàn bộ quá trình cài đặt hoàn toàn giống như quá trình cài của Windows Vista , trong quá trình cài , có thể Windows sẽ Restart lại máy để apply các file cũng như thư viện cần thiết , và người dùng không phải thao tác nhiều vì Windows hoàn toàn tự động thực hiện gần như hết các tác vụ thay cho người dùng . 3. Khởi động Windows 7 lần đầu tiên. - Quá trình khởi động với màn hình 4 trái cầu 4 màu chạy theo từng quỹ đạo riêng và cuối cùng chúng hội tụ vào một điểm để tạo nên biểu tượng truyền thống của Microsoft. Hình 13: Màn hình biểu tượng của Microsoft. - Sau khi quá trình thực hiện ở bước đầu khởi động, qua bước này chúng ta sẽ được chiêm ngưỡng thực sự những gì mà Windows 7 đã thay đổi và mang lại cho chúng ta so với phiênWindows Vista. Trước hết là màn hình Preparing mà những ai đã sử dụngWindows Vistacũng đều quen thuộc nhưng ở Windows 7, màn hình này đã thực sự thay đổi và lột xác hoàn toàn. Ngay bên dưới là một thanh ngang với hình một vệt sang chạy từ trái sang phải ngay ở bên dưới dòng chữ Setup is preparing your computer for first use. Hình 13: Màn hình Preparing. - Sau màn hình này là màn hình yêu cầu chúng ta điền tên của tài khoản quản trị và tên máy tính sau đó click Next. Hình 14: Nhập tài khoản người quản trị mà tên máy tính. - Tiếp theo bạn cần nhập mật khẩu cho tài khoản quản trị, ở đây bạn có thể nhập vào ô gợi nhớ khi bạn quên mật khẩu (hình 15) và click Next. Hình 15: Nhập mật khẩu và ô gợi nhớ mật khẩu. - Hộp thoại activation , nếu có activation code hoặc key mà bạn mua bản quyền , thì bạn điền vào ô Product key . Cuối cùng nhấn Next để qua tiếp bước sau. Hình 16: Điền key của Windows. - Màn hình kế tiếp bạn có thể lựa chọn kiểu để bảo vệ hệ điều hành của bạn, ở đây tôi lựa chọn tùy chọn khuyến cáo: Use recommended settings. Hinh 17. Lựa chọn kiểu để bảo vệ. - Tiếp theo là bạn cần phải thiết lập Time zone, lựa chọn khu vực phù hợp với bạn và click Next. Hình 18: thiết lập Time Zone. - Sau khi click Next bạn sẽ được chuyển tới màn hình thiết lập cấu hình mạng nếu như bạn có kết nối Internet. Ở đây có 3 lựa chọn sau: + Public Network: Sử dụng chế độ này nếu như khi bạn đang ở nơi công cộng như tiệm Internet, các quán bar, Café.. + Work network: Bạn nên sử dụng tùy chọn này nếu bạn đang sử dụng mạng tại nơi bạn đang làm việc. + Home network: Đây là tùy chọn tốt nhất khi bạn đang sử dụng mạng tại gia đình. Hình 19: Lựa chọn kiểu kết nối mạng. Hình 20. Windows tiến hành cài đặt kết nối mạng. - Sau khi kết nối mạng thiết lập xong thì màn hình Welcome của Windows 7 sẽ xuất hiện. Hình 21: Màn hình Welcome. - Sau khi đăng nhập thành công bạn sẽ có màn hình như sau: Hình 22: Sau khi đăng nhập. 3. cài đặt driver và các phần mềm cơ bản - Driver la gi? Driver la nhưng phân mêm giup HĐH nhân dang, quan ly va điêu khiên hoat đông cua cac thiêt bi ngoai vi. Bât ky thiêt bi ngoai vi nao cung cân phai co driver đê hoat đông. Riêng đôi vơi nhưng thiêt bi như chuôt, ban phim luôn co săn driver đi kem vơi hê điêu hanh nên chung ta không cân phai cai đăt. Driver co trong cac đia đi kem vơi cac thiêt bi ngoai vi khi ban mua chung va phai cai chung vao đê hê điêu hanh nhân dang va quan ly đươc thiêt bi. 1. Cài đặt driver tự động Đối với cách cài đặt này chỉ cần đưa dĩa CD chứa Driver của thiết bị cần cài vào ổ dĩa của máy vi tính, chương trình cài đặt (Setup) sẽ tự động chạy và hiển thị bảng liệt kê các Driver cần phải cài đặt, thông thường chỉ cần để nguyên các lựa chọn mặc định và nhấn Install, Go, Next,... để tiến hành cài đặt Driver và chương trình ứng dụng cho thiết bị. Nếu chương trình cài đặt không tự động chạy thì có thể truy cập vào ổ dĩa CD- ROM, tìm chạy tập tin (File) có tên Setup (setup.exe) và theo các hướng dẫn của chương trình để cài đặt. Trong quá trình cài đặt có thể chương trình sẽ yêu cầu khởi động lại máy, nhấn Ok hoặc Restart để đồng ý. Sau khi khởi động chương trình sẽ tiếp tục cài đặt Driver cho các thiết bị còn lại khác. Nếu chương trình không tự hoạt động lại thì phải truy cập vào ổ dĩa CD-ROM như cách trên cho đến khi cài đặt hết toàn bộ các Driver cần thiết. 2. Cài đặt có lựa chọn (tùy chỉnh) Đối với các thiết bị không có chương trình cài đặt tự động hoặc khi cần nâng cấp Driver mới cho thiết bị thì có thể sử dụng cách cài đặt như sau: Nhấn nút phải chuột vào biểu tượng My Computer và chọn Properties trong Menu. Trong System Properties chọn Hardware -> Device Manager. Trong Device Manager có hiển thị danh sách các thiết bị của máy vi tính và cho biết tình trạng hoạt động của chúng. Các thiết bị được liệt kê theo chủng loại, nhấn chuột vào nút hình dấu + để xem tên và mã số của các thiết bị bên trong. Nhấn phải chuột vào thiết bị chưa được cài Driver (có biểu tượng dấu !) và chọn Update Drivertrong Menu. Nếu xuất hiện bảng thông báo đề nghị kết nối Internet để cập nhật, chọn No, not this time và nhấn Next. Chương trình sẽ xuất hiện bảng thông báo nhắc đưa dĩa CD-ROM chứa Driver vào ổ dĩa. Ở bước này có 2 mục lựa chọn: . Chọn Install the software automatically (Recommended) và nhấn Next, nên chọn mục này để chương trình tự động tìm kiếm File thông tin trên tất cả các ổ dĩa, đây là File có phần mở rộng là INF, có chứa các thông tin của thiết bị cần cài đặt. Nếu tìm được thông tin cần thiết, chương trình sẽ tiến hành cài đặt. Nếu không tìm được thông tin cần thiết chương trình sẽ xuất hiện thông báo Cannot Install this Hardware. Nhấn Back để quay lại. . Chọn Install from a list or specific location (advanced), mục này sẽ cho phép người dùng chỉ định nơi chứa Driver và cũng có 2 lựa chọn. Chọn Search for the best driver in these locations, đánh dấu vào mục Include this loacation in the search và nhấn nút Browse để chỉ ra nơi có File chứa thông tin (.INF) của thiết bị. Lần lượt chọn ổ dĩa, thư mục chứa Driver, lưu ý là có thể có nhiều Driver dành cho các phiên bản Windows khác nhau (Win98, Win2000, Winxp,...) nên cần phải chọn đúng, chỉ khi nào khi tìm thấy File .INF nút Ok mới hiện lên, nhấn Ok để đồng ý. Chương trình sẽ đọc thông tin của File này và nếu thấy đúng với thiết bị thì sẽ tiến hành cài đặt Driver. Trong một số ít trường hợp Windows sẽ không thể nhận ra được chủng loại thiết bị và xuất hiện bảng thông báo Cannot Install this Hardware, nhấn Back để quay lại và chọn Don't search. I will choose the driver to Install và nhấn Next. Nếu tìm được Driver tương thích với thiết bị thì Windows sẽ hiển thị danh sách, chọn Driver tương ứng với tên của thiết bị hoặc chọn Have Disk để chọn Driver khác nếu muốn. Nhấn Next để cài đặt. Nếu không sẽ xuất hiện phần Hardware Type chọn chủng loại thiết bị và nhấn Next. Chọn Nhà sản xuất (Manufacturer) và loại (Model) đúng với thiết bị cần cài đặt và nhấn Next. Nếu không có tên của thiết bị trong danh sách này thì chọn Have Disk và chọn Driver khác. - Trong quá trình cài đặt có thể sẽ xuất hiện các bảng cảnh báo về sự không tương thích hoặc Driver chưa được Windows chứng nhận, nhấn Continue Anyway để đồng ý và tiếp tục cài đặt. - Nếu quá trình cài đặt Driver thành công sẽ xuất hiện bảng thông báo Completing the Hardware Update Wizard, nhấn Finish để hoàn tất và quay lại Device Manager, tiếp tục cài đặt Driver cho các thiết bị khác. - Một số chương trình sau khi cài đặt sẽ yêu cầu khởi động lại máy để cập nhật Driver mới, nhấnOk để đồng ý. Ngoài ra trong một số trường hợp thiết bị không hoạt động (Disable) thì truy cập vào Device Manager, lúc đó sẽ thấy xuất hiện dấu X màu đỏ phía trước tên của thiết bị, nhấn nút phải chuột vào tên thiết bị đó và chọn Enable để cho phép hoạt động trở lại. Nếu vì lý do nào đó mà không muốn thiết bị hoạt động thì cũng làm như trên nhưng chọn Disable. Bài 3: Cài đặt phần mềm và bảo trì hệ thống - Chạy chương trình cài đặt file setup.exe Các bạn nhập key: KGFVY-7733B-8WCK9-KTG64-BC7D8 . Chọn I accept the terms of this agreement. Sau đó bấm Continue 3. Click Install Now Hướng dẫn cài Office 2007 4. Đợi quá trình cài đặt hoàn tất.......... 5. Nhấn Close. Quá trình cài đặt kết thúc. Bài 4: Sao lưu và phục hồi hệ thống với norton ghost 1. Sao lưu hệ thống - khởi động start BootCD: bằng đĩa Hirenboot - chọn 9.NEXT -chọn 2 Norton Ghost - chọn Ghost (Nornal) - Chương trình Norton Ghost sẽ chạy và hiển thị bảng lựa chọn bạn chon ok để tiếp tục - Để tạo bản sao lưu hệ thống các bạn chọn Local -> Partition -> To Image - Chọn ổ đĩa muốn sao lưu rồi chọn ok - Chọn nơi lưu file hệ thống - đặt tên cho file lưu chữ - Chọn save - Chon phương thưc nen dư liêu. Nên chon Fast. -Xac nhân viêc sao lưu khi xuât hiên hôp thoai yêu câu xac nhân viêc sau lưu. Nhân Yes . - Qua trinh sao lưu diên ra trong vai phut, nêu thanh công se xuât hiên ban thông bao. Nhân nut Continue. Nhân Quit đê thoat khoi Norton Ghost va khơi đông lai may. 2. Phục hồi hệ thống - Khởi động Norton Ghost. - Chương trình Norton Ghost sẽ chạy và hiển thị bảng lựa chọn bạn chon ok để tiếp tục -Để phục hồi bản sao lưu hệ thống các bạn chọn Local -> Partition - > From Image - Chon ô đia hoăc phân vung chưa tâp tin hinh anh .gho đa sao lưu chưa nôi dung cua phân vung cân phuc hôi - Chon tâp tin .gho đê phuc hôi phân vung. Kich chon tâp tin đa sao lưu. Chon Open. - Chon ô đia cân phuc hôi cho phân vung cua no. -Chon phân vung cân phuc hôi. Nhân OK. - Xac nhân viêc ghi đe lên phân vung đang tôn tai đê tiên hanh phuc hôi dư liêu cu tư tâp tin .gho vao phân vung đươc chon. Nhân Yes đê xac nhân. -Kêt thuc. Nêu qua trinh phuc hôi thanh công se xuât hiên hôp thoai thông bao. Nhân nut Restart Computer đê khơi đông lai may. Bài 5: Thực hành tổng hợp Mục tiêu: Kiến thức: Tổng hợp kiến thức đã học. Kỹ năng: - Lắp ráp hoàn thiện máy tính; - Cài đặt được hệ điều hành và trình điều khiển; - Cài đặt phần mềm thông dụng; - Thực hiện được sao lưu và phục hồi hệ thống. Năng lực tự chủ và trách nhiệm: - Cẩn thận tỷ mỉ, tuân thủ nội quy phòng học; - Đảm bảo an toàn người và thiết bị; - Linh hoạt vận dụng kiến thức vào thực tế . Nội dung: 1. Lắp ráp máy tính. 2. Cài đặt hệ điều hành. 3. Cài đặt phần mềm ứng dụng, tiện ích. 4. Sao lưu và phục hồi hệ thống.
File đính kèm:
 giao_trinh_lap_rap_va_bao_tri_may_tinh_ky_thuat_lap_rap_sua.pdf
giao_trinh_lap_rap_va_bao_tri_may_tinh_ky_thuat_lap_rap_sua.pdf

