Giáo trình Kỹ thuật điện tử tương tự
1. Khái niệm chung
Mạch tạo dao động là mạch điện mà đầu ra của nó tạo ra dao động có dạng khác nhau như dao động hình sin (dao động điều hòa), tạo xung chữ nhật, tạo xung tam giác, tạo xung răng cưa hoặc tạo từng xung riêng biệt.
Trong kỹ thuật mạch điện tử tương tự với các ứng dụng trong các hệ thống thông tin, trong các máy đo, máy kiểm tra, trong các thiết bị y tế, v.v.thường ứng dụng chủ yếu là mạch tạo dao động hình sin. Các phần tử tích cực dùng để tạo dao động như đèn điện tử, Transistor lưỡng cực, FET, khuếch đại thuật toán, diode Tunel, diode Gun. Mạch tạo dao động dùng để tạo ra các dao động điện có hình dáng, biên độ và tần số xác định, là một mạch điện tử quan trọng trong kỹ thuật điện tử. Các dao động có thể được tạo ra từ các mạch dao động đơn giản, từ các vi mạch chuyên dụng, từ các mạch tổng hợp, từ các mạch phát hàm hoặc kết hợp phần cứng và xử lý lập trình.
Mạch tạo dao động điều hòa có thể thực hiện theo hai nguyên tắc: Tạo dao động bằng hồi tiếp dương và tạo dao động bằng phương pháp tổng hợp mạch. Trong nội dung chương này chỉ nghiên cứu các mạch tạo dao động theo nguyên tắc hồi tiếp dương.
Sơ đồ khối của mạch tạo dao động điều hòa theo nguyên lý hồi tiếp dương gồm hai khối là khuếch đại có hệ số khuếch đại K và khối hồi tiếp có hệ số hồi tiếp Kht. Hồi tiếp trong mạch dao động điều hòa là hồi tiếp dương.
Các mạch tạo dao động có thể được phân loại theo các căn cứ sau:
- Theo dải tần công tác, ta có mạch tạo dao động thấp tần, cao tần và siêu cao tần.
- Theo loại phần tử tích cực, ta có các mạch tạo dao động dùng đèn điện tử, dùng Transistor lưỡng cực, transistor trường, các mạch khuếch đại thuật toán, các phần tử đặc biệt như diode tunel, diode Gunn
- Theo hệ thống dao động, ta có các mạch tạo dao động RC, LC, dùng thạch anh, dùng đường dây và hốc cộng hưởng.
- Theo phương pháp thực hiện, ta có thể tạo dao động bằng hồi tiếp dương, bằng phương pháp tổng hợp mạch.
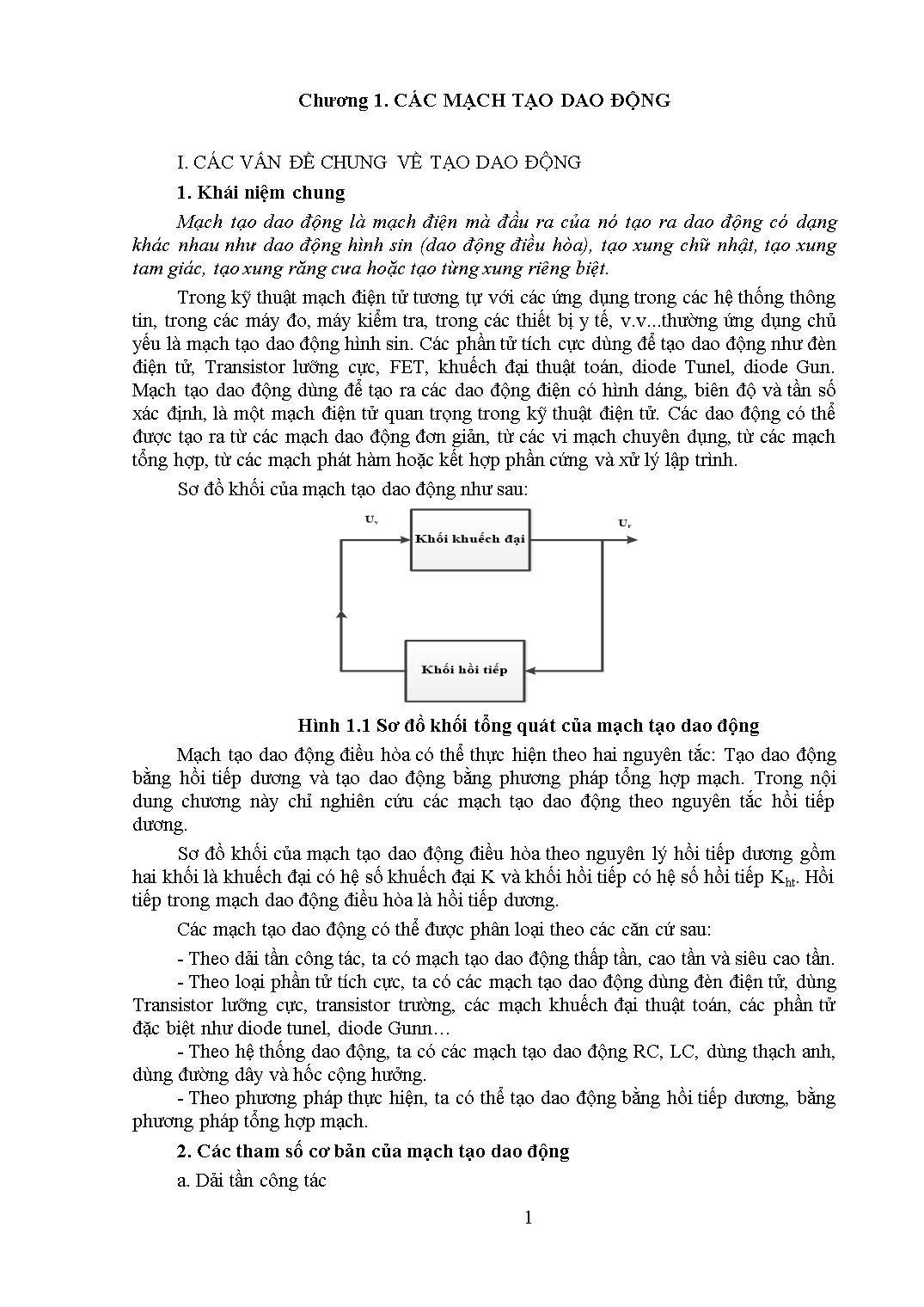
Trang 1
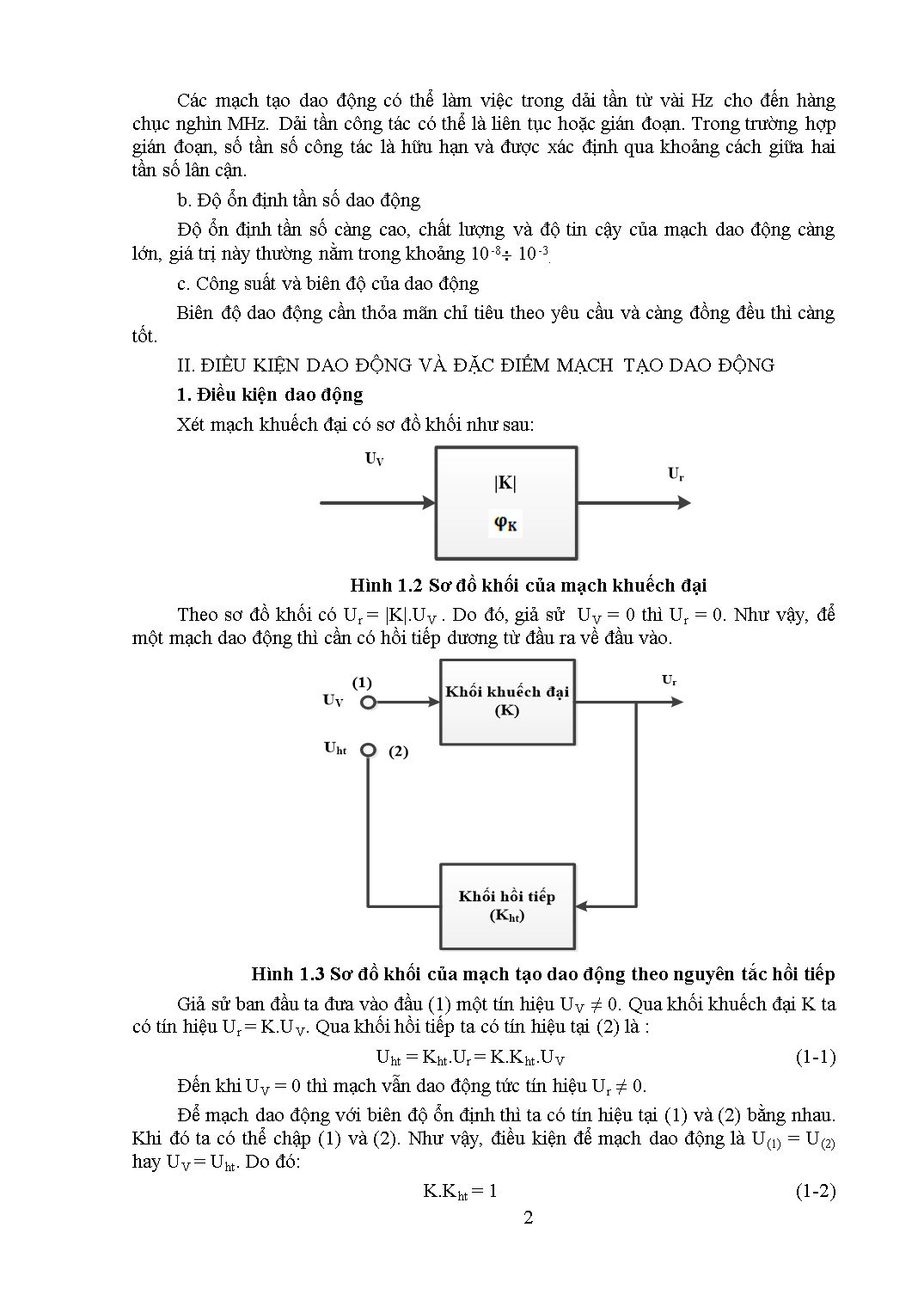
Trang 2
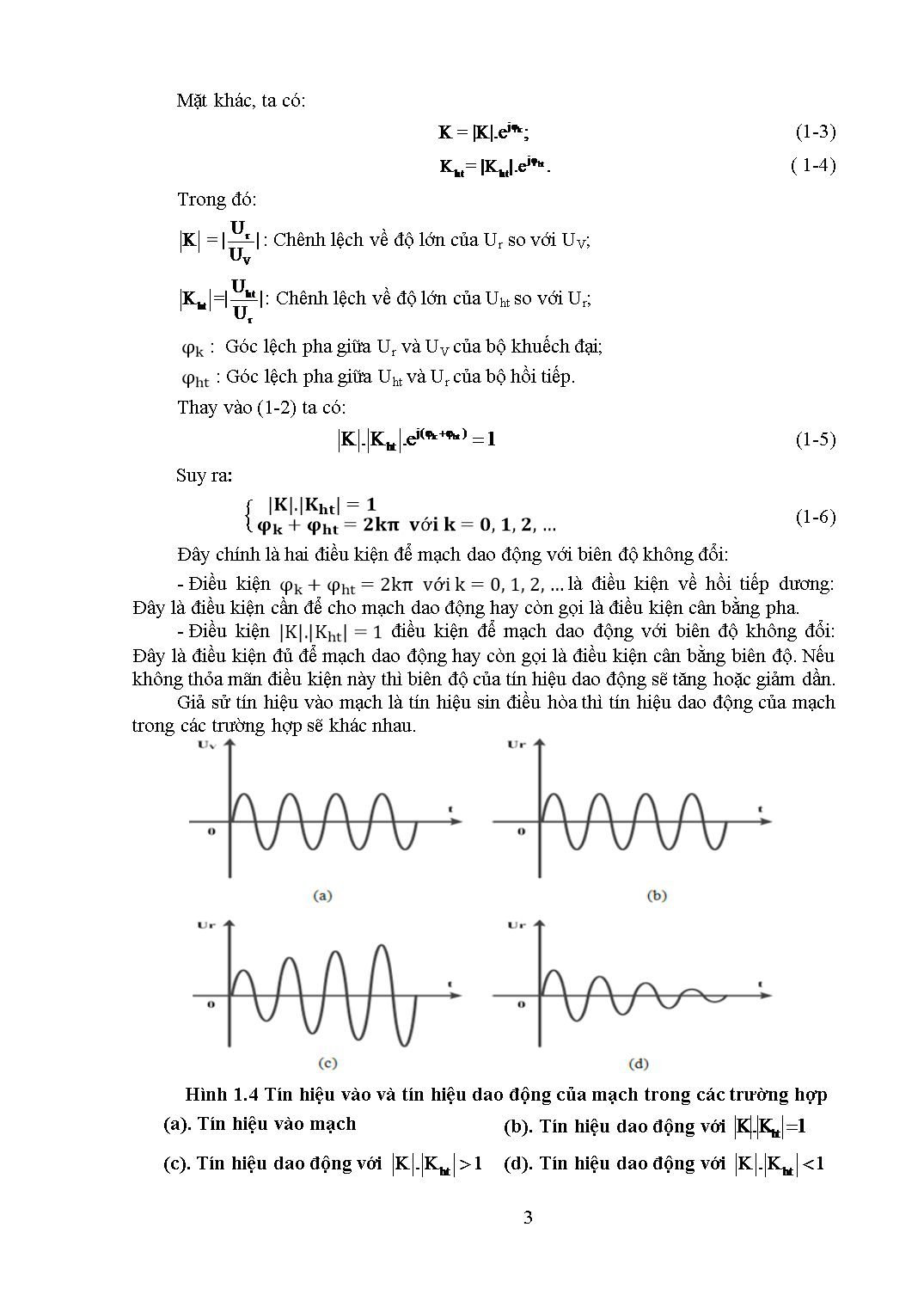
Trang 3
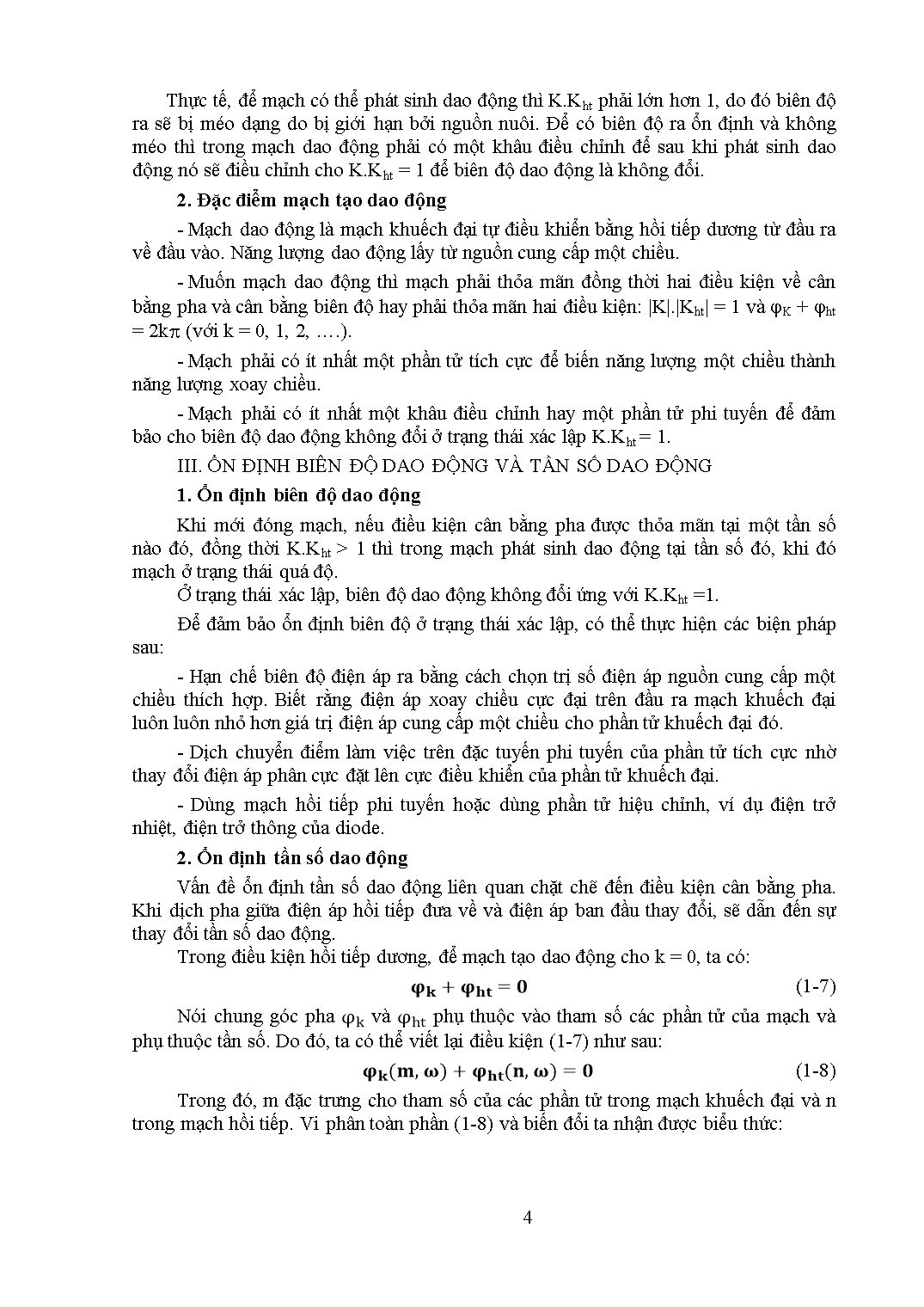
Trang 4
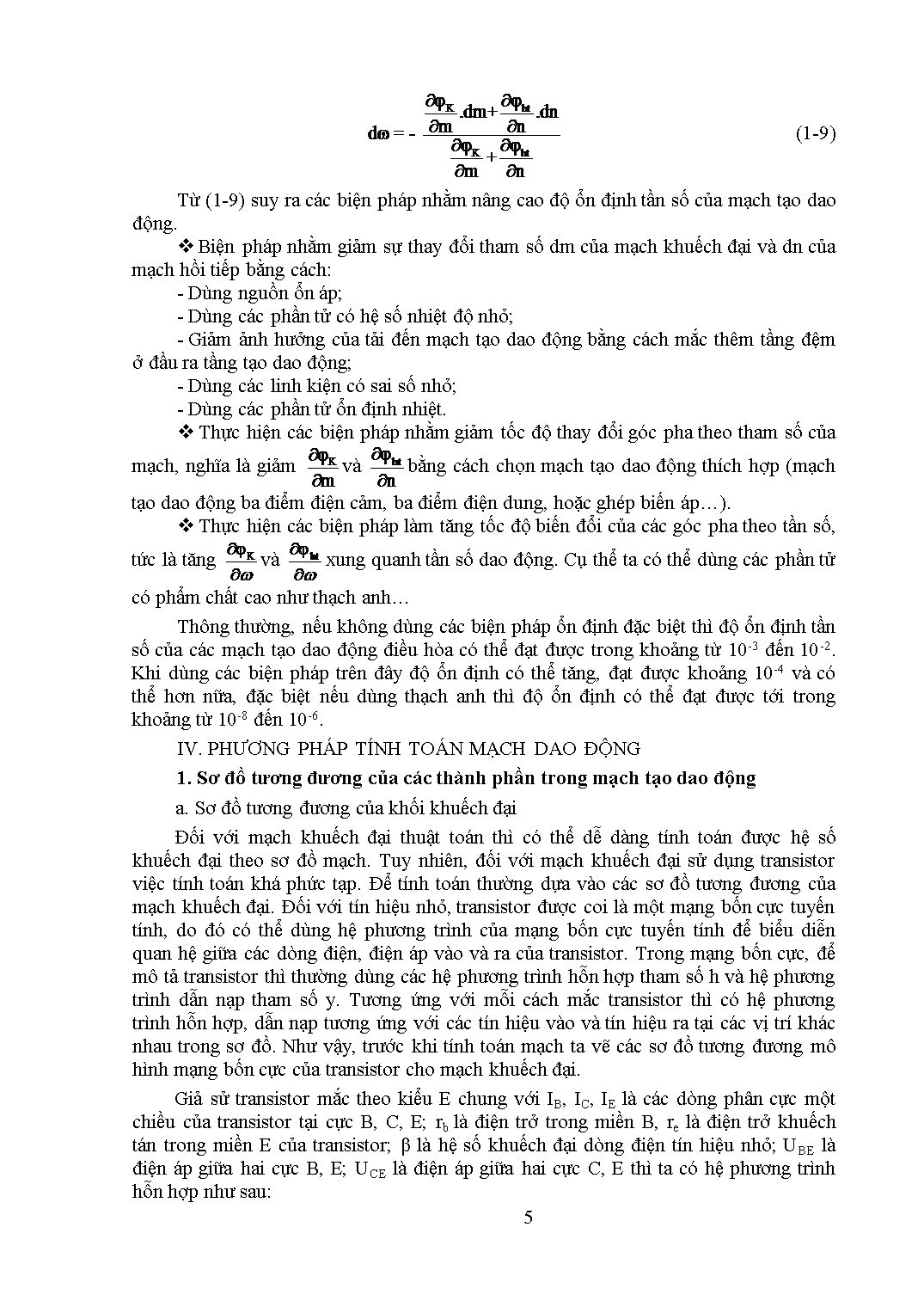
Trang 5
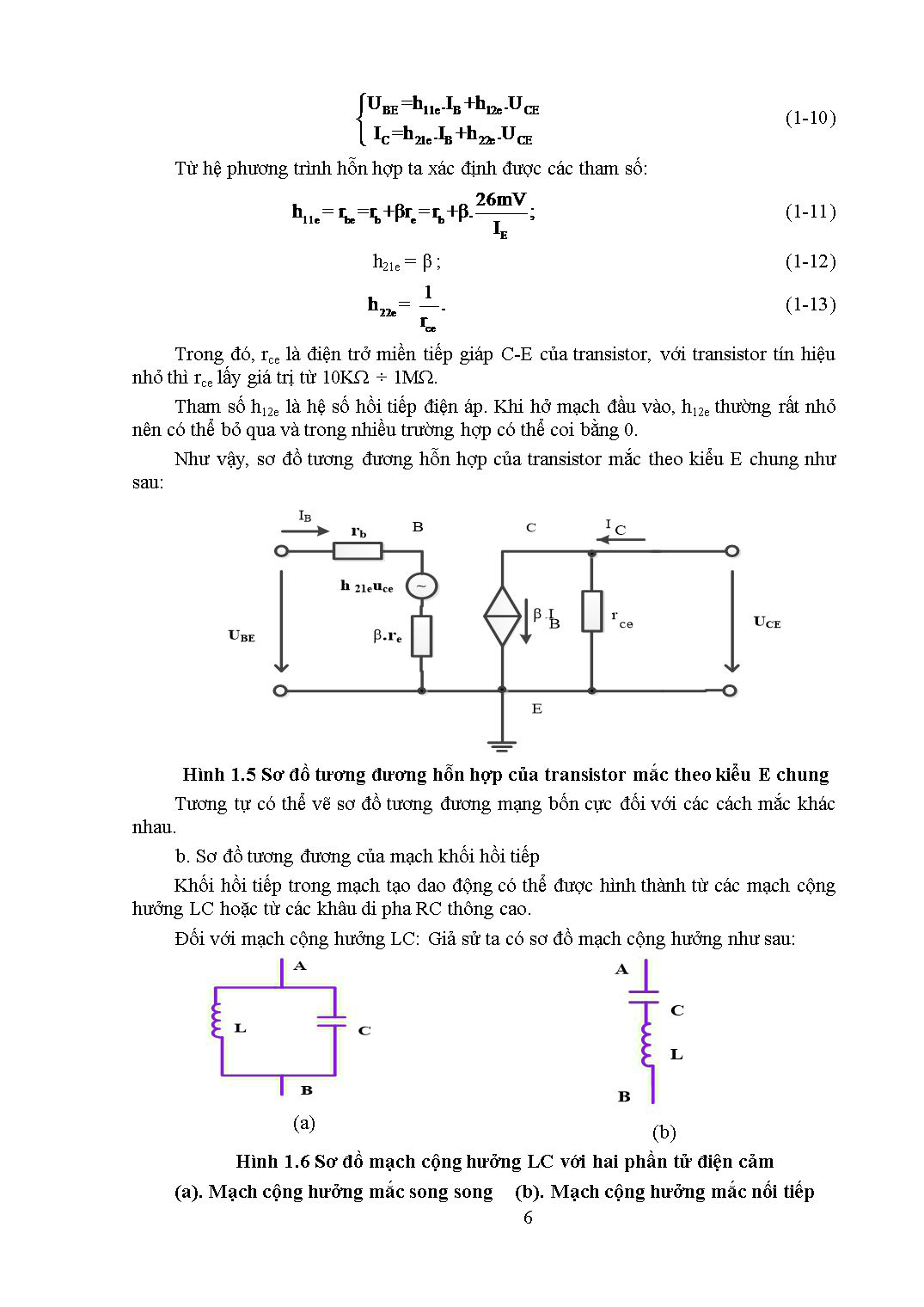
Trang 6
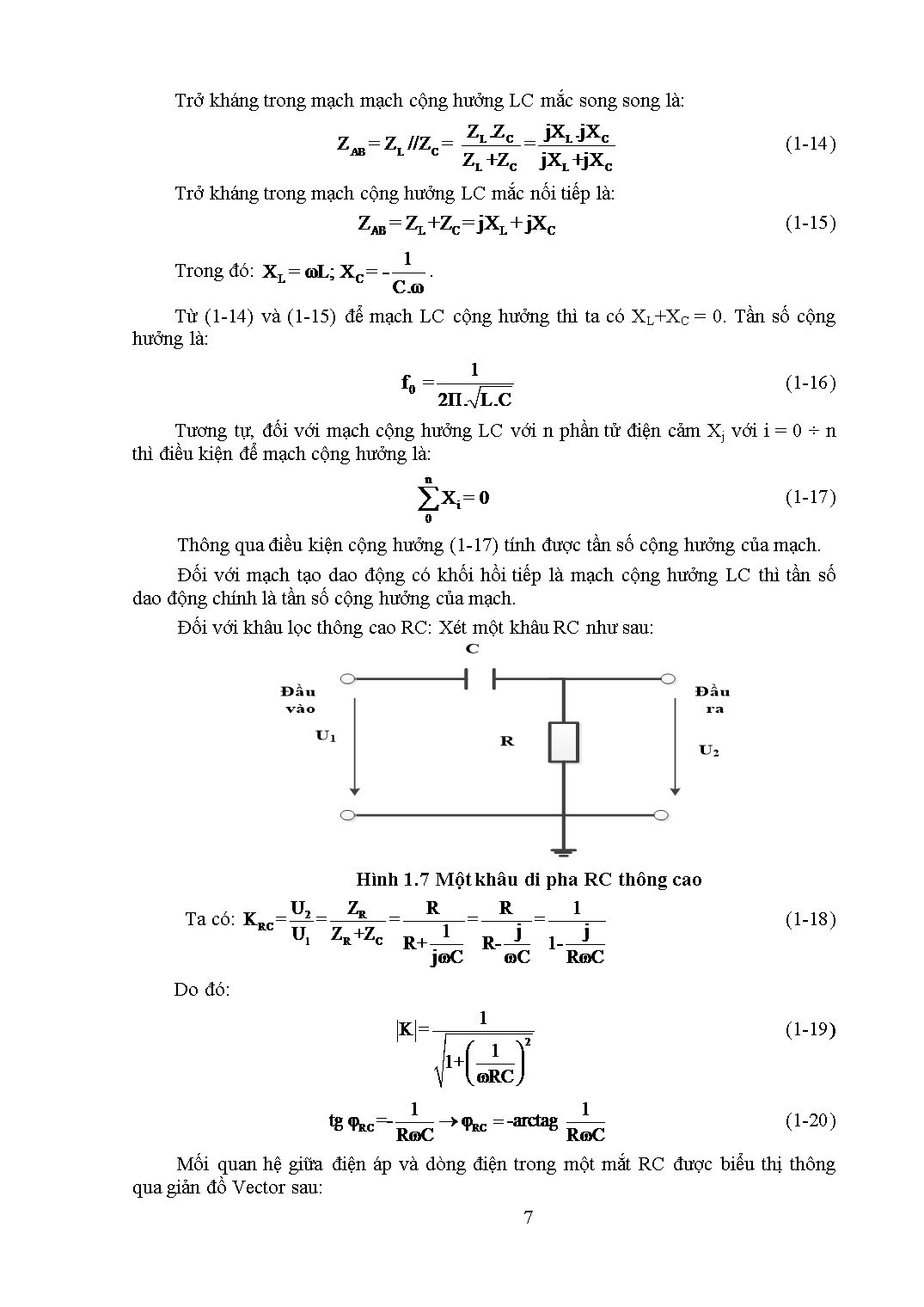
Trang 7
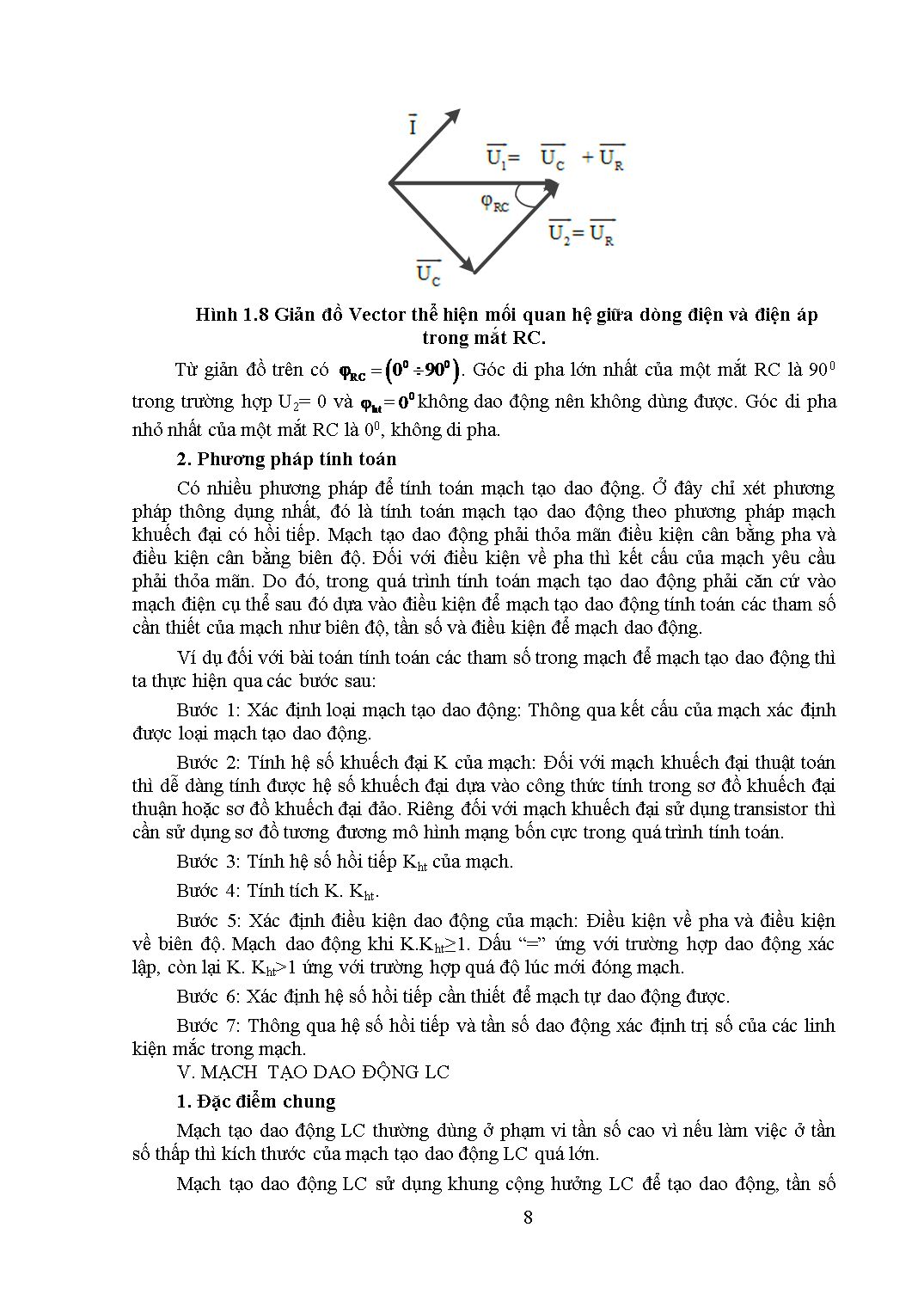
Trang 8
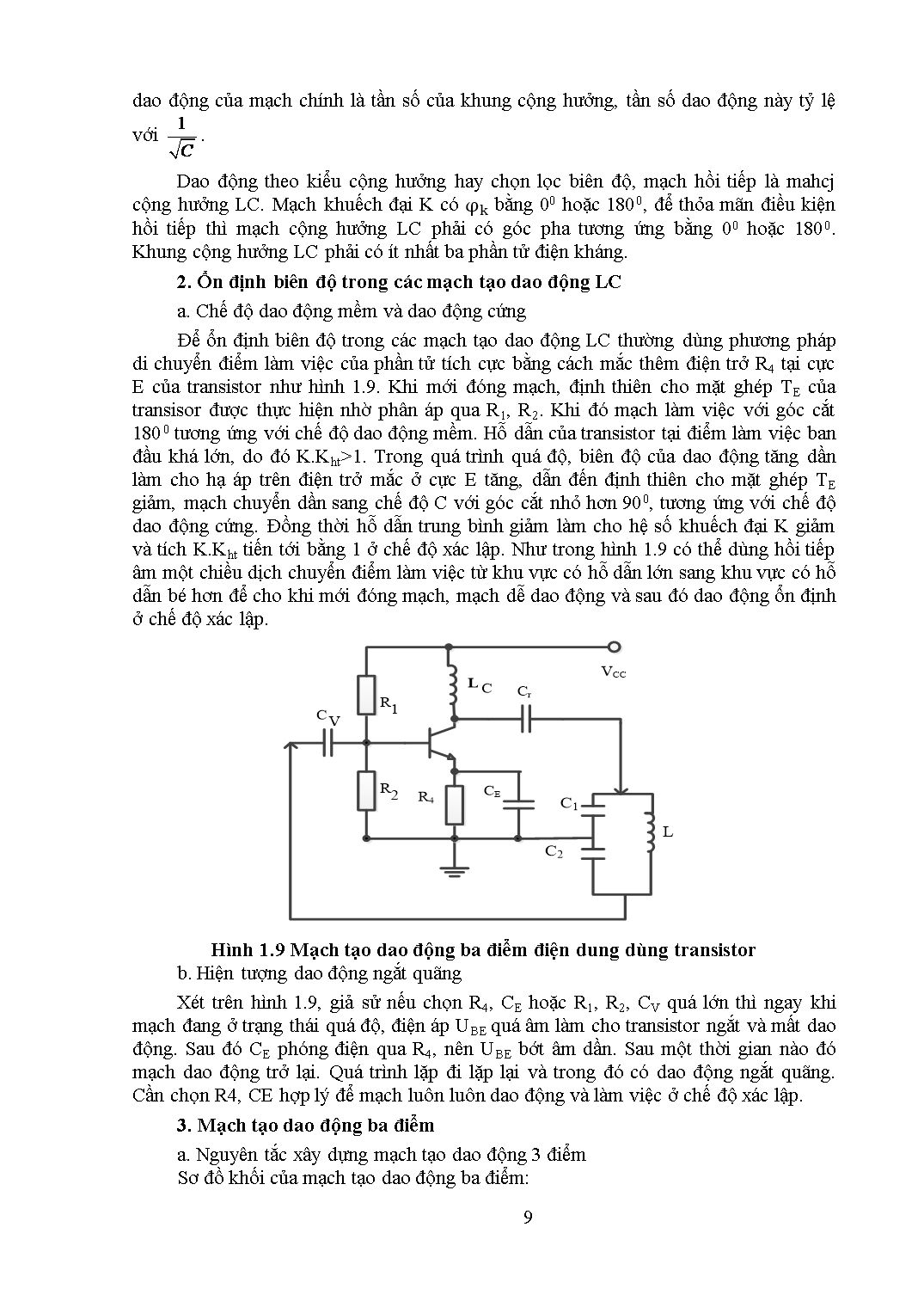
Trang 9
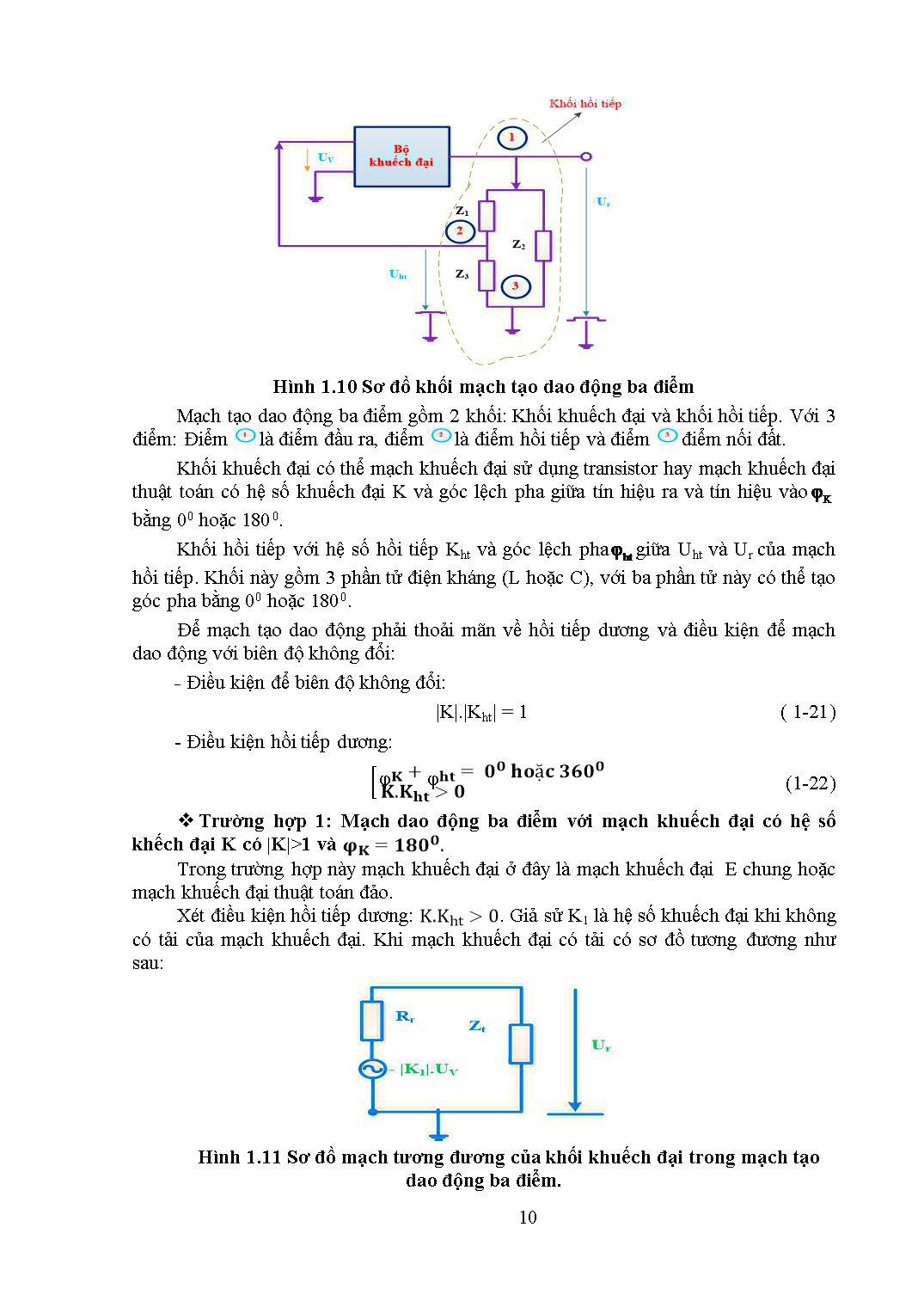
Trang 10
Tải về để xem bản đầy đủ
Tóm tắt nội dung tài liệu: Giáo trình Kỹ thuật điện tử tương tự
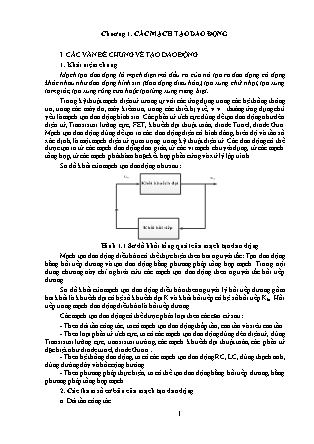
ặc định cho bản thiết kế và các trang sơ đồ nguyên lý mới. Những giá trị được gán theo khung tham số này không ánh hưởng đến những thiết kế của mạch điện cũ. Tại hộp thoại Design Template ta có thể tùy chỉnh hiển thị kiểu kí tự, kích thước của các kí tự hiển thị tên, giá trị, của linh kiện. Ngoài ra chúng ta có thể đặt tên của thiết kế, kích thước của thiết kế, đơn vị đo, Hình 0.42 Lựa chọn mẫu project Hướng dẫn sử dụng một số thanh công cụ thao tác nhanh Thanh công cụ thực hiện vẽ mạch: Hình 0.43 Các nút thanh công cụ thực hiện Chọn đối tượng Thư viện linh kiện Chạy dây Đặt nhãn đường mạch Vẽ đường nối bus Đặt điểm nối Nối đường bus Nguồn Nối mass Điểm không nối Tìm kiếm và lấy linh kiện Để tìm kiếm và chọn linh kiện: Để lấy linh kiện ra bạn nhấn phím P ( hoặc Shift + P hoặc chọn Place Part ). Một cửa sổ hiện ra như sau : Hình 0.44 Cửa sổ chọn linh kiện Ở khung Part cho phép chúng ta gọi ra các linh kiện. Trước khi gọi ra các linh kiện thì ta phải thêm linh kiện vào. Click Add library sẽ hiện ra 1 cửa sổ như sau : Hình 0.45 Cửa sổ thêm thư viện linh kiện Thêm tất cả các thư viện cần sử dụng vào. Hình 0.46 Thư viện linh kiện được thêm vào Sau khi thêm xong thư viện linh kiện thì từ hộp thoại Libraries, chỉ chuột vào bất kì một trong các thư viện được thêm vào ( hoặc Ctrl + A để chọn tất cả thư viện ) thì danh sách các linh kiện trên cửa sổ Part List sẽ xuất hiện. Nhập tên linh kiện vào khung Part để chọn linh kiện phù hợp với mạch nguyên lý. Nhấp OK để chọn linh kiện, lúc đó cửa sổ này sẽ mất đi và linh kiện dính vào chuột. Chọn vị trí thích hợp và nhấp chuột trái để đặt linh kiện. Hình 0.47 Nhập chuột đặt linh kiện đã chọn Nhấp chuột trái để tiếp tục đặt linh kiện vào các vị trí khác, nhấn ESC trên bàn phím để ngưng việc đặt linh kiện. Chọn và đặt đầy đủ linh kiện vào trang vẽ trước rồi tiến hành đi dây nối mạch. Để nối dây bạn nhấp vào bên thanh công cụ phải hoặc sử dụng phím W. Nhấp chuột vào linh kiện và kéo đến vị trí khác nếu muốn di chuyên chúng. Các thao tác Rotate ( R ) để xoay linh kiện, Vertical ( V ) để lật linh kiện theo chiều dọc hoặc Horizontal (H ) để lật theo chiều ngang. Bổ sung thư viện linh kiện Để có thư viện linh kiện phong phú để sử dụng trong quá trình thiết kế mạch ta có thể tạo thư viện linh kiện: Trong màn hình làm việc của Capture. Chọn File > New > Library Hình 0.48 Mở đường dẫn để bổ sung thư viện linh kiện Trong cửa sổ quản lí, nhấp chuột phải vào library.olb tại thư mục Library, chọn New Part để tạo linh kiện mới Hình 0.49 Thao tác bắt đầu tạo linh kiện mớí Nhập tên linh kiện vào khung Name ( tên này sẽ được hiển thị khi bạn chọn linh kiện). Chọn kiểu linh kiện trong ô Part Reference Prefix. Ở đây chọn là U Nhấp OK để vào trang thiết kế. Hình 0.50 Thiết lập tên và kiểu linh kiện Trước hết chúng ta cần tạo ra nhóm chân, sau đó sửa chữa thông số, những nhóm chân có cùng chức năng ta thiết kế chung. Chọn Place Pin Array trên thanh công cụ để tạo nhóm chân cho linh kiện. Ô Starting Name ( tên chân) : 1. Starting Number ( Chân bắt đầu): 1. Number of Pins ( số chân được tạo ra trong cùng nhóm chân): 8. Increment ( số đơn vị tăng lên) : 1. OrCAD hỗ trợ việc tạo ra các nhóm chân bằng cách tự động tăng thứ tự tên chân Starting Name, Starting Number lên Incrment đơn vị, nếu như chân đó tận cùng là 1 số. Hình 0.51 Tạo nhóm chân linh kiện Khi nhấn OK, con chuột sẽ tạo thành 1 dãy 8 chân linh kiện. Trên khối U vuông, các bạn đặt nó cạnh nào, nó sẽ nằm ở cạnh đó.Nhấp chuột để hoàn tất. Tiếp tục tạo các chân còn lại. Chọn Place pin array. Ô Starting Name : 16. Starting Number: 16. Number of Pins : 8. Increment: -1. OK và chọn vị trí đặt chân Hình 0.52 Thiết lập chân linh kiện Nhấp đúp chuột vào chân linh kiện để sửa đổi các thông số: tên, số chân linh kiện. Hình 0.53 Chỉnh sửa các thông số của chân linh kiện Tiếp tục cho các chân còn lại. Nhấp chuột trái và kéo giữ chuột để sắp xếp lại vị trí các chân linh kiện cho hợp lí và thẩm mỹ. Hình 0.54 Sắp xếp lại vị trí chân linh kiện Chọn Place rectangle trên thanh công cụ để tạo đường bao, vẽ hình vuông vừa khít trên hình.Chọn Place Text để nhập tên cho linh kiện.Như vậy là đã làm xong 1 linh kiện mới, nhấn Save để lưu lại linh kiện. Hình 0.55 Linh kiện được tạo hoàn chỉnh Một số thao tác hỗ trợ thiết kế mạch in Khởi động Khởi động OrCAD với chương trình Layout Plus: Start -> AllPrograms-> Orcad Family Release 9.2 -> Layout. Hình 0.56 Màn hình làm việc của Layout Tạo bản thiết kế mới Để tạo một bản thiết kế mới, vào menu File -> New hoặc từ biểu tượng trên thanh công cụ. Xuất hiện hộp thoại Load Template File, ta nhập vào file Template theo đường dẫn mặc định: C:\Program Files\Orcad\Layout_Plus\Data. File template là file định dạng một số thông số mặc định cho board mạch, như số lớp board mạch, khoảng cách đi dây, kích thước đường mạch, quy định thiết kế,... được sử dụng xuyên suốt trong quá trình vẽ mạch với Layout. Nếu là một board bình thường thì bạn chọn file default.tch ( hoặc jump6238.tch sẽ giúp quá trình chạy mạch hiệu quả hơn , các jumper sẽ không cắt ngang IC,). Còn nếu bạn muốn thiết kế board mạch riêng theo hình dạng cụ thể, như Sound Card, Lan card,... thì load các file template khác. Nhấn Open để thực hiện load file .TCH. Hình 0.57 Quá trình tạo bản thiết kế mới trong thiết kế mạch in Xuất hiện hộp thoại Load Netlist Source yêu cầu bạn chọn file netlist có đuôi .MNL đã được tạo trong OrCAD Capture. Nhấp Open để chọn mở file Netlist. Hình 0.58 Mở file Netlist Tại hộp thoại Save File As bạn nhập vào đường dẫn và tên file mà bạn muốn lưu thiết kế của mình. Mặc định Layout Plus sẽ đặt tên file mặc định trùng với file netlist và lưu trong thư mục chứa project đó. Hình 0.59 Đặt tên cho thiết kế layout Nhấp Save để tiến hành lưu. Liên kế footfrint Nếu các linh kiện trong mạch thiết kế là các linh kiện mới và chưa từng có liên kết đến thư viện footprint của Layout Plus lần nào thì sẽ xuất hiện hộp thoại yêu cầu phải liên kết đến footprint. Đây là bước khó khăn đòi hỏi phải cẩn thận, nếu như chọn sai chân thì mạch coi như bỏ đi, tốt nhất cần xem kỹ hình ảnh thực tế của linh kiện để việc chọn hình dạng và kích thước của footprint được chính xác. Kinh nghiệm cho thấy sẽ tốt hơn nếu bạn tực hiện việc gắn footprint cho tất cả các linh kiện trong suốt quá trinh vẽ mạch bằng Capture. Một số footprint thông dụng: - Thư viện TO : TO92 ( transistor: C828, C1815, C535,...), TO202 ( Transistor: H1061, IC ổn áp họ 78xxx, 79xxx,... - Thư viện DIP100T: /W.300 ( các IC cắm từ 14-20 chân ) /W.600 ( các IC cắm từ 24-40 chân ) - Thư viện TM_CAP_P là footprint của các loại tụ điện - Thư viện JUMPER là footprint của các loại điện trở, quang trở, biến trở,.. - Thư viện TM_DIODE là footprint của các loại diode hay led Trên màn hình làm việc của Layout sẽ xuất hiện hộp thoại sau: Hình 0.60 Màn hình thông báo chưa liên kết footfrint Trong hộp thoại Link Footprint to Component có thông báo là không tìm thấy chân của D1 có tên là DIODE. Vì thế nên tìm chân cho linh kiện này bằng cách nhấp chuột vào liên kết Link existing fooprint to component... Hộp thoại Footprint for DIODE xuất hiện, nếu là lần đầu tiên sử dụng thì bạn phải add thư viện vào bằng cách nhấp chuột trái vào nút Add... Bạn chọn đường dẫn đến thư viện Layout mặc định là C:\Program Files\Orcad\Layout_Plus\Library. Hình 0.61 Lựa chọn đường dẫn đến thư viện Layout Thêm tất cả vào để tiện cho quá trình sử dụng Hình 0.62 Chọn Footprint cho Diode Tại khung Libraries nhấp chọn mục JUMPER. Tại khung Footprints nhấp chọn mục JUMPER200 ( khoảng cách giữa 2 chân là 200 mils = 5 mm ) để chọn chân diode. OK để thực hiện. Tiếp theo trong hộp thoại Link Footprint to Component có thông báo là không thể tìm thấy chân của chân cắm J1 có tên CON2. Nhấp chuột vào Link existing fooprint to component... Hình 0.63 Tiếp tục thực hiện chọn Footprint Trong hộp thoại Footprint for CON2, tại khung Libraries chọn JUMPER, tại khung Footprints chọn JUMPER100. Xong nhấp chọn OK. Tiếp tục chọn liên kết chân linh kiện cho các chân còn lại ( transistor Q1, Q2 tương ướng là TO - > TO126, cuộn dây L1 là thư viện JUMPER chọn JUMPER100, công tắc 3 chấu và biến trở chọn lần lượt là TO->TO202AB và TO-> T126, tụ điện chọn JUMPER - > JUMPER100,...) cho đến khi nào không còn xuất hiện hộp thoại Link Footprint to Component nữa. Khi hoàn thành liên kết đến các footprint với linh kiện, OrCAD Layout tự động load các footprint như hình vẽ: Hình 0.64 Các Footprint tự động load sau khi hoàn thành liên kết Thiết lập đơn vị đo và hiển thị Đây cũng là đơn vị thể hiện độ rộng của đường mạch in trong board mạch. Mục đích của vấn đề này là giúp cho người thiết kế quản lý được kích thước của các nets trong board mạch cũng như kích thước của board outline. Cách làm như sau: Vào Options -> System settings. Bạn sẽ thấy hộp thoại sau xuất hiện: Ở đây nên chọn đơn vị là Millimeters(mm). Ngoài ra còn có thể thiết lập lưới vẽ, đặt lưới nếu cần thiết ở khung Grids. Hình 0.65 Thiết lập đơn vị đo và hiển thị Đo kích thước board mạch Vào Tool -> Dimension -> Select Tool. Sau đó đo độ dài và độ rộng của đường bao. Mục đích của cách làm này là cho người thiết kế biết được board mạch mình thiết kế có kích thước thật bao nhiêu, để từ đó có những điều chỉnh hợp lý trong việc sắp xếp các linh kiện trong đường bao cho phù hợp với board mạch in mà mình đang có. Hình 0.66 Đo kích thước board mạch Thiết lập khoảng cách giữa các đường mạch Để thiết lập những luật về khoảng cách cho pads, tracks và vias. Bạn chọn View Spreedsheet từ Toolbar. Chọn Strategy -> Route Spacing. Hình 0.67 Thiết lập khoảng cách giữa các đường mạch Từ menu pop up chọn Properties: Hình 0.68 Hộp thoại hỗ trợ thiết lập khoảng cách giữa các đường mạch Xuất hiện hộp thoại: Edit Spacing. Ở đây bạn có thể điều chỉnh các thông số cho phù hợp. Cần chú ý đơn vị đo mà bạn đã thiết lập ở trên. Chọn OK. Hình 0.69 Chỉnh sửa khoảng cách giữa các đường mạch Tương tự ta có thể thiết lập độ rộng đường mạch in Sắp xếp linh kiện: Việc bố trí linh kiện lên board mạch là một trong những yếu tố quan trọng quyết định đến độ ổn định, dễ vẽ và thẩm mĩ,v.vcủa board mạch. Bạn có thể sắp xếp linh kiện bằng tay hoặc sử dụng chức năng tự động sắp xếp của Layout Plus. Sắp xếp linh kiện bằng tay: Nhấp chuột vào biểu tượng Component Tool trên thanh công cụ.Để di chuyển linh kiện nào ta nhấp chuột vào linh kiện đó, sau đó, khi nhả chuột ra và di chuyển thì linh kiện cũng sẽ di chuyển theo. Đến vị trí cần đặt linh kiện thì nhấp chuột một lần nữa, và linh kiện sẽ được cố định. Sau khi sắp xếp một lúc ta được như sau: Nhấp chuột vào Reconnect Mode để ẩn /hiện dây nối. Hình 0.70 Sắp xếp linh kiện bằng tay Sắp xếp linh kiện tự động Đầu tiên bạn cần phải cố định một số linh kiện mà bạn muốn nó được đặt ở một vị trí xác định, tránh bị thay đổi vị trí trong quá trình auto. Di chuyển linh kiện đến vị trí xác định, nhấp chuột phải chọn Lock. Sau khi đã cố định được các linh kiện theo yêu cầu, chọn Auto -> Place -> Board. Vẽ mạch Layout Plus hỗ trợ cả 2 chức năng vẽ tự động và vẽ bằng tay. Thông thường nên kết hợp cả 2 chức năng này, vì khi vẽ tự động đôi khi sẽ có những đường mạch rất phức tạp, lúc đó ta nên điều chỉnh lại bằng tay. Vẽ tự động: Vào Auto -> Auto Route -> Board, Layout Plus sẽ tự động vẽ mạch. Vẽ bằng tay: Chọn Edit Segment Mode . Kích vào dây muốn vẽ, lúc đó dây sẽ gắn với con trỏ, rê chuột để tạo đường mạch, kích trái chuột để cố định đường mạch. Để đổi hướng đường đi của mạch: kích vào cuối đoạn dây, sau đó đổi theo hướng mà bạn muốn vẽ. Sau khi vẽ xong, nhấn ESC để kết thúc. Nhấp F5 để refresh bản mạch. Hình 0.71 Mạch in sau khi vẽ mạch Phủ mass cho mạch in Mục đích của vấn đề này là để chống nhiễu cho mạch điện. Chọn Obstacle Tool. Nhấp chuột vào khung mạch, con chuột co thành dấu cộng nhỏ thì click phải, chọn Property. Màn hình sẽ xuất hiện hộp thoại Edit Obstacle. Hình 0.72 Thiết lập phủ mass cho mạch in Trong khung Obstacle Type chọn: Copper Pour. Trong khung Obstacle Layer chọn lớp cần phủ Copper Pour: có thể là TOP hay BOTTOM. Trong khung Net Attachment thì chọn là GND hoặc POWER, tùy theo bạn muốn phủ theo GND hay POWER. Nếu không thì ta để dấu “ – “. Nhấn OK. Bản mạch in hoàn chỉnh. Hình 0.73 Bản mạch in hoàn chỉnh sau khi phủ mass Một số thao tác thực hiện phân tích và mô phỏng Xác định kiểu phân tích mô phỏng Trước hết hãy nhập chuột vào biểu tượng New Simulation Profile để mở trang phân tích mạch. Hình 0.74 Kích chuột thực hiện mô phỏng mạch Cửa sổ New Simulation xuất hiện: Hình 0.75 Cửa sổ thiết lập chương trình mô phỏng Gõ vào ô Name tên của trang phân tích. Nhấn phím Create để mở cửa sổ chọn kiểu dạng phân tích. Giao diện như sau: Hình 0.76 Cửa sổ lựa chọn kiểu phân tích Trong thẻ Analysis, mục Analysis type có 4 lựa chọn kiểu phân tích chính: - Bias poit: Dùng xác định điều kiện phân cực DC của một mạch điện. Tính toán xong, ta sẽ có các mức áp DC trên các đường mạch và có dòng điện chảy qua các nhánh của mạch. - DC Sweep: Dùng quét thông số DC để phân tích các đặc tính của các linh kiện điện tử. Như vẽ các đường cong đặc tính của diode, transistor, scr, triac, các cổng logic,..Khảo sát mạch với các mức nguồn nuôi DC khác nhau... - Time Domain (Transient): Dùng phân tích các mức áp trên các điểm của mạch điện lấy theo biến thời gian (ở đây trục X lấy theo biến thời gian). Nó có công dụng như bạn đang dùng một máy hiện sóng nhiều tia để xem các tín hiệu trên các điểm nối của mạch điện. - AC Sweep/Noise: Dùng phân tích các mức áp trên các đường nối của mạch điện theo biến tần số và góc pha (trục X lấy theo biến tần số hay biến góc pha). Nó dùng để vẽ ra đường cong đáp ứng biên tần, pha tần của mạch. Thực hiện mô phỏng Trong ví dụ trên, ban đầu bạn hãy chọn cách phân tích là Bias Point và nhấn OK để đồng ý. Chọn Pspice -> Run ( hoặc biểu tượng trên thanh công cụ ). Để quan sát kết quả của quá trình mô phỏng phân tích 1 chiều, ta có thể mở tệp đầu ra hoặc quay trở lại sơ đồ mạch và kích vào biểu tượng ( cho phép hiển thị điện áp dịch )hoặc ( dòng điện dịch ) hoặc ( công suất tiêu tán trên các phần tử ). Kết quả phân tích như sau: Hình 0.77 Kết quả phân tích điện áp định thiên Hình 0.78 Kết quả phân tích dòng điện định thiên Hình 0.79 Kết quả phân tích công suất tiêu tán Tiếp theo chúng ta chọn cách phân tích Transient (Trục X lấy theo biến thời gian). Ở dạng phân tích này bạn chỉ cần gõ số vào các ô trống. Hình 0.80 Lựa chọn kiểu phân tích Transient Trong ô Run to time : Gõ vào khoảng thời gian phân tích. Ô Start saving data after: Xác định thời điểm bắt đầu cho hệ tín hiệu. Ô Maximum step size: Chọn bước in (bước in càng nhỏ thì tín hiệu in ra sẽ càng net, hình càng đẹp nhưng tập tin dữ liệu ghi lại trên đĩa sẽ lớn và thời gian phân tích sẽ kéo dài hơn). Sau khi đã chọn xong thì nhấn phím OK để trở lại trang vẽ. Chọn đầu dò volt và gắn vào vị trí của chân ra OUTPUT số 3 của IC 555. Nhấn chọn Run để xem kết quả phân tích.
File đính kèm:
 giao_trinh_ky_thuat_dien_tu_tuong_tu.docx
giao_trinh_ky_thuat_dien_tu_tuong_tu.docx

